Google E-Tablolarda Formül Ayrıştırma Hatası Nasıl Düzeltilir
Yayınlanan: 2022-08-31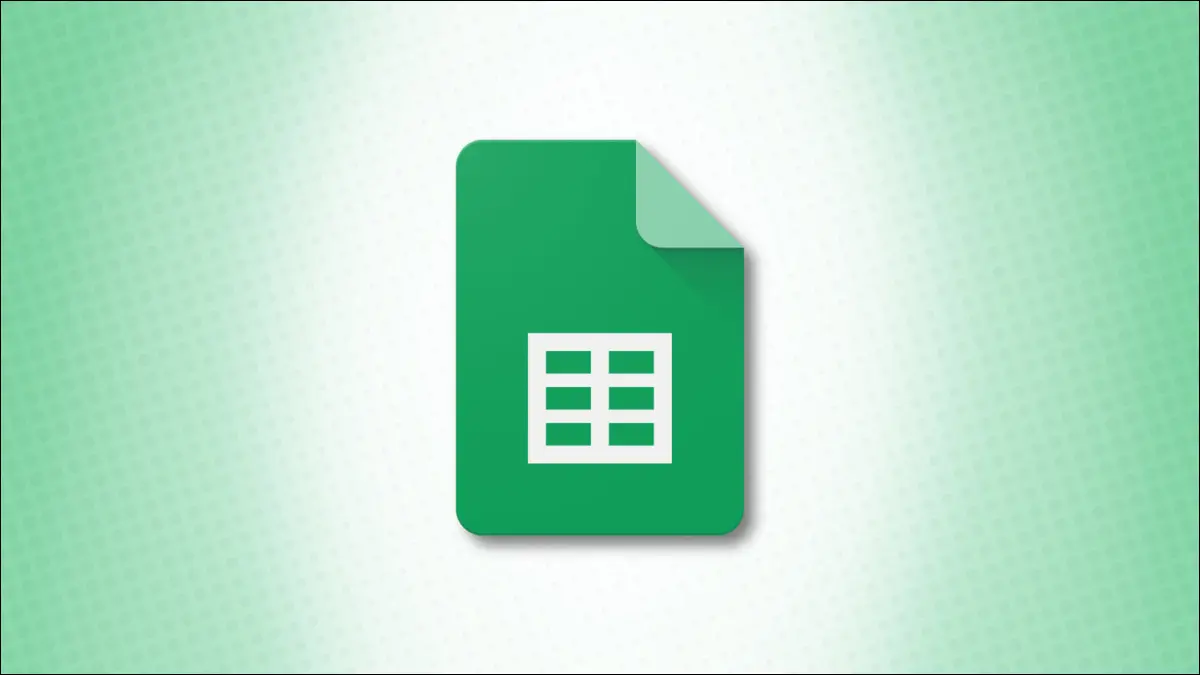
Sonuç yerine hata almak için e-tablonuzda bir formül üzerinde çalışmaktan daha kötü bir şey yoktur. Burada, Google E-Tablolar'da görebileceğiniz formül ayrıştırma hatalarına ve bunların nasıl düzeltileceğine bakacağız.
Google E-Tablolar'da gördüğünüz bazı hatalar size ayrıntıları verir. Örneğin, #YOK hatası, arama değerinizin bulunamadığını bilmenizi sağlar. Öte yandan, #ERROR! Google E-Tablolar'da size neyin yanlış olduğu konusunda bir ipucu vermediği için kafa karıştırıcıdır.
Google E-Tablolar'da görebileceğiniz çeşitli formül ayrıştırma hatalarına ve bunların nasıl düzeltileceğine bir göz atalım.
Hata: #SAYI/0!
Hata: #HATA!
Hata: #N/A
Hata: #NAME?
Hata: #SAYI!
Hata: #REF!
Hata: #DEĞER!
Google E-Tablolarda Formül Ayrıştırma Hatalarından Kaçınmaya Yardımcı Olan Araçlar
Formül Önerileri
Formül Yardımı
EĞERHATA İşlevini kullanın
Hata: #SAYI/0!
Bu, Google E-Tablolar'da tanınması ve düzeltilmesi daha kolay olan hatalardan biridir. #SAYI/0! görürseniz, sıfıra veya boş bir hücreye bölmeye çalışıyorsunuz demektir.
İLGİLİ: Google E-Tablolarda Boşluklar veya Hatalar Nasıl Vurgulanır
Burada F2 hücresindeki değeri G2 hücresindeki değere böldüğümüzü görebilirsiniz, ancak G2'nin değeri 0,00 ABD dolarıdır.
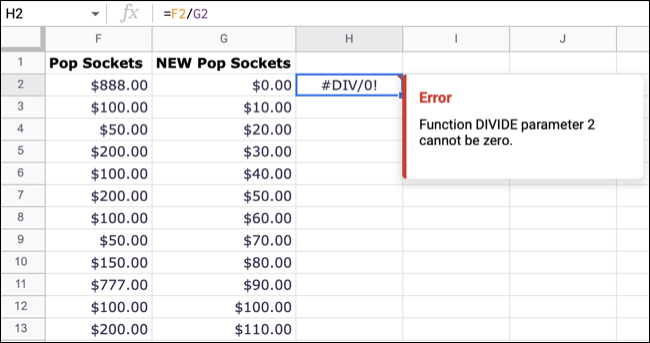
Bu hatayı gördüğünüzde, imlecinizi içeren hücrenin üzerine getirin. “Function DIVIDE parametre 2 sıfır olamaz” veya benzeri bir şey görmelisiniz.
Düzeltme : Hatanın verdiği parametreyi kontrol edin ve sıfır değerini veya boş hücreyi düzeltin.
Hata: #HATA!
Bu hatayı gördüğünüzde ve imlecinizi hücrenin üzerine getirdiğinizde, daha fazla ayrıntı içermeyen korkunç “Formül Ayrıştırma Hatası” satırını göreceksiniz. Bu hata temel olarak formülünüzde bir sorun olduğu anlamına gelir.
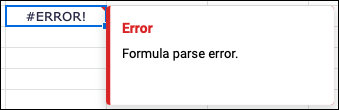
Sorun, eksik bir operatörden fazladan bir parantezden yanlış sembole kadar her şey olabilir.
Aşağıda #ERROR aldığımızı görebilirsiniz! formülümüz için. Daha yakından incelendiğinde, toplamak istediğimiz hücre aralığına katılmak için operatörün eksik olduğunu göreceksiniz. İki nokta üst üste yerine bir boşluk var.
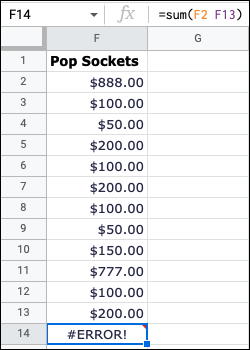
Bu sonraki örnekte, formülümüze değerler ekliyoruz. Ancak, hayır-hayır olan ilk değerin önünde bir dolar işareti görebilirsiniz. Google E-Tablolar, varsayılan olarak mutlak değerleri belirtmek için dolar işaretleri kullanır.
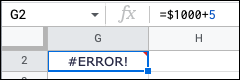
Düzeltme : Bu hatayı aldığınızda yapılacak en iyi şey, hatayı bulmak için her seferinde bir formül argümanını gözden geçirmektir.
Hata: #N/A
#YOK hatası, hücre aralığınızda olmayan bir değeri aradığınızda göreceğiniz hatadır. DÜŞEYARA, YATAYARA veya KAÇINCI işlevini kullanıyor olabilirsiniz.
İLGİLİ: DÜŞEYARA ile Google E-Tablolarda Veri Nasıl Bulunur?
Burada, A1 ila F13 hücre aralığındaki B15 (Pazartesi) hücresindeki değeri bulmak için DÜŞEYARA kullanıyoruz. Pazartesi belirtilen aralıkta mevcut değil, bu yüzden sonuç yerine hatayı alıyoruz.
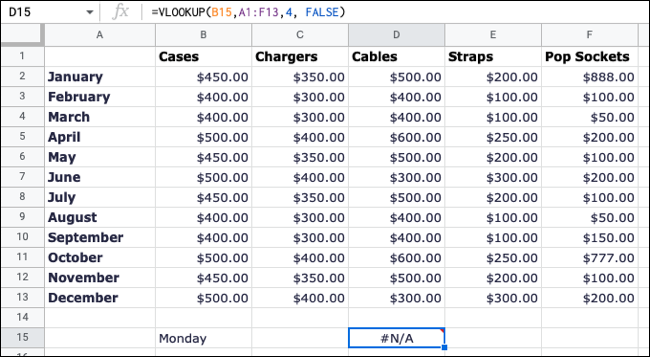
Bu hata, imlecinizi hücrenin üzerine getirdiğinizde biraz yardımcı olur. Burada özellikle “DÜŞEYARA değerlendirmesinde 'Pazartesi' değeri bulunamadı” ifadesini görebilirsiniz.
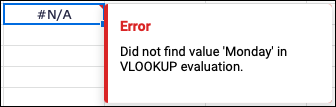
Düzeltme : Belirtilen aralıkta aradığınız arama değerini kontrol edin. Bazen değerde basit bir yazım hatası veya formüldeki yanlış hücre aralığı.
Hata: #NAME?
Bir işlev adını yanlış yazarsanız, E-Tablolar'da desteklenmeyen bir işlev kullanırsanız, tanımlı bir adda yazım hatası varsa veya hatta tırnak işaretlerini kaçırırsanız, #NAME? hata.
İLGİLİ: Google E-Tablolarda Adlandırılmış Aralıkları Kullanmanın 5 Yolu
Bu ilk örnekte, ORTALAMA işlevini yanlış yazdık.
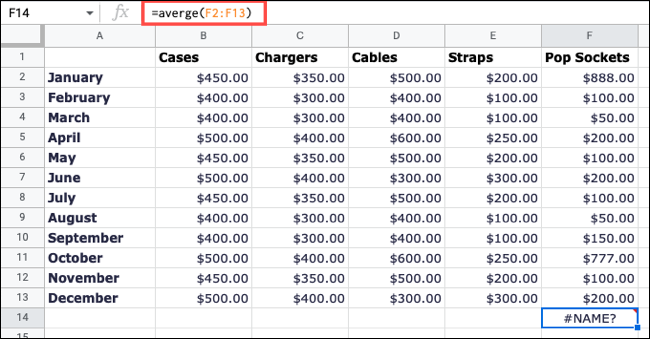

Ve bu örnekte yanlış yazdık ve DÜŞEYARA yerine CLOOKUP girdik.
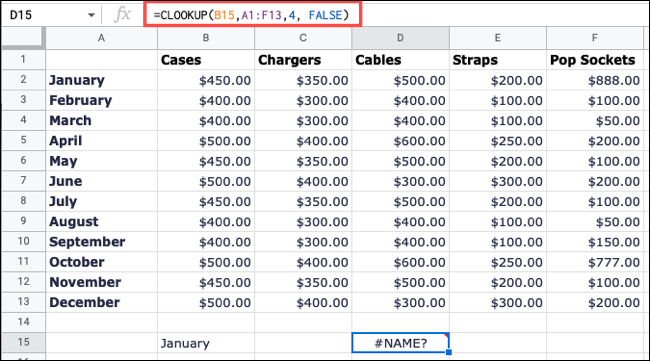
Düzeltme : Hatanın en yaygın nedeni bir yazım hatası veya yazım hatasıdır, bu nedenle formülünüzdeki işlev adlarını dikkatlice kontrol edin.
Hata: #SAYI!
#NUM! geçersiz bir sayısal değeriniz olduğunda veya Google E-Tablolar'ın kapsamından daha büyük bir değere sahip olduğunuzda açılır.
Örneğin, burada sonucun E-Tablolar'ın gösterebileceğinden daha büyük olduğu bir formülümüz var. Bunu, imlecinizi hatanın üzerine getirdiğinizde görebilirsiniz.
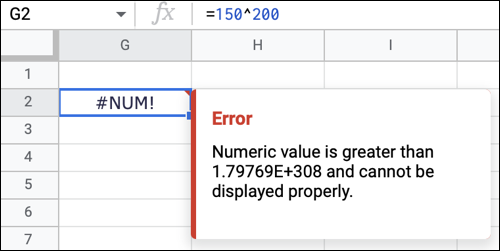
Düzeltme : Gerçekleştirmek istediğiniz hesaplamanın geçerli olduğundan ve E-Tablolar'ın sonucu destekleyebildiğinden emin olun.
Hata: #REF!
Bir sonraki hatayı, formülde başvurulan bir hücreyi kaldırdığınızda veya var olmayan bir sonuç almaya çalıştığınızda göreceksiniz. Örneklere bakalım.
İLGİLİ: Google E-Tablolarda Sayılar Nasıl Çıkarılır?
Burada G2 hücresindeki değeri F2 hücresindeki değerden çıkarıyoruz. Her iki hücre de değerler içerdiğinde her şey züppedir. Ama sonra G sütununu sileriz ve #REF! hata çünkü referans şimdi eksik.
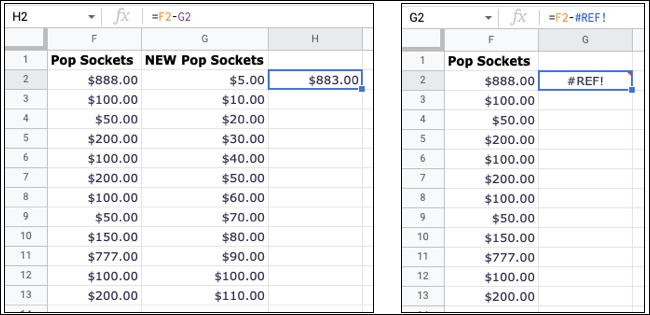
Bu örnekte, 7. sütunda bir değer döndürmek için DÜŞEYARA kullanıyoruz, ancak bu sütun aralığın dışında.
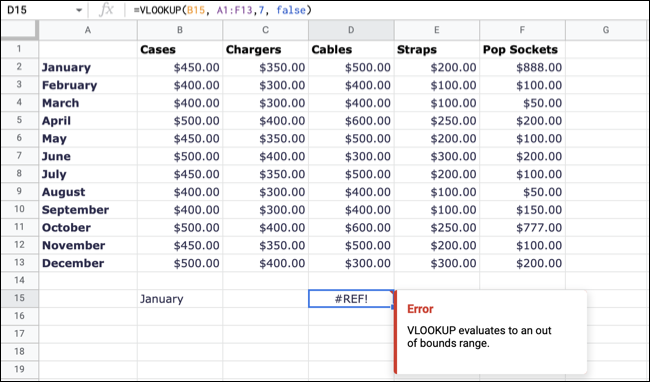
Hatanın her örneği için, yardım için imlecinizi bunun üzerine getirin. Referansın eksik olduğu ilk hata durumlarını görebilirsiniz ve ikincisi, fonksiyonun sınırların dışında bir aralık olarak değerlendirdiğini bize bildirir.
Düzeltme : Silinen hücreyi, sütunu veya satırı değiştirin veya formüldeki referansları düzeltin. Arama işlevi için kullandığınız bağımsız değişkenlerin geçerli olduğundan emin olun.
Hata: #DEĞER!
Bakacağımız bu son hata #DEĞER! ve genellikle başvurduğunuz bir hücre yanlış veri türü olduğunda görüntülenir.
Bu örnekte, F2'deki değeri F1'deki değerden çıkardığımızı görebilirsiniz. Ancak F1 hücresindeki değer sayı değil metindir.
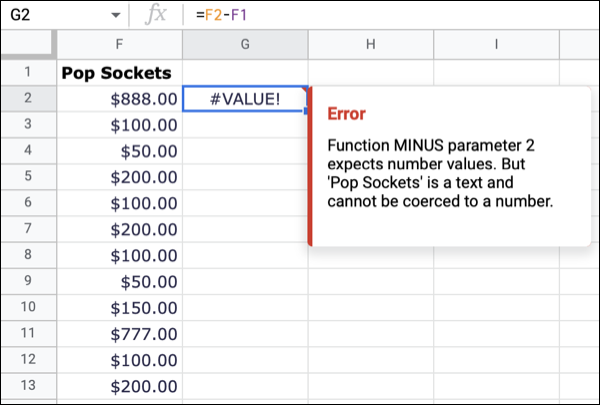
Daha fazla ayrıntı için imlecinizi bu hatanın üzerine getirebilir ve formülümüzde yanlış hücre referansı girmiş olmamız gerektiğini görebilirsiniz.
Düzeltme : Formülünüz için doğru veri türlerini kullandığınızdan emin olun. Bir hücre seçebilir ve veri türünü kontrol etmek için araç çubuğundaki Daha Fazla Biçim açılır listesini kullanabilirsiniz.
İLGİLİ: Google E-Tablolarda Varsayılan Tarih Biçimi Nasıl Değiştirilir
Google E-Tablolarda Formül Ayrıştırma Hatalarından Kaçınmaya Yardımcı Olan Araçlar
Google E-Tablolar, çoğunlukla işlevleri kullandığınızda formüllerinizde size yardımcı olacak birkaç özellik sunar.
Formül Önerileri
Formülünüze bir hücrede eşittir işareti ve işlev adıyla başladığınızda, E-Tablolar'dan öneriler görürsünüz. Hedefinize uygunsa bir öneri seçebilir ve argümanları ekleyebilirsiniz. Önerileri görmüyorsanız Araçlar > Otomatik Tamamlama > Formül Önerilerini Etkinleştir'e giderek bunları açın.
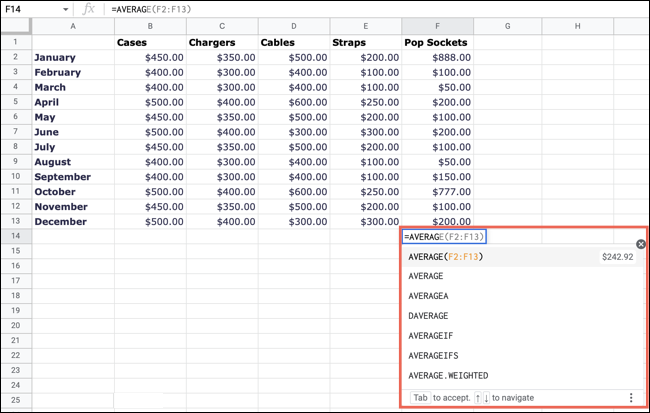
Formül Yardımı
Formülünüzü yazarken, solda görünen mavi renkli soru işareti simgesini de seçebilirsiniz. Ardından, işlevin beklediği argümanlar için örneklerle birlikte açılır kutuyu inceleyebilirsiniz.
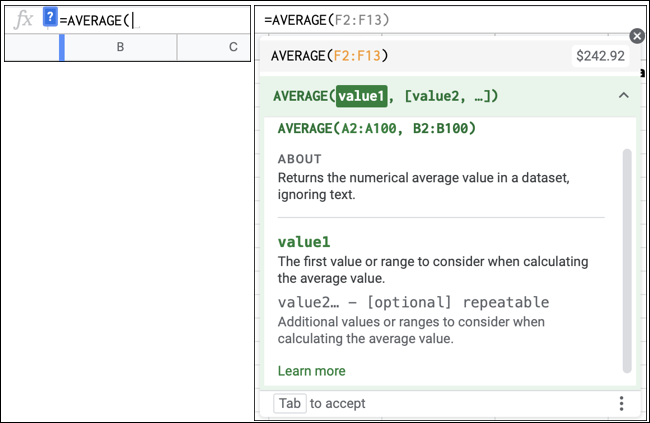
EĞERHATA İşlevini kullanın
Hataları görmeyi durdurmanın başka bir yolu EĞERHATA işlevini kullanmaktır. Bu kullanışlı araç, yukarıdaki hata mesajlarından biri yerine size farklı bir sonuç sağlayabilir veya hatayı tamamen gizleyebilir. Tüm ayrıntılar için Google E-Tablolar'daki EĞERHATA ile ilgili eğiticimize göz atın.
İLGİLİ: Google E-Tablolardaki Hatalar Nasıl Gizlenir
Hatalar, özellikle neyin yanlış olduğundan veya nasıl düzeltileceğinden emin değilseniz daha da ağırlaşıyor. Umarım bu formül ayrıştırma hataları, açıklamaları ve Google E-Tablolar için düzeltmeler listesi size yardımcı olur.
