Windows 10'da Firefox SSL_ERROR_NO_CYPHER_OVERLAP'ı düzeltin
Yayınlanan: 2022-03-29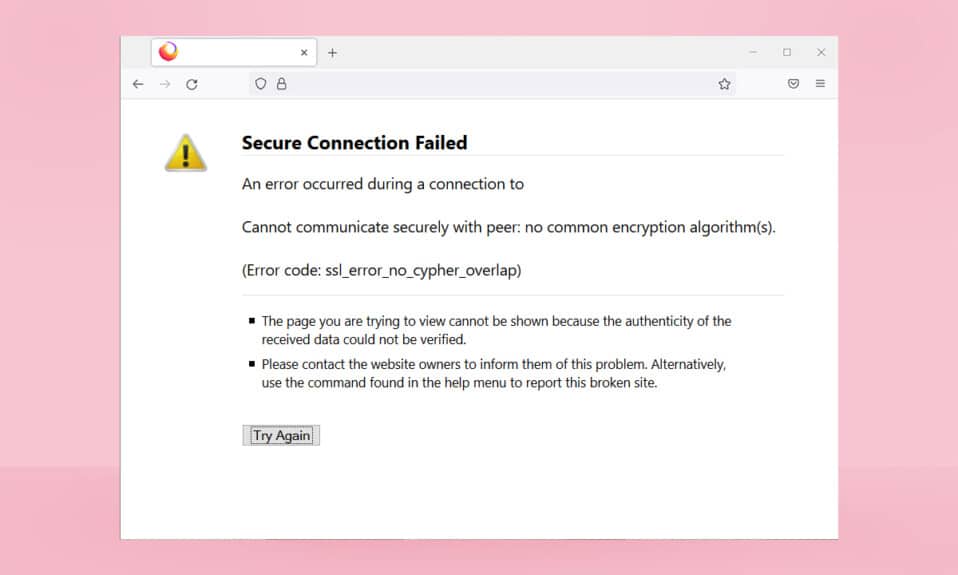
Firefox kullanıcısıysanız en az bir kez SSL_ERROR_NO_CYPHER_OVERLAP hatasıyla karşılaşmış olabilirsiniz. Bu NO CYPHER OVERLAP hatası, güncelleme sorunlarıyla ilgili olabilir. Sinir bozucu olabilecek web taramasını durdurur. Bu hata ile uğraşıyorsanız doğru yerdesiniz. Size SSL_ERROR Firefox tarayıcısının PR END OF FILE hatasını düzeltmenize yardımcı olacak mükemmel bir kılavuz sunuyoruz.
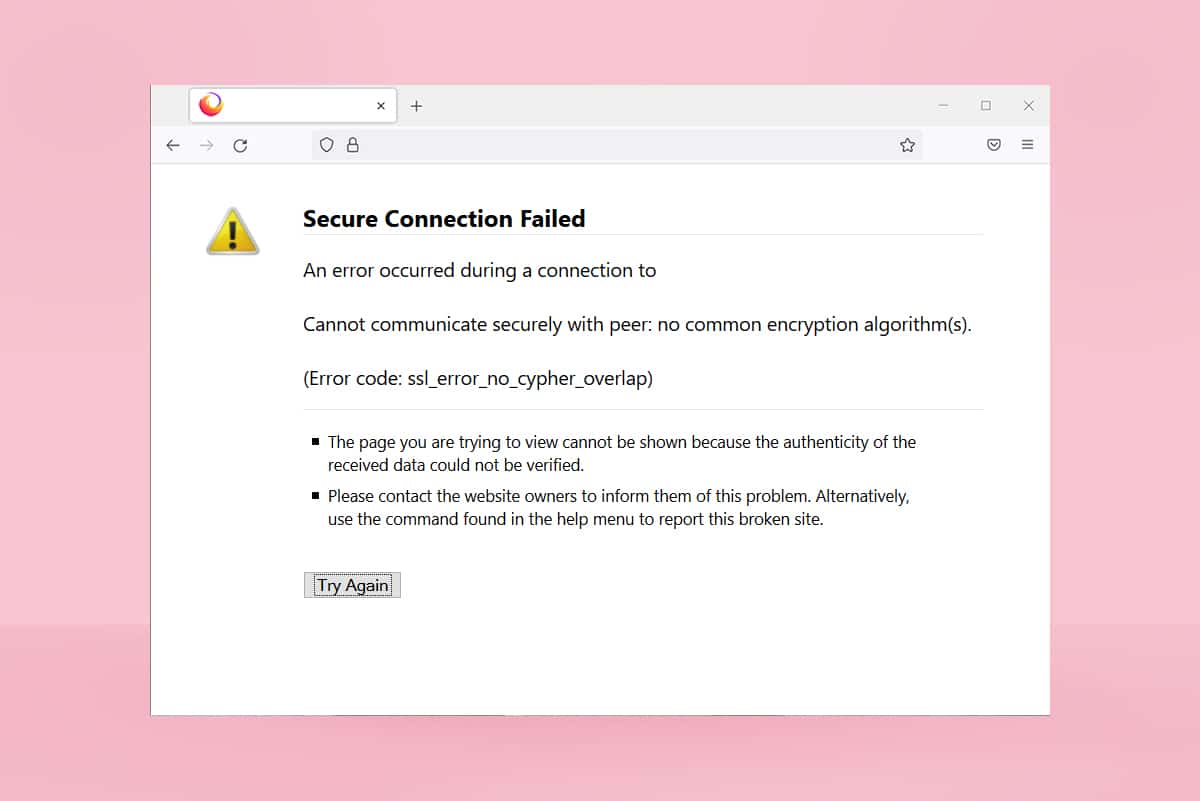
İçindekiler
- Windows 10'da Firefox SSL_ERROR_NO_CYPHER_OVERLAP Nasıl Onarılır
- Yöntem 1: Firefox'u Güvenli Modda Açın
- Yöntem 2: Firefox Önbelleğini Kaldır
- Yöntem 3: Donanım Hızlandırmasını Kapatın
- Yöntem 4: Firefox Tarayıcısını Güncelleyin
- Yöntem 5: Firefox Uzantılarını Güncelleyin
- Yöntem 6: Uzantıları Devre Dışı Bırak veya Kaldır
- Yöntem 7: Antivirüsü Geçici Olarak Devre Dışı Bırakın
- Yöntem 8: Kötü Amaçlı Yazılım Taramasını Çalıştırın
- Yöntem 9: TLS ve SSL3'ü Varsayılan Ayarlara Sıfırlayın
- Yöntem 10: Şifreleme Protokollerini Atla
- Yöntem 11: Firefox'u Yenileyin
- Yöntem 12: Yeni Firefox Profili Oluştur
- Yöntem 13: Firefox'u Yeniden Yükleyin
Windows 10'da Firefox SSL_ERROR_NO_CYPHER_OVERLAP Nasıl Onarılır
Bazı durumlarda, Firefox istenen web sitesinden güvenlik verilerini toplayamaz ve bu da öncelikle Firefox SSL_ERROR'a yol açar. Bu hataya neden olabilecek bazı nedenler şunlardır:
- İstemci ve sunucu arasındaki iletişimsizlik.
- İstemci ve sunucu arasındaki veri aktarımı doğrulanamadı .
- Farklı şifreleme şifresi ile bağlanan sunucu ve tarayıcı.
- Eski tarayıcı.
- Devre dışı bırakılmış SSL3 veya TLS.
- Antivirüs programları tarayıcıya müdahale ediyor.
- Kötü Amaçlı Yazılımın Varlığı .
SSL_ERROR_NO_CYPHER_OVERLAP hatasının altında yatan sebeplerden sonra düzeltme zamanı gelmiştir. İşte SSL_ERROR Firefox'u düzeltmenize yardımcı olacak bazı basit yöntemler.
Yöntem 1: Firefox'u Güvenli Modda Açın
Firefox'taki yaygın sorunlar, Firefox Güvenli modda açılarak çözülebilir. Firefox SSL_ERROR_NO_CYPHER_OVERLAP'ı düzeltebilir. Denemek için aşağıdaki adımları izleyin.
1. Windows + R tuşlarına birlikte basarak Çalıştır iletişim kutusunu açın.
2. Çalıştır iletişim kutusuna firefox -safe-mode yazın ve Tamam'ı tıklayın.
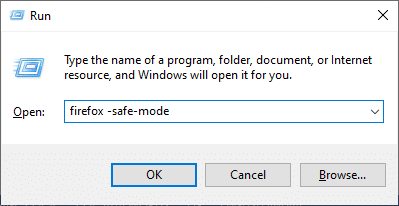
3. İstendiğinde Aç'a tıklayın
Yöntem 2: Firefox Önbelleğini Kaldır
Firefox tarayıcısındaki bozuk önbellek ve çerezler, web sayfalarına erişimde sorunlara neden olabilir ve bu da SSL_ERROR Firefox hatasına neden olabilir. Firefox önbelleğini aşağıda belirtildiği gibi silerek bu sorunu çözebilirsiniz.
1. Firefox'ta yeni bir sekme açın.
2. Gösterildiği gibi üç satıra ( Uygulama Menüsünü Aç ) tıklayın.
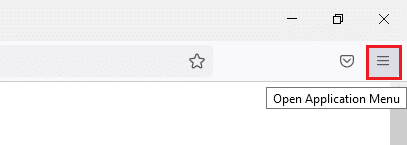
3. Açılır listeden Ayarlar'a tıklayın.
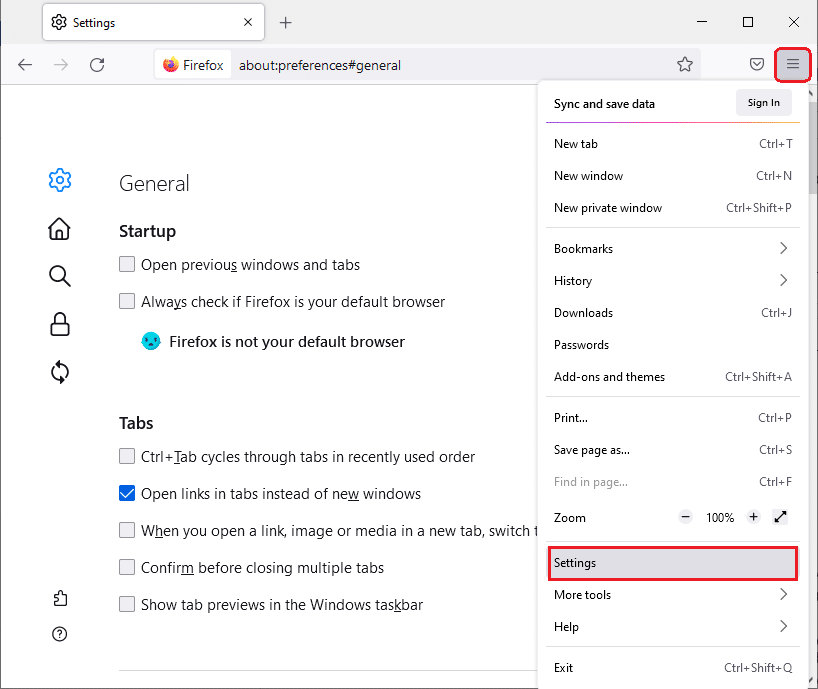
4. Sol bölmede, Gizlilik ve Güvenlik sekmesine tıklayın.
5. Sağ bölmeyi aşağı kaydırın ve Çerezler ve Site Verileri bölümünün altındaki Verileri Temizle… seçeneğine tıklayın.
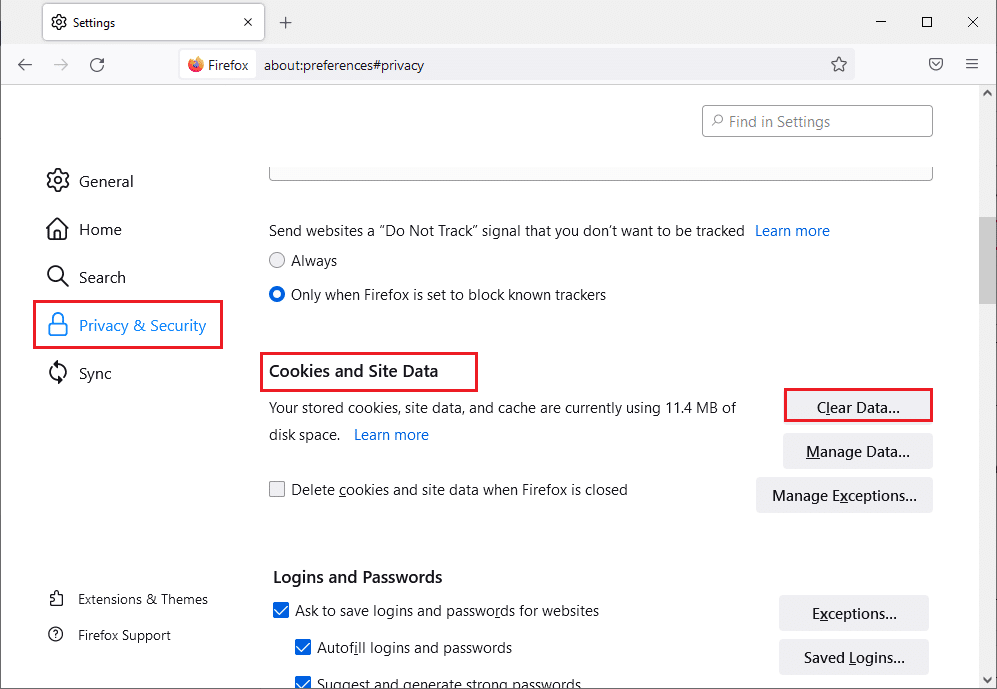
6. Çerezler ve Site Verileri işaretli kutunun işaretini kaldırın ve Önbelleğe Alınmış Web İçeriği işaretli kutuyu işaretleyin.
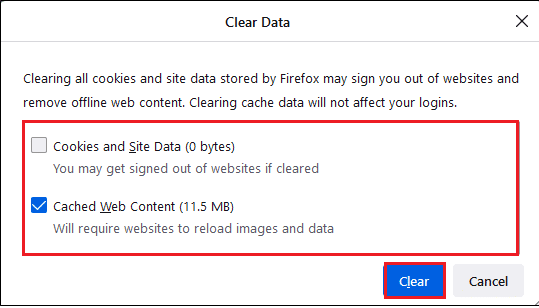
7. Temizle'ye tıklayın. Firefox önbelleğini temizleyecektir.
Ayrıca Okuyun: Windows 10'da Firefox'ta Sesi Düzeltme
Yöntem 3: Donanım Hızlandırmasını Kapatın
Donanım Hızlandırmanın kullanılması, Firefox tarayıcınızda tartışılan hataya neden olabilecek grafik performansı sorunlarına neden olabilir. Donanım hızlandırma seçeneğini aşağıda belirtildiği gibi kapatabilirsiniz.
1. Firefox Ayarlarını açmak için Yöntem 2'den 1 ila 3 arasındaki Adımları izleyin.
2. Genel sekmesine tıklayın ve gösterildiği gibi Performans bölümünün altında Önerilen performans ayarlarını kullan işaretli kutunun işaretini kaldırın .
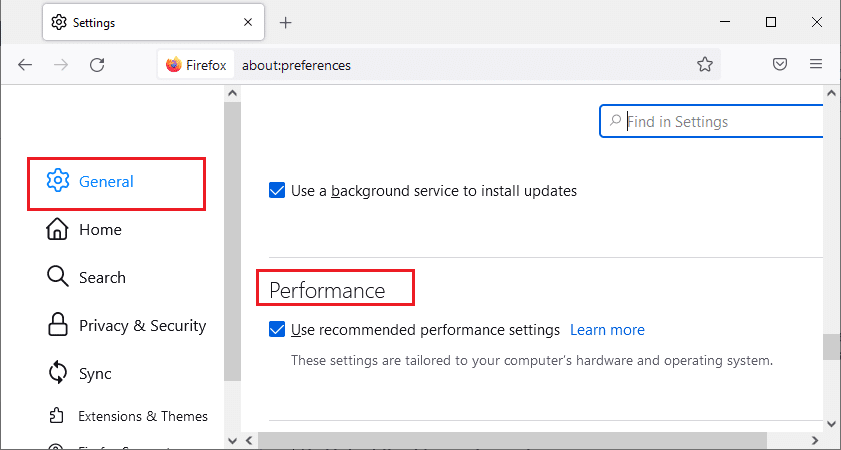
3. Kullanılabilir olduğunda donanım hızlandırmayı kullan işaretli kutunun işaretini kaldırın .
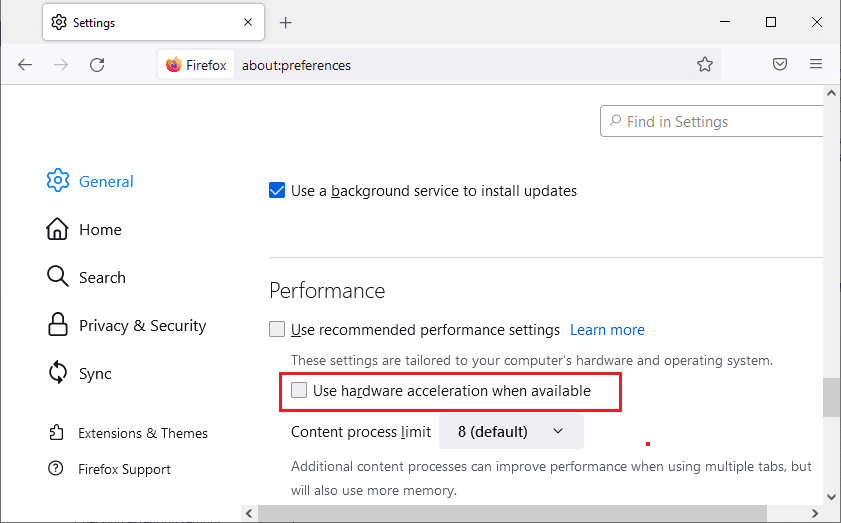
4. Tarayıcıdan çıkın . Bunu yapmak için Ctrl + Shift + Q tuşlarına aynı anda basabilirsiniz.
Yöntem 4: Firefox Tarayıcısını Güncelleyin
Diğer tüm programlar gibi, herhangi bir yazılım hatası ve hatadan kaçınmak için Firefox tarayıcısını periyodik olarak güncellemelisiniz. Güncellemek SSL_ERROR Firefox hatasını çözebilir. Firefox tarayıcısını güncellemek için aşağıdaki talimatları izleyin.
1. Firefox'ta yeni bir sekme açın ve Menü simgesine tıklayın.
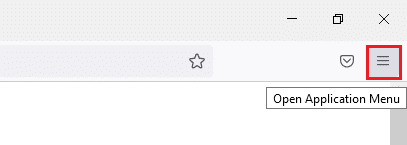
2. Yardım'a tıklayın.
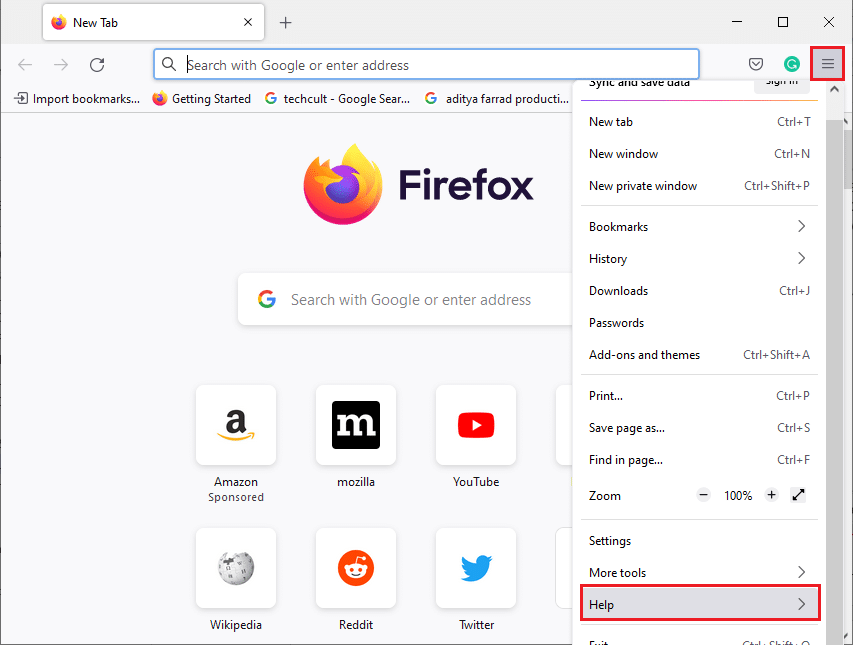
3. Firefox Hakkında'ya tıklayın.
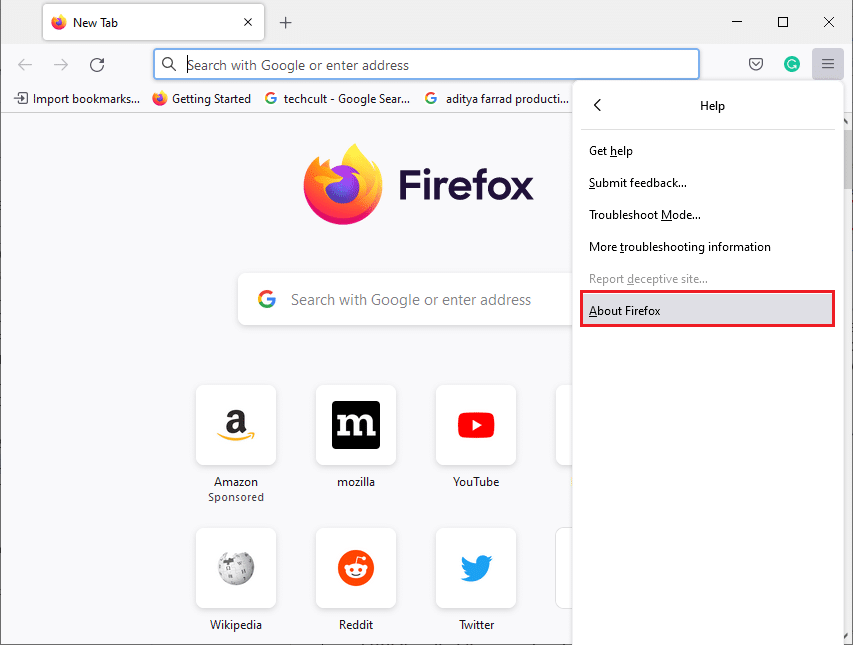
4A. Bekleyen herhangi bir güncelleme varsa, bunlar varsayılan olarak otomatik olarak indirilmeye başlar, değilse Firefox'u güncellemek için ekrandaki talimatları izleyin. Güncelleme tamamlandıktan sonra, Güncellemek için Firefox'u Yeniden Başlat seçeneğini göreceksiniz. Üzerine tıklayın ve Firefox yeniden başlatılacak.
4B. Firefox zaten güncellenmişse, Firefox güncel mesajını alırsınız.
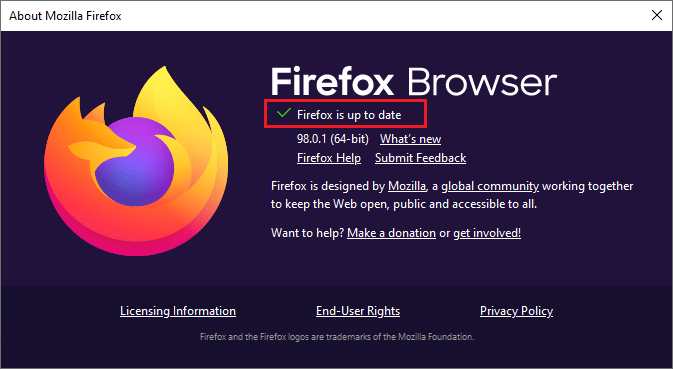
Ayrıca Okuyun: Bağlantınızı Düzeltin Firefox'ta Güvenli Değil Hatası
Yöntem 5: Firefox Uzantılarını Güncelleyin
Bazen Eski uzantılar Firefox'ta gezinmeyi engelleyebilir. Ayrıca bu Firefox SSL_ERROR_NO_CYPHER_OVERLAP hatasına neden olabilirler. Firefox uzantılarını aşağıda belirtildiği gibi güncellemenizi öneririz.
1. Firefox'ta Menü simgesine tıklayın.
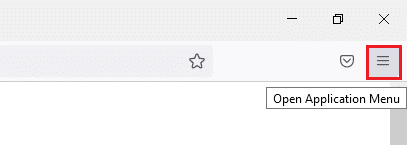
2. Eklentiler ve temalar üzerine tıklayın.
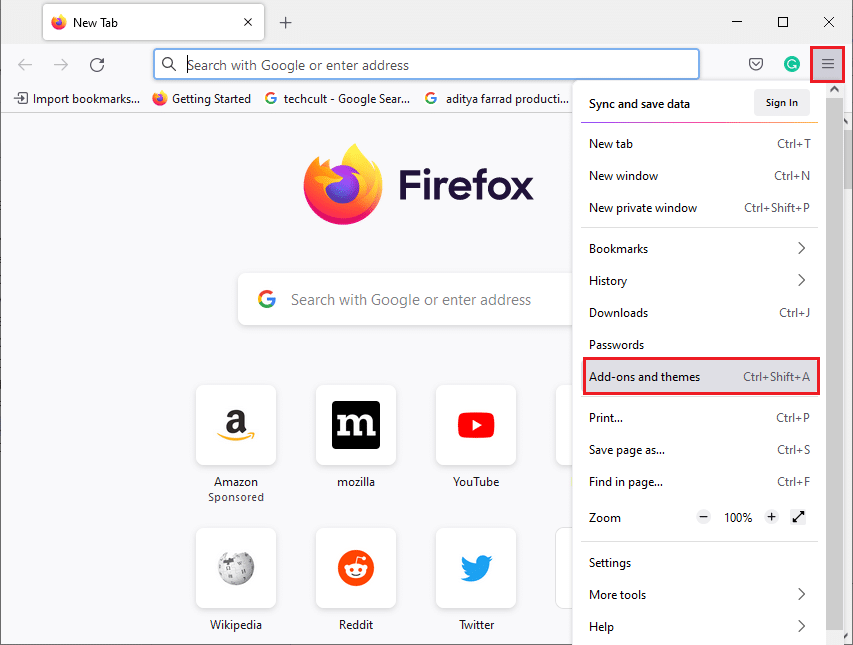
3. Sol bölmede, Uzantılar sekmesine tıklayın. Bundan sonra, Uzantılarınızı Yönetin bölümünün sağında bulunan dişli simgesine tıklayın.
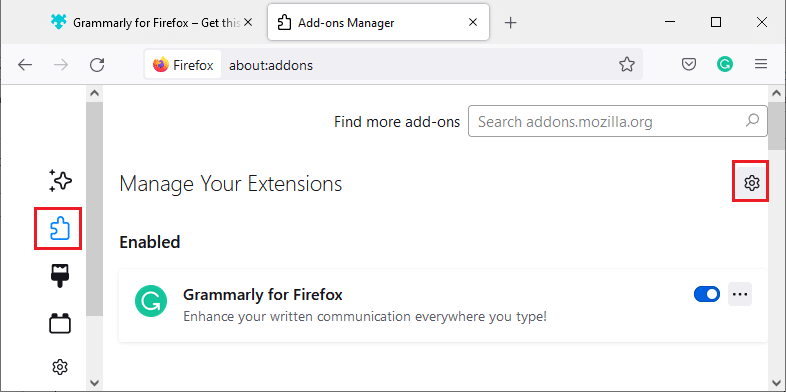
4. Güncellemeleri Kontrol Et seçeneğine tıklayın.
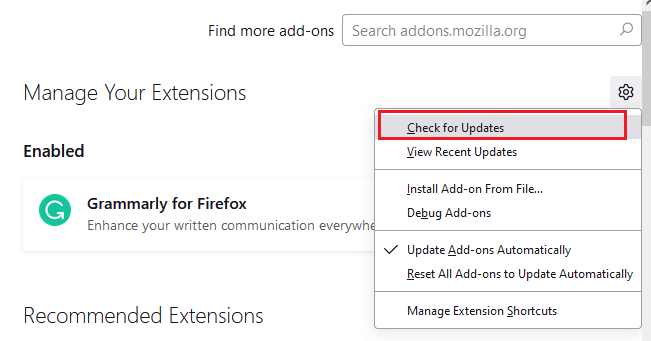
5A. Güncellemeler varsa, bunları yüklemek için ekrandaki talimatları izleyin.
5B. Uzantılarınız zaten güncellenmişse, gösterildiği gibi Güncelleme bulunamadı mesajını alırsınız.
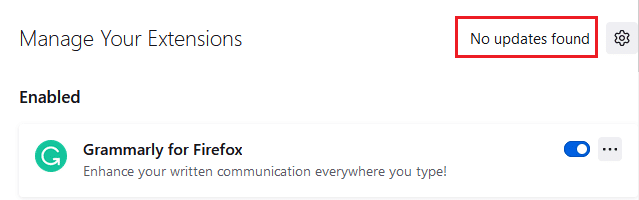
Sorunu çözüp çözmediğini kontrol edin.
Yöntem 6: Uzantıları Devre Dışı Bırak veya Kaldır
Firefox uzantılarını güncellemek sorunu çözmediyse, bunları tarayıcınızdan devre dışı bırakmanız veya aşağıda belirtildiği gibi tamamen kaldırmanız önerilir.
Seçenek 1: Firefox Uzantılarını Devre Dışı Bırakın
1. Yöntem 5'teki Adım 1 ve 2'yi izleyin.
2. Uzantılar sekmesine tıklayın ve uzantılarınız için anahtarı KAPALI konuma getirin.
Not: Burada, Firefox için Grammarly örnek alınmıştır.
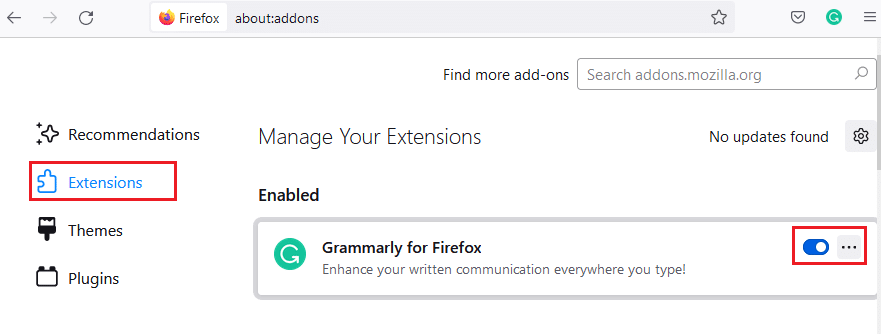
Tüm uzantıları tek tek devre dışı bırakın ve hangi uzantının size sorun çıkardığını öğrenin. Bu sorunu çözmelidir.
2. Seçenek: Firefox Uzantılarını Kaldırın
SSL_ERROR_NO_CYPHER_OVERLAP hatasına neden olan sorunlu uzantıyı belirlediyseniz, aşağıda belirtildiği gibi tarayıcınızdan tamamen kaldırmanız önerilir.
1. Yöntem 5'teki Adım 1 ve 2'yi izleyin. Uzantılar sekmesine tıklayın.
2. Sorunlu uzantının sağındaki üç nokta simgesine tıklayın ve açılır listeden Kaldır seçeneğini seçin.
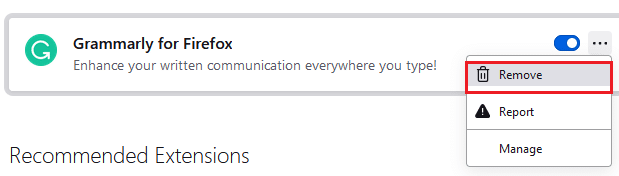
Uzantıyı tarayıcıdan kaldıracaktır. NO CYPHER OVERLAP hatasını düzeltip düzeltmediğinizi kontrol edin.
Yöntem 7: Antivirüsü Geçici Olarak Devre Dışı Bırakın
Windows 10 PC'nizdeki antivirüs programı bazen Firefox gibi programlara müdahale edebilir ve bu da SSL_ERROR Firefox hatasına neden olabilir. Windows 10'da Antivirüsü Geçici Olarak Devre Dışı Bırakma kılavuzumuzu izleyerek virüsten koruma programınızı geçici olarak devre dışı bırakabilirsiniz.
Not: Sorun çözüldükten hemen sonra Antivirüs'ü etkinleştirin.
Yöntem 8: Kötü Amaçlı Yazılım Taramasını Çalıştırın
Windows 10 PC, herhangi bir virüs veya zararlı dosyayı algılamak için yerleşik bir güvenlik paketine sahiptir. SSL_ERROR_NO_CYPHER_OVERLAP hatasına katkıda bulunan tüm tehditleri ve kötü amaçlı programları taramak için kullanabilirsiniz. Bilgisayarımda Virüs Taramasını Nasıl Çalıştırırım? başlıklı kılavuzumuzu takip edin. Bundan sonra, Windows 10'da Kötü Amaçlı Yazılımları Bilgisayarınızdan Nasıl Kaldırılır konusundaki kılavuzumuzu takip edebilir ve kötü amaçlı yazılımları kaldırabilirsiniz.
Ayrıca Okuyun: Firefox'ta Sunucu Bulunamadı Hatasını Düzeltin
Yöntem 9: TLS ve SSL3'ü Varsayılan Ayarlara Sıfırlayın
TLS ve SSL, sırasıyla Aktarım Katmanı Güvenliği ve Güvenli Yuva Katmanı anlamına gelir. Bunlar, istemciden sunucuya veri aktarımını doğrulayan şifreleme protokolleridir. Verileri korurlar ve tarayıcınızda varsayılan olarak etkindirler. CYPHER OVERLAP YOK hatasını düzeltmek için aşağıda belirtildiği gibi ayarlarını varsayılan değerlere sıfırlayabilirsiniz.
1. Firefox'u açın ve adres çubuğuna about:config yazın.

2. Riski Kabul Et ve Devam Et düğmesine tıklayın.
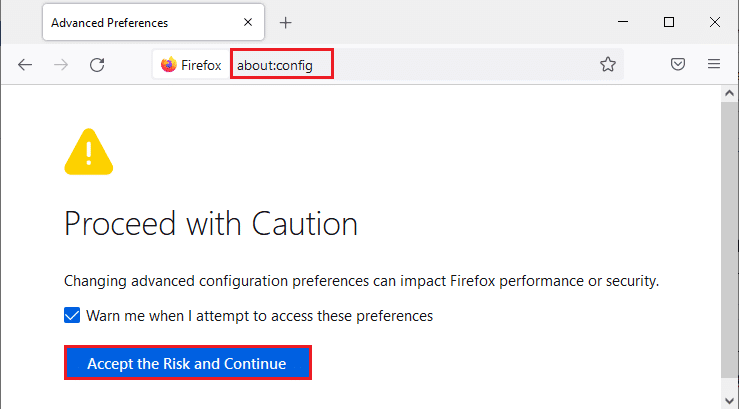
3. Arama tercihi adı alanına gösterildiği gibi tls yazın.
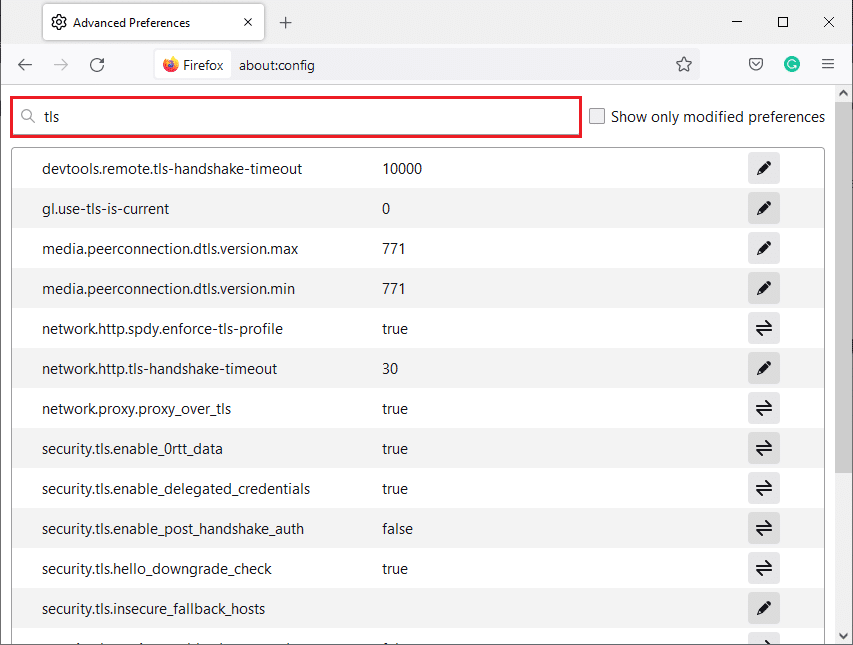
4. Herhangi bir değer kalın olarak işaretlenmişse, değerlerini varsayılan ayarlara değiştirmek için Sıfırla'ya (ok sembolü) tıklayın.
Not: Kalın harflerle vurgulanan değerler yakın zamanda değiştirilen değerlerdir. Bunları varsayılan ayarlarına geri yüklemek, CYPHER OVERLAP YOK hatasını düzeltecektir.
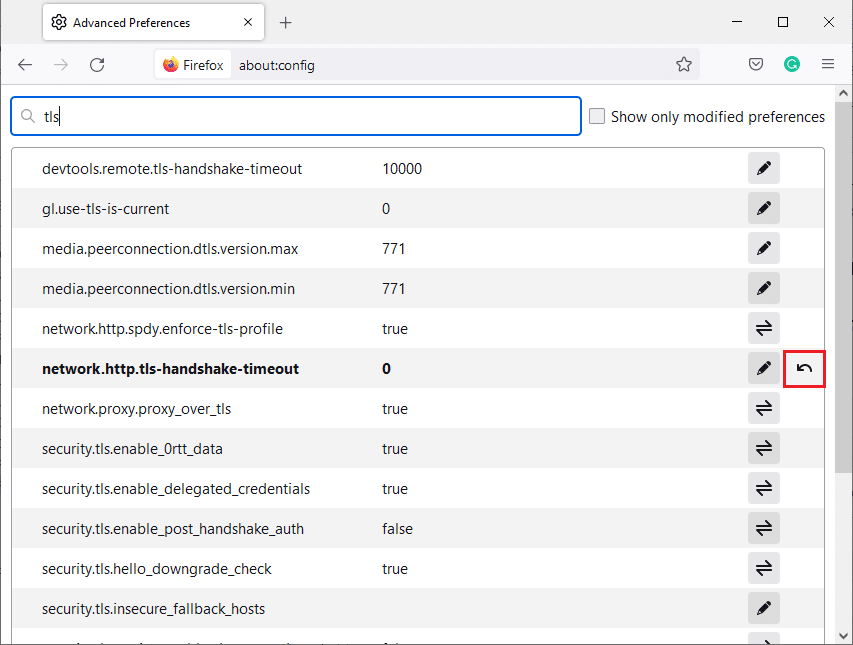
5. SSL3'ü sıfırlamak için adımları tekrarlayın. Arama tercihi adı alanına SSL3 yazın ve SSL3'ün kalın değerleri için Sembolü Sıfırla'ya tıklayın.
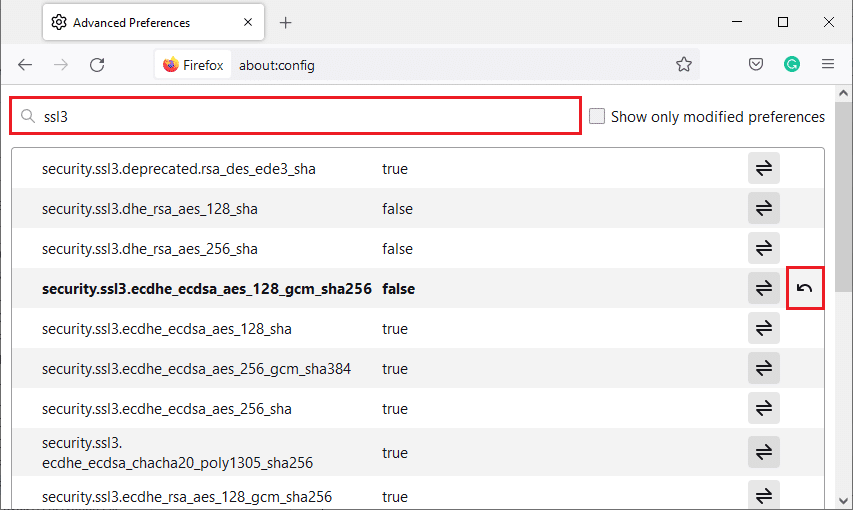
6. Aynı ekranda aşağıdaki seçeneklerin False olarak ayarlandığından emin olun.
- security.ssl3.dhe_rsa_aes_128_sha
- security.ssl3.dhe_rsa_aes_256_sha
Not : Durumu Doğru'dan Yanlış'a veya tam tersi olarak değiştirmek için Değiştir düğmesine tıklayabilirsiniz.
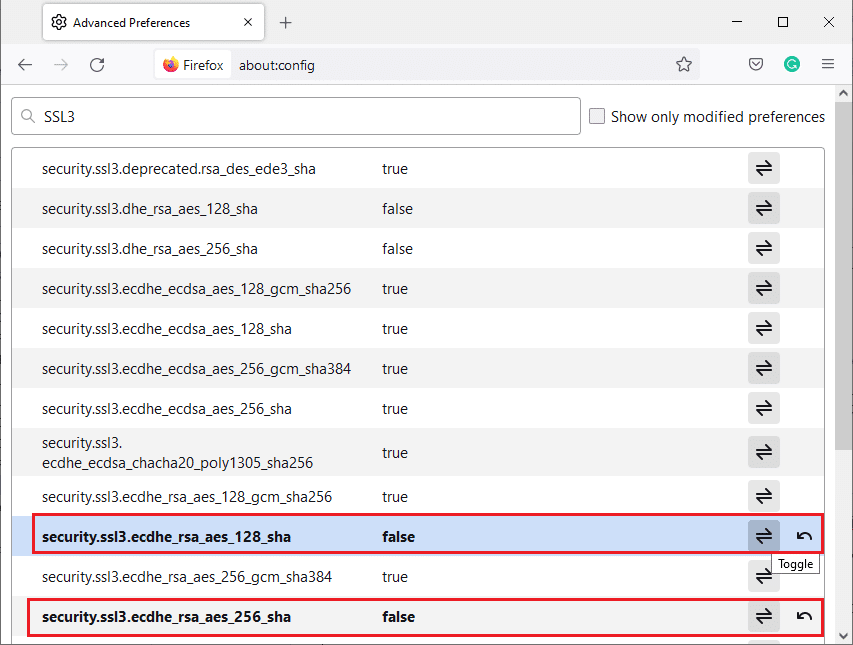
Yöntem 10: Şifreleme Protokollerini Atla
Firefox'ta SSL_ERROR_NO_CYPHER_OVERLAP hatasını düzeltebilecek birkaç gelişmiş tercihi sıfırlayabilirsiniz. Bu yöntem güvenlik tehditlerine neden olabilir, ancak önemli web sayfalarına göz atmak için güvenlik tercihlerini atlamanız gerektiğinde uygulanabilir. Firefox'ta şifreleme protokollerini atlamak için aşağıdaki adımları izleyin.
Seçenek 1: Yapılandırma Hakkında
1. Yöntem 9'daki 1-3. Adımları izleyin.
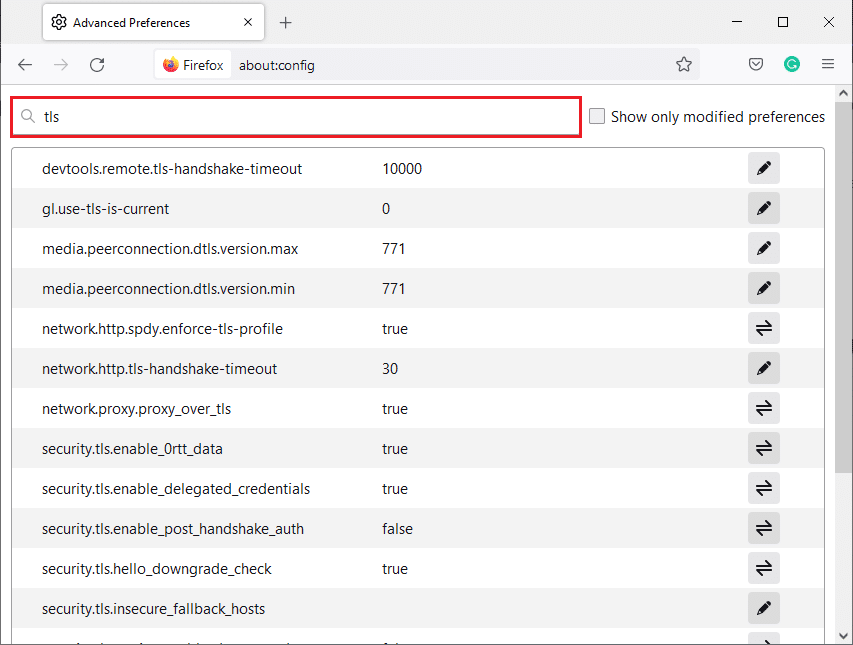
2. Aşağıdaki seçenekleri tek tek arayın ve Düzenle düğmesine tıklayın ve değerlerini 0 olarak değiştirin.
- security.tls.version.min
- security.tls.version.fallback-limit
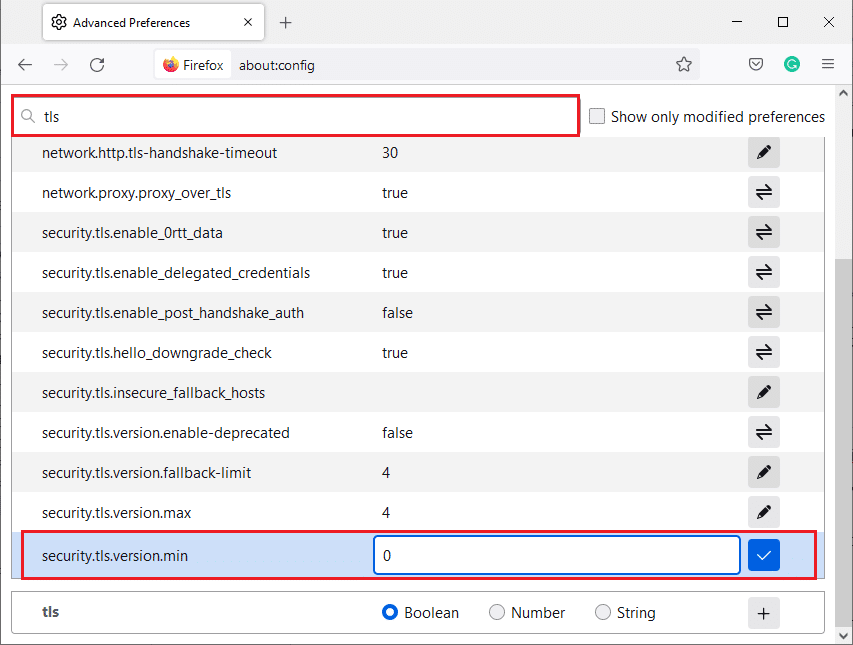
3. Ardından, Kaydet düğmesine tıklayın.
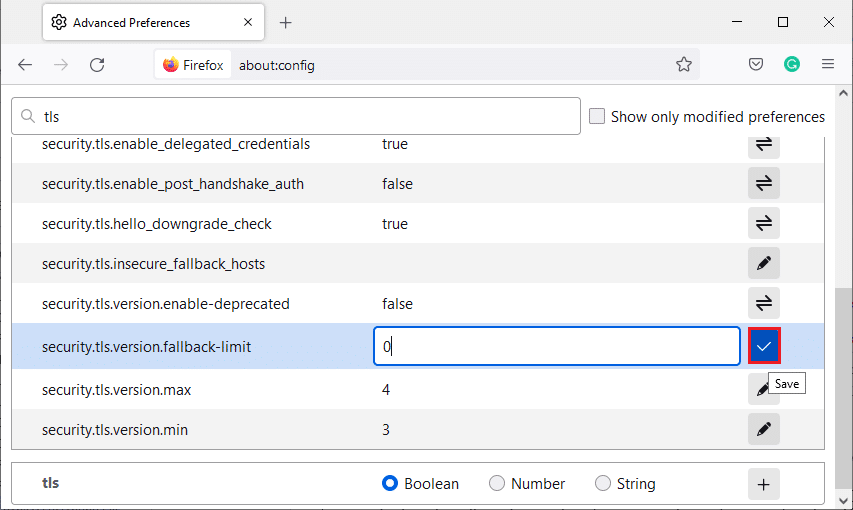
2. Seçenek: Tercihler Hakkında
Firefox'ta şifreleme protokollerini atlamanın başka bir yolu
1. Firefox'u açın ve adres çubuğuna about:preferences yazın.
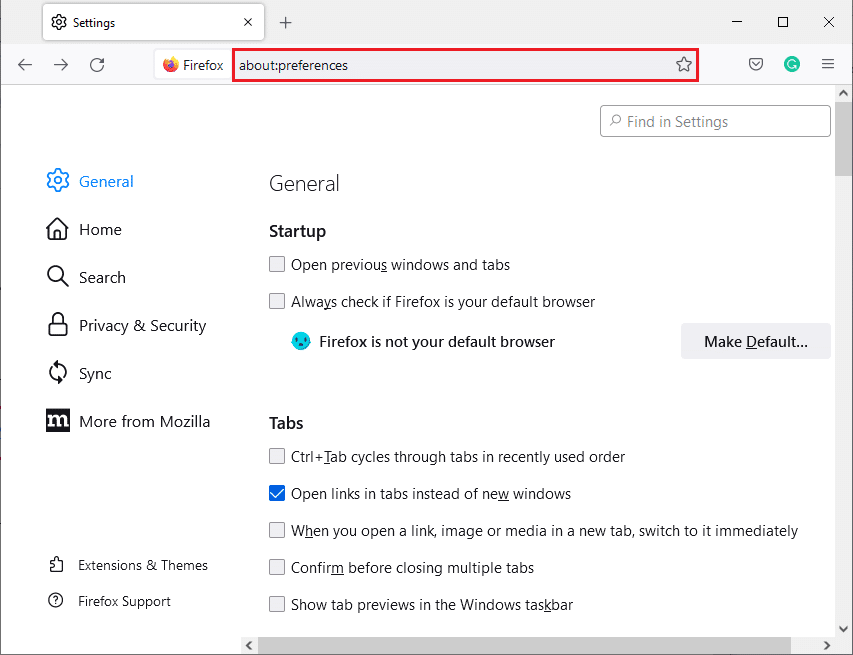
2. Gizlilik ve Güvenlik sekmesine tıklayın ve sağ bölmeyi aşağı kaydırın.
3. Güvenlik menüsünde, Aldatıcı İçerik ve Tehlikeli Yazılım Koruması bölümünde, Tehlikeli ve aldatıcı içeriği engelle işaretli kutunun işaretini gösterildiği gibi kaldırın.
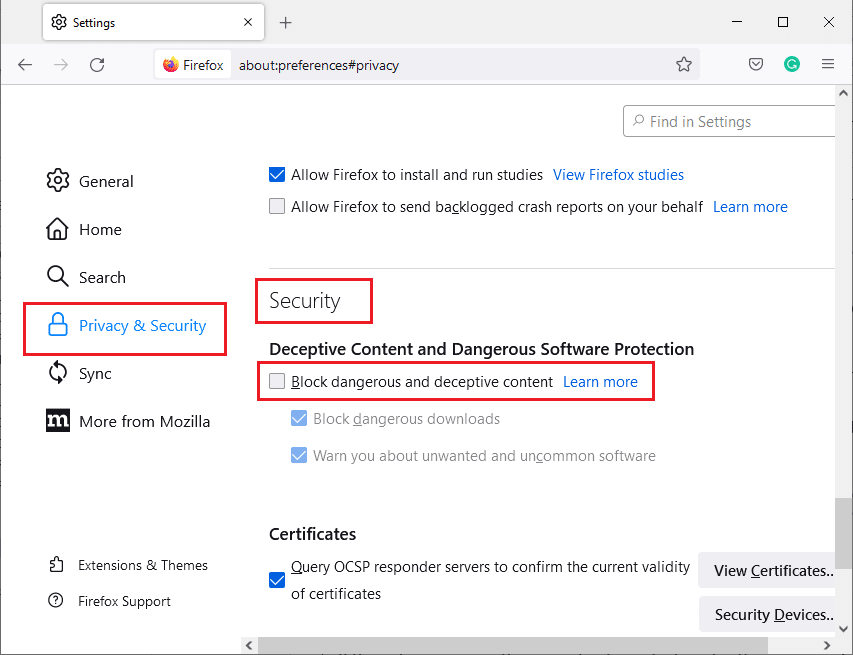
Firefox'ta CYPHER OVERLAP YOK hatasını düzeltip düzeltmediğinizi kontrol edin.
Ayrıca Okuyun: Fix Firefox Zaten Çalışıyor
Yöntem 11: Firefox'u Yenileyin
Firefox'u yenilemek, uzantılarınızı ve diğer özelleştirmelerinizi siler, ancak yer imlerinizi, indirilen geçmişinizi, kayıtlı şifrelerinizi, çerezleri ve web formu otomatik doldurma bilgilerinizi kaybetmezsiniz. SSL_ERROR_NO_CYPHER_OVERLAP sorununu çözebilir. Firefox'u yenilemek için aşağıdaki talimatları izleyin.
1. Yöntem 4'teki Adım 1 ve 2'yi izleyin.
2. Daha fazla sorun giderme bilgisi seçeneğine tıklayın.
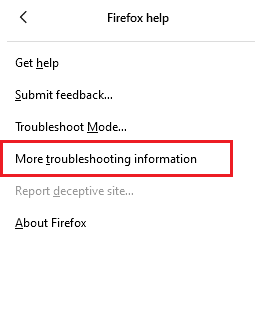
3. Firefox'u Yenile… seçeneğini seçin.
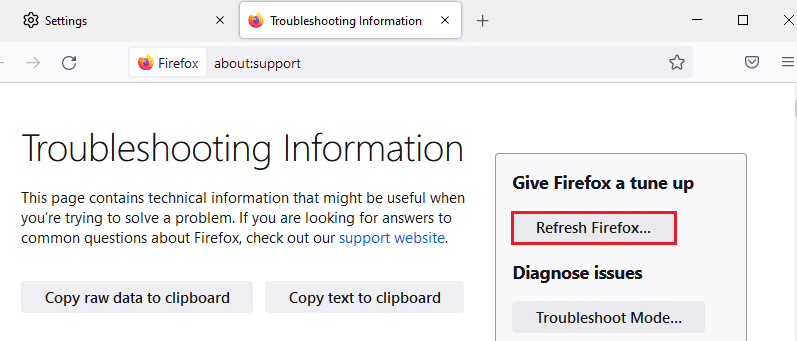
4. Firefox'u Yenile düğmesine tıklayın, yenileme işlemi başlayacaktır.
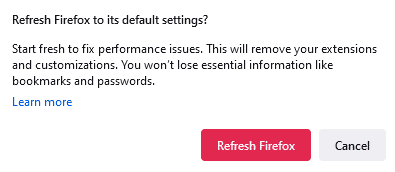
5. İçe Aktarma Sihirbazı penceresinde Bitir'e tıklayın.
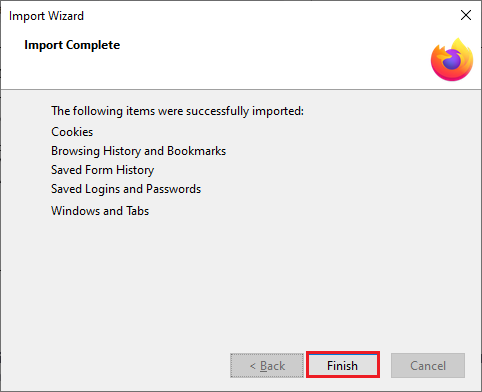
6. Hadi gidelim! buton.
Not: Firefox'u yenilediğinizde, önceki tüm Firefox verileri Masaüstünüzdeki Eski Firefox Verileri klasöründe depolanır. Verileri gerektiğinde kullanabilir veya silebilirsiniz.
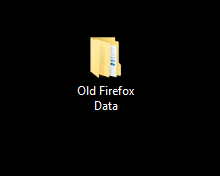
Yöntem 12: Yeni Firefox Profili Oluştur
Hâlâ SSL_ERROR_NO_CYPHER_OVERLAP Firefox sorunu yaşıyorsanız, yeni bir Firefox kullanıcı profili oluşturmak sorunu çözebilir. Bunu yapmak için aşağıdaki adımları izleyin.
Not: Bu yöntemi uygulamadan önce Firefox'tan çıkın ve tüm sekmelerini kapatın.
1. Çalıştır iletişim kutusunu açmak için Windows + R tuşlarına birlikte basın.
2. firefox.exe -P yazın ve Tamam'a tıklayın.
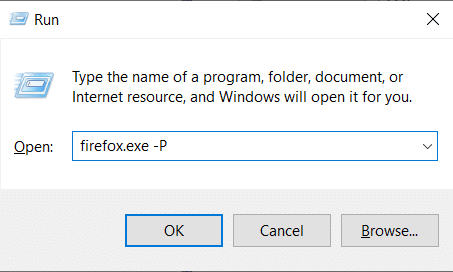
3. Gösterildiği gibi Profil Oluştur… seçeneğini seçin.
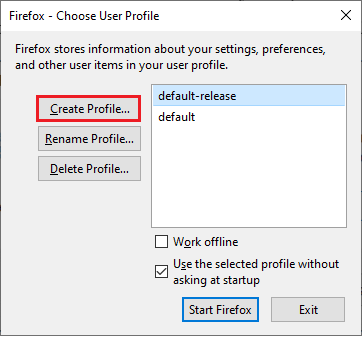
4. Profil Oluştur Sihirbazı penceresinde İleri düğmesine tıklayın.
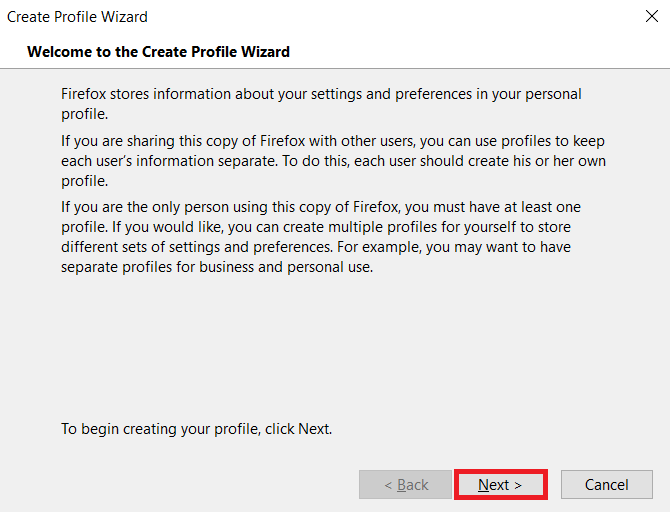
5. Yeni profil adını girin altına yeni profil adını yazın ve Bitir'e tıklayın.
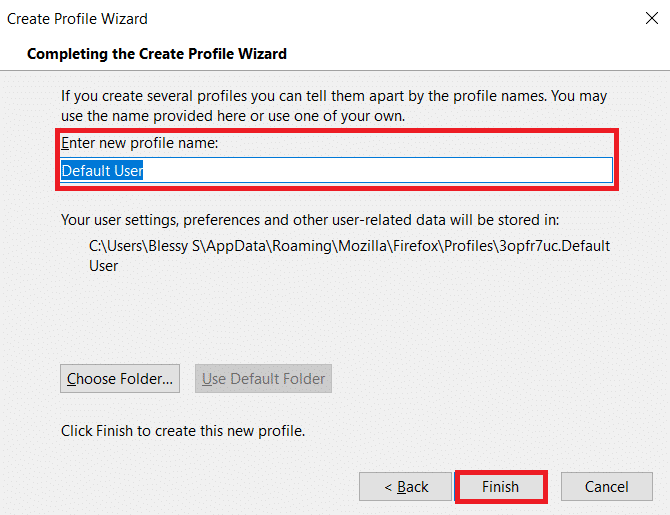
Ayrıca Okuyun: Sayfaları Yüklemeyen Firefox Nasıl Onarılır
Yöntem 13: Firefox'u Yeniden Yükleyin
Yöntemlerden hiçbiri sizin için işe yaramazsa ve hala SSL_ERROR_NO_CYPHER_OVERLAP Firefox ile karşılaşıyorsanız, tarayıcıyı yeniden yüklemeyi deneyebilirsiniz. Hile yapabilir. Bu adımları izleyerek bunu yapabilirsiniz.
1. Windows tuşuna basın, Denetim Masası yazın ve Aç'a tıklayın.
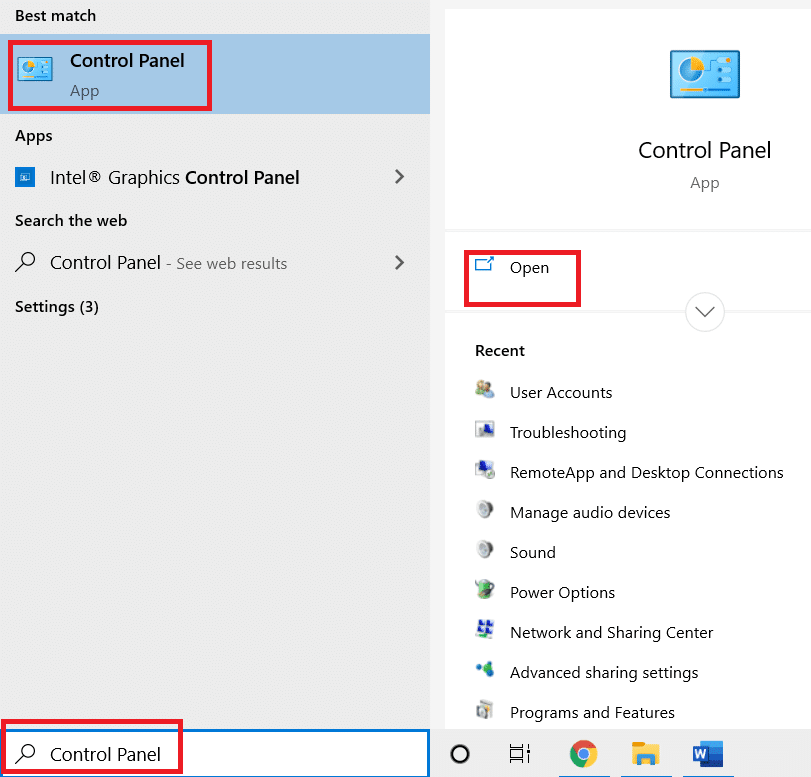
2. Gösterildiği gibi Programlar menüsü altında Bir programı kaldır'a tıklayın.
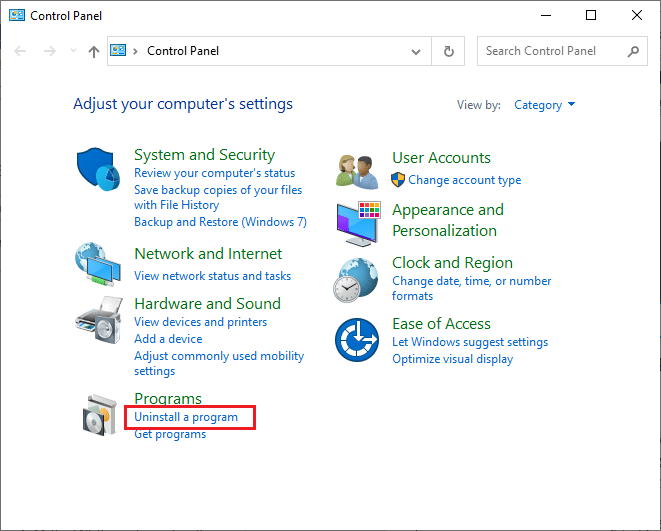
3. Listeden Mozilla Firefox'u seçin ve gösterildiği gibi Kaldır'a tıklayın.
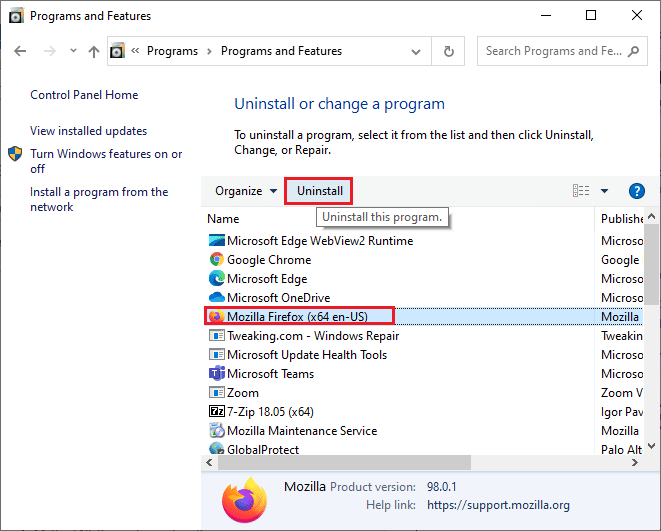
4. Kullanıcı Hesabı Denetimi isteminde Evet'e tıklayın.
5. Mozilla Firefox Kaldırma sihirbazında İleri > düğmesine tıklayın.
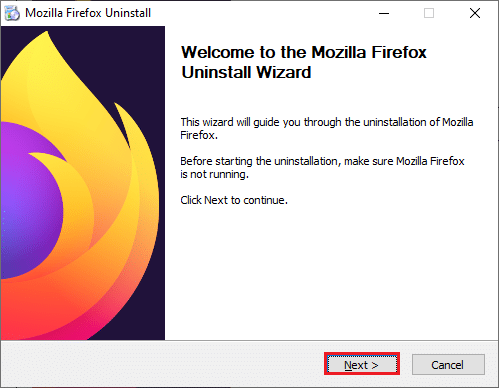
6. Kaldır'a tıklayın.
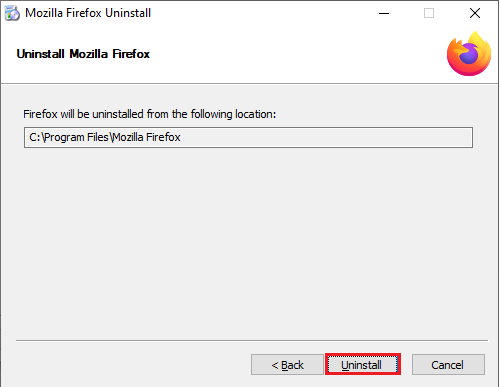
7. Pencereyi kapatmak için Bitir'e tıklayın.
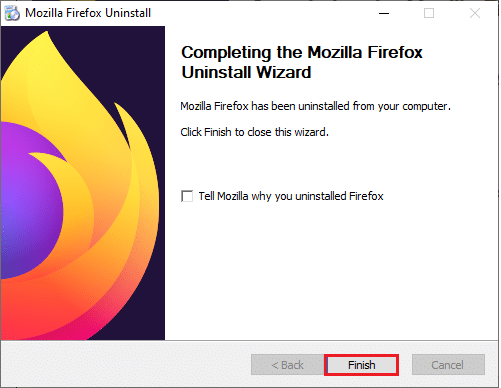
8. Windows tuşuna basın, %localappdata% yazın ve AppData Local klasörüne gitmek için Aç'a tıklayın.
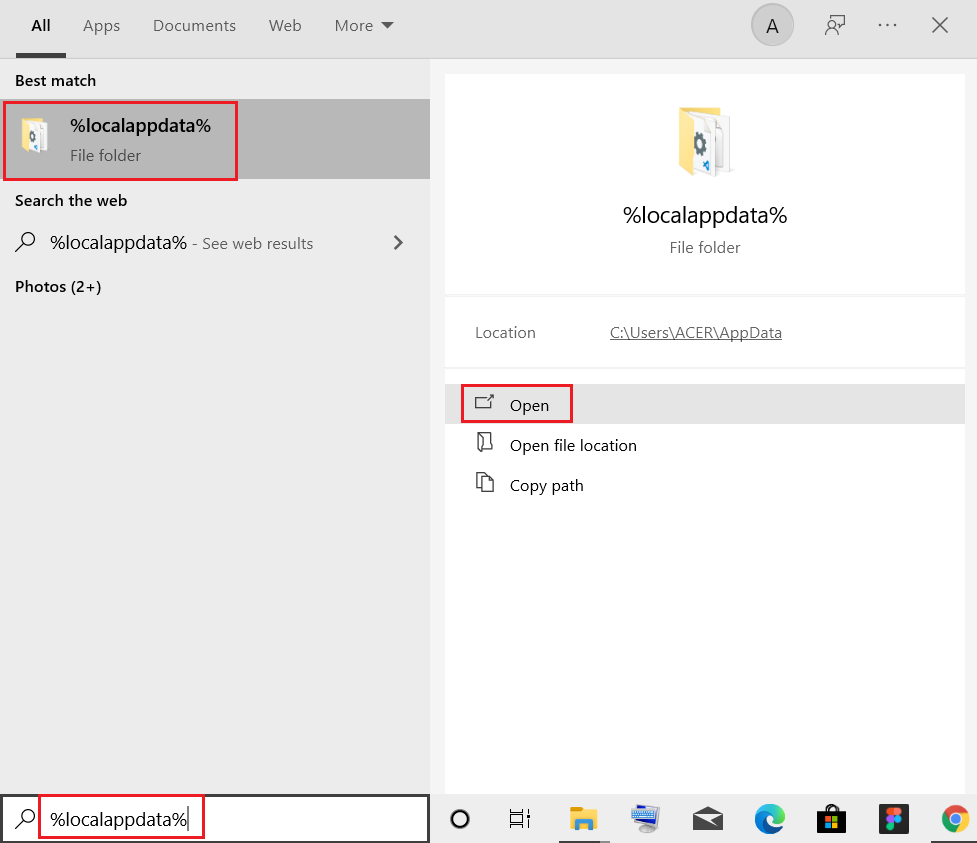
9. Sağ tıklayın Mozilla klasöründe ve sil'i seçin.
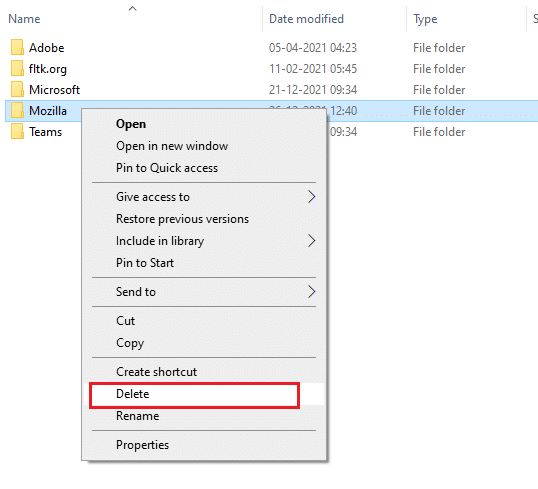
10. Windows tuşuna tekrar basın, %appdata% yazın ve AppData Dolaşım klasörüne gitmek için Aç'a tıklayın.
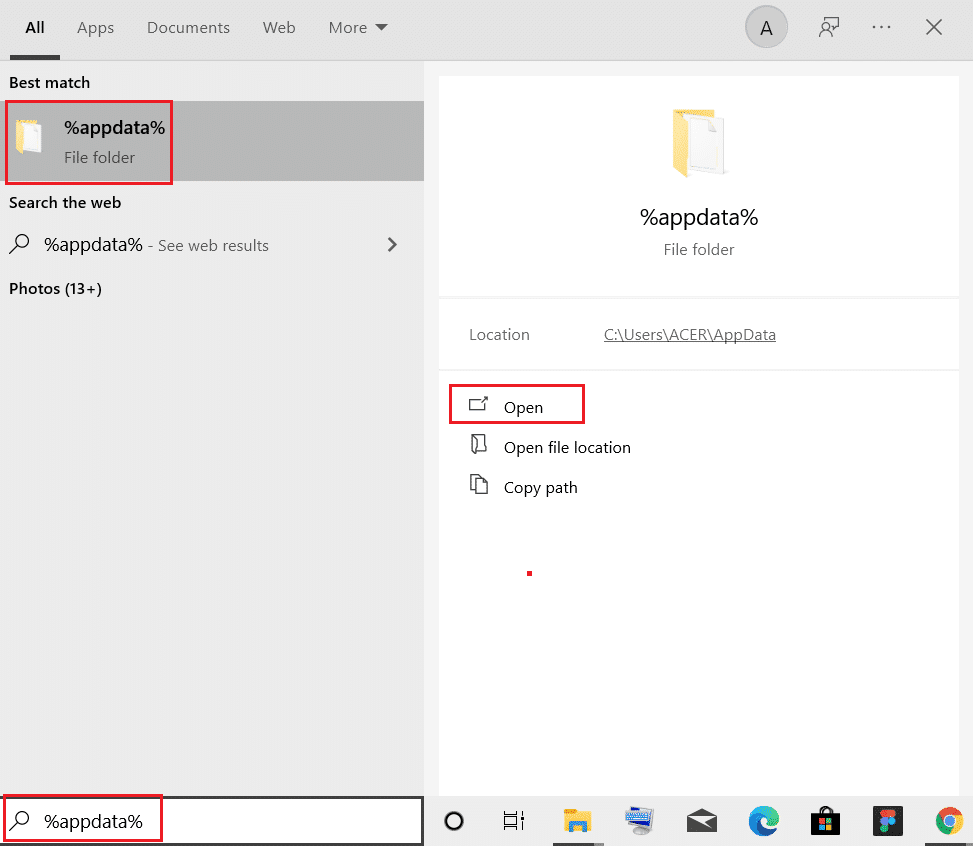
11. Mozilla klasörünü silmek için Adım 9'u tekrarlayın.
12. Son olarak PC'nizi yeniden başlatın .
13. Mozilla Firefox'u resmi web sitesinden indirin.
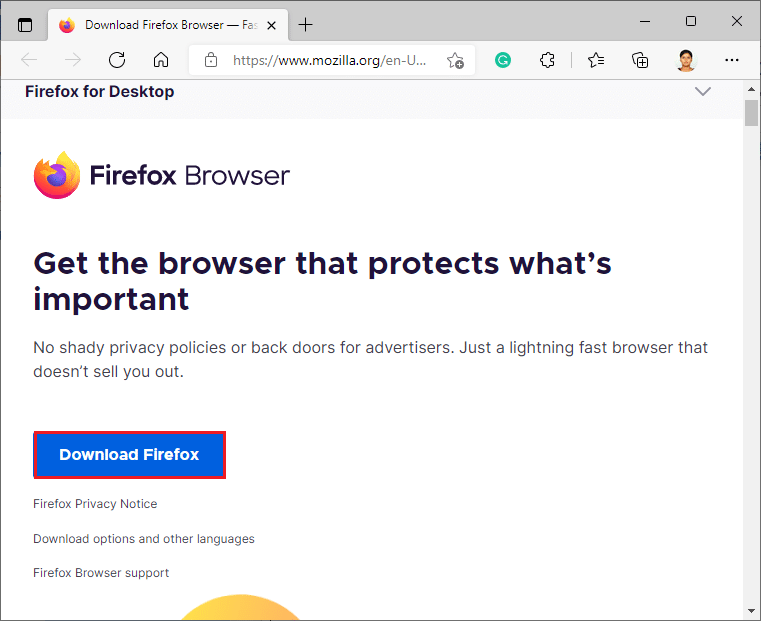
14. İndirilenler klasöründen Firefox Installer'ı çalıştırın ve tarayıcıyı bilgisayarınıza kurun.
Tarayıcıyı açın ve sorunun çözülüp çözülmediğini kontrol edin.
Not: Hala SSL_ERROR Firefox hatasıyla karşılaşıyorsanız, sorun sunucu tarafında olabilir. Bir site, popüler web tarayıcıları tarafından desteklenmeyen RC4 şifreleme takımı üzerinde çalışıyorsa ve sunucu Tercihlerinde security.tls.unrestricted_rc4_fallback'i False olarak ayarladıysa oluşur. Bu durumda, gerekirse sorunu gidermek için site sahibiyle iletişime geçebilirsiniz .
Önerilen:
- Kodi'de En İyi 9 Arapça Kanal
- Google Chrome'u Düzeltin Windows 10'da Otomatik Olarak Açılır
- Fix Firefox Yanıt Vermiyor
- Firefox Bağlantı Sıfırlama Hatasını Düzeltin
Bu kılavuzun yardımcı olduğunu ve Firefox SSL_ERROR_NO_CYPHER_OVERLAP hatasını düzeltebildiğinizi umuyoruz. Hangi yöntemin sizin için en iyi sonucu verdiğini bize bildirin. Herhangi bir sorunuz veya öneriniz varsa, bunları yorumlar bölümüne bırakmaktan çekinmeyin.
