Firefox'u Düzeltin Sağ Tıkla Çalışmıyor
Yayınlanan: 2022-03-01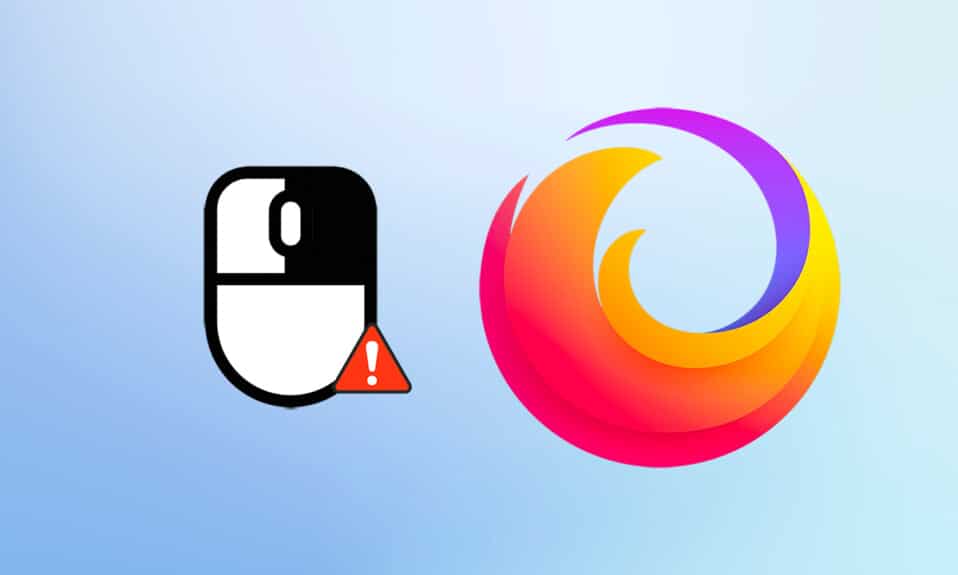
Google ve Microsoft Edge dışında, birçok kullanıcı hala Firefox'u seviyor. Bugün bile, Worldwide Browser Market Share anketine göre, kullanıcıların yaklaşık %4,2'si Firefox kullanıyor. En iyi kullanıcı deneyimini sağlamak için özelliklerini doğaçlama yapmak için elinden gelenin en iyisini yapar. Firefox, CPU kullanımı ve kaynak tüketimi açısından çok daha iyidir. Yine de, Firefox'un başının belaya girdiği bazı durumlar vardır. Bazı kullanıcılar Firefox sağ tıklama çalışmıyor sorunu ile ilgili sorguları için bize ulaştı. Siz de aynı kategoriye aitseniz ve bir çözüm arıyorsanız bu kılavuz size yardımcı olacaktır. Windows 10 PC'nizde Firefox'a sağ tıklamayı etkinleştirmenize yardımcı olacak bazı etkili sorun giderme yöntemleri burada. Peki, ne bekliyorsun? Devam etmek!
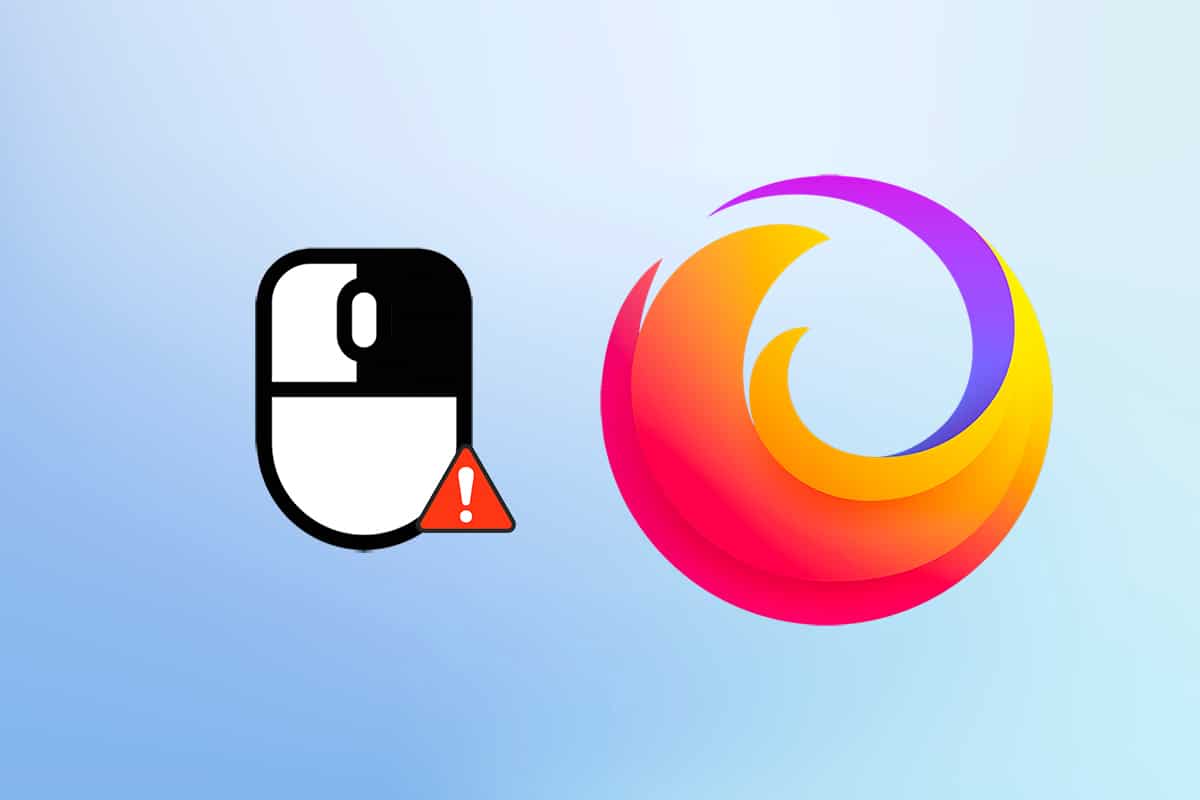
İçindekiler
- Firefox Sağ Tıklama Çalışmıyor Nasıl Onarılır
- Temel Sorun Giderme Yöntemleri
- Yöntem 1: Firefox'ta Tarayıcı Önbelleğini Sil
- Yöntem 2: Firefox Tercih Dosyalarını Kaldır
- Yöntem 3: Donanım Hızlandırmasını Kapatın (Varsa)
- Yöntem 4: Firefox'u Sorun Giderme Modunda Yeniden Başlatın
- Yöntem 5: Firefox Uzantılarını Güncelleyin (Varsa)
- Yöntem 6: Firefox Uzantılarını Devre Dışı Bırak (Varsa)
- Yöntem 7: Kötü Amaçlı Yazılım Taramasını Çalıştırın
- Yöntem 8: Firefox'u Güncelleyin
- Yöntem 9: Windows'u Güncelleyin
- Yöntem 10: Yapılandırma Menüsü aracılığıyla
- Yöntem 11: Firefox'u Yenileyin
- Yöntem 12: Yeni Firefox Profili Oluştur
- Yöntem 13: Firefox'u Yeniden Yükleyin
Firefox Sağ Tıklama Çalışmıyor Nasıl Onarılır
Bu soruna neden olan birincil nedene ilişkin çeşitli raporları inceleyerek bu bölümü derledik. Sonuç olarak, net sonuç, tarayıcı çakışmaları yerine birçok nedenin bir toplamıydı. Aşağıda listelenmiştir.
- Firefox tarayıcısındaki bir hata, web sayfalarıyla çakışıyor.
- Kötü amaçlı yazılım veya virüs saldırısı.
- Uyumsuz uzantılar ve eklentiler .
- Tarayıcıdaki bozuk dosyalar .
- Tarayıcıda bozuk önbellek ve tarama verileri .
- Eski tarayıcı.
- Tarayıcıdaki uyumsuz ayarlar .
- Web sitesinde sağ tıklama seçeneği devre dışı bırakıldı .
- Kullanıcı Profilinde bazı bozuk ayarlar.
- Bozuk Firefox kurulumu.
Şimdi, bu soruna neden olan nedenler hakkında net bir fikriniz var. Firefox'a sağ tıklamayı etkinleştirmek için sonraki bölümü okumaya devam edin.
Bu bölüm, basit ve etkili sorun giderme yöntemleriyle çalışmayan Firefox sağ tıklama menüsünü düzeltme konusunda size bir fikir verir. Bu son derece kanıtlanmış talimatlar, gelecekte sorunu önlemenize de yardımcı olacaktır. Mükemmel sonuçlar elde etmek için gösterildikleri sırayla izleyin.
Temel Sorun Giderme Yöntemleri
Herhangi bir gelişmiş sorun giderme yöntemini denemeden önce aşağıdaki temel sorun giderme yöntemlerini deneyin. Temel ve kolay bir sorun giderme yöntemi, sorunun hızla çözülmesine yardımcı olabilir.
- F5 tuşuna veya Fn + F5 tuşlarına birlikte basarak sayfayı yeniden yükleyin .
- Tüm tarayıcı pencerelerini kapatıp açarak tarayıcıyı yeniden başlatın .
- Sisteminizi yeniden başlatın çünkü basit bir yeniden başlatma sorunu çözmenize yardımcı olabilir.
- Google Chrome, Opera ve Edge gibi farklı İnternet tarayıcılarını kullanmayı deneyin.
- Sağ tıklatmama kuralını atlamak için sağ tıklarken Shift tuşunu basılı tutun.
Yukarıdaki yöntemler, tarayıcıyla çakışan ve Firefox sağ tıklama menüsünün çalışmamasına neden olan belirli web sitelerini bulmanıza yardımcı olacaktır. Bu temel sorun giderme yöntemlerinden hiçbiri yoksa aşağıdakileri deneyin.
Yöntem 1: Firefox'ta Tarayıcı Önbelleğini Sil
Bozuk tarayıcı önbelleği, tarayıcınızda ve PC'nizde her zaman sorunlara neden olur. Bu, bu sorunu tetikleyen herhangi bir çakışan bilgiyi içerebilir. Aşağıdaki talimatları izleyerek tarama verilerini, önbelleği ve çerezleri kolayca kaldırabilirsiniz.
1. Windows tuşuna basın. Firefox yazın ve açın.
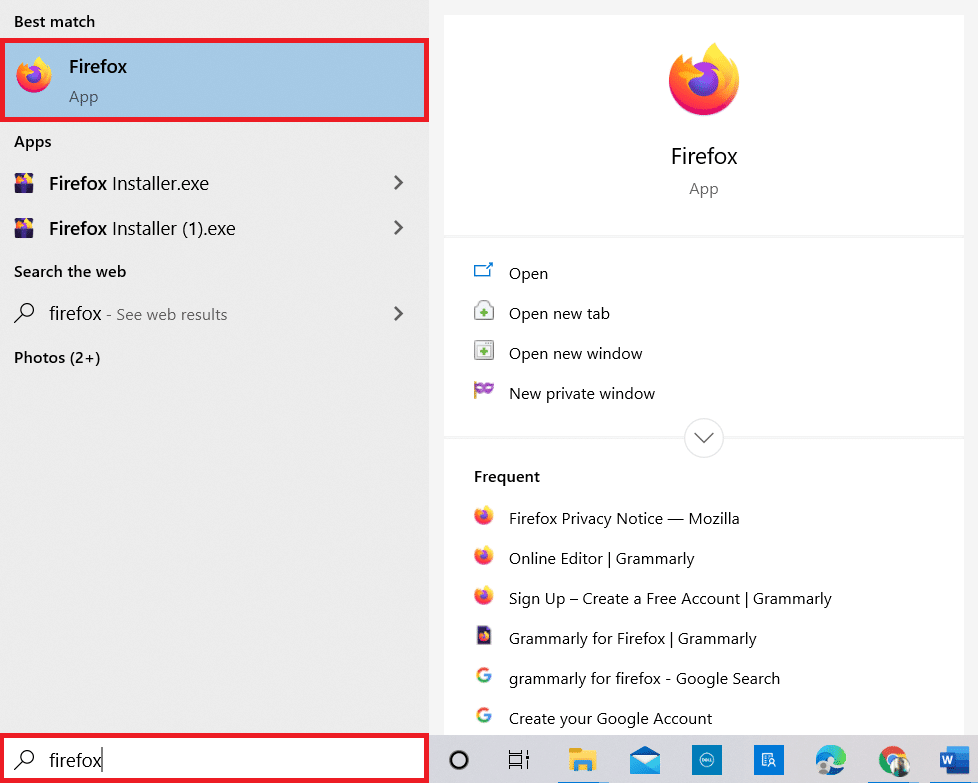
2. Ardından, aşağıda gösterildiği gibi Open Application Menu (Uygulama Menüsünü Aç) simgesine tıklayın.
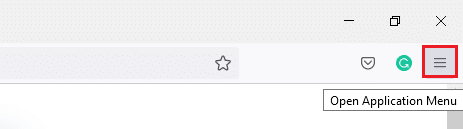
3. Ardından, listeden gösterildiği gibi Ayarlar seçeneğini seçin.
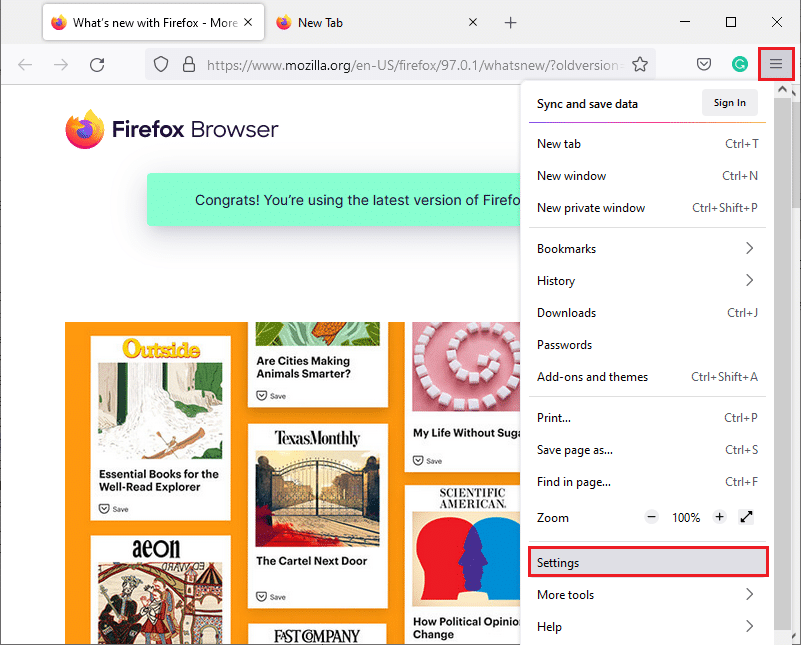
4. Şimdi, sol bölmeden Gizlilik ve Güvenlik sekmesine tıklayın.
5. Sağ bölmede, Çerezler ve Site Verileri bölümüne gidin.
6. Şimdi, Verileri Temizle… seçeneğine tıklayın.
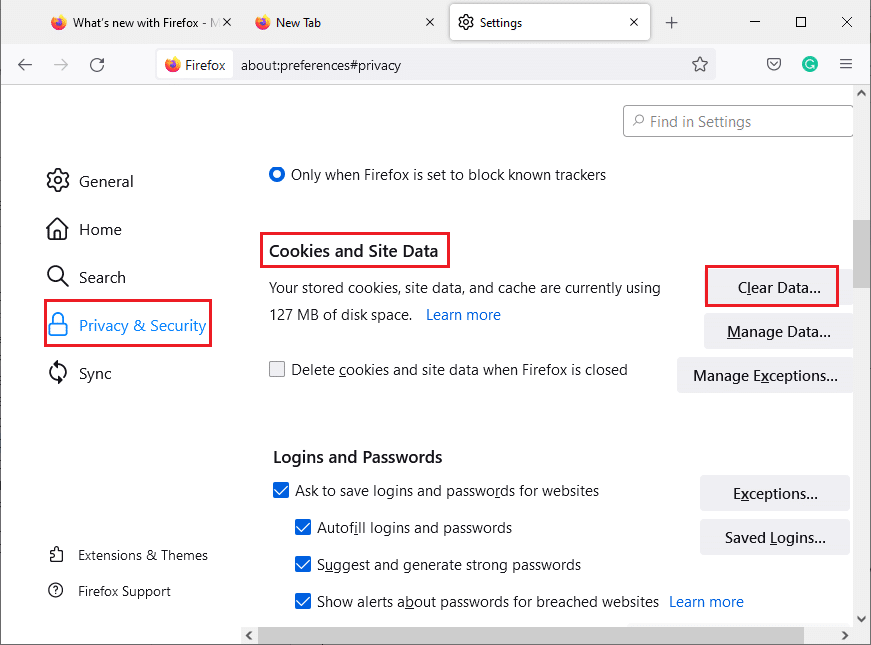
7. Bilgi istemi penceresinde, Tanımlama Bilgileri ve Site Verileri kutusunun işaretini kaldırın ve gösterildiği gibi Önbelleğe Alınmış Web İçeriği kutusunu işaretlediğinizden emin olun.
Not: Tanımlama Bilgilerini ve Site Verilerini Temizlemek, web sitelerinden çıkış yapmanıza, çevrimdışı web içeriğini silmenize ve tanımlama bilgilerini temizlemenize neden olur. Önbelleğe Alınmış Web İçeriğini temizlemek, oturum açmalarınızı etkilemez.
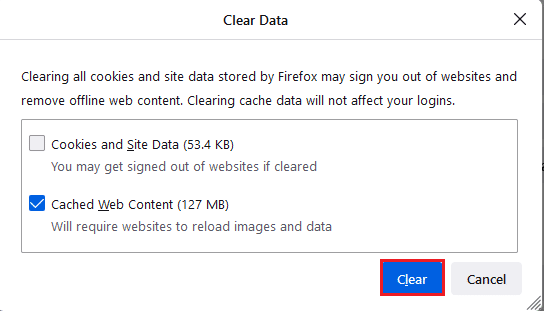
8. Ardından, Firefox önbelleğe alınmış web içeriğini temizlemek için Temizle düğmesine tıklayın.
9. Şimdi, gösterildiği gibi Verileri Yönet… düğmesine tıklayın.
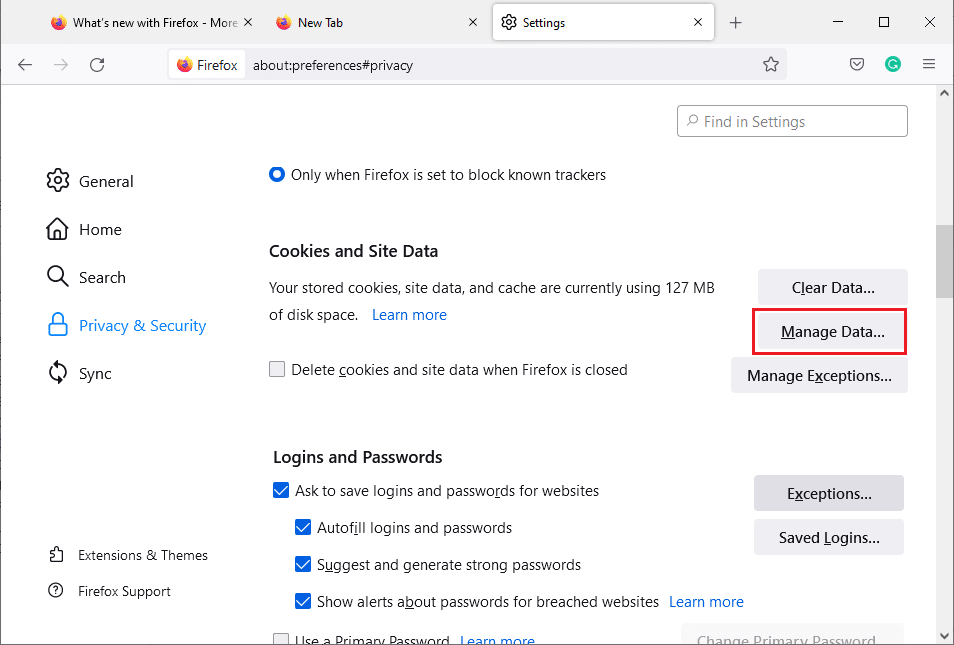
10. Çerezlerini kaldırmak istediğiniz Web sitelerini ara alanına site adını yazın.
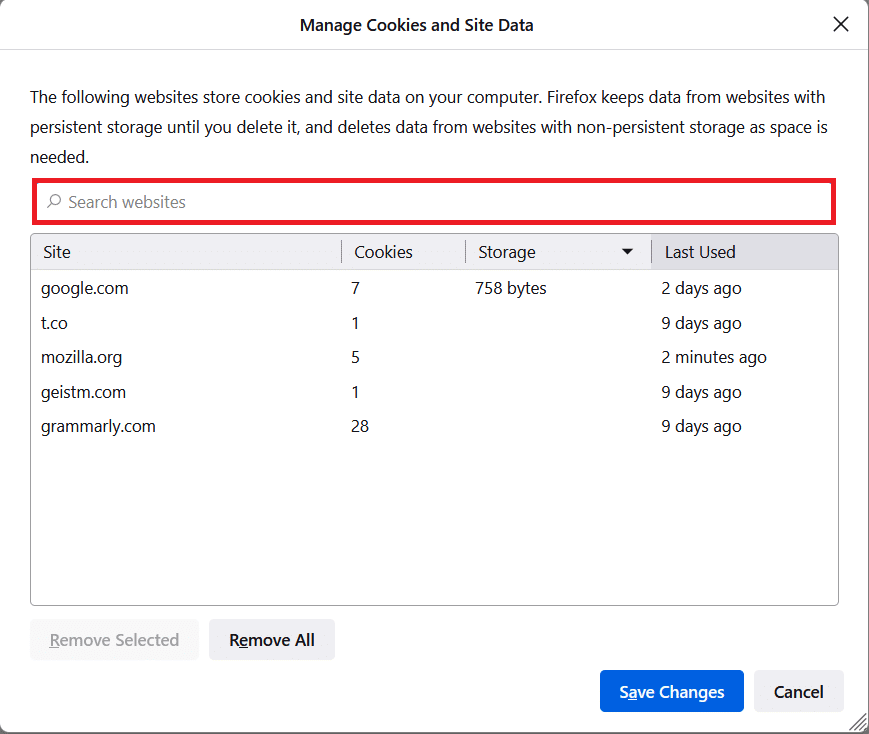
11A. Web sitelerini seçin ve seçilen verileri silmek için Seçilenleri Kaldır'a tıklayın.
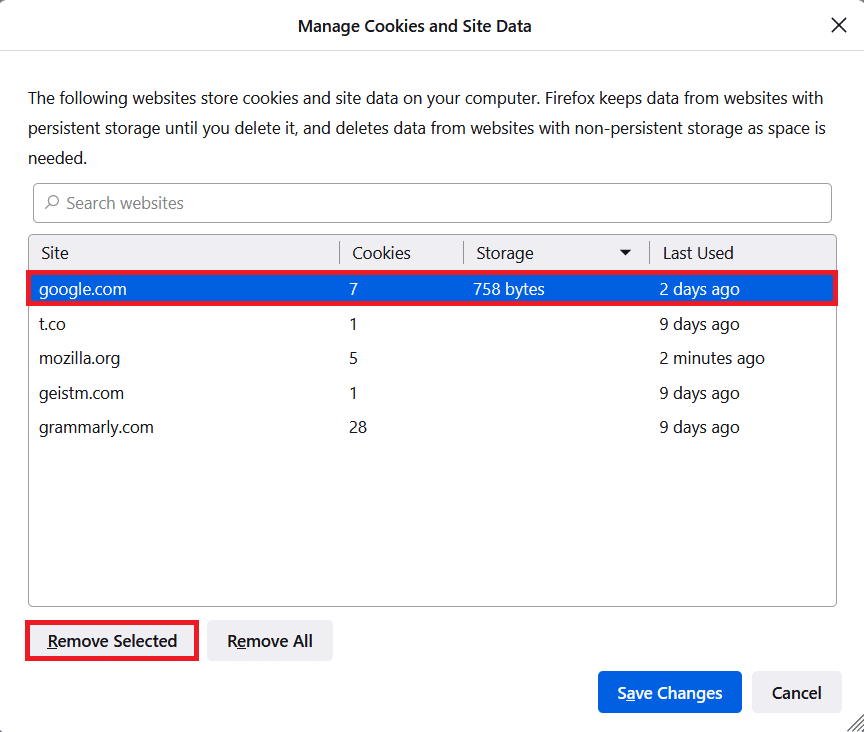
11B. Başka bir şekilde, tüm tanımlama bilgilerini ve depolama verilerini kaldırmak için Tümünü Kaldır'ı seçin.
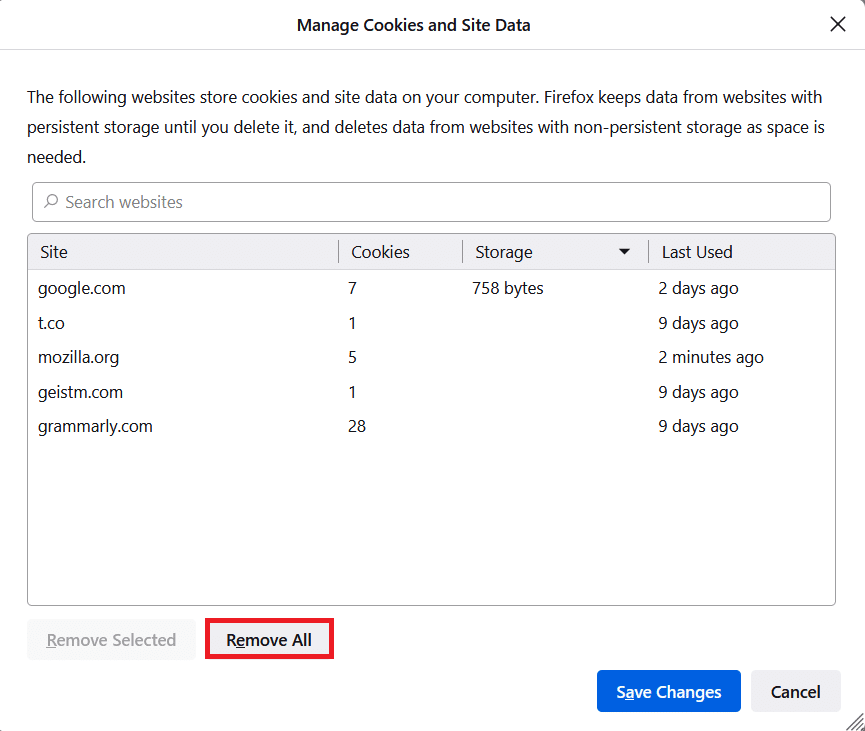
12. Son olarak, gösterildiği gibi Değişiklikleri Kaydet düğmesine tıklayın.
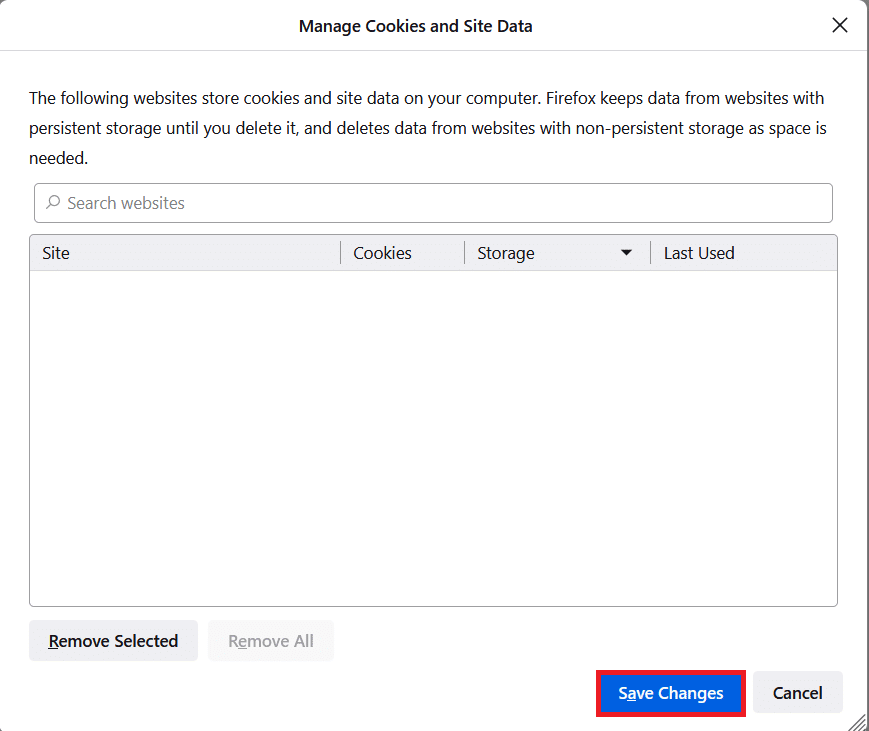
13. İstemde Şimdi Temizle'yi tıklayın.
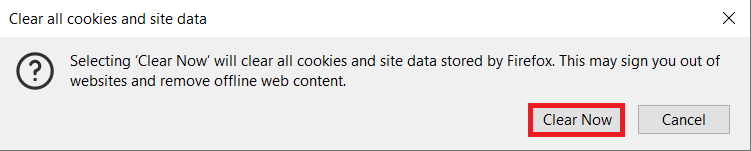
14. Tarayıcıdan çıkın ve bilgisayarınızı yeniden başlatın .
Yöntem 2: Firefox Tercih Dosyalarını Kaldır
Tüm Firefox ayarları ve verileri, Firefox Tercih dosyalarında saklanır. Bu dosyalarda herhangi bir çakışma varsa, Firefox sağ tıklama çalışmıyor sorunuyla karşılaşacaksınız. Endişelenme. Aşağıdaki talimatları izleyerek Firefox'a sağ tıklamaya izin vermek için Firefox tercih dosyalarını kolayca kaldırabilirsiniz.
1. Firefox'u açın ve gösterildiği gibi Uygulama Menüsü düğmesine tıklayın.
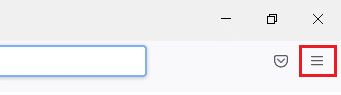
2. Şimdi, aşağıda vurgulandığı gibi Yardım seçeneğini seçin.
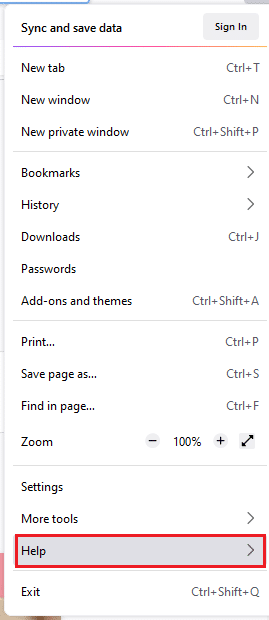
3. Ardından, gösterildiği gibi Daha fazla sorun giderme bilgisi seçeneğini seçin.
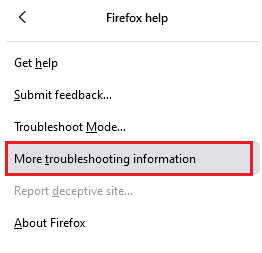
4. Şimdi, Klasörü Güncelle altındaki Klasörü Aç düğmesine gösterildiği gibi tıklayın.
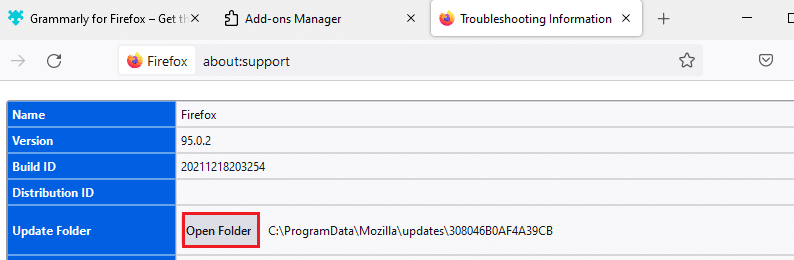
5. Prefs.js dosyalarınız varsa, bunları silin veya yeniden adlandırın.
6. Son olarak, Firefox'u yeniden başlatın.
Ayrıca Okuyun: Firefox Siyah Ekran Sorunu Nasıl Onarılır
Yöntem 3: Donanım Hızlandırmasını Kapatın (Varsa)
Grafik işlemciler ve sürücülerdeki herhangi bir çakışma, Firefox'un sağ tıklama menüsünün çalışmamasına neden olabilir. Yine de, aşağıda belirtildiği gibi Donanım Hızlandırma seçeneğini kapatarak bunları kolayca çözebilirsiniz.
1. Firefox tarayıcısına gidin ve gösterildiği gibi Menü simgesine tıklayın.
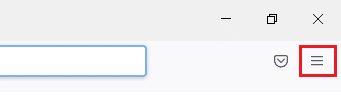
2. Şimdi, açılır listeden Ayarlar seçeneğini seçin. gosterildigi gibi.
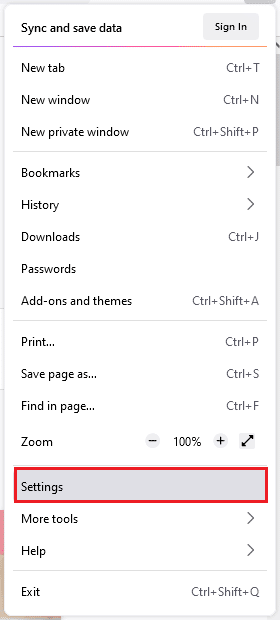
3. Genel sekmesinde, Performans menüsüne gidin.
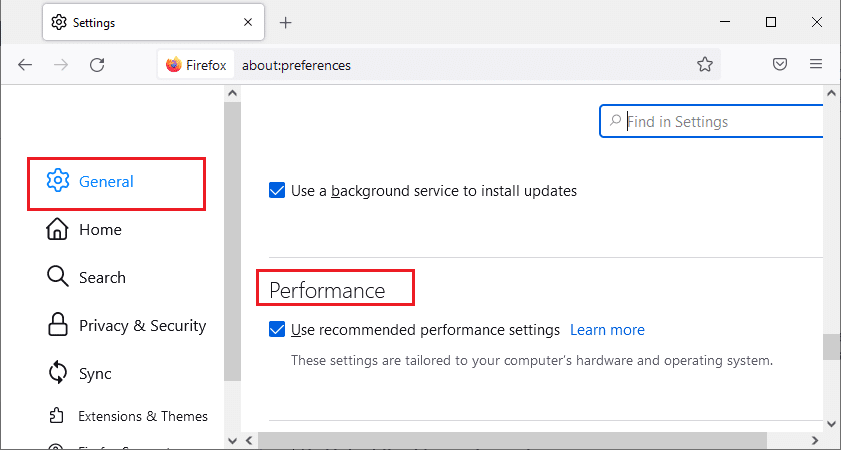
4. Önerilen performans ayarlarını kullan ve Varsa donanım hızlandırmayı kullan seçeneklerinin işaretini kaldırın.
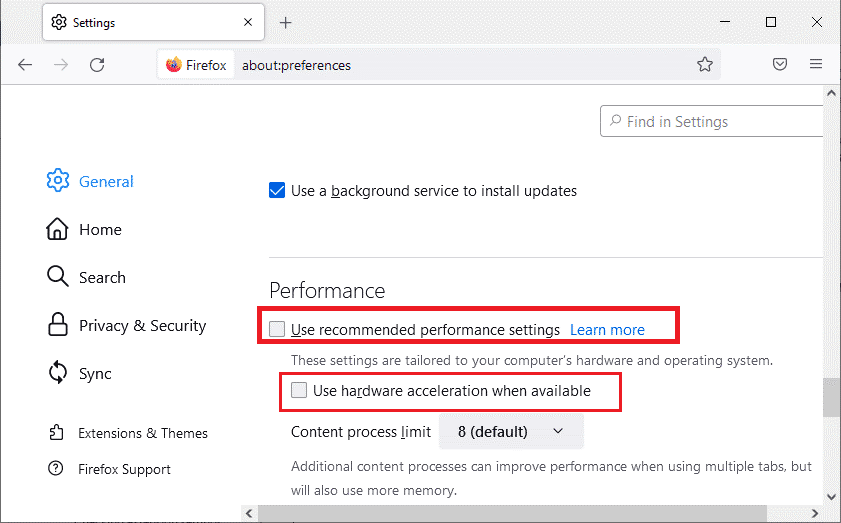
5. Ctrl + Shift + Q tuşlarına aynı anda basarak tarayıcıdan çıkın.
6. Şimdi, Firefox'u yeniden başlatın.
Yöntem 4: Firefox'u Sorun Giderme Modunda Yeniden Başlatın
Firefox, uzantıları otomatik olarak devre dışı bırakır, varsayılan temaları ve varsayılan araç çubuğu ayarlarını kullanır, donanım hızlandırmayı ve diğer çakışan özellikleri kapatır. Firefox'a sağ tıklamaya izin vermek için, Firefox'u aşağıda belirtildiği gibi Sorun Giderme modunda yeniden başlatın.
1. Firefox tarayıcısını açın ve gösterildiği gibi Menü simgesine tıklayın.
Not: Firefox'u doğrudan Sorun Giderme modunda açmak için başlatırken Shift tuşuna da basabilirsiniz.
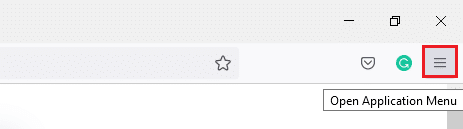
2. Şimdi, aşağıda vurgulandığı gibi Yardım seçeneğini seçin.
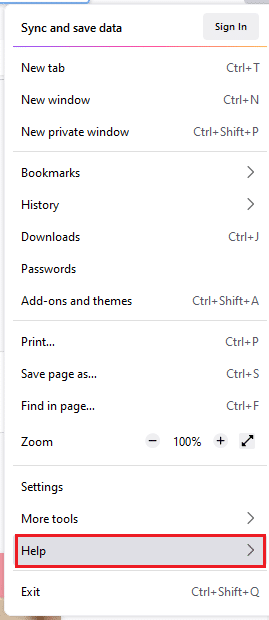
3. Ardından, gösterildiği gibi Sorun Giderme Modu… seçeneğini seçin.
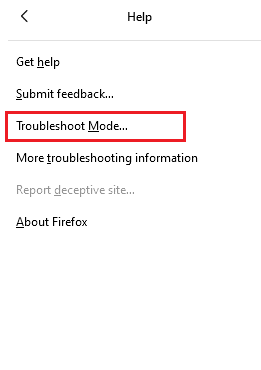
4. İstem penceresinde, gösterildiği gibi Yeniden Başlat düğmesine tıklayın.
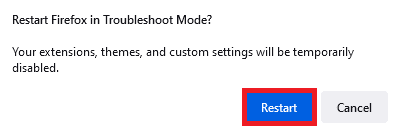
5. Yine, aşağıda gösterildiği gibi Aç düğmesine tıklayarak istemi onaylayın.
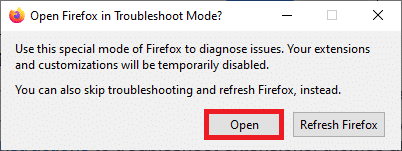
Not: Sorun giderme modunu kapatmak için Adım 1 ve 2'yi izleyin ve gösterildiği gibi Sorun Giderme Modunu Kapat'a tıklayın.
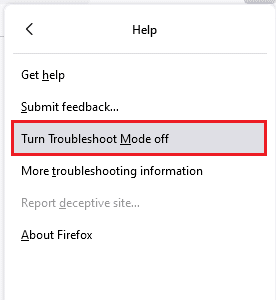
Ayrıca Okuyun: Firefox'un Video Oynatmaması Nasıl Düzeltilir
Yöntem 5: Firefox Uzantılarını Güncelleyin (Varsa)
Tarayıcıdaki sorunlu uzantılar, Firefox sağ tıklama menüsünün çalışmamasına neden olur. Uzantılardaki hataları düzeltmek için, aşağıda belirtildiği gibi güncellemeyi deneyebilirsiniz.
1. Daha önce yaptığınız gibi, Firefox'ta Menü simgesine tıklayın.
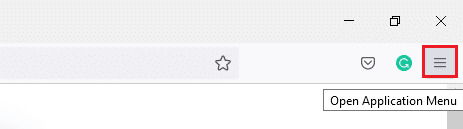
2. Ardından, gösterildiği gibi Eklentiler ve temalar seçeneğini seçin.
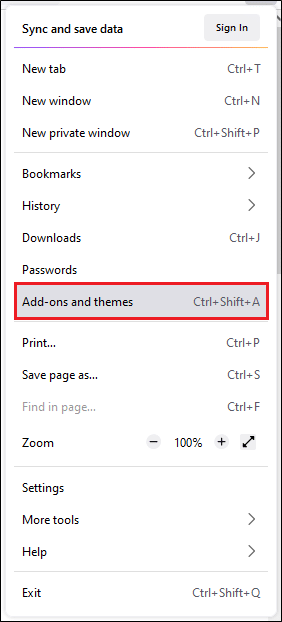
3. Ardından, sol bölmedeki Uzantılar seçeneğini seçin ve uzantınızın yanındaki dişli çark simgesini tıklayın.
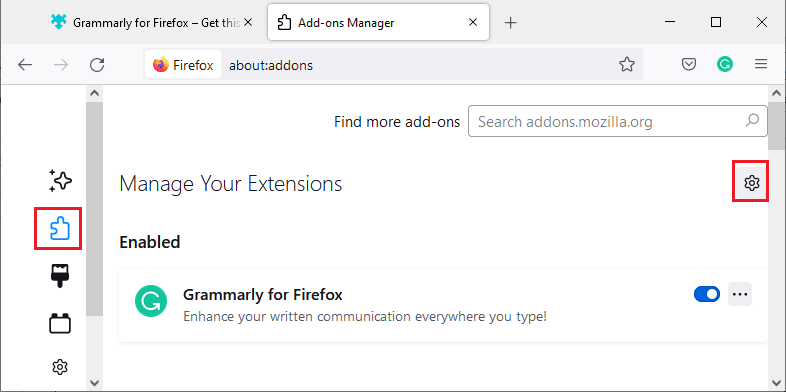
4. Şimdi, gösterildiği gibi açılır listeden Güncellemeleri Kontrol Et seçeneğini seçin.
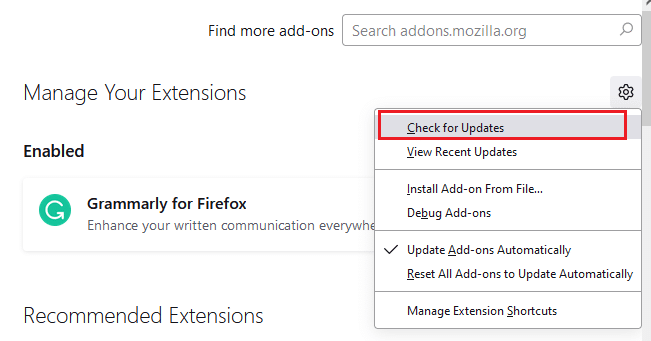
5A. Mevcut bir güncelleme varsa, güncellemek için ekrandaki talimatları izleyin.
5B. Uzantılar zaten güncellenmişse, Güncelleme bulunamadı mesajı görüntülenir.
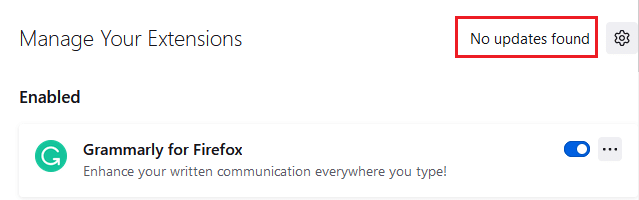
Yöntem 6: Firefox Uzantılarını Devre Dışı Bırak (Varsa)
Firefox'u güncellemek size bir düzeltme sağlamıyorsa, aşağıda belirtildiği gibi Firefox'a sağ tıklamaya izin vermek için uzantıları devre dışı bırakmayı deneyin.
1. Yukarıdaki yöntemde anlatıldığı gibi, Firefox Eklentileri ve temaları sayfasına gidin.
2. Ardından, sol bölmedeki Uzantılar sekmesine geçin ve uzantılar için açma/kapatma düğmesini kapatın (örneğin, Grammarly for Firefox ).
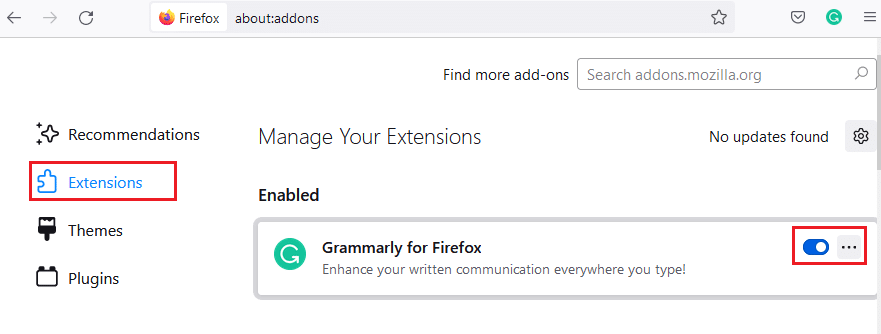
3. Aynı adımları tüm uzantılar için tek tek tekrarlayın ve soruna hangi uzantının neden olduğunu kontrol edin.
Not: Sorunlu uzantıyı bulduysanız, kaldırmak için gösterildiği gibi Kaldır seçeneğini seçin.

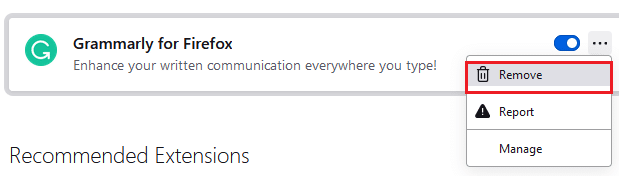
4. Firefox tarayıcınızı yenileyin.
Ayrıca Okuyun: Firefox'ta Sunucu Bulunamadı Hatasını Düzeltin
Yöntem 7: Kötü Amaçlı Yazılım Taramasını Çalıştırın
Kötü amaçlı yazılımlar ve virüsler, veri kimlik avı ve kötü amaçlı yazılım saldırıları için tarayıcıları hedefler. Web sayfalarında virüslerin ve kötü amaçlı yazılımların bulunması, Firefox'ta sağ tıklama özelliğini engeller. Firefox'a sağ tıklamayı etkinleştirmek için Windows 10 PC'nizde bir virüsten koruma taraması çalıştırın.
1. Windows Ayarları'nı açmak için Windows + I tuşlarını birlikte basılı tutun.
2. Şimdi, gösterildiği gibi Güncelleme ve Güvenlik bağlantısını seçin.
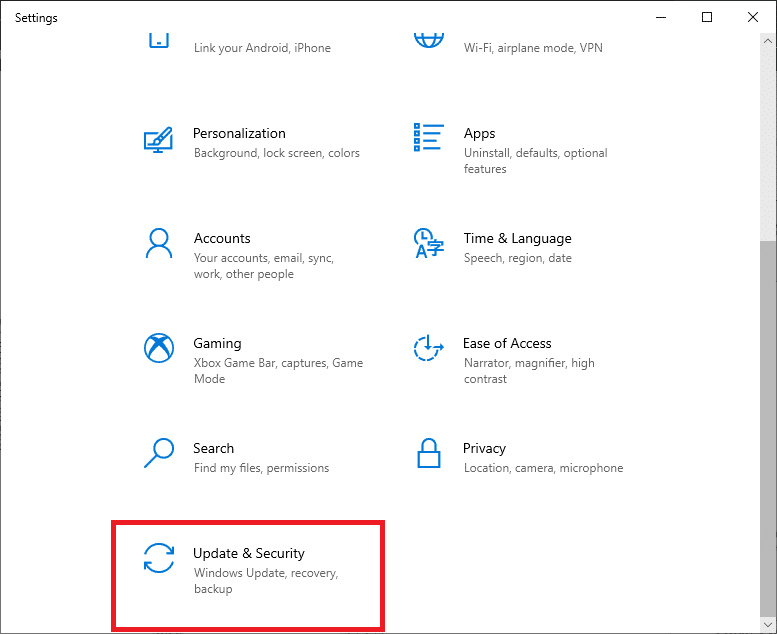
3. Ardından, sol bölmede Windows Güvenliği'ne gidin.
4. Şimdi, gösterildiği gibi Koruma alanları altında Virüs ve tehdit korumasına tıklayın.
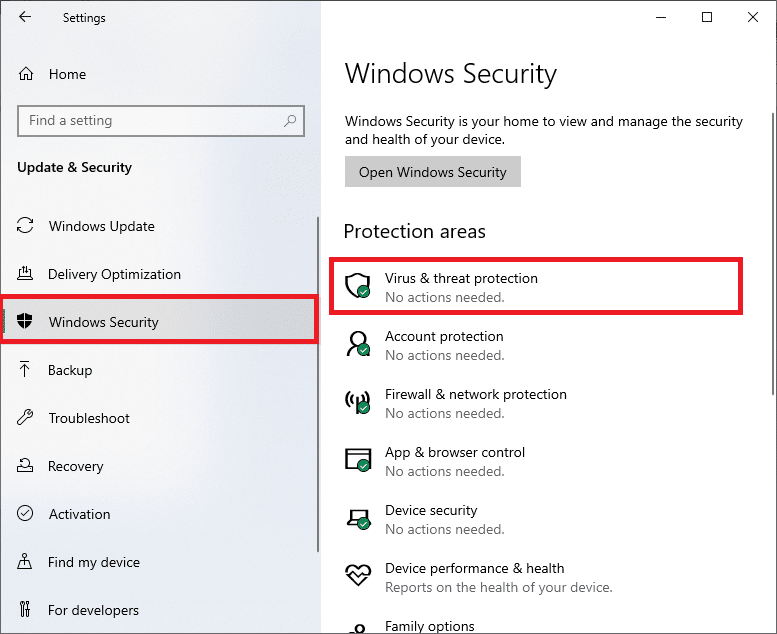
5. Ardından, gösterildiği gibi Tarama Seçenekleri'ne tıklayın.
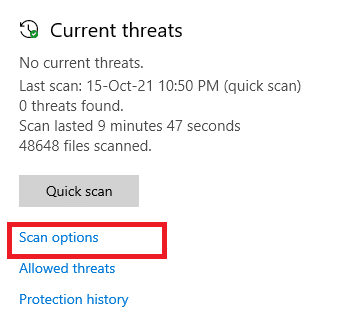
6. İhtiyacınıza göre Hızlı tarama, Tam tarama, Özel tarama veya Microsoft Defender Çevrimdışı taramayı seçebilir ve vurgulanmış olarak Şimdi Tara'ya tıklayabilirsiniz.
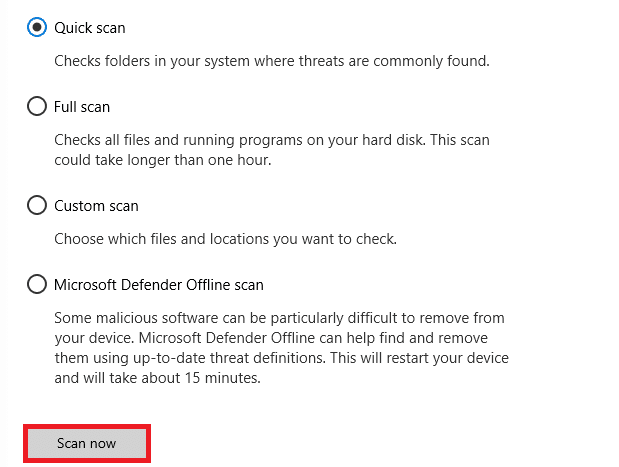
7A. Herhangi bir tehdit varsa, Mevcut tehditler altındaki Eylemleri Başlat'a tıklayın.
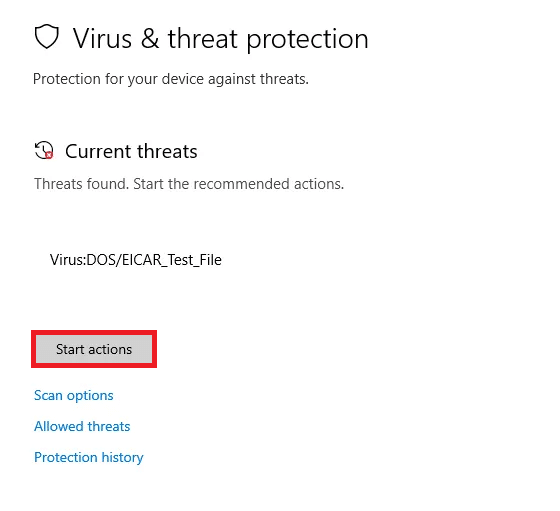
7B. Bilgisayarınızda herhangi bir tehdit yoksa, aşağıda vurgulandığı gibi Mevcut tehdit yok istemi açılır.
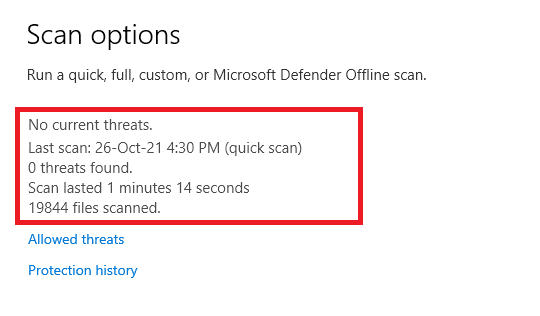
Yöntem 8: Firefox'u Güncelleyin
Etkilenen bazı kullanıcılar, Firefox'u en son sürümüne güncellemenin sağ tıklamayı etkinleştirmelerine yardımcı olduğunu bildirdi. Firefox'un en son sürümünü kullanıp kullanmadığınızı kontrol edin. Değilse, aşağıdaki talimatları izleyerek uygun şekilde güncelleyin.
1. Firefox'u açın ve gösterildiği gibi Uygulama Menüsüne tıklayın.
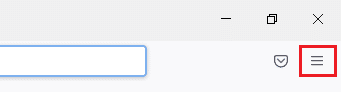
2. Şimdi, aşağıda vurgulandığı gibi Yardım seçeneğini seçin.
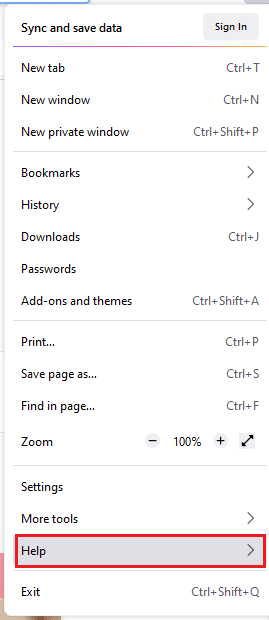
3. Ardından, aşağıda gösterildiği gibi Firefox Hakkında'ya tıklayın.
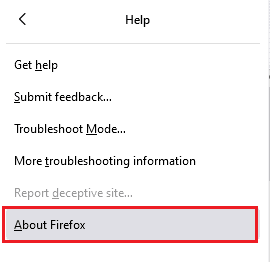
4A. Tarayıcı en son sürümüne güncellenirse, Firefox güncellendi mesajını görüntüler.
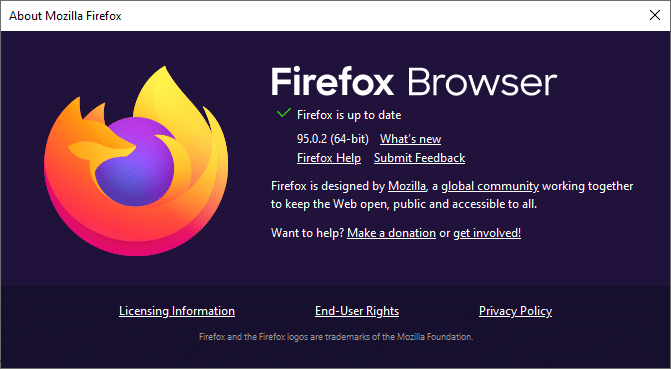
4B. Tarayıcı güncel değilse, Firefox seçeneğini güncellemek için Yeniden Başlat'a tıklayın.
Ayrıca Okuyun: Bağlantınızı Düzeltin Firefox'ta Güvenli Değil Hatası
Yöntem 9: Windows'u Güncelleyin
Yeni bir yamaya güncelleyerek herhangi bir düzeltme almadıysanız, sisteminizde hata olma ihtimali çok azdır. Eski bir işletim sistemi kullanıyorsanız, sistemdeki dosyalar bu soruna yol açan Firefox dosyalarıyla uyumlu olmayacaktır. Aşağıda belirtilen adımları izleyin.
1. Ayarlar'ı başlatmak için Windows + I tuşlarına aynı anda basın.
2. Gösterildiği gibi Güncelleme ve Güvenlik kutucuğuna tıklayın.
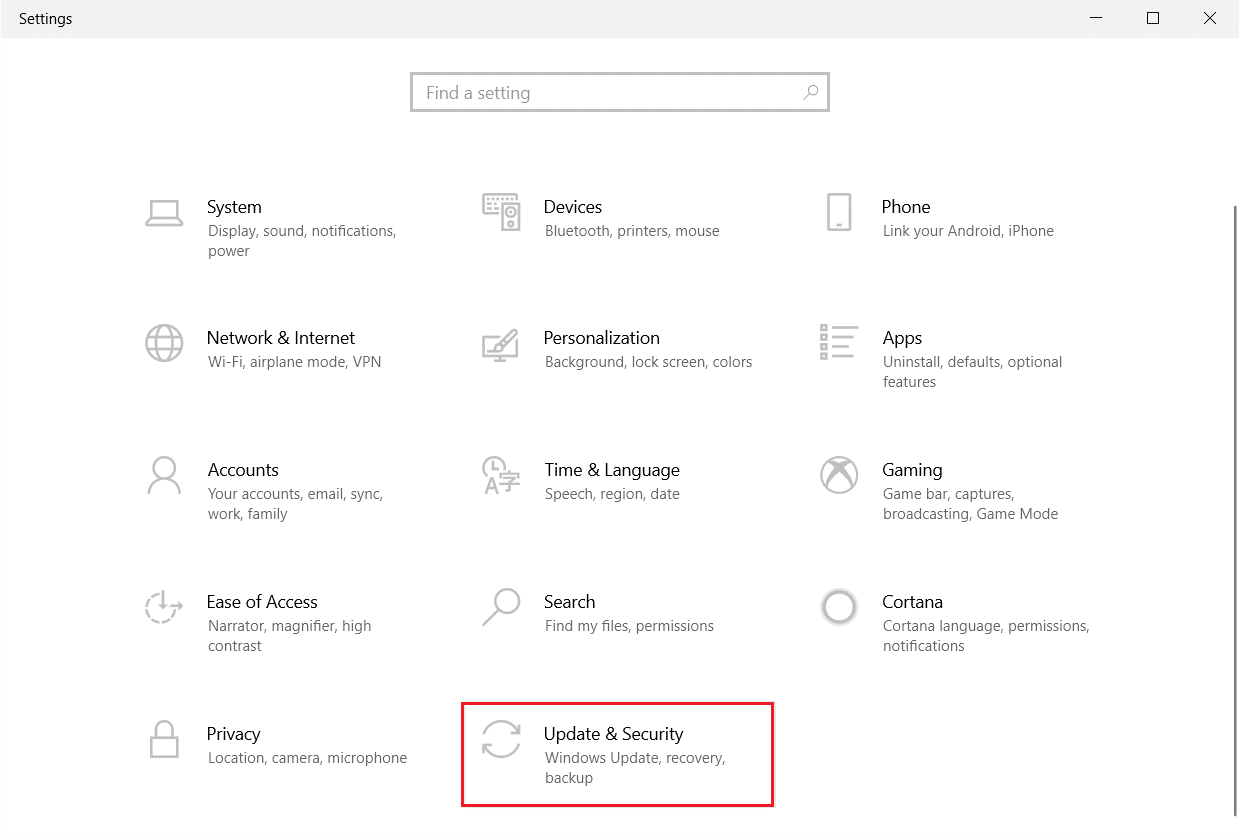
3. Windows Update sekmesinde, Güncellemeleri kontrol et düğmesine tıklayın.
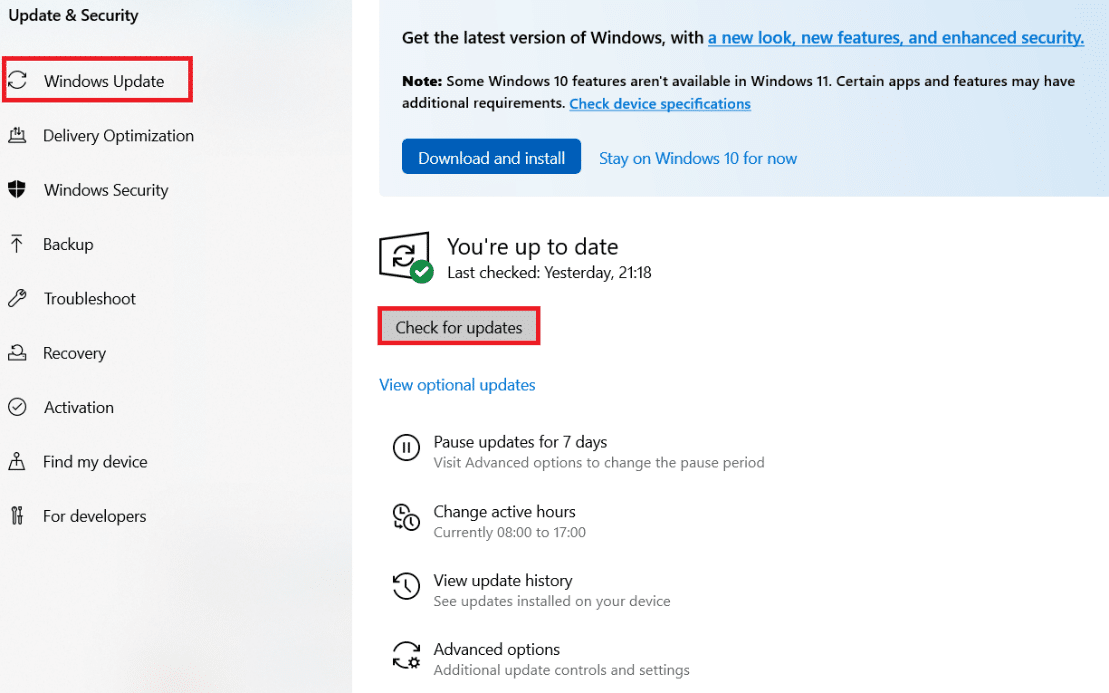
4A. Yeni bir güncelleme varsa, Şimdi Kur'a tıklayın ve güncellemek için talimatları izleyin.
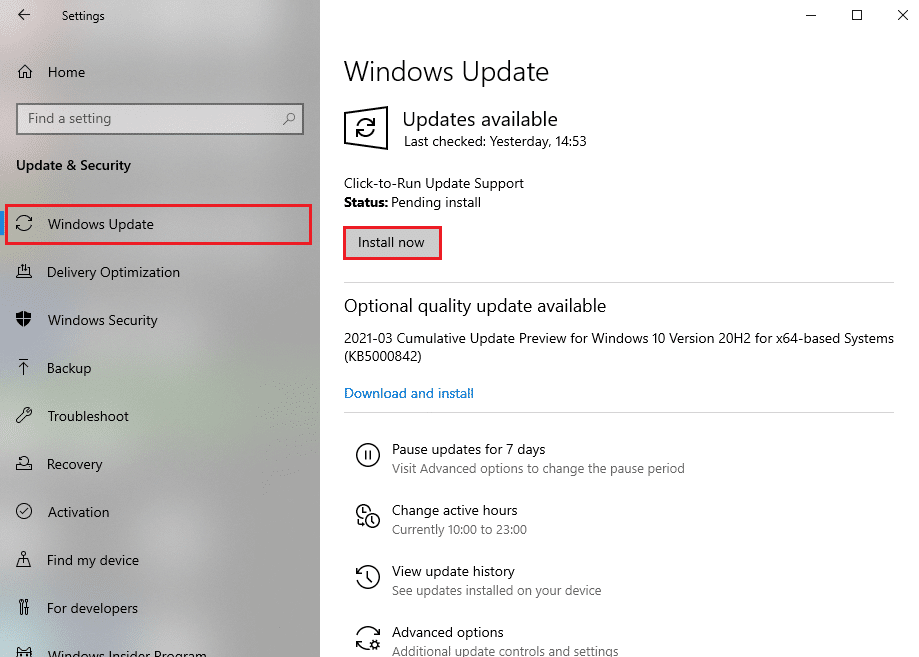
4B. Aksi takdirde, Windows güncelse, Güncelsiniz mesajını gösterecektir.
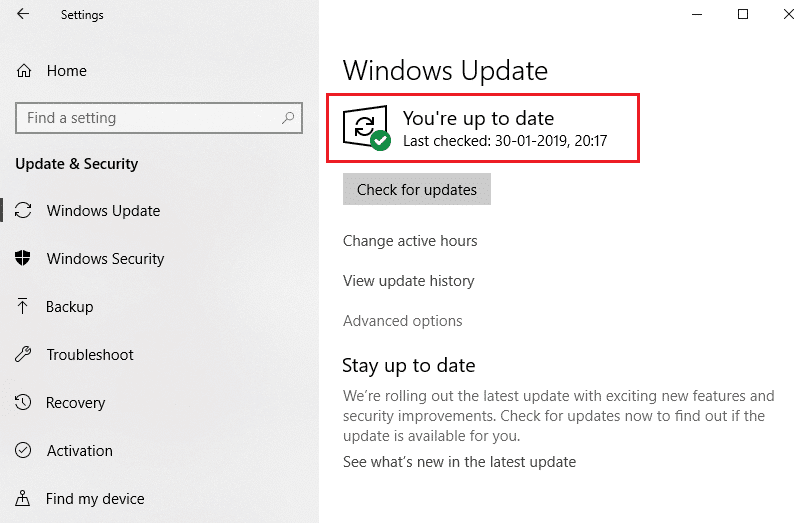
Yöntem 10: Yapılandırma Menüsü aracılığıyla
Sık ziyaret ettiğiniz web sayfalarında Firefox sağ tık çalışmıyor sorunuyla daha sık karşılaşıyorsanız, ayarları değiştirmek için Yapılandırma sayfasını kullanabilirsiniz. Bu yöntem, Firefox'un gizli yapılandırma ayarlarına erişecektir. İşte yapmanız gerekenler.
1. Firefox'u başlatın ve adres çubuğuna about:config yazın.
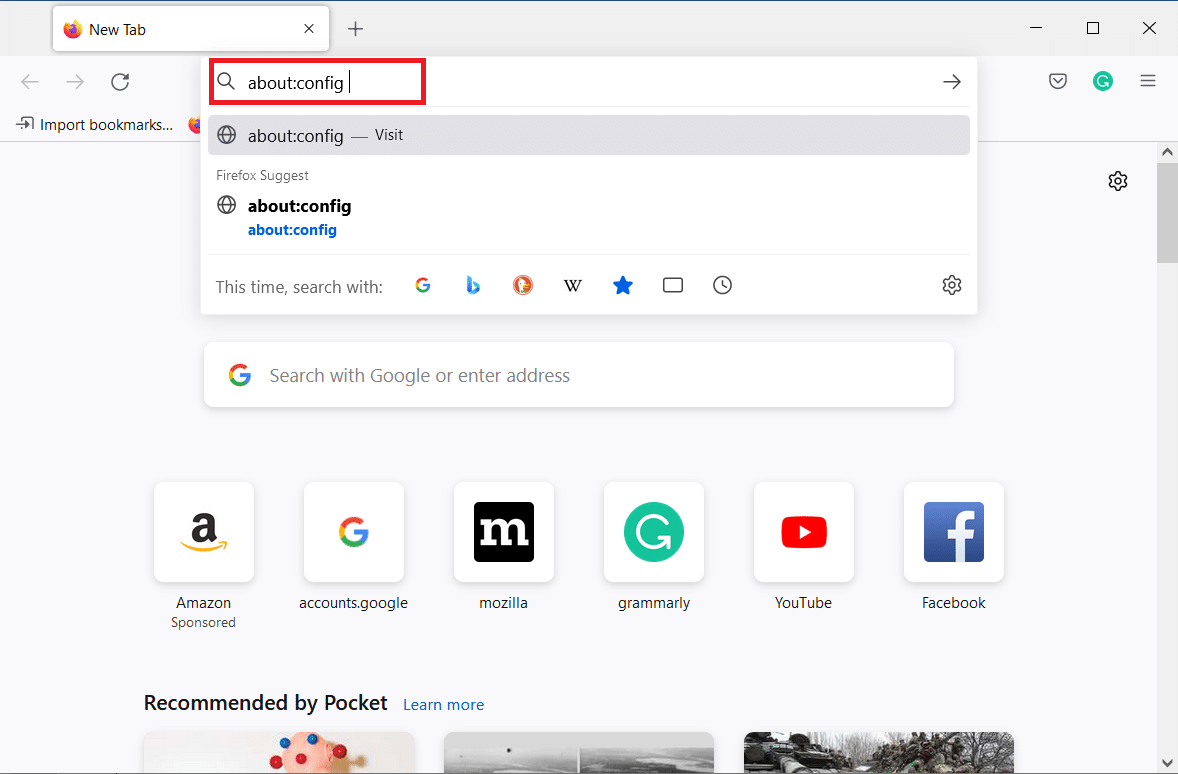
2. Ardından, gösterildiği gibi Riski Kabul Et ve Devam Et düğmesine tıklayın.
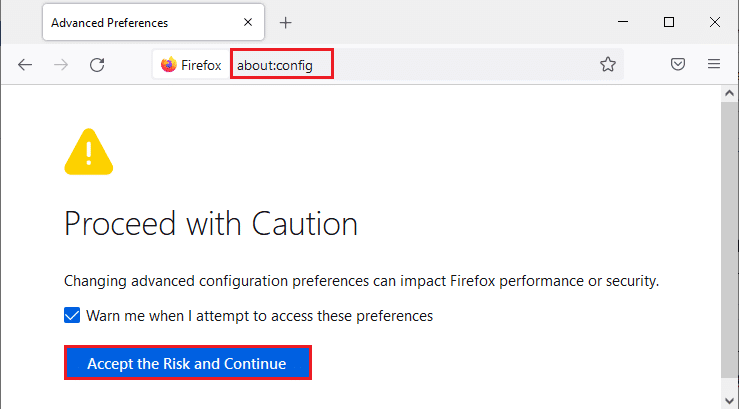
3. Burada, Arama tercihi adı alanına gösterildiği gibi bağlamı yazın.
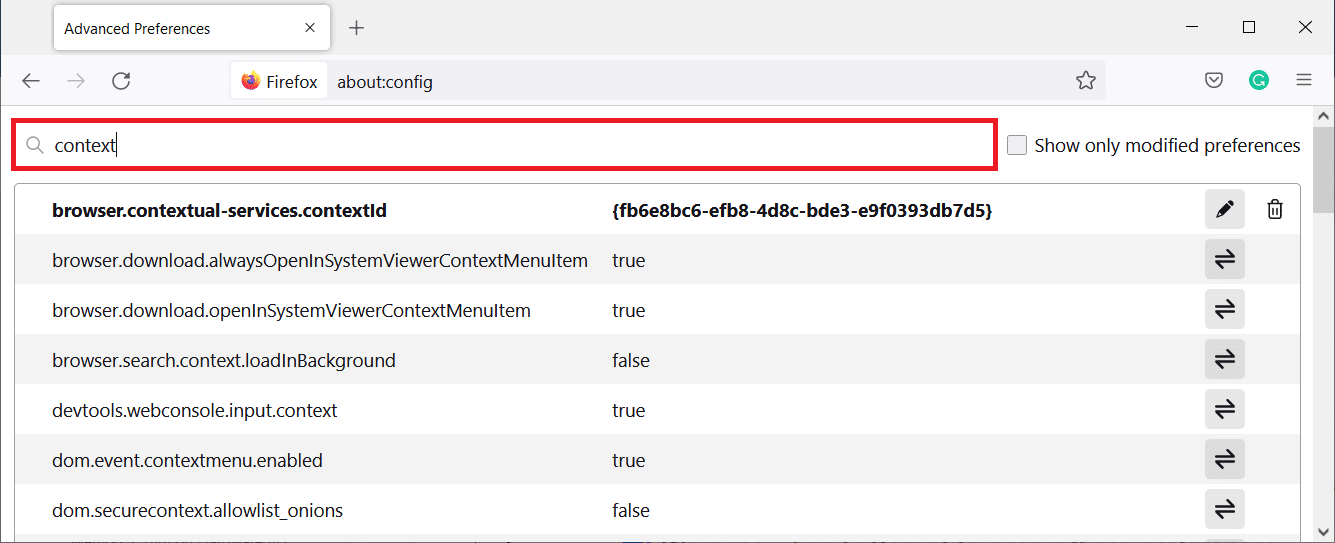
4. Ardından, değeri gösterildiği gibi false olarak ayarlamak için dom.event.contextmenu.enabled öğesine çift tıklayın.
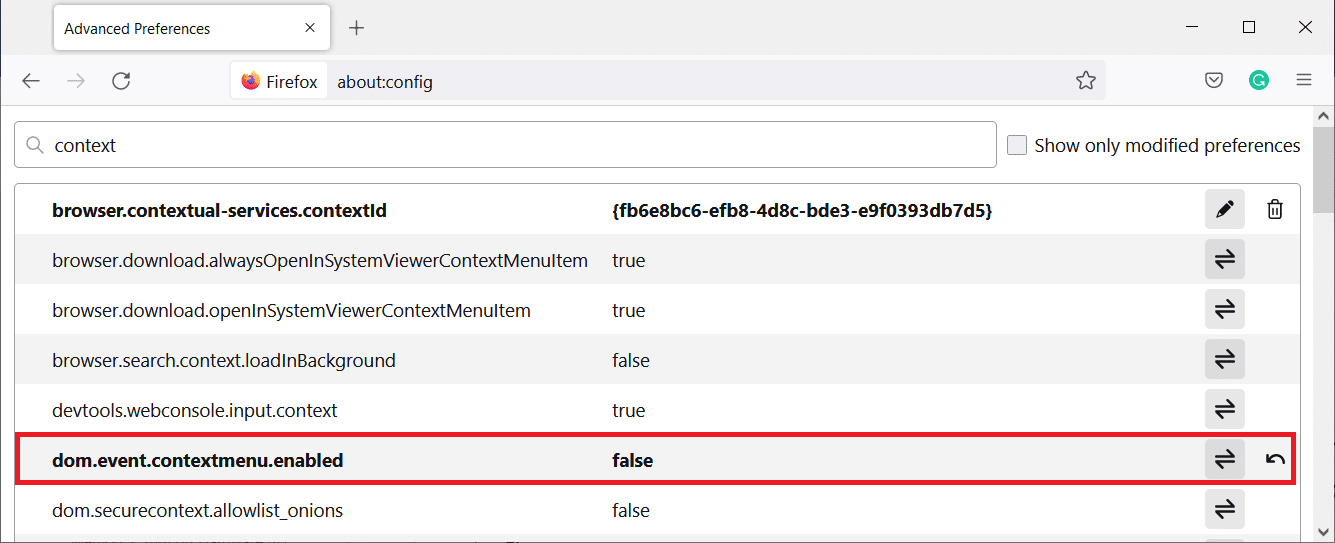
5. Son olarak tarayıcıyı yeniden başlatın.
Ayrıca Okuyun: Chrome'da Gizli Mod Nasıl Etkinleştirilir
Yöntem 11: Firefox'u Yenileyin
Yenilenen tarayıcı, Firefox Uzantılarını ve temalarını, Web sitesi izinlerini, Değiştirilmiş tercihleri, Eklenen arama motorlarını, DOM depolamasını, güvenlik sertifikasını ve cihaz ayarlarını, İndirme işlemlerini, Kullanıcı stillerini ve Araç Çubuğu özelleştirmelerini siler. Bu, Windows 10 bilgisayarınızda Firefox'a sağ tıklamayı etkinleştirmenize yardımcı olacaktır. İşte nasıl yapılacağı.
Not: Tüm Firefox profil verileri, Masaüstündeki Eski Firefox Verileri klasöründe saklanacaktır. Gerektiğinde Firefox verilerinizi yeni profilinize geri yükleyebilirsiniz. Gereksiz bulursanız da silebilirsiniz.
1. Firefox'u açın ve daha önce tartışıldığı gibi Menü simgesine tıklayın.
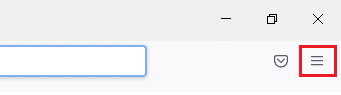
2. Şimdi, gösterildiği gibi Yardım seçeneğini seçin.
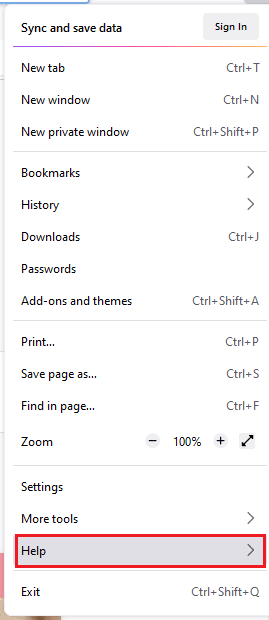
3. Ardından, gösterildiği gibi açılır listeden Daha fazla sorun giderme bilgisi seçeneğini seçin.
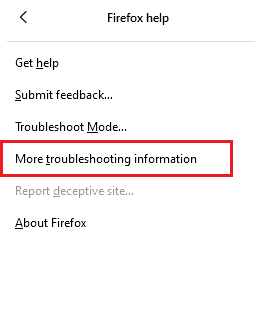
4. Şimdi, vurgulanmış olarak Firefox'u Yenile… düğmesine tıklayın.
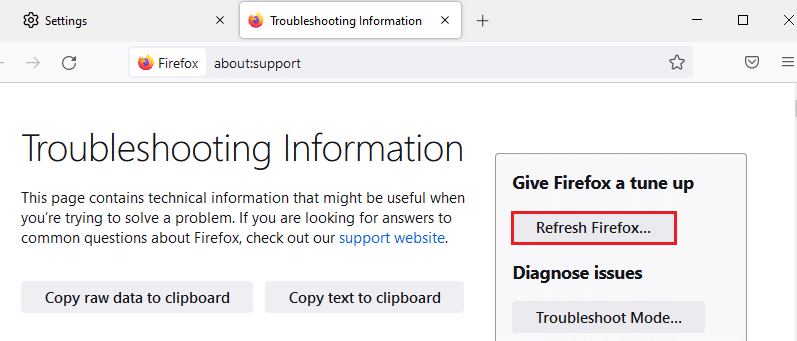
5. Komut isteminde, gösterildiği gibi Firefox'u Yenile düğmesine tıklayın.
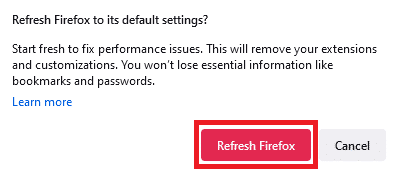
6. Ardından, Alma Sihirbazı penceresinde Bitir düğmesine tıklayın.
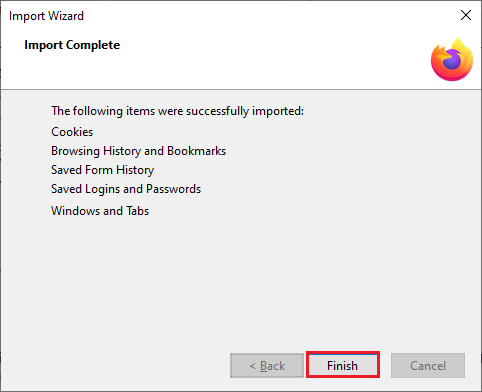
7. Son olarak, Hadi gidelim! seçenek.
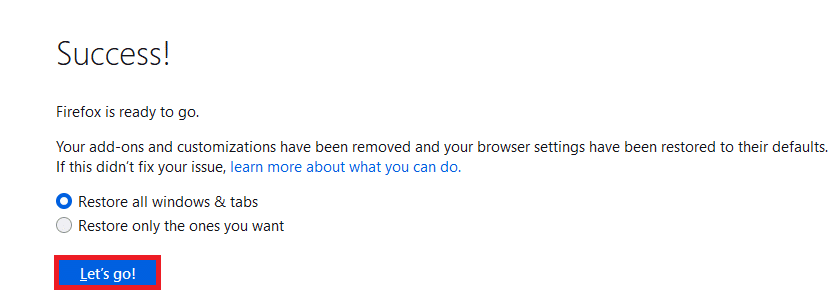
Yöntem 12: Yeni Firefox Profili Oluştur
Yine de sağ tıklamayı etkinleştiremiyorsanız, yeni bir Firefox profili oluşturmayı deneyin. Eski Firefox profilindeki hiçbir verinin kullanılmadığından emin olun ve yeni bir Firefox profili oluşturmak için aşağıdaki talimatları izleyin.
Not : Bu adımları izlemeden önce Görev Yöneticisi'ni kullanarak tüm Firefox işlemlerini kapatın.
1. Çalıştır iletişim kutusunu başlatmak için Windows + R tuşlarını aynı anda basılı tutun.
2. firefox.exe -P yazın ve Tamam düğmesine tıklayın.
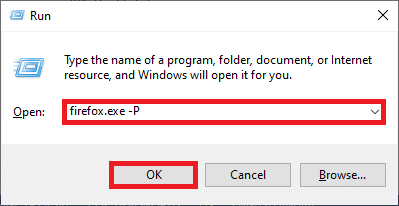
3. Şimdi, gösterildiği gibi Profil Oluştur… düğmesine tıklayın.
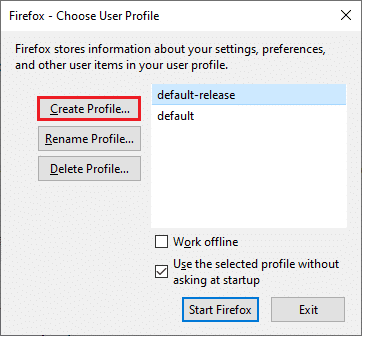
4. Ardından, gösterildiği gibi İleri düğmesine tıklayın.
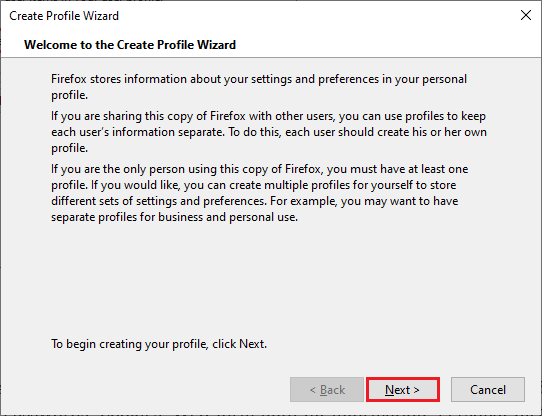
5. Ardından, Yeni profil adı girin alanına yeni bir profil adı yazın.
6. Son olarak, işlemi tamamlamak için Bitir'e tıklayın.
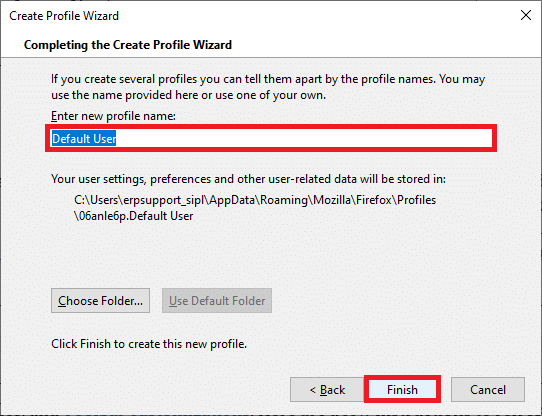
7. Profil Yöneticisine tekrar gittikten sonra, burada listelenen yeni bir profille Firefox'u yeniden başlatın.
Ayrıca Okuyun: Chrome Bellek Yetersiz Nasıl Onarılır
Yöntem 13: Firefox'u Yeniden Yükleyin
Firefox'a sağ tıklamayı etkinleştirmek için son seçenek Firefox'u yeniden yüklemektir. Firefox'u Windows 10 bilgisayarınıza yeniden yüklemek için birkaç talimat.
1. Ayarlar'ı açmak için Windows + I tuşlarına basın.
2. Uygulamalar'a tıklayın.
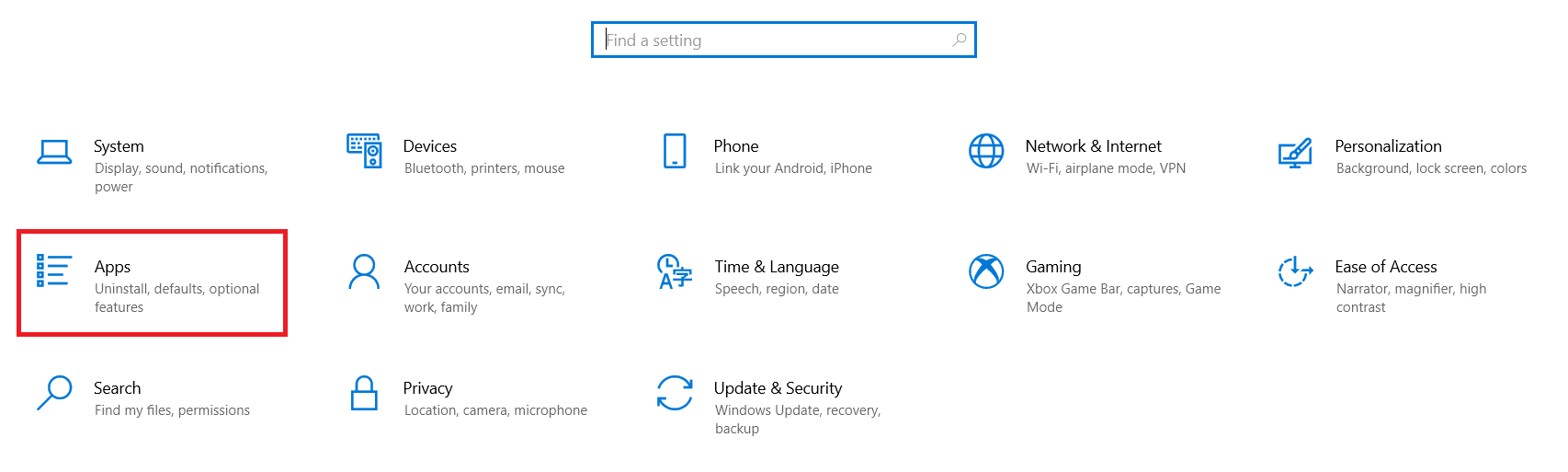
3. Aşağı kaydırın ve Mozilla Firefox'u seçin.
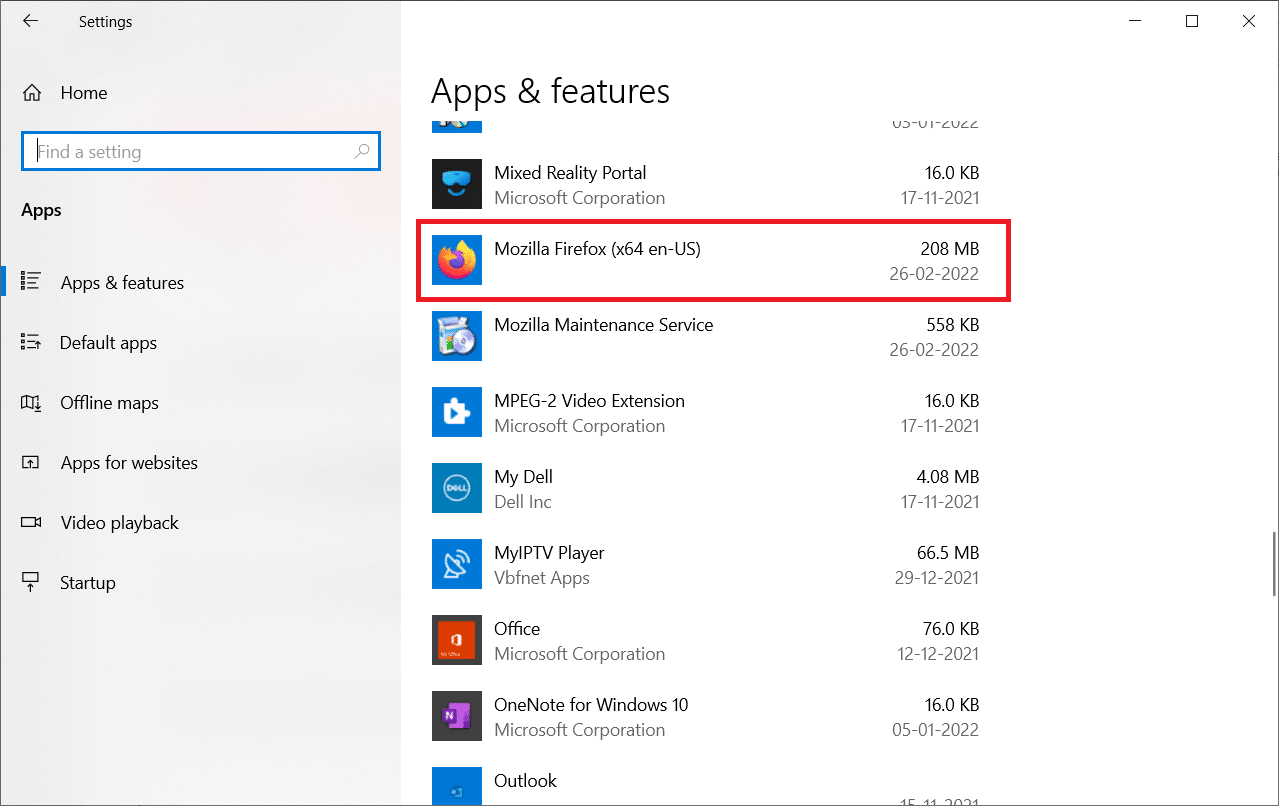
4. Kaldır öğesine tıklayın.
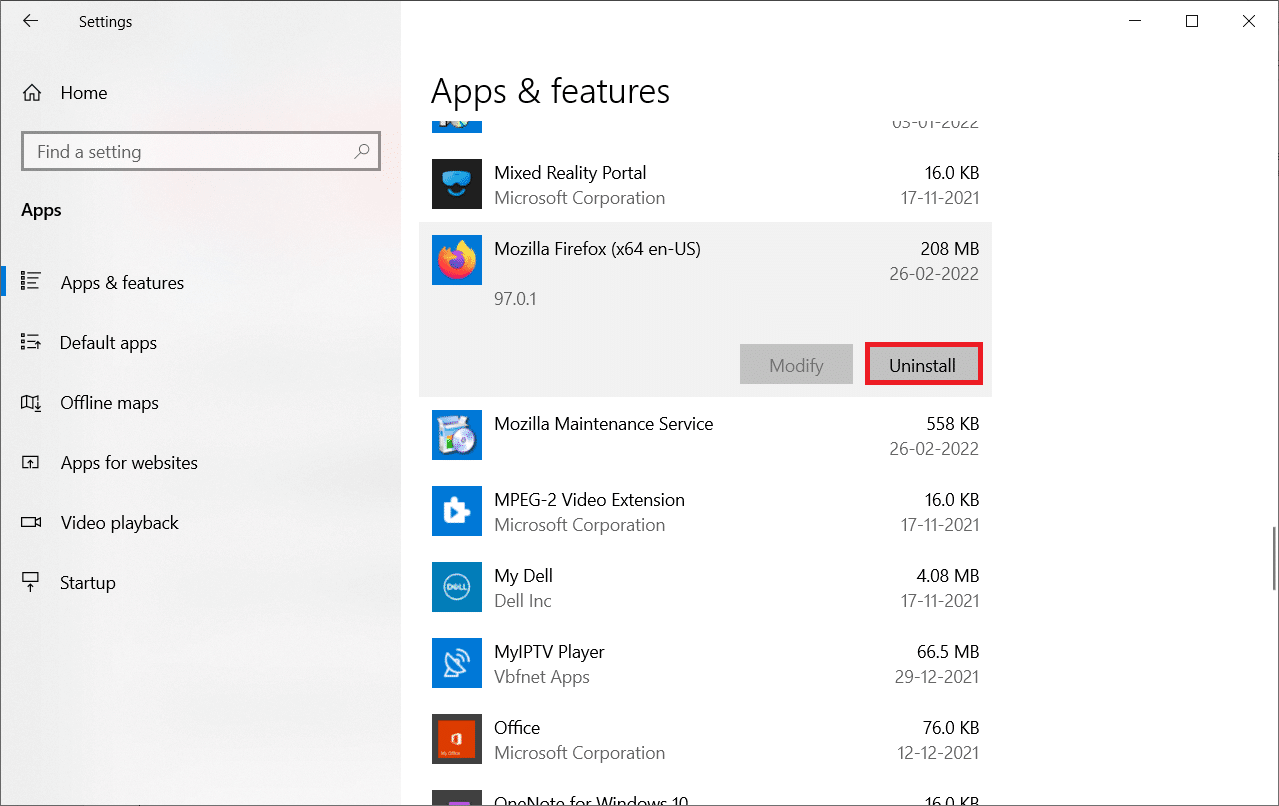
5. Yine, açılır pencerede Kaldır'a tıklayın.
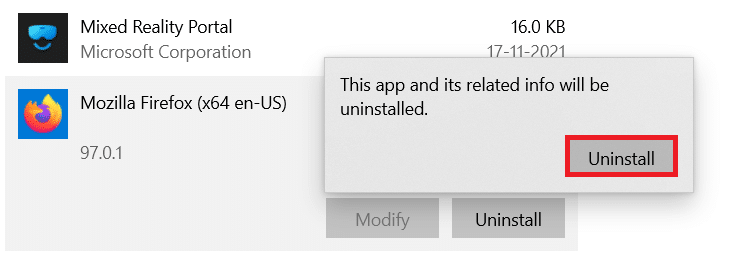
6. Kullanıcı Hesabı Denetimi isteminde Evet'e tıklayın.
7. Şimdi, Mozilla Firefox Kaldırma Sihirbazı'nda İleri > düğmesine tıklayın.
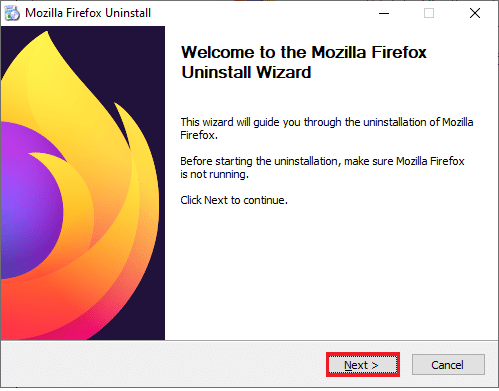
8. İstenirse, Tamam'a tıklayın ve tüm Firefox işlemlerini kapatın.
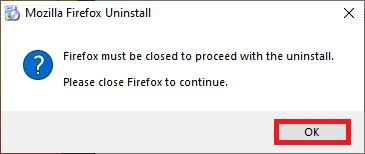
9. Şimdi Kaldır'a tıklayın.
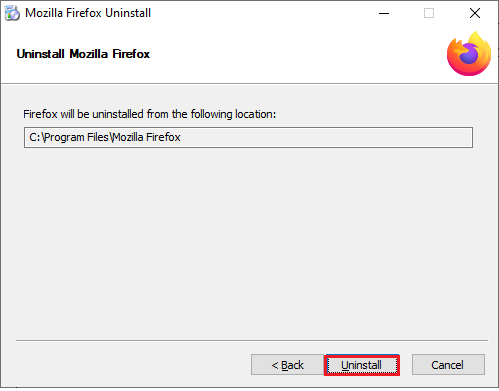
10. Son olarak, sihirbazı kapatmak için Bitir'e tıklayın.
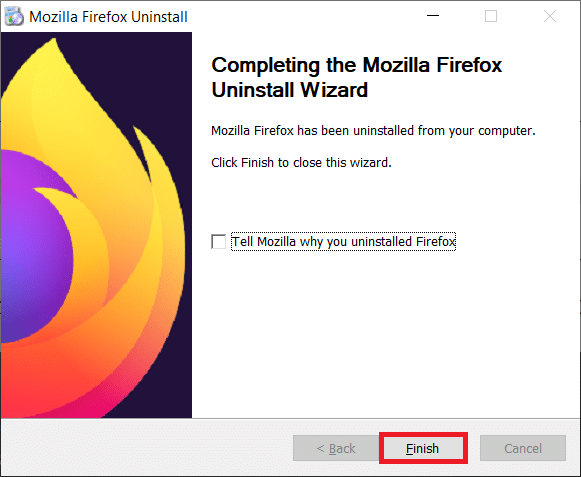
11. Windows arama çubuğuna %localappdata% yazın ve Aç'ı tıklayın.
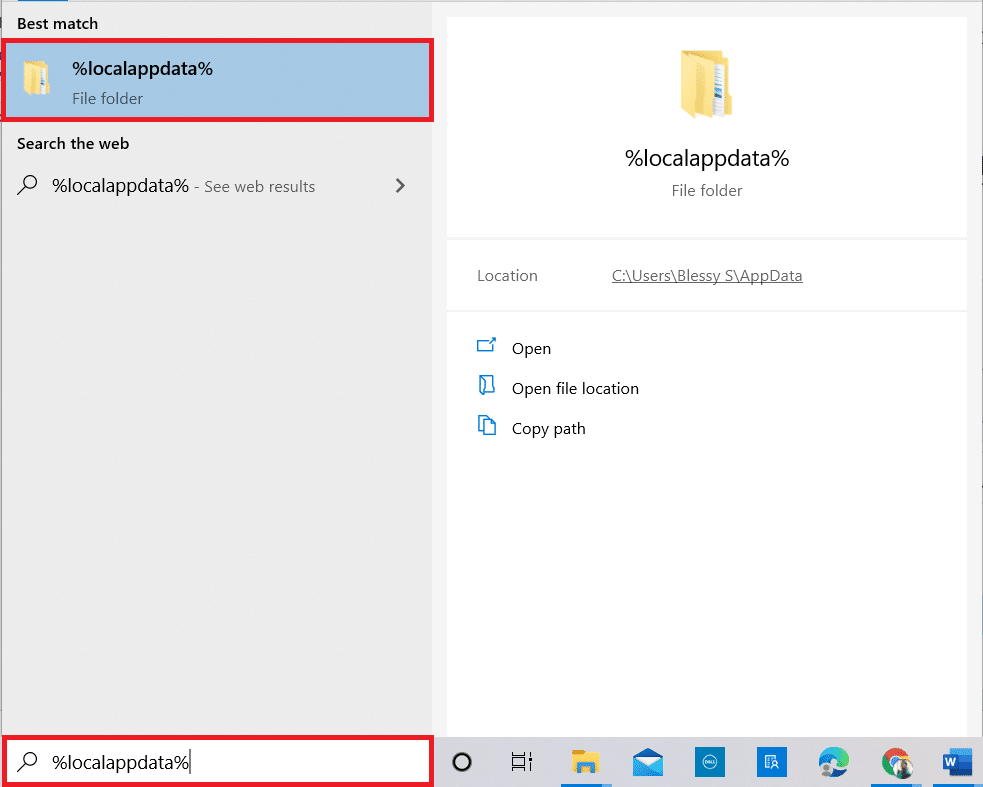
12. Şimdi aşağı kaydırın ve Mozilla klasörüne tıklayın. Ardından, vurgulandığı gibi Sil seçeneğine tıklayın.
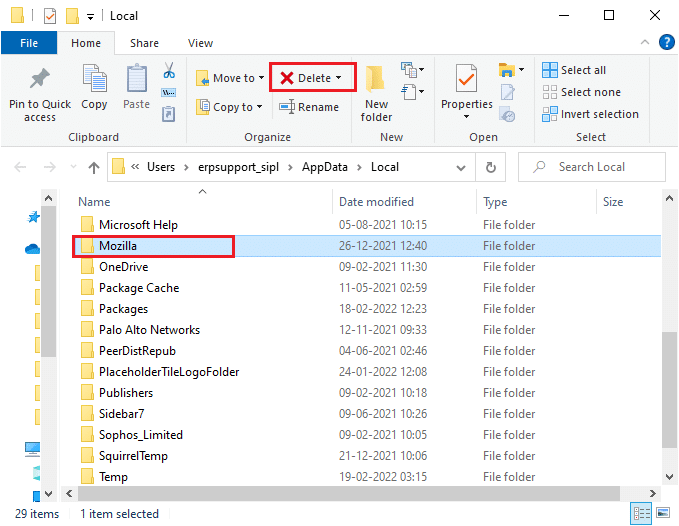
13. Yine, Windows arama çubuğuna %appadata% yazın ve açın.
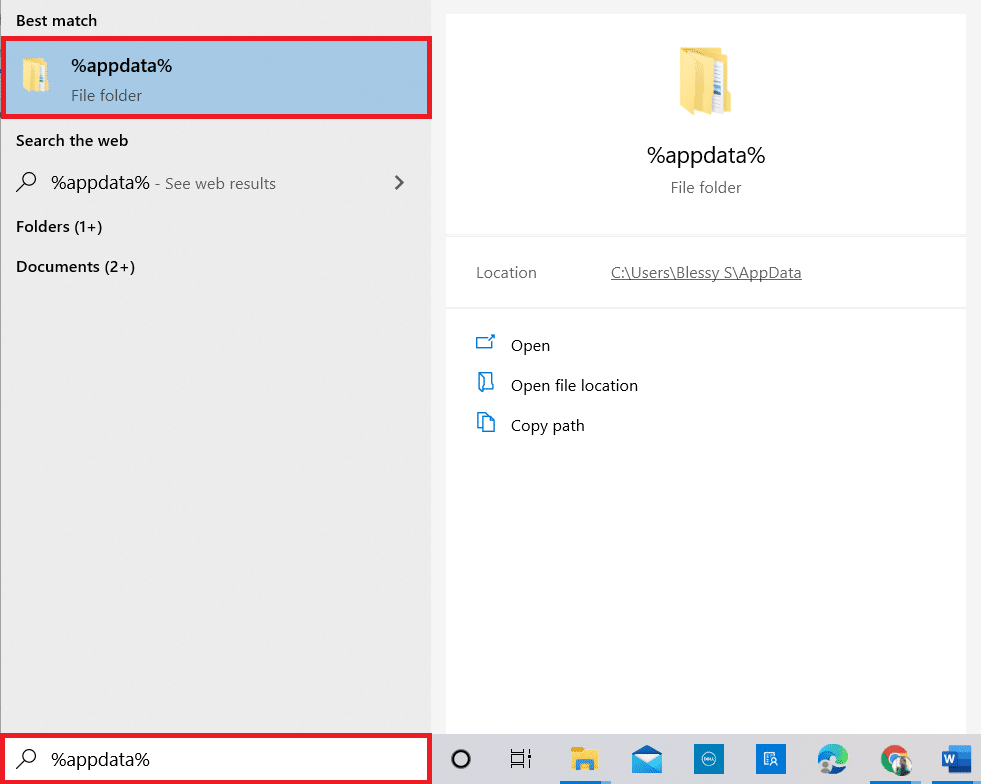
14. Aşağı kaydırın ve Mozilla klasörüne tıklayın. Ardından, daha önce yapıldığı gibi Sil seçeneğine tıklayın.
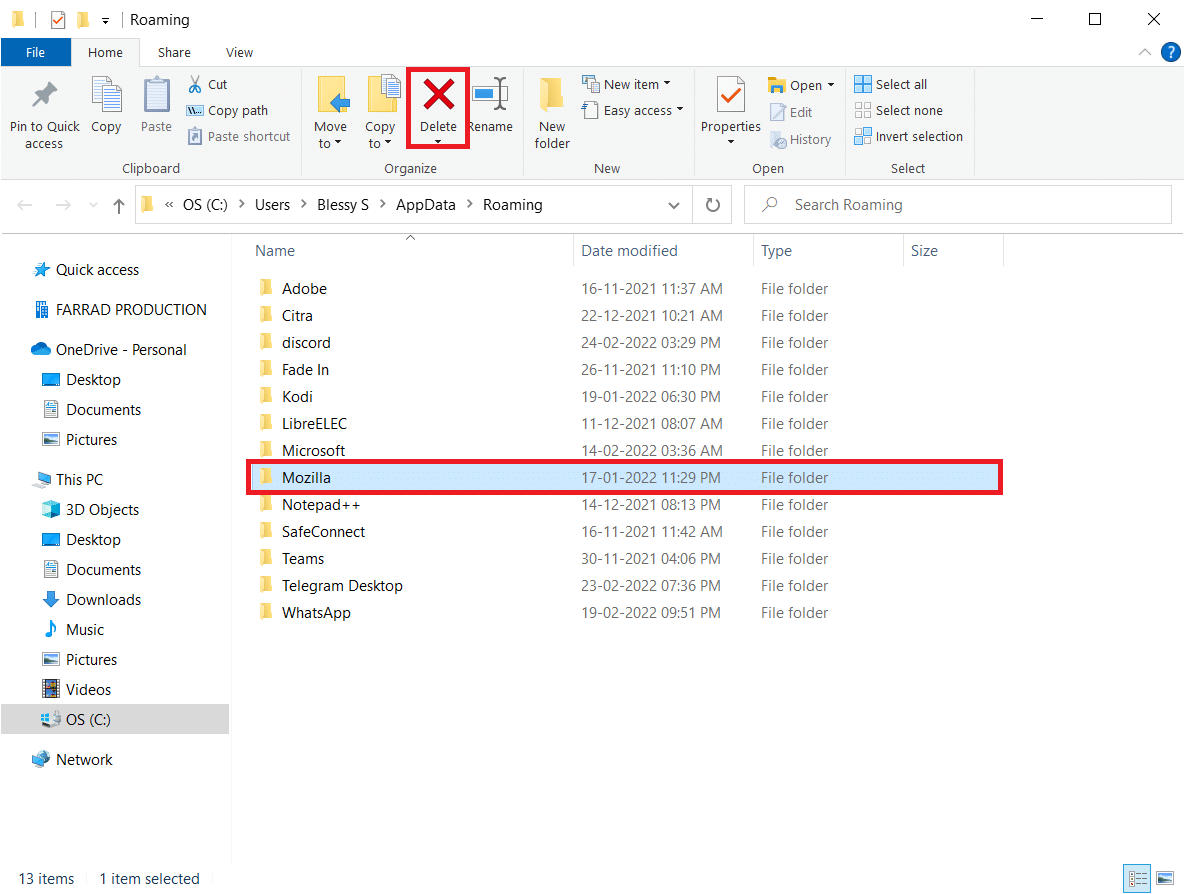
15. Ardından, bilgisayarınızı yeniden başlatın.
16. Resmi web sitesinden Firefox tarayıcısını indirin ve kurun.
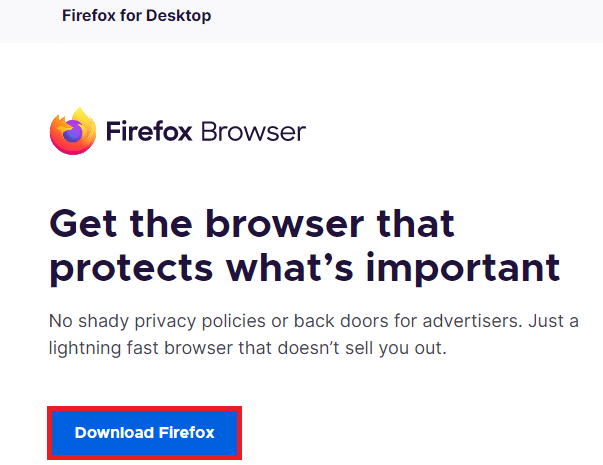
Önerilen:
- Yakınlaştırmada Arka Plan Nasıl Bulanıklaştırılır
- Fix Firefox Yanıt Vermiyor
- Fix Firefox Zaten Çalışıyor
- Düzeltme 0x80004002: Windows 10'da Böyle Bir Arabirim Desteklenmez
Bu kılavuzun yardımcı olduğunu ve Firefox'un sağ tıklamasının çalışmamasını düzeltebileceğinizi umuyoruz. Hangi yöntemin sizin için en iyi sonucu verdiğini bize bildirin. Ayrıca, bu makaleyle ilgili herhangi bir sorunuz veya öneriniz varsa, bunları yorumlar bölümüne bırakmaktan çekinmeyin. Bundan sonra ne öğrenmek istediğinizi bize bildirin.
