Fix Firefox Yanıt Vermiyor
Yayınlanan: 2022-03-01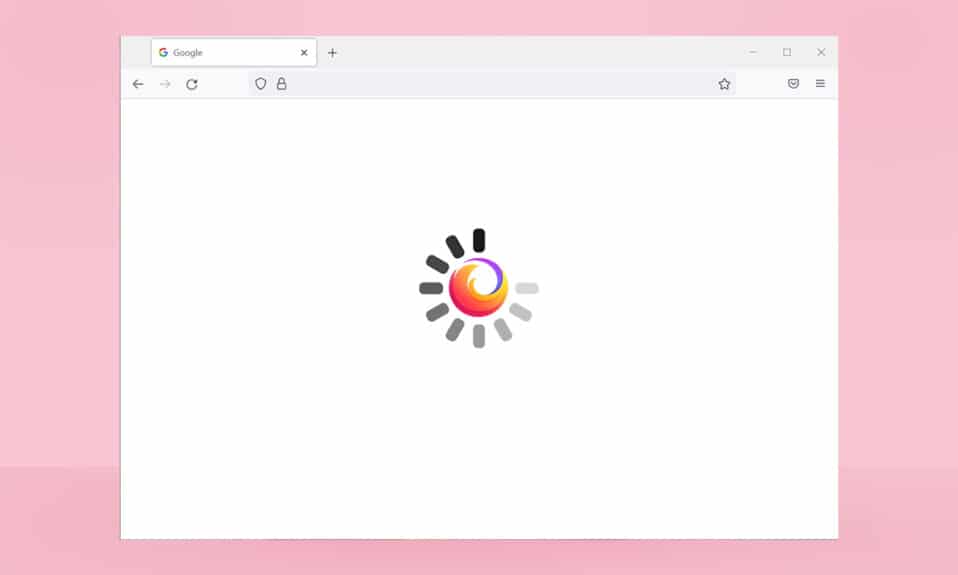
Sağlam bir tarama deneyimi arıyorsanız, Firefox en iyi seçiminiz olacaktır. Tarayıcının zengin tema ve uzantı desteği, dünya çapında pek çok izleyiciyi kendine çekiyor. Ancak bu, hiçbir sorunu olmadığı anlamına da gelmez. Bazen Firefox yanıt vermiyor sorunuyla karşılaşabilirsiniz. Siz de aynı sorunla karşı karşıyaysanız, endişelenmeyin! Yalnız değilsiniz. Bu makalede açıklanan yöntemleri takip ederek basit ve etkili sorun giderme yöntemleriyle bu sorunu kendiniz çözebilirsiniz. Bu nedenle, Firefox'un başlatma sorununa yanıt vermemesini düzeltmek için okumaya devam edin.
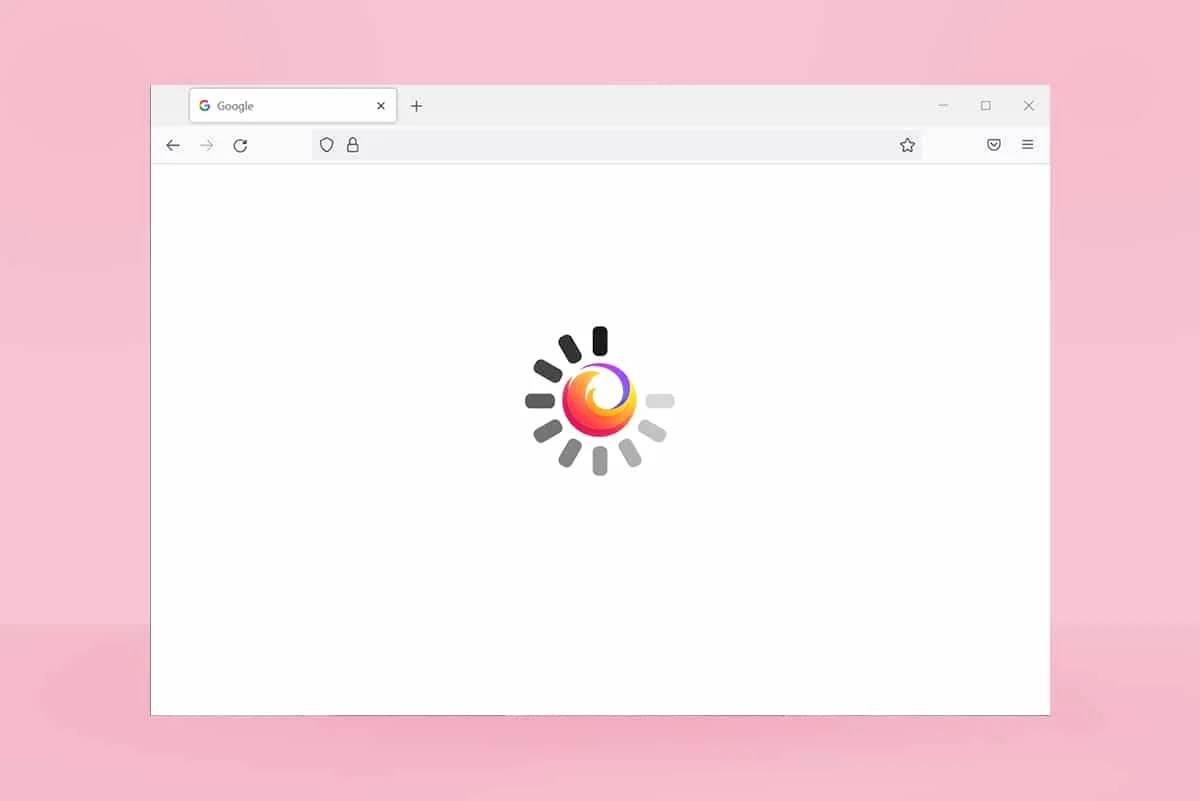
İçindekiler
- Firefox Yanıt Vermiyor Nasıl Onarılır
- Temel Sorun Giderme İpuçları
- Yöntem 1: Varsayılan Temaya Geçin (Varsa)
- Yöntem 2: Uygun Erişim Haklarını Etkinleştir
- Yöntem 3: Profil Klasöründeki Parent.Lock Dosyasını Sil
- Yöntem 4: Kötü Amaçlı Yazılım Taramasını Çalıştırın
- Yöntem 5: Sistem Dosyalarını Onar
- Yöntem 6: Aygıt Sürücülerini Güncelleyin
- Yöntem 7: Yeni Yerler Veritabanı Oluşturun
- Yöntem 8: Oturum Geri Yükleme Dosyalarını Sil
- Yöntem 9: Proxy'yi Devre Dışı Bırak
- Yöntem 10: VPN'yi Devre Dışı Bırak
- Yöntem 11: Antivirüsü Geçici Olarak Devre Dışı Bırakın
- Yöntem 12: Firefox Klasörünü Yeniden Başlatın
- Yöntem 13: Firefox'u Yeniden Yükleyin
- Yöntem 14: Topluluk Destek Forumu ile İletişim Kurun
Firefox Yanıt Vermiyor Nasıl Onarılır
İşte bu soruna neden olan bazı nedenler. Firefox'un başlatma sorununa yanıt vermemesiyle karşılaşabileceğiniz birçok durum vardır. Bununla birlikte, birkaç yaygın ve tekrarlanan neden aşağıda listelenmiştir. Soruna neden olan nedeni analiz edin ve buna göre sorun giderme yöntemlerini izleyin.
- Kötü internet bağlantısı.
- Windows 10 PC'nizde Firefox için birkaç zorunlu hak (dosya oluşturma/erişim hakkı) verilmez.
- Firefox profil klasörü bilgisayarınızda kilitli .
- Bozuk Firefox veya sistem dosyaları.
- Arka planda aynı anda çok sayıda ücretsiz dönüştürücü (Word'den PDF'ye, JPEG'den PNG'ye vb.) çalışıyorsa.
- Firefox'ta yanlış yapılandırılmış veritabanı dosyaları .
- Uyumsuz eklentiler ve temalar .
- Kötü amaçlı yazılım ve virüslerin varlığı.
- Antivirüs Firefox'u engelliyor.
- Firefox, diğer tarayıcı ayarlarına müdahale eder.
- Aynı anda çok fazla sekme açılıyor.
Her neyse, aşağıda tartışılan yöntemleri izleyerek bu sorunu kolayca çözebilirsiniz.
Bu bölümde, tartışılan sorunu çözmenize yardımcı olacak birkaç etkili sorun giderme yöntemini öğreneceksiniz. Bunları aynı sırayla takip edin ve temel sorun giderme yöntemlerinden ileri düzeye doğru sıralandığından, ilk iki ila üç yöntemin kendisinde bile mükemmel sonuçlar elde edebilirsiniz.
Temel Sorun Giderme İpuçları
Herhangi bir gelişmiş sorun giderme yöntemini denemeden önce bu temel sorun giderme yöntemlerini deneyin. Basit bir yöntem bile sorunu daha hızlı ve daha kolay çözebilir.
- Sisteminizin uygun bir İnternet bağlantısına bağlı olup olmadığını kontrol edin.
- Çok fazla sekme varsa gereksiz sekmeleri ve Firefox pencerelerini kapatın .
- Tüm tarayıcı pencerelerini kapatarak Firefox tarayıcısını yeniden başlatın . Bununla birlikte, Görev Yöneticisi'ndeki tüm Firefox işlemlerini sonlandırabilirsiniz.
- Firefox'u Sorun Giderme Modunda açmayı deneyin. Bunu yapmak için tarayıcıyı başlatırken Shift tuşunu basılı tutun.
Yöntem 1: Varsayılan Temaya Geçin (Varsa)
Firefox'ta Dark theme, Firefox Alpenglow, Light, Rawrrr!, That's So Fire ve çok daha fazlası gibi pek çok özel tema var. Yaratıcı ve çekici görünebilirler. Ancak bu soruna yol açan tarayıcının kararsızlığına neden olabilirler. Varsayılan sistem teması yerine başka tarayıcı temalarınız varsa, Firefox'un yanıt vermiyor sorununu düzeltmek için aşağıda belirtildiği gibi Varsayılan temaya geçmek için aşağıda belirtilen adımları izleyin.
1. Windows tuşuna basın. Firefox yazın ve açın.
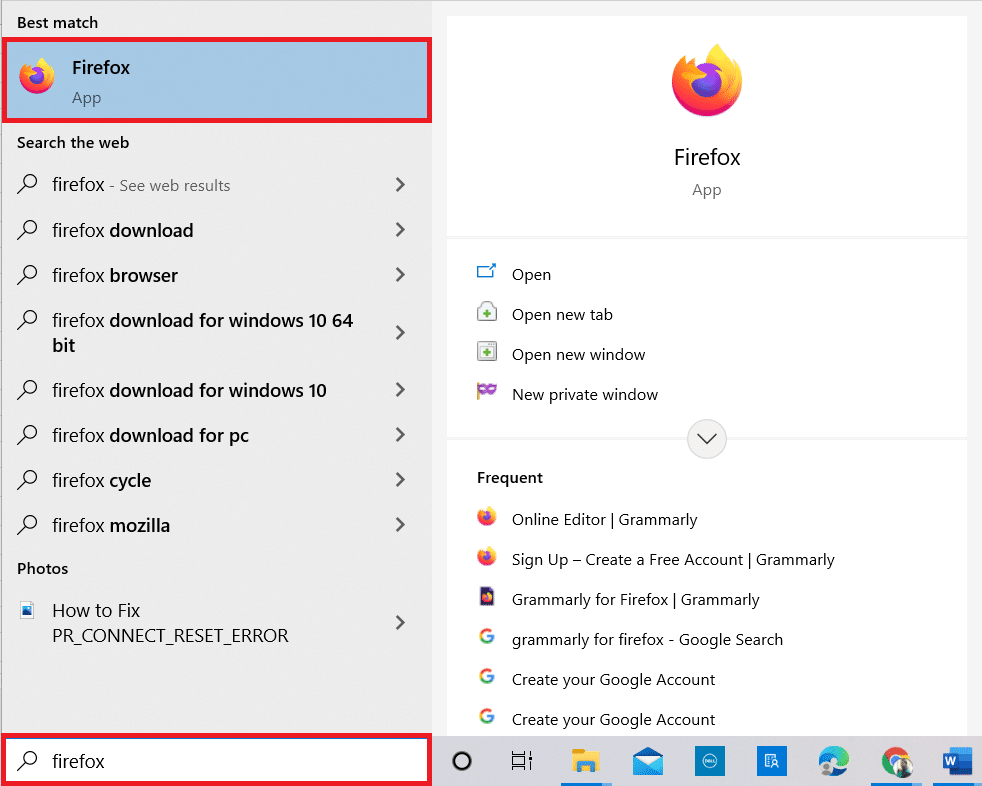
2. Gösterildiği gibi Menü simgesine tıklayın.
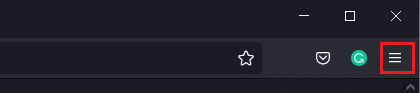
3. Ardından, gösterildiği gibi Eklentiler ve temalar seçeneğini seçin.
Not: Eklentiler ve temalar sayfasını açmak için Ctrl + Shift + A tuşlarına birlikte de basabilirsiniz.
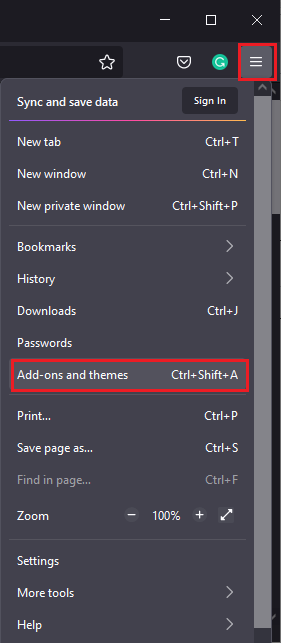
4. Ardından, sol bölmedeki Temalar seçeneğini seçin ve Etkinleştir düğmesine tıklayın. Sistem temasının yanında - gösterildiği gibi otomatik tema.
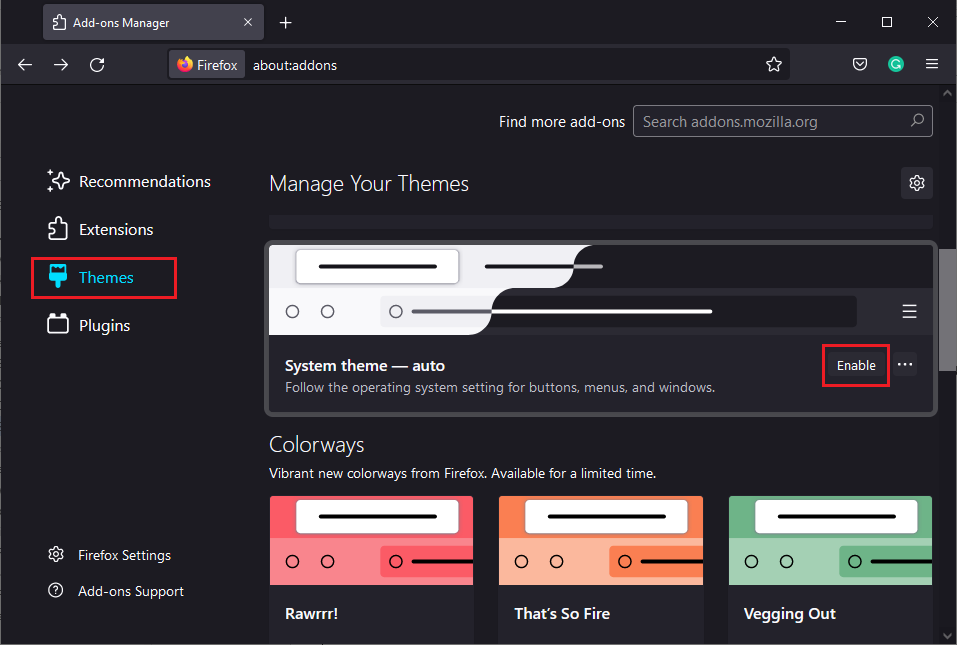
5. Firefox'u yeniden başlatın ve Firefox'un başlangıçta yanıt vermeme sorununun çözülüp çözülmediğini kontrol edin.
Yöntem 2: Uygun Erişim Haklarını Etkinleştir
Bilgisayarınızdaki Firefox profil klasörü, dosyalara erişmek, yazmak, kopyalamak veya aktarmak için uygun haklar vermemişse, Firefox'un yanıt vermiyor sorunuyla karşılaşacaksınız. İlk olarak, Firefox profilinin dosya ve klasörlerinin uygun erişim haklarına sahip olup olmadığını kontrol edin. Değilse, aşağıda belirtilen talimatları izleyerek aynısını düzeltin.
1. Dosya Gezgini'ni açmak için Windows + E tuşlarını birlikte basılı tutun.
2. Şimdi, aşağıdaki yolu adres çubuğuna yapıştırın.
C:\Kullanıcılar\KULLANICI ADI\AppData\Roaming\Mozilla\Firefox.
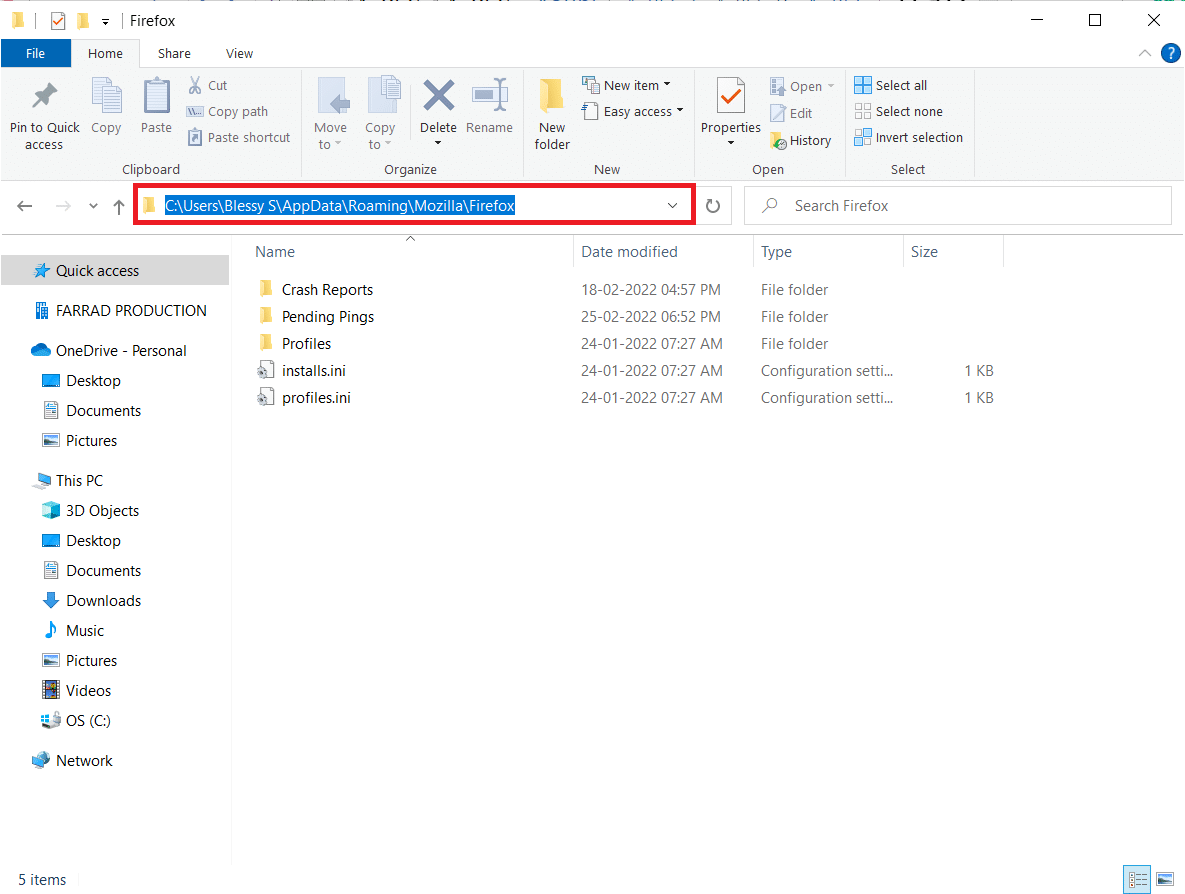
3. Şimdi, Profiller klasörüne sağ tıklayın ve gösterildiği gibi Özellikler seçeneğini seçin.
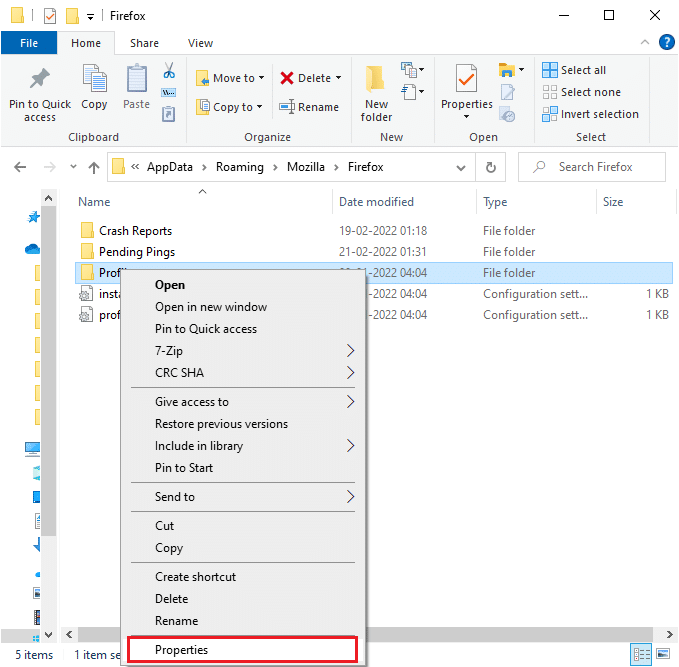
4. Profil Özellikleri penceresinde, aşağıda vurgulandığı gibi, Genel sekmesinde Salt Okunur (Yalnızca klasördeki dosyalar için geçerlidir) kutusunun işaretini kaldırın.
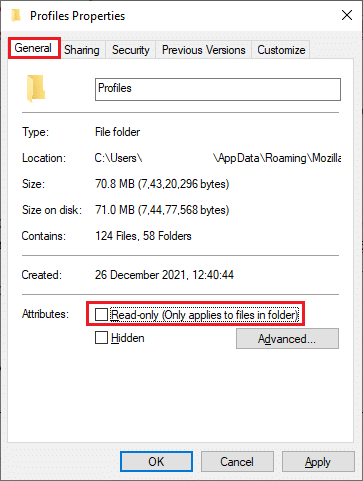
5. Son olarak, değişiklikleri kaydetmek ve bilgisayarınızı yeniden başlatmak için Uygula > Tamam'a tıklayın.
Ayrıca Okuyun: Firefox'ta Sunucu Bulunamadı Hatasını Düzeltin
Yöntem 3: Profil Klasöründeki Parent.Lock Dosyasını Sil
Firefox tarayıcınız kilitlendiğinde veya kapandığında, Firefox kilit dosyası Profil klasöründe otomatik olarak oluşturulur. Bu dosya, Firefox tarayıcısını düzgün şekilde çalıştırmanıza izin vermeyecek ve Firefox'un başlatma sorunlarına yanıt vermemesine neden olacaktır. Sorunu çözmek için Firefox Profili klasöründeki Parent.Lock dosyasını aşağıda belirtildiği gibi silin.
Not: Aşağıdaki adımları izlemeden önce tüm Firefox pencerelerini kapatın.
1. Yukarıdaki yöntemde tartışıldığı gibi, Dosya Gezgini'ni açın ve aşağıdaki yola gidin.
C:\Kullanıcılar\KULLANICI ADI\AppData\Roaming\Mozilla\Firefox\Profiles.
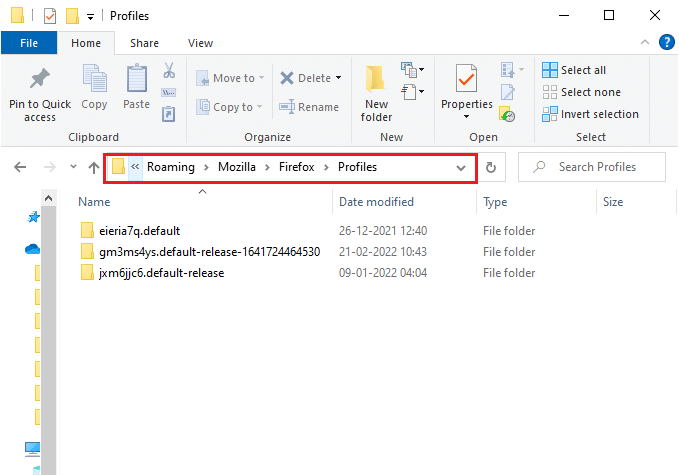
2. Ardından, Parent.Lock dosyasını gösterildiği gibi Arama Profilleri alanına yazarak bulun.
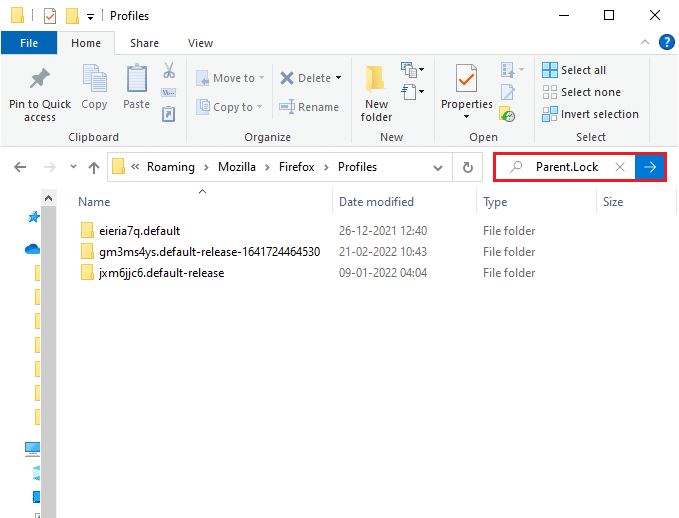
3. Ardından, tüm Parent.Lock dosyalarını seçin ve gösterildiği gibi Sil düğmesine tıklayın.
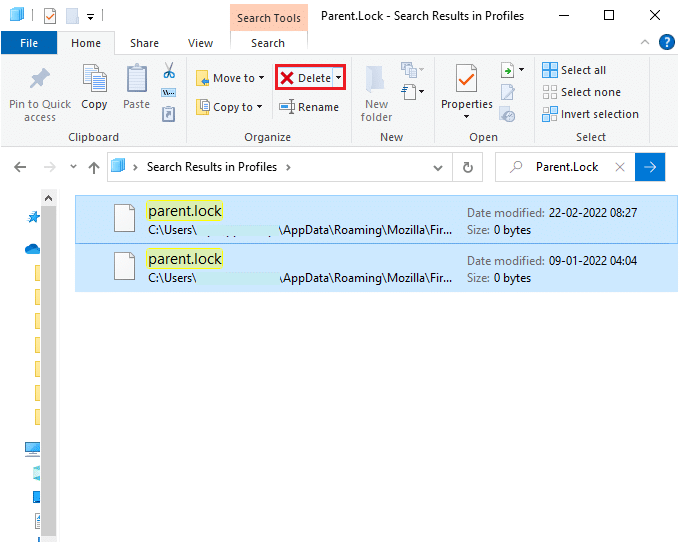
4. Şimdi, tarayıcıyı kapatın ve bilgisayarınızı yeniden başlatın ve Firefox'un başlangıçta yanıt vermiyor sorununun devam edip etmediğini kontrol edin.
Yöntem 4: Kötü Amaçlı Yazılım Taramasını Çalıştırın
Kötü amaçlı yazılım ve virüs saldırıları, Firefox'un yanıt vermemesinin en olası nedeni olabilir. Virüsler, Firefox klasöründeki bazı önemli dosyalara müdahale edebilir ve bunları değiştirerek birden fazla sorunu tetikleyebilir. Sisteminizi taramak için Windows Defender programı tarafından aşağıda belirtilen adımları uygulayın.
1. Ayarlar'ı açmak için Windows + I tuşlarını birlikte basılı tutun.
2. Burada, gösterildiği gibi Güncelleme ve Güvenlik'e tıklayın.
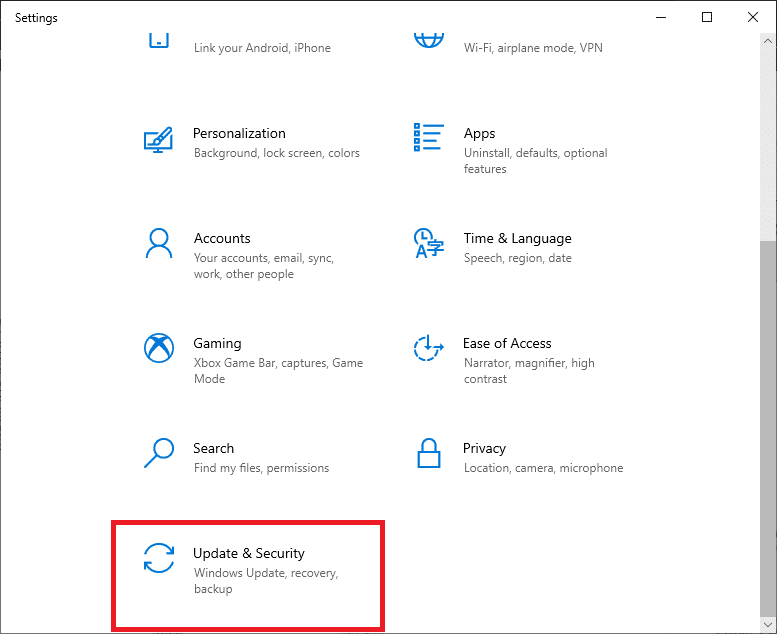
3. Ardından, sol bölmede Windows Güvenliği seçeneğini seçin.
4. Ardından, Koruma alanları altında Virüs ve tehdit koruması seçeneğini seçin.
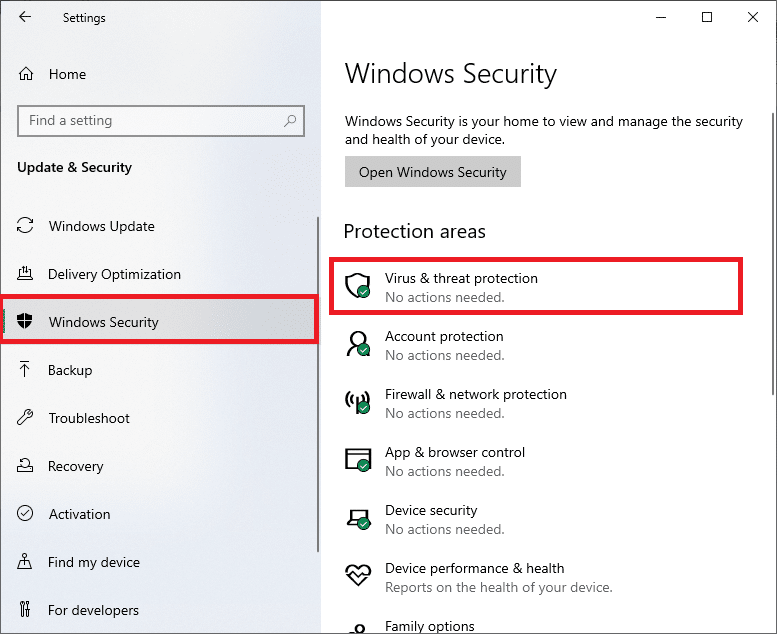
5. Gösterildiği gibi Tarama Seçenekleri'ne tıklayın.
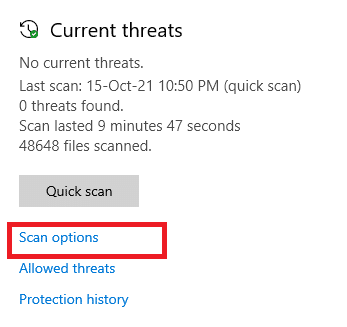
6. Tercihinize göre bir tarama seçeneği seçin ve Şimdi Tara'ya tıklayın.
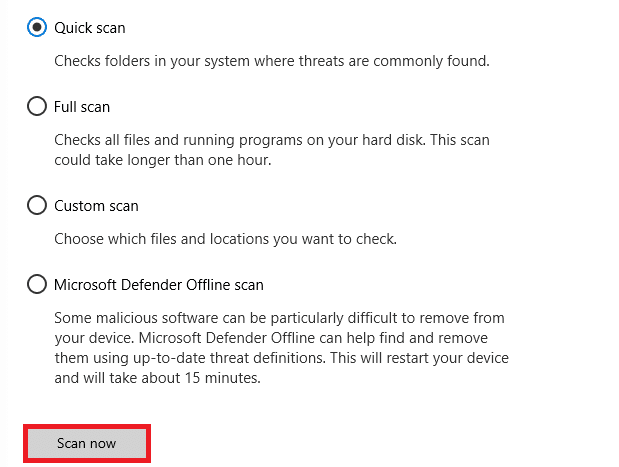
7A. Herhangi bir tehdit varsa, Mevcut tehditler altındaki Eylemleri Başlat'a tıklayın.
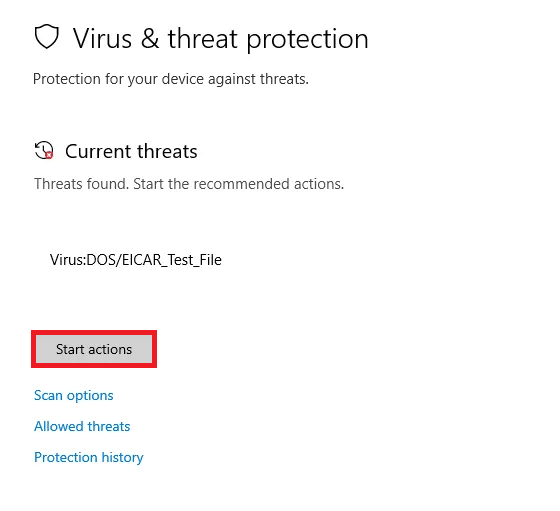
7B. Sisteminizde herhangi bir tehdit yoksa, sistem aşağıda vurgulandığı gibi Eylem gerekli değil uyarısını gösterecektir.
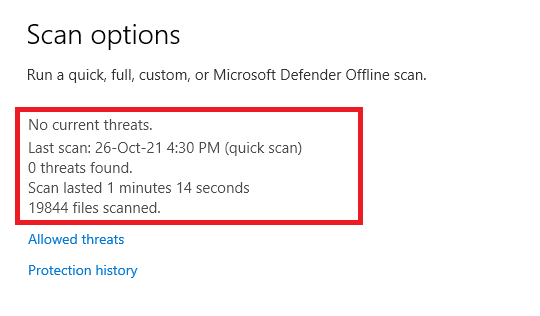
Ayrıca Okuyun: Sayfaları Yüklemeyen Firefox Nasıl Onarılır
Yöntem 5: Sistem Dosyalarını Onar
Sistem Dosyası Denetleyicisini çalıştırarak sistem dosyalarını otomatik olarak tarayabilir ve onarabilirsiniz. SFC, kullanıcıların dosyaları silmesini ve bu hataları düzeltmesini sağlayan yerleşik bir araçtır. Ardından, Firefox yanıt vermiyor sorununu düzeltmek için aşağıda belirtilen adımları izleyin.
1. Windows tuşuna basın, Komut İstemi yazın ve Yönetici olarak çalıştır'a tıklayın.
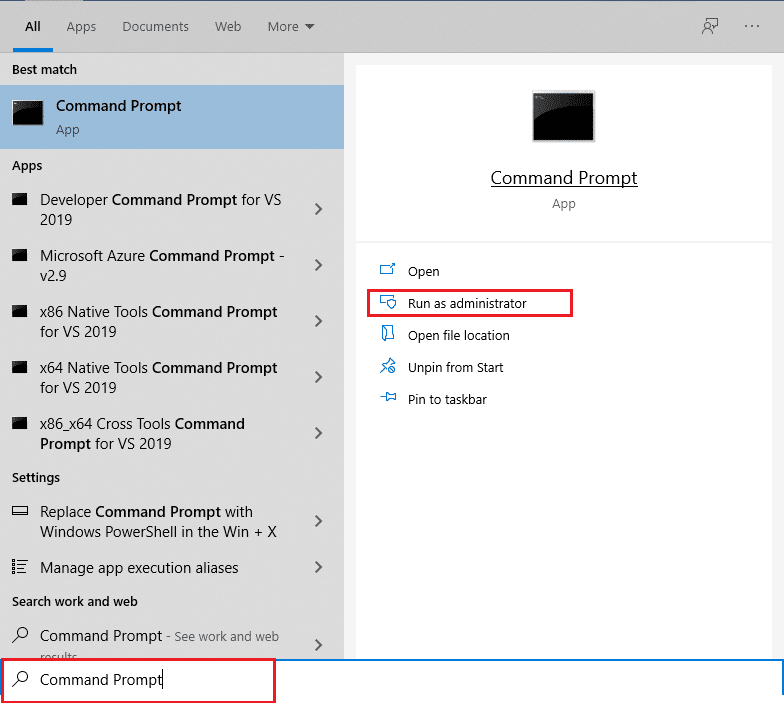
2. Kullanıcı Hesabı Denetimi isteminde Evet'e tıklayın.
3. chkdsk C: /f /r /x komutunu yazın ve Enter tuşuna basın .
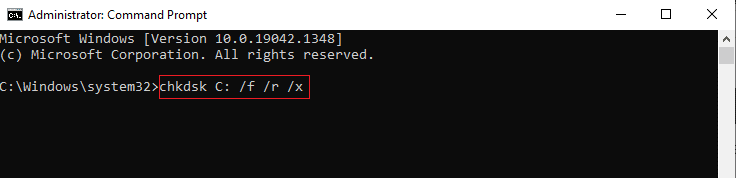
Not: Bir mesaj istenirse, Chkdsk çalışamaz… birim… kullanım sürecindedir , ardından Y yazın ve Enter'a basın .
4. Sistem Dosyası Denetleyicisi taramasını çalıştırmak için sfc /scannow yazın ve Enter tuşuna basın.
Not: Bir sistem taraması başlatılacak ve tamamlanması birkaç dakika sürecektir. Bu arada, diğer etkinlikleri gerçekleştirmeye devam edebilirsiniz ancak pencereyi yanlışlıkla kapatmamaya dikkat edin.
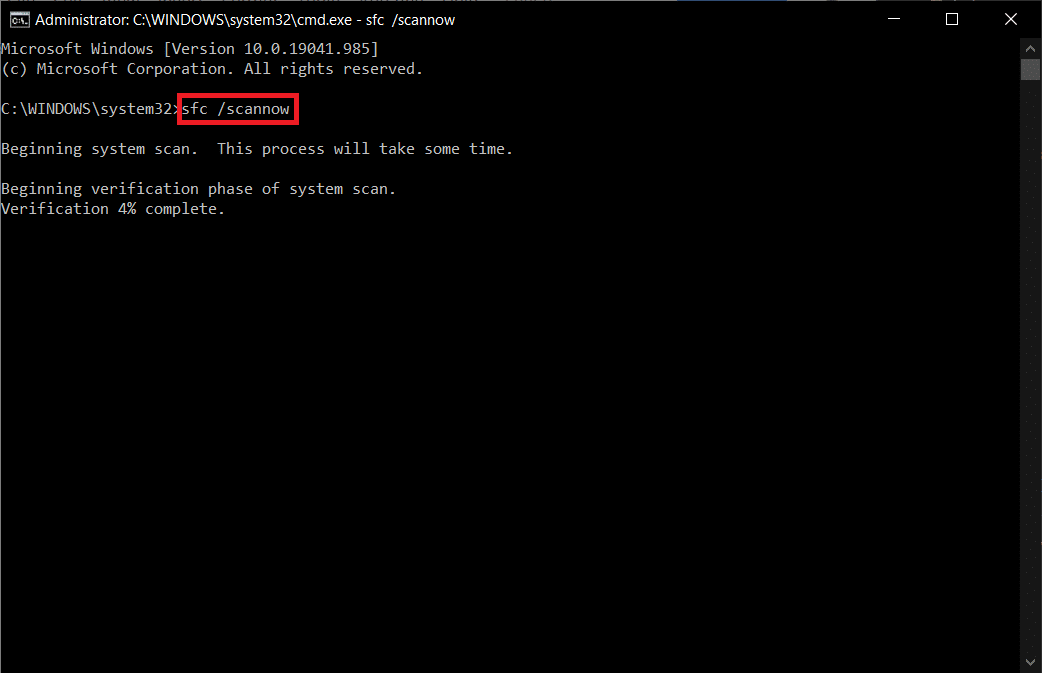
5. Taramayı tamamladıktan sonra şu mesajlardan birini gösterecektir:
- Windows Kaynak Koruması herhangi bir bütünlük ihlali bulamadı.
- Windows Kaynak Koruması istenen işlemi gerçekleştiremedi.
- Windows Kaynak Koruması bozuk dosyalar buldu ve bunları başarıyla onardı.
- Windows Kaynak Koruması bozuk dosyalar buldu ancak bazılarını düzeltemedi.
6. Tarama bittiğinde, bilgisayarınızı yeniden başlatın .
7. Yine Komut İstemi'ni yönetici olarak çalıştırın ve verilen komutları arka arkaya yürütün:
dism.exe /Çevrimiçi /temizleme görüntüsü /scanhealth dism.exe /Çevrimiçi /temizleme görüntüsü /restorehealth dism.exe /Çevrimiçi /temizleme görüntüsü /startcomponentcleanup
Not: DISM komutlarını düzgün bir şekilde yürütmek için çalışan bir internet bağlantınız olmalıdır.
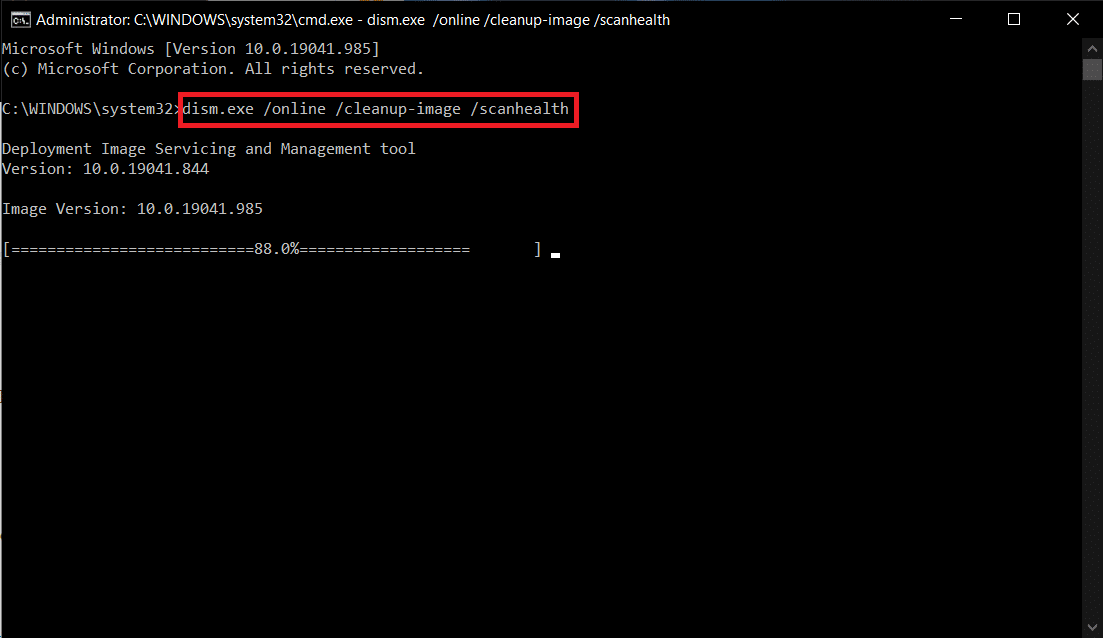
Yöntem 6: Aygıt Sürücülerini Güncelleyin
Sisteminizdeki mevcut sürücüler tarayıcı ile uyumlu değilse veya güncel değilse, bu yanıt vermiyor hatasıyla karşılaşacaksınız. Bu nedenle, söz konusu sorunu önlemek için cihazınızı ve sürücülerinizi güncellemeniz önerilir.
1. Windows 10 arama menüsüne Aygıt Yöneticisi yazın ve açın.
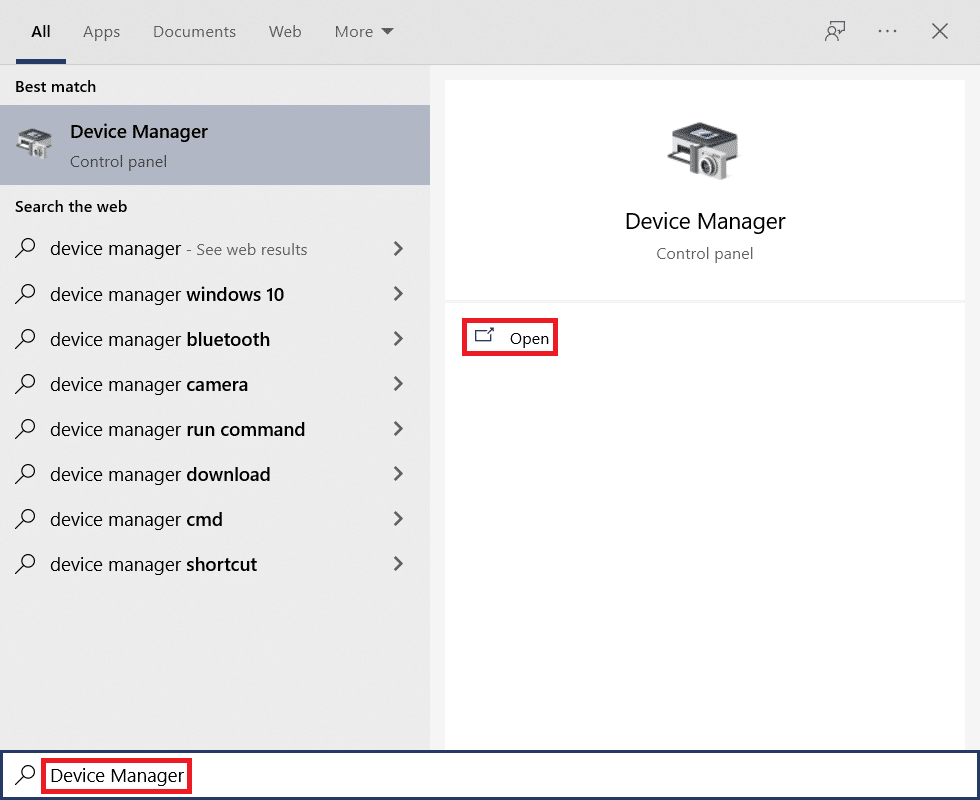
2. Genişletmek için Görüntü bağdaştırıcılarına çift tıklayın.
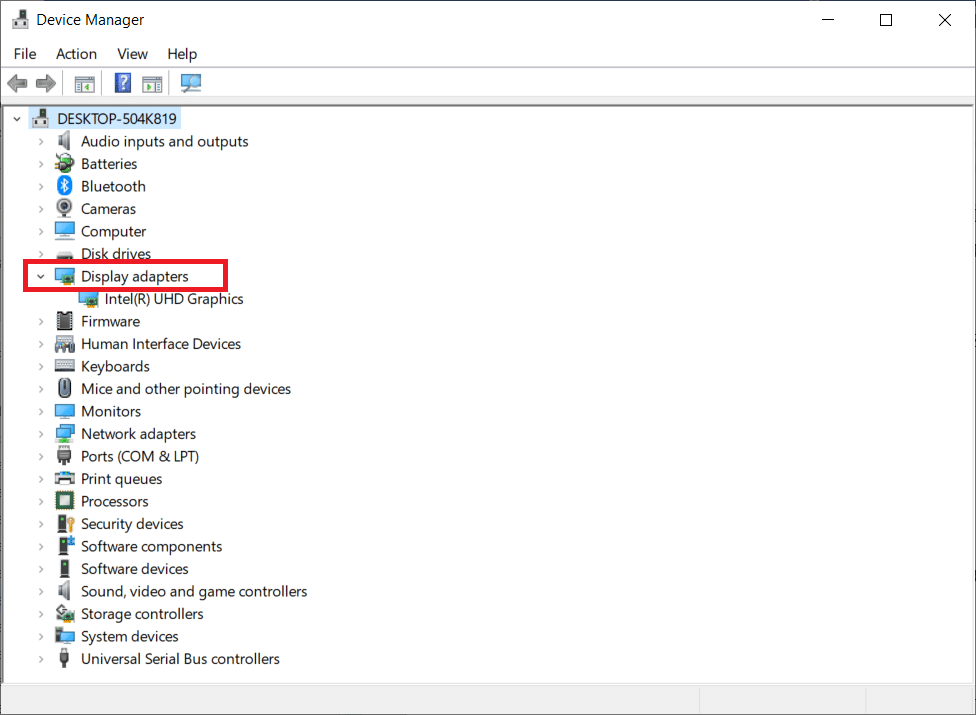
3. Şimdi, sürücüye sağ tıklayın ve Sürücüyü güncelle öğesine tıklayın.
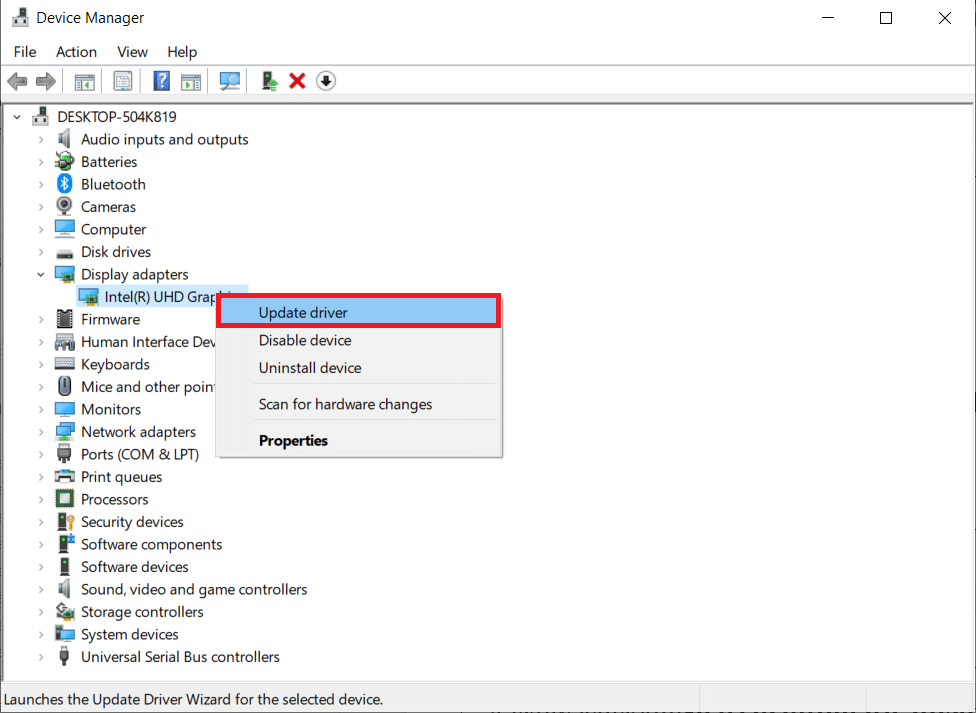
4. Sürücüleri otomatik olarak ara ' yı tıklayın.
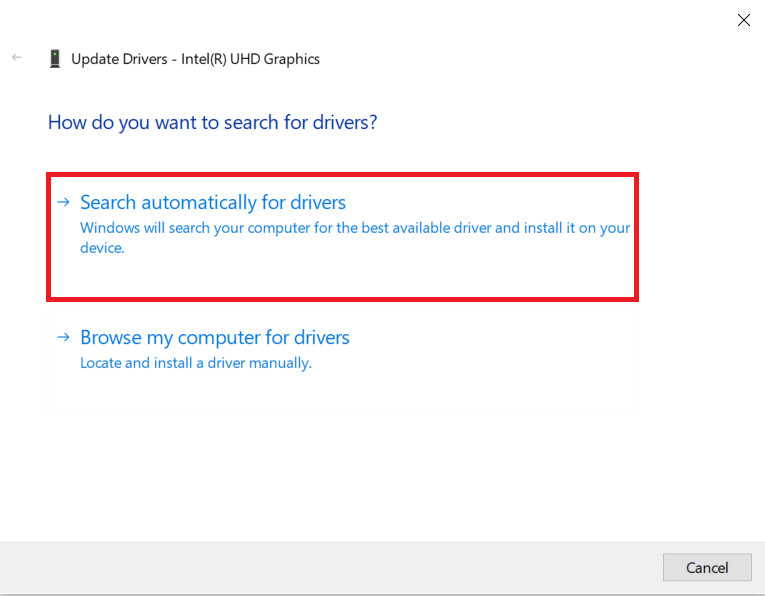
5A. Sürücü güncel değilse, sürücüler en son sürüme güncellenecektir.
5B. Halihazırda güncellenmiş bir aşamadalarsa, ekranda şu mesaj görüntülenir : Cihazınız için en iyi sürücüler zaten yüklendi .
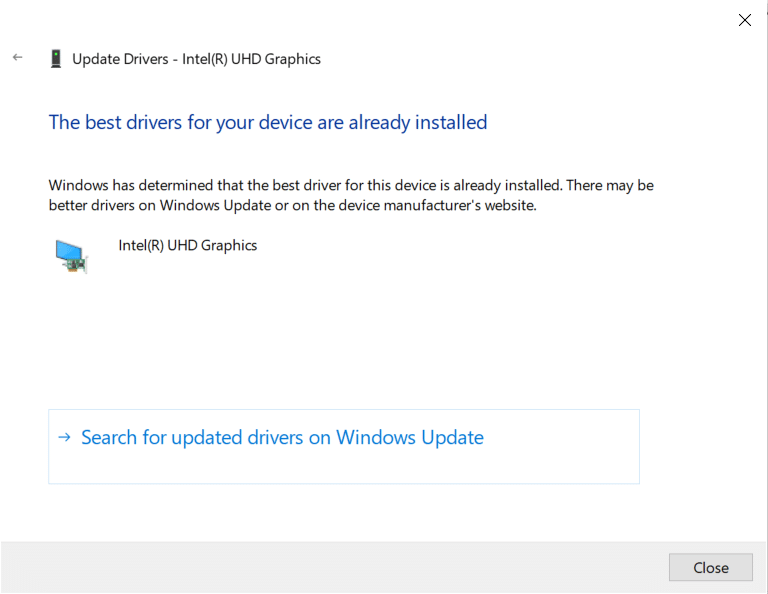
6. Kapat'a tıklayın ve PC'yi yeniden başlatın .
Firefox'un başlangıçta yanıt vermeme sorununun giderilip giderilmediğini kontrol edin.
Ayrıca Okuyun: Firefox'un Video Oynatmaması Nasıl Düzeltilir
Yöntem 7: Yeni Yerler Veritabanı Oluşturun
Firefox tarayıcısındaki Rehber veritabanı, otomatik doldurma formları, yer imleri, kayıtlı şifreler, tarama verileri ve çok daha fazlası hakkında veriler içerir. Bu dosya bilgisayarınızda bozuksa, bu sorunla daha sık karşılaşacaksınız. Aşağıda belirtilen adımları izleyerek yeni bir Yerler veritabanı oluşturmayı deneyebilirsiniz.
Not: Yeni bir Rehber veritabanı oluşturduğunuzda, önceki dosyada saklanan tüm veriler (otomatik doldurma formları, yer imleri, kayıtlı parolalar, tarama verileri) temizlenecektir. Aşağıda belirtilen adımları izlemeden önce gerekirse bir yedek oluşturmanız önerilir.
1. Firefox'u başlatın ve daha önce yaptığınız gibi Menü düğmesine tıklayın.
2. Şimdi, gösterildiği gibi açılır listeden Yardım seçeneğini seçin.
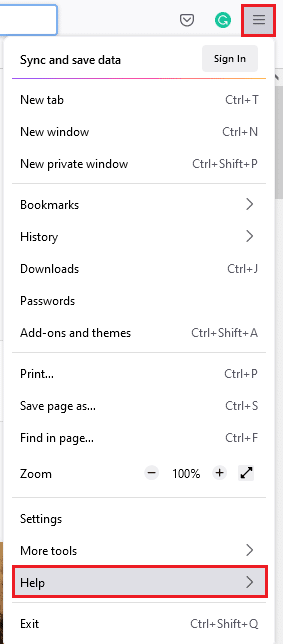
3. Ardından, gösterildiği gibi listeden Daha fazla sorun giderme bilgisi seçeneğini seçin.
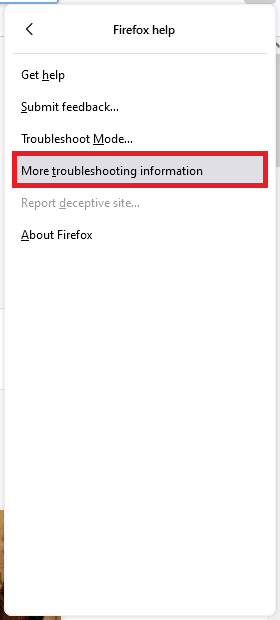

4. Ardından, Uygulama Temelleri tablosunda, listedeki Profil Klasörü menüsüne gidin ve gösterildiği gibi Klasörü Aç bağlantısına tıklayın.
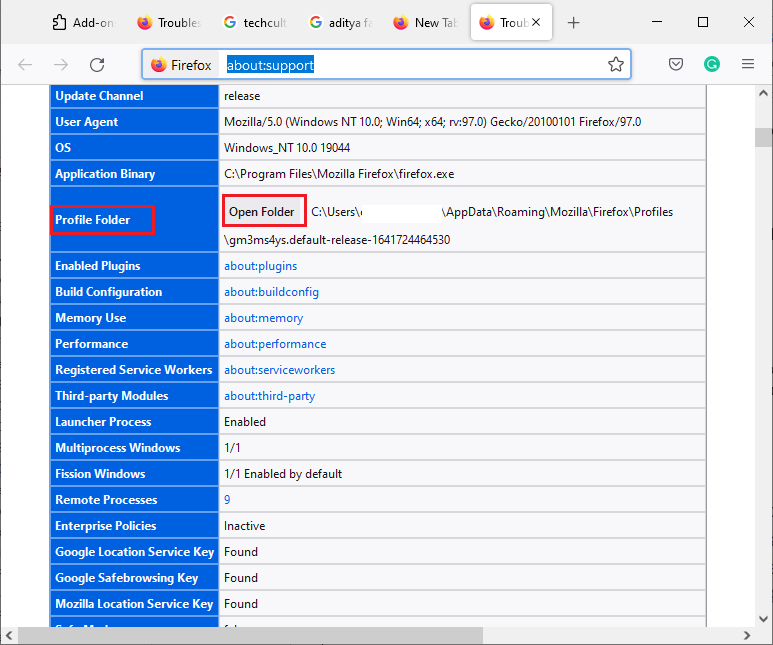
5. Dosya Yöneticisini simge durumuna küçültün ve gösterildiği gibi X simgesine tıklayarak Firefox tarayıcısındaki sekmeleri kapatın.

6. Şimdi Ctrl + Shift + Esc tuşlarına birlikte basarak Görev Yöneticisini başlatın.
7. Ardından, Görev Yöneticisi penceresinin İşlemler sekmesinde aşağı kaydırın ve Firefox görevlerini arayın.
8. Şimdi, arka planda çalışan Firefox görevlerine tıklayın.
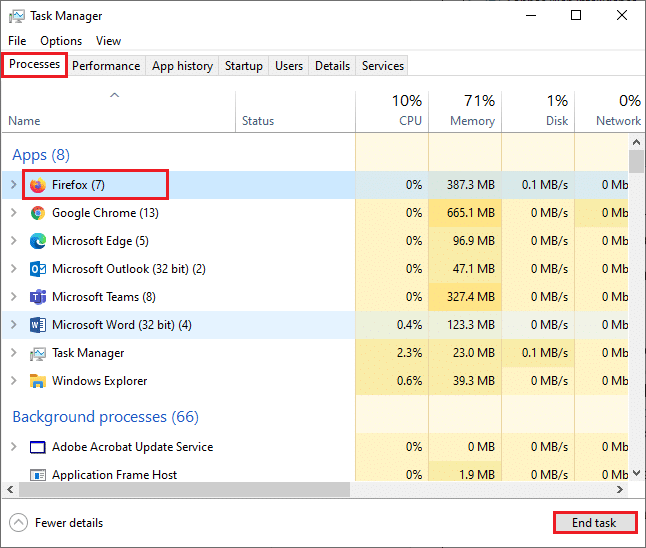
9. Son olarak, yukarıdaki resimde gösterildiği gibi Görevi Sonlandır düğmesine tıklayın.
10. Windows Gezgini penceresine gidin, listeyi aşağı kaydırın ve place.sqlite dosyasını arayın .
11. Ardından, place.sqlite'ye sağ tıklayın ve bunu place.sqlite.old gibi bir adla yeniden adlandırın.
Not 1: place.sqlite-journal dosyasını görürseniz, bunu place.sqlite-journal.old olarak yeniden adlandırın.
Not 2: Ayrıca, listede place.sqlite-shm veya place.sqlite-wal dosyaları görürseniz silin. Genel olarak, tüm Firefox işlemlerini kapattıysanız bu dosyalar listede görünmez.
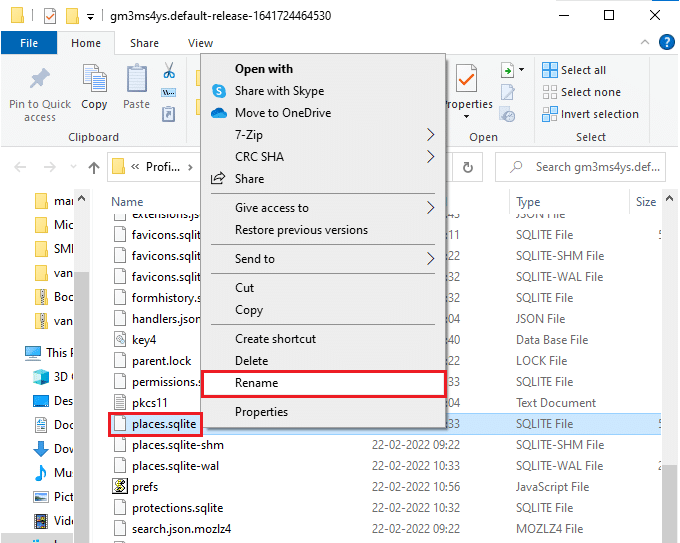
12. Son olarak, Firefox'u yeniden başlatın ve Firefox'un başlangıçta yanıt vermeme sorununun giderilip giderilmediğini kontrol edin.
Yöntem 8: Oturum Geri Yükleme Dosyalarını Sil
Firefox'ta açık pencerelerden, sekmelerden ve diğer kayıtlı bilgilerden gelen tüm veriler, Oturum Geri Yükleme özelliğinde saklanır. Tüm bu özellikler, dosyaların birden çok kopyası oluşturulana kadar inanılmazdır ve bu soruna yol açar. Bu durumda, Firefox'un yanıt vermemesi sorununu gidermek için bu Oturum Geri Yükleme dosyalarını aşağıda belirtildiği gibi silmeyi düşünmelisiniz.
1. Firefox'u açın ve Uygulama Temelleri tablosunu açmak için adres çubuğuna about:support yazın.
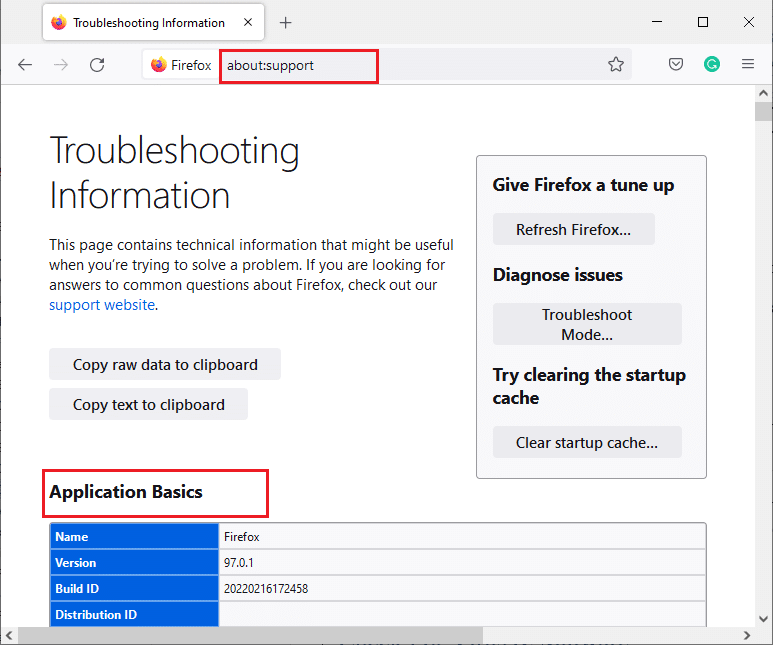
2. Listeyi aşağı kaydırın ve gösterildiği gibi Profil Klasörü menüsünün yanındaki Klasörü Aç bağlantısına tıklayın.
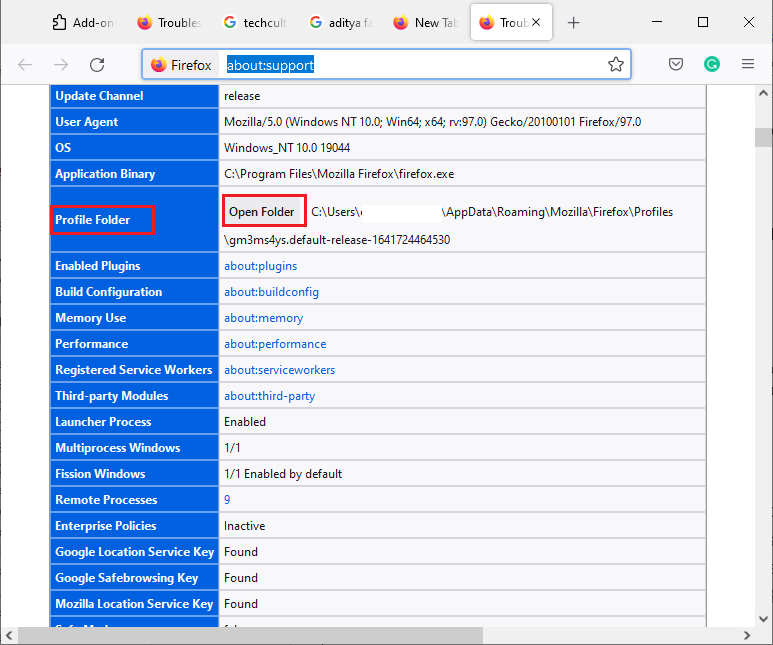
3. Önceki yöntemde Adım 6–9'da olduğu gibi tüm Firefox pencerelerini ve işlemlerini kapatın.
4. Yine Windows Gezgini penceresine gidin ve sessionstore.jsonlz4 dosyalarına (veya benzeri bir şeye) tıklayın. Ardından, dosyaları bilgisayarınızdan kaldırmak için aşağıda vurgulandığı gibi Sil seçeneğini seçin.
Not: Yalnızca tüm Firefox işlemlerini kapattıysanız sessionstore.jsonlz4 dosyasına benzer dosyaları görebilirsiniz. Bu adımları uyguladığınızda Firefox pencerelerinden çıkmakta başarısız olmayın.
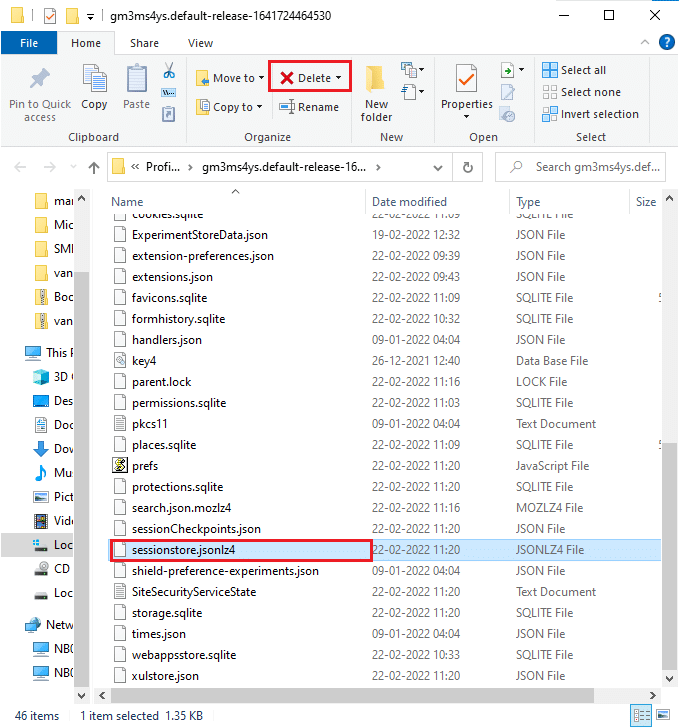
5. Son olarak, tarayıcıyı yeniden başlatın ve Firefox'un başlangıçta yanıt vermemesinin düzeltilip düzeltilmediğini kontrol edin.
Ayrıca Okuyun: Google Chrome'da Önbellek ve Çerezler Nasıl Temizlenir
Yöntem 9: Proxy'yi Devre Dışı Bırak
Proxy sunucularının kullanılması ağı yönlendirir ve sunucunun isteğinize yanıt vermesi biraz zaman alabilir. Bu, Firefox'un yanıt vermiyor sorununu tetikleyebilir. Bilgisayarınızdaki proxy sunucularını devre dışı bırakmanın pek çok yöntemi vardır. Ancak, en basit yöntem aşağıda açıklanmıştır.
1. Başlat'a tıklayın, Proxy yazın ve Enter tuşuna basın.
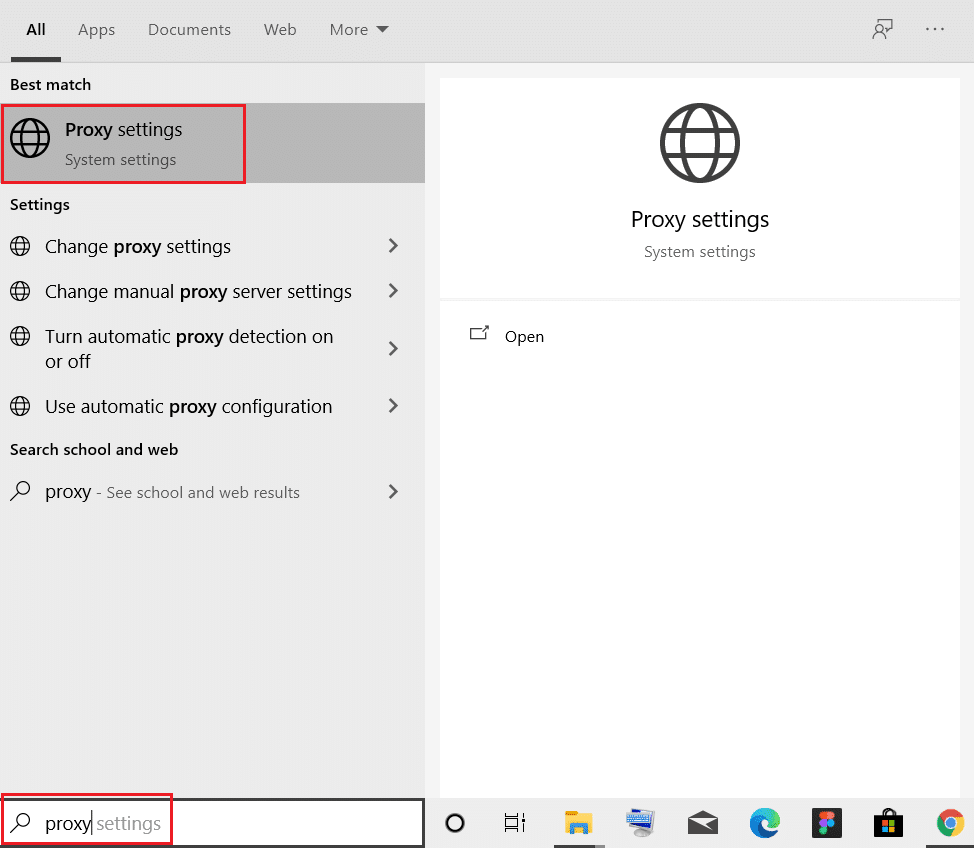
2. Burada, aşağıdaki ayarları KAPALI konuma getirin.
- Otomatik olarak ayarları sapta
- Kurulum komut dosyasını kullan
- Bir proxy sunucusu kullanın
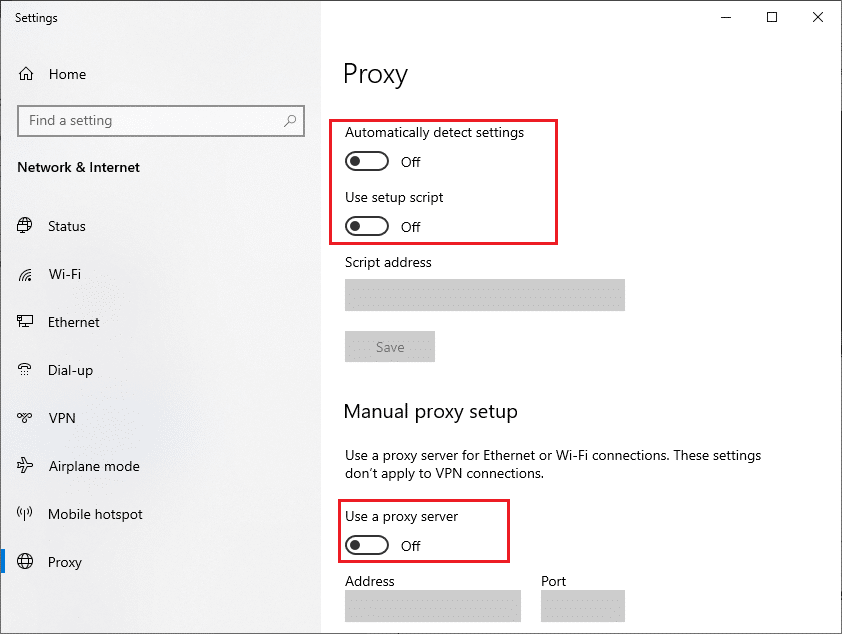
3. Şimdi, Firefox tarayıcısını yeniden başlatın ve Firefox'un başlangıçta yanıt vermeme sorununun devam edip etmediğini kontrol edin.
Not: Değilse, bilgisayarınızı Wi-Fi veya mobil erişim noktası gibi başka bir ağa bağlamayı deneyin.
Yöntem 10: VPN'yi Devre Dışı Bırak
Herhangi bir nedenle IP adresinizi gizlemek isterseniz VPN bağlantılarını kullanabilirsiniz. Güvenilir olmayan VPN istemcilerinin kullanılması Firefox tarayıcısını engelleyebilir ve bu da tartışılan soruna yol açabilir. Bu nedenle, bu durumda, Firefox'un yanıt vermemesi veya Firefox'un sağ tıklaması çalışmıyor sorununu düzeltmek için VPN istemcinizi aşağıda belirtildiği gibi devre dışı bırakmanız önerilir.
1. Windows tuşuna basın, Windows Arama Çubuğuna VPN Ayarları yazın ve Aç'a tıklayın.
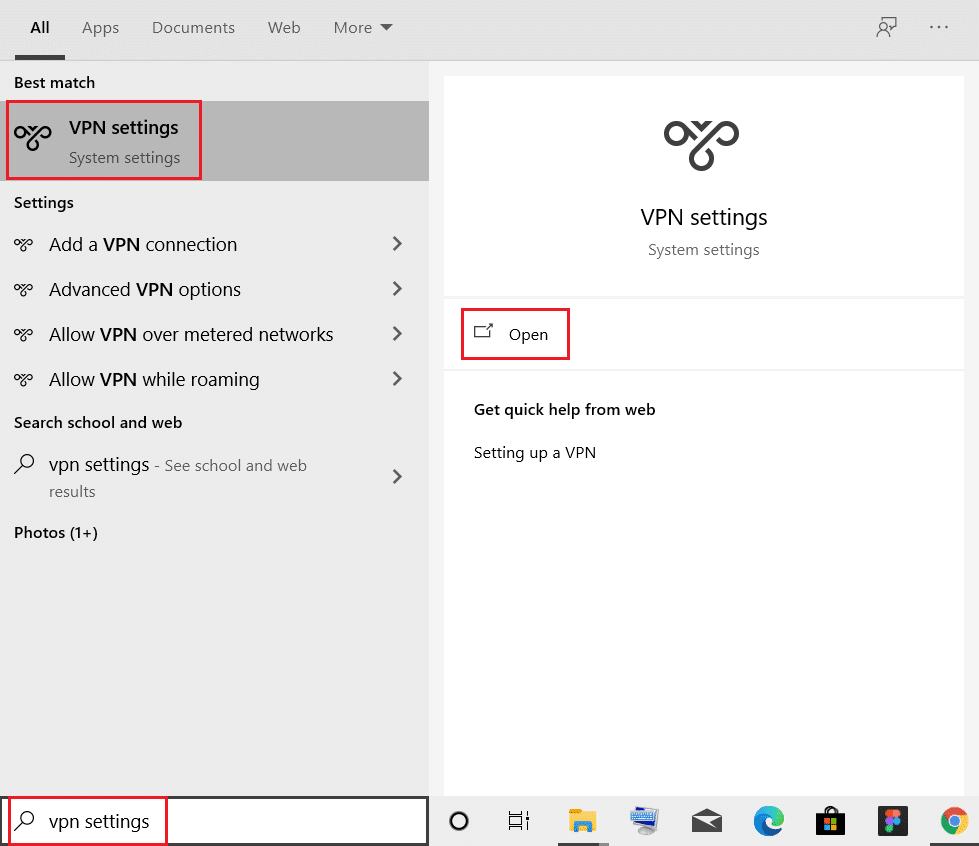
2. Ayarlar penceresinde Connected VPN'i seçin (örn. vpn2 ).
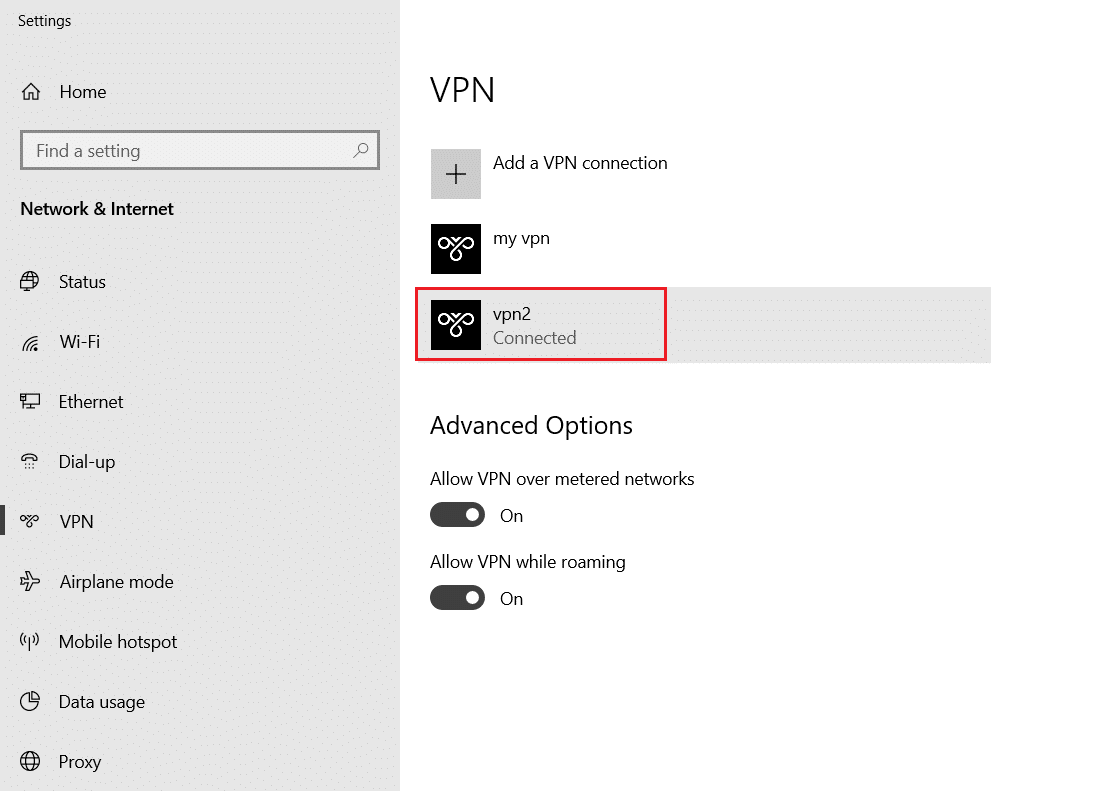
3. Bağlantıyı Kes düğmesine tıklayın.
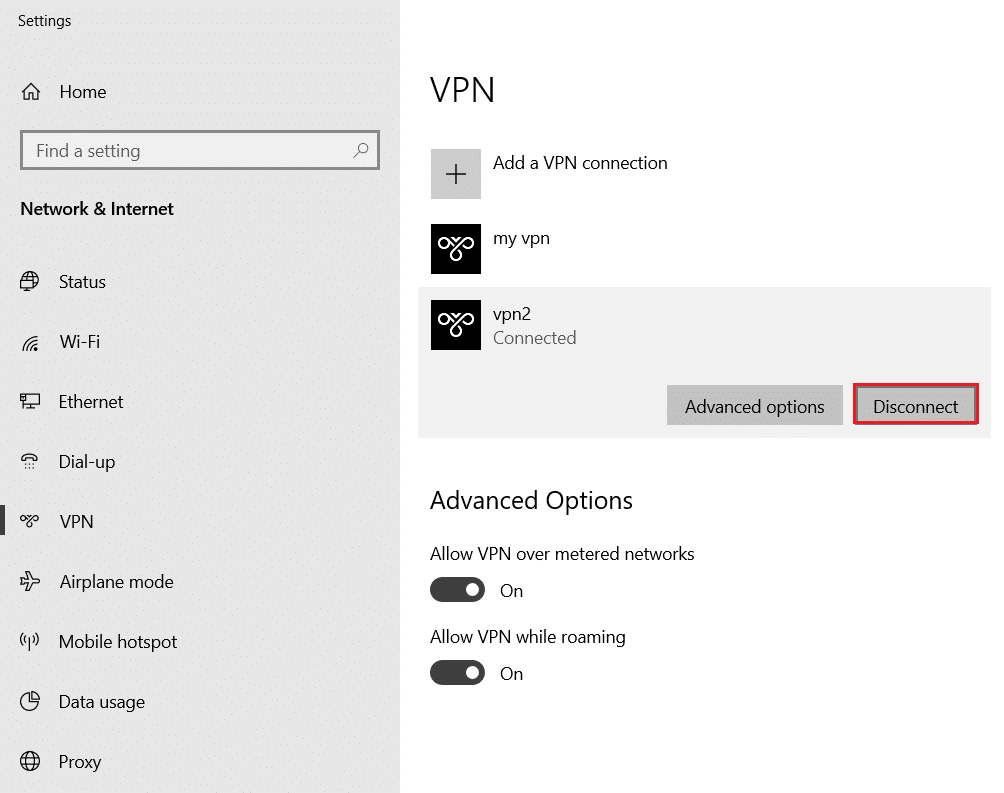
4. Şimdi, Gelişmiş Seçenekler altındaki aşağıdaki VPN seçenekleri için geçişi Kapalı konuma getirin:
- Ölçülü ağlar üzerinden VPN'e izin ver
- Dolaşımdayken VPN'e izin ver
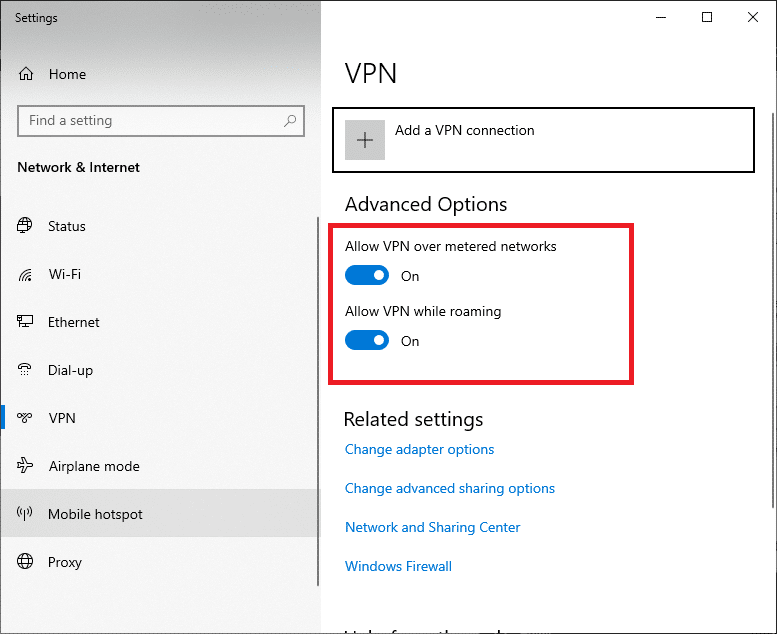
Son olarak, Firefox'un başlangıçta yanıt vermeme sorununun çözülüp çözülmediğini kontrol edin.
Ayrıca Okuyun: Firefox Siyah Ekran Sorunu Nasıl Onarılır
Yöntem 11: Antivirüsü Geçici Olarak Devre Dışı Bırakın
Antivirüs, Firefox işlemlerine müdahale ederse, yavaş yanıt veren bir web sayfasıyla karşılaşırsınız. Bu sorunu çözmek için virüsten koruma programını geçici olarak devre dışı bırakın. Bu kılavuz, Avast virüsten koruma programındaki virüsten koruma programını geçici olarak devre dışı bırakma adımlarını açıklar. Antivirüs programınıza göre adımları takip edin.
Not: Burada Avast Free Antivirus örnek alınmıştır. Antivirüs uygulamanıza göre adımları takip edebilirsiniz.
1. Görev Çubuğundaki Antivirüs simgesine gidin ve üzerine sağ tıklayın .
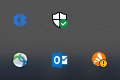
2. Şimdi, Avast kalkanları kontrol seçeneğini seçin ve aşağıdaki seçenekleri kullanarak Avast'ı geçici olarak devre dışı bırakabilirsiniz:
- 10 dakika devre dışı bırak
- 1 saat devre dışı bırak
- Bilgisayar yeniden başlatılana kadar devre dışı bırak
- Kalıcı olarak devre dışı bırak
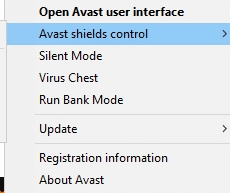
3. Size uygun olan seçeneği seçin ve ekranda görüntülenen istemi onaylayın.
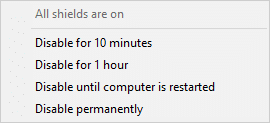
4. Şimdi ana pencereye dönün. Burada, Avast'tan gelen tüm kalkanları kapattınız. Ayarları etkinleştirmek için AÇ'a tıklayın.
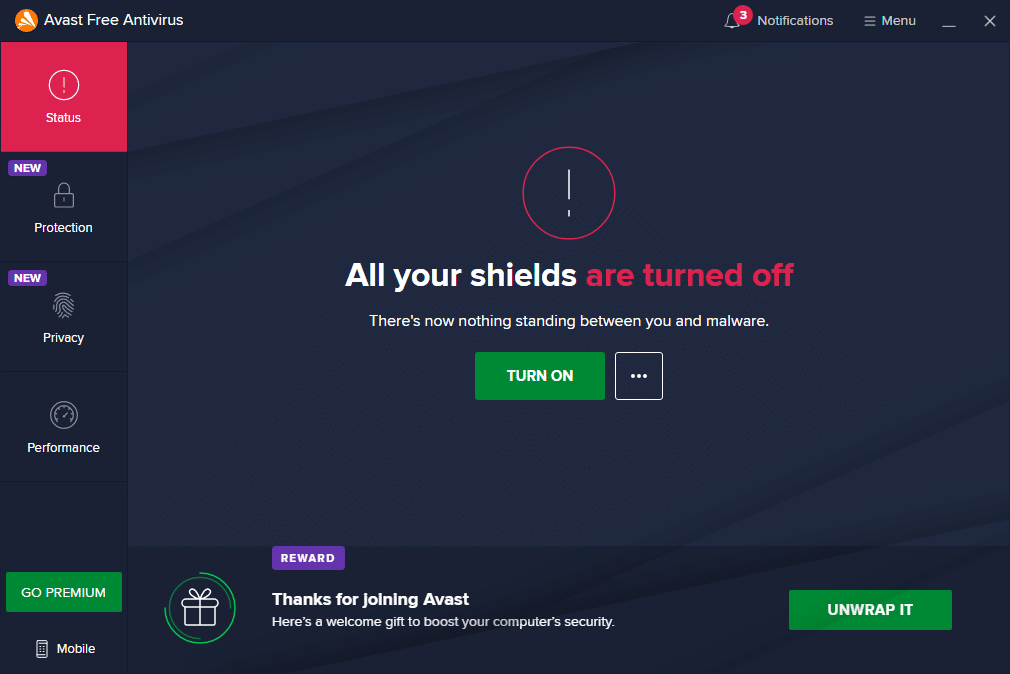
Yöntem 12: Firefox Klasörünü Yeniden Başlatın
Yukarıda tartışılan yöntemleri uygulayarak bu soruna bir çözüm bulmuş olmalısınız. Yine de aynı sorunla tekrar karşılaşırsanız, eski kurulum dosyalarını yeniden adlandırabilir, Firefox web sayfasından yeni bir yürütülebilir dosya yükleyebilir ve yükleyiciyi çalıştırabilirsiniz. Bu, sorunu kesin olarak çözecektir. Firefox paketini tarayıcıdan kaldırmak istemiyorsanız ancak yeni bir yükleyici dosyası kullanmak istiyorsanız bu yöntem işinize yarayacaktır. İşte Firefox yükleyici dosyalarını yeniden başlatmak ve Firefox'un yanıt vermiyor sorununu düzeltmek için bazı talimatlar.
1. Firefox resmi web sayfasını ziyaret edin ve yükleyici dosyasını indirin.
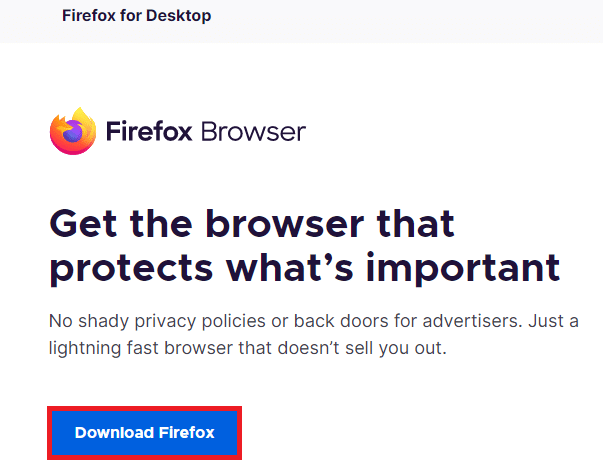
2. Şimdi, Görev Yöneticisi ile tüm Firefox işlemlerini kapatın (önceki yöntemlerde tartışıldığı gibi) ve Windows + E tuşlarına birlikte basarak Dosya Gezgini'ni açın.
3. C:\Program Files yoluna gidin.
Not: Mozilla Firefox'un kurulu olduğu yola gidin.
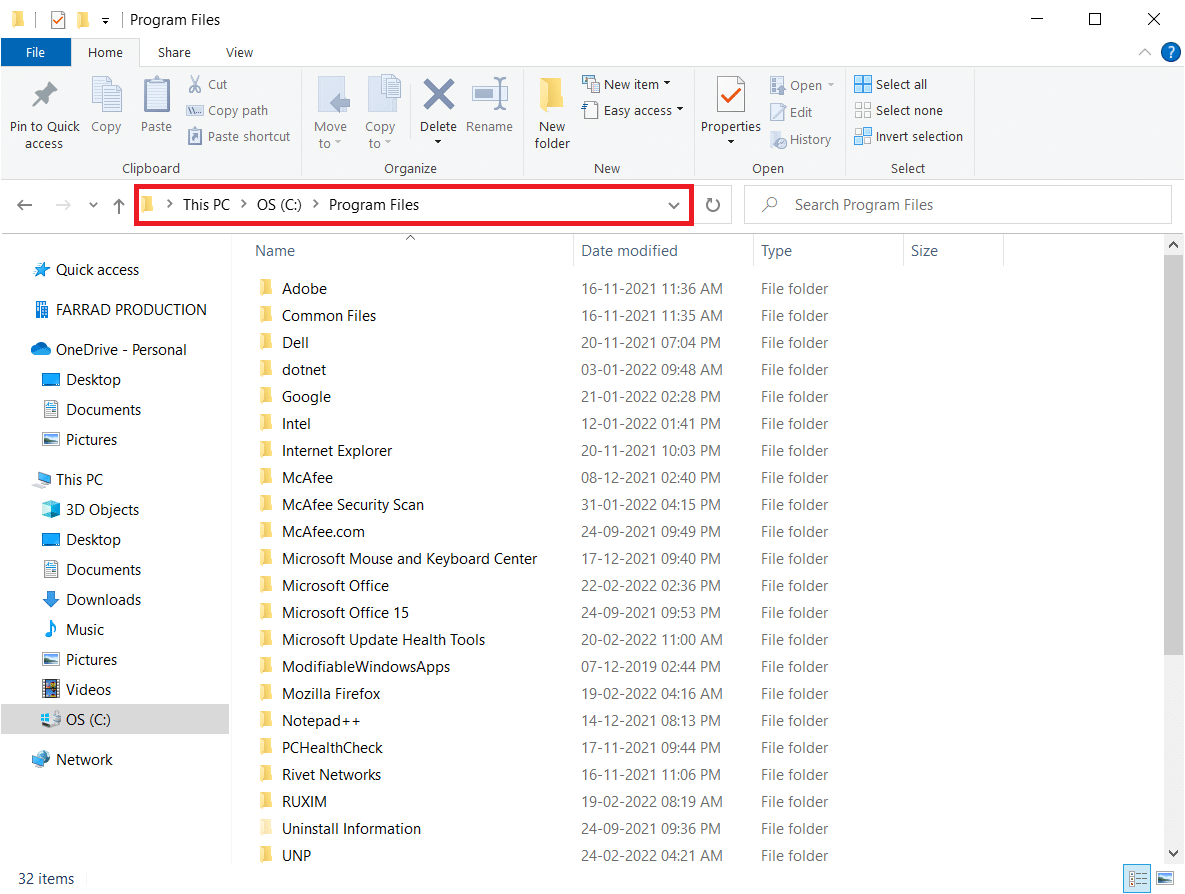
4. Şimdi Mozilla Firefox klasörüne sağ tıklayın ve Yeniden Adlandır seçeneğini seçin. Klasörü Old files gibi bir adla yeniden adlandırın.
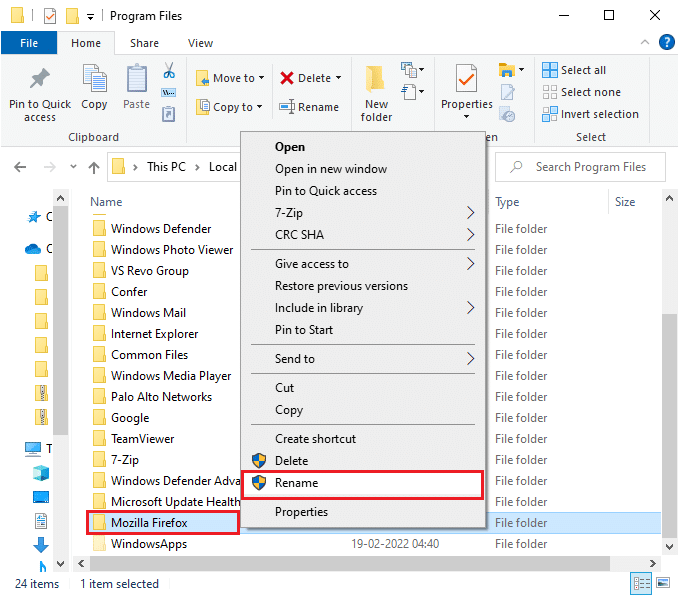
5. Şimdi İndirilenler'e gidin ve yeni Firefox yürütülebilir dosyasını çalıştırmak için çift tıklayın.
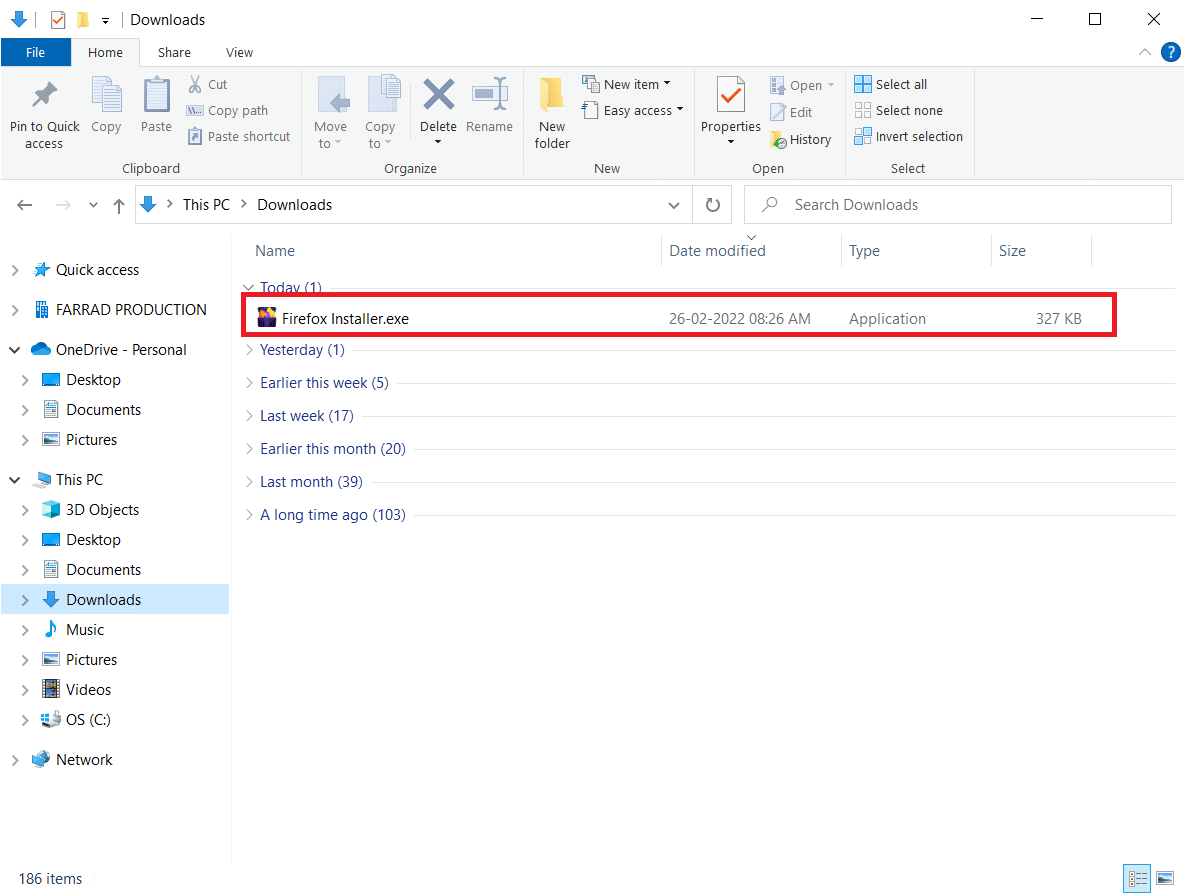
6. Kullanıcı Hesabı Denetimi isteminde Evet'e tıklayın.
7. Şimdi, aşağıdaki istemde Yeniden yükle'yi tıklayın.
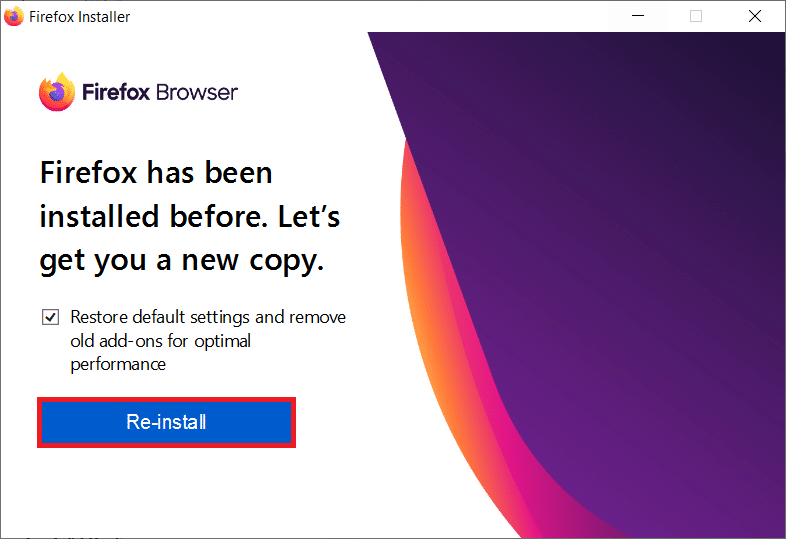
Ayrıca Okuyun: Bağlantınızı Düzeltin Firefox'ta Güvenli Değil Hatası
Yöntem 13: Firefox'u Yeniden Yükleyin
Nükleer bir seçenek olarak, yöntemlerden hiçbiri Firefox'un yanıt vermiyor sorununu çözmenize yardımcı olmadıysa Firefox'u yeniden yüklemeniz önerilir. Tarayıcıyı PC'nizden yeniden yüklemek için bazı talimatlar.
1. Windows tuşuna basın ve Ayarlar simgesine tıklayın .
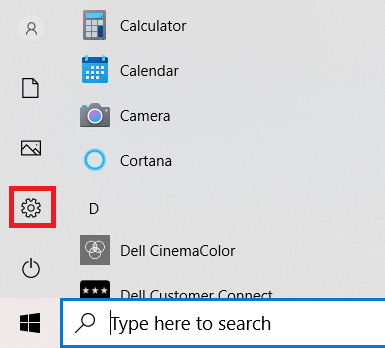
2. Uygulamalar'a tıklayın.
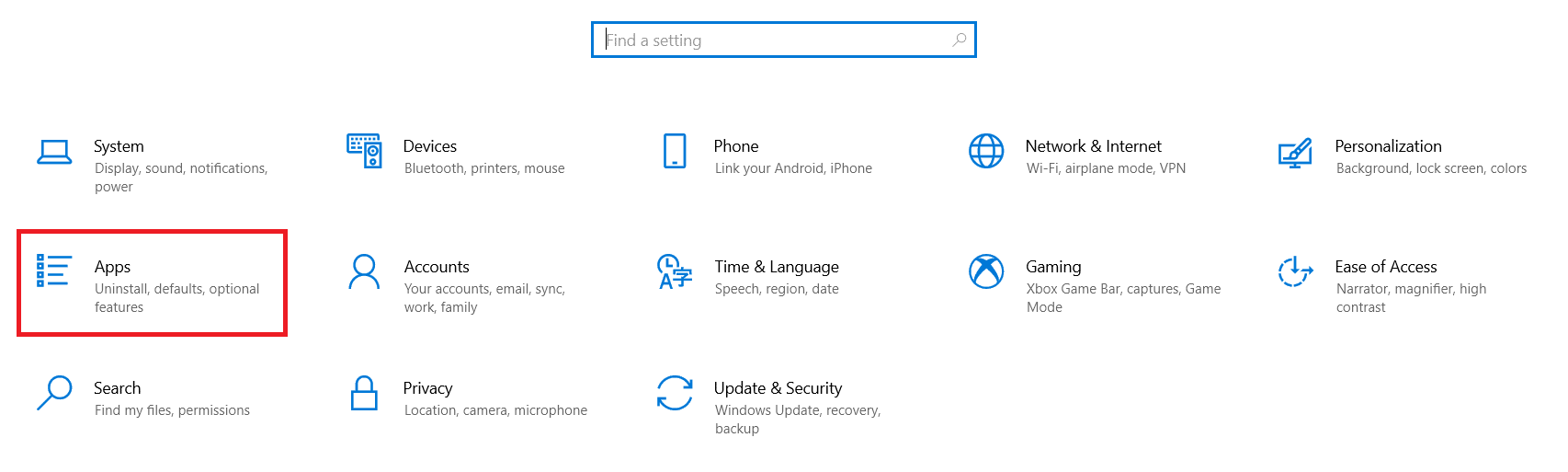
3. Aşağı kaydırın ve Mozilla Firefox'u seçin.
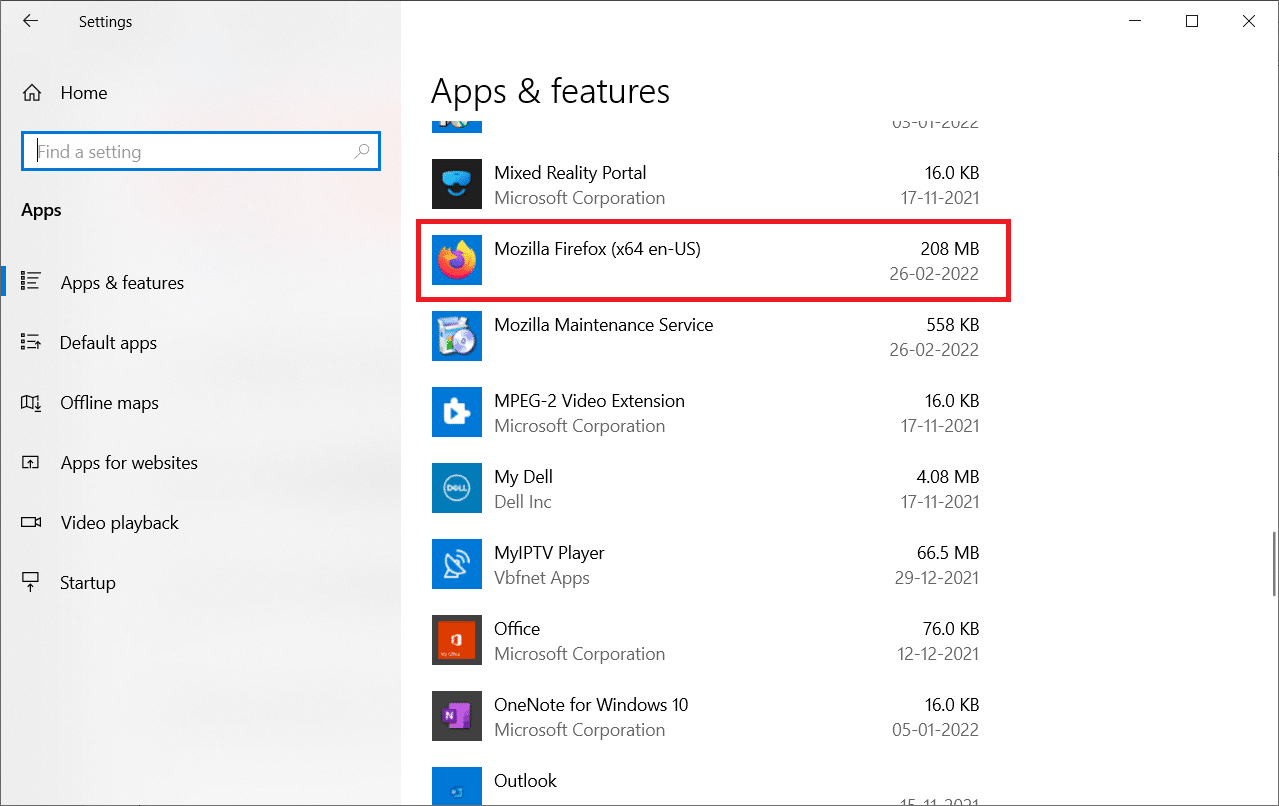
4. Kaldır öğesine tıklayın.
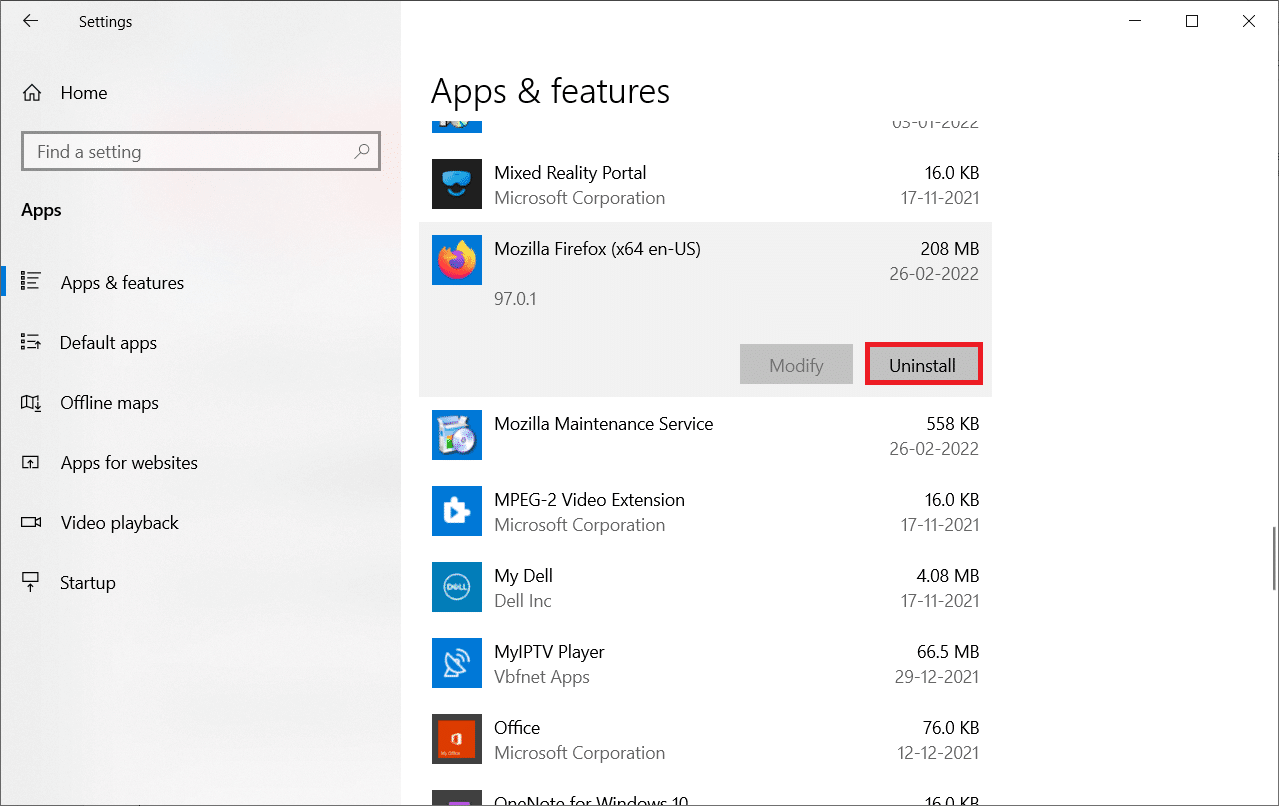
5. Yine, açılır pencerede Kaldır'a tıklayın.
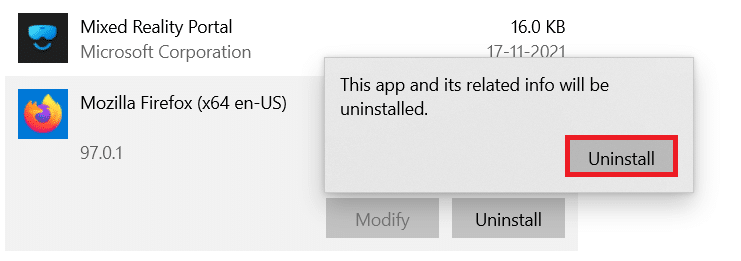
6. Kullanıcı Hesabı Denetimi isteminde Evet'e tıklayın.
7. Şimdi, Mozilla Firefox Kaldırma Sihirbazı'nda İleri > düğmesine tıklayın.
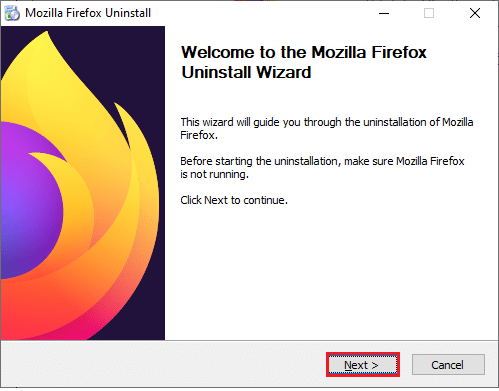
8. İstenirse, Tamam'a tıklayın ve tüm Firefox işlemlerini kapatın.
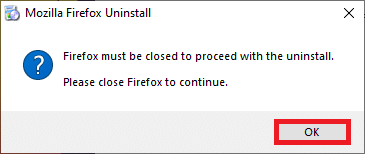
9. Şimdi Kaldır'a tıklayın.
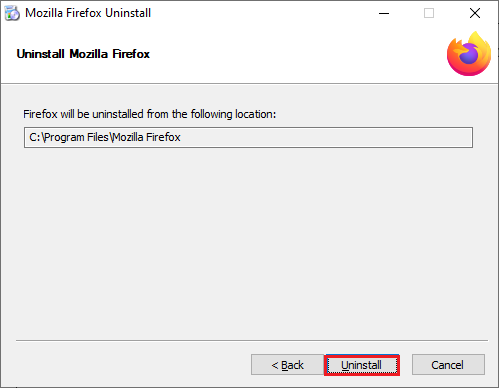
10. Son olarak, sihirbazı kapatmak için Bitir'e tıklayın.
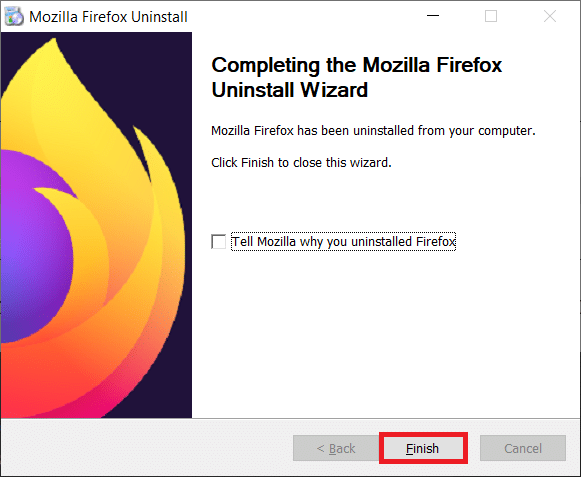
11. Windows arama çubuğuna %localappdata% yazın ve Aç'ı tıklayın.
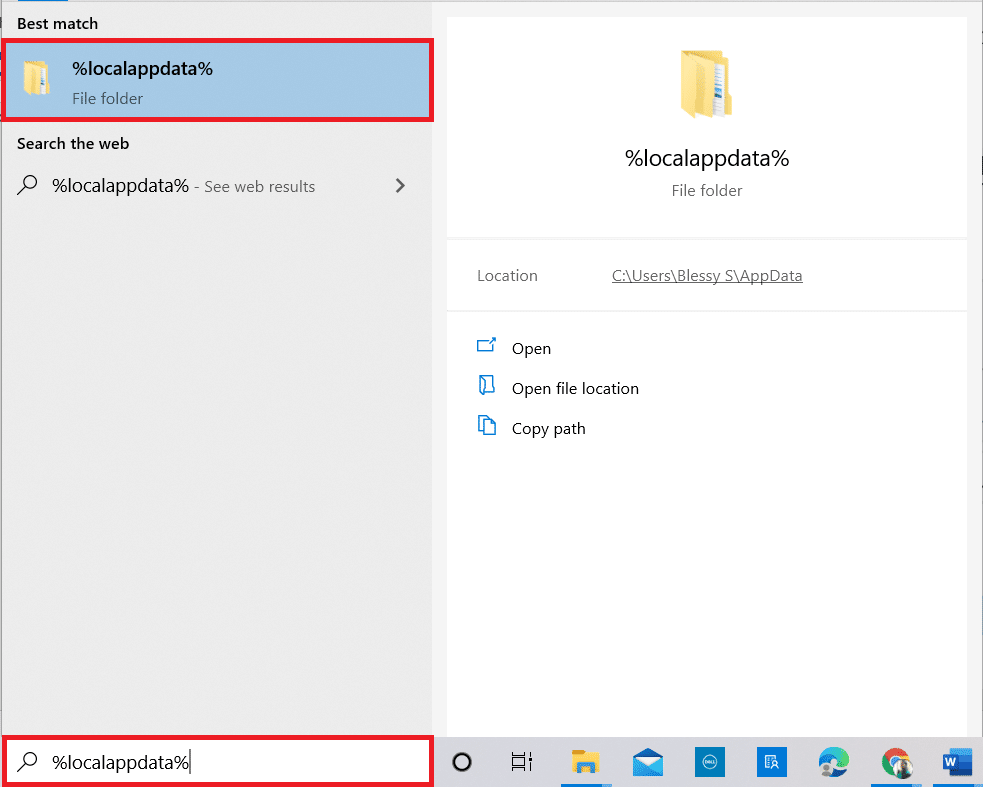
12. Şimdi aşağı kaydırın ve Mozilla klasörüne tıklayın. Ardından, vurgulandığı gibi Sil seçeneğine tıklayın.
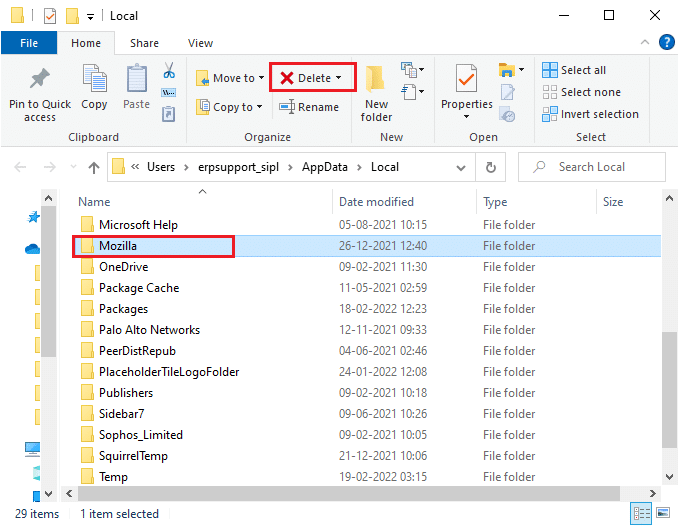
13. Yine, Windows arama çubuğuna %appadata% yazın ve açın.
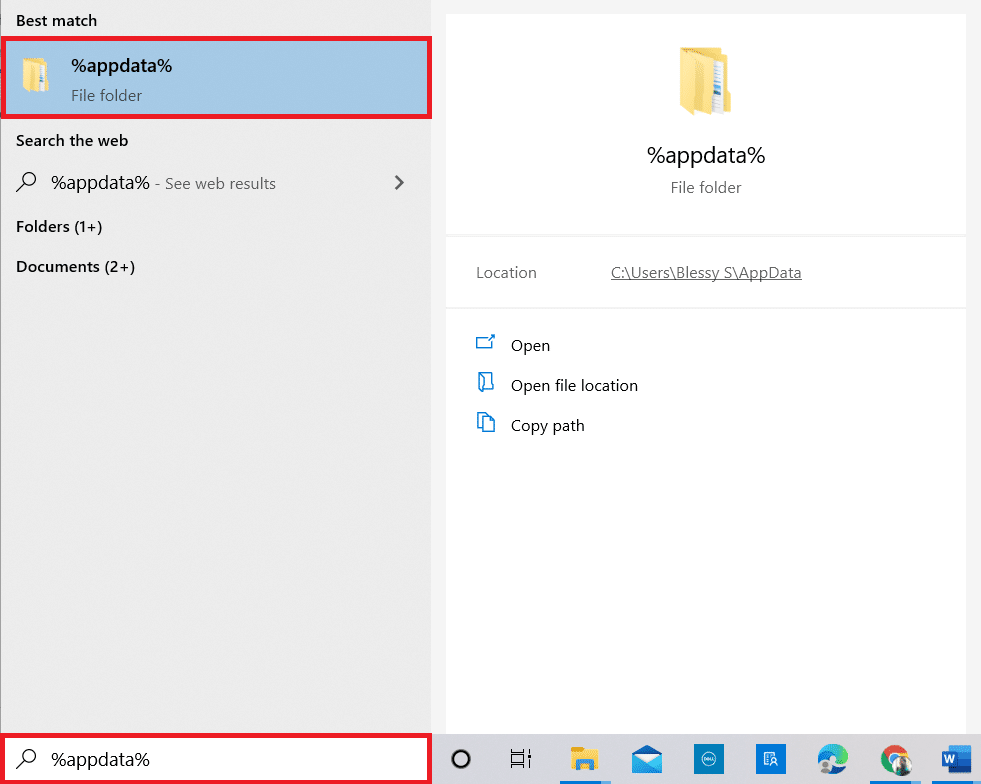
14. Aşağı kaydırın ve Mozilla klasörüne tıklayın. Ardından, daha önce yapıldığı gibi Sil seçeneğine tıklayın.
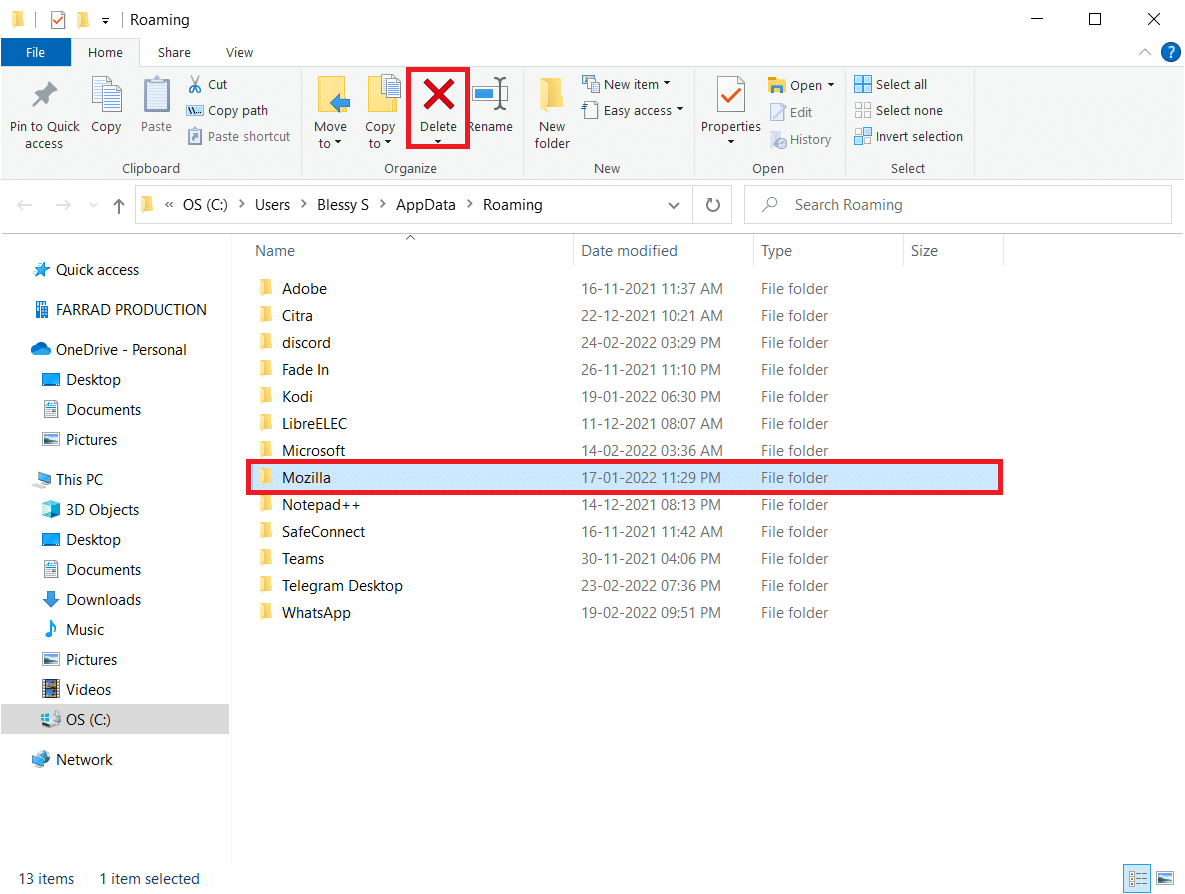
15. Ardından, bilgisayarınızı yeniden başlatın.
16. Resmi web sitesinden Firefox tarayıcısını indirin ve kurun.
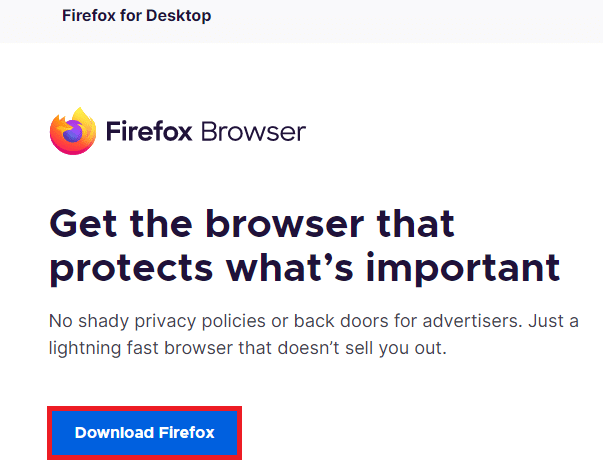
Yöntem 14: Topluluk Destek Forumu ile İletişime Geçin
Yukarıdaki yöntemlerden herhangi biriyle sorunu çözemediyseniz, Firefox çökmeleri için Topluluk Destek Forumu'ndan yardım isteyebilirsiniz. Firefox hesabınızı kullanarak giriş yapın. Sorunun ayrıntılarını girin ve soruyu gönderin.
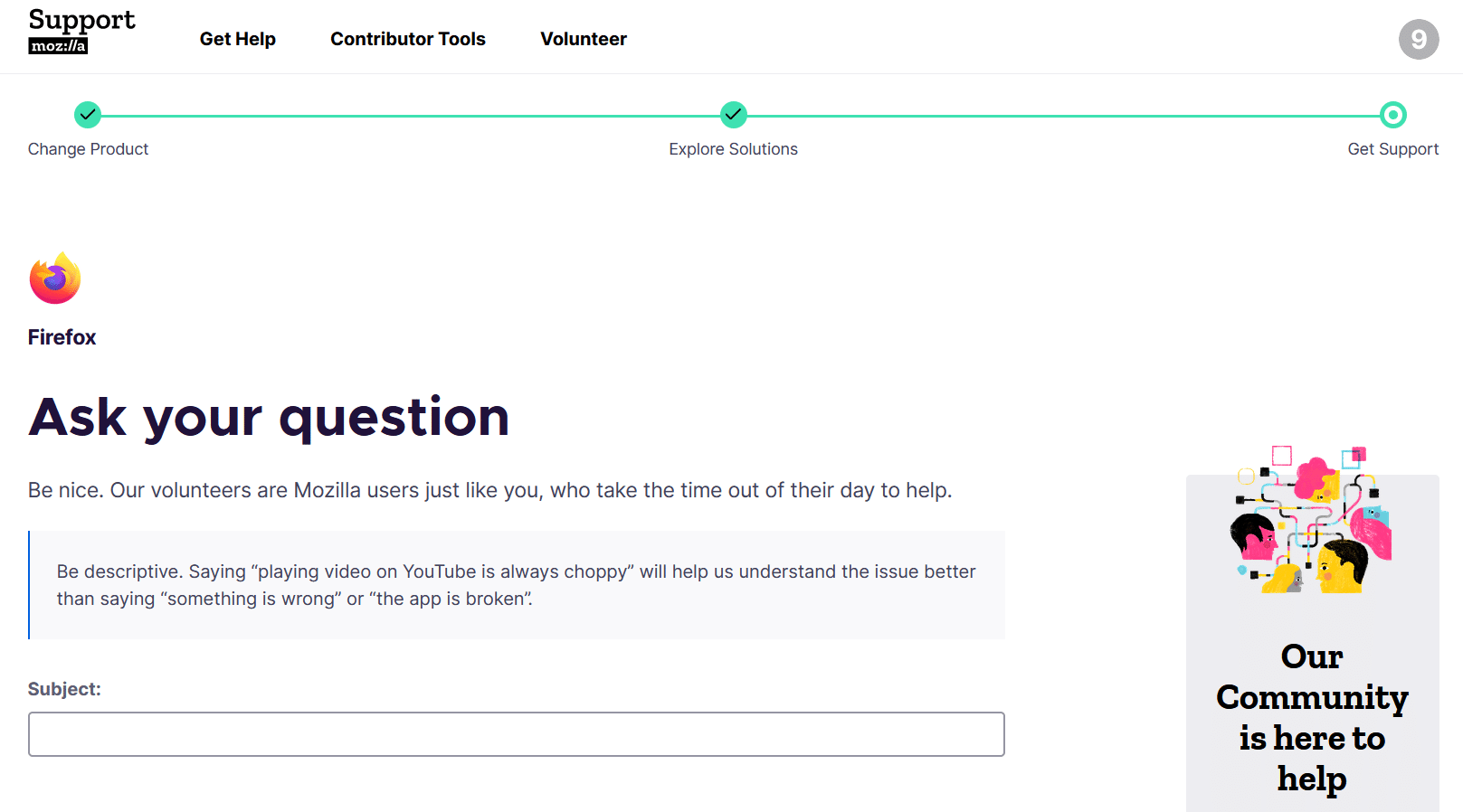
Önerilen:
- Firefox Bağlantı Sıfırlama Hatasını Düzeltin
- Düzeltme 0x80004002: Windows 10'da Böyle Bir Arabirim Desteklenmez
- Square Enix Hata Kodunu Düzeltin i2501
- Google Chrome'un Güncellenmediğini Düzeltin
Bu kılavuzun yardımcı olduğunu ve Firefox'un yanıt vermediğini düzeltebileceğinizi umuyoruz. Hangi yöntemin sizin için en iyi sonucu verdiğini bize bildirin. Daha havalı ipuçları ve püf noktaları için sayfamızı ziyaret etmeye devam edin ve yorumlarınızı aşağıya bırakın. Daha sonra hangi konuyu araştırmamızı istediğinizi bize bildirin.
