Fix Firefox Zaten Çalışıyor
Yayınlanan: 2022-02-28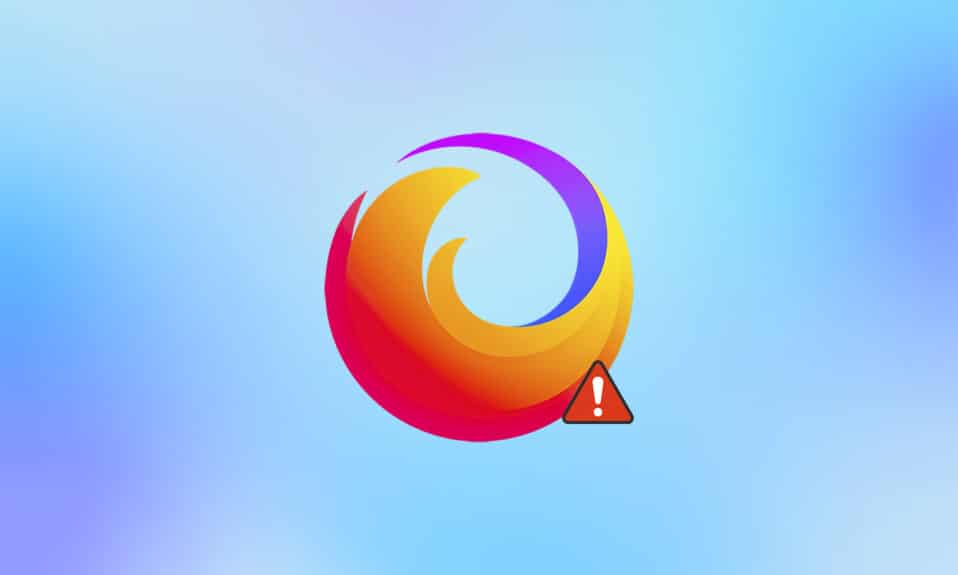
Firefox, internet dünyasının popüler web tarayıcılarından biridir. Tarayıcının düzgün çalışması için kilidi açılmış bir profile ihtiyacınız vardır. Yanlışlıkla kilitlenirse bir mesaj alırsınız, Firefox zaten çalışıyor, ancak yanıt vermiyor . Ayrıca, Firefox düzgün kapatılmazsa ve arka planda çalışıyorsa, aynı sorunla karşılaşırsınız. Soruna neden olan birçok neden var, okumaya devam edin.
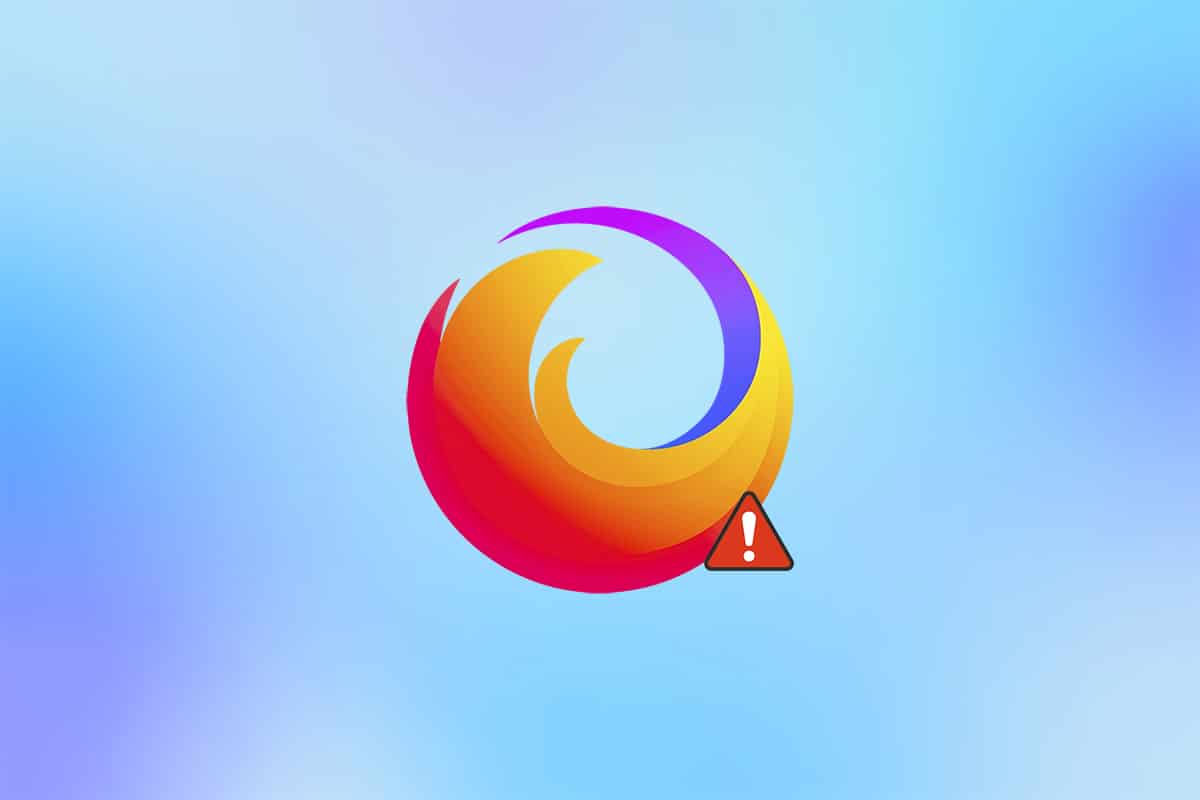
İçindekiler
- Firefox Windows 10'da Zaten Çalışıyor Nasıl Onarılır
- Yöntem 1: Bilgisayarı Yeniden Başlatın
- Yöntem 2: Firefox'u Yeniden Başlatın
- Yöntem 3: Firefox'u Sorun Giderme Modunda Açın
- Yöntem 4: Donanım Hızlandırmasını Kapatın (Varsa)
- Yöntem 5: Uzantıları Ayarla
- Yöntem 6: Tarayıcı Önbelleğini Temizle
- Yöntem 7: Firefox Profilleri Klasörü için Erişim Haklarını Etkinleştir
- Yöntem 8: Firefox Profil Kilit Dosyasını Sil
- Yöntem 9: Firefox'u Güncelleyin
- Yöntem 10: Windows'u Güncelleyin
- Yöntem 11: Yeni Firefox Profili Oluştur
- Yöntem 12: Firefox'u Yenileyin
- Yöntem 13: Firefox'u Yeniden Yükleyin
Firefox Windows 10'da Zaten Çalışıyor Nasıl Onarılır
Firefox'ta sakladığınız tüm veriler Firefox profilinde toplanır. Bu profil yerel bir depolama diskinde depolanır. Firefox'ta bir sorun varsa, PC'nizde saklanan bu klasörü kullanabilirsiniz. Tarayıcıyı yeniden yüklediğinizde, gerekirse tüm veriler geri yüklenebilir. Tutarlılık ve kararlılık nedenleriyle, bazen tarayıcınız profilinizi kilitler ve bu da tarayıcınızın kilitli olduğunu gösterir. Bu durumda uygulama, tarayıcıyı çalıştırmak için bu profil dosyasını kullanır ve böylece sorunu tetikler. Firefox'un zaten çalışıyor olmasına rağmen yanıt vermemesine neden olan bazı nedenler şunlardır:
- Arka planda birkaç Firefox görevi çalışıyor ancak görünmüyor.
- Firefox, göz atmanın ortasında çöktüğünde, aynı sorunla karşılaşacaksınız.
- Firefox güncellendi, ancak değişiklikler tarayıcıya yansıtılmıyor.
- Bazen, uygulama hatalarının varlığı nedeniyle Firefox donar, bu nedenle tüm tarayıcı görevleri arka planda kalır.
- Tarayıcıda bozuk önbellek ve uzantılar.
- Kullanıcı profilindeki hatalar ve uyumsuz tarayıcı ayarları.
Bu bölümde, sorunu çözmenize yardımcı olacak yöntemlerin bir listesini derledik. Yöntemler, şiddetine ve etkinliğine göre düzenlenir. Mükemmel sonuçlar elde etmek için bunları aynı sırayla izleyin.
Yöntem 1: Bilgisayarı Yeniden Başlatın
Bilgisayarla ilgili herhangi bir sorun için ilk ve en önemli sorun giderme yöntemi bilgisayarı yeniden başlatmaktır. Bilgisayarı yeniden başlatmak, onunla ilişkili tüm geçici aksaklıkları giderecek ve tüm tarayıcı çakışmalarını düzeltmenize yardımcı olacaktır. Bilgisayarı yeniden başlatmak veya alternatif olarak bilgisayarı kapatıp yeniden başlatmak için aşağıda belirtilen talimatları izleyin.
1. Windows + D tuşlarına aynı anda basarak Masaüstüne gidin.
2. Şimdi Alt + F4 tuşlarına aynı anda basın. Aşağıda gösterildiği gibi bir açılır pencere göreceksiniz.
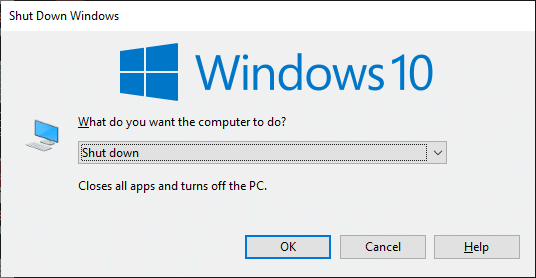
3. Şimdi, açılır kutuya tıklayın ve Yeniden Başlat seçeneğini seçin.
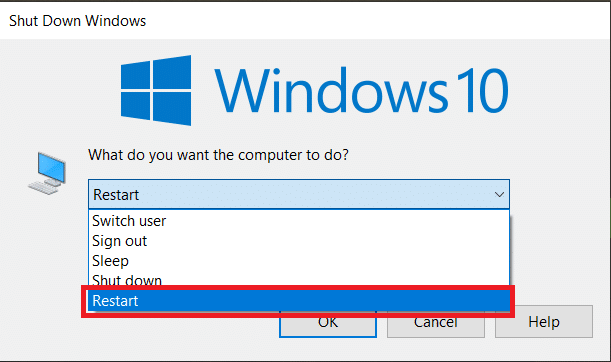
4. Son olarak, sisteminizi yeniden başlatmak için Enter'a basın.
Yöntem 2: Firefox'u Yeniden Başlatın
Aşağıdaki adımları takip ederek tüm Firefox işlemlerini manuel olarak sonlandırabilirsiniz.
1. Ctrl + Shift + Esc tuşlarına aynı anda basarak Görev Yöneticisini başlatın.
2. İşlemler sekmesinde, Firefox işlemi'ni seçin.
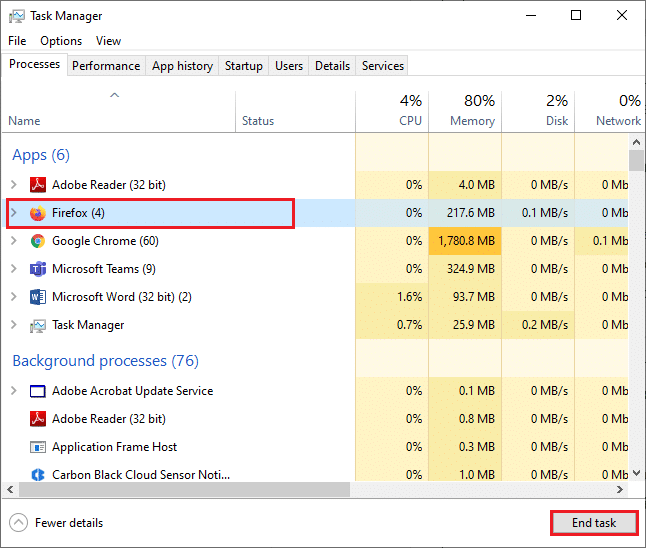
3. Son olarak, Görevi sonlandır'a tıklayın ve bilgisayarı yeniden başlatın.
4. Şimdi Mozilla Firefox tarayıcısını yeniden başlatın.
Ayrıca Okuyun: Firefox Siyah Ekran Sorunu Nasıl Onarılır
Yöntem 3: Firefox'u Sorun Giderme Modunda Açın
Firefox'u sorun giderme modunda yeniden başlatmak, tüm uzantıları devre dışı bırakır, donanım hızlandırmayı kapatır ve bunun yerine varsayılan araç çubuğu ayarlarını, temaları kullanır. Bu, Firefox'un zaten çalışıyor olduğunu ancak yanıt vermediğini ve Firefox'un sağ tık çalışmıyor sorununu düzeltmenize yardımcı olacaktır. Firefox'un yanı sıra sağ tıklama sorunu çalışmıyor. Bu nedenle, Firefox'u sorun giderme modunda yeniden başlatmak için aşağıdaki adımları izleyin:
1. Firefox'u başlatın ve Uygulama Menüsüne tıklayın
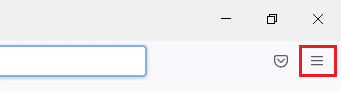
2. Yardım seçeneğini seçin
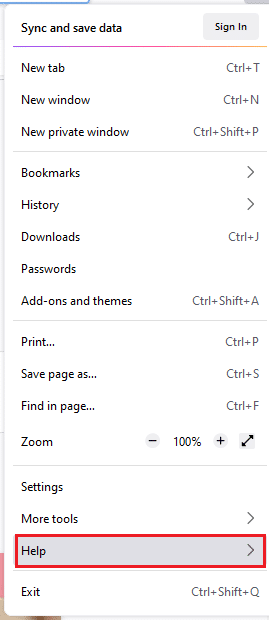
3. Sorun Giderme Moduna tıklayın
Not: Firefox'u Sorun Giderme modunda başlatmak için, Firefox'u açarken Shift tuşuna da basabilirsiniz.
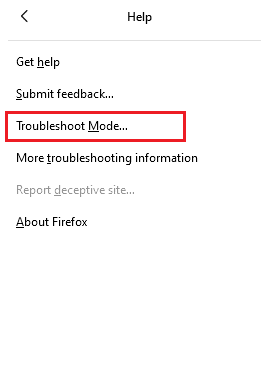
4. Yeniden Başlat'a tıklayarak istemi onaylayın
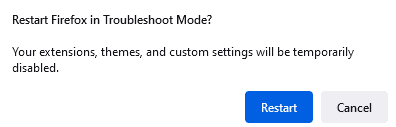
5. Tekrar Aç'a tıklayarak istemi onaylayın.
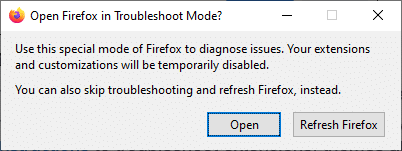
Not: Sorun giderme modunu kapatmak için 1. ve 2. adımları izleyin ve Sorun Giderme Modunu Kapat'a tıklayın.
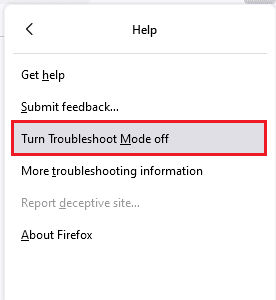
Yöntem 4: Donanım Hızlandırmasını Kapatın (Varsa)
Tarayıcınızın grafik işlemciler ve sürücü kurulumlarıyla ilgili bazı sorunları varsa bu sorunla karşılaşabilirsiniz. Aşağıda belirtilen adımları izleyerek kapatmayı deneyebilirsiniz:
1. Firefox'u başlatın ve Menü simgesine tıklayın
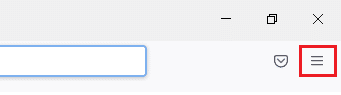
2. Açılır menüden Ayarlar'a tıklayın
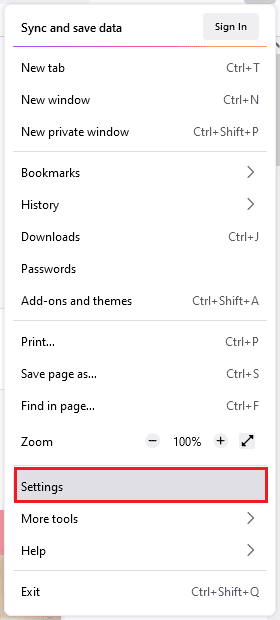
3. Sol bölmedeki Genel sekmesine tıklayın ve Performans menüsüne gidin
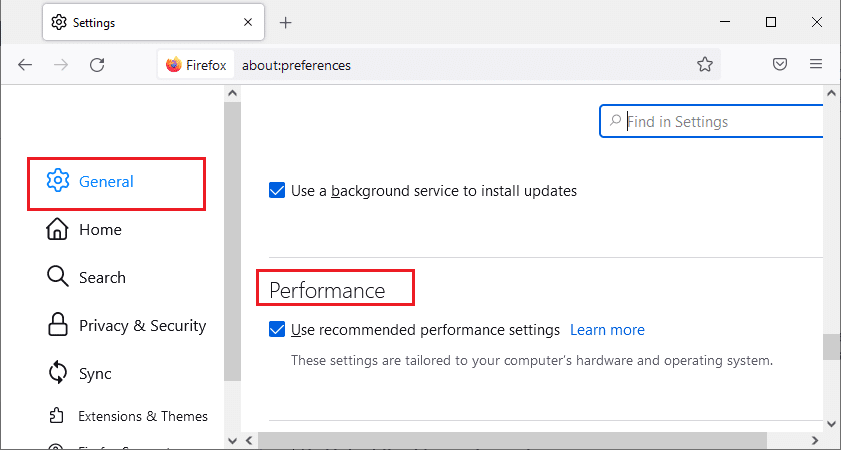
4. Bu seçeneklerin işaretini kaldırın:
- Önerilen performans ayarlarını kullanın
- hazır olduğunda donanım hızlandırmasını kullan
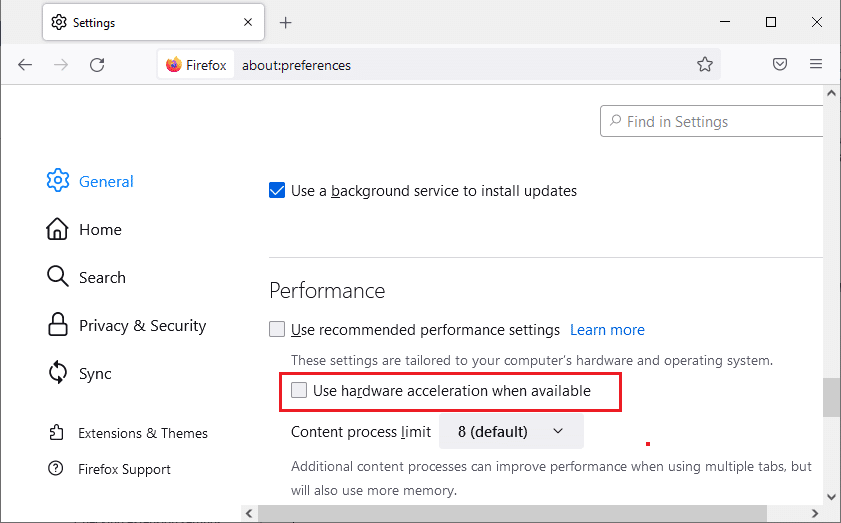
5. Tarayıcıdan çıkmak için Ctrl + Shift + Q tuşlarını birlikte basılı tutun
6. Son olarak, tarayıcıyı yeniden başlatın .
Ayrıca Okuyun: Firefox'un Video Oynatmaması Nasıl Düzeltilir
Yöntem 5: Uzantıları Ayarla
Tarayıcınızda etkinleştirilmiş sorunlu uzantılar varsa, Firefox'un zaten çalışıyor, ancak yanıt vermiyor hatasıyla karşılaşabilirsiniz. Bunları çözmek için uzantıları güncelleyin (hataları düzeltmek için) veya tarayıcınızdan devre dışı bırakın. Firefox uzantılarını güncellemek ve devre dışı bırakmak için birkaç talimat.
Seçenek I: Firefox Uzantılarını Güncelleyin
Tarayıcınızda etkinleştirilmiş sorunlu uzantılar varsa, Klavye'nin Firefox'ta çalışmamasını çözmek için bunları güncellemeyi deneyebilirsiniz.
1. Firefox'ta Menü simgesine, ardından Eklentiler ve temalara tıklayın
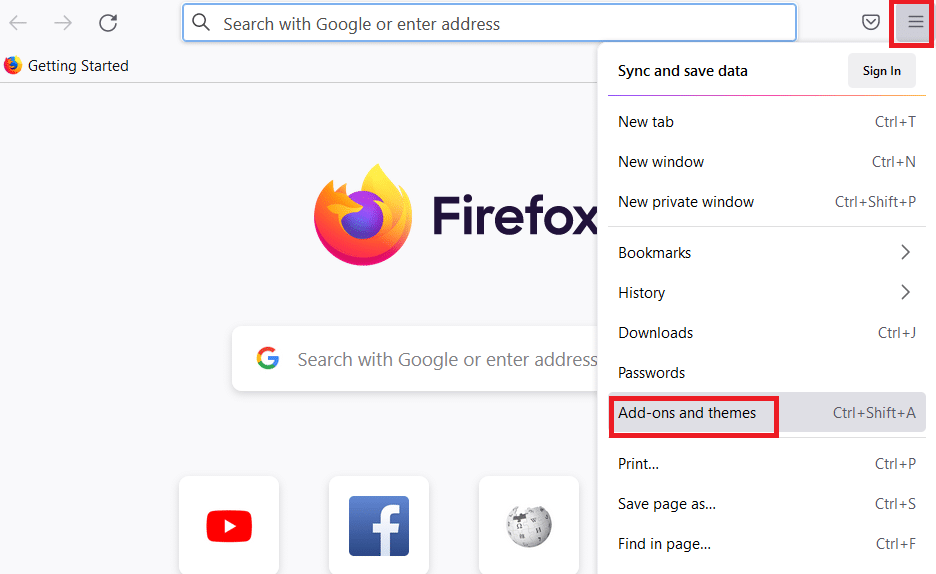
2. Ayarlar'a tıklayın
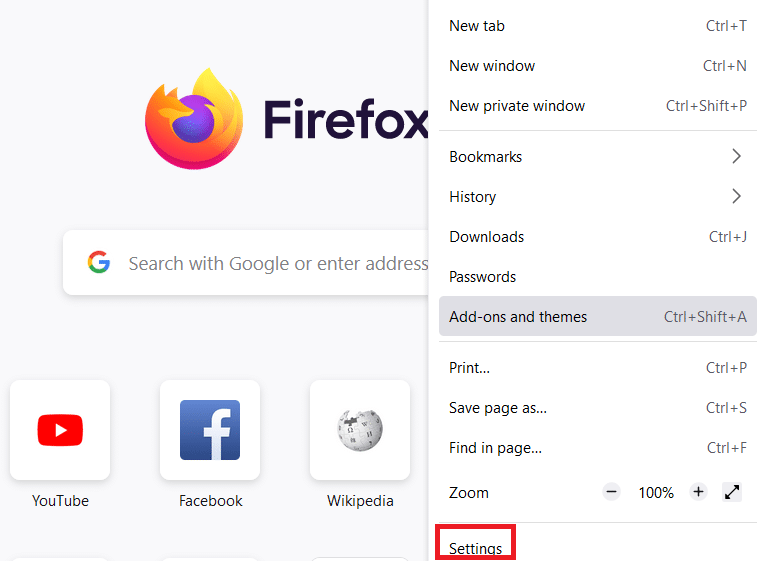
3. Uzantılar ve Temalar'a tıklayın
4. Ayarlar'a tıklayın ve Güncellemeleri Kontrol Et seçeneğini seçin
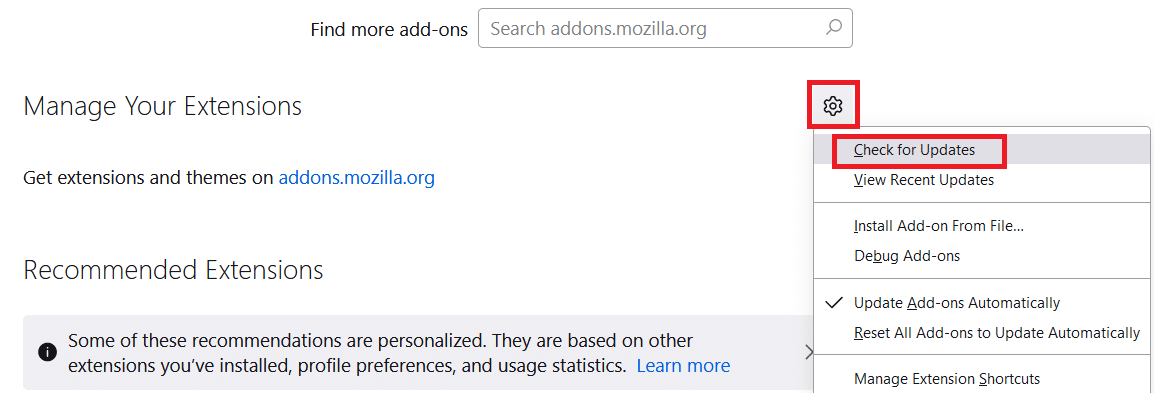
5A. Uzantınızı güncellemek için ekrandaki talimatları izleyin.
5B. Hiçbir şeyin güncellenmesi gerekmiyorsa - Güncelleme bulunamadı. Sorunu çözüp çözmediğinizi kontrol etmek için Firefox'u yeniden başlatın
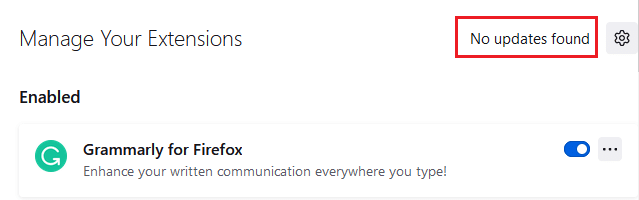
Seçenek II: Firefox Uzantılarını Devre Dışı Bırakın
Firefox eklentilerinizi güncelleyerek herhangi bir düzeltme elde etmediyseniz, aşağıda belirtilen adımları izleyerek bunları devre dışı bırakabilirsiniz.
1. Firefox'u başlatın ve Menü simgesine tıklayın
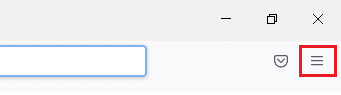
2. Eklentileri ve temaları seçin
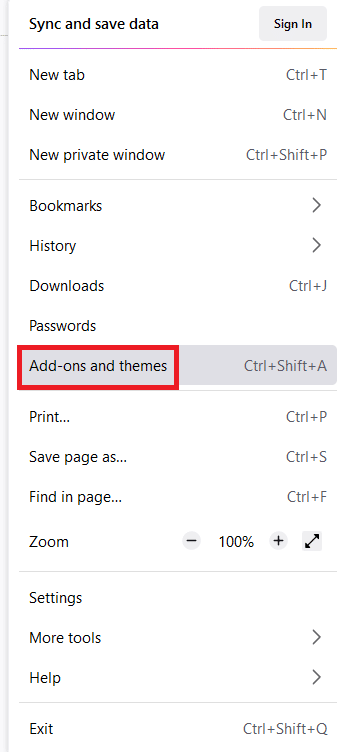
3. Sol bölmedeki Uzantılar'a tıklayın ve uzantıları kapatın
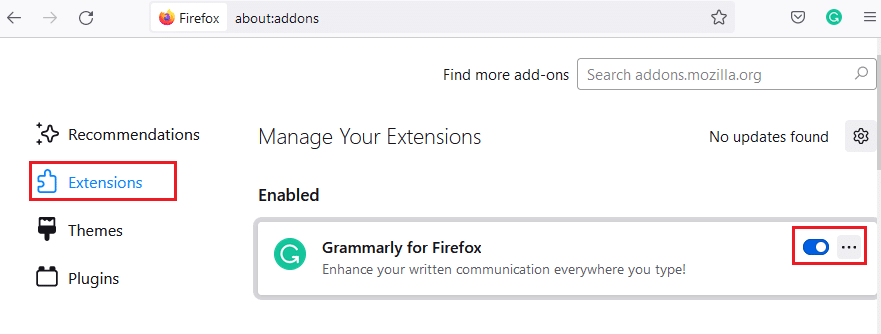
4. Aynı şekilde, tüm uzantıları tek tek devre dışı bırakın ve soruna hangi uzantının neden olduğunu kontrol edin.
5. Son olarak, soruna hangi uzantının neden olduğunu belirlediyseniz, buna karşılık gelen üç noktalı simgeye tıklayın ve Kaldır seçeneğini seçin.
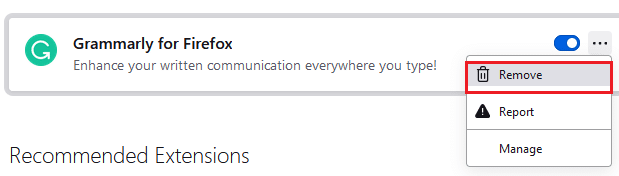
Yöntem 6: Tarayıcı Önbelleğini Temizle
Bozuk tarayıcı önbelleği gibi geçici dosyalar, son kullanıcı bağlantısında kesintilere neden olabilir. Bu, internette gezinirken tartışılan soruna yol açabilir. Tarayıcı önbelleğini temizlemeyi deneyin ve hatayı düzeltip düzeltmediğinizi kontrol edin. Firefox tarayıcı önbelleğini kaldırmak için birkaç talimat.
1. Firefox web tarayıcısını başlatın.
2. Ekranın sağ üst köşesindeki Menü simgesine tıklayın
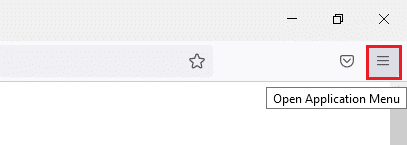
3. Açılır listeden Ayarlar seçeneğini seçin
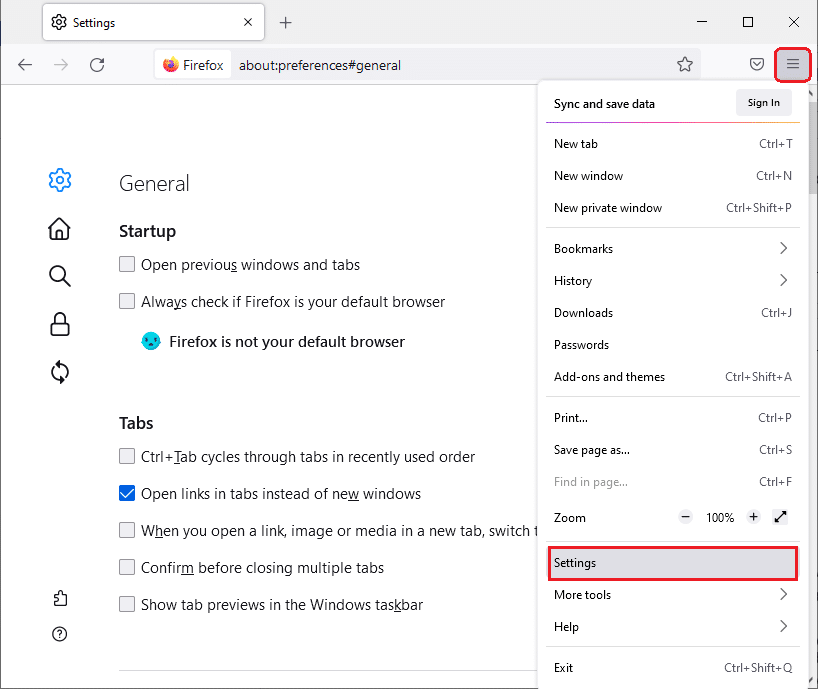
4. Tıklayın sol bölmedeki Gizlilik ve Güvenlik seçeneğinde
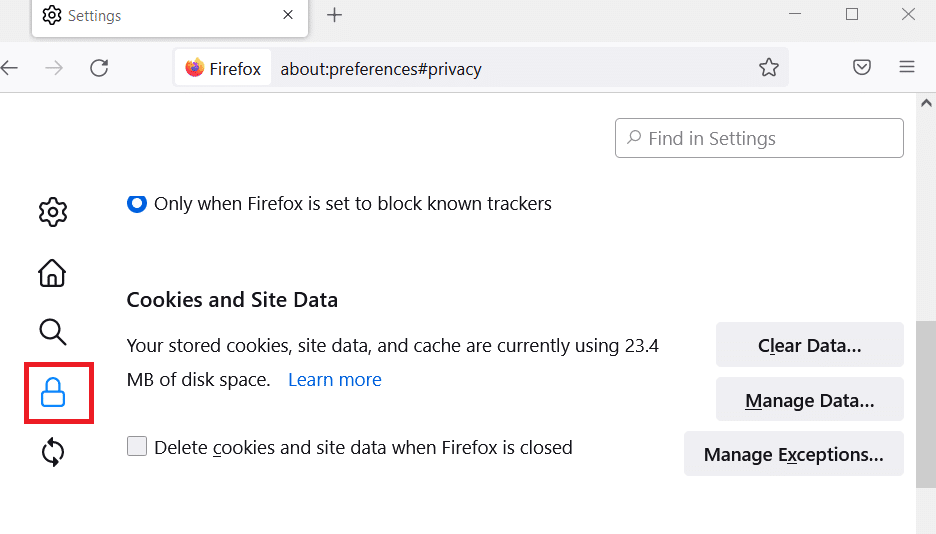
5. Çerezler ve Site Verileri için Verileri Temizle düğmesine tıklayın
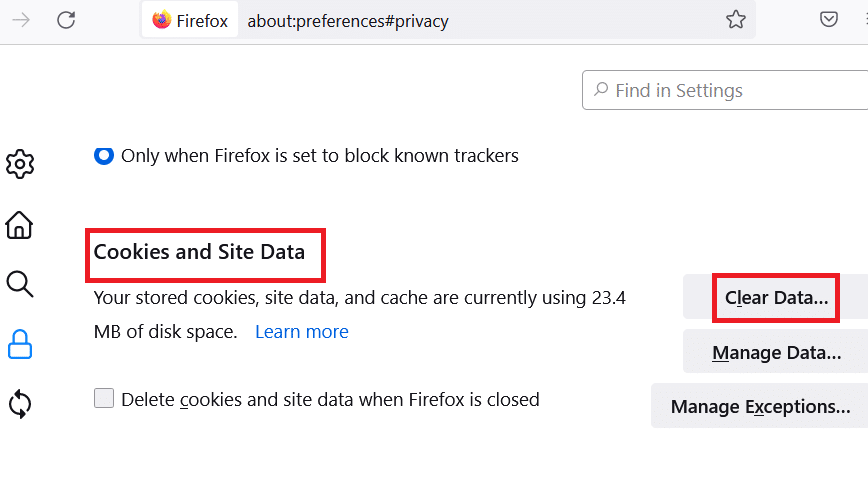

6. Çerezler ve Site Verileri kutusunun işaretini kaldırın ve Önbelleğe Alınmış Web İçeriği kutusunu işaretleyin.
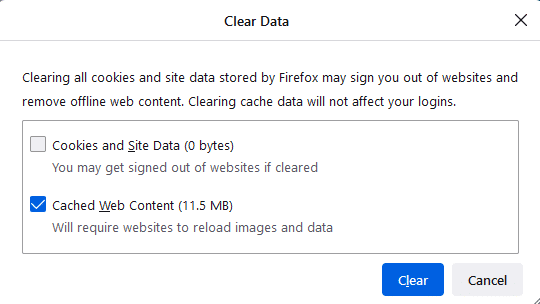
7. Son olarak, Firefox önbelleğe alınmış çerezleri temizlemek için Temizle düğmesine tıklayın.
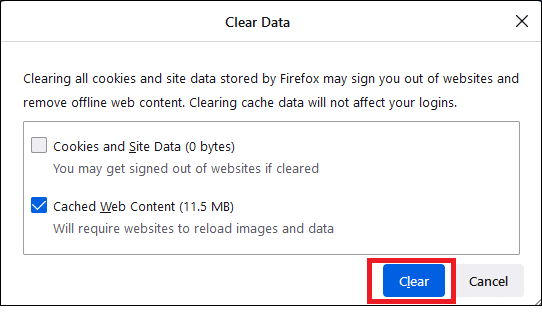
Ayrıca Okuyun: Firefox'ta Sunucu Bulunamadı Hatasını Düzeltin
Yöntem 7: Firefox Profilleri Klasörü için Erişim Haklarını Etkinleştir
Dosyanın salt okunur haklarına sahip herhangi bir içeriğine erişmeye çalışırsanız, tartışılan sorunla karşılaşabilirsiniz. Aşağıda belirtilen adımları izleyerek profil klasörüne uygun erişim haklarını verdiğinizden emin olun.
1. Dosya Gezgini'ni açmak için Windows + E tuşlarına tıklayın
2. Aşağıdaki yolu kopyalayıp adres çubuğuna yapıştırın
C:\Kullanıcılar\KULLANICI ADI\AppData\Roaming\Mozilla\Firefox
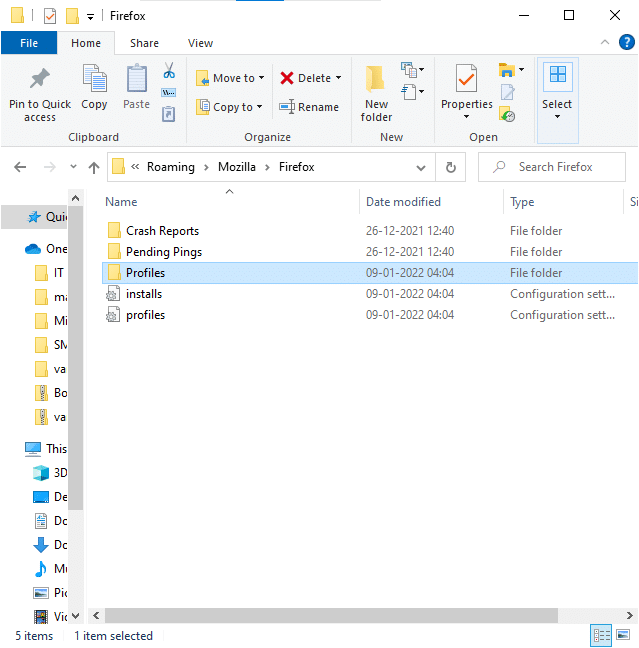
3. Profiller klasörüne sağ tıklayın ve Özellikler'i seçin.
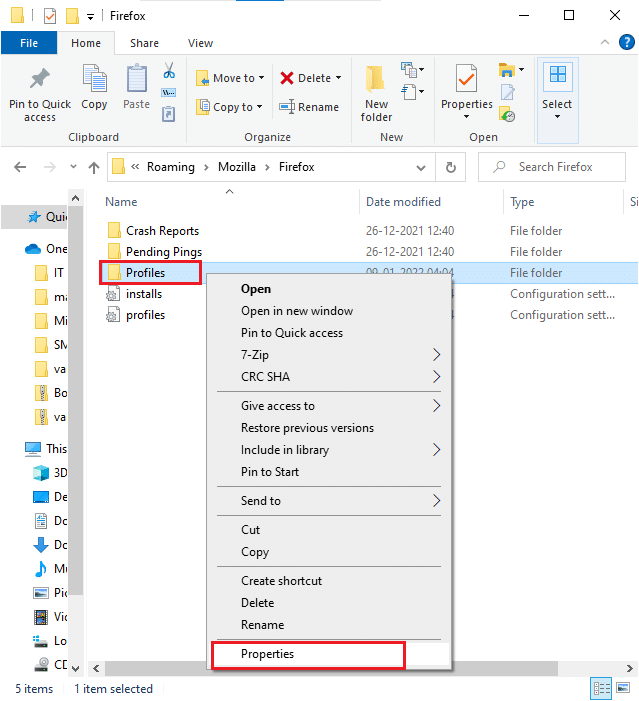
4. Genel sekmesinde, Salt Okunur (Yalnızca klasördeki dosyalar için geçerlidir) kutusunun işaretini kaldırın.
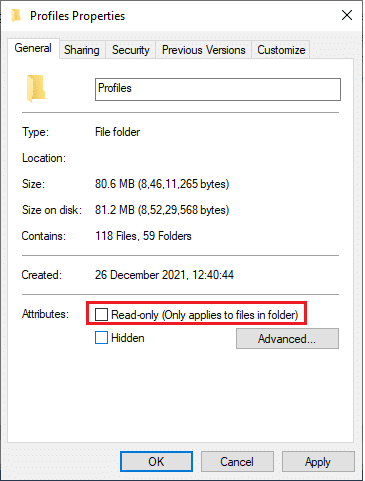
5. Son olarak, değişiklikleri kaydetmek için Uygula'ya ve ardından Tamam'a tıklayın.
Yöntem 8: Firefox Profil Kilit Dosyasını Sil
Firefox anormal şekilde çökerse, kilit dosyası Dosya Gezgini'nde kalır. Bu dosya, söz konusu soruna yol açan tarayıcının normal işlevlerini etkileyebilir. Firefox zaten çalışıyor sorununu çözmek için bu profil kilit dosyasını aşağıda belirtildiği gibi silmeniz önerilir.
1. Dosya Gezgini'ni açmak için Windows + E tuşlarını birlikte basılı tutun
2. Navigasyon menüsünde aşağıdaki yolu yapıştırın ve Enter tuşuna basın
%APPDATA%\Mozilla\Firefox\Profiles\
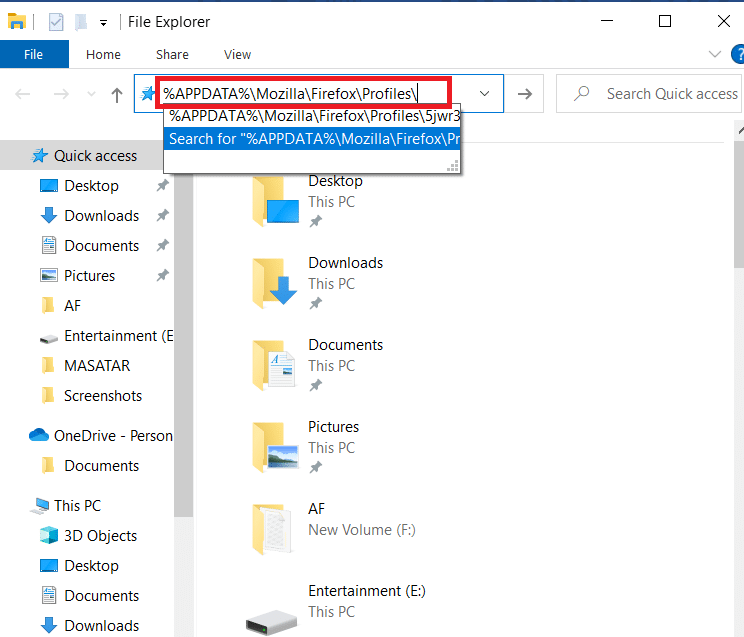
3. .default ile biten klasörü açın
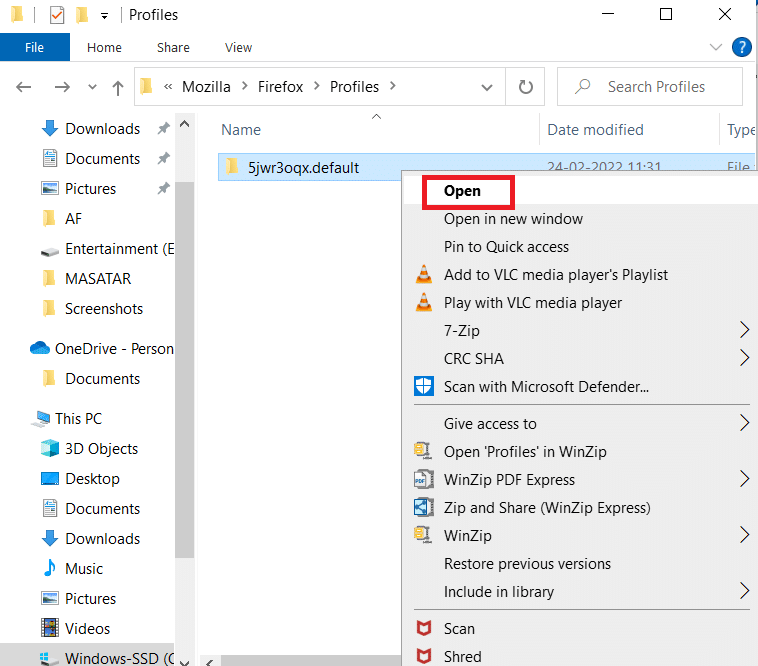
4. Aşağı kaydırın ve parent.lock dosyasına sağ tıklayın ve silin
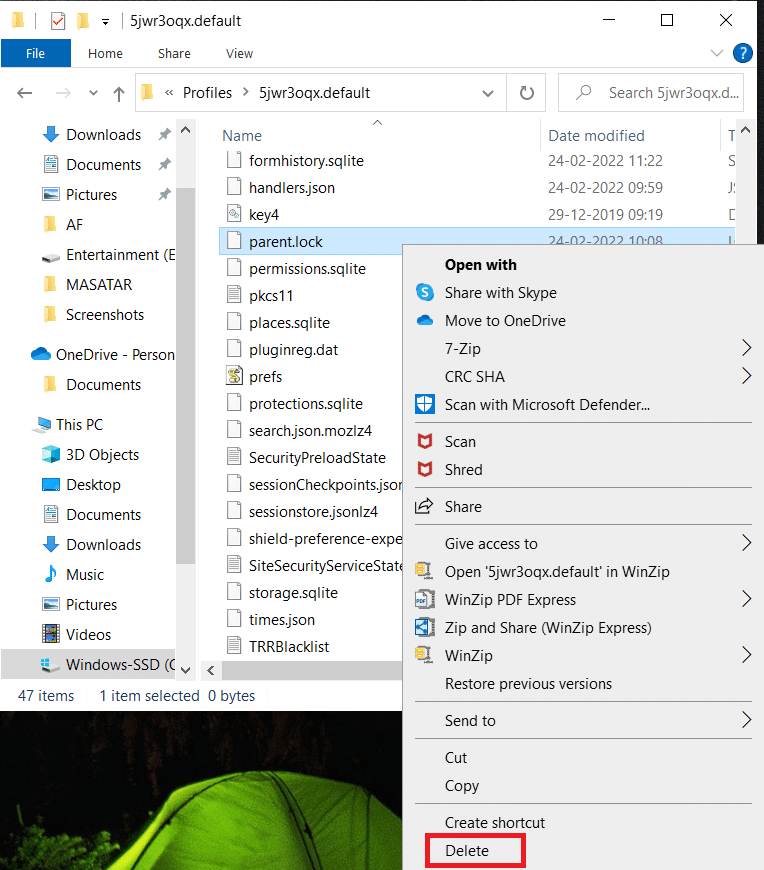
Not: Firefox'u -no-remote komut satırı seçenekleriyle başlatıyorsanız, bunu kaldırın.
Ayrıca Okuyun: Bağlantınızı Düzeltin Firefox'ta Güvenli Değil Hatası
Yöntem 9: Firefox'u Güncelleyin
Firefox genellikle içindeki hataları düzeltmek için güncellemeler yayınlar. Firefox'u, aşağıda belirtildiği gibi zaten çalışan sorunu çözmek için Firefox'u güncelleyebilirsiniz.
1. Firefox'u açın ve gösterildiği gibi Menü'ye tıklayın
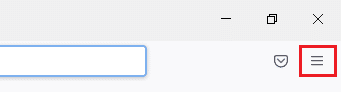
2. Yardım seçeneğini seçin
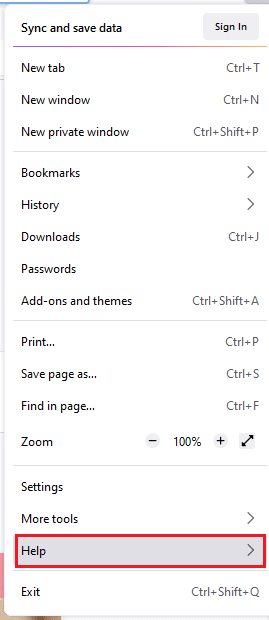
3. Firefox Hakkında'ya tıklayın.
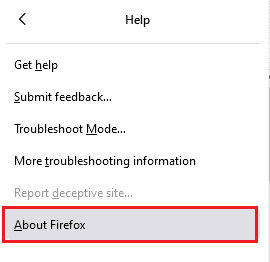
4A. Ekranda yeni bir Pencere açılır. Burada Firefox'unuzun güncel olup olmadığını kontrol edin.
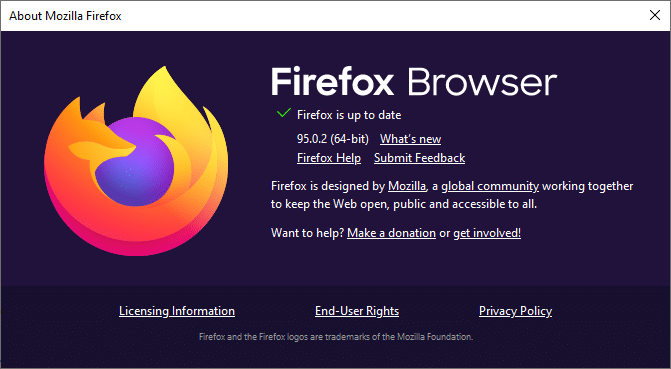
4B. Aksi takdirde, Firefox'u güncellemek için ekrandaki talimatları izleyin
Yöntem 10: Windows'u Güncelleyin
Microsoft, bir bilgisayarı hatasız hale getirmek için tüm Windows sürümlerini geliştirmeye çalışıyor. Windows 10 bilgisayarınızdaki hataları ve tarayıcı ile ilgili sorunları güncelleyerek düzeltebilirsiniz. Windows'u güncellemek ve Firefox zaten çalışıyor sorununu düzeltmek için aşağıda belirtilen adımları izleyin.
1. Ayarlar'ı başlatmak için Windows + I tuşlarına aynı anda basın.
2. Gösterildiği gibi Güncelleme ve Güvenlik kutucuğuna tıklayın.
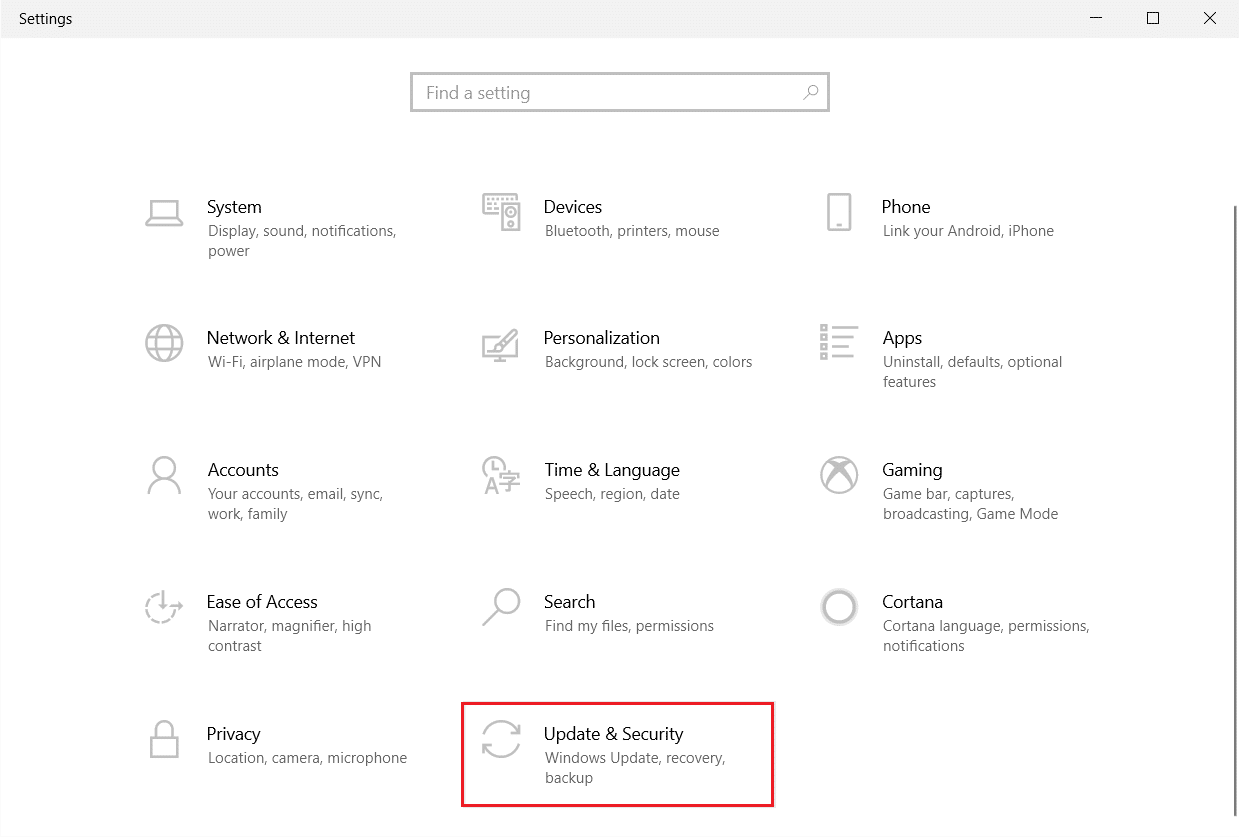
3. Windows Update sekmesinde, Güncellemeleri kontrol et düğmesine tıklayın.
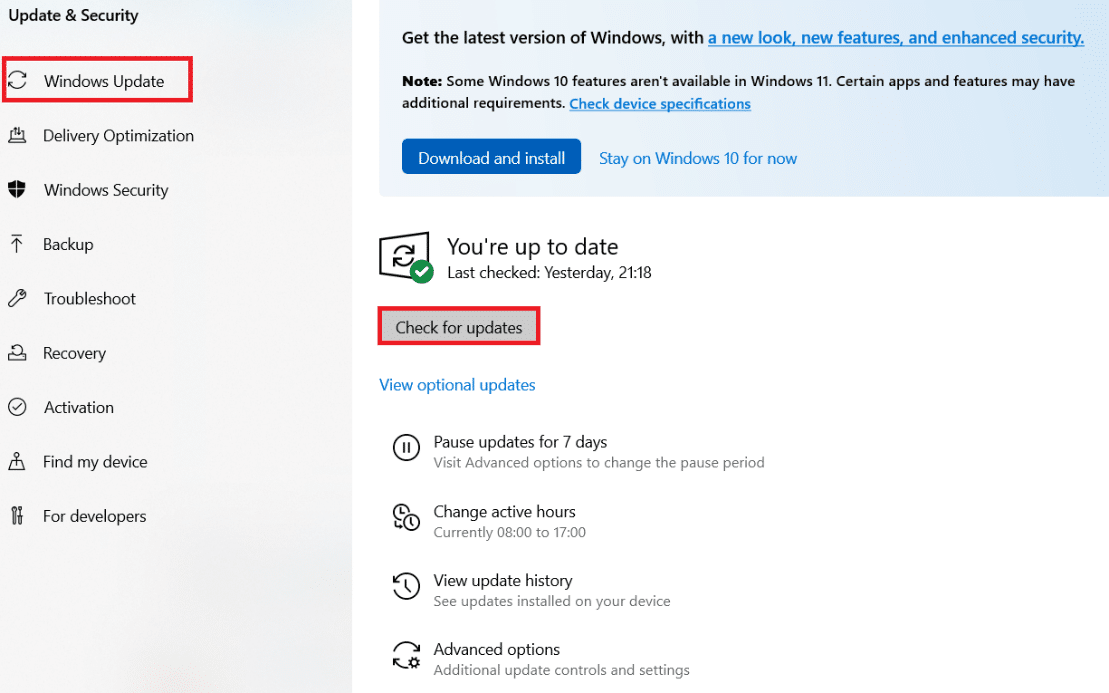
4A. Yeni bir güncelleme varsa, Şimdi Kur'a tıklayın ve güncellemek için talimatları izleyin.
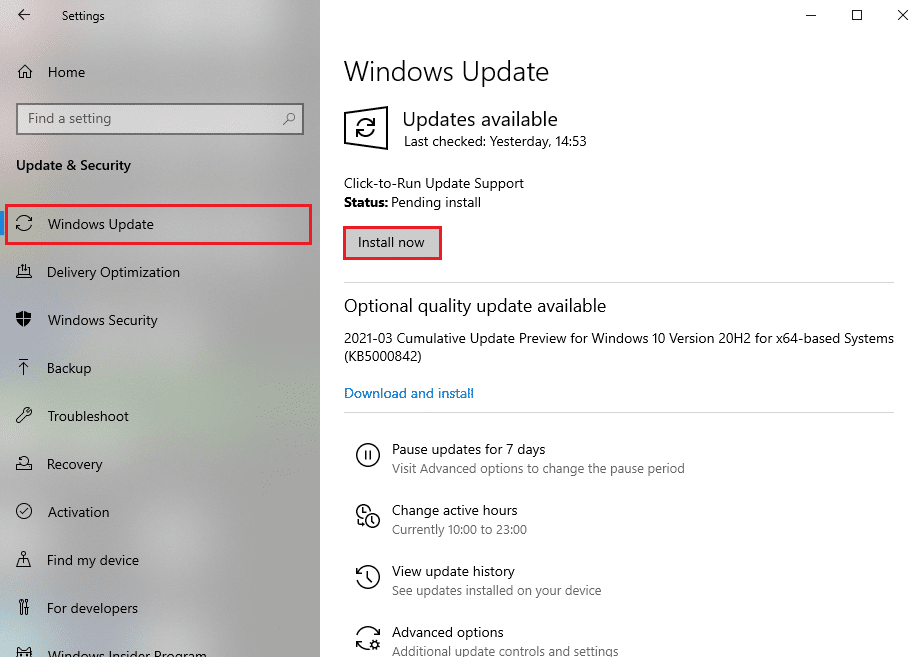
4B. Aksi takdirde, Windows güncelse, Güncelsiniz mesajını gösterecektir.
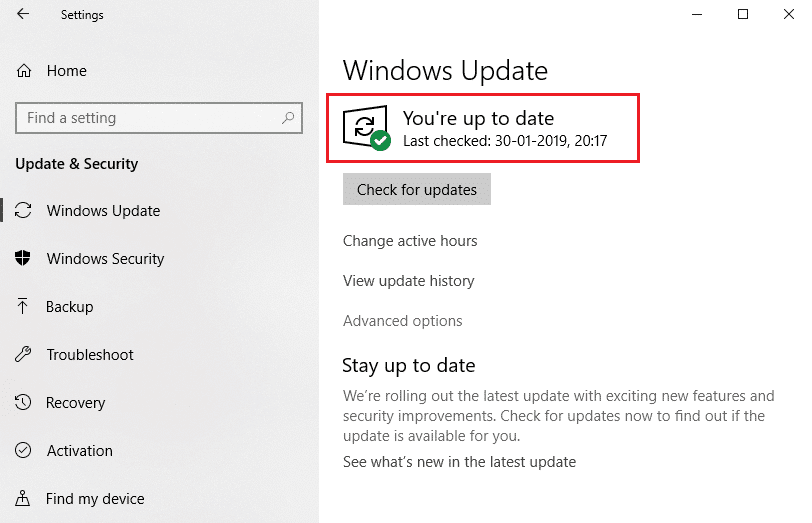
Ayrıca Okuyun: Chrome'da Gizli Mod Nasıl Etkinleştirilir
Yöntem 11: Yeni Firefox Profili Oluştur
Yeni bir Firefox profili oluşturmak, kullanıcı profiliyle ilgili yaygın sorunları çözecektir. Firefox zaten çalışıyor sorununu düzeltmek için yeni bir profil oluşturmak için birkaç basit talimat.
1. Çalıştır iletişim kutusunu açmak için Windows + R tuşlarına birlikte basın
2. firefox.exe –P yazın ve Enter tuşuna basın.
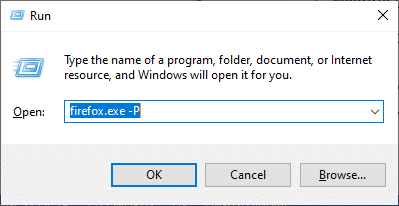
3. Profil Oluştur… düğmesine tıklayın.
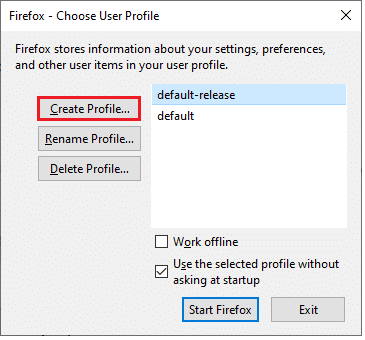
4. Profil Oluşturma Sihirbazı'nda İleri'ye tıklayın.
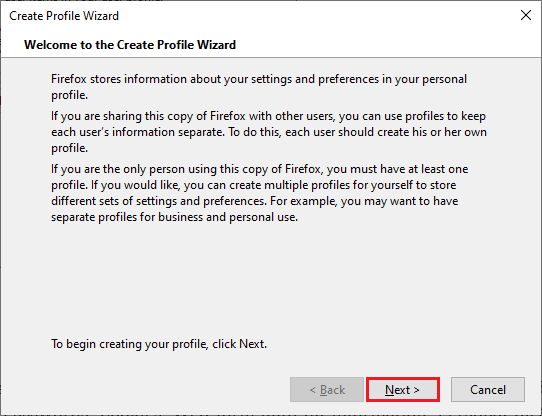
5. Yeni profil adı girin alanına yeni bir profil adı yazın
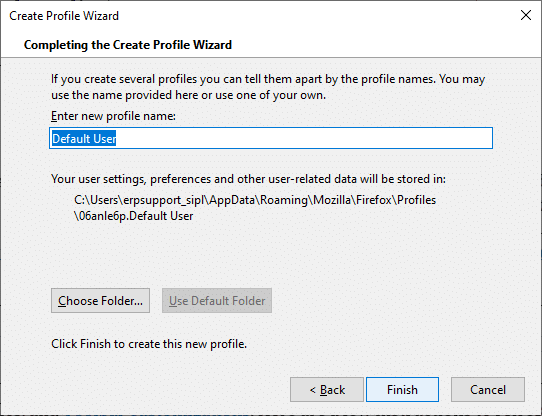
6. Son olarak, işlemi tamamlamak için Bitir'e tıklayın
7. Şimdi tekrar Profil Yöneticisine yönlendirileceksiniz. Orada listelenen yeni bir profille Firefox'u yeniden başlatın. Firefox zaten çalışıyor ancak yanıt vermiyor sorunuyla karşılaşmamalısınız
Yöntem 12: Firefox'u Yenileyin
Tarayıcınızı yenileyerek Firefox tasarruf edecek;
- Yer imleri
- Tarama ve indirme geçmişi
- Şifreler, Çerezler
- Web formu otomatik doldurma bilgileri
- Kişisel sözlük
Ancak aşağıdaki verileri siler.
- Uzantılar ve temalar
- Web sitesi izinleri
- Değiştirilmiş tercihler
- Arama motorları eklendi
- DOM depolama
- güvenlik sertifikası ve cihaz ayarları
- İndirme işlemleri
- Kullanıcı stilleri ve Araç Çubuğu özelleştirmeleri.
Not: Tarayıcınızı yenilediğinizde, eski Firefox profiliniz, Eski Firefox Verileri adlı bir klasörle masaüstünüze yerleştirilecektir. Firefox verilerinizi bu klasörden yeni profilinize geri yükleyebilirsiniz. Bu klasöre ihtiyacınız yoksa, istediğiniz zaman silebilirsiniz.
1. Firefox'u açın ve Menü simgesine tıklayın
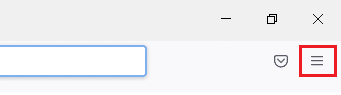
2. Yardım seçeneğine tıklayın
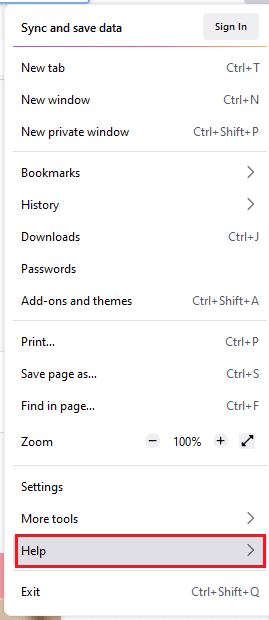
3. Daha fazla sorun giderme bilgisi seçeneğini belirleyin
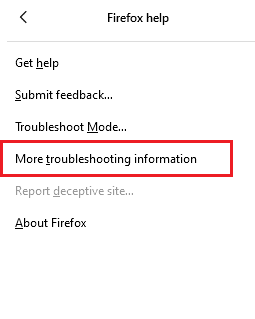
4. Firefox'u Yenile'ye tıklayın
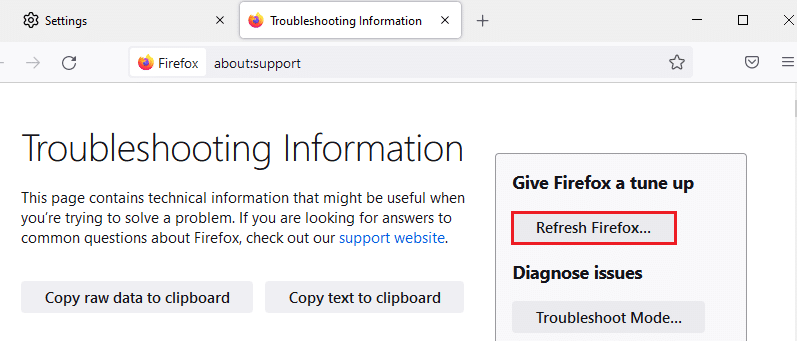
5. Tekrar Firefox'u Yenile seçeneğine tıklayın
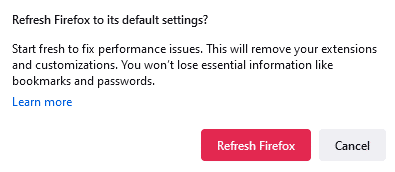
6. İçe Aktarma Sihirbazı penceresinde Bitir'e tıklayın
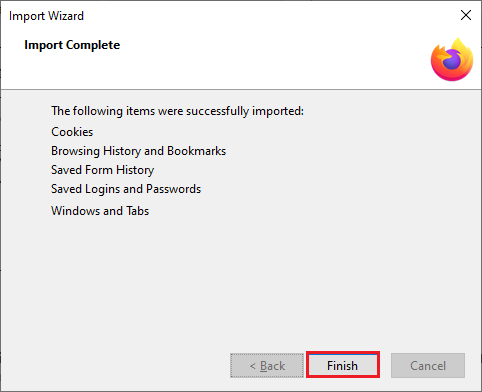
7. Son olarak, Hadi gidelim! Tarama işleminizde gezinmeye devam etme seçeneği
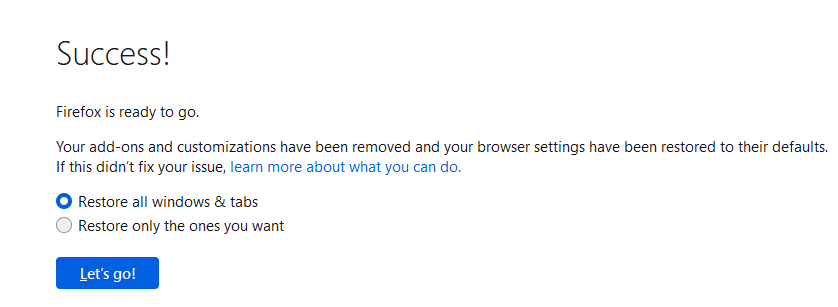
Ayrıca Okuyun: Chrome Bellek Yetersiz Nasıl Onarılır
Yöntem 13: Firefox'u Yeniden Yükleyin
Firefox'ta bozuk kurulum dosyalarınız varsa, Firefox tarayıcısını yeniden yükleyerek bu sorunu kolayca çözebilirsiniz. Firefox tarayıcısını yeniden yüklemek ve Firefox zaten çalışıyor sorununu düzeltmek için aşağıda belirtilen adımları izleyin.
1. Başlat'a tıklayın, Denetim Masası yazın ve Enter tuşuna basın.
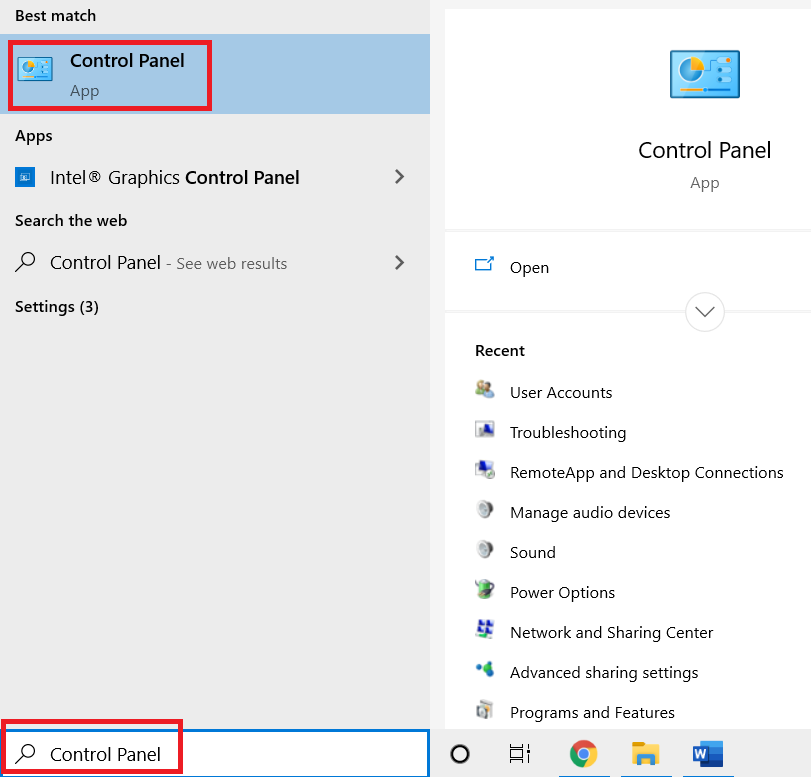
2. Görünüm > Büyük simgeler'i ayarlayın ve Programlar ve Özellikler'e tıklayın
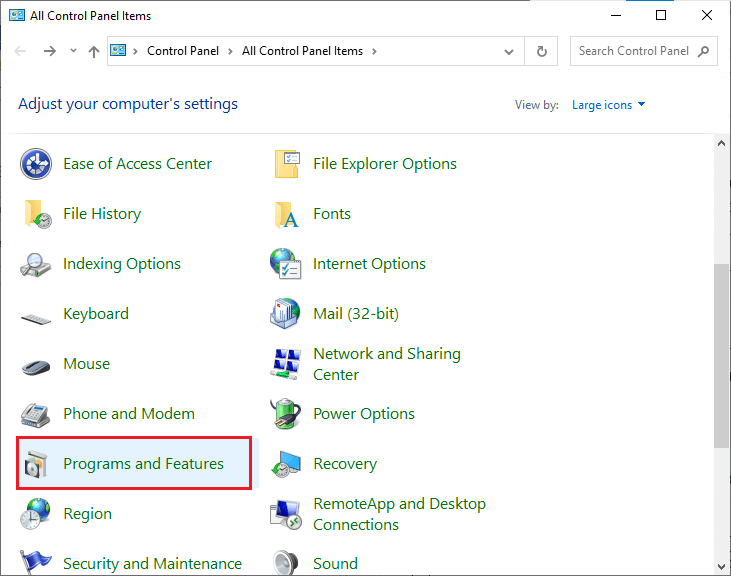
3. Firefox'a tıklayın ve Kaldır seçeneğini seçin
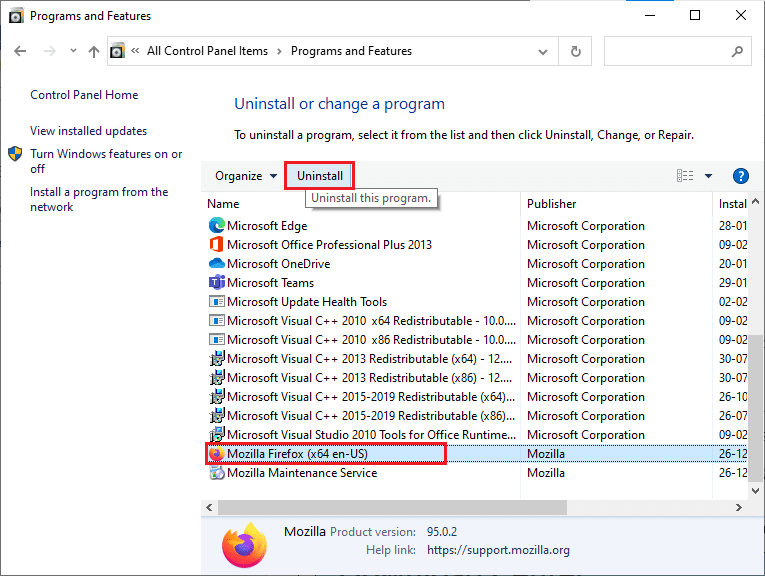
4. Varsa, istemi onaylayın ve tarayıcının cihazınızdan kaldırılmasını bekleyin. Ardından, PC'nizi yeniden başlatın
5. Mozilla Firefox tarayıcısını resmi web sitesinden indirin.
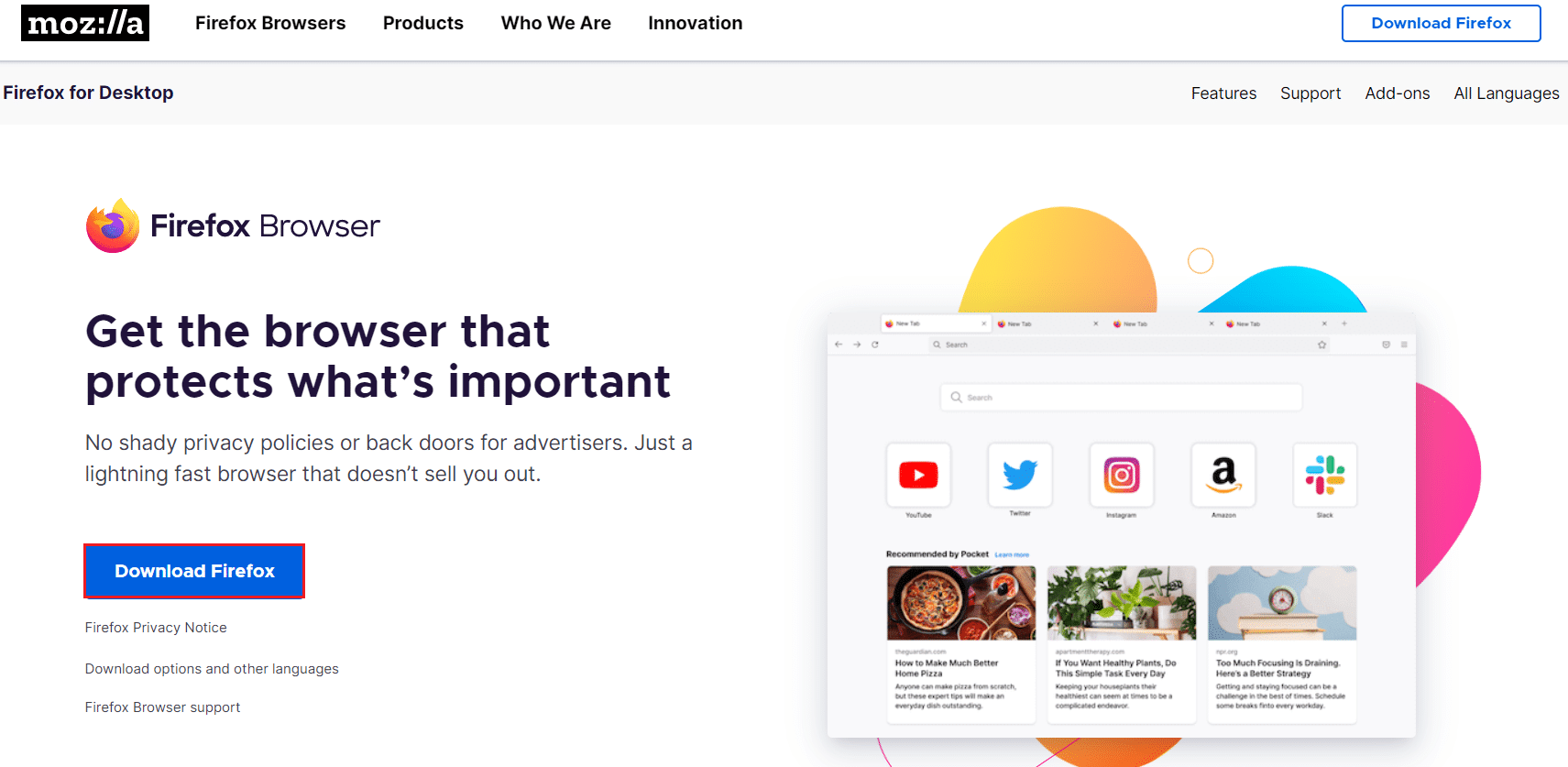
6. setup.exe dosyasına çift tıklayarak Firefox Installer'ı çalıştırın.
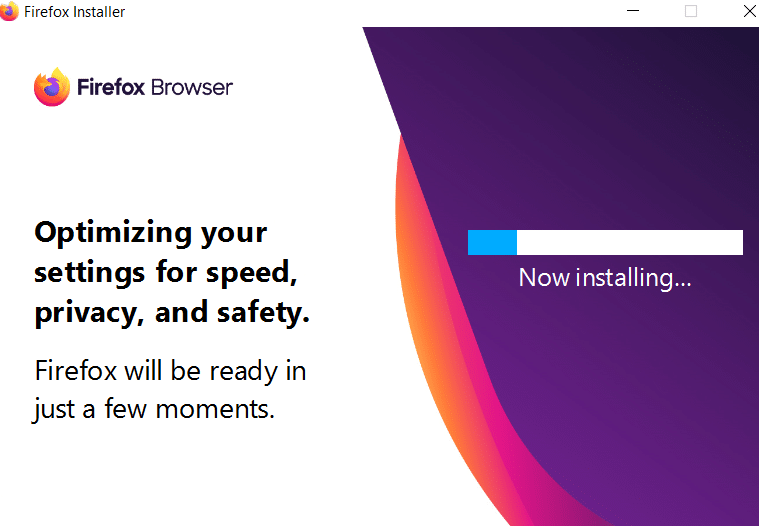
Önerilen:
- Windows 10'da Teamviewer'ın Bağlanmamasını Düzeltme
- Windows Hatasını Düzeltin 0 ERROR_SUCCESS
- Google Chrome DURUM KESİLMESİ Hatasını Düzeltin
- Firefox Sayfaları Yüklemiyor Nasıl Onarılır
Bu kılavuzun yardımcı olduğunu ve Firefox'un zaten çalışıyor ancak Windows 10'da yanıt vermiyor sorununu çözebildiğinizi umuyoruz. Hangi yöntemin sizin için en iyi sonucu verdiğini bize bildirin. Ayrıca, bu makaleyle ilgili herhangi bir sorunuz / öneriniz varsa, bunları yorumlar bölümüne bırakmaktan çekinmeyin.
