Firefox Bağlantı Sıfırlama Hatasını Düzeltin
Yayınlanan: 2022-03-01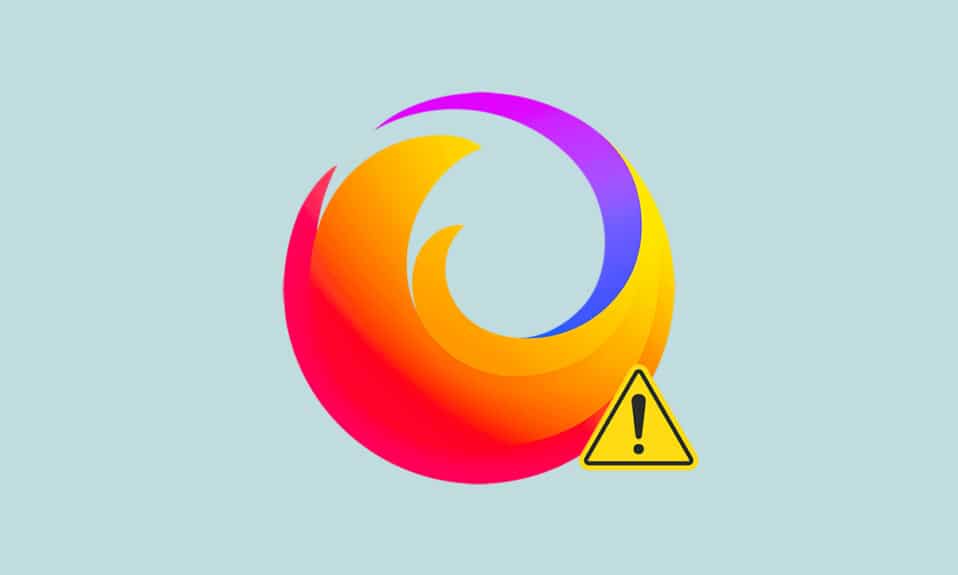
Firefox, dünya çapında internet sörfçüleri tarafından kullanılan en çok tercih edilen gizlilik merkezli tarayıcılardan biridir. HTML, XML, XHTML, CSS (uzantılarla birlikte), JavaScript, DOM, MathML, SVG, XSLT ve XPath gibi çeşitli Web standartlarını destekler. Yine de, birkaç kullanıcı internette gezinirken PR_CONNECT_RESET_ERROR Firefox ile karşılaşıyor. PR_CONNECT_RESET_ERROR, PC'niz sunucu sitesinden arama sonuçlarına başarıyla ulaştığında ancak bunları tam olarak işleyemediğinde oluşur. Aynı sorunla karşı karşıyaysanız, yalnız değilsiniz! Bu kılavuzda, Firefox bağlantı sıfırlama hatasını düzeltmek için sorun giderme yöntemlerini öğrenebilirsiniz. İşte başlıyoruz!
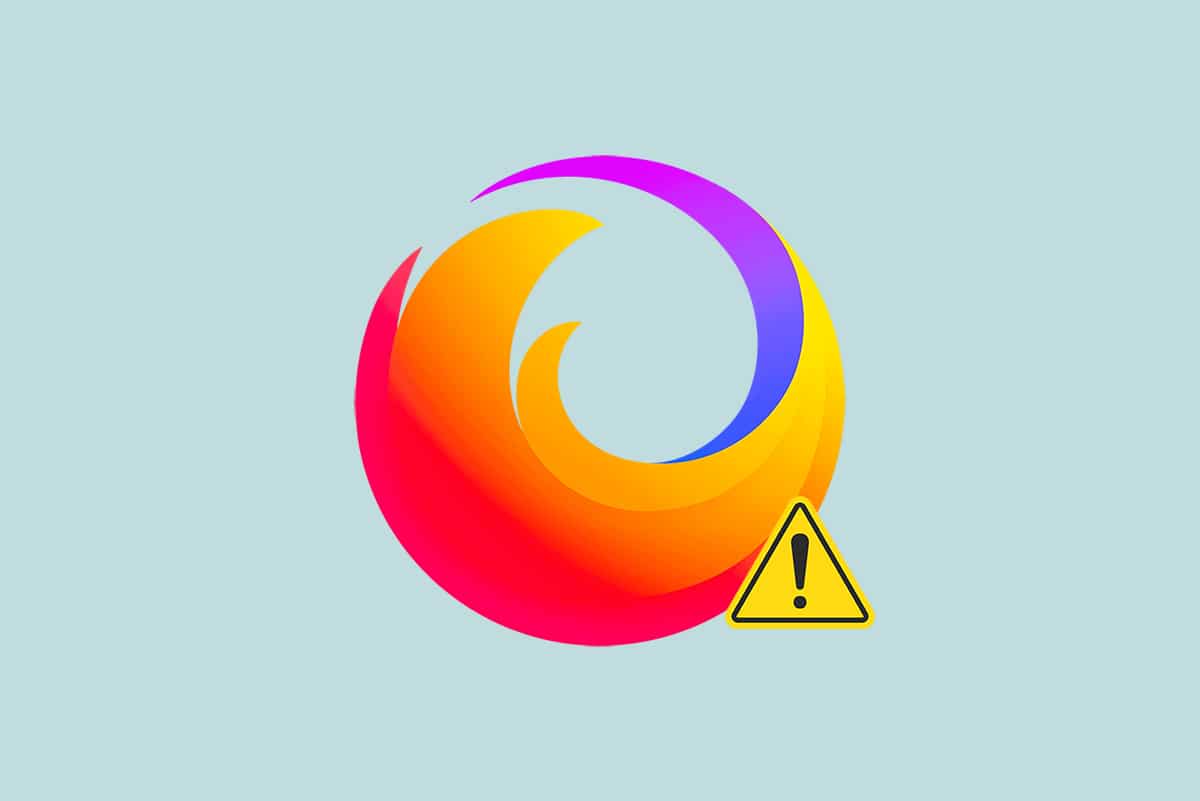
İçindekiler
- Firefox Bağlantı Sıfırlama Hatası Nasıl Onarılır
- Ön Kontroller
- Yöntem 1: Firefox Tarayıcı Önbelleğini Temizle
- Yöntem 2: Firefox Uzantılarını Güncelleyin
- Yöntem 3: Firefox Uzantılarını Devre Dışı Bırakın veya Kaldırın
- Yöntem 4: Çevrimdışı Çalışma Seçeneğini Devre Dışı Bırak
- Yöntem 5: DNS Önceden Getirmeyi Devre Dışı Bırak
- Yöntem 6: IPv6'yı Devre Dışı Bırak
- Yöntem 7: Takip Etme Seçeneğini Değiştirin
- Yöntem 8: TCP/IP'yi Sıfırla
- Yöntem 9: Winsock Katalog Girişlerini Kaldır
- Yöntem 10: LAN Ayarlarını Değiştirin
- Yöntem 11: WLAN Profillerini Sil
- Yöntem 12: Protokol Filtrelemeyi Devre Dışı Bırak (Varsa)
- Yöntem 13: VPN ve Proxy'yi Devre Dışı Bırakın
- Yöntem 14: Maksimum İletim Birimini (MTU) Artırın
- Yöntem 15: AppEx Networks Accelerator Özelliğinin işaretini kaldırın (Ethernet Adaptörü için)
- Yöntem 16: Ağ Sürücülerini Güncelleyin veya Yeniden Yükleyin
- Yöntem 17: Firefox'u Güncelle
- Yöntem 18: Web Sitesini Beyaz Listeye Alın veya Antivirüsü Geçici Olarak Devre Dışı Bırakın (Önerilmez)
Firefox Bağlantı Sıfırlama Hatası Nasıl Onarılır
Firefox'ta SSL_ERROR_NO_CYPHER_OVERLAP hatasına neden olabilecek bazı olası nedenler şunlardır. Hatayı tetikleyen faktörleri analiz etmek, sorun giderme yöntemlerini buna göre izlemenize yardımcı olacaktır.
- Antivirüs ayarlarınızda TCP protokolü filtrelemeyi etkinleştirdiyseniz, son kullanıcı ile web sunucusu arasındaki bağlantı daha sık kesintiye uğrayacaktır. Bu, ESET antivirüs programında olur.
- Bazı geçici tarayıcı önbelleği , Firefox'ta bu hataya yol açan yeni web sunucusu bağlantılarına müdahale edebilir.
- Virüsten koruma/Windows Defender Güvenlik Duvarınız aşırı korumacı olduğunda, son kullanıcı ile web sunucusu arasındaki kesintiler bu hataya neden olur.
- Bir VPN veya Proxy sunucusu kullanıyorsanız, web sunucunuz kendisine yapılandırılan güvenlik önlemleri nedeniyle söz konusu sorunla karşılaşabilir.
- Bazı kısıtlı ağlar , belirli bir web sunucusuna erişmenizi engelleyebilir ve bu da Firefox'ta bu hataya neden olabilir.
- Tarayıcının eski bir sürümü, sorunlu tarayıcı uzantıları veya yanlış yapılandırılmış ağ ayarları da bu hataya neden olabilir.
Firefox'un en bilinen özelliklerinden biri, dünya çapındaki kullanıcıların kod yazmasına ve eklentiler, temalar ve uzantılar açısından tarayıcının işlevselliğini genişletmesine olanak tanıyan açık kaynak özelliğidir . Çevrimiçi korsanlığı garanti eder ve Aralık 2021 kaydına göre Google Chrome, Safari ve Microsoft Edge'den sonra en popüler masaüstü tarayıcıları listesinde dördüncü sıradadır.
Bu bölüm, Firefox'ta bu hatayı düzeltmek için bir sorun giderme yöntemleri listesi derlemiştir. Yöntemler, temelden ileri düzeye etki düzeyine göre düzenlenmiştir. Yöntemleri aynı sırayla takip edin ve sorunu çözüp çözmediğinizi kontrol edin.
Ön Kontroller
Firefox bağlantı sıfırlama hatasını düzeltmenin birincil sorun giderme adımı, kararlı bir ağ bağlantınız olduğundan emin olmaktır. Ağ kararsızlığınız varsa, eriştiğiniz herhangi bir web sitesinde bir hatayla karşılaşırsınız. Bu nedenle, Firefox'ta bu hatayla karşılaştığınızda, yeni bir sekme açın ve başka bir web sitesi arayın. Tarayıcıda eriştiğiniz tüm web sitelerinde hatayla karşılaşıyorsanız, bu ağ bağlantınızın sağlam olmadığını gösterir. Düzeltmek için ağ hızını ve bant genişliğini sağlayın. İşte bu hatayı düzeltmek için izleyebileceğiniz birkaç ön adım.
- Eski, hasarlı veya güvenilmez bir kablo kullanırsanız, internet bağlantısı cihazdan kopmaya devam edecektir. İnternet hızınız çok yüksek olsa bile teller koptuğunda kesintisiz hizmet alamazsınız. Bağlantı kablolarının işarete kadar olup olmadığını kontrol edin .
- Ağ çakışmalarınız varsa, yönlendiriciyi yeniden başlatarak bunları düzeltebilirsiniz . Ancak, yönlendiriciyi yeniden başlatmak ağ bağlantısını yeniden başlatacaktır. Birkaç kullanıcı, yönlendiriciyi yeniden başlattığınızda yapılandırma ayarlarında işaretlenen tüm değişikliklerin eylemde etkili olacağını bildirdi. Bu nedenle, yönlendiricinizi yeniden başlatmak için aşağıda belirtilen adımları izleyin.
1. Yönlendiricinizin arkasındaki Güç düğmesini bulun.
2. Kapatmak için düğmeye bir kez basın.
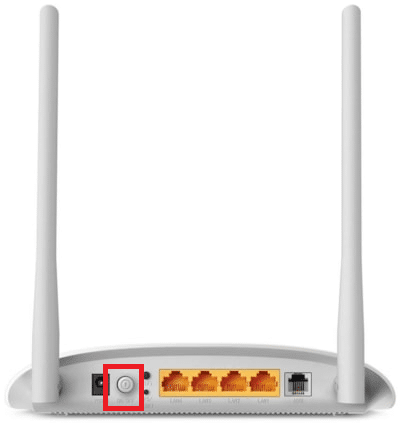
3. Şimdi, Yönlendiricinizin güç kablosunu çıkarın ve kapasitörlerin gücü tamamen bitene kadar bekleyin.
4. Ardından, güç kablosunu yeniden bağlayın ve bir dakika sonra açın.
5. Ağ bağlantısı yeniden kurulana kadar bekleyin ve tekrar oturum açmayı deneyin .
Hatayla yalnızca belirli bir web sitesinde karşılaşırsanız, internet bağlantısıyla ilgili bir sorun yoktur ve bunları düzeltmek için burada açıklanan sorun giderme yöntemlerini takip edebilirsiniz.
Yöntem 1: Firefox Tarayıcı Önbelleğini Temizle
Bozuk tarayıcı önbelleği gibi geçici dosyalar, son kullanıcı ve web sunucusu bağlantısında kesintilere neden olabilir. Bu, internette gezinirken Firefox'ta bu hataya neden olabilir. Tarayıcı önbelleğini temizlemeyi deneyin ve Firefox bağlantı sıfırlama hatasını düzeltip düzeltmediğinizi kontrol edin. Aşağıdaki adımları izleyin.
1. Firefox tarayıcısını başlatın.
2. Şimdi, aşağıdaki resimde vurgulandığı gibi menü simgesine tıklayın.
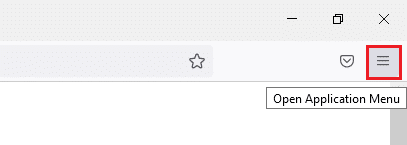
3. Burada, gösterildiği gibi açılır listeden Ayarlar seçeneğini seçin.
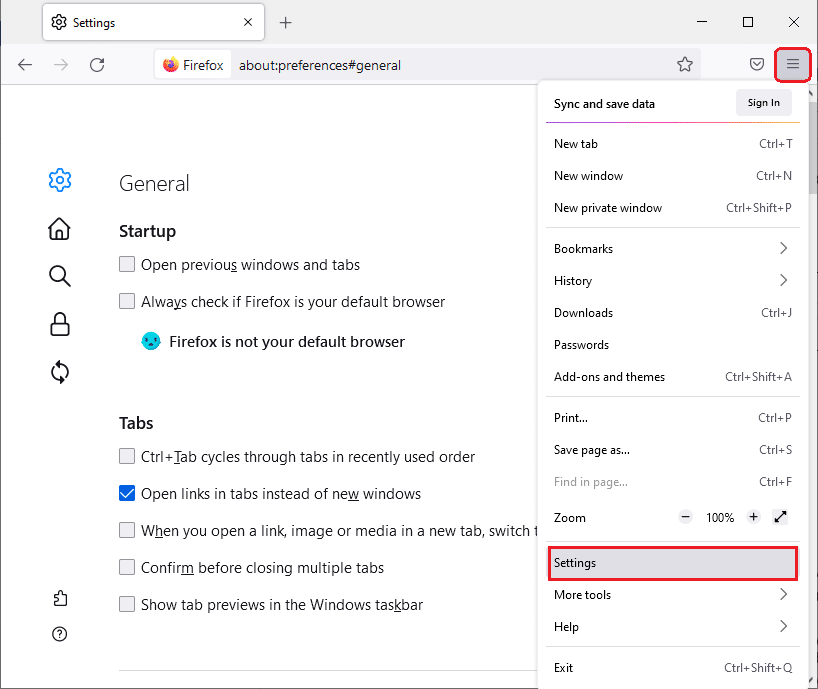
4. Şimdi, sol bölmedeki Gizlilik ve Güvenlik bölümüne gidin
5. Çerezler ve Site Verileri bölümüne gidin ve aşağıdaki resimde gösterildiği gibi Verileri Temizle… seçeneğine tıklayın.
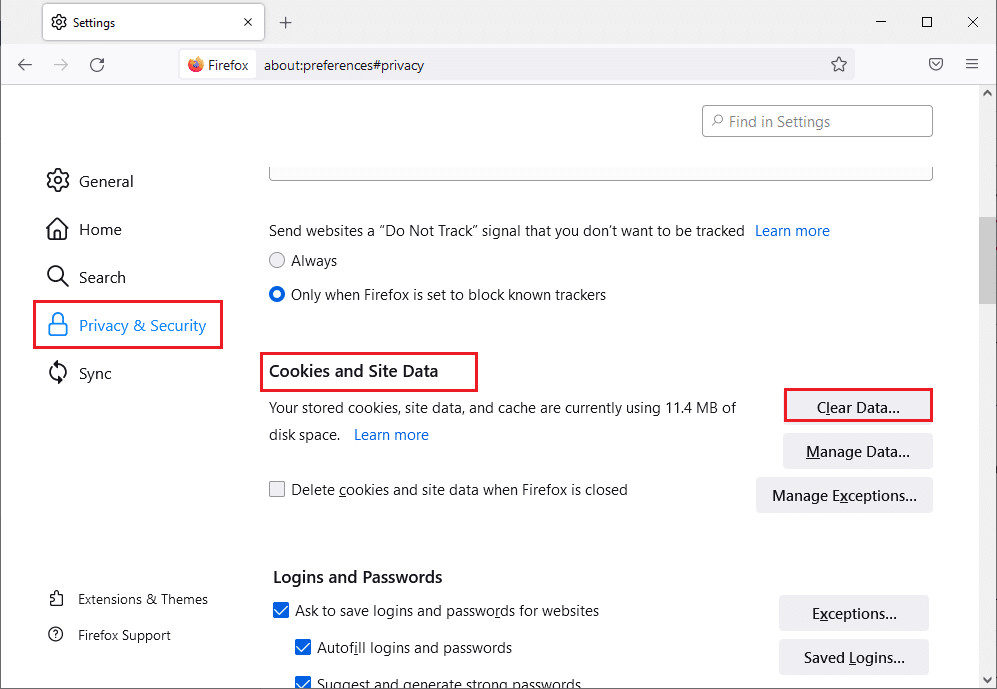
6. Burada, Çerezler ve Site Verileri kutusunun işaretini kaldırın ve aşağıda gösterildiği gibi Önbelleğe Alınmış Web İçeriği kutusunu işaretlediğinizden emin olun.
Not: Çerezler ve Site Verilerinin işaretini kaldırmak, Firefox tarafından depolanan tüm çerezleri ve site verilerini siler, web sitelerinden çıkış yapmanızı ve çevrimdışı web içeriğini kaldırır. Önbelleğe Alınmış Web İçeriğini temizlemek, oturum açmalarınızı etkilemez.
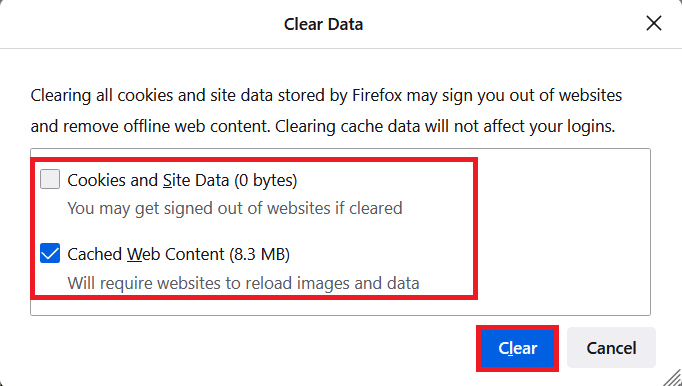
7. Son olarak, Firefox önbelleğe alınmış çerezleri temizlemek için Temizle düğmesine tıklayın.
8. Ardından, Verileri Yönet… düğmesine tıklayın.
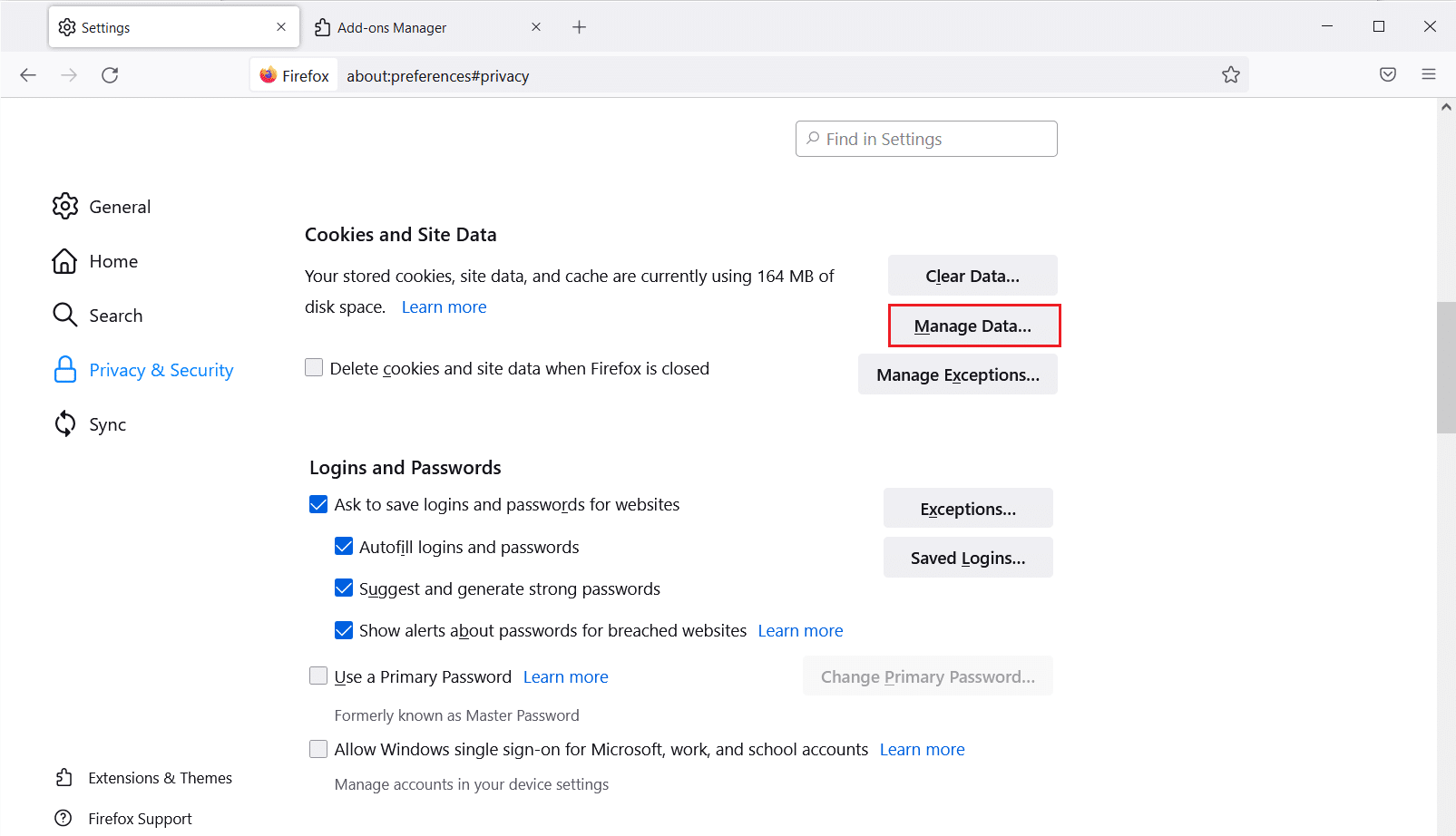
9. Çerezlerini kaldırmak istediğiniz Web sitelerini ara alanına site adını yazın.
10 A. Web sitelerini seçin ve yalnızca seçilen öğeleri kaldırmak için Seçilenleri Kaldır'a tıklayın.
10B. Alternatif olarak, tüm tanımlama bilgilerini ve depolama verilerini kaldırmak için Tümünü Kaldır'ı seçin.
11. Son olarak, Değişiklikleri Kaydet düğmesine tıklayın.
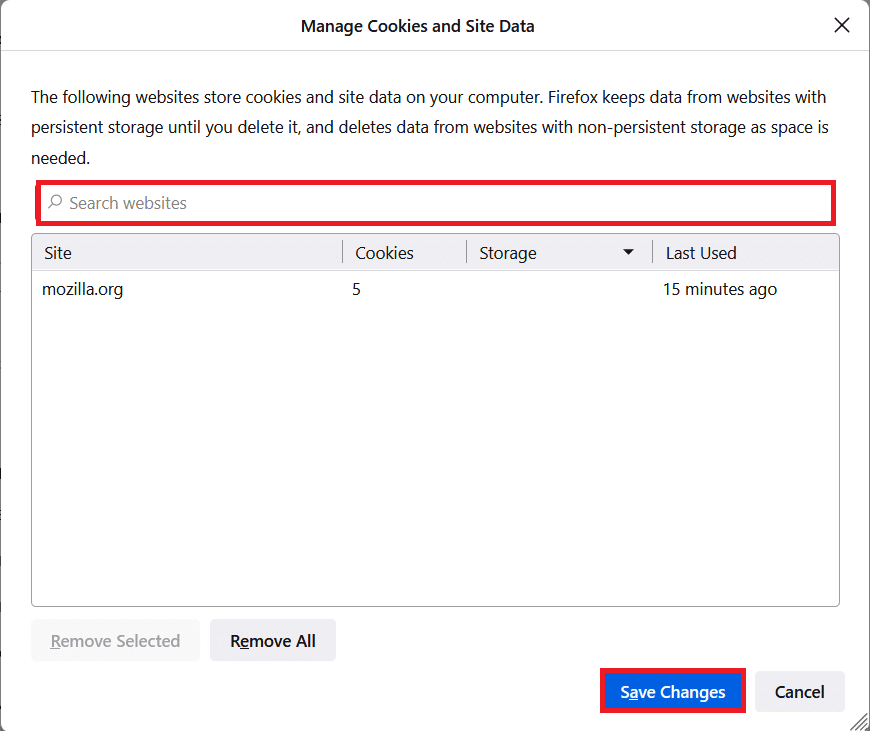
12. Tarayıcıyı kapatın ve bilgisayarınızı yeniden başlatın .
Ayrıca Okuyun: Firefox Siyah Ekran Sorunu Nasıl Onarılır
Yöntem 2: Firefox Uzantılarını Güncelleyin
Tarayıcınızda etkinleştirilmiş sorunlu uzantılarınız varsa, Firefox bağlantı sıfırlama sorunuyla karşılaşabilirsiniz. Bunu çözmek için tarayıcınızdaki uzantıları güncelleyin. Firefox uzantılarını güncellemek için birkaç talimat.
1. Firefox tarayıcısında Menü simgesine tıklayın.
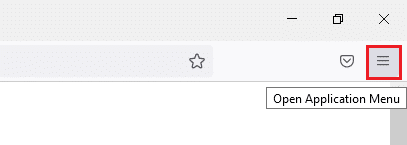
2. Gösterildiği gibi Eklentiler ve temalar'a tıklayın.
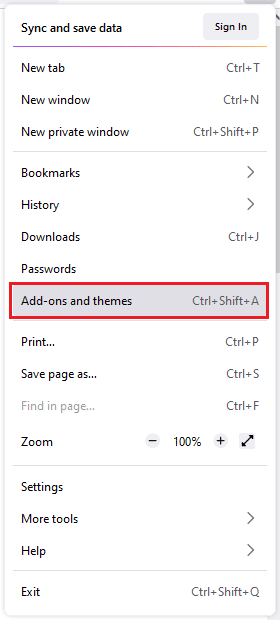
3. Burada, sol bölmedeki Uzantılar'a tıklayın ve uzantınıza karşılık gelen dişli simgesine tıklayın.
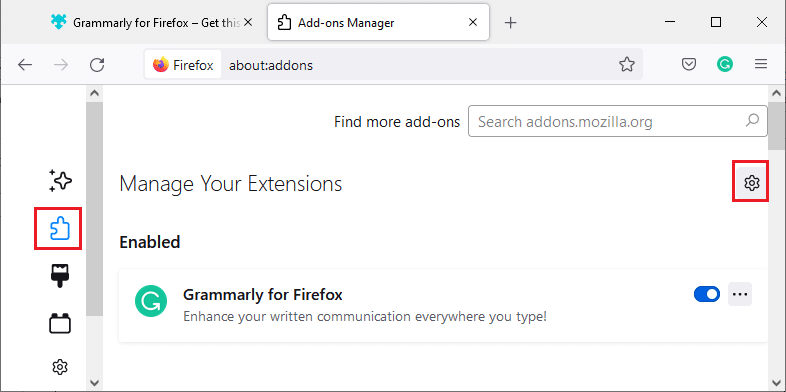
4. Şimdi, gösterildiği gibi Güncellemeleri Kontrol Et seçeneğini seçin.
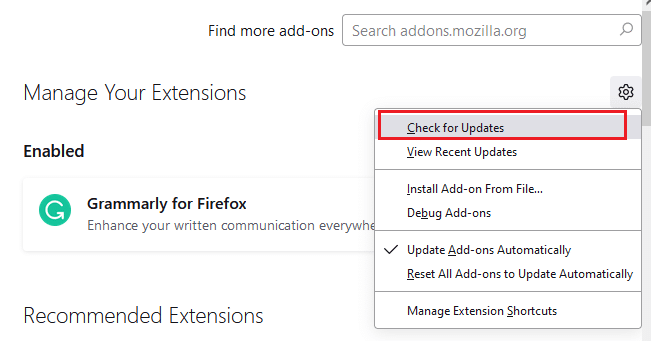
5A. Şimdi, herhangi bir güncelleme bulduysanız , uzantınızı güncellemek için ekrandaki talimatları izleyin.
5B. Mevcut bir güncelleme yoksa, Güncelleme bulunamadı mesajı görüntülenir.
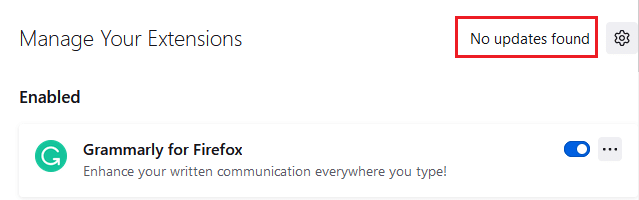
Yöntem 3: Firefox Uzantılarını Devre Dışı Bırakın veya Kaldırın
Firefox eklentilerinizi güncelleyerek herhangi bir düzeltme elde etmediyseniz, aşağıda belirtilen adımları izleyerek bunları devre dışı bırakabilirsiniz.
Seçenek I: Uzantıları Devre Dışı Bırak
1. Yöntem 7'de gösterildiği gibi Firefox Eklentileri ve temalar sayfasına gidin.
2. Ardından, sol bölmedeki Uzantılar'a tıklayın ve uzantılar için geçiş düğmesini Kapalı konumuna getirin (örn. Firefox için Grammarly ).
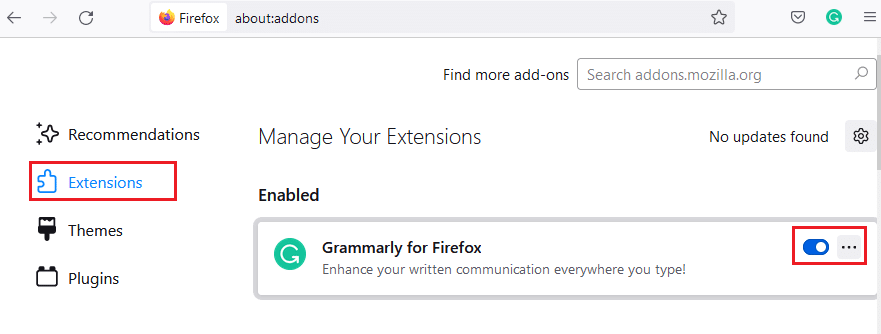
Aynı şekilde, tüm uzantıları tek tek devre dışı bırakın ve tekrar tekrar kontrol ederek soruna neden olan şeyi kontrol edin.
Seçenek II: Uzantıları Kaldır
1. Yöntem 7'de gösterildiği gibi Mozilla Firefox > Eklentiler ve temalar > Uzantılar'a gidin .
2. Uzantının yanındaki üç nokta simgesine tıklayın ve gösterildiği gibi Kaldır seçeneğini seçin.
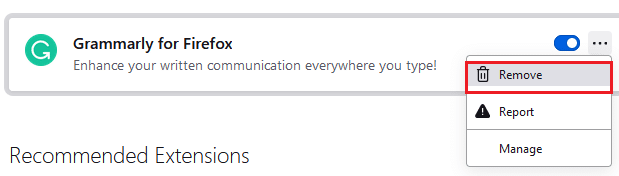
Ayrıca Okuyun: Google Chrome'da Önbellek ve Çerezler Nasıl Temizlenir
Yöntem 4: Çevrimdışı Çalışma Seçeneğini Devre Dışı Bırak
Ziyaret ettiğiniz web sayfaları Firefox'un önbelleğinde saklanacaktır. Herhangi bir ağa bağlı değilseniz, yine de Çevrimdışı Çalış seçeneğini kullanarak o web sayfasını ziyaret edebilirsiniz. Bazen bu seçenek bu PR_CONNECT_RESET_ERROR Firefox sorununa yol açabilir. Çevrimdışı Çalış seçeneğini devre dışı bırakmak için aşağıda belirtilen adımları izleyin.
1. Firefox'u daha önce yaptığınız gibi başlatın.
2. Menü simgesine sağ tıklayın.
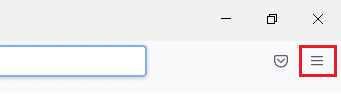
3. Menü çubuğu öğesini seçin.
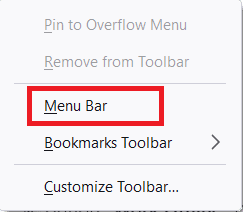
4. Ekranın sağ üst köşesindeki Dosya'ya tıklayın.
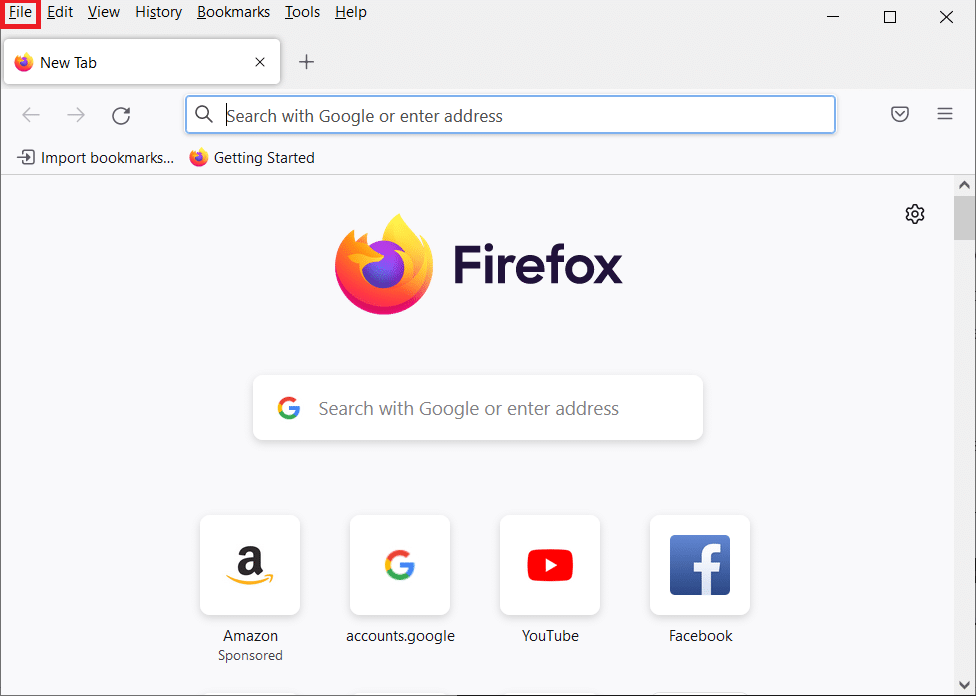
5. İşaretini kaldırmak için Çevrimdışı Çalış seçeneğine tıklayın.
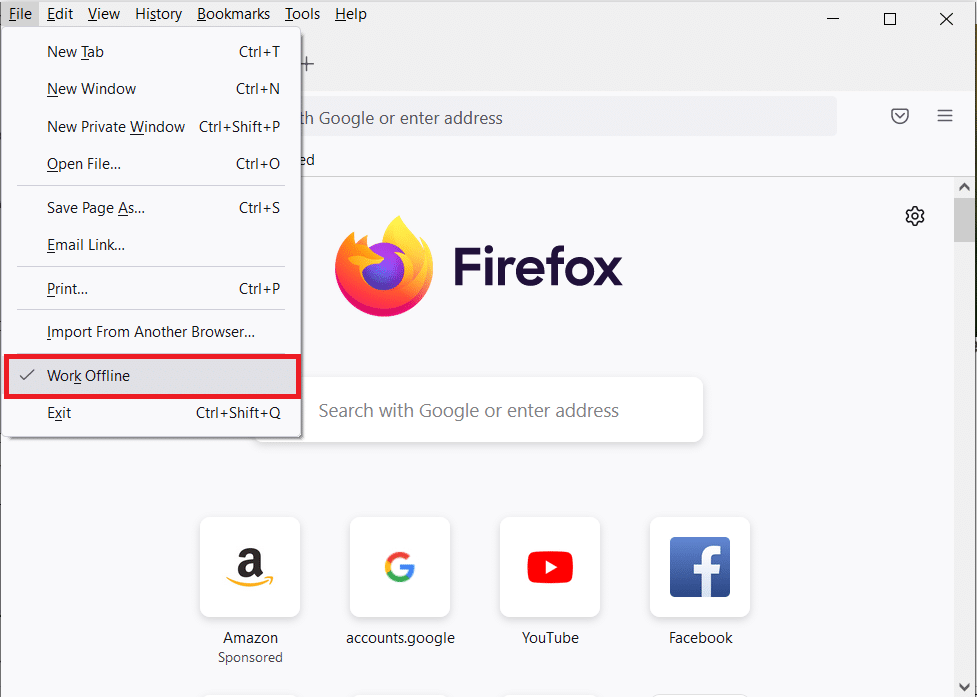
Yöntem 5: DNS Önceden Getirmeyi Devre Dışı Bırak
DNS önceden getirme özelliği, Firefox'ta gezinmeyi hızlandırabilir. Bazen çöktüğünde, bu özellik sitelerin normal yüklenmesini engelleyebilir ve Firefox bağlantı sıfırlama sorununa yol açabilir. DNS önceden getirme özelliğini aşağıda belirtildiği gibi devre dışı bırakmayı deneyin.
1. Firefox'u açın ve adres çubuğuna about:config yazın ve Enter tuşuna basın .
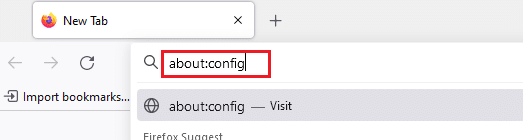
2. Şimdi, Riski Kabul Et ve Devam Et seçeneğine tıklayın.
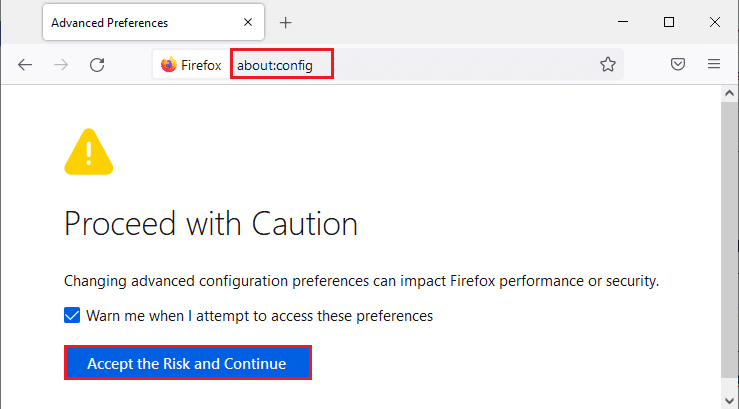
3. Arama çubuğuna network.dns.disablePrefetch yazın ve Enter tuşuna basın .
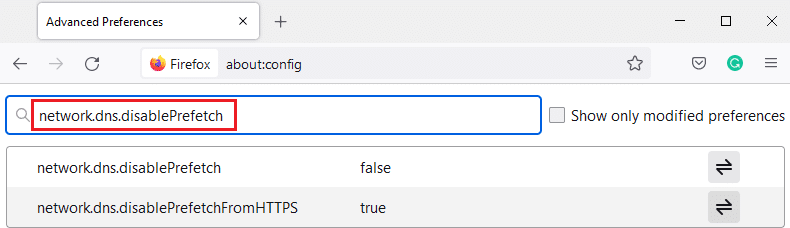
4. Burada, network.dns.disablePrefetch'i False'dan True'ya çevirmek için geçiş düğmesine tıklayın.
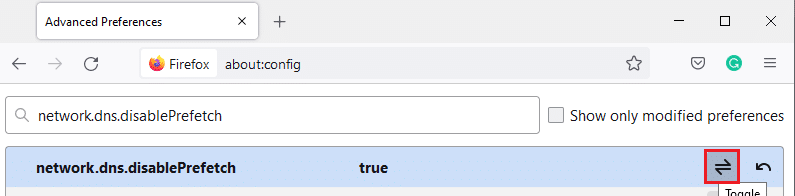
5. Son olarak, siteyi yeniden yükleyin ve PR_CONNECT_RESET_ERROR Firefox sorunuyla tekrar karşılaşıp karşılaşmadığınızı kontrol edin.
Ayrıca Okuyun: Firefox'un Video Oynatmaması Nasıl Düzeltilir
Yöntem 6: IPv6'yı devre dışı bırakın
IPV6 protokolü, birkaç tarayıcı tarafından varsayılan olarak kullanılır. Ancak bazen bu tarayıcı, tarayıcınıza müdahale ederek bu sorunlara neden olabilir. Hataları çözmek için, aşağıda belirtildiği gibi IPV6'yı devre dışı bırakın.
1. Firefox'u açın ve about:config sayfasına gidin, ardından gösterildiği gibi Riski Kabul Et ve Devam Et düğmesine tıklayın.
2. Burada, Arama tercihi adı alanında network.dns.disableIPv6'yı arayın.
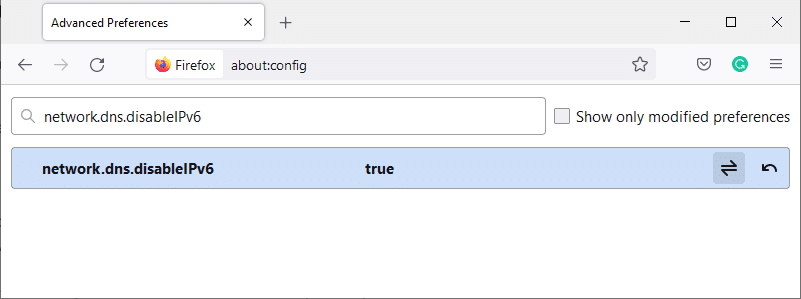
3. Şimdi, aşağıda vurgulandığı gibi geçiş düğmesine tıklayarak ayarı True olarak değiştirin.
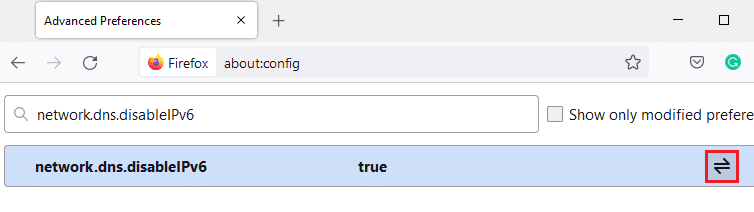
4. Son olarak, sayfayı yeniden yükleyin .
Yöntem 7: Takip Etme Seçeneğini Değiştirin
Bu seçenek, ziyaret ettiğiniz web sitesinin çerezlerini izlememesi için tarayıcının başlığına bir sinyal gönderir. Bu özellik ayrıca PR_CONNECT_RESET_ERROR Firefox sorununa neden olabilir. Devre dışı bırakmak için aşağıdaki adımları izleyin.
1. Firefox'u daha önce yaptığınız gibi başlatın.
2. Şimdi ekranın sağ üst köşesindeki menü simgesine tıklayın.
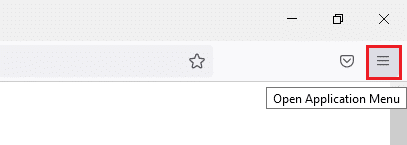
3. Burada, gösterildiği gibi açılır listeden Ayarlar seçeneğini seçin.
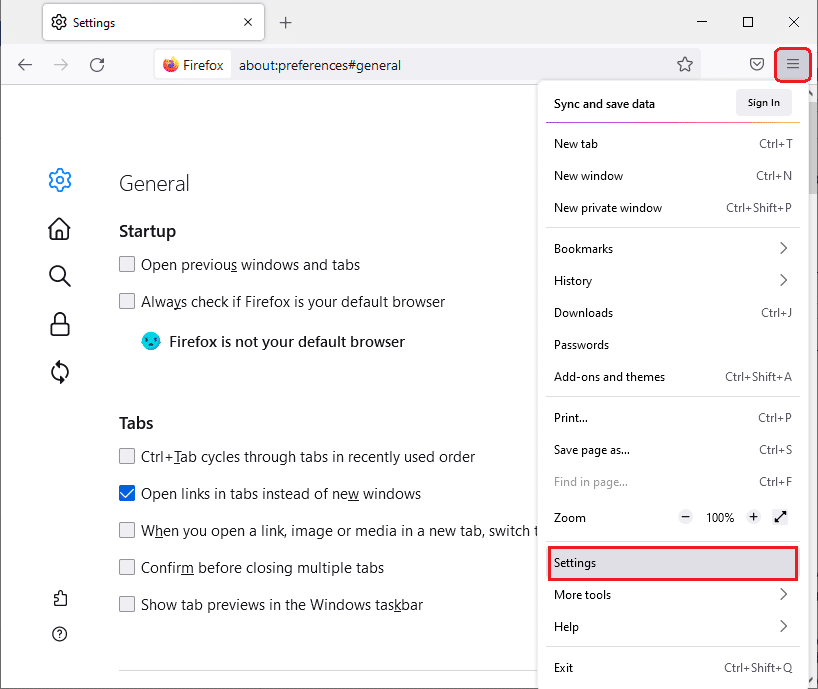
4. Sol bölmede Gizlilik ve Güvenlik bölümünü seçin.
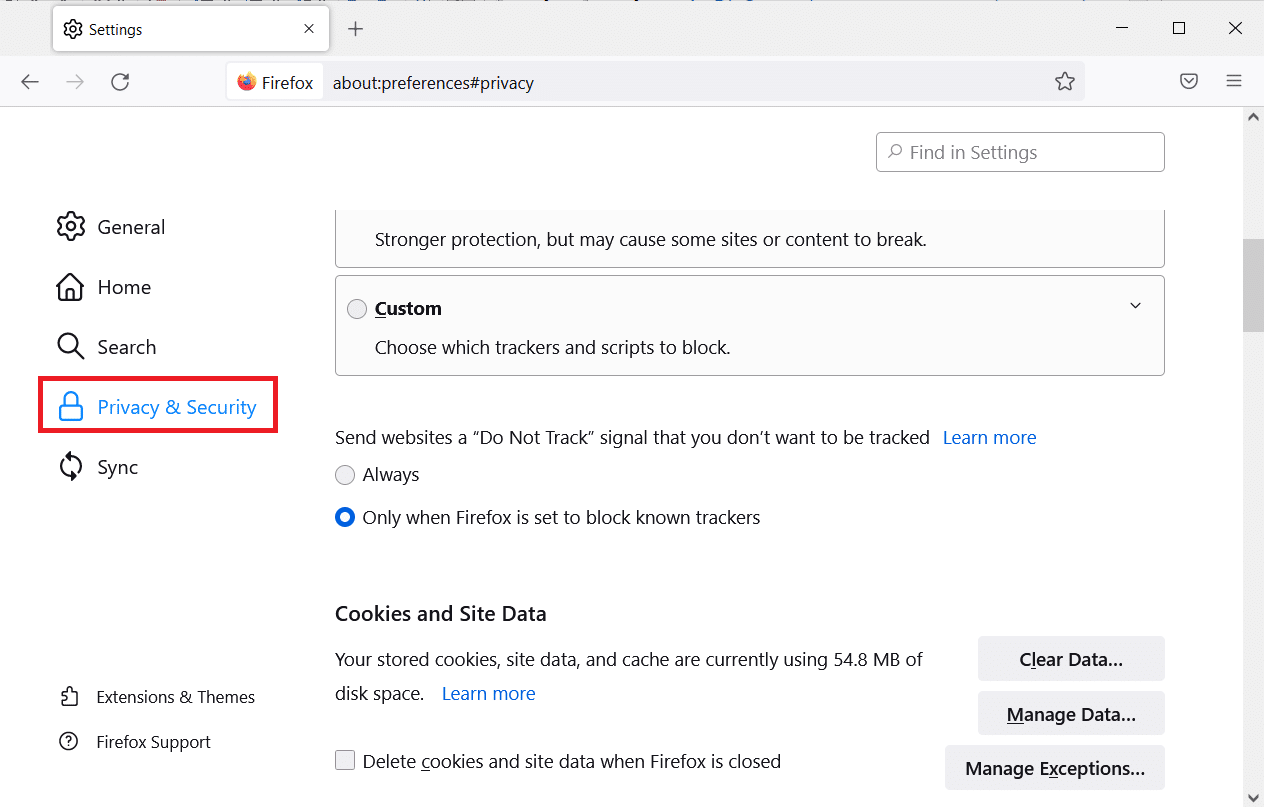
5. Burada, Web sitelerine izlenmek istemediğiniz bir Do Not Track sinyali gönder altında Her zaman öğesini seçin.
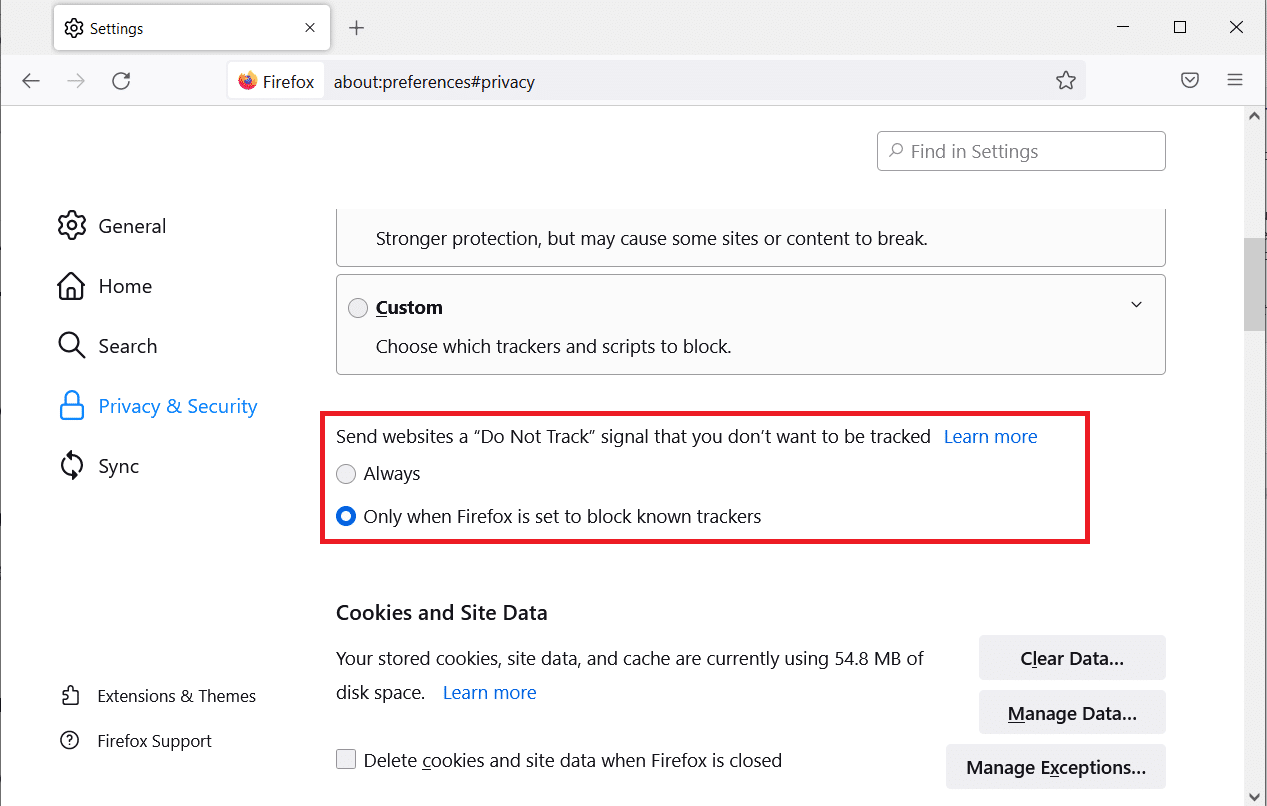
Ayrıca Okuyun: Firefox'ta Sunucu Bulunamadı Hatasını Düzeltin
Yöntem 8: TCP/IP'yi Sıfırla
Çok az kullanıcı, TCP/IP yapılandırmasını sıfırlarken Firefox'ta bu hatayı düzeltebileceğinizi bildirdi. PR_CONNECT_RESET_ERROR Firefox sorununu düzeltmek için aşağıda belirtilen adımları izleyin ve uygulayın.
1. Windows tuşuna basın, Komut İstemi yazın ve Yönetici olarak çalıştır'a tıklayın.
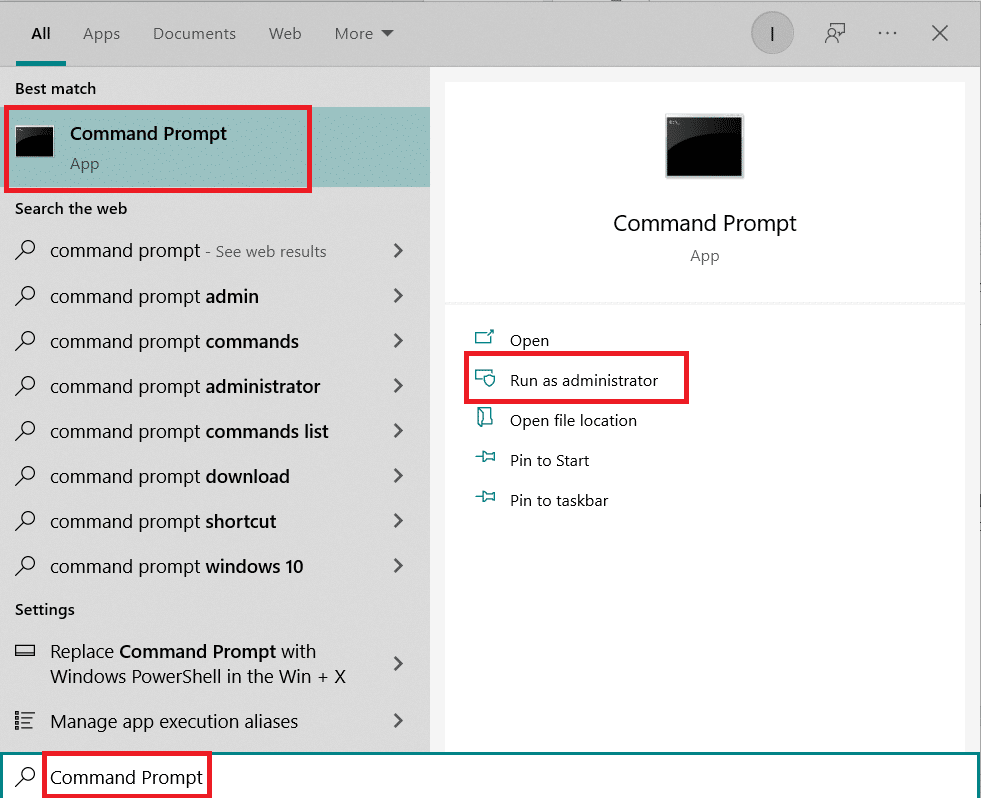
2. Şimdi, komut penceresine aşağıdaki komutları tek tek yazın ve her komuttan sonra Enter'a basın .
ipconfig / yayın ipconfig /tümü ipconfig /flushdns ipconfig / yenileme
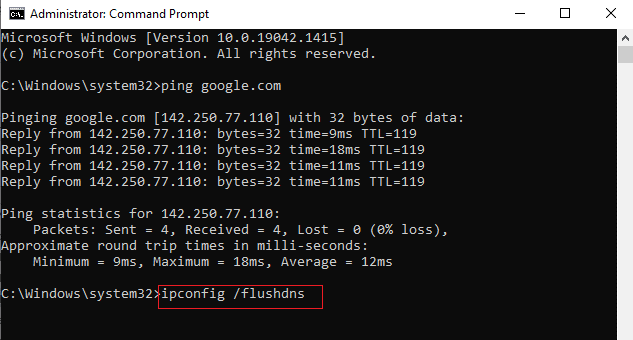
3. Son olarak, komutların yürütülmesini bekleyin ve bilgisayarınızı yeniden başlatın .
Yöntem 9: Winsock Katalog Girişlerini Kaldır
Winsock, ağa her bağlandığınızda işletim sisteminizin bir TCP/IP bağlantısı kurmasını sağlar. Yine de, kurulan bağlantılar için PR_CONNECT_RESET_ERROR veya PR END OF FILE Firefox hatasına yol açan birkaç giriş oluşturulur. Aşağıda tartışılan talimatları kullanarak bunları temizleyebilirsiniz.
1. Arama menüsüne gidin, komut istemi yazın ve Yönetici olarak çalıştır'ı tıklayın.
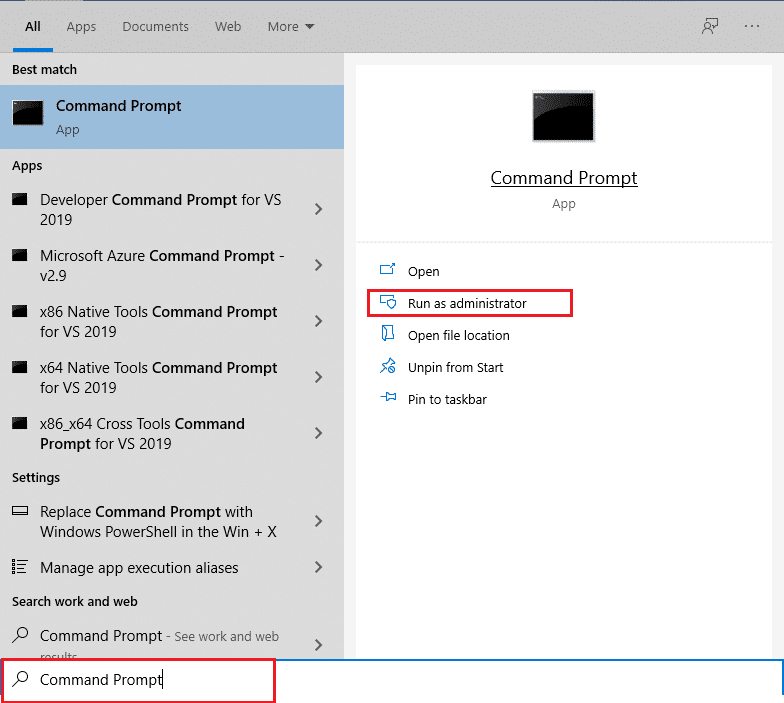
2. Şimdi, aşağıda verilen komutu yazın ve Enter'a basın .
netsh winsock sıfırlama
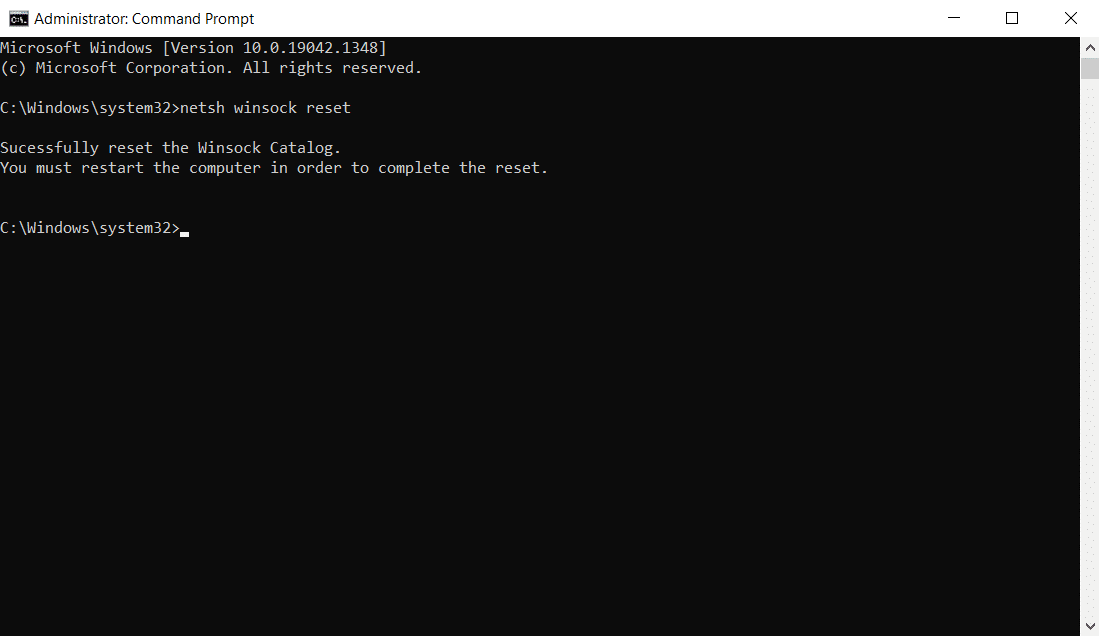
Ayrıca Okuyun: Bağlantınızı Düzeltin Firefox'ta Güvenli Değil Hatası
Yöntem 10: LAN Ayarlarını Değiştirin
Birkaç ağ bağlantısı sorunu bu PR_CONNECT_RESET_ERROR Firefox sorununa yol açabilir ve bunları aşağıda tartışıldığı gibi yerel ağ ayarlarını sıfırlayarak düzeltebilirsiniz.
1. Windows tuşuna basın, Denetim Masası yazın ve Aç'a tıklayın.
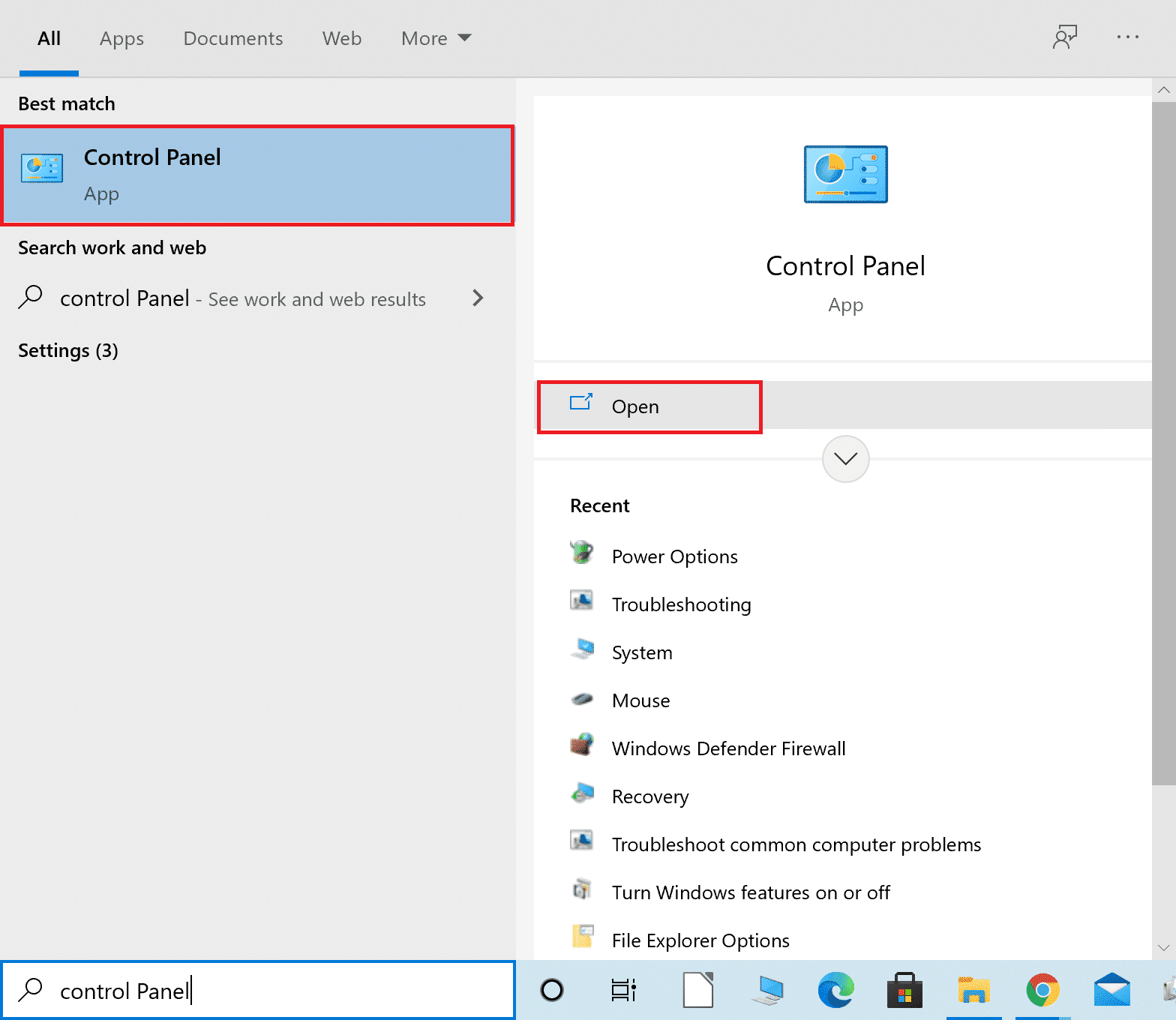
2. Şimdi Görüntüle seçeneğini Kategori olarak ayarlayın.
3. Ağ ve İnternet ayarlarını seçin.
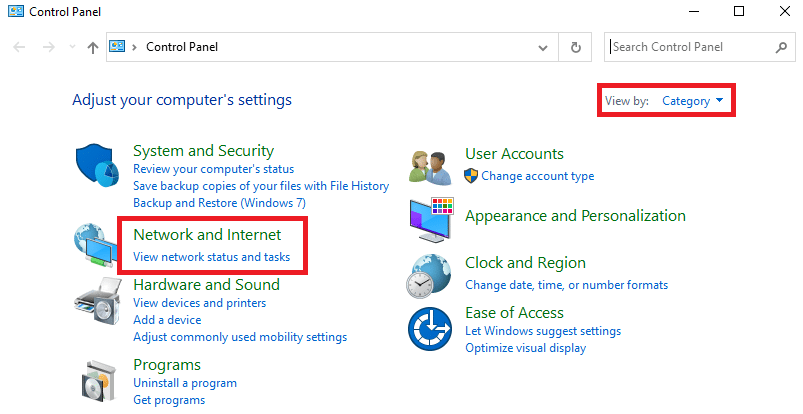

4. Burada, aşağıda gösterildiği gibi İnternet Seçeneklerine tıklayın.
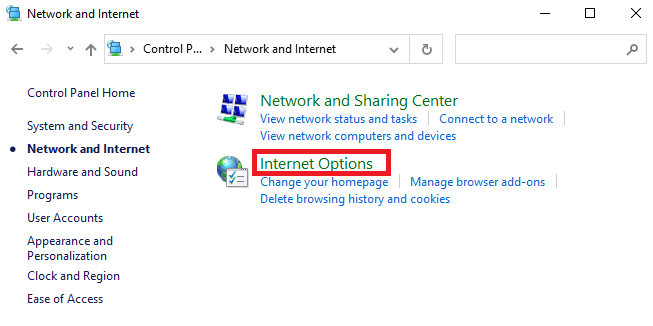
5. Şimdi, İnternet Özellikleri penceresinde Bağlantılar sekmesine geçin.
6. Aşağıda vurgulandığı gibi LAN ayarlarını seçin.
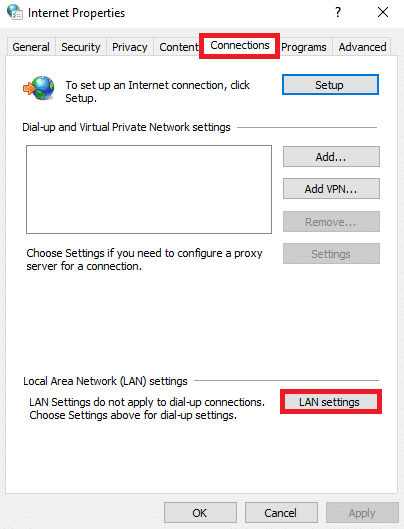
7. Burada, Ayarları otomatik olarak algıla kutusunu işaretleyin ve LAN'ınız için bir proxy sunucusu kullan kutusunun işaretli olmadığından emin olun.
Not: İhtiyacınız olduğunda seçeneği tekrar etkinleştirebilirsiniz.
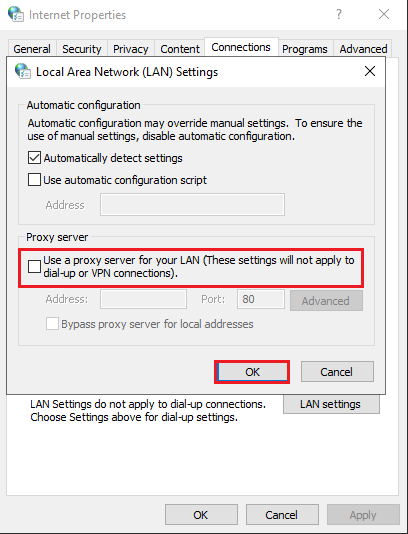
8. Son olarak, değişiklikleri kaydetmek ve sorunun çözülüp çözülmediğini kontrol etmek için Tamam'a tıklayın.
Yöntem 11: WLAN Profillerini Sil
Herhangi bir kablosuz ağa her bağlandığınızda WLAN (Kablosuz) profilleri oluşturulacaktır. Bu profil benzersiz bir ağ adı, anahtarlar ve sisteminizin ağa bağlanmasına yardımcı olan diğer ilgili ayarları içerir. Aşağıdaki adımları izleyerek WLAN profillerini kaldırabilir ve PR_CONNECT_RESET_ERROR Firefox sorununu düzeltebilirsiniz.
1. Ayarlar'ı açmak için Windows + R tuşlarına aynı anda basın.
2. Ağ ve İnternet ayarına tıklayın.
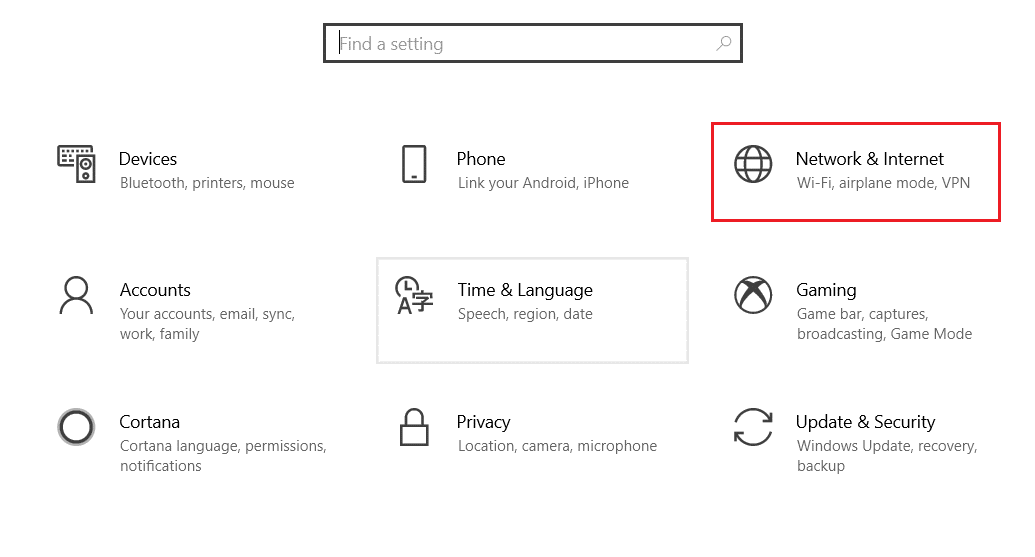
3. Şimdi sol bölmeden Wi-Fi menüsüne tıklayın.
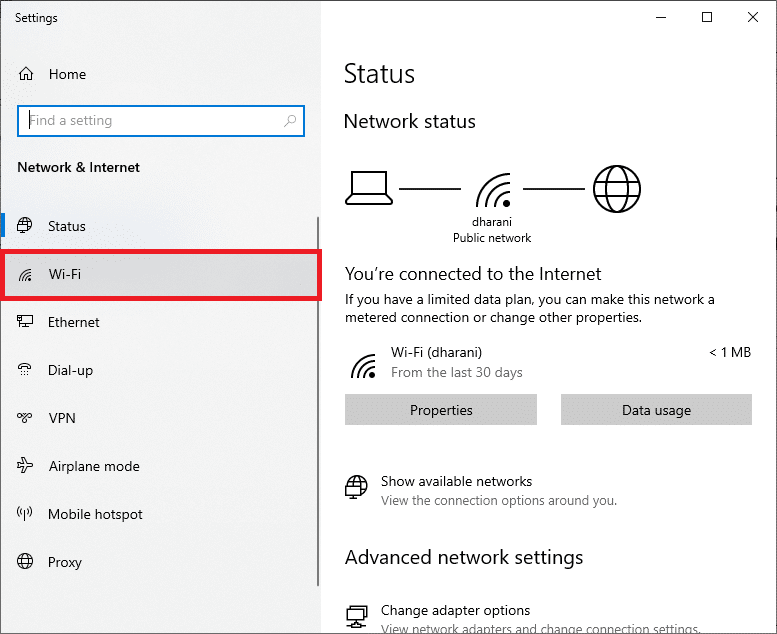
4. Ardından aşağı kaydırın, Bilinen ağları yönet seçeneğine tıklayın.
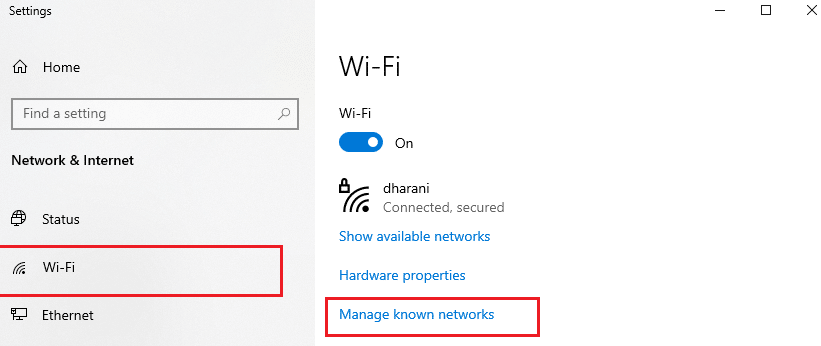
5. Burada, daha önce başarıyla eşleştirdiğiniz kablosuz ağların bir listesi ekranda görüntülenecektir. Gereksiz görünen herhangi bir kablosuz ağa tıklayın ve Unut seçeneğini seçin.
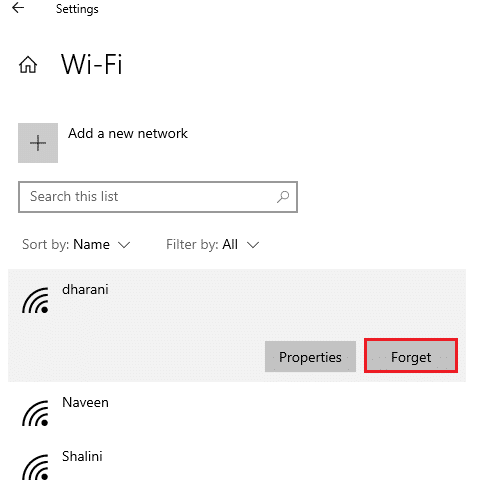
Şimdi, WLAN profili sisteminizden kaldırılacaktır. Ardından, bir web sayfasına bağlanın ve Firefox bağlantı sıfırlama hatasıyla tekrar karşılaşıp karşılaşmadığınızı kontrol edin.
Ayrıca Okuyun: Chrome'da Gizli Mod Nasıl Etkinleştirilir
Yöntem 12: Protokol Filtrelemeyi Devre Dışı Bırak (Varsa)
Bilgisayarınıza ESET gibi bir virüsten koruma programı yüklediyseniz, Gelişmiş ayarlarda TCP protokolü filtreleme seçeneğini etkinleştirip etkinleştirmediğinizden emin olmalısınız. Özelliği aşağıda belirtildiği gibi kapatmayı düşünün.
Not: Protokol filtreleme seçeneği dağıtan başka bir virüsten koruma programı kullanıyorsanız, buna göre adımları izleyin.
1. ESET antivirüs programını başlatın ve aşağıda gösterildiği gibi Kurulum bölümüne geçin.
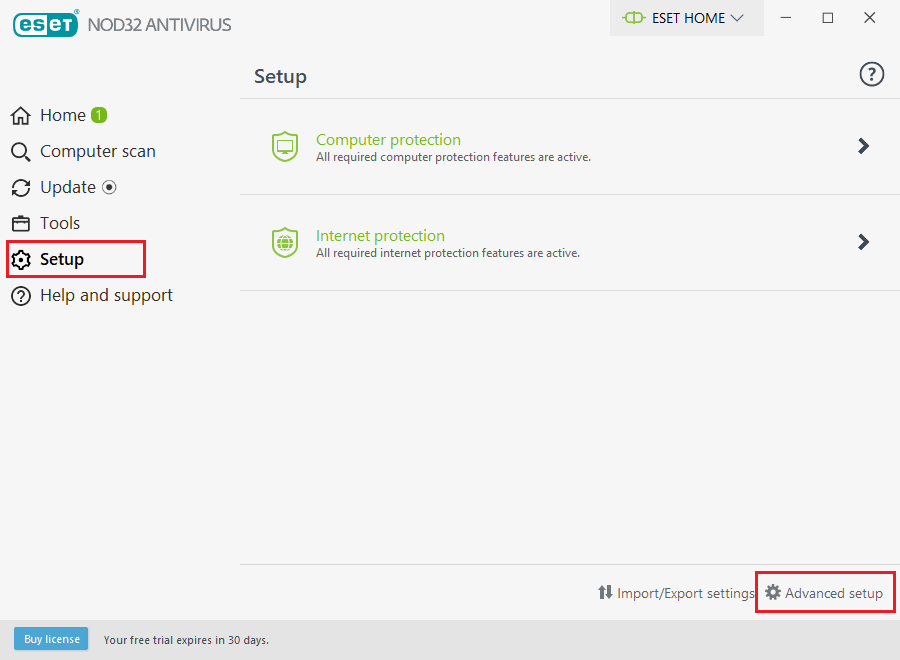
2. Şimdi, yukarıda gösterildiği gibi ekranın sağ alt köşesindeki Gelişmiş kurulum seçeneğine tıklayın.
Not: ESET Antivirus programını açın ve doğrudan Gelişmiş ayarlar sayfasına gitmek için F5'e basın.
3. Burada gösterildiği gibi sol bölmedeki WEB VE E-POSTA bölümüne tıklayın.
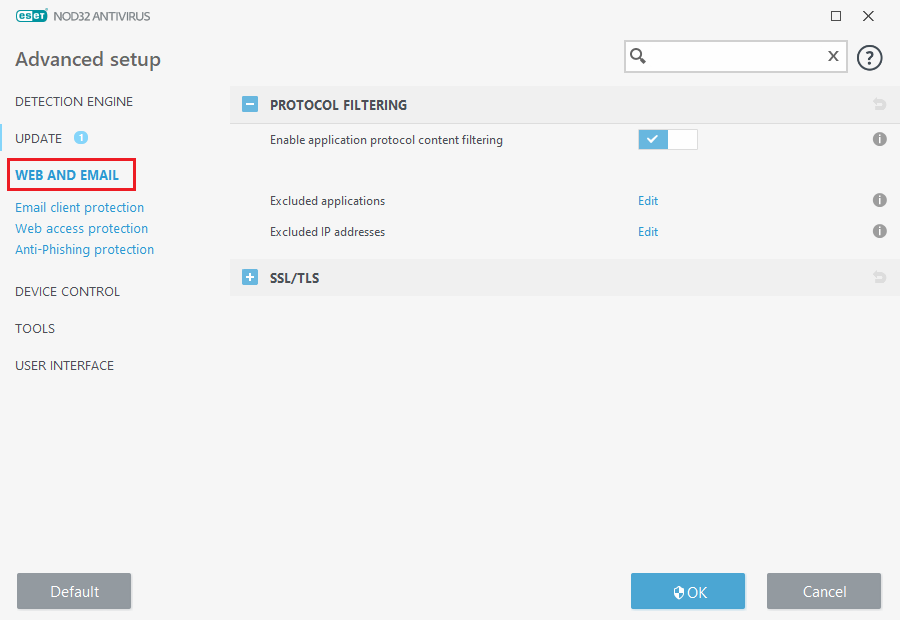
4. Şimdi, PROTOKOL FİLTRELEME bölümüne gidin ve gösterildiği gibi Uygulama protokolü içerik filtrelemeyi etkinleştir seçeneğini devre dışı bırakın.
5. Son olarak, değişiklikleri kaydetmek için Tamam'a tıklayın.
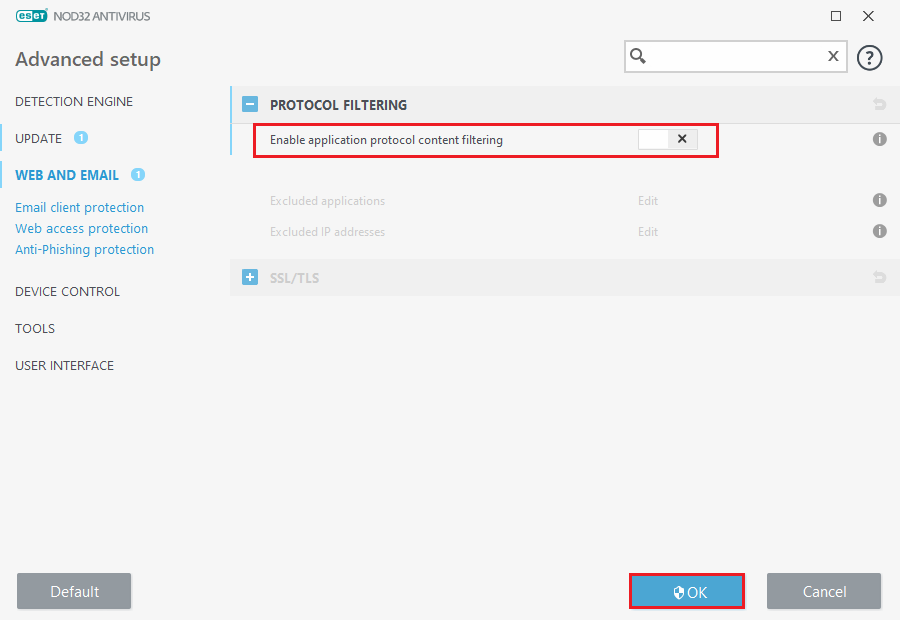
PR_CONNECT_RESET_ERROR Firefox sorununu düzeltip düzeltmediğinizi kontrol edin.
Yöntem 13: VPN ve Proxy'yi Devre Dışı Bırakın
VPN ve proxy'yi devre dışı bırakmak için bu adımları izleyin.
Adım I: VPN'yi Devre Dışı Bırakın
Bir VPN istemcisi kullanıyorsanız, sistemden devre dışı bırakmayı deneyin ve Firefox bağlantı sıfırlama hatasının giderilip giderilmediğini kontrol edin. Sisteminizde VPN istemcisini devre dışı bırakmak için aşağıda belirtilen adımları izleyin.
1. Windows tuşuna basın, Windows Arama Çubuğuna VPN Ayarları yazın ve Aç'a tıklayın.
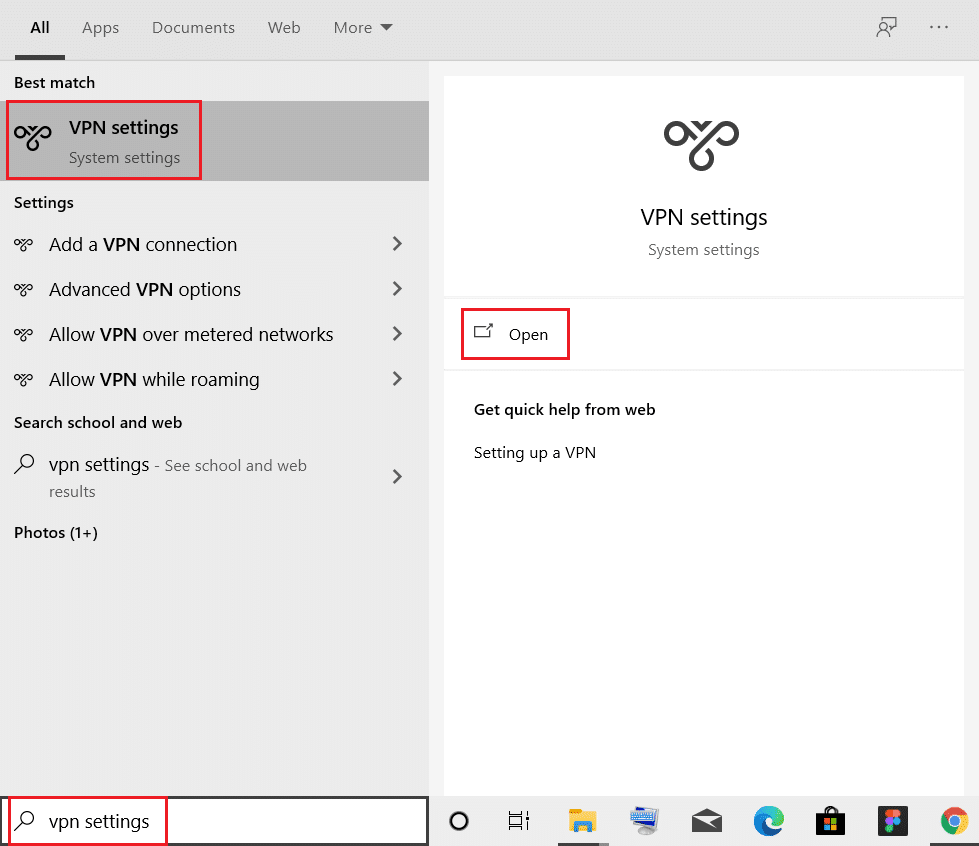
2. Ayarlar penceresinde Connected VPN'i seçin (örn. vpn2 ).
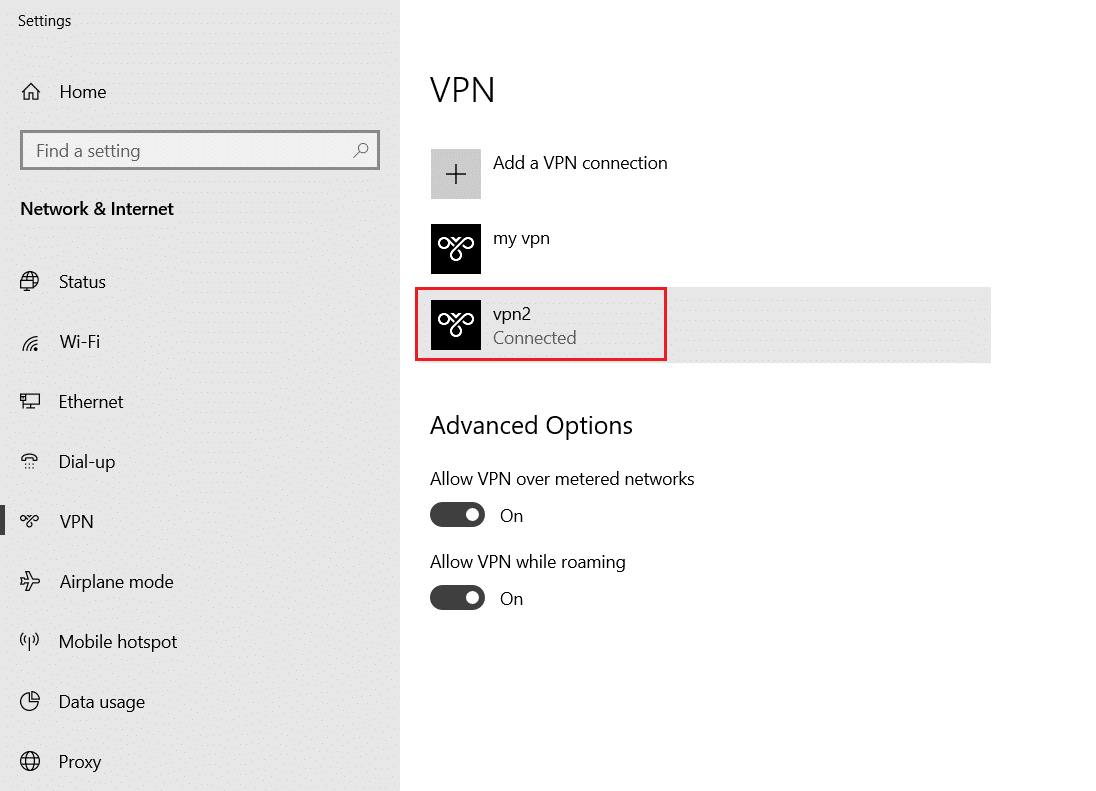
3. Bağlantıyı Kes düğmesine tıklayın.
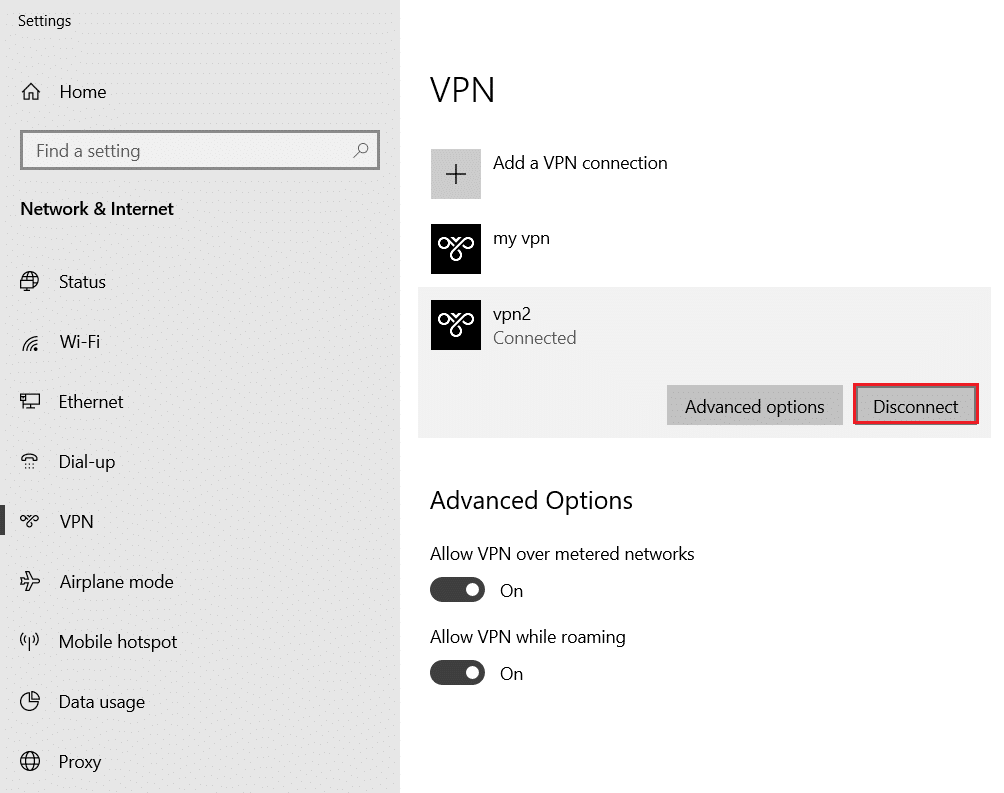
4. Şimdi, Gelişmiş Seçenekler altındaki aşağıdaki VPN seçenekleri için geçişi Kapalı konuma getirin:
- Ölçülü ağlar üzerinden VPN'e izin ver
- Dolaşımdayken VPN'e izin ver
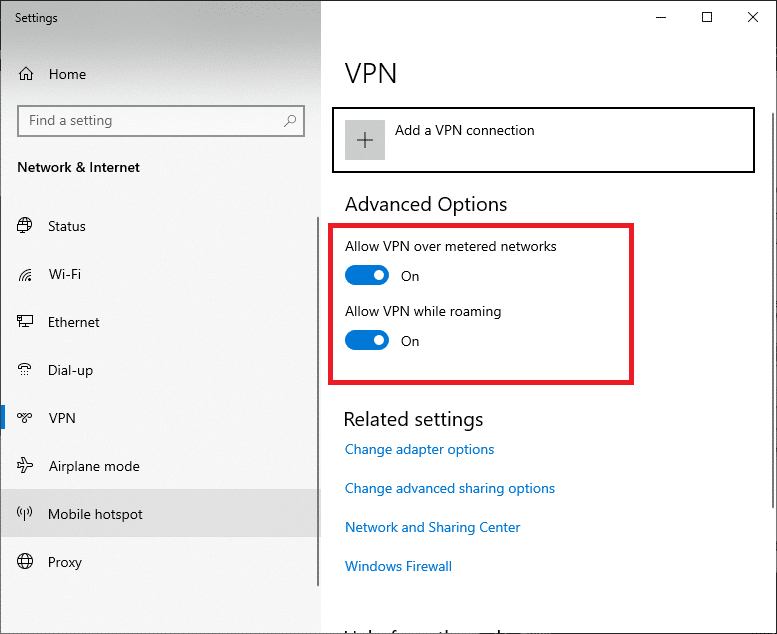
Ayrıca Okuyun: Chrome Bellek Yetersiz Nasıl Onarılır
2. Adım: Proxy'yi Devre Dışı Bırakın
Proxy'yi devre dışı bırakmak, Firefox bağlantı sıfırlama sorununun çözülmesine de yardımcı olabilir. Aşağıdaki adımları izleyin.
1. Ayarlar'ı açmak için Windows + I tuşlarına aynı anda basın.
2. Ardından açmak için Ağ ve İnternet ayarına tıklayın.
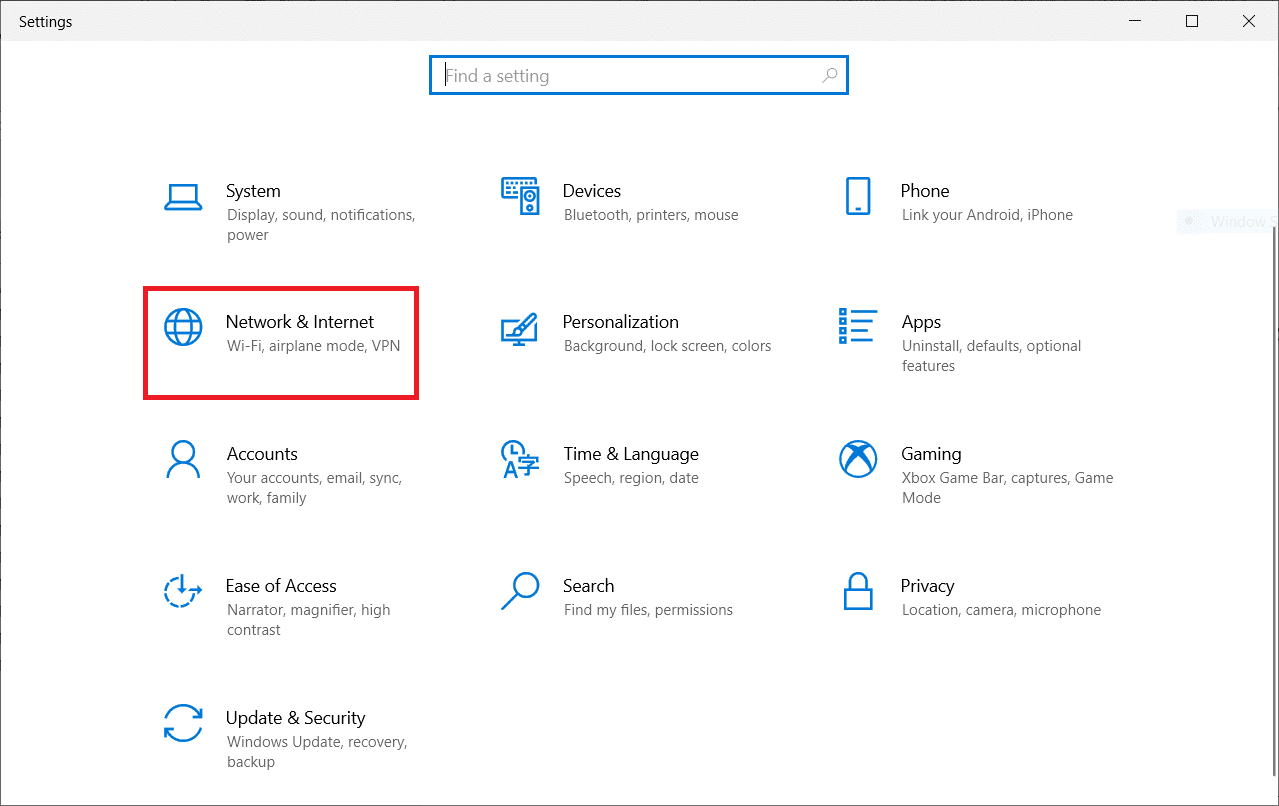
3. Sol bölmedeki Proxy sekmesine gidin
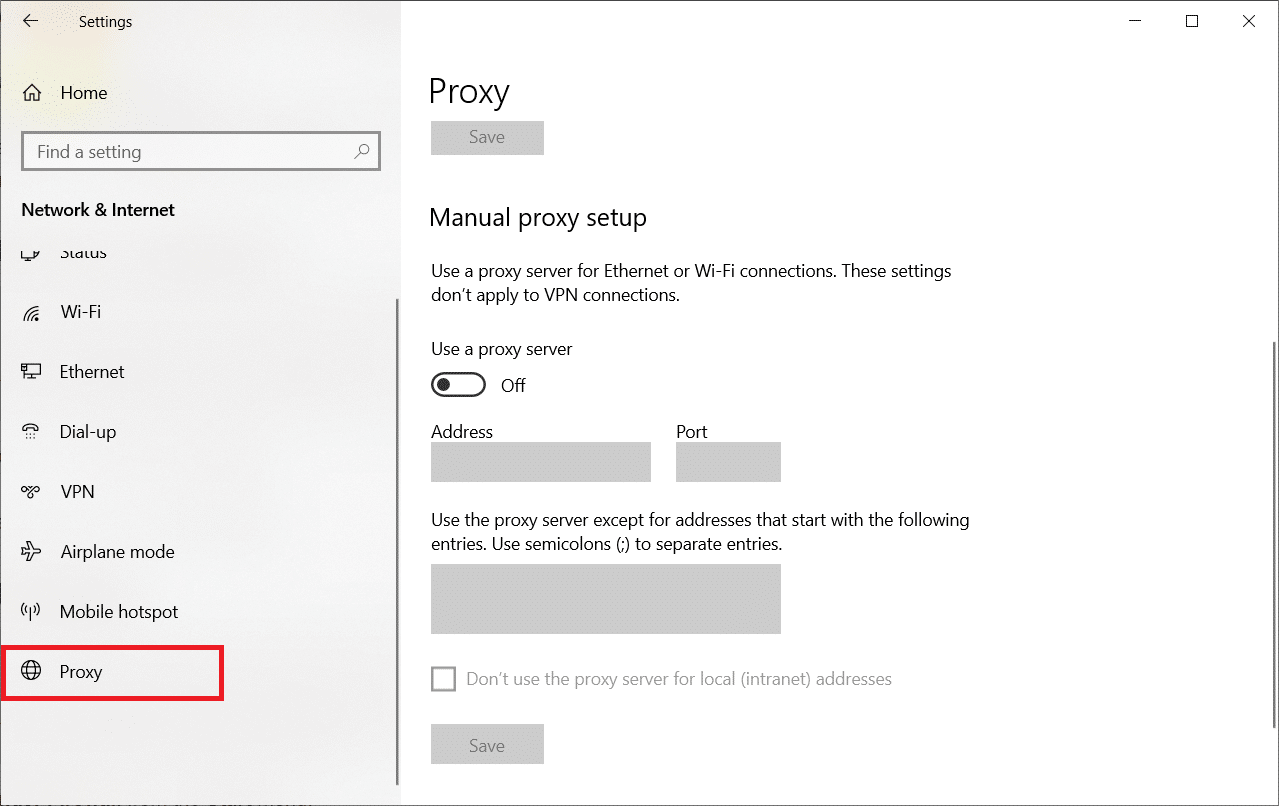
4. Burada, aşağıdaki ayarları KAPALI konuma getirin.
- Otomatik olarak ayarları sapta
- Kurulum komut dosyasını kullan
- Bir proxy sunucusu kullanın
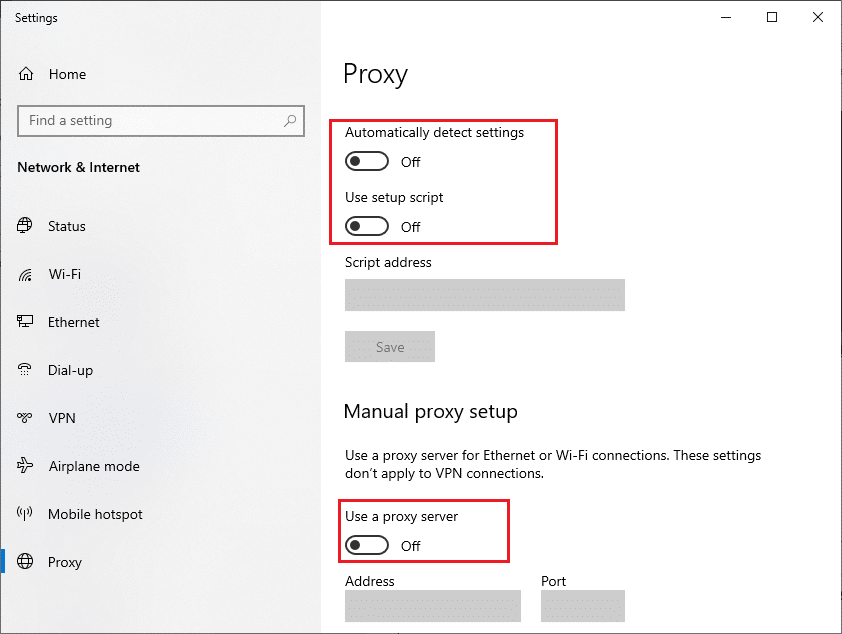
5. Şimdi, web sayfasını yeniden yükleyin ve PR_CONNECT_RESET_ERROR Firefox sorununun çözülüp çözülmediğini kontrol edin.
Yöntem 14: Maksimum İletim Birimini (MTU) Artırın
Maximum Transmission Unit (MTU) ve TCP Window Receive (RWIN) parametrelerini artırarak internet hızını artırabilirsiniz. Bunları uygulamak için aşağıda belirtilen adımları izleyin.
1. Ayarlar'ı açmak için Windows + I tuşlarını birlikte basılı tutun.
2. Şimdi, gösterildiği gibi Ağ ve İnternet'e tıklayın.
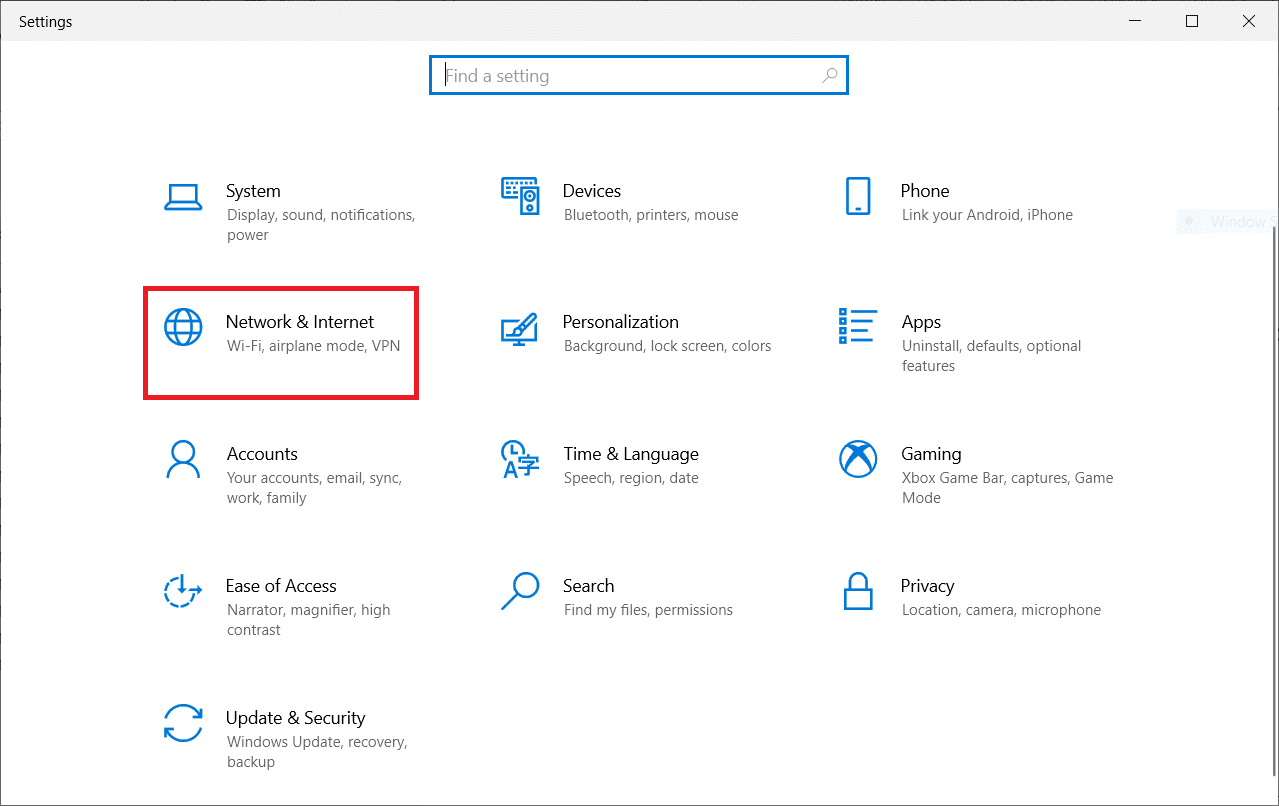
3. Şimdi, bağlı olduğunuz ağ adını ( dharani) not edin.
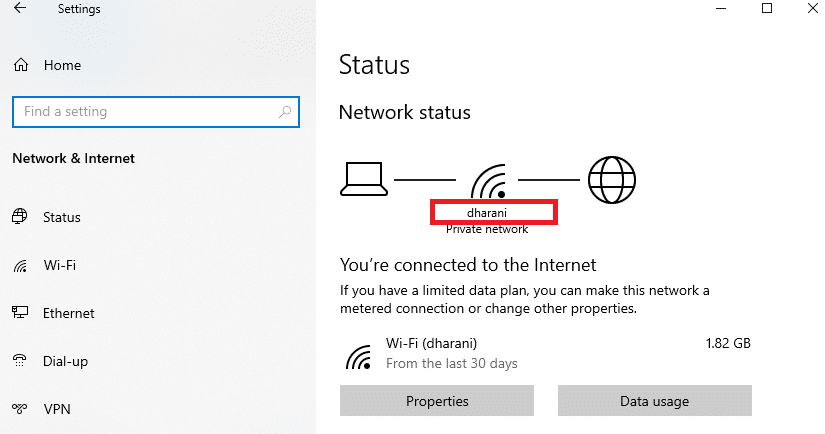
4. Şimdi Komut İstemi'ni yönetici olarak açın ve aşağıdaki komutu yazın. Ardından, Enter tuşuna basın .
netsh arabirimi IPv4 alt arabirimi "dharani" ayarla mtu=1472 mağaza=kalıcı
Not: Alıntılanan metni ağ adınızla değiştirin.
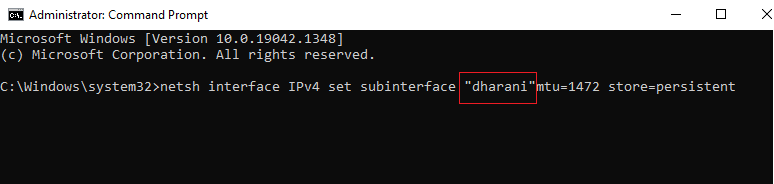
PR_CONNECT_RESET_ERROR Firefox sorununu düzeltip düzeltmediğinizi kontrol edin.
Ayrıca Okuyun: Google Chrome'un Güncellenmemesini Düzeltin
Yöntem 15: AppEx Networks Accelerator Özelliğinin işaretini kaldırın (Ethernet Adaptörü için)
Kablolu bir bağlantı kullanıyorsanız, AppEx Networks Accelerator Özelliği ağ hızını yavaşlatarak Firefox bağlantı sıfırlama hatasına yol açar. Aşağıdaki adımları kullanarak bu özelliği devre dışı bırakın.
1. Önceki yöntemlerde yaptığınız gibi Ayarlar'a ve ardından Ağ ve İnternet'e gidin.
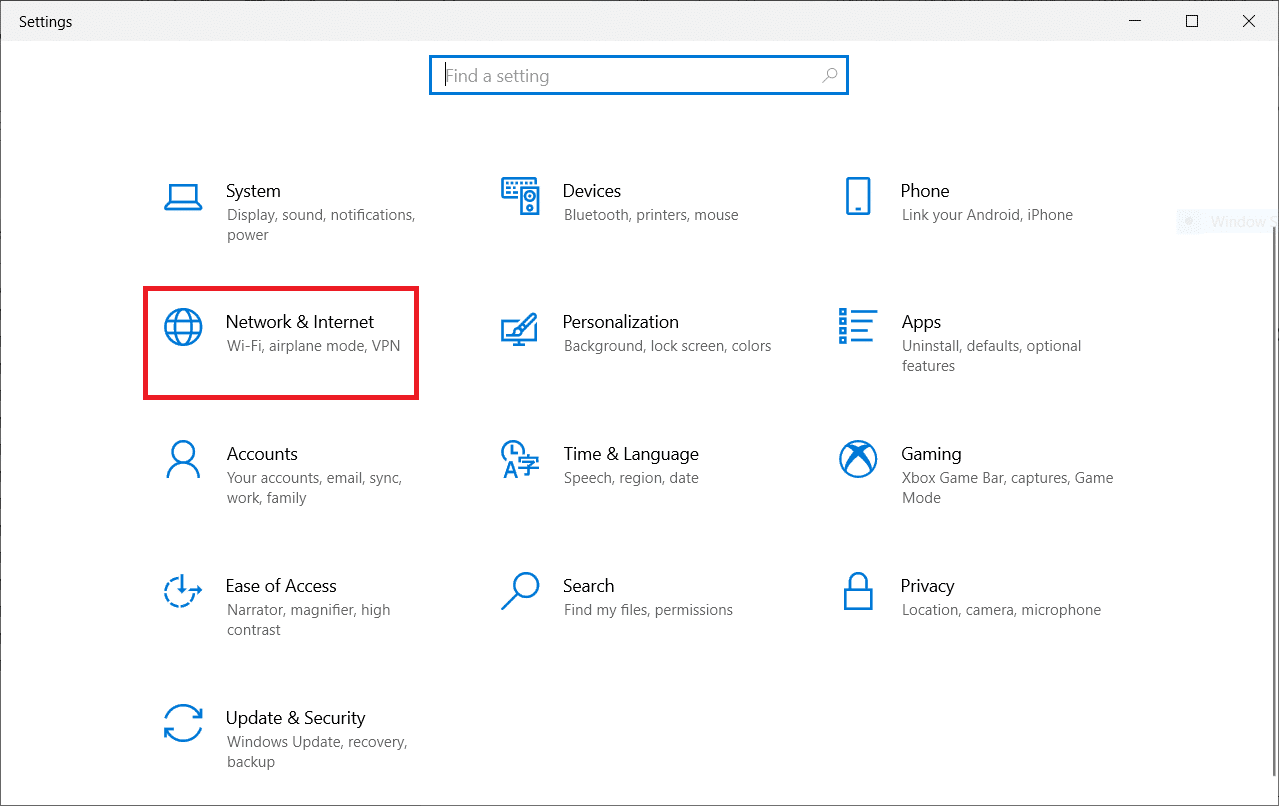
2. Şimdi, Ethernet sekmesine tıklayın ve aşağıda gösterildiği gibi İlgili ayarlar altında Adaptör seçeneklerini değiştir'i seçin.
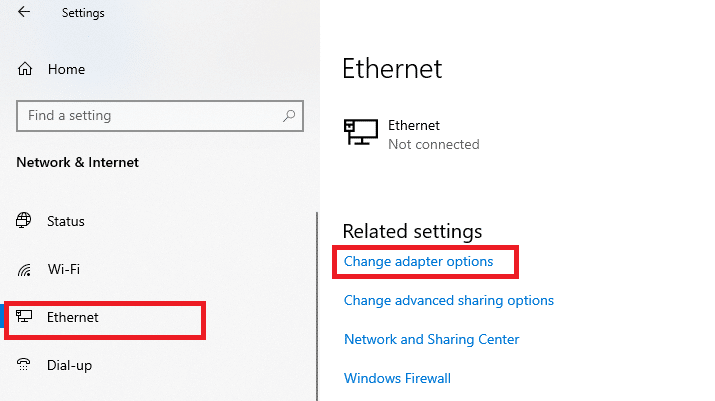
3. Ardından, ağınıza sağ tıklayın ve gösterildiği gibi Özellikler'e tıklayın.
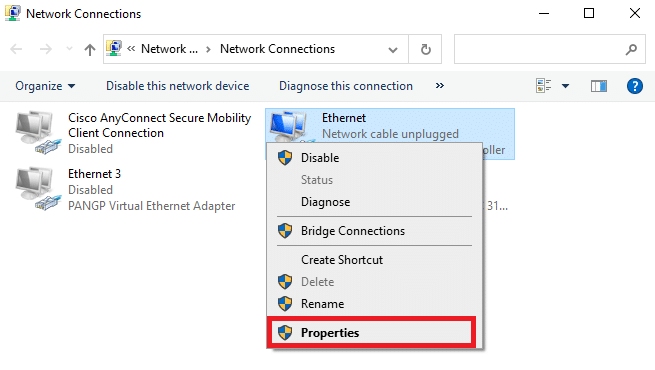
4. Ağ Oluşturma sekmesinde, AppEx Networks Accelerator'ı arayın ve işaretini kaldırın.
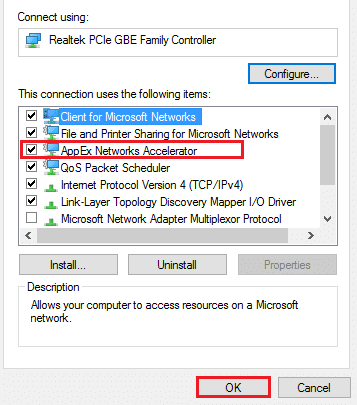
5. Son olarak, bu sorunu çözüp çözmediğinizi kontrol edin.
Yöntem 16: Ağ Sürücülerini Güncelleyin veya Yeniden Yükleyin
Ağ sürücülerini güncellemek veya yeniden yüklemek için bu adımları izleyin.
Seçenek I: Sürücüleri Güncelleyin
Sisteminizdeki mevcut sürücüler tarayıcı dosyaları ile uyumsuz/güncel değilse, PR_CONNECT_RESET_ERROR Firefox hatasıyla karşılaşırsınız. Bu nedenle, Firefox bağlantı sıfırlama sorununu önlemek için cihazınızı ve sürücülerinizi güncellemeniz önerilir.
1. Windows 10 arama menüsüne Aygıt Yöneticisi yazın.
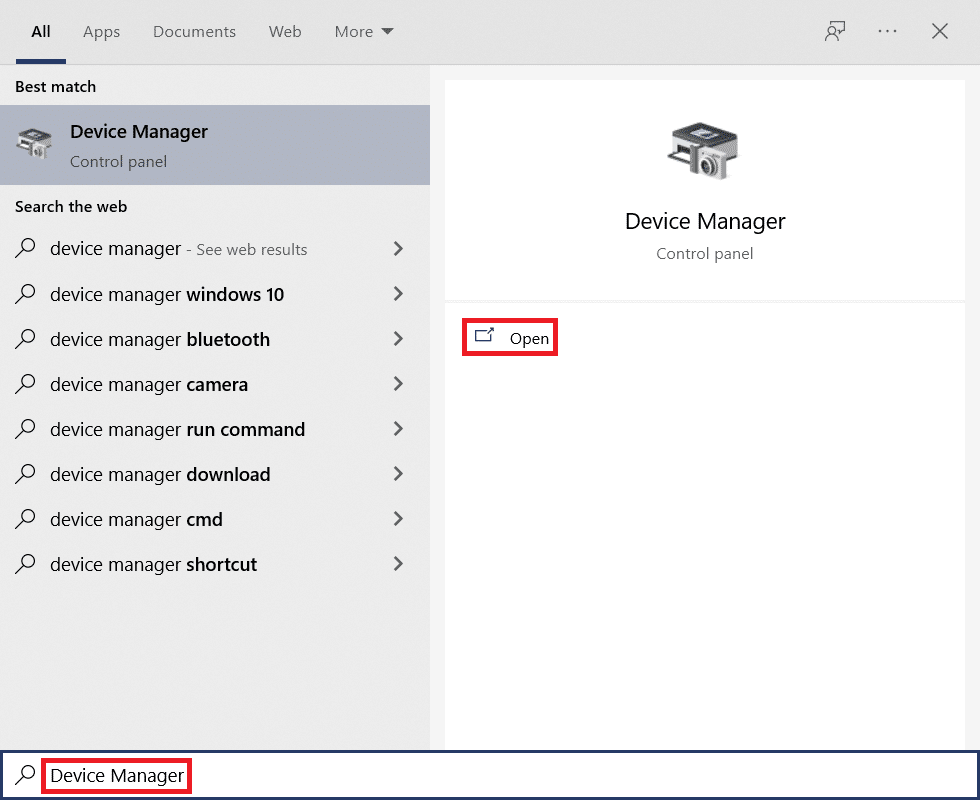
2. Genişletmek için Ağ bağdaştırıcılarına çift tıklayın.
3. Kablosuz ağ sürücünüze (örneğin Qualcomm Atheros QCA9377 Kablosuz Ağ Bağdaştırıcısı ) sağ tıklayın ve aşağıda gösterildiği gibi Sürücüyü güncelle öğesini seçin.
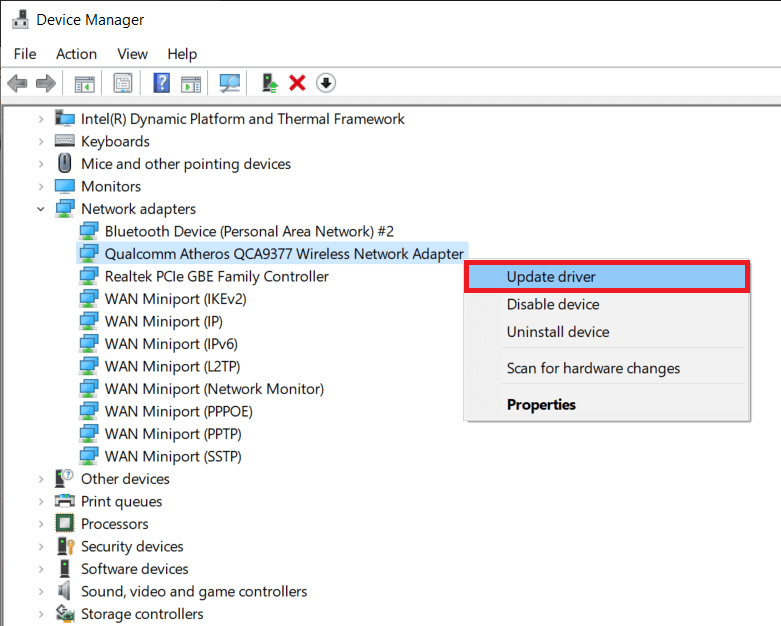
4. Ardından, mevcut en iyi sürücüyü otomatik olarak indirip yüklemek için Sürücüleri otomatik olarak ara'ya tıklayın.
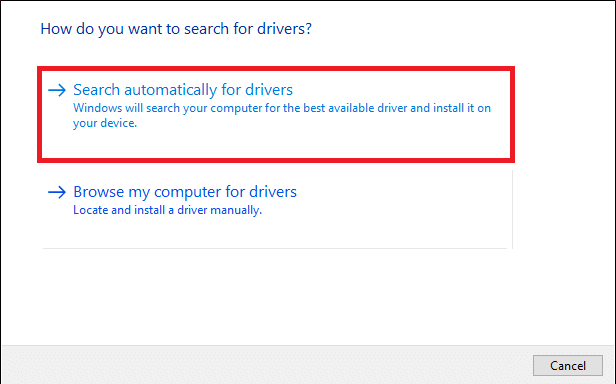
5A. Şimdi, sürücüler güncellenmediyse en son sürüme güncellenecek ve yüklenecektir.
5B. Halihazırda güncellenmiş bir aşamadalarsa, Cihazınız için en iyi sürücüler zaten yüklendi mesajı gösterilecektir.
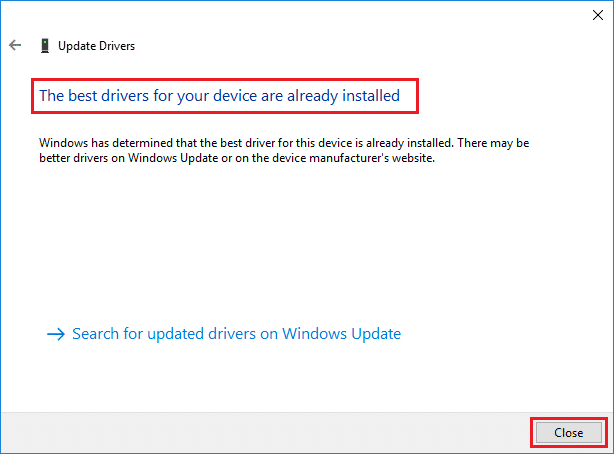
6. Pencereden çıkmak ve bilgisayarınızı yeniden başlatmak için Kapat düğmesine tıklayın.
Seçenek II: Sürücüleri Yeniden Yükleyin
Sürücüleri güncellemek Firefox bağlantı sıfırlama hatasını düzeltmediyse ve yanıt vermiyorsa, ağ sürücülerini kaldırıp yeniden yükleyebilirsiniz. Ardından, PR_CONNECT_RESET_ERROR Firefox sorununu çözmek için aynısını uygulamak için aşağıda belirtilen adımları izleyin.
1. Yukarıda belirtilen adımları kullanarak Aygıt Yöneticisini başlatın.
2. Üzerine çift tıklayarak Ağ bağdaştırıcılarını genişletin.
3. Şimdi, sürücüye sağ tıklayın ve Cihazı kaldır öğesini seçin.
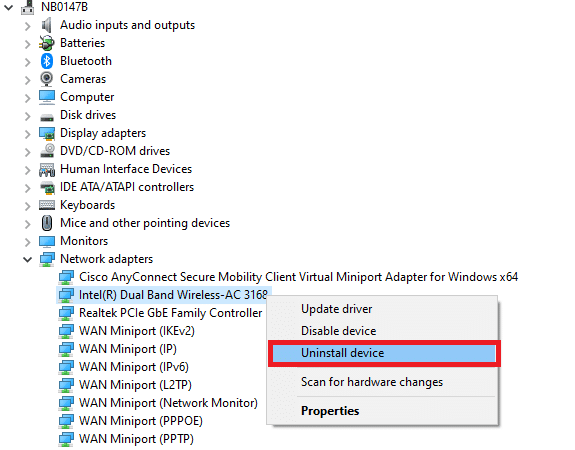
4. Şimdi ekranda bir uyarı istemi görüntülenecektir. Bu aygıtın sürücü yazılımını sil kutusunu işaretleyin ve Kaldır'a tıklayarak istemi onaylayın.
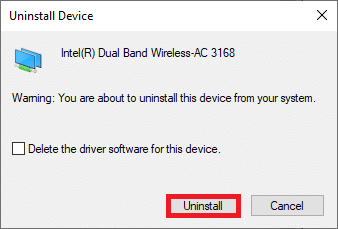
5. Sürücüyü manuel olarak indirmek için üreticinin web sitesini (örn. Intel) ziyaret edin.
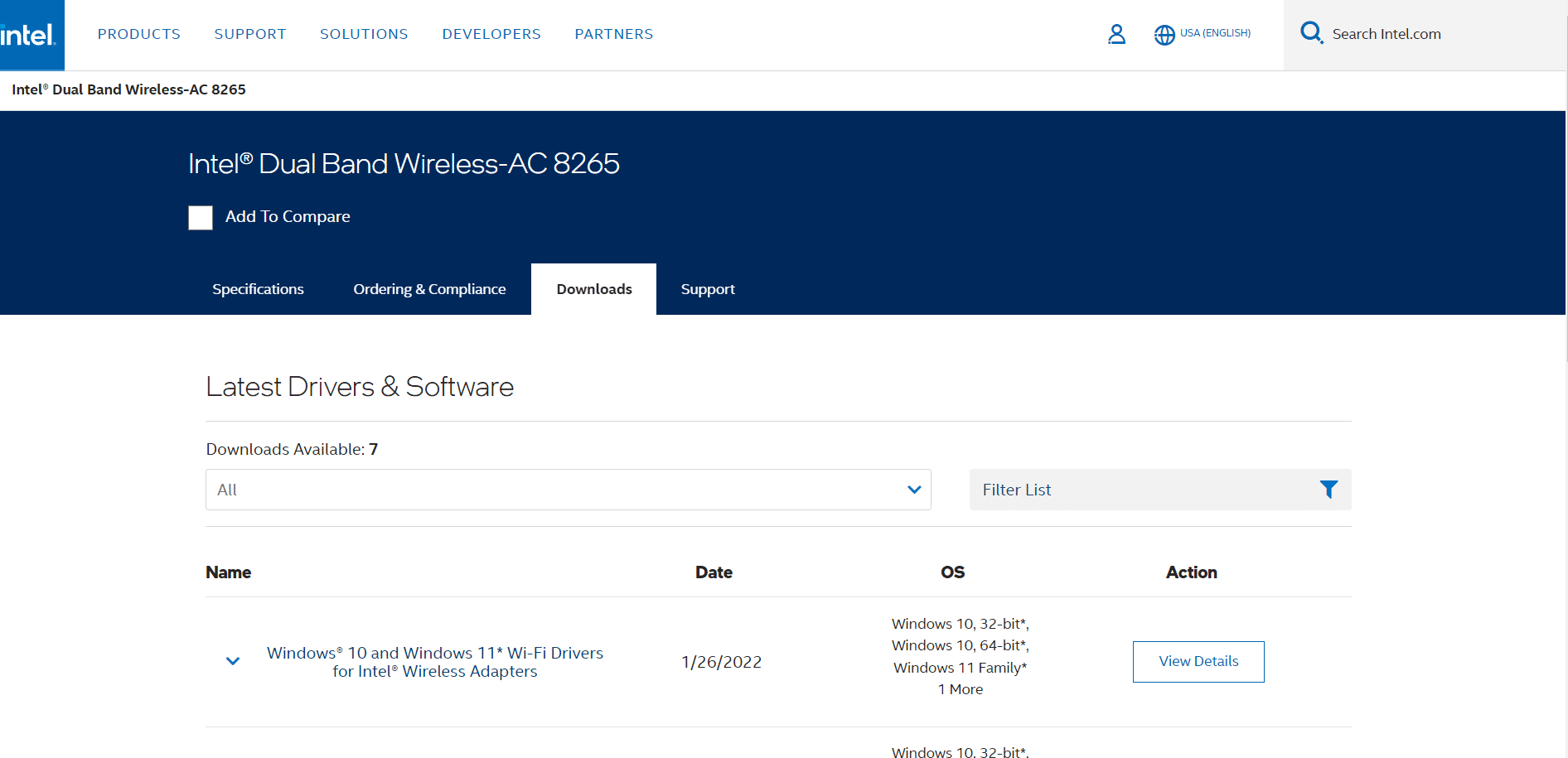
6. İndirdikten sonra, indirilen dosyaya çift tıklayın ve yüklemek için verilen talimatları izleyin.
Ayrıca Okuyun: Crunchyroll'un Chrome'da Çalışmamasını Düzeltin
Yöntem 17: Firefox'u Güncelle
Tarayıcının eski bir sürümü de bu PR_CONNECT_RESET_ERROR Firefox hatasına neden olabilir. Firefox genellikle içindeki hataları düzeltmek için güncellemeler yayınlar. Bu nedenle, Firefox bağlantı sıfırlama sorununu aşağıda belirtildiği gibi düzeltmek için Firefox'u güncelleyin.
1. Firefox tarayıcısına gidin ve menü simgesini seçin.
2. Şimdi, aşağıda vurgulandığı gibi Yardım seçeneğini seçin.
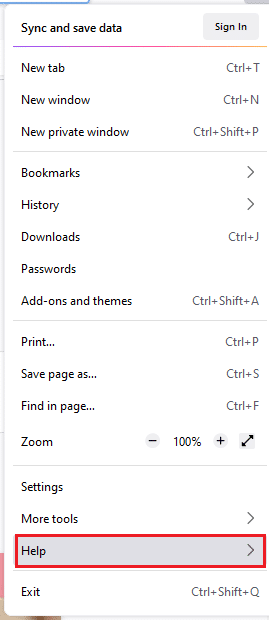
3. Ardından, aşağıda gösterildiği gibi Firefox Hakkında'ya tıklayın.
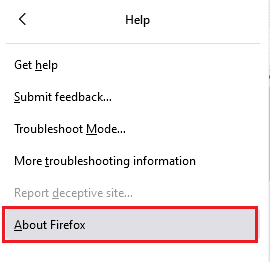
4A. Firefox'unuz güncelse, Firefox'un güncel olduğunu gösterecektir.
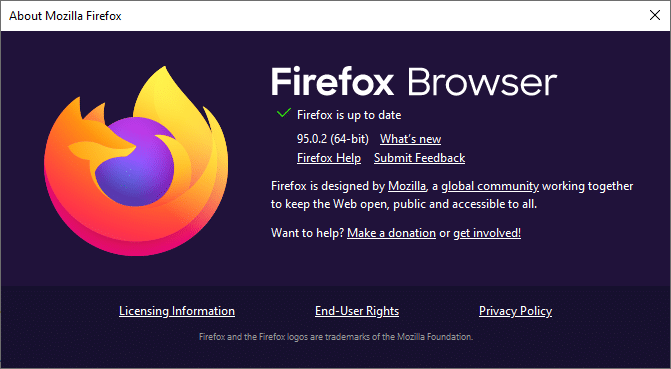
4B. Bir güncelleme varsa, Firefox'u güncellemek için ekrandaki talimatları izleyin.
Yöntem 18: Web Sitesini Beyaz Listeye Alın veya Antivirüsü Geçici Olarak Devre Dışı Bırakın (Önerilmez)
Bazen sisteminizdeki virüsten koruma programı, herhangi bir URL'ye erişmenizi bir tehdit olarak algılayarak engelleyebilir. Bu PR_CONNECT_RESET_ERROR Firefox sorununu çözmek için, web sitesini beyaz listeye alabilir veya aşağıda belirtildiği gibi virüsten koruma programını devre dışı bırakabilirsiniz.
Not: Burada Avast Free Antivirus örnek alınmıştır. Antivirüs uygulamanıza göre adımları takip edebilirsiniz.
Seçenek I: Beyaz Liste Web Sitesi URL'si
Avast'ın belirli bir web sitesini engellemesini istemiyorsanız, aşağıda belirtilen adımları izleyerek URL'yi beyaz listeye alabilir ve Firefox bağlantı sıfırlama hatasını düzeltebilirsiniz.
1. Arama Menüsüne gidin, Avast yazın ve gösterildiği gibi Aç'a tıklayın.
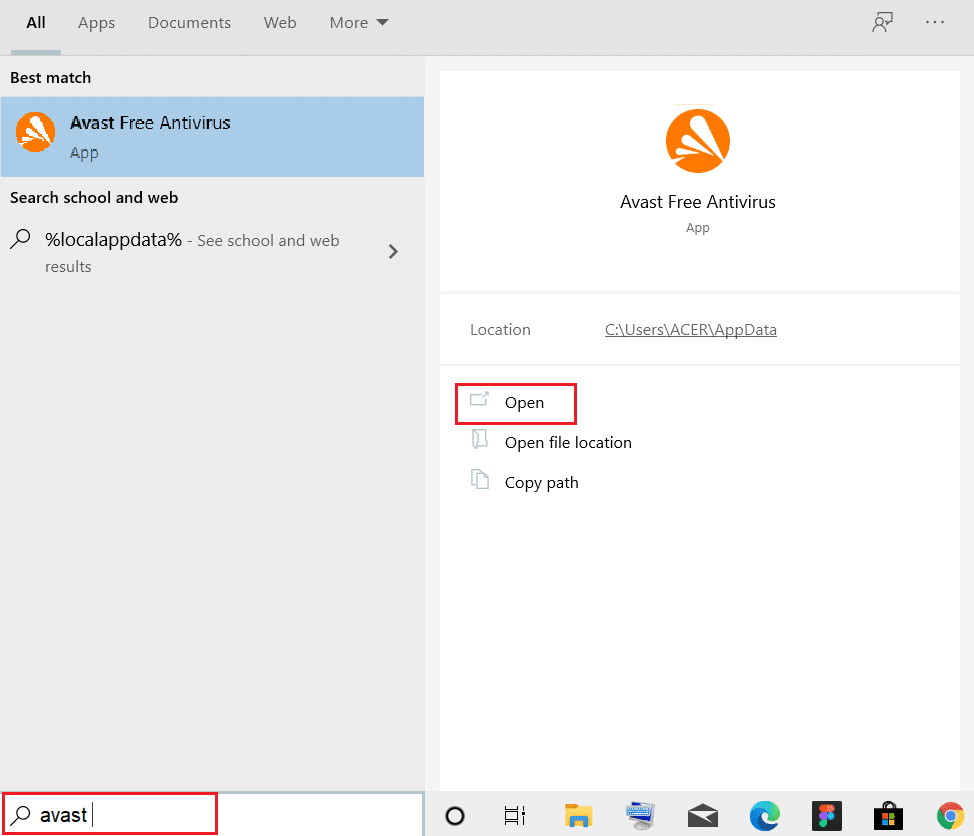
2. Sağ üst köşedeki Menü seçeneğine tıklayın.

3. Ardından, açılır listeden Ayarlar'a tıklayın.
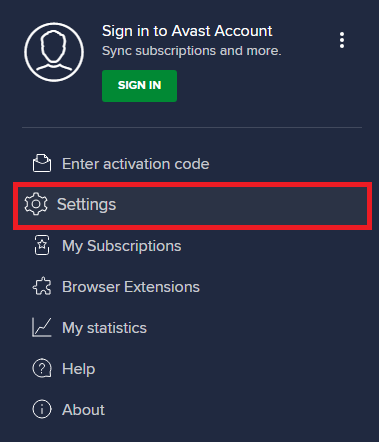
4. Genel sekmesinde, İstisnalar sekmesine geçin ve aşağıda gösterildiği gibi GELİŞMİŞ İSTİSNA EKLE üzerine tıklayın.
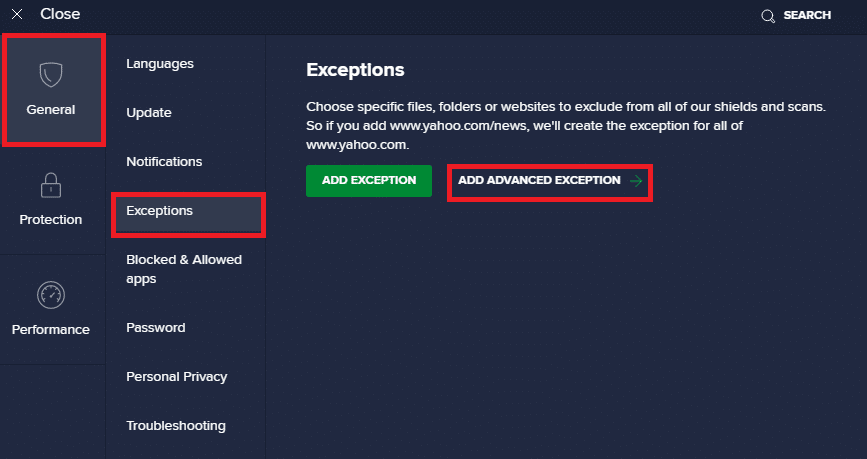
5. Şimdi, yeni pencerede, aşağıda vurgulandığı gibi Web Sitesi/Etki Alanı'na tıklayın.
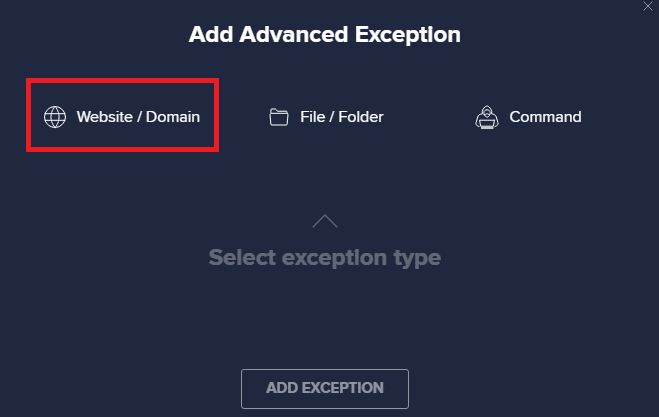
6. Şimdi URL'yi URL yolunu yazın bölümünün altına yapıştırın. Ardından, İSTİSNA EKLE seçeneğine tıklayın. resme bakın.
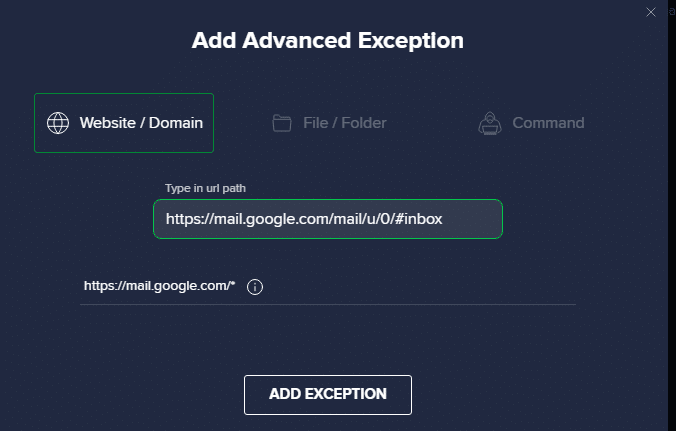
7. URL'yi Avast beyaz listesinden kaldırmak istiyorsanız, Ayarlar > Genel > İstisnalar menüsüne gidin ve aşağıda gösterildiği gibi Çöp Kutusu simgesine tıklayın.
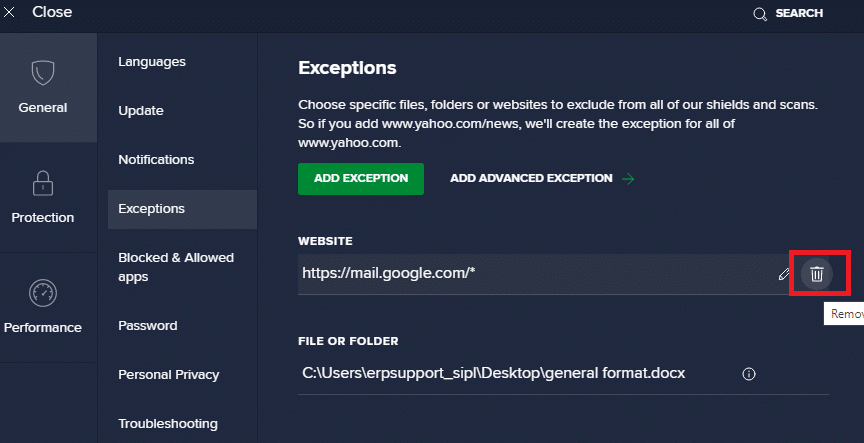
Ayrıca Okuyun: Chrome'da HTTPS Üzerinden DNS Nasıl Etkinleştirilir
Seçenek II: Antivirüsü Geçici Olarak Devre Dışı Bırakın
Virüsten koruma programınızdaki URL'ye bir istisna ekleyerek Firefox bağlantı sıfırlama hatasını düzeltmediyseniz, aşağıdaki adımları uygulayarak bunları devre dışı bırakabilirsiniz.
1. Görev Çubuğundaki Antivirüs simgesine gidin ve üzerine sağ tıklayın .
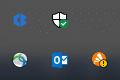
2. Şimdi, Avast kalkanları kontrol seçeneğini seçin.
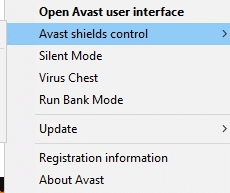
3. Avast'ı geçici olarak devre dışı bırakmak için aşağıda verilen herhangi bir seçeneği seçin.
- 10 dakika devre dışı bırak
- 1 saat devre dışı bırak
- Bilgisayar yeniden başlatılana kadar devre dışı bırak
- Kalıcı olarak devre dışı bırak
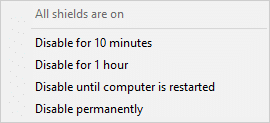
4. Şimdi ana pencereye dönün. Burada, Avast'tan gelen tüm kalkanları kapattınız. Ayarları etkinleştirmek için AÇ'a tıklayın.
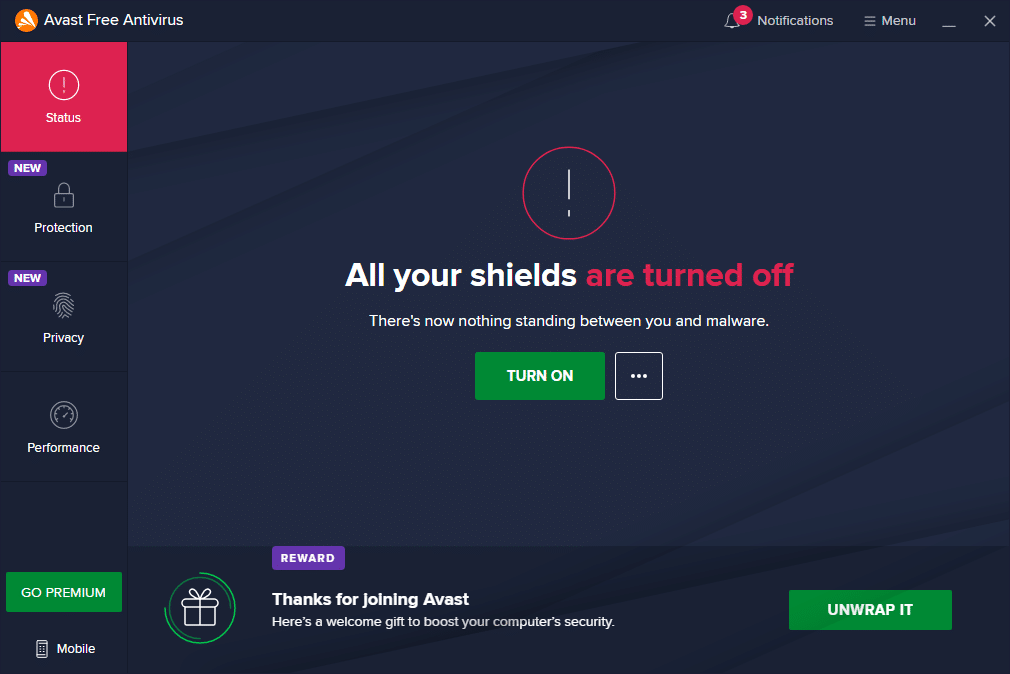
Önerilen:
- Windows 11 için Google Haritalar Nasıl İndirilir
- RESULT_CODE_HUNG'u Chrome ve Edge'de düzeltin
- Gmail Olmadan YouTube Hesabı Nasıl Yapılır?
- Firefox Sayfaları Yüklemiyor Nasıl Onarılır
Bu kılavuzun yardımcı olduğunu ve Firefox bağlantı sıfırlama hatasını düzeltebileceğinizi umuyoruz. Hangi yöntemin sizin için en iyi sonucu verdiğini bize bildirin. Ayrıca, bu makaleyle ilgili herhangi bir sorunuz / öneriniz varsa, bunları yorumlar bölümüne bırakmaktan çekinmeyin.
