Windows 10 Dosya Sistemi Hatasını Düzeltin 2147219196
Yayınlanan: 2022-03-22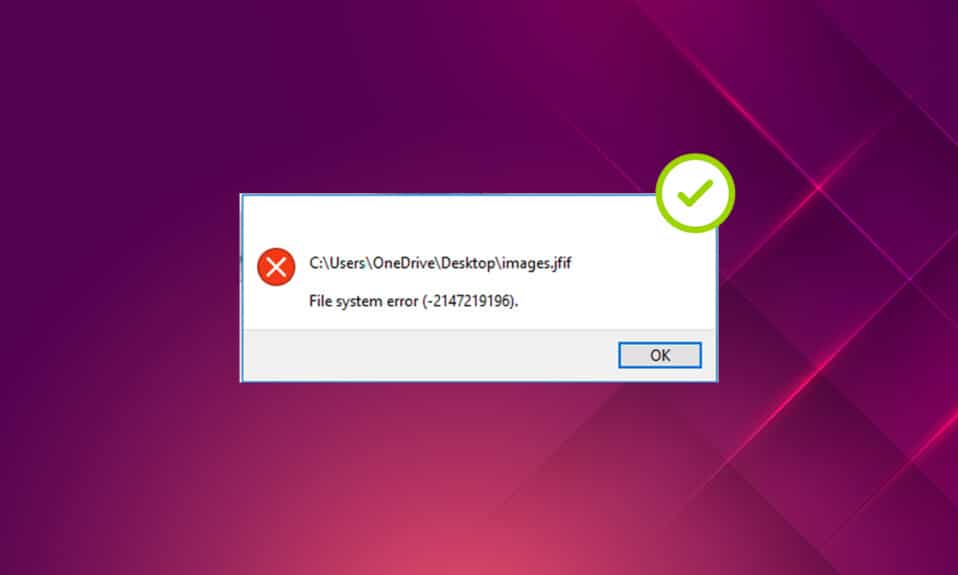
Bir resim bin kelimeye bedeldir diye bir söz vardır. Fotoğraflar her zaman özeldir ve her fotoğrafın farklı anıları ve anlamları vardır. Ancak, özellikle Windows hatalarıyla ilgili olarak, bir girişim fotoğraf uygulamanızı engellediğinde ne olur? Seni boğuyor, değil mi? Hatta fotoğraflara bir şey olur mu diye düşününce sizi korkutuyor. Dosya sistemi hatalarıyla etiketlenmiş hata mesajı açılır penceresi, birçok Windows kullanıcısı için son zamanlarda sıklıkla oluyor. Bu makale özellikle Windows Fotoğraflar uygulamasındaki dosya sistemi hatası (-2147219196) açılır penceresine odaklanmaktadır. Pencerelerinizdeki diğer dosya türlerine veya uygulamalara erişmenizi engelleyebileceğinden, bu hata kodunu herhangi bir gecikme olmadan düzeltmeniz gerekir. Ayrıca, nadir, kaçınılmaz bir durumda en sevdiğiniz anılarınızın kaybolmasına da yol açabilir.
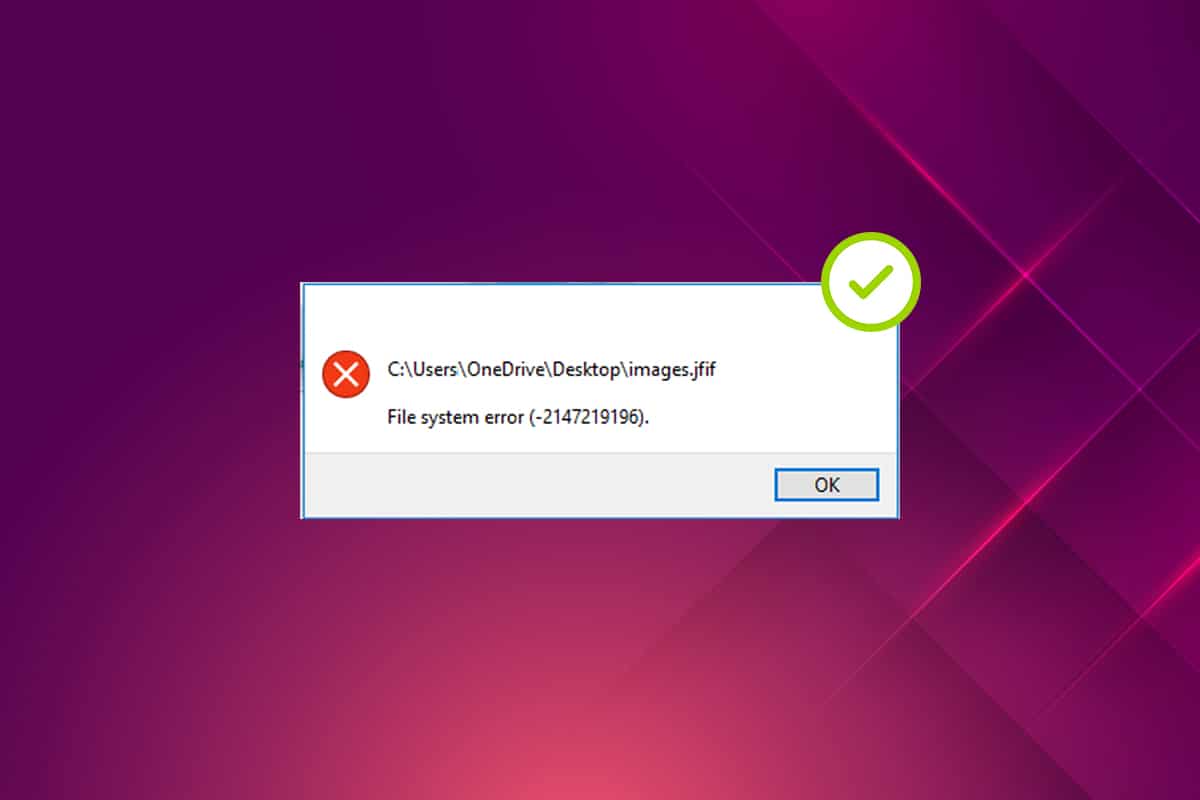
İçindekiler
- Windows 10'da Dosya Sistemi Hatası 2147219196 Nasıl Onarılır
- Yöntem 1: Bilgisayarı Yeniden Başlatın
- Yöntem 2: Temiz Önyükleme Gerçekleştirin
- Yöntem 3: Windows Mağazası Uygulamaları Sorun Gidericisini Çalıştırın
- Yöntem 4: Windows'u Güncelleyin
- Yöntem 5: Fotoğraflar Uygulamasını Onar
- Yöntem 6: Fotoğraflar Uygulamasını Sıfırla
- Yöntem 7: Bozuk Dosyaları Onar
- Yöntem 8: Son Güncellemeleri Kaldır
- Yöntem 9: Fotoğraflar uygulamasının Sahipliğini değiştirin
- Yöntem 10: Kayıt Defteri Düzenleyicisi'ni Yönetici haklarıyla kullanın
- Yöntem 11: Microsoft Mağaza Önbelleğini Kaldır
- Yöntem 12: Fotoğraflar Uygulamasını Yeniden Kaydedin
- Yöntem 13: Tüm Microsoft Mağazası Uygulamasını Yeniden Kaydedin
- Yöntem 14: Fotoğraflar Uygulamasını Kaldırın ve Yeniden Yükleyin
- Yöntem 15: Farklı Bir Uygulama İndirin
Windows 10'da Dosya Sistemi Hatası 2147219196 Nasıl Onarılır
Bir JGP, JPEG, PNG veya diğer görüntü dosyası biçimlerine çift tıkladığınızda, bazen dosya sistemi hatasıyla (-2147219196) Windows fotoğraf uygulaması açılır. Aşağıda listelenen hatanın nedenlerini kontrol edin.
- Diskte veya önbellekte bozuk dosyaların varlığı.
- Son güncellenen Windows güncelleme hatası
- Üçüncü taraf uygulamaların parazitlenmesi
- Fotoğraf görüntüleyici sahipliğinin yanlış yapılandırılması
- En son Windows güncellemesi aracılığıyla hata giderme veya düzeltme
- Microsoft mağazaları uygulama güncellemelerini yüklememek
- Birden fazla uygulamanın varlığı
Dosya sistemi hatası Windows 10 2147219196 sorunu için bir düzeltme alana kadar yöntemi aynı sırayla tek tek izleyin.
Yöntem 1: Bilgisayarı Yeniden Başlatın
Herhangi bir sorun için temel düzeltme, onunla ilişkili tüm ilgili uygulamaları yeniden başlatmaktır ve dosya sistemi hatası (-2147219196) istisna değildir. Bu nedenle, çalışan tüm uygulamaları veya programları kapatın ve bilgisayarı yeniden başlatmak için aşağıdaki adımları izleyin.
1. Windows Tuşuna basın.
2. Güç'e tıklayın ve Yeniden Başlat seçeneğini seçin.
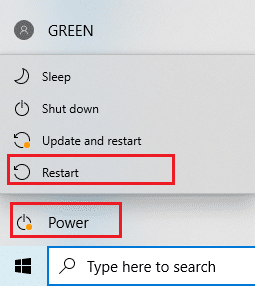
3. Sisteminiz yeniden başlatılana kadar bekleyin. Şimdi, Windows fotoğraf uygulamasıyla bir fotoğraf başlatın ve onu açıp açamayacağınıza bakın.
Yöntem 2: Temiz Önyükleme Gerçekleştirin
Bilgisayarınızın temiz önyüklemesi, arkasında çalışan herhangi bir üçüncü taraf uygulaması Windows 10 dosya sistemi hatasıyla ilgiliyse yakalar. Windows 10'da Temiz önyükleme Gerçekleştirme makalemizi okuyun.
Yöntem 3: Windows Mağazası Uygulamaları Sorun Gidericisini Çalıştırın
Windows 10'da, bilgisayarınızdaki her türlü sorunu düzeltme araçları yerine otomatik olarak çözmek için bir sorun giderici bulunmaktadır. Windows Fotoğraf Görüntüleyici uygulamasında devam eden dosya sistemi hatasını belirlemek ve düzeltmek için Windows Mağazası uygulamaları sorun gidericisini çalıştırmaya değer. Windows Update Sorun Gidericisini Çalıştırma hakkındaki makalemizi okuyun.
Ayrıca Okuyun: Düzeltme 0x80004002: Windows 10'da Böyle Bir Arabirim Desteklenmez
Yöntem 4: Windows'u Güncelleyin
Bu hata, en son güncellemede sorunu giderebilecek bir hata sürümü olabileceğinden, sisteminize göz kulak olmanız iyi olur Windows Update. Bu nedenle, sistem pencerelerinizi güncel tuttuğunuzdan emin olun. Güncellemeleri kontrol etmek için verilen adımları izleyin.
1. Ayarlar'ı başlatmak için Windows + I tuşlarına aynı anda basın.
2. Gösterildiği gibi Güncelleme ve Güvenlik kutucuğuna tıklayın.
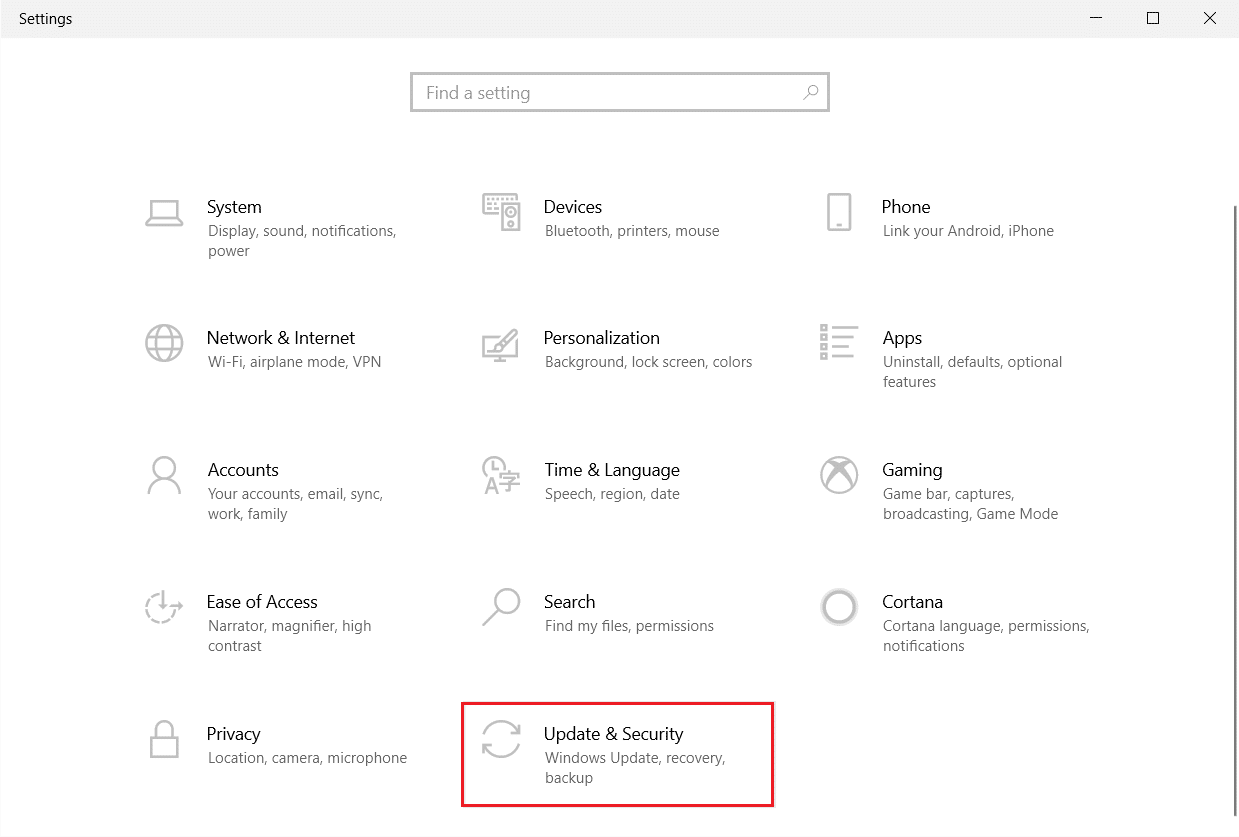
3. Windows Update sekmesinde, Güncellemeleri kontrol et düğmesine tıklayın.
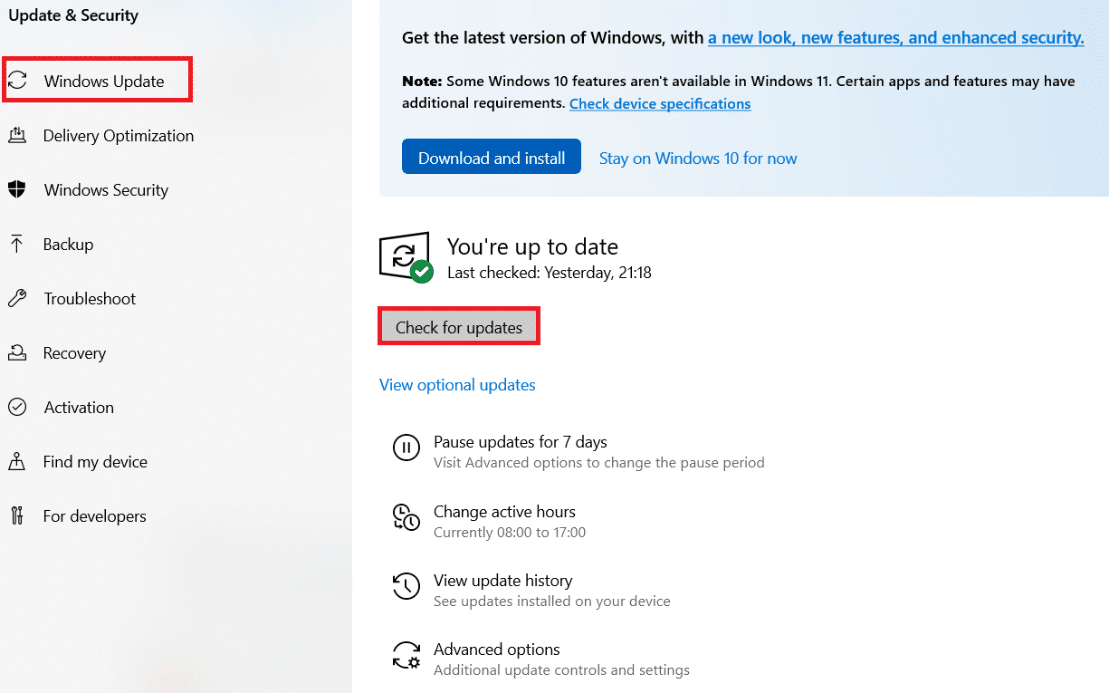
4A. Yeni bir güncelleme varsa, Şimdi Kur'a tıklayın ve güncellemek için talimatları izleyin.
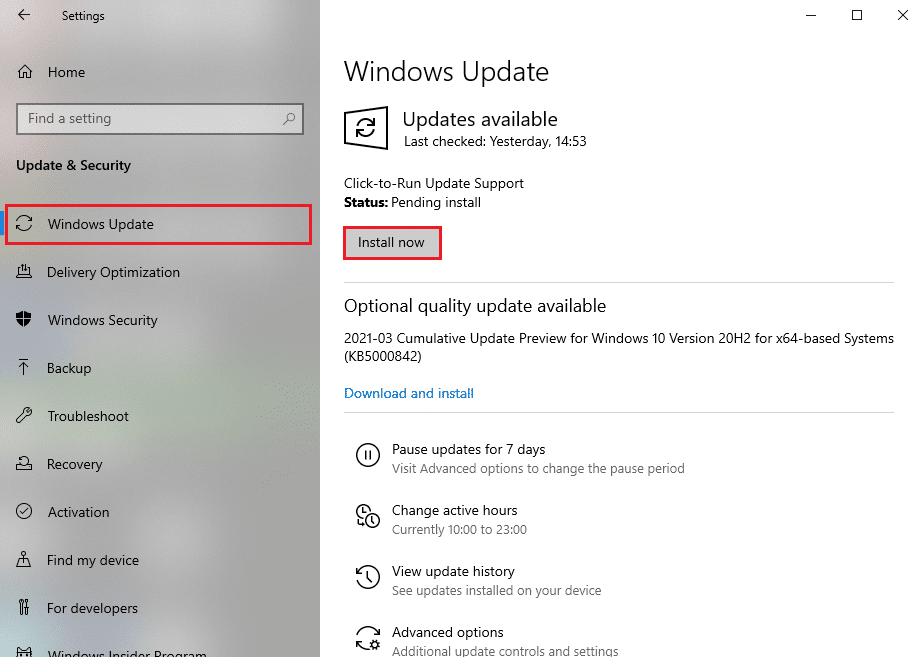
4B. Aksi takdirde, Windows güncelse, Güncelsiniz mesajını gösterecektir.
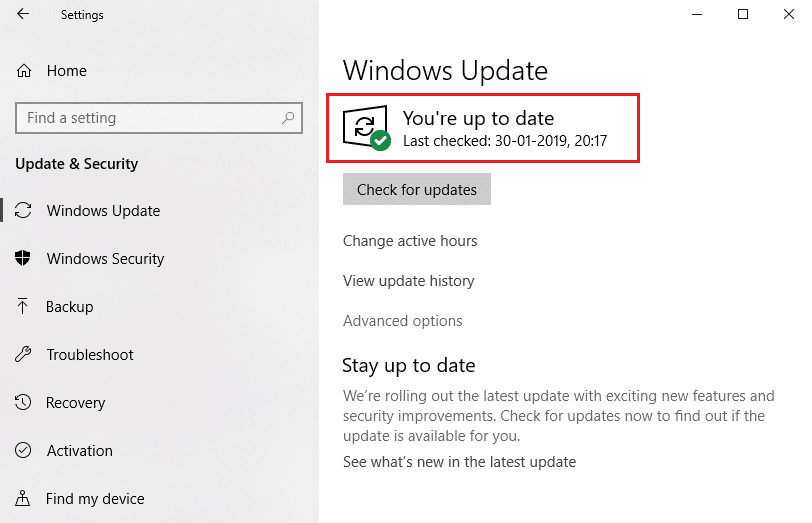
Yöntem 5: Fotoğraflar Uygulamasını Onar
Fotoğraflar uygulamasının, sisteminizdeki 0x80070002 veya (2147219196) dosya sistemi hatasını düzeltmek için bir onarım seçeneği vardır. Onarmak için aşağıda verilen adımları izleyin.
1. Windows tuşuna basın ve Ayarlar'ı seçin.
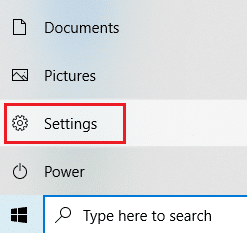
2. Uygulamalar öğesini seçin.

3. Sol bölmede Uygulamalar ve özellikler seçeneğini seçin. Aşağı kaydırın ve Microsoft Fotoğraflar uygulamasını seçin. Gelişmiş seçeneğini tıklayın.

4. Aşağı kaydırın ve Sonlandır düğmesini seçin. Ardından, vurgulanmış olarak gösterilen Onar düğmesini tıklayın.
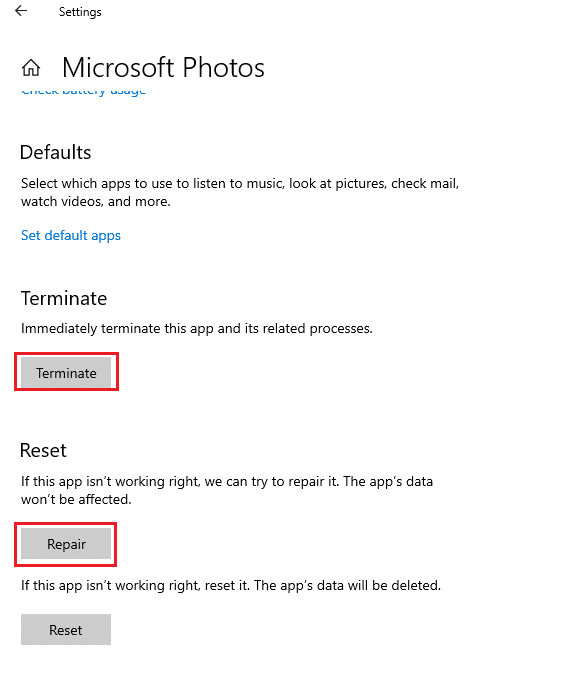
Ayrıca Okuyun: Windows 10'da iaStorA.sys BSOD Hatasını Düzeltmenin 7 Yolu
Yöntem 6: Fotoğraflar Uygulamasını Sıfırla
Onarım seçeneği, 0xc004f050 veya 2147219196 hatasını düzeltmenize yardımcı olmadıysa, uygulamayı varsayılana sıfırlamayı deneyin. Fotoğraf Uygulamasını sıfırlamak için. Aşağıda verilen talimatı izleyin.
1. Ayarlar seçeneğini açın.
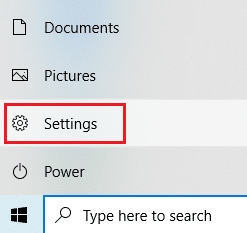
2. Uygulamalar öğesini seçin.

3. Sol bölmedeki Uygulamalar ve özellikler seçeneğine tıklayın. Aşağı kaydırın ve Microsoft Fotoğraflar'ı seçin. Gelişmiş seçenekler 'i tıklayın.

4. Fotoğraflar Uygulamasının canlı işlemlerini durdurmak için Sonlandır düğmesini seçin. Sıfırla düğmesine tıklayın.
Not: Fotoğraflar Uygulamasını sıfırlarsanız uygulamanın verileri silinir.
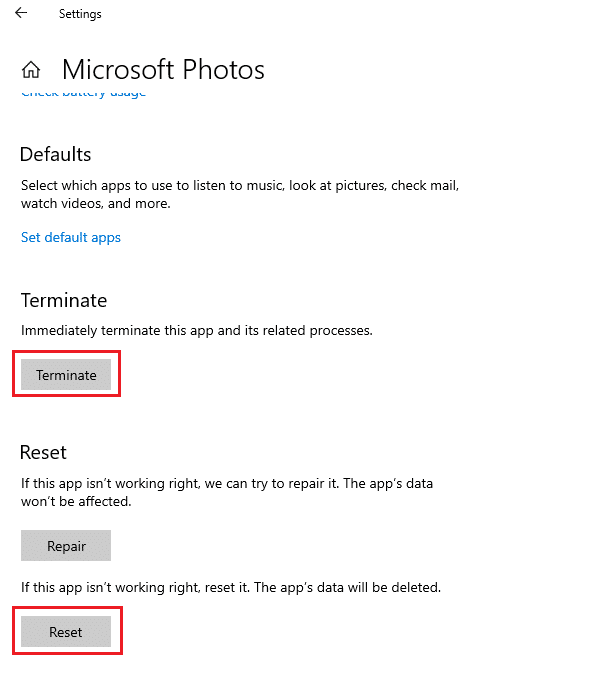
5. Bir resim formatı dosyası başlatın ve herhangi bir hata mesajı olmadan görüntüleyip görüntüleyemeyeceğinize bakın.
Yöntem 7: Bozuk Dosyaları Onar
Disk sürücüsü hatası, işlemcinin bütünlüğünü etkiler. Bu nedenle, hataları onarmak için kontrol diski yardımcı programını, sistem dosyası denetleyicisini ve dağıtım görüntüsü servisi ve yönetim taramasını çalıştırmak gerekir.
1. Windows tuşuna basın, Komut İstemi yazın ve Yönetici olarak çalıştır'a tıklayın.
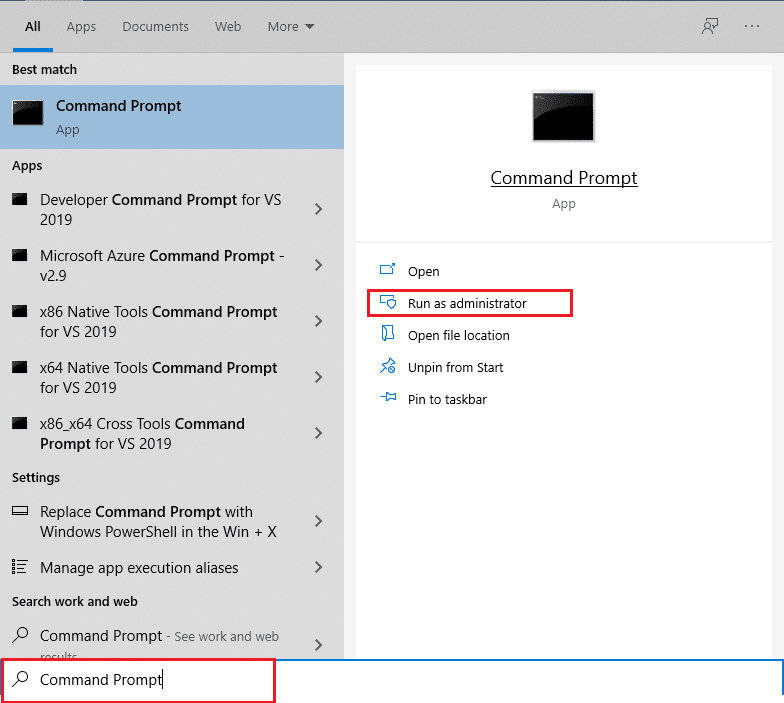
2. Kullanıcı Hesabı Denetimi isteminde Evet'e tıklayın.
3. chkdsk C: /f /r /x komutunu yazın ve Enter tuşuna basın .
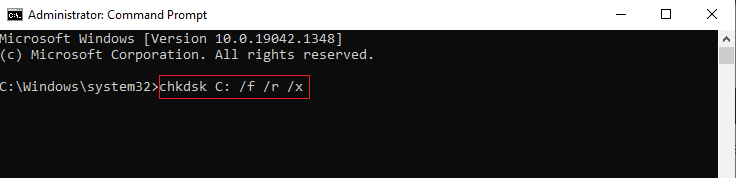
4. Bir mesaj istenirse, Chkdsk çalışamaz… birim… kullanım sürecindedir , ardından Y yazın ve Enter tuşuna basın .
5. Tekrar, sfc /scannow komutunu yazın ve Sistem Dosyası Denetleyicisi taramasını çalıştırmak için Enter tuşuna basın.
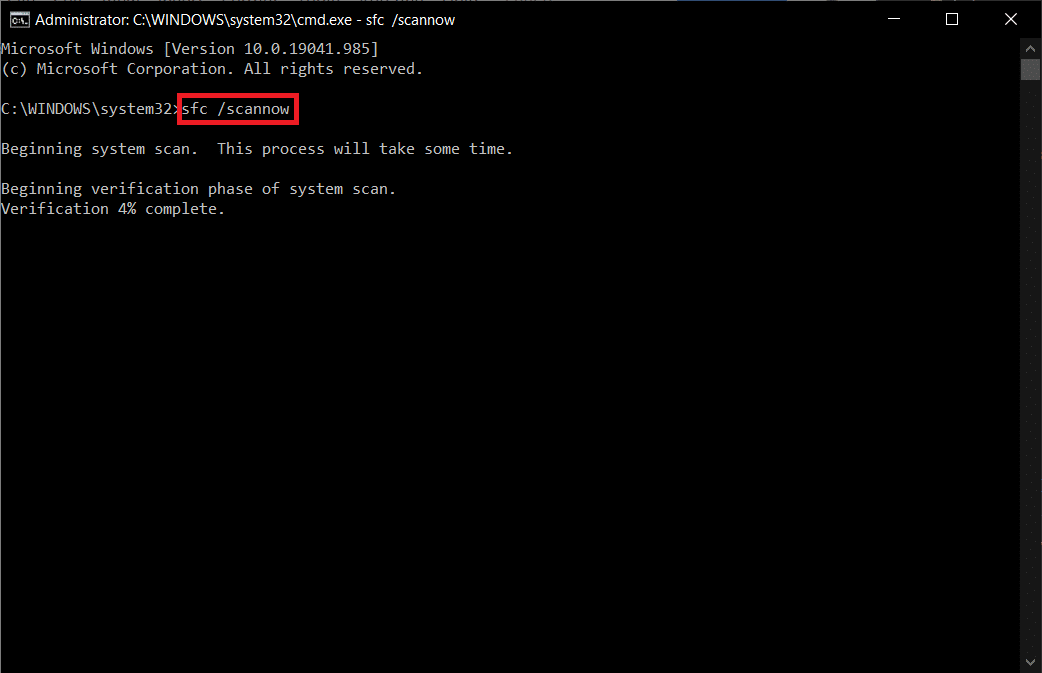
Not: Bir sistem taraması başlatılacak ve tamamlanması birkaç dakika sürecektir. Bu arada, diğer etkinlikleri gerçekleştirmeye devam edebilirsiniz ancak pencereyi yanlışlıkla kapatmamaya dikkat edin.
Taramayı tamamladıktan sonra, şu mesajlardan birini gösterecektir:
- Windows Kaynak Koruması herhangi bir bütünlük ihlali bulamadı.
- Windows Kaynak Koruması istenen işlemi gerçekleştiremedi.
- Windows Kaynak Koruması bozuk dosyalar buldu ve bunları başarıyla onardı.
- Windows Kaynak Koruması bozuk dosyalar buldu ancak bazılarını düzeltemedi.
6. Tarama bittiğinde, bilgisayarınızı yeniden başlatın .
7. Yine Komut İstemi'ni yönetici olarak çalıştırın ve verilen komutları arka arkaya yürütün:
dism.exe /Çevrimiçi /temizleme görüntüsü /scanhealth dism.exe /Çevrimiçi /temizleme görüntüsü /restorehealth dism.exe /Çevrimiçi /temizleme görüntüsü /startcomponentcleanup
Not: DISM komutlarını düzgün bir şekilde yürütmek için çalışan bir internet bağlantınız olmalıdır.
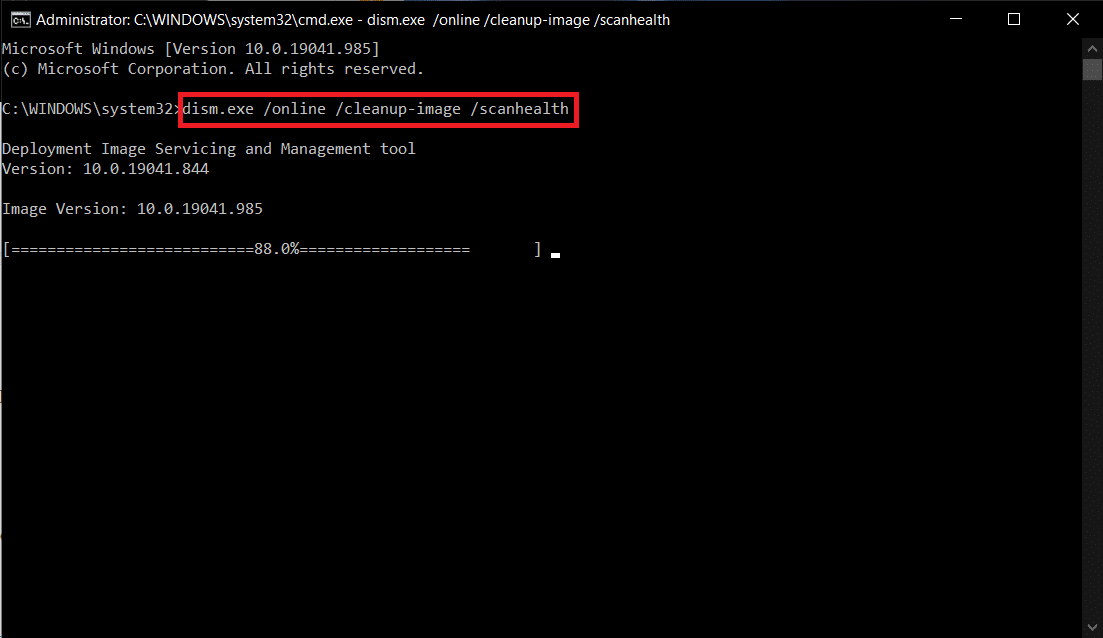
Ayrıca Okuyun: Windows 10'da Win Kurulum Dosyaları Nasıl Silinir
Yöntem 8: Son Güncellemeleri Kaldır
Güncelleştirmeler, Windows 10 yazılımındaki mevcut hataları düzeltmek ve işlevselliği geliştirmek için Microsoft tarafından düzenli olarak yayınlanır. Ancak, bu güncellemeler olağandışı parazitlere neden olabilir ve sorunlara neden olabilir. Windows Fotoğraf Uygulamanız bir güncelleme işlemi için doğru çalışmıyorsa, aşağıdaki adımları izleyin ve kaldırın.
1. Windows tuşuna basın ve Ayarlar simgesini seçin.
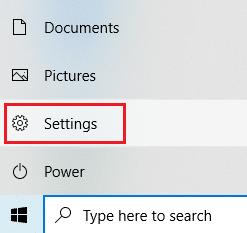
2. Güncellemeler ve Güvenlik öğesini seçin.
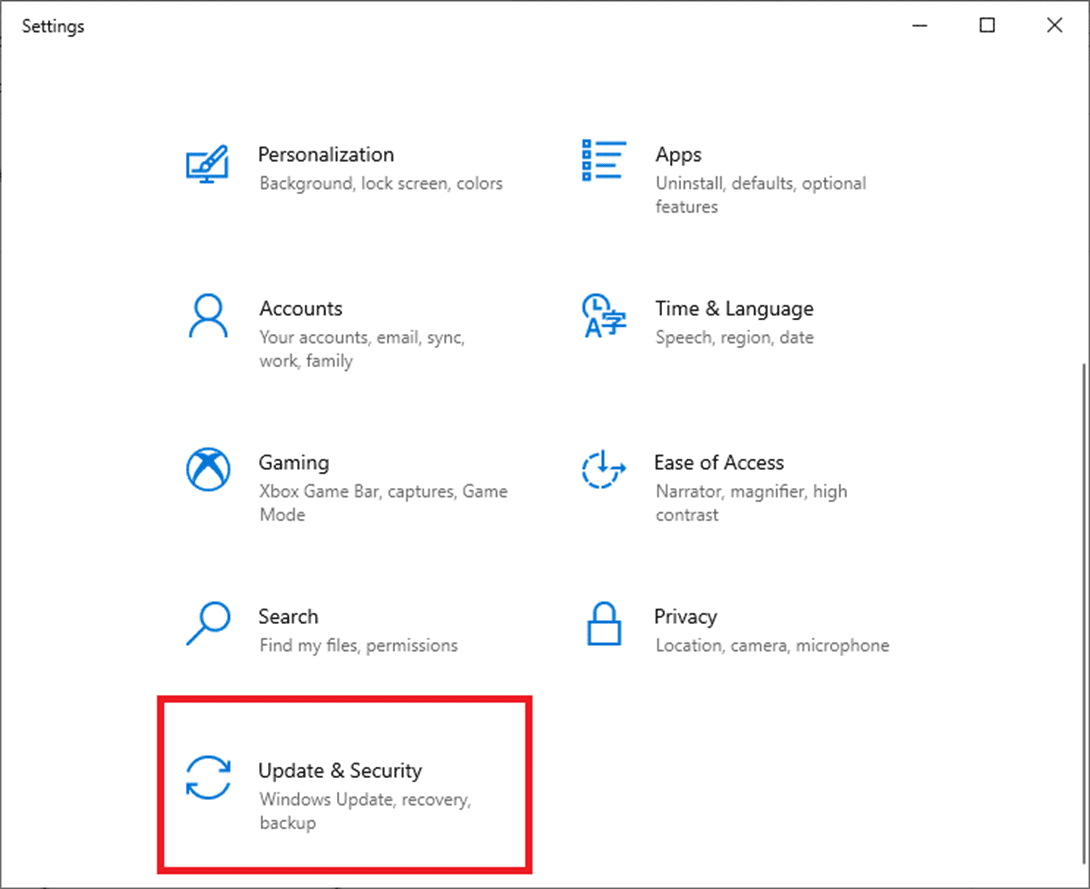
3. Güncelleme geçmişini görüntüle'ye tıklayın ve Güncellemeleri kaldır'ı seçin.
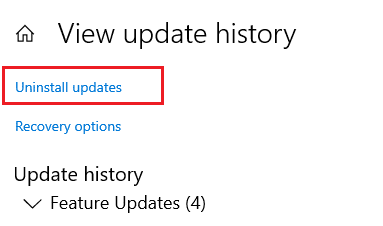
4. Masaüstüne yüklediğiniz en son güncellemeye gidin, üzerine sağ tıklayın ve kaldır öğesini seçin.
Not: Yaptıysanız güvenlik güncellemesini atlayın.
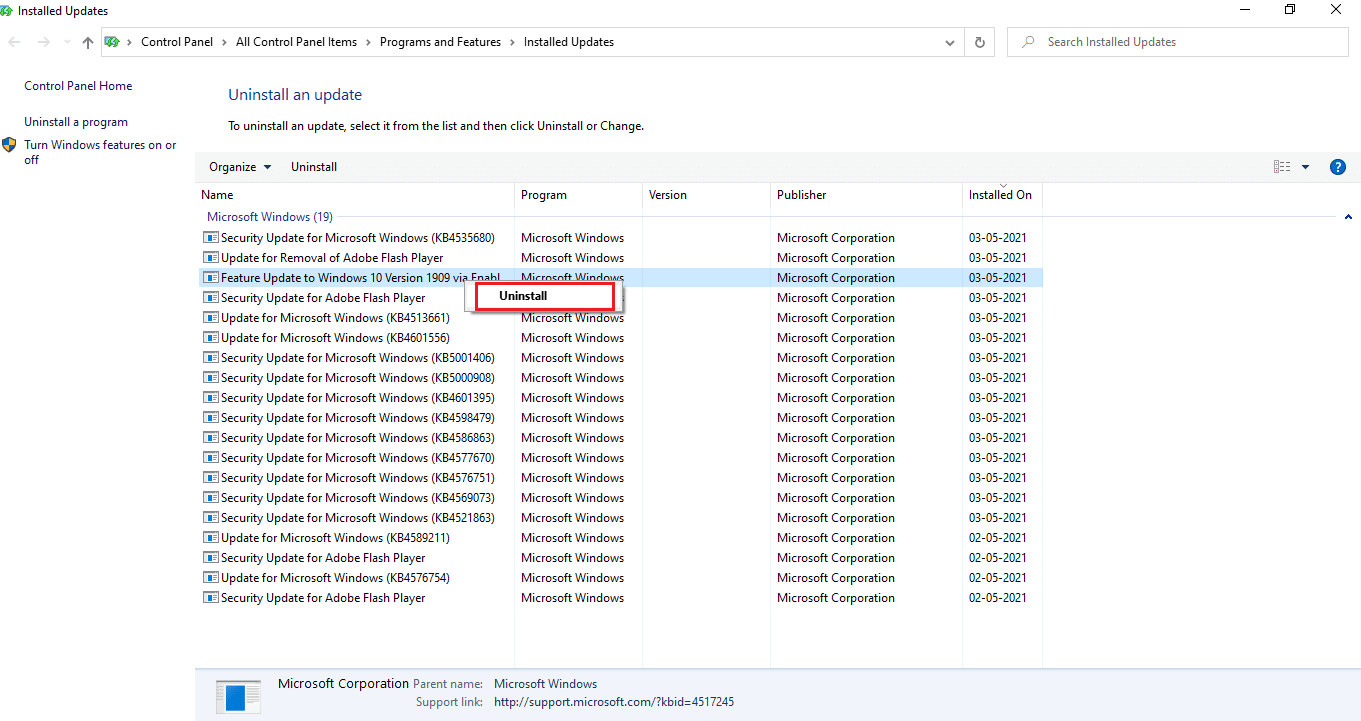
Yöntem 9: Fotoğraflar uygulamasının Sahipliğini değiştirin
Bazen fotoğraf görüntüleme uygulaması sahipliğini değiştirir. Kullanıcıların, uygulama izinlerini kendi isteklerine göre etkinleştiren yapılandırmayı değiştirmelerine izin verilir, bu da hatayı düzeltebilir. Biraz karmaşık olabileceğinden lütfen yöntemi yakından takip edin.
1. Windows tuşuna basın, Komut istemi yazın ve Yönetici olarak çalıştır'a tıklayın.
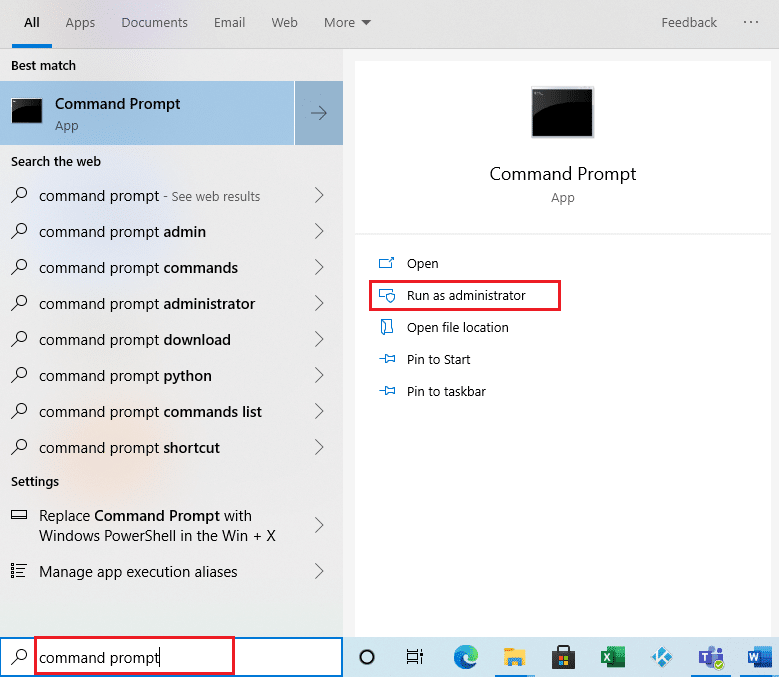
2. Aşağıdaki komutu, gösterildiği gibi Komut İstemi Yönetici Konsolu'na kopyalayıp yapıştırın.
geri alma /F “%ProgramFiles%\WindowsApps” /r /dy
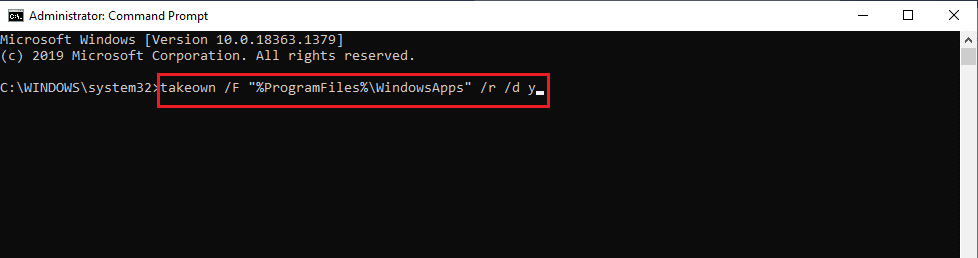
3. Windows + E tuşlarına birlikte basın ve Dosya Gezgini'ni açın .
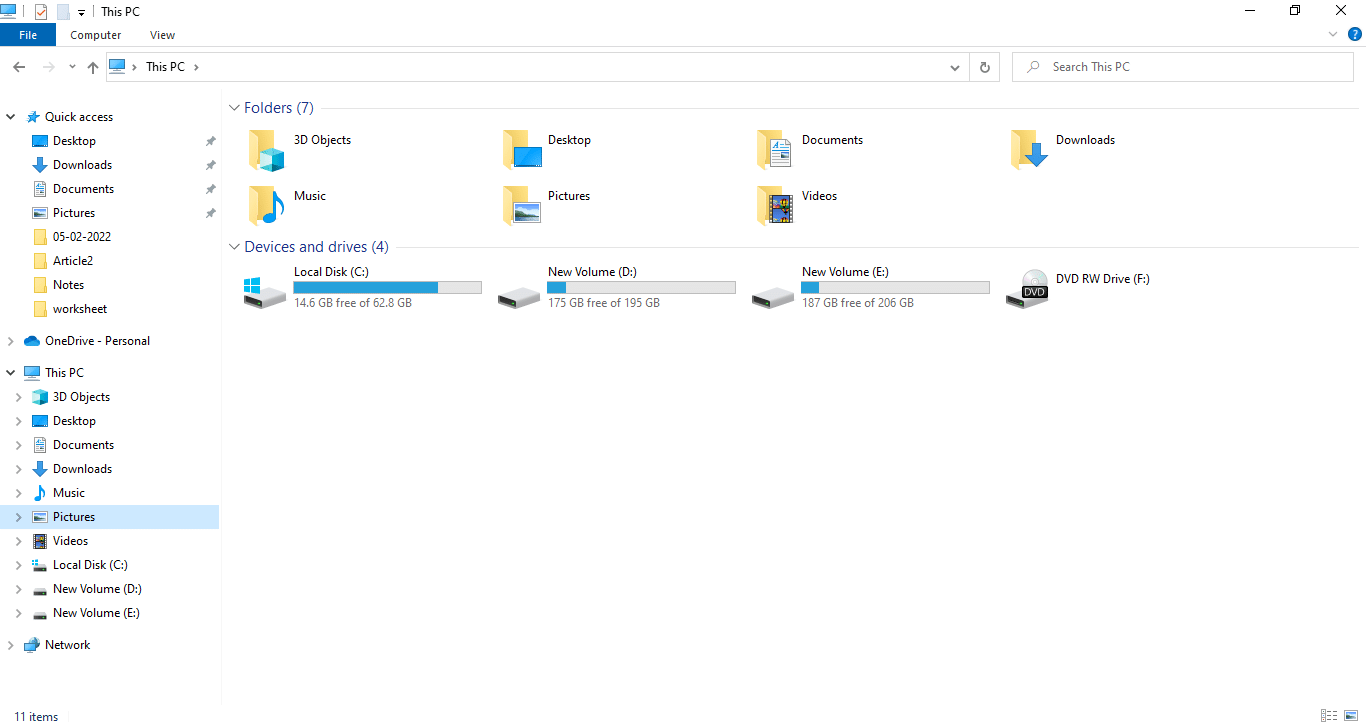
4. Menü çubuğunda Görünüm'ü seçin ve Gizli öğeler onay kutusunu etkinleştirin.
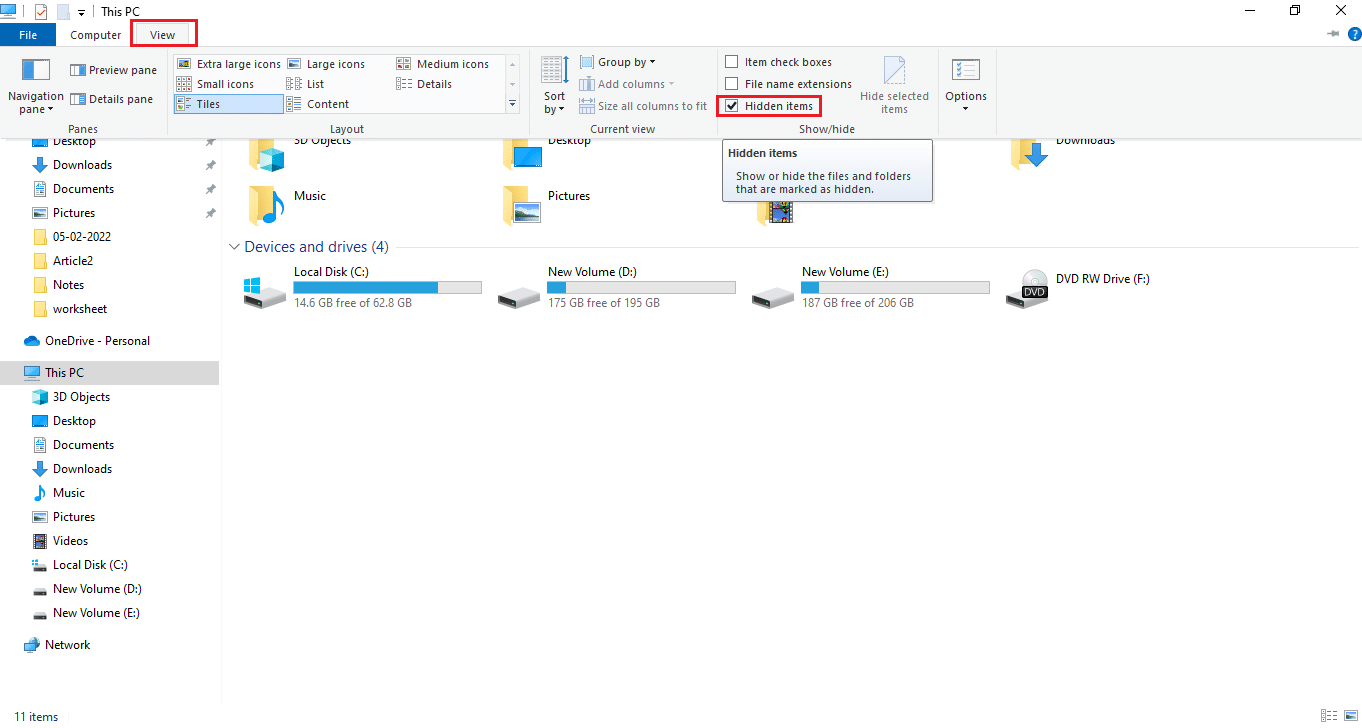

5. Şu konuma gidin: Yerel Disk C > Program Dosyaları > WindowsApps ve WindowsApps klasörüne çift tıklayın.
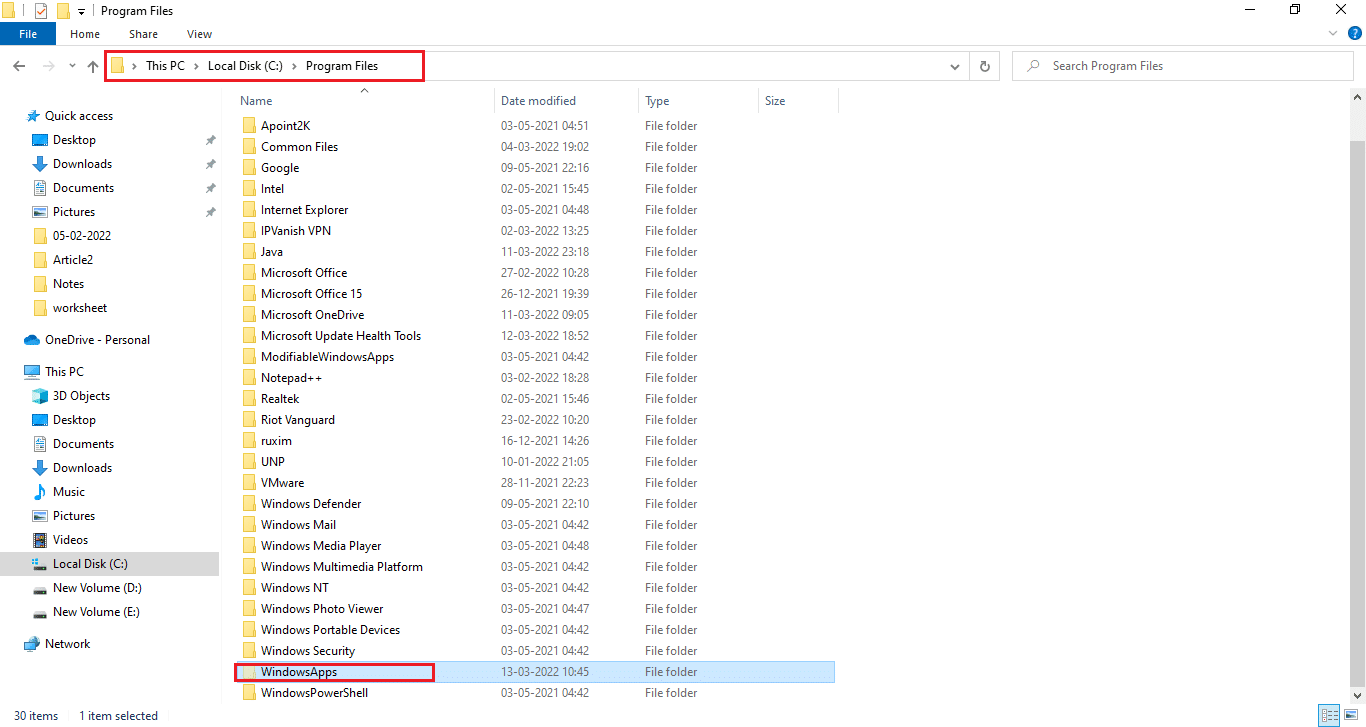
6. WindowsApps klasörüne erişmek için Devam'a tıklayın.
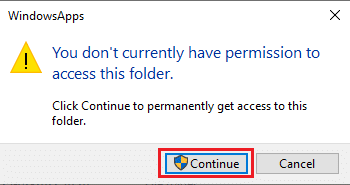
7. Dosya adında x64 içeren Microsoft.Windows.Photos_[sürüm numarası] dizinini seçin. Klasöre sağ tıklayın ve Özellikler'i seçin.
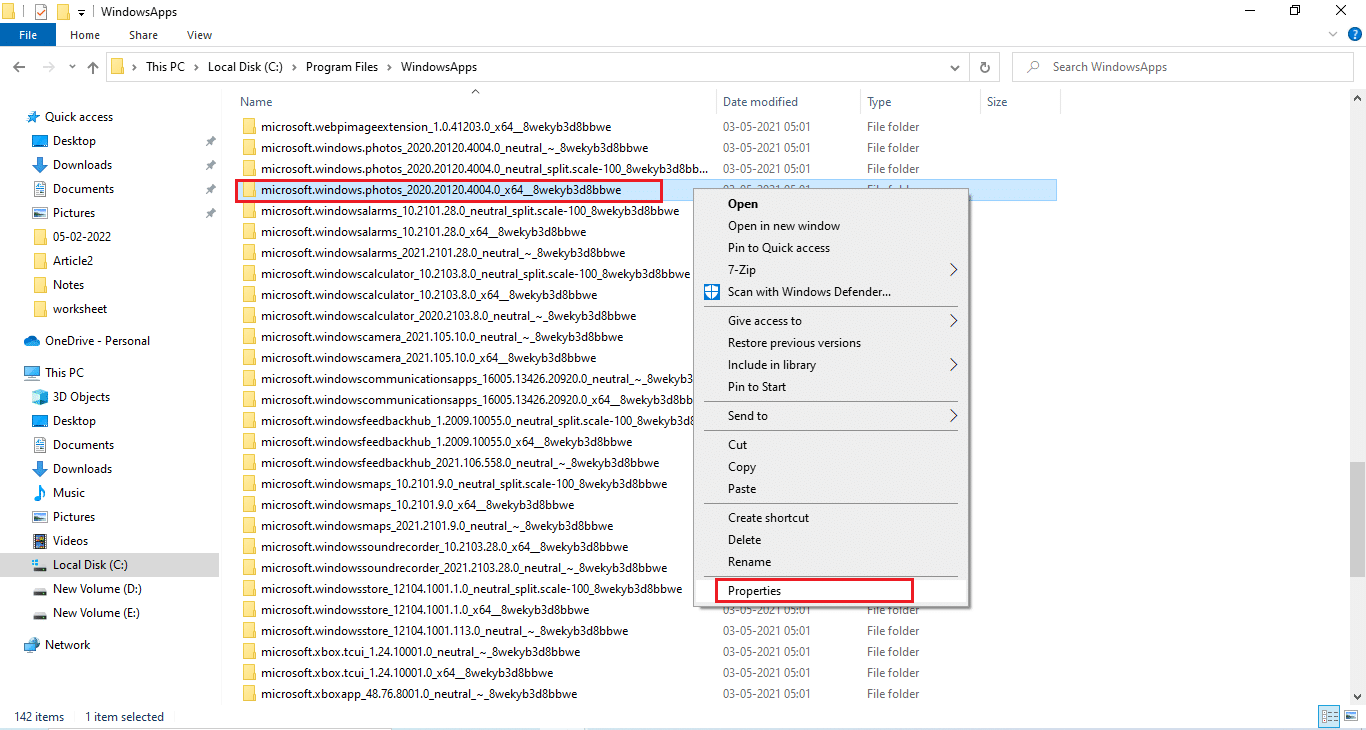
8. Güvenlik sekmesini seçin ve Gelişmiş öğesine tıklayın.
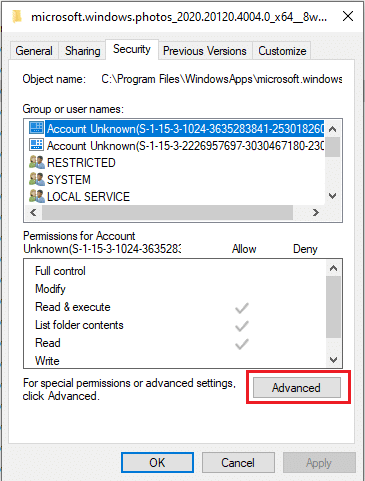
9. Gelişmiş Güvenlik Ayarları penceresinde Sahibini yeniden adlandırmak için Değiştir'e tıklayın.
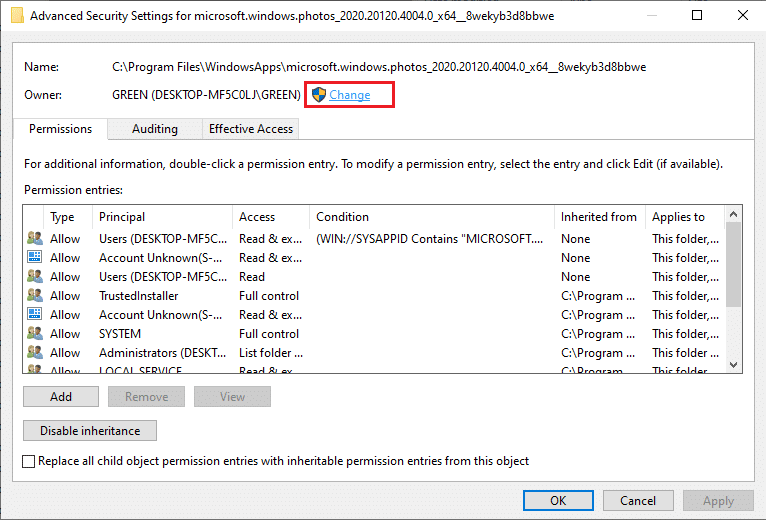
10. Nesne adı olarak NT SERIVCE\TrustedInstaller yazın ve Tamam'ı tıklayın.
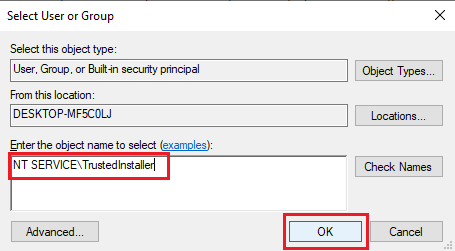
11. Alt kapsayıcılarda ve nesnelerde Sahibi değiştir'i etkinleştirin. Uygula'yı ve ardından Tamam'ı seçin .
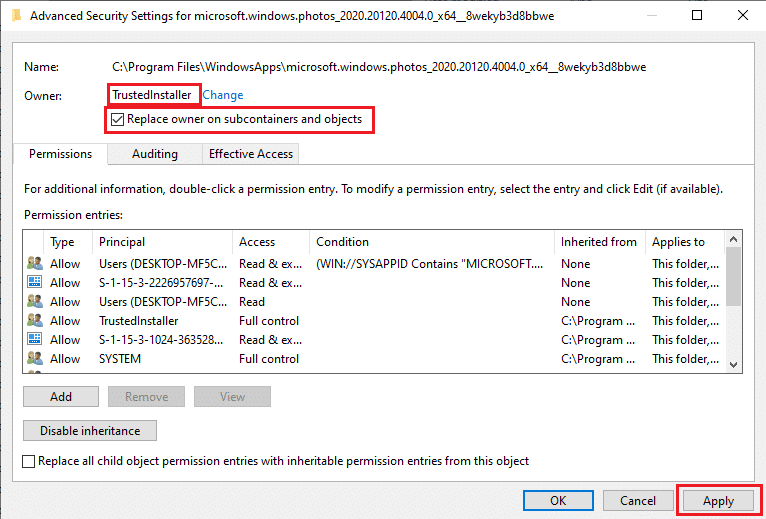
12. Mevcut özellikler penceresinde tekrar Tamam'a tıklayın.
13. Windows tuşuna basın, Komut istemi yazın ve Yönetici olarak çalıştır'a tıklayın.
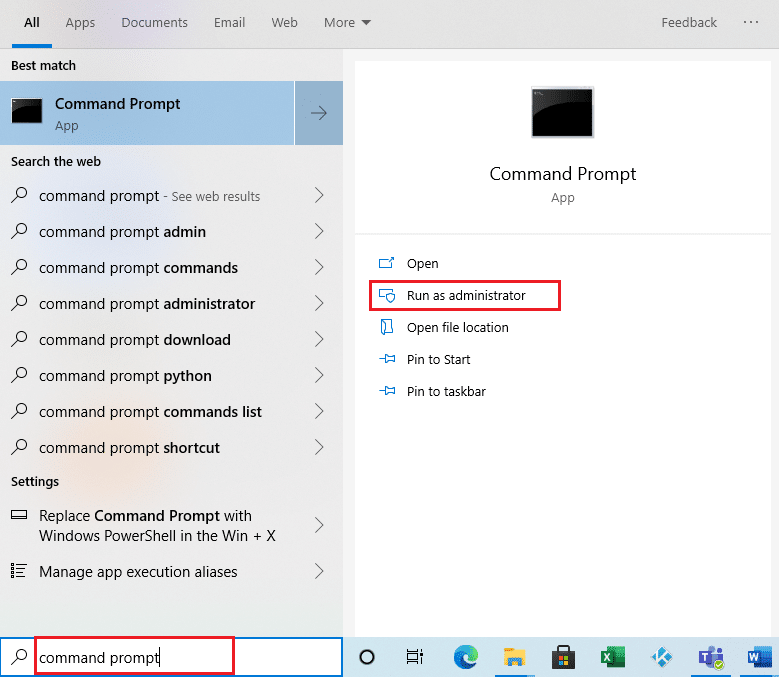
2. Verilen komutu kopyalayın ve Komut İstemi'ne yapıştırın. Enter'a basın.
PowerShell -ExecutionPolicy Sınırsız -Komut “& {$manifest = (Get-AppxPackage *Fotoğraflar*).InstallLocation + '\AppxManifest.xml' ; Add-AppxPackage -DisableDevelopmentMode -$manifest} kaydını yapın” 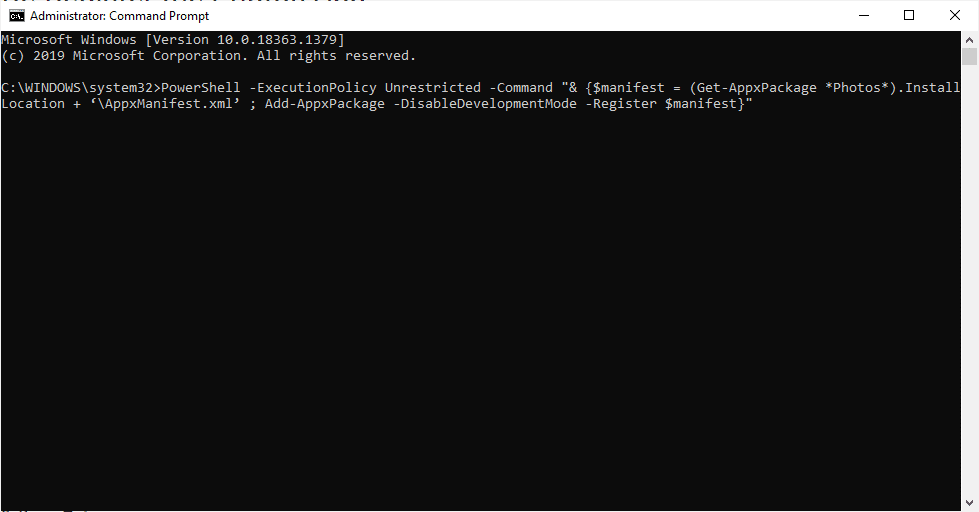
3. Sisteminizi yeniden başlatın ve 2147219196 dosya sistemi hatasının çözülüp çözülmediğini kontrol edin.
Ayrıca Okuyun: Hata 0x80070002 Windows 10 Nasıl Onarılır
Yöntem 10: Kayıt Defteri Düzenleyicisi'ni Yönetici haklarıyla kullanın
Windows'taki Kayıt Defteri Düzenleyicisi, Windows'un kullandığı uygulamaların veya programların tüm yapılandırmalarını tutan hiyerarşik veritabanıdır. Veritabanının değer kümesini düzenlemenize, görüntülemenize ve değiştirmenize izin verirler.
Not: Kayıt Defteri Düzenleyicisi yanlış bir şekilde yapıldığında bozulmaya meyilli olduğundan, sisteminizin bir yedeğini aldığınızdan emin olun.
1. Windows tuşuna basın, regedit yazın ve Yönetici olarak çalıştır'a tıklayın.
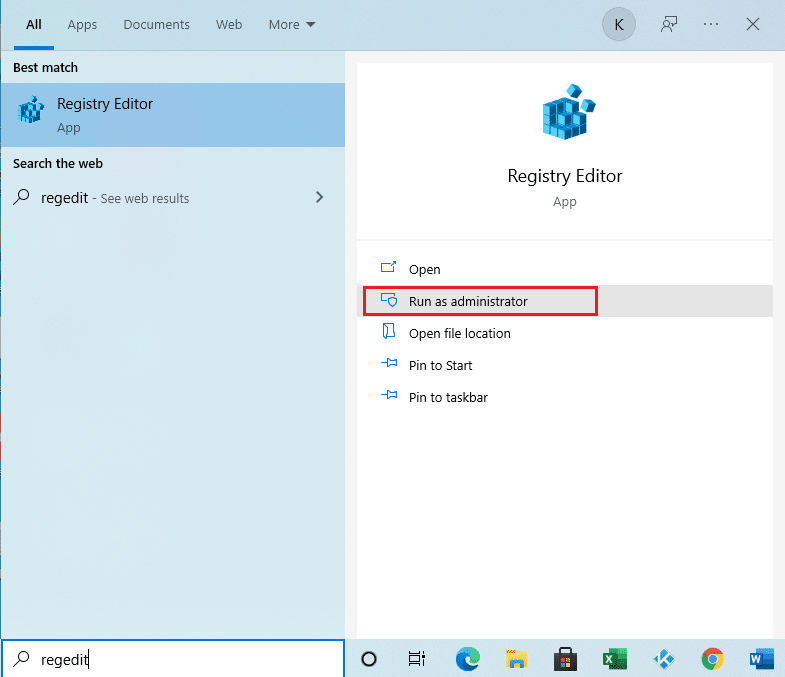
2. Kayıt Defteri Düzenleyicisi'nde verilen konum yoluna gidin.
Keys_CURRENT_USER\SOFTWARE\Sınıflar\ Yerel Ayarlar\Yazılım\Microsoft\Windows\ Geçerli sürüm\Uygulama modeli\ Depo\Aile\Microsoft.Windows.Fotoğraflar
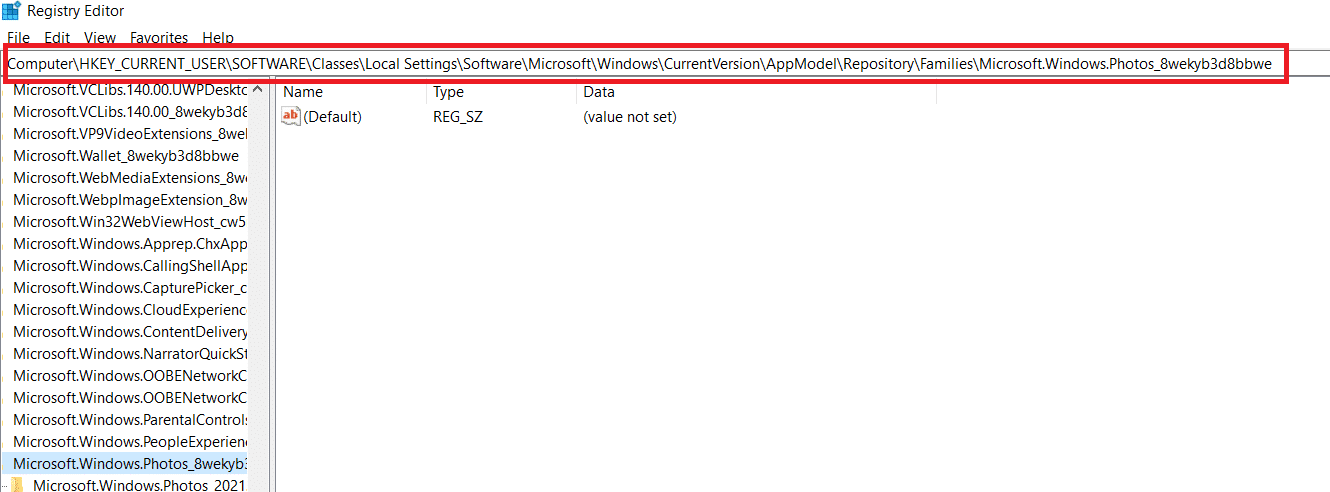
3. Mevcut klasörlerin sayısı, yaptığınız kaldırmaya bağlıdır. Bu durumda sadece 3 klasör vardır.
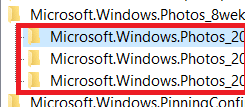
4. Girişe sağ tıklayın ve İzinler'e tıklayın.
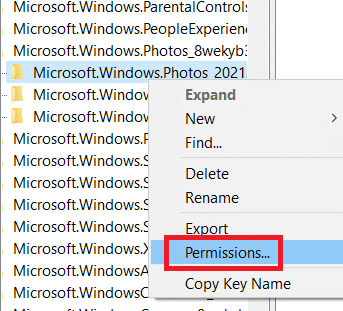
5. Gelişmiş'e tıklayın.
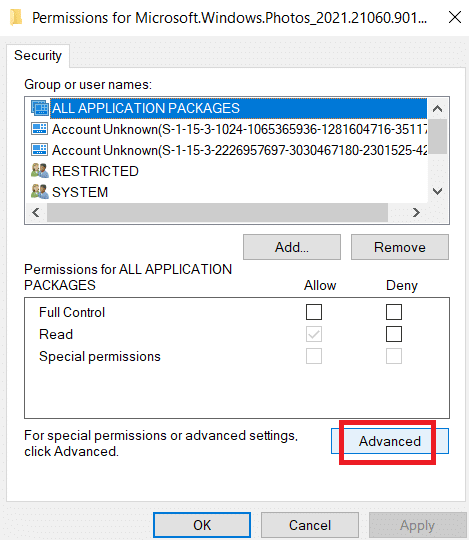
6. Sahip seçeneğinde Değiştir'i seçin.
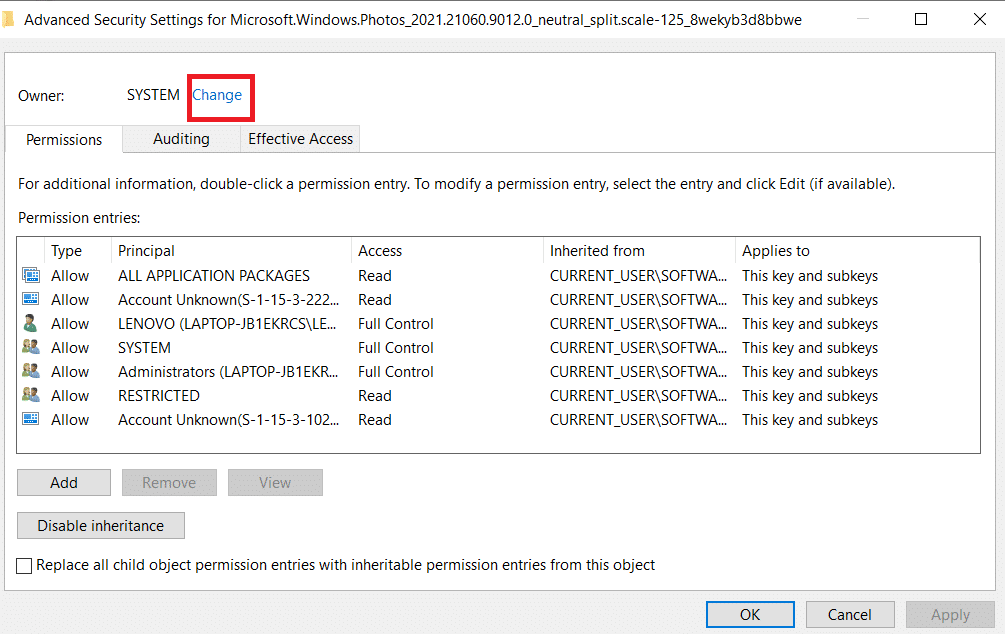
7. Sahibi Yönetici olarak yeniden adlandırın ve Tamam'ı tıklayın.
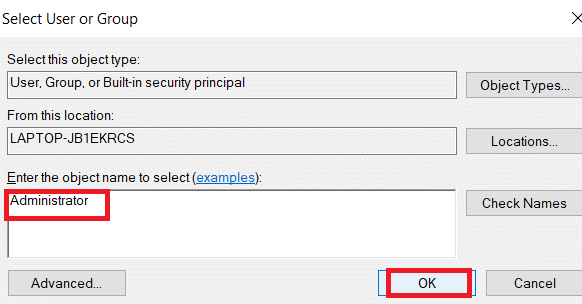
8. Sahip olduğunuz her giriş klasörü için 4. adımdan 8. adıma kadar olan işlemi tekrarlayın.
9. Son olarak, bilgisayarınızı yeniden başlatın ve Fotoğraf Görüntüleyici uygulamasını başlatmayı deneyin.
Yöntem 11: Microsoft Mağaza Önbelleğini Kaldır
Microsoft Store, kullanımı sırasında çeşitli günlük dosyaları, küçük resimler, indirme dosyaları vb. verileri önbellekte toplar. Bu önbellek bazen bozulur ve Microsoft Store uygulamasıyla çakışır ve bu önbelleklerin Fotoğraflar Uygulamasını etkileyebilecek her türlü işlemi yapmasını engeller. Bu nedenle, Microsoft Store önbelleğini sıfırlamak, Fotoğraflar Uygulamasında geçerli olan dosya sistemi hatasını ortadan kaldırır. Bunu yapmak için adımları izleyin.
1. Windows + R tuşlarına birlikte basın ve Çalıştır iletişim kutusunu açın.
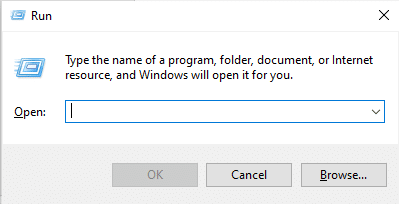
2. Çalıştır istemine WSReset.exe yazın ve Enter'a basın.
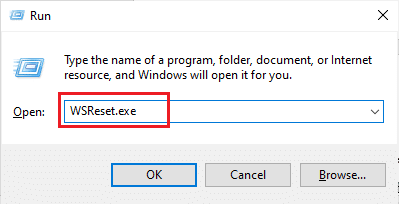
3. Siyah, boş bir ekran penceresi belirir.
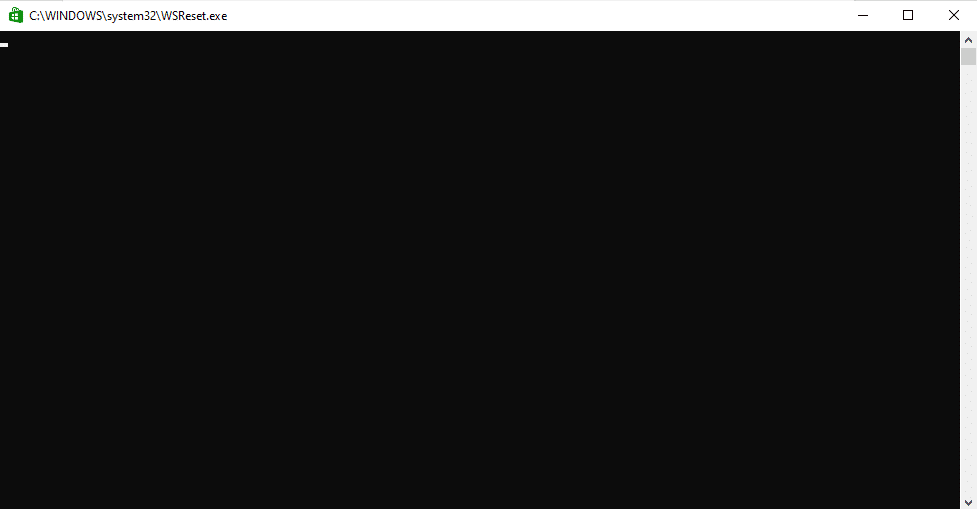
4. Ekranınızda Windows Mağazasını görene kadar bekleyin. Bir görüntü dosyası biçimi açın ve hatanın çözülüp çözülmediğine bakın.
Ayrıca Okuyun: Windows 10'da Bozuk Kayıt Defteri Nasıl Onarılır
Yöntem 12: Fotoğraflar Uygulamasını Yeniden Kaydedin
Fotoğraf Uygulamasında herhangi bir veri kaybına neden olmayacağından, öncelikle yeniden kayıt yöntemi önerilir. Bu, daha az geleneksel bir yöntem olarak düşünülebilir, ancak hatayı bununla düzeltebilirseniz, yöntemin türü gerçekten önemli değildir. Prosedürü takip edin ve aşağıdaki komutu verdiğinizden emin olun.
1. Windows tuşuna basın, Komut istemi yazın ve Yönetici olarak çalıştır'a tıklayın.
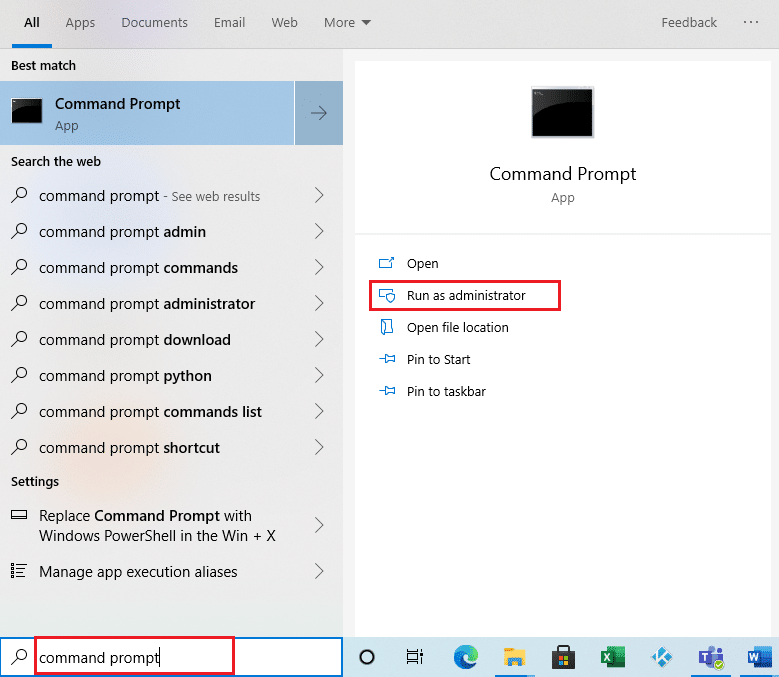
2. Verilen komutu kopyalayın ve Komut İstemi'ne yapıştırın. Enter'a basın.
PowerShell -ExecutionPolicy Sınırsız -Komut “& {$manifest = (Get-AppxPackage *Fotoğraflar*).InstallLocation + '\AppxManifest.xml' ; Add-AppxPackage -DisableDevelopmentMode -$manifest} kaydını yapın” 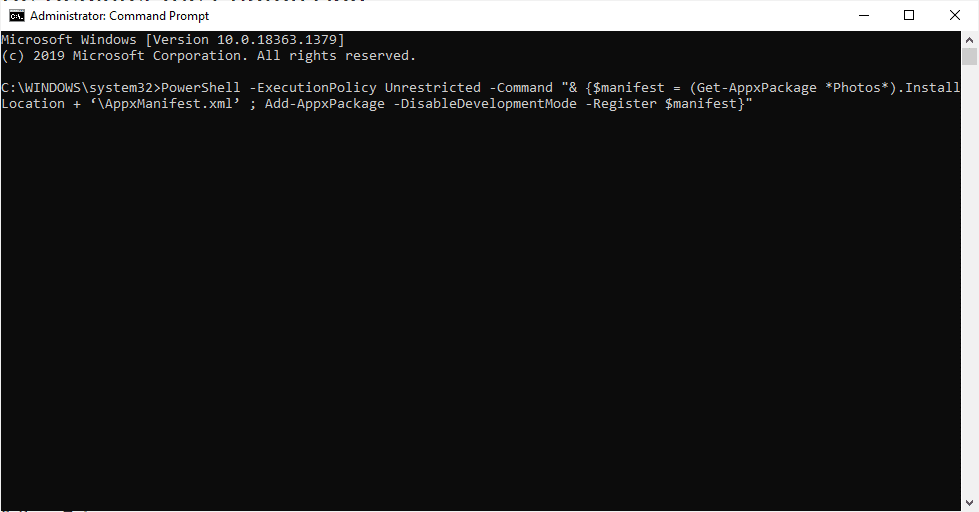
Yöntem 13: Tüm Microsoft Mağazası Uygulamasını Yeniden Kaydedin
Size yardımcı olmayan daha az geleneksel yeniden kaydetme yöntemine benzer olsa da, bu işlem, küçük bir farkla, hatayı düzeltebilecek tüm Microsoft Mağazası Uygulamasını yeniden kaydetmenizi içerir. Bunu yapmak için verilen adımları uygulayın.
1. Windows tuşuna basın, powershell yazın ve Yönetici olarak çalıştır'a tıklayın.
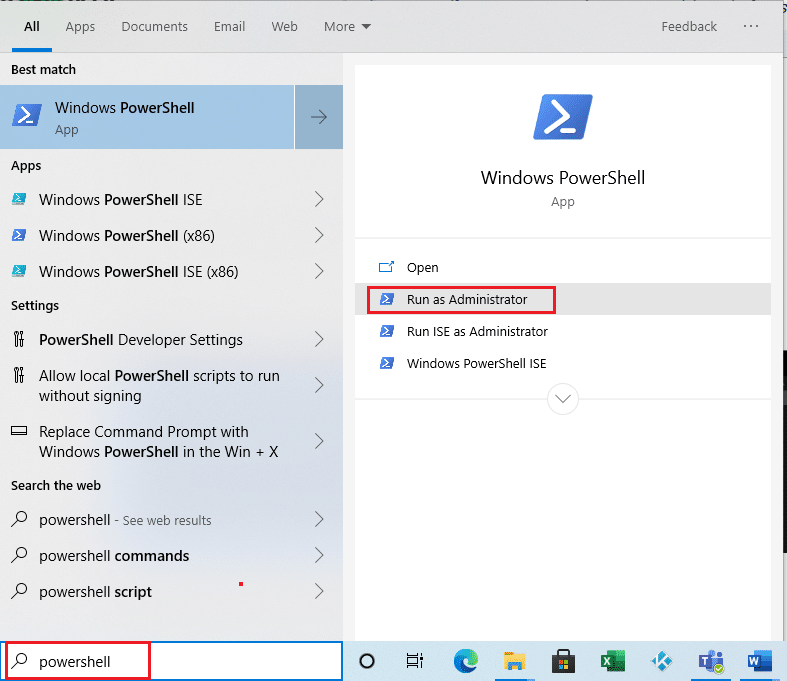
2. Verilen komutu yazın ve Enter tuşuna basın .
Get-AppXPackage | Foreach {Add-AppxPackage -DisableDevelopmentMode -“$($_.InstallLocation)\AppXManifest.xml”} Kaydolun 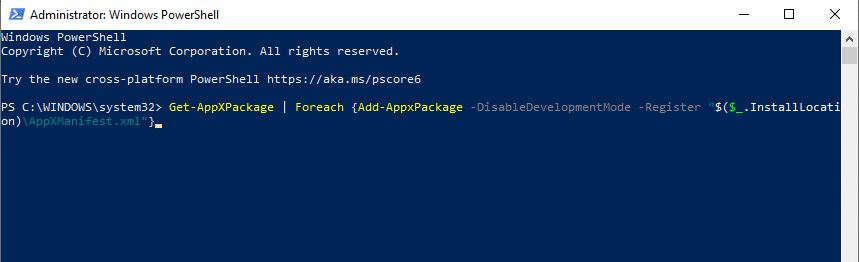
Ayrıca Okuyun: Windows 10'da Steam Bozuk Disk Hatasını Düzeltin
Yöntem 14: Fotoğraflar Uygulamasını Kaldırın ve Yeniden Yükleyin
Tüm dosya bozulması, uygulamadaki dosya sistemi hatasının (-2147219196) arkasındaki neden olabilir. Bunu düzeltmenin son geleneksel yöntemi, şimdiye kadar birçok kullanıcı için çok iyi sonuç veren Windows Fotoğraf uygulamasını kaldırıp yeniden yüklemektir. Aşağıda verilen adımları izleyin.
1. Windows tuşuna basın, powershell yazın ve Yönetici olarak çalıştır'a tıklayın.
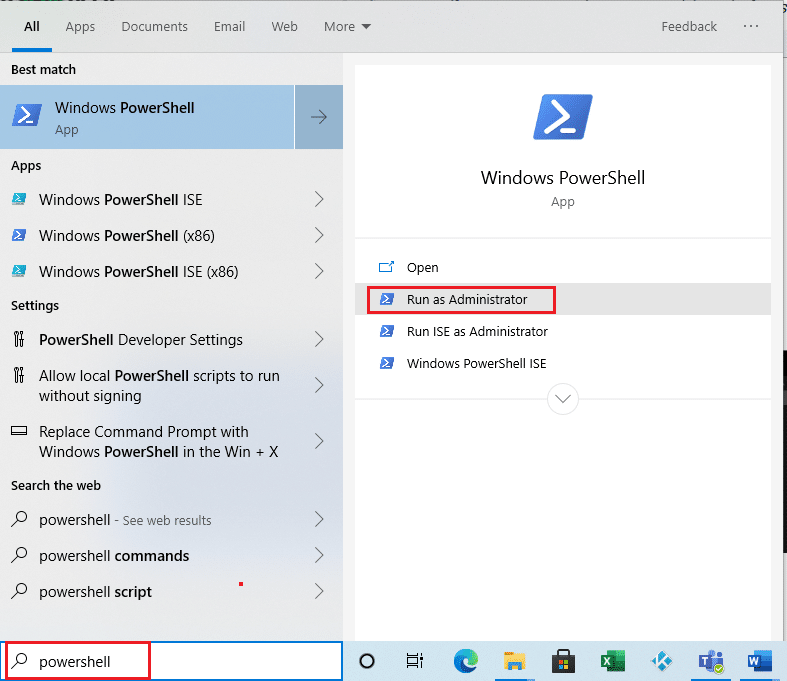
2. Komutu Windows PowerShell'e kopyalayıp yapıştırın. Enter tuşuna basın.
Get-AppxPackage Microsoft.Windows.Fotoğraflar | Kaldır-AppxPackage
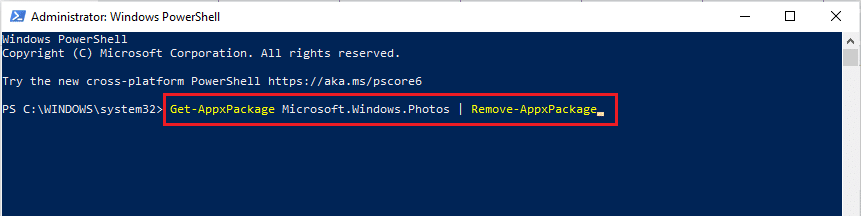
3. Windows Fotoğraf Uygulamasının dağıtımı veya kaldırılması işleminin tamamlanmasını bekleyin.
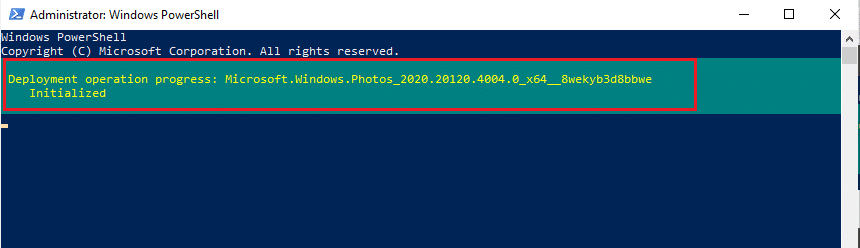
4. Resmi web sitesinden PsTools paketini indirin.
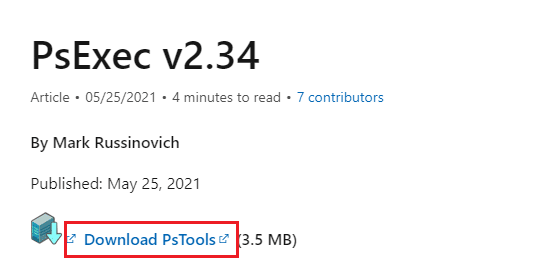
5. İndirilenler'e gidin. İndirilen PSTools sıkıştırılmış dosyasına sağ tıklayın ve Tümünü Çıkar öğesini seçin.
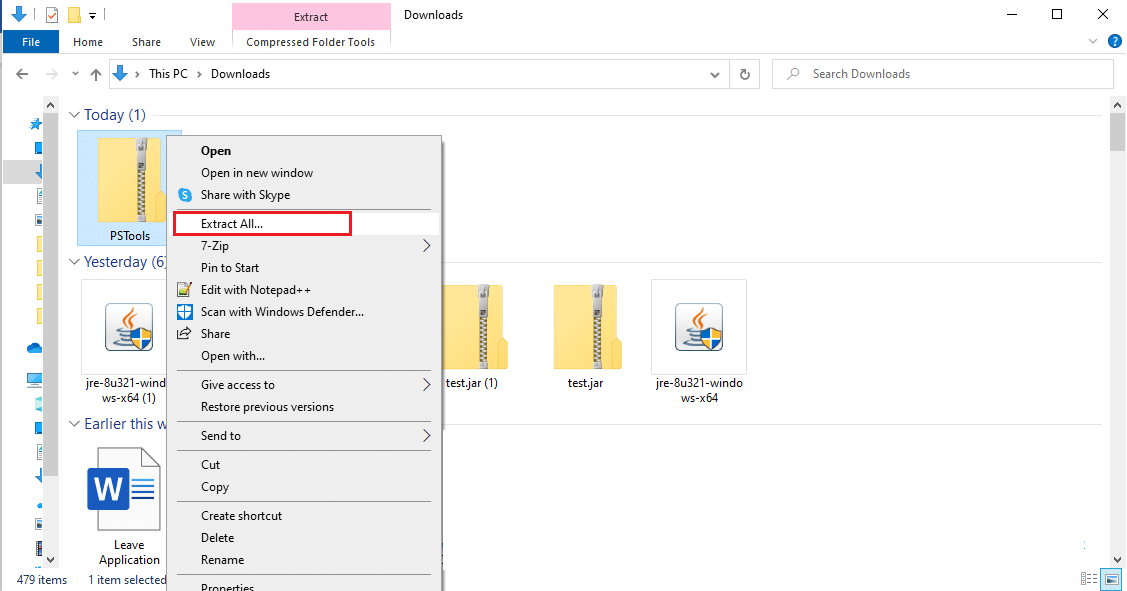
6. Çıkarılan dosyaları kaydetmek için bir hedef klasör konumu seçin. Ardından, Çıkar'a tıklayın.
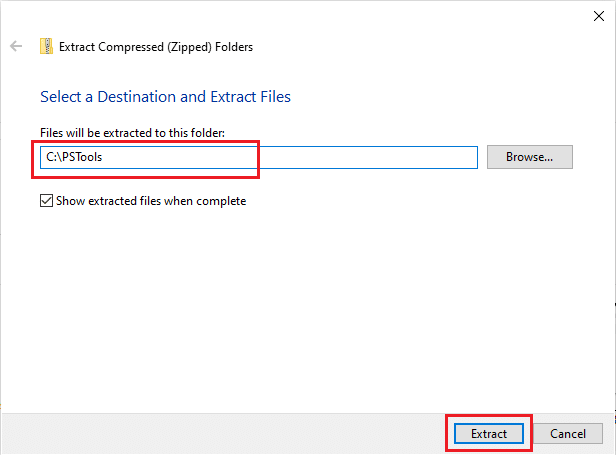
7. Klasör çıkarılan dosyaları alana kadar bekleyin.
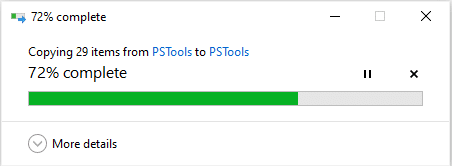
8. Windows tuşuna basın, Komut istemi yazın ve Yönetici olarak çalıştır'a tıklayın.
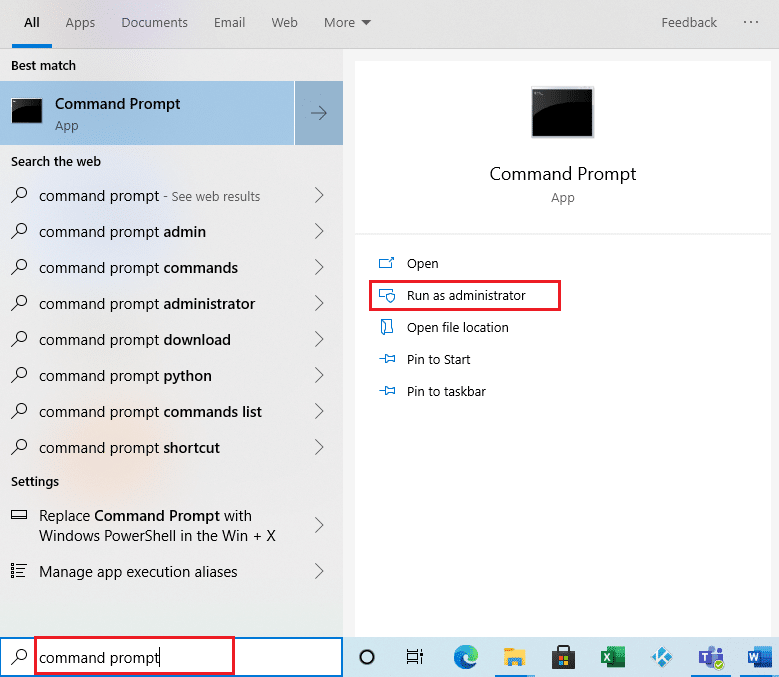
9. Verilen komutu yürütün ve Enter tuşuna basın .
<PsExec konum adresi>PsExec.exe -sid c:\windows\system32\cmd.exe
Not: <PsExec konum adresi> , ayıklanan dosyayı kaydettiğiniz konum yolu olmalıdır. Aşağıdaki komutu kullanan bir örnek: C:\PSTools\PsExec.exe -sid C:\Windows\System32\cmd.exe
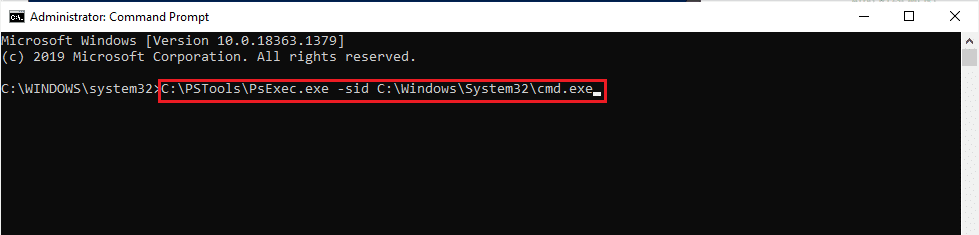
10. Açılan yeni istemde Sysinternals yazılım lisans koşullarını kabul etmek için Kabul Et'e tıklayın.
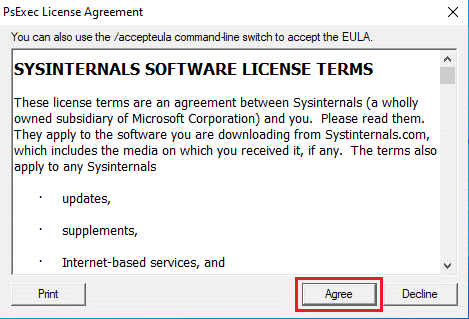
11. Yeni bir Komut İstemi uygulaması açılır. Buraya aşağıdaki komutu kopyalayıp yapıştırın ve Enter tuşuna basın.
rd /s “C:\ProgramFiles\WindowsApps\Microsoft.Windows.Photos_2017.37071.16410.0_x64__8wekyb3d8bbwe
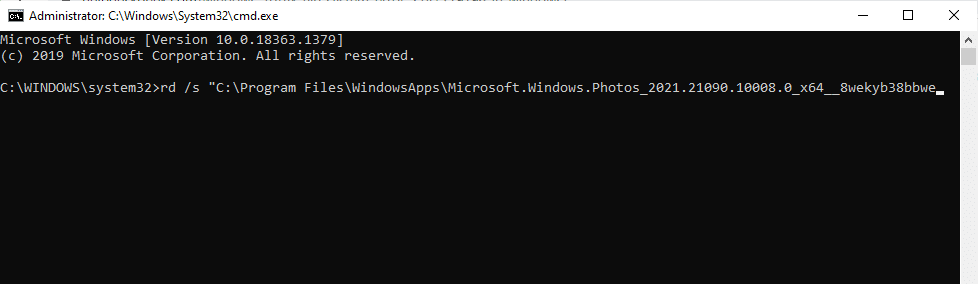
12. Onay için Y tuşunu yazın ve Enter tuşuna basın.
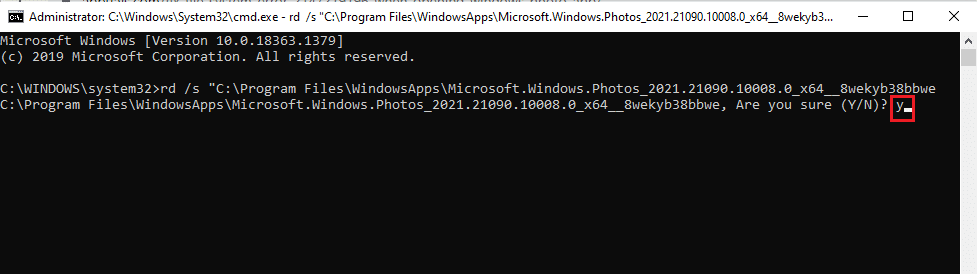
13. Bittiğinde, Microsoft Store'u başlatın ve uygulamayı indirin. Herhangi bir dosya biçimindeki bir görüntüyü açmaya çalışarak dosya sistemi hatası 2147219196 hatasının çözülüp çözülmediğini kontrol edin.
Yöntem 15: Farklı Bir Uygulama İndirin
Yukarıdaki yöntemlerden hiçbiri sizin için işe yaramadıysa, umudunuzu kaybetmeyin, sorun değil. Her zaman alternatif bir çözüm olacaktır. Burada, böyle bir alternatif yöntem, resim dosyası formatlarını açmak için üçüncü taraf bir uygulama indirmektir. Dilediğiniz farklı uygulamayı kullanabilirsiniz.
Önerilen:
- Mhm nedir?
- Windows Mağazası Hatasını Düzeltin 0x80072ee7
- Windows 10'da Eksik COMDLG32.OCX Düzeltme
- Windows için 19 En İyi Ücretsiz Dosya Yöneticisi
Bu kılavuzun yardımcı olduğunu ve 2147219196 dosya sistemi hatasını düzeltmeyi öğrenebildiğinizi umuyoruz. Herhangi bir sorunuz veya öneriniz varsa, bunları yorumlar bölümüne bırakmaktan çekinmeyin. Bundan sonra ne öğrenmek istediğinizi bize bildirin.
