Windows 10'da Çalışmayan Dosya Gezgini Koyu Temasını Düzeltme
Yayınlanan: 2022-06-24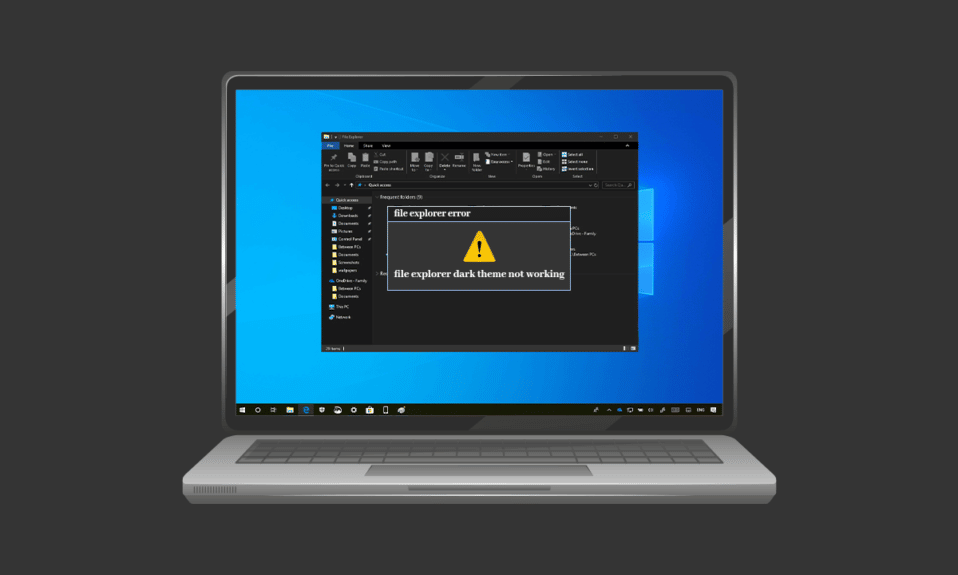
Karanlık mod, lansmanından bu yana gerçekten popülerlik kazandı. Mobil cihazlardan masaüstü ve dizüstü bilgisayarlara kadar Karanlık mod herkesin favorisidir. Karanlık tema yalnızca harika görünmekle kalmaz, aynı zamanda kullanıcının gözünde kolay olması gibi birçok başka açıdan da yararlıdır. Ayrıca başkalarını rahatsız etmeden ekran kullanımını sağlayan loş ışık özelliği sayesinde bir cihazın veya sistemin oldukça zahmetsizce kullanılmasına olanak tanır. Ancak, aynı Karanlık mod, Windows 10'da bazı kullanıcılar için sorunlar yaratıyor. Siz de aynı sorunla uğraşıyorsanız, doğru yerdesiniz çünkü size düzeltme yöntemleri konusunda size yardımcı olacak mükemmel bir kılavuz getiriyoruz Dosya Explorer Dark teması çalışmıyor sorunu. Bu nedenle, Windows 10 Karanlık modunun çalışmama sorununu çözmek için okumaya devam edin.
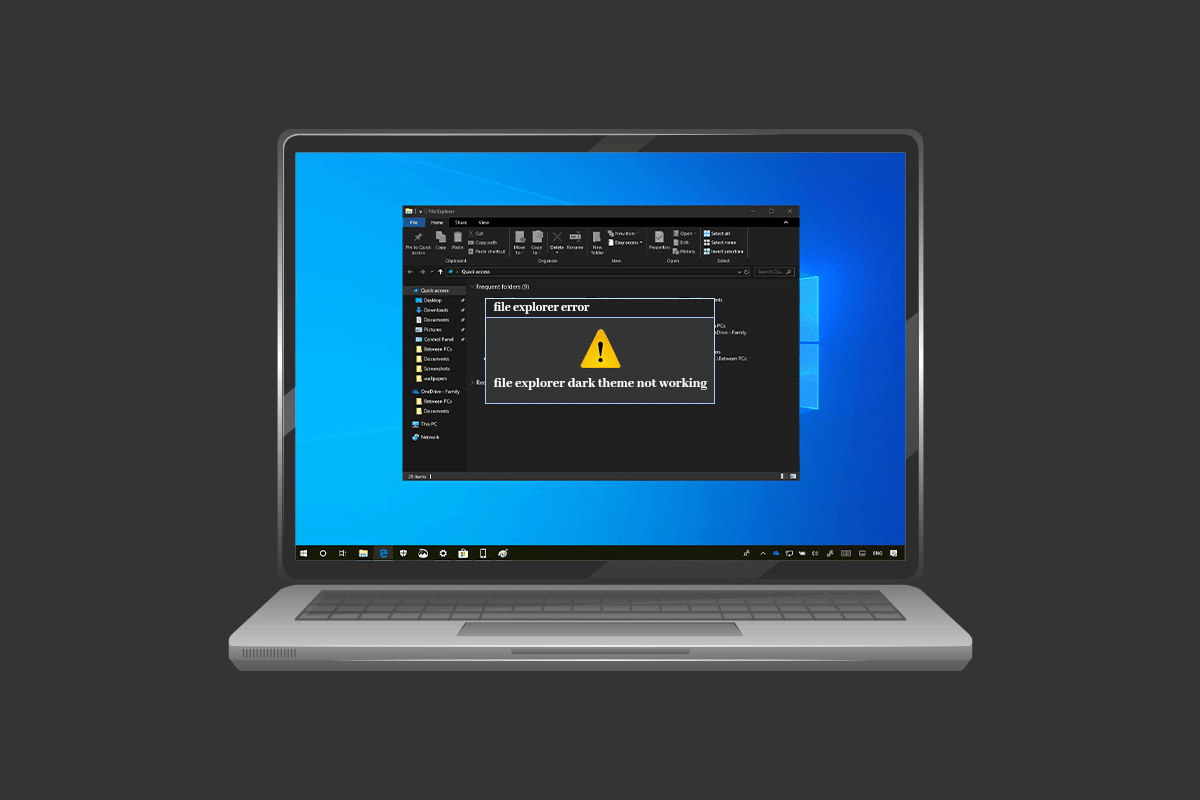
İçindekiler
- Windows 10'da Çalışmıyor Dosya Gezgini Koyu Tema Nasıl Onarılır
- Yöntem 1: Windows'ta Tekrar Oturum Açın
- Yöntem 2: Karanlık Modu Kapatın ve Tekrar Açın
- Yöntem 3: Duvar Kağıdını Yeniden Uygula
- Yöntem 4: Varsayılan Temayı Kullan
- Yöntem 5: Dosya Gezgini'ni Yeniden Başlatın
- Yöntem 6: Windows'u Güncelleyin
- Yöntem 7: Video ve Ses Sürücülerini Güncelleyin
- Yöntem 8: Yeni Hesap Oluştur
- Yöntem 9: Sistem Dosyalarını Onar
- Yöntem 10: Özelleştirme Uygulamalarını Kaldır
- Yöntem 11: Karanlık Modu Kayıt Defteri Düzenleyicisi Üzerinden Uygulayın
- Yöntem 12: Karanlık Modu Etkinleştirmek için Mach2'yi Kullanın
Windows 10'da Çalışmıyor Dosya Gezgini Koyu Tema Nasıl Onarılır
Windows 10'da Karanlık modun neden olduğu rahatsızlığın birkaç nedeni olabilir. Yalnızca dosya gezgini uygulaması değil, Windows da hatanın arkasında sorunlu bir neden olabilir. Bu nedenlerden bazılarını aşağıda ayrıntılı olarak tartışalım.
- Sisteminizde eski bir Windows sürümü varsa, Windows 10 karanlık modunun çalışmamasının önemli bir nedeni olabilir. Windows'u yeni bir sürümle güncelleyerek sorunu çözmeyi deneyin.
- Sisteminize Mach2 veya benzeri bir şekilde yüklenmiş bir Dark temanız varsa, Dark temanın bu nedenle dosya gezgininde çalışmama olasılığı vardır. Üçüncü taraf bir uygulama kullanarak temayı tekrar yüklemeyi deneyin.
- Karanlık tema uygulamasındaki bir aksaklık, dosya gezgininde çalışmamasının başka bir nedeni olabilir. Karanlık moddaki hata sorunu, dosya gezgini uygulamasının kısmen göstermesine neden olur.
- Özel bir görsel tema kullanmak da hatanın nedeni olabilir. Bu nedenle oluşan sorunu çözmek için varsayılan temayı kullanın.
Karanlık temanın çalışmaması Windows kaynaklı bir hata mı yoksa temadaki bir aksaklık mı olabilir, ayrıntılı olarak açıklanan ve verimlilik ve etkililiklerine göre sıralanan birkaç yöntemle çözülebilir. O halde lafı daha fazla uzatmadan bu meşru çözümlerle başlayalım.
Yöntem 1: Windows'ta Tekrar Oturum Açın
Windows'ta tekrar oturum açmak, Karanlık modun çalışmaması sorununu çözmede de yardımcı olabilir. Hesabınızda tekrar oturum açmak sistemi yeniler ve varsa çakışmaları gidermeye yardımcı olur. Bu nedenle, aşağıda belirtilen adımları kullanarak tekrar oturum açın.
1. Windows simgesine tıklayın ve Kapat veya oturumu kapat seçeneğini seçin.
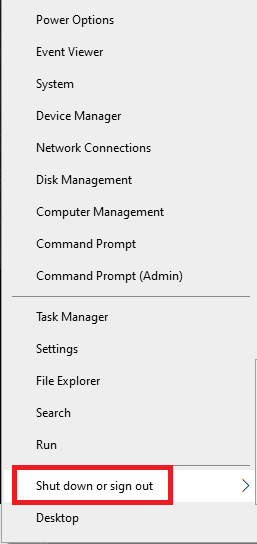
2. Çıkış yap'a tıklayın.
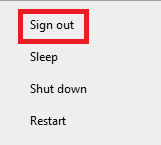
3. Kimlik bilgilerini doldurarak sisteme tekrar giriş yapın.
Yöntem 2: Karanlık Modu Kapatın ve Tekrar Açın
Windows 10 Karanlık modunun çalışmamasını çözmenin bir başka basit yolu, sisteminizde kapatıp tekrar açmaktır. Bu yöntem, Karanlık mod ayarlarının yenilenmesinde ve sistemde herhangi bir aksaklık olup olmadığının belirlenmesinde etkilidir. Modu tekrar açmak kolaydır ve aşağıda verilen adım adım talimatlar kullanılarak yapılabilir.
1. Masaüstü ana ekranınıza sağ tıklayın ve Kişiselleştir öğesine tıklayın.
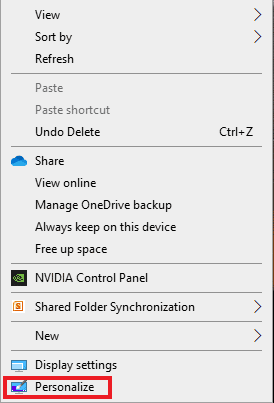
2. Renkler'e tıklayın.
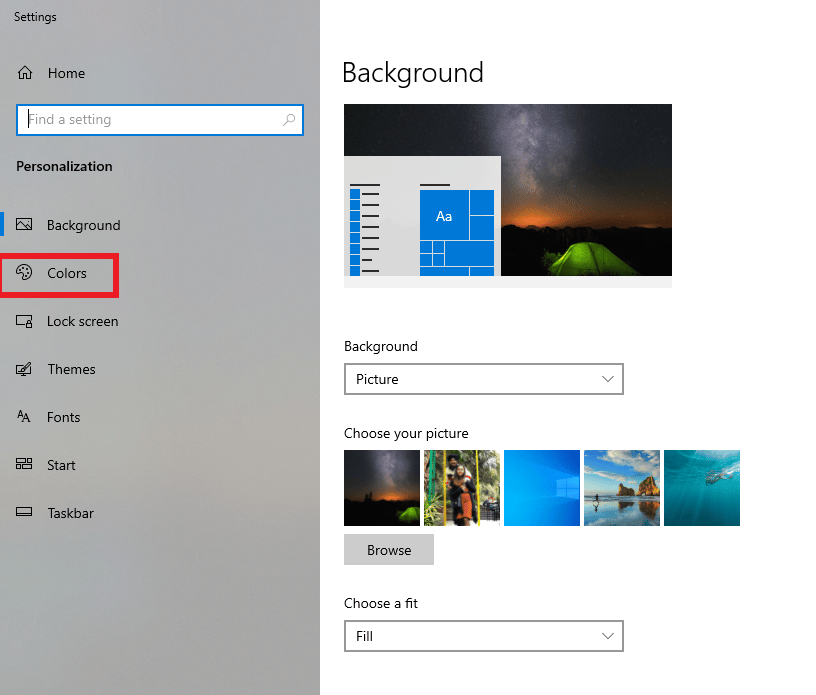
3. Renginizi seçin'e tıklayın ve Işık'ı seçin.
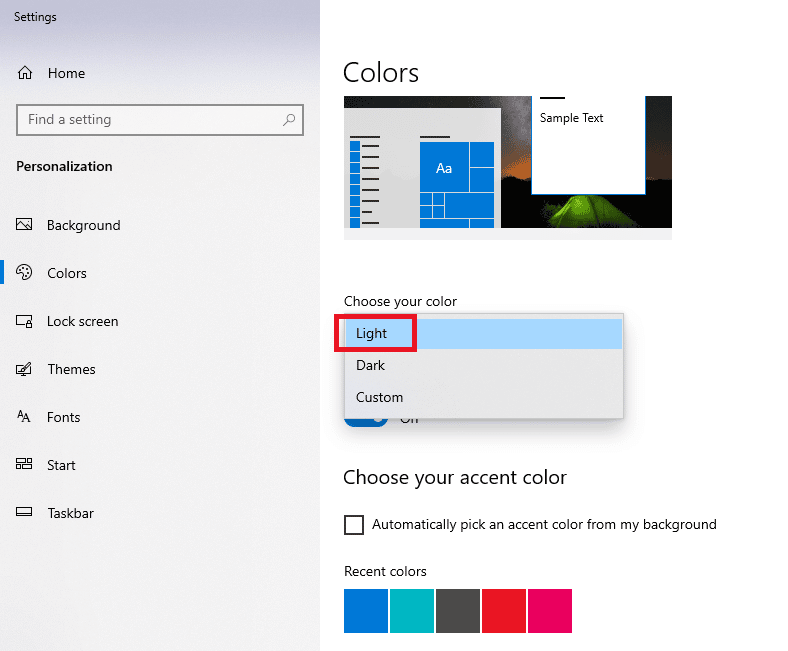
4. Ardından, sisteminizi yeniden başlatın .
5. Adım 1 ve 2'yi tekrarlayın.
6. Renginizi seçin'e tıklayın ve verilen seçeneklerden Koyu'yu seçin .

Ayrıca Okuyun: Chrome Temaları Nasıl Kaldırılır
Yöntem 3: Duvar Kağıdını Yeniden Uygula
Bazı kullanıcılar, masaüstü ekranınızda duvar kağıdını yeniden uygulayarak düzeltilebilecek dosya gezgini ekranında kısmi Karanlık modu görüyor. Bunu yapmak için, ayarlarda Temalara erişmeniz ve duvar kağıdını tekrar uygulamanız gerekir, bunun için aşağıda belirtilen adımları izleyin.
1. Windows + R tuşlarına birlikte basarak Çalıştır iletişim kutusunu açın.
2. ms-settings:themes yazın ve Enter'a basın.
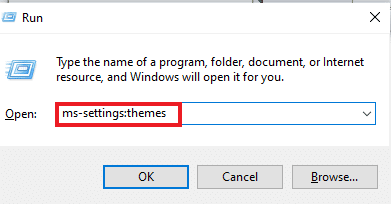
3. Arka Plan'a tıklayın ve resminizi seçin .
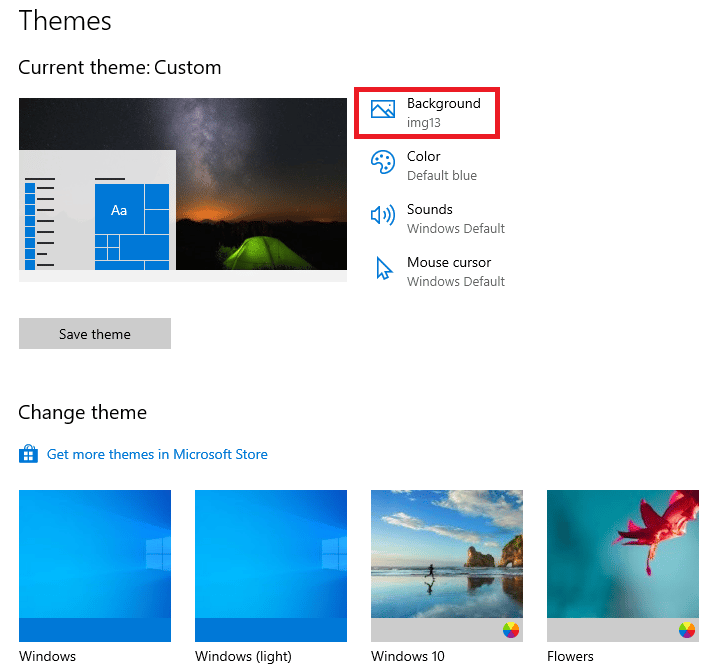
4. Bir kez ayarlandığında, Karanlık tema otomatik olarak tam modda görünecektir.
Yöntem 4: Varsayılan Temayı Kullan
Windows 10, sistem için temaları özelleştirme konusunda harika bir özellik sunar. Varsayılan temanın ayarlanması, masaüstünüzde Karanlık modun ayarlanmasını sağlar. Bu nedenle, önce varsayılan temayı ayarlamanız önemlidir.
1. Windows + I tuşlarına birlikte basarak Ayarlar'ı başlatın.
2. Kişiselleştirme'ye tıklayın.
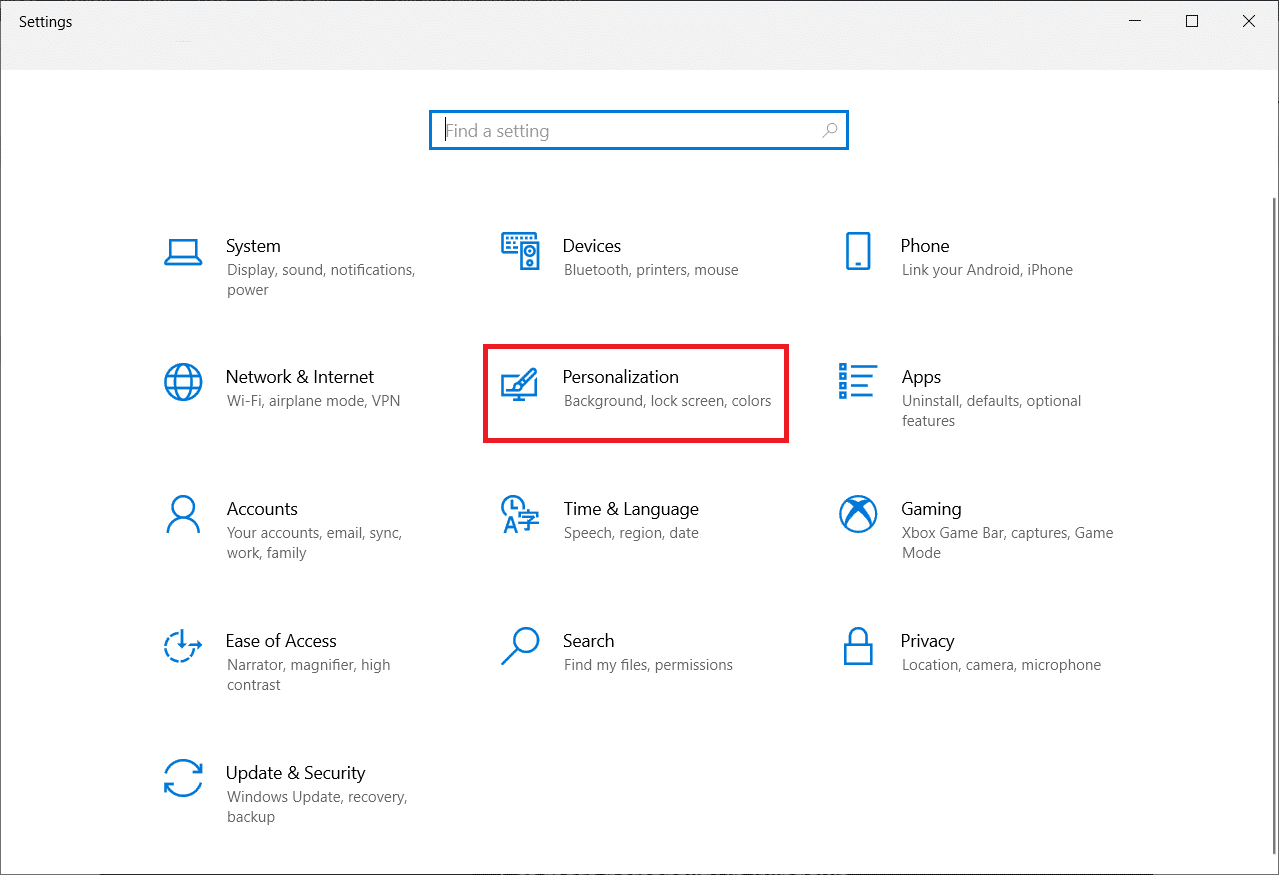
3. Temalar'a tıklayın.
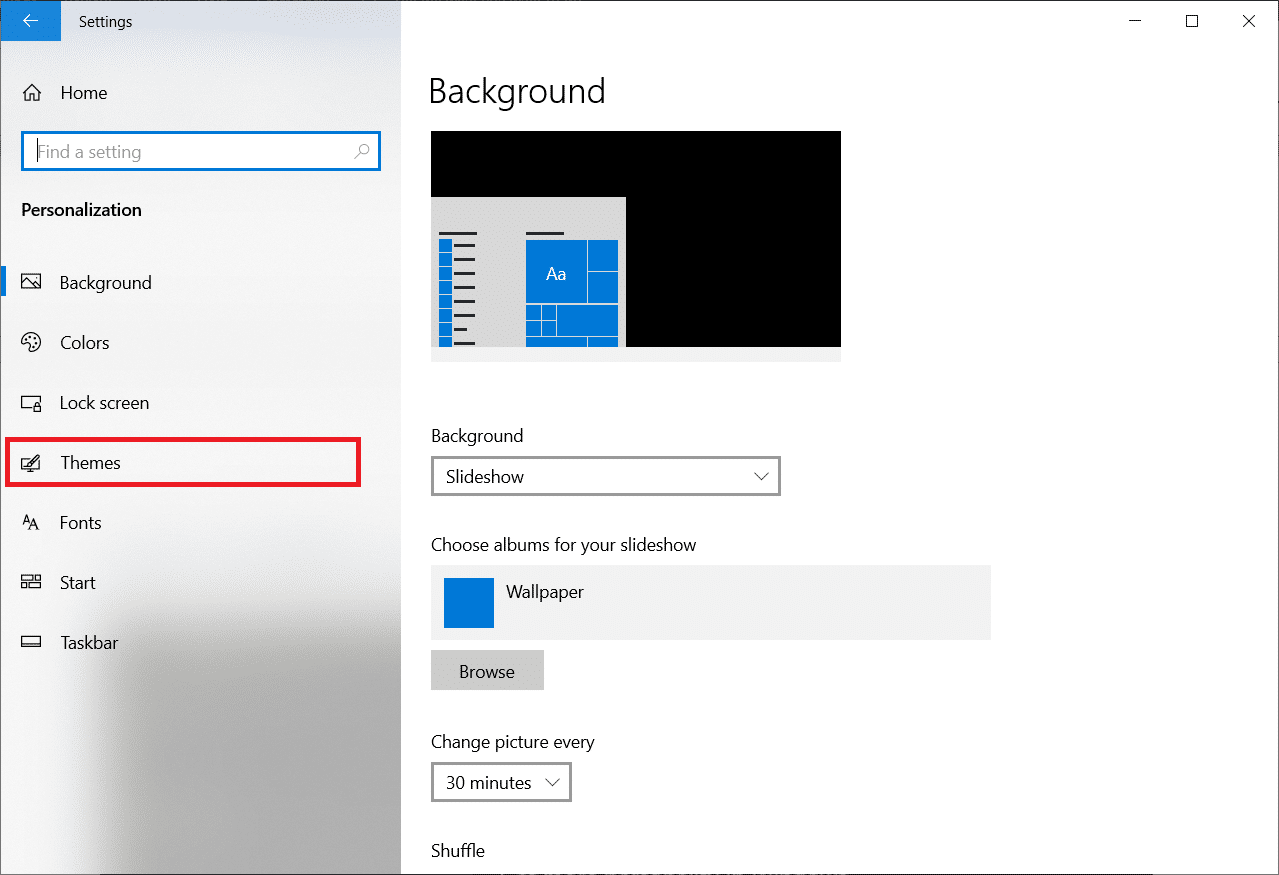
4. Varsayılan Windows temasını seçin.
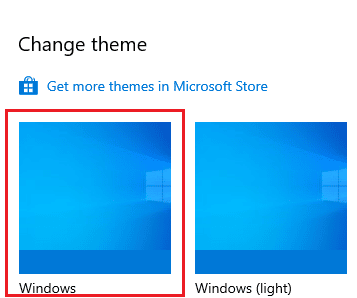
5. Ardından, Renkler'e tıklayın.
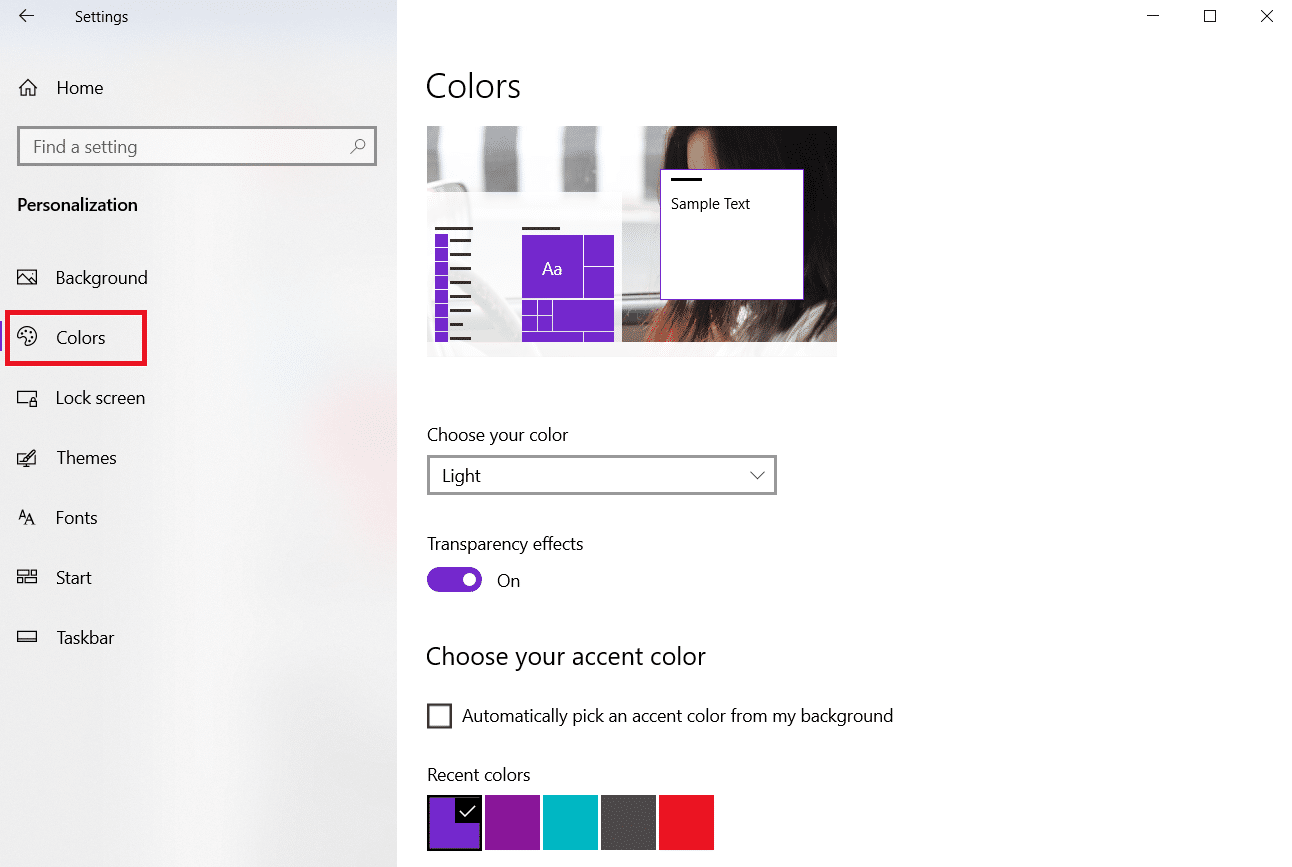
6. Windows modu ve varsayılan uygulama modu için Karanlık'ı seçin.
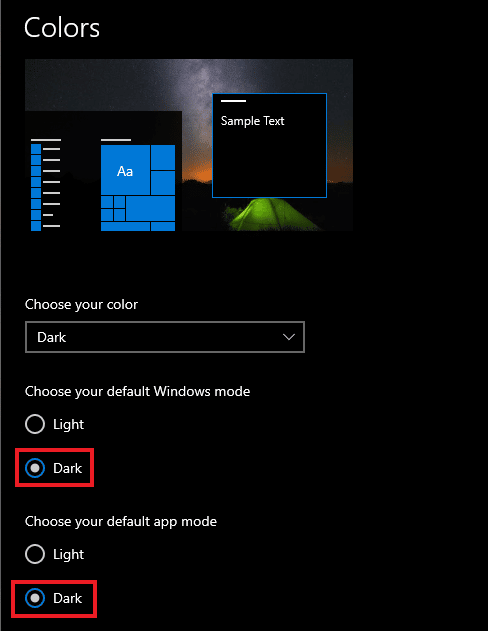
Ayrıca Okuyun: Windows 10'da Minimalist Masaüstü Nasıl Oluşturulur
Yöntem 5: Dosya Gezgini'ni Yeniden Başlatın
Yukarıda verilen yöntemleri denedikten sonra hala sisteminizde Karanlık modun çalışmaması sorunuyla karşı karşıyaysanız, bunun nedeni muhtemelen dosya gezgini uygulamasındaki bir aksaklıktır. Uygulamayı masaüstünüzde yeniden başlatarak sorunu çözebilirsiniz.
1. Görev Yöneticisini açmak için Ctrl + Shift + Esc tuşlarına birlikte basın.
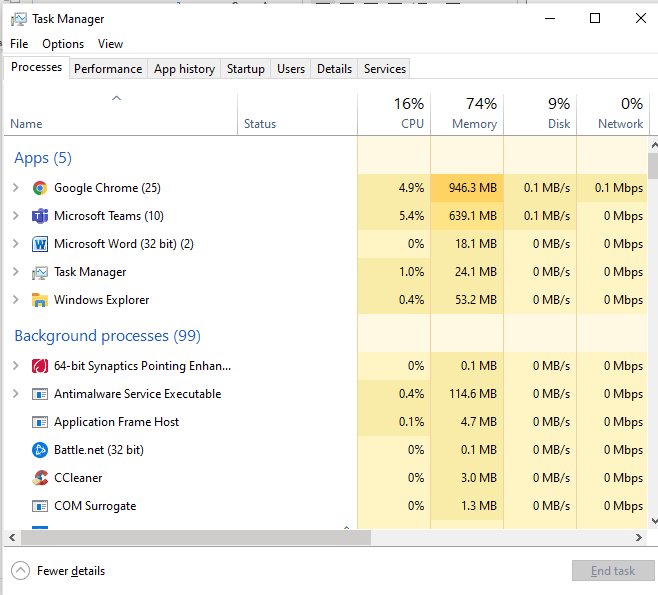
2. Windows Gezgini'ne sağ tıklayın.
3. Menüden Yeniden Başlat'a tıklayın.
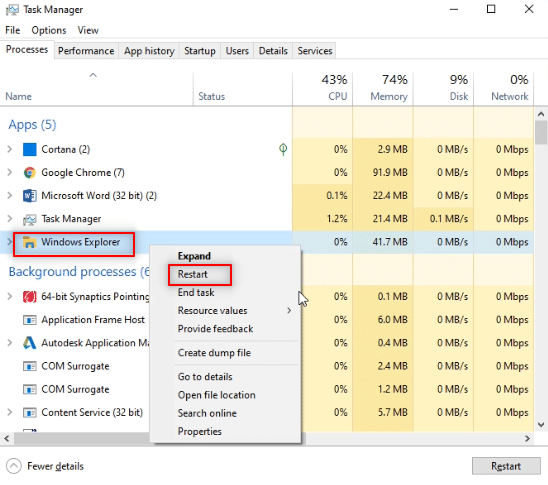
Yöntem 6: Windows'u Güncelleyin
Dosya gezgininin kısmi Karanlık modu göstermesinin veya hiç göstermemesinin ana nedenlerinden biri, sisteminizde Windows'un eski bir sürümüdür. Dark temasının yeni ve güncellenmiş sürümü, eski Windows sürümüyle çakışmalara neden olabilir, bu nedenle güncellenmesi gerekir. Windows 10'un en son güncellemesini nasıl indirip yükleyeceğinize ilişkin kılavuzumuzu okuyun.
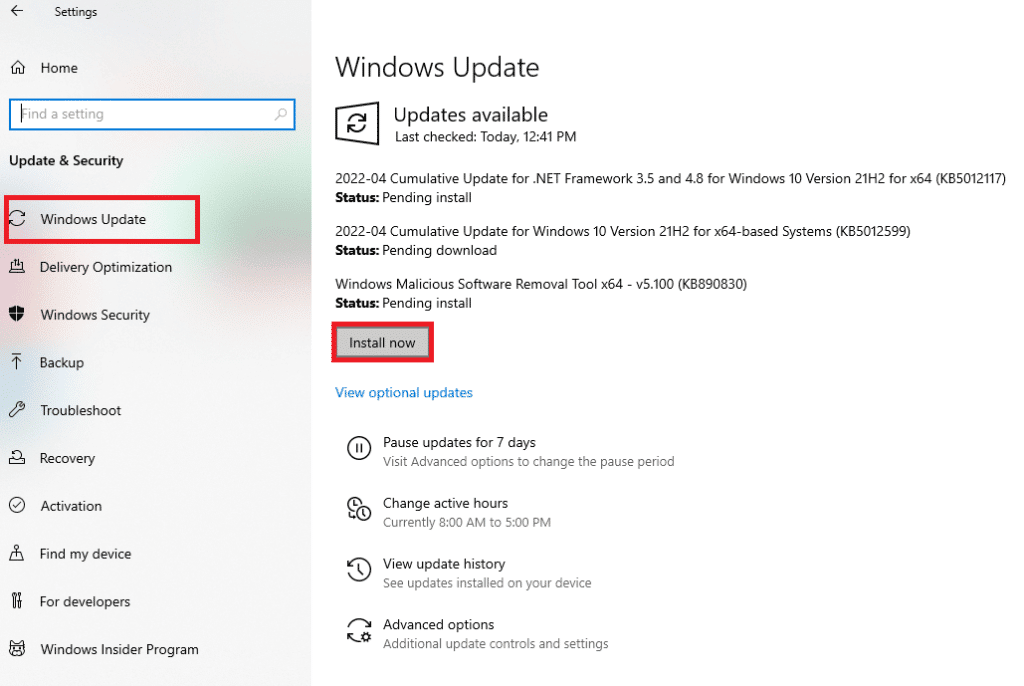
Ayrıca Okuyun: Windows 10 Dosya Gezgini'nden OneDrive Nasıl Kaldırılır
Yöntem 7: Video ve Ses Sürücülerini Güncelleyin
Sisteminizdeki video ve ses sürücüsünün güncellenmiş bir sürümü, dosya gezgini Dark temasının çalışmamasının düzeltilmesine de yardımcı olabilir. Windows 10'da Realtek HD Ses Sürücülerinin nasıl güncelleneceğiyle ilgili kılavuzumuzu okuyun. İşlemi diğer sürücüler için tekrarlayın ve hatanın çözülüp çözülmediğine bakın.
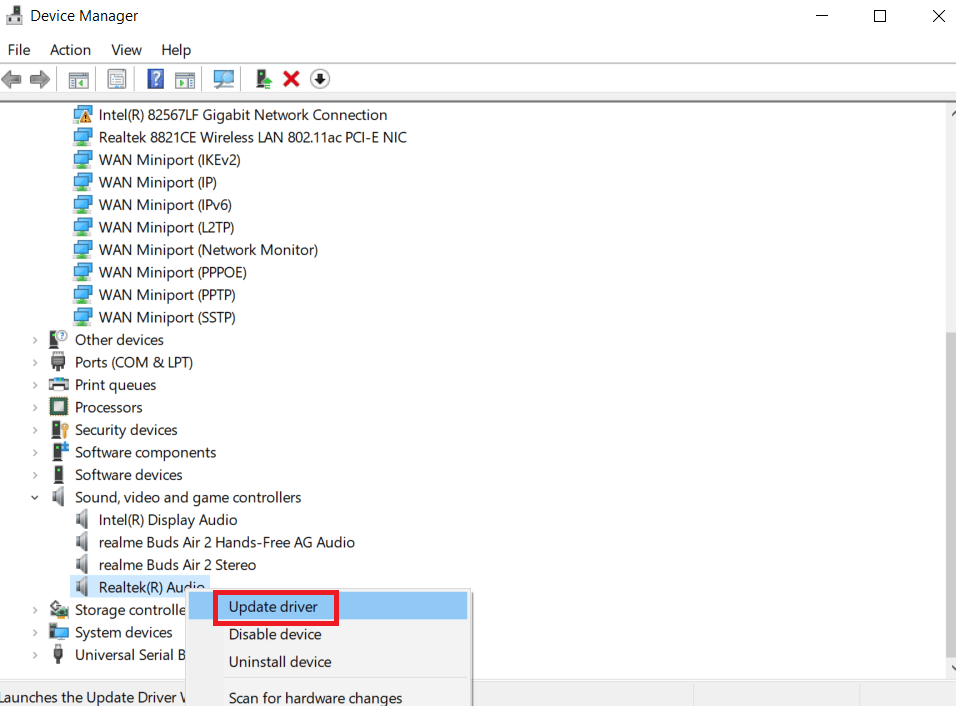
Yöntem 8: Yeni Hesap Oluştur
Denenmiş tüm yöntemlerden sonra, hala dosya gezgini Dark temasının çalışmaması sorunuyla karşı karşıyaysanız, yeni bir hesap oluşturmanız gerekebilir. Soruna neden olan kullanıcı hesabınız bozuksa, hatayı çözmenin yeni bir hesap oluşturmaktan başka bir yolu yoktur, bu nedenle kurmak için aşağıda verilen talimatları izleyin.
1. Windows + I tuşlarına birlikte basarak Ayarlar'ı açın.

2. Hesaplar'a tıklayın.
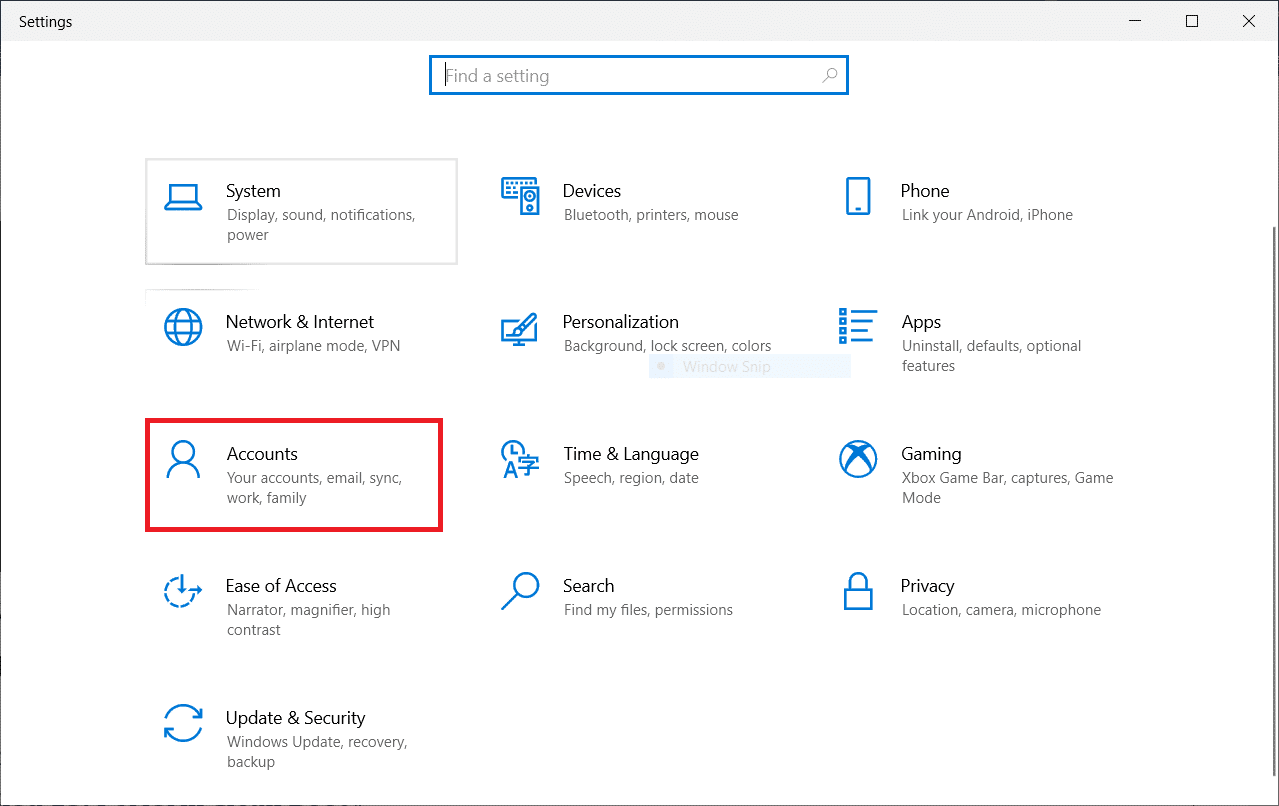
3. Aile ve diğer kullanıcılar seçeneğine tıklayın.
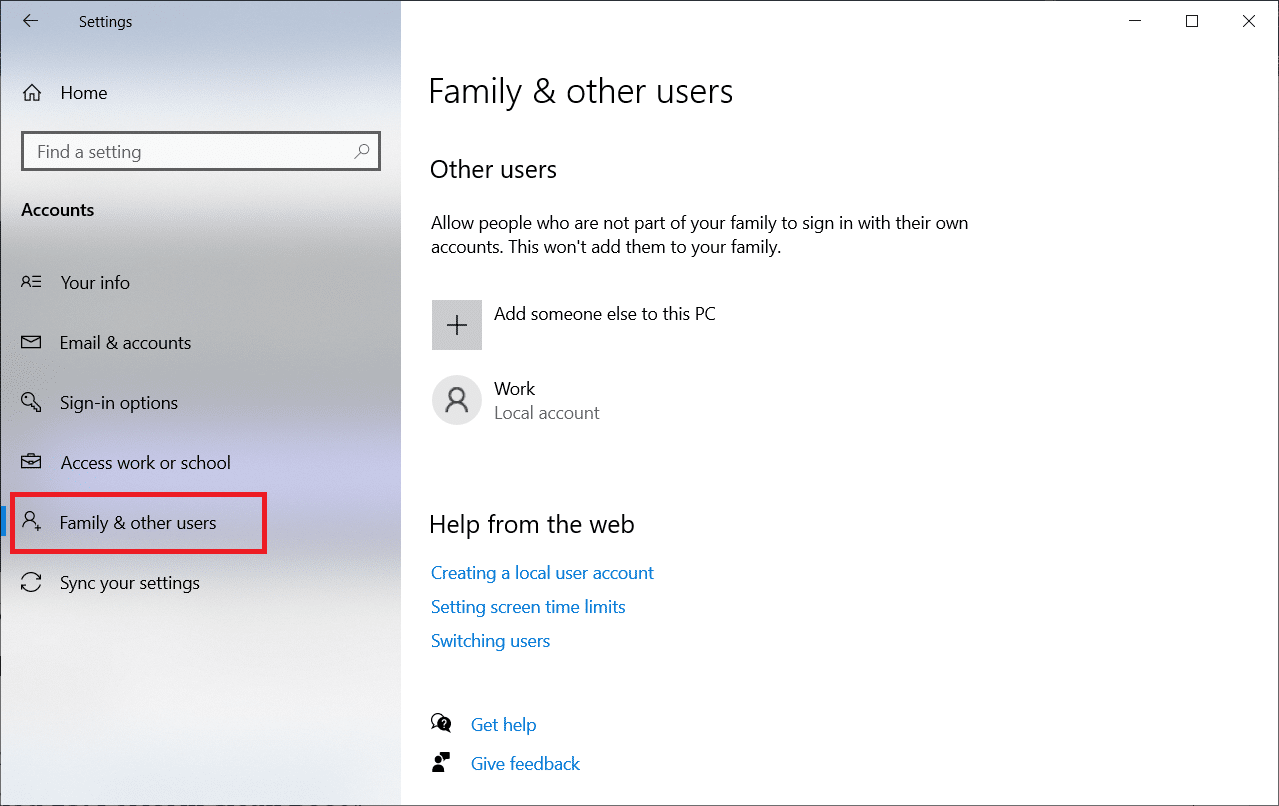
4. Bu bilgisayara başka birini ekle 'ye tıklayın.
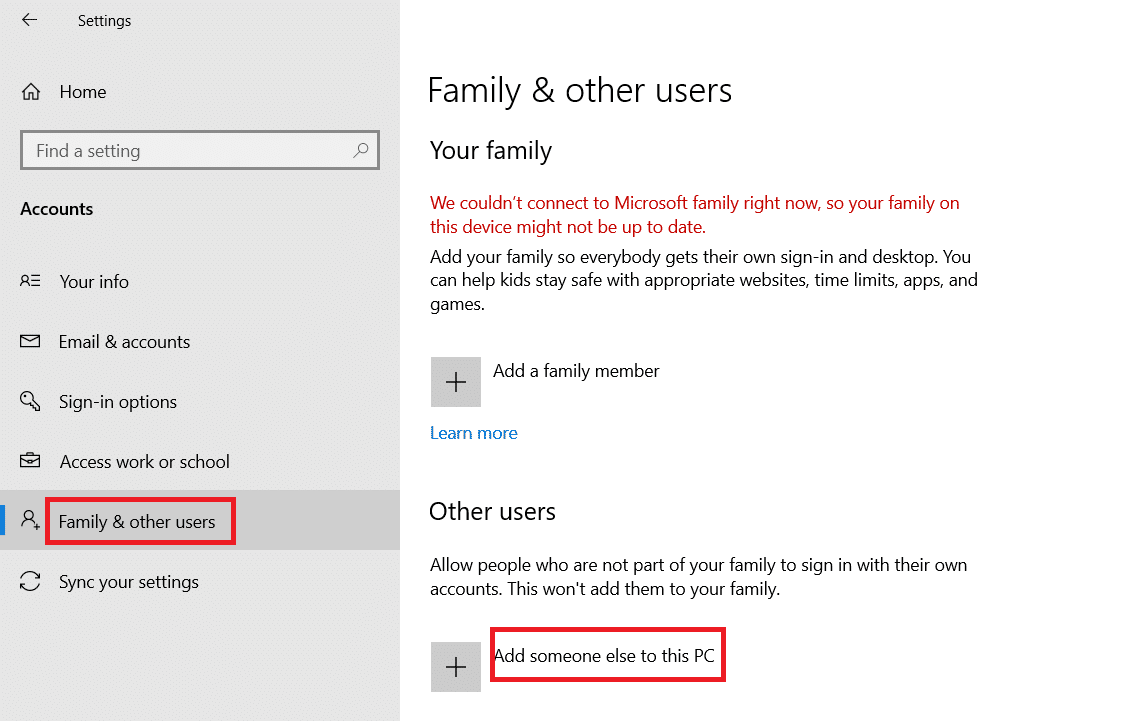
5. Bu kişinin oturum açma bilgileri bende yok'u seçin.
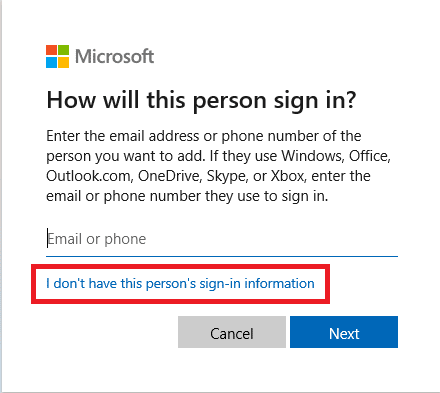
6. Ardından, Microsoft hesabı olmayan bir kullanıcı ekle öğesini seçin.
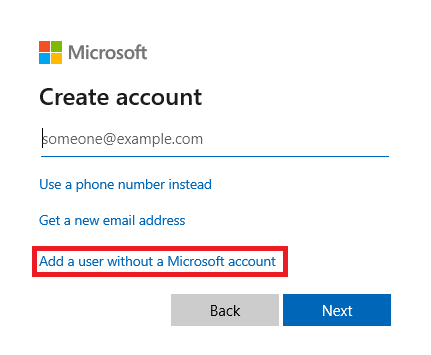
7. Gerekli kimlik bilgilerini girin ve İleri'ye tıklayın.
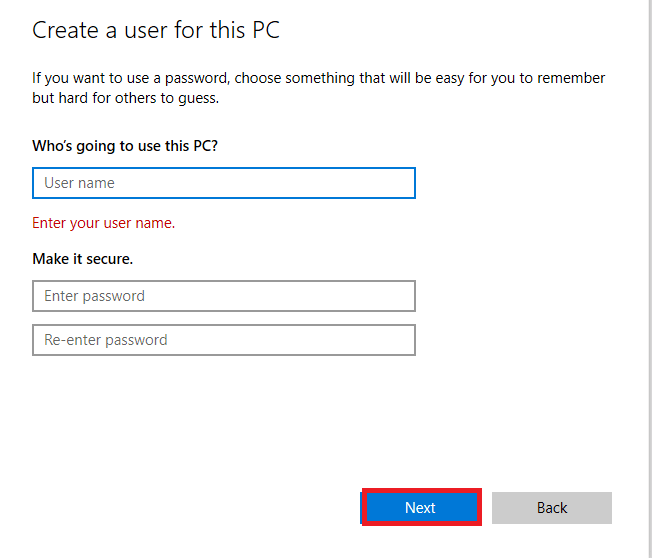
Yöntem 9: Sistem Dosyalarını Onar
Dosya gezgini uygulamasında bir dosya bozuksa, Karanlık mod rahatsızlığının bir nedeni de olabilir. Bu nedenle, bu durumda bozuk dosyaları kontrol etmek önemlidir. Bunu sistem dosyası denetleyicisini kullanarak yapabilirsiniz. Windows 10'da sistem dosyalarının nasıl onarılacağına ilişkin kılavuzumuzu okuyun.
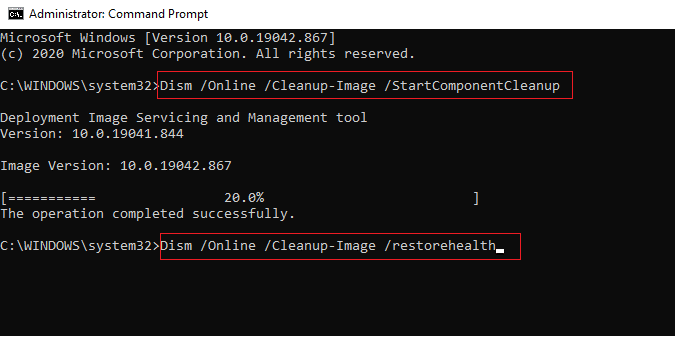
Ayrıca Okuyun: Windows 10'da Dosya Gezgini'nde Durum Çubuğunu Etkinleştirin veya Devre Dışı Bırakın
Yöntem 10: Özelleştirme Uygulamalarını Kaldır
Sisteminizdeki özelleştirme uygulamaları, uygulamalar için kullanıcı arabirimi gibi özelleştirilmiş ayarlar sağlamayı amaçlar. Bu tür uygulamalar, Dark temasının sisteminizde oluşturamamasının bir nedeni de olabilir. Bu nedenle, bilgisayarınızdaki bu tür özelleştirme uygulamalarını kaldırmanız veya silmeniz önemlidir. Windows 10 Karanlık modunun çalışmaması sorununu gidermek için özelleştirme uygulamalarını kaldırmak için bu adımları izleyin.
1. Ayarlar'ı açmak için Windows + I tuşlarına aynı anda basın.
2. Uygulamalar'a tıklayın.
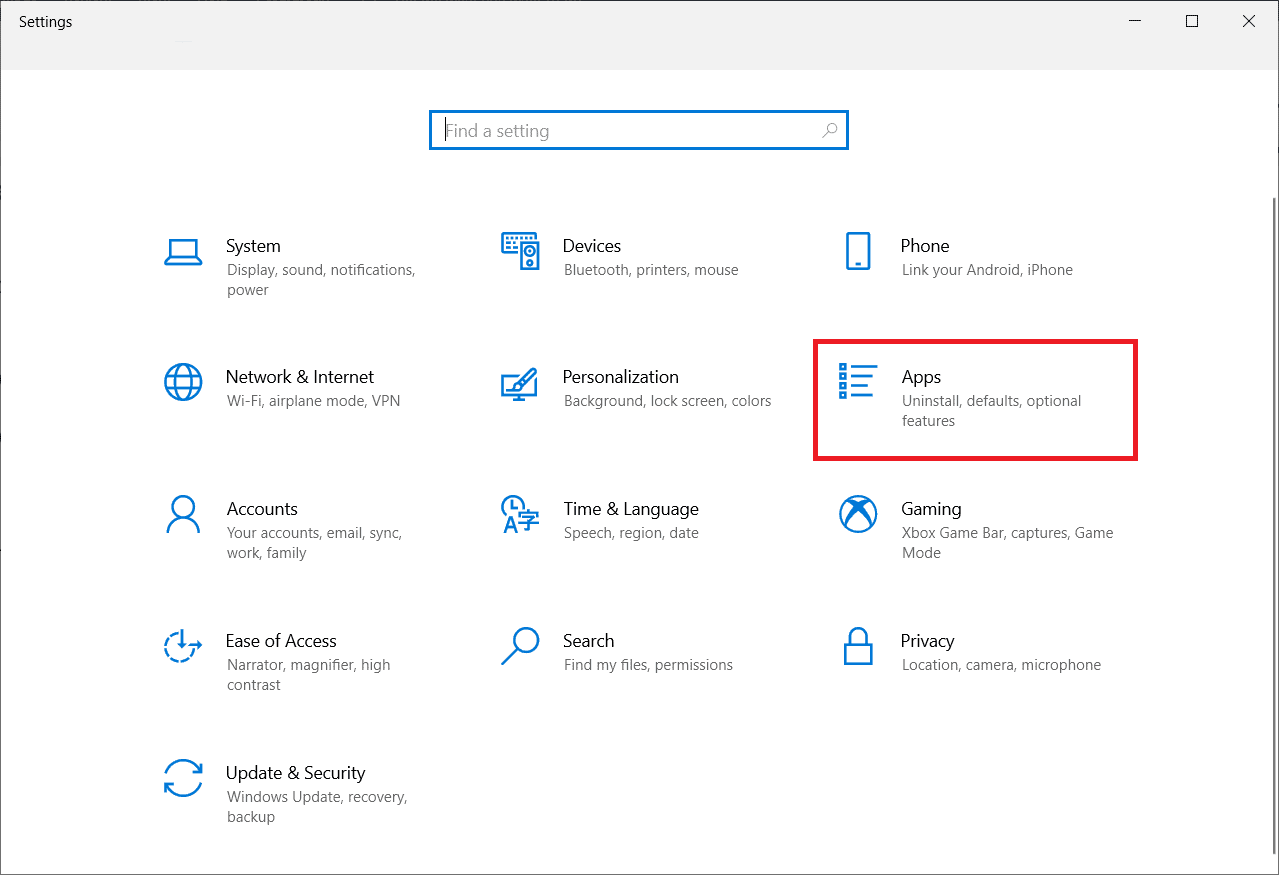
3. Özelleştirme uygulamasına tıklayın ve Kaldır seçeneğini seçin.
Not: Referans için LogMein Hamachi'yi kullandık.
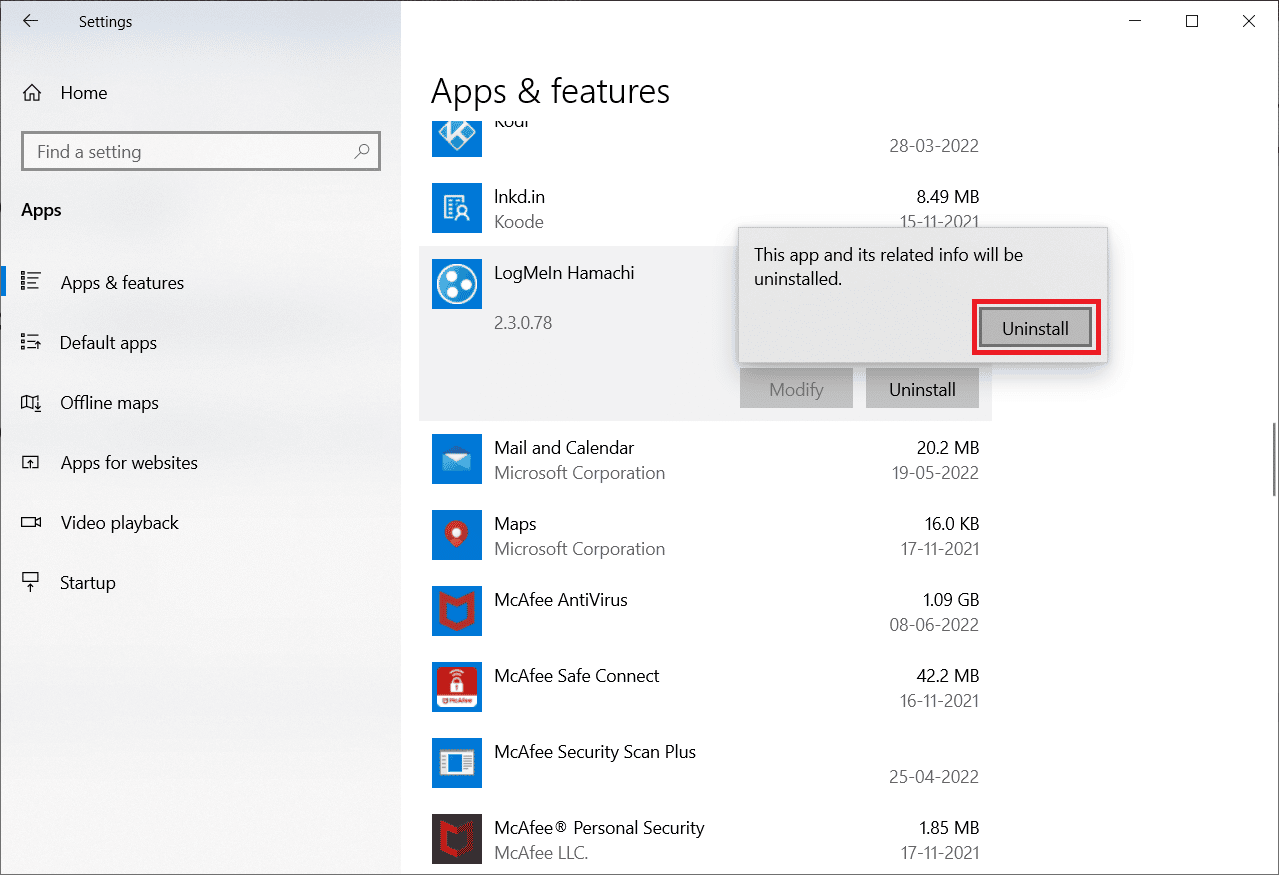
Yöntem 11: Karanlık Modu Kayıt Defteri Düzenleyicisi Üzerinden Uygulayın
Kayıt defteri düzenleyicisi, Karanlık mod hatasını düzeltmek için kullanılabilecek başka bir yoldur. Aşağıda verilen yöntemleri kullanın ve sorunun çözülüp çözülmediğini kontrol edin.
1. Windows + R tuşlarına birlikte basarak Çalıştır iletişim kutusunu açın.
2. İçine regedit yazın ve Enter tuşuna basın.
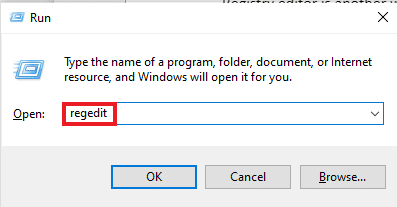
3. HKEY_LOCAL_MACHINE\SOFTWARE\Microsoft\Windows\CurrentVersion\Themes'i kopyalayıp arama çubuğuna yapıştırın.
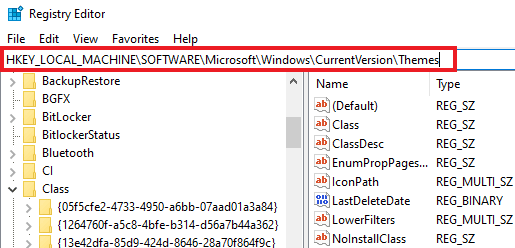
4. Temalar'a sağ tıklayın ve Yeni'yi seçin.
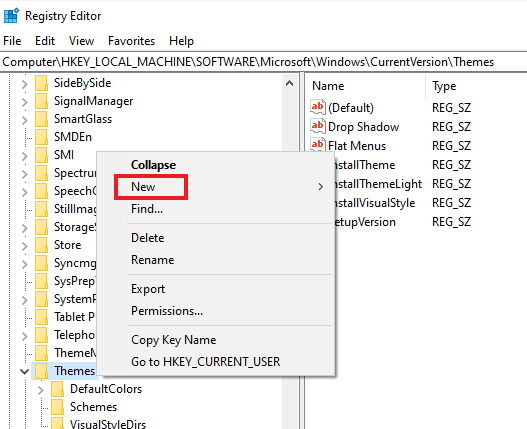
5. Menüden Anahtar'ı seçin.
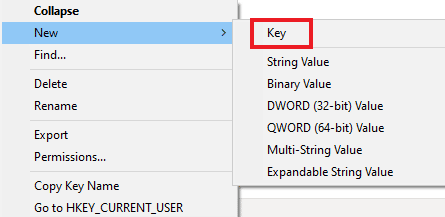
6. Adını Kişiselleştir , üzerine sağ tıklayın, Yeni öğesini seçin ve DWORD (32-bit Değeri) öğesine tıklayın.
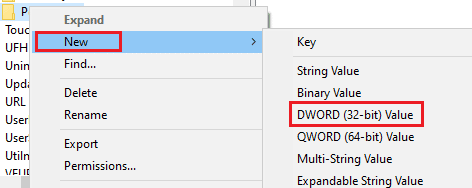
7. Yeni değeri AppsUseLightTheme olarak adlandırın.
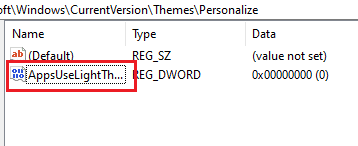
8. Üzerine sağ tıklayın ve Değiştir'i seçin.
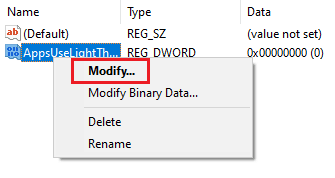
9. Değer verisini 0'a ayarlayın ve Tamam'ı tıklayın.
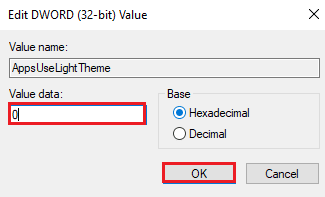
10. Kişiselleştir klasörüne tekrar sağ tıklayın ve HKEY_CURRENT_USER'a Git'i seçin.
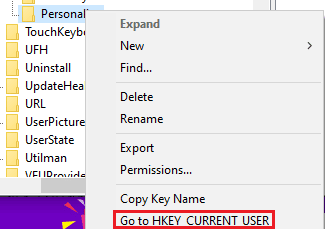
11. İçinde AppsUseLightTheme'e sağ tıklayın ve Değiştir'i seçin.
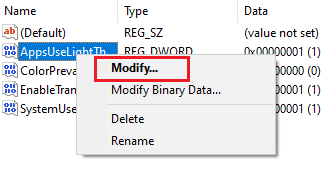
12. Değer verisini 0 olarak değiştirin ve Tamam'ı tıklayın.
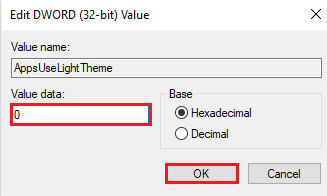
Tüm adımlar tamamlandığında, sistemi yeniden başlatın ve dosya gezgininde Karanlık modun ayarlanamayacağını kontrol edin.
Ayrıca Okuyun: Düzeltme Kayıt Defteri düzenleyicisi çalışmayı durdurdu
Yöntem 12: Karanlık Modu Etkinleştirmek için Mach2'yi Kullanın
Daha önce Windows 10'u güncellemeden Karanlık modu etkinleştirmek için Mach2'yi kullandıysanız, Karanlık modun bu nedenle çalışmama hatasını görme ihtimaliniz vardır. Komut istemini kullanarak Karanlık modu tekrar etkinleştirebilirsiniz. Bunu nasıl başarabileceğiniz aşağıda açıklanmıştır:
Not : Mach2 klasörü sisteminizde artık mevcut değilse, tekrar indirin.
1. Dosya Gezgini'ni açın ve içindeki Mach2 klasörünü bulun.
2. Mach2 klasörünün bulunduğu adres çubuğuna cmd.exe yazın.
3. Açılan Komut İstemi ekranında mach2 enable 10397285 komutunu yazın ve Enter tuşuna basın.
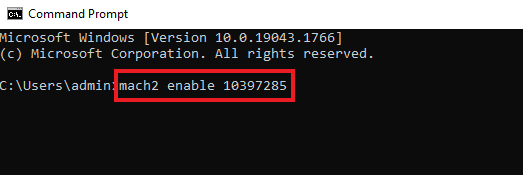
4. İşlem tamamlandıktan sonra ekranda bir OK mesajı belirecektir.
5. Ardından, bilgisayarınızı yeniden başlatın .
6. Windows + I tuşlarına birlikte basarak Ayarlar'ı açın.
7. Kişiselleştirme'ye tıklayın.
8. Son olarak, renkleri tıklayın ve varsayılan uygulama modunu Dark olarak ayarlayın.

Sık Sorulan Sorular (SSS)
S1. Dosya gezginim neden bilgisayarımda Karanlık modu uygulamıyor?
Ans. Sisteminizdeki özel temalar , dosya gezgininin karanlık modu göstermemesine neden olabilir. Dizüstü bilgisayarınızda/bilgisayarınızda kişiselleştirme ayarlarını ziyaret ederek özel temayı Karanlık moda ayarlayabilirsiniz.
S2. Bilgisayarlar için hangisi daha iyi, açık mod mu yoksa karanlık mod mu?
Ans. Işık modu veya Karanlık mod kişisel bir tercihtir , her ikisinin de kendine göre avantajları vardır. Açık mod, dışarıda veya parlak ışık altında çalışırken oldukça kullanışlı olsa da, karanlık mod, ışıksız kullanıldığında rahatlatıcı bir ekran görünümü sağlar.
S3. Karanlık modda değişiklik yapabilir miyim?
Ans. Evet , sisteminizdeki Dark modunu beğeninize göre değiştirebilirsiniz. Bunun için PC'nizdeki kişiselleştirme ayarlarına erişin.
S4. Tüm Windows sürümlerinde Karanlık mod hatası oluşuyor mu?
Ans. Windows 10'da karanlık mod hatası oluştuğu görülmüştür.
S5. Bilgisayarımda Karanlık moda nasıl erişebilirim?
Ans. Ekran ayarlarını açarak Karanlık moda erişebilir ve bunu açıp kapatabilirsiniz.
S6. Karanlık mod gözler için iyi mi?
Ans. Karanlık mod, gözler için çarpıcı olabilen beyaz parlak ışıktan daha iyi olduğu için gözler için iyidir. Karanlık moddaki siyah ışık da gözler için çok rahatlatıcı.
S7. Karanlık modu açmak pilden tasarruf sağlar mı?
Ans. Karanlık modu açmayı planlıyorsanız, sisteminizin pil kullanımında herhangi bir fark yaratması olası değildir .
Önerilen:
- Paramount Plus'ım Neden Televizyonumda Çalışmıyor?
- Microsoft Word'de Arka Plan Rengi Nasıl Değiştirilir
- 15 En İyi Ücretsiz Windows 10 Teması
- GIMP'de Renk Nasıl Değiştirilir
Karanlık mod, şüphesiz, Windows 10'daki zaten şaşırtıcı özelliklere harika bir ektir. Ancak, sisteminizde Karanlık temayla ilgili hatalarla karşılaşıyorsanız, bu kılavuzun, Dosya Gezgini Koyu temasını düzeltme yöntemleriyle bunları çözmenize yardımcı olacağını umuyoruz. Windows 10'da çalışmıyor . Konuyla ilgili herhangi bir sorunuz veya öneriniz varsa, lütfen aşağıdaki yorumlar bölümüne bırakarak bize bildirin.
