Kullanmaya Çalıştığınız Özelliğin Kullanılamayan Bir Ağ Kaynağında Olduğunu Düzeltin
Yayınlanan: 2022-02-21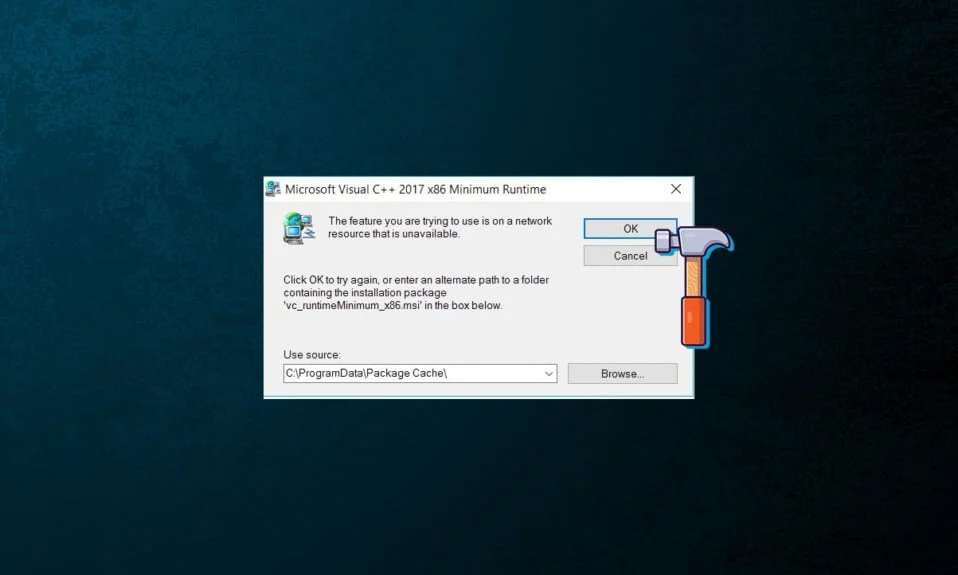
Windows'ta yazılım yüklediğinizde veya kaldırdığınızda, çoğu grafik kullanıcı arabiriminde görünmeyen birçok prosedür gerçekleşir. Ne yazık ki, işletim sistemi ve altında yatan yazılım karmaşıklığı nedeniyle bazen işler ters gidebilir. Birçok kullanıcı, Windows İşletim Sisteminin herhangi bir sürümünde bir program yüklemeye veya kaldırmaya çalışırken bu hata bildirimini alır. Kullanıcı, yüklemeyi tamamlamak için Tamam'ı tıklatmalı veya kullanmaya çalıştığınız özelliğin kullanılamayan bir ağ kaynağında olduğunu düzeltmek için hata bildiriminde belirtilen paket klasörüne alternatif bir yol sunmalıdır. Yükleme veya kaldırma prosedürü bu noktayı geçemeyeceğinden, muhtemelen sihirbazı kapatacaksınız . Bu yazıda, kullanmaya çalıştığınız özelliğin bir ağ kaynağında kullanılamıyor hatasının nasıl düzeltileceğini keşfedeceğiz.
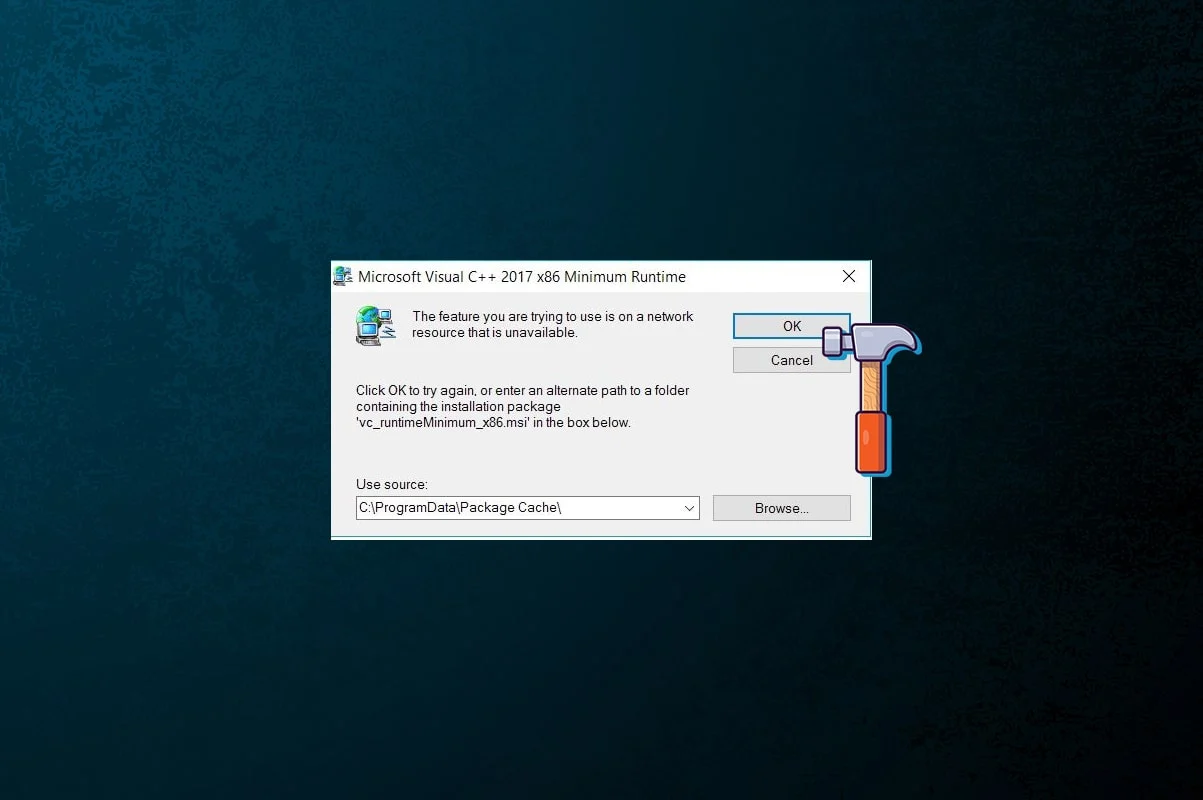
İçindekiler
- Kullanmaya Çalıştığınız Özelliğin Windows 10'da Kullanılamayan Bir Ağ Kaynağında Olduğunu Düzeltin
- Ön Sorun Giderme
- Yöntem 1: Program Yükleme ve Kaldırma Sorun Gidericisini Çalıştırın
- Yöntem 2: Windows Installer Hizmetini Etkinleştir
- Yöntem 3: Sorunlu Uygulamanın Kayıt Defteri Anahtarını Sil
Kullanmaya Çalıştığınız Özelliğin Windows 10'da Kullanılamayan Bir Ağ Kaynağında Olduğunu Düzeltin
Hata mesajı, paketin süreçte mevcut olmayan işlevselliğe erişmeye çalıştığını gösterir. Bununla birlikte, bir sorunun kökünü belirlemek her zaman kolay değildir. Erişilemeyen bir ağ kaynağında olmak, kullanmaya çalıştığınız işlevle ilgili birçok neden bu zorluğu yaratabilir. Bu herhangi bir şey olabilir:
- Windows Installer hizmeti, belirgin bir neden olmadan başlatılamıyor.
- Yüklemeye veya kaldırmaya çalıştığınız yazılımla ilgili yanlış veya okunamayan kayıt defteri verileri.
Ön Sorun Giderme
- Sorun, etkilenen programı yüklemeyi veya silmeyi denemek için kullandığınız hatalı bir yükleme paketinden veya yükleyiciden kaynaklanıyor olabilir. Bunu çözmek için kurulum paketini başka bir yere kaydedin ve yeniden deneyin.
- Çok sayıda paket mevcutsa, Windows sisteminizle çalışan uyumlu bir sürümü çalıştırmak için sistem özelliklerine bakın. Çoğu uygulama, 32 bit ve 64 bit kurulum paketlerinin yanı sıra farklı CPU'lar için birden çok sürüm sunduğundan. Bu nedenle, kurulum paketini indirmeden önce sistem özelliklerinizi doğrulayın ve ardından bilgisayar özelliklerine göre indirin.
Yöntem 1: Program Yükleme ve Kaldırma Sorun Gidericisini Çalıştırın
Windows Installer sorun giderici paketi, uygulamaları yüklemenizi veya kaldırmanızı engelleyen sorunları otomatik olarak arayacak ve çözmeye çalışacaktır. Bu sorun gidericiyi kullanmak ve kullanmaya çalıştığınız özelliğin kullanılamayan bir ağ kaynağında olduğunu düzeltmek için aşağıdakileri yapın.
1. Microsoft Program Yükleme ve Kaldırma Sorun Gidericisini indirin ve başlatın .
2. Burada İleri'ye tıklayın ve sorunları algılamasına izin verin.
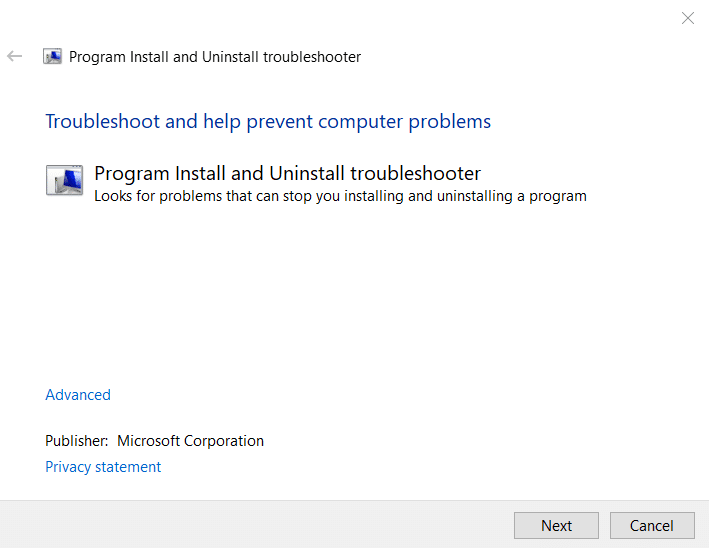
3. Size sorulacak: Bir programı kurarken veya kaldırırken sorun mu yaşıyorsunuz? Yükleme veya Kaldırma üzerine tıklayın ve sorunu gidermek için ekrandaki talimatları izleyin.
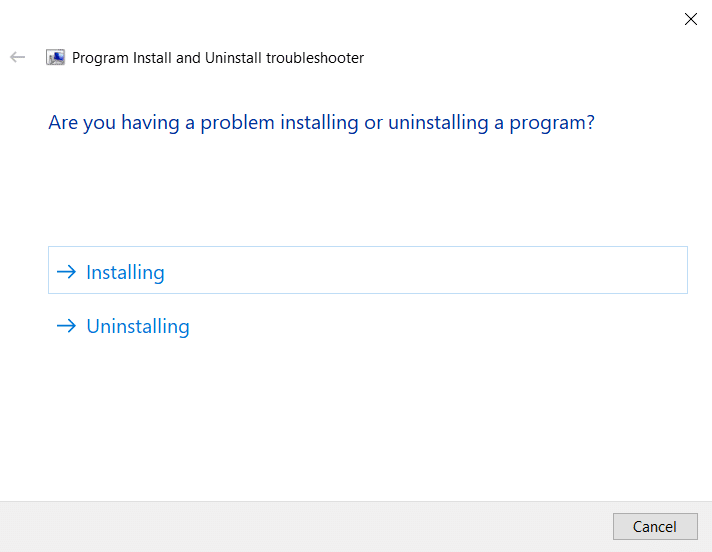
Ayrıca Okuyun: Düzeltme Windows bu Ağın Proxy ayarlarını otomatik olarak algılayamadı
Yöntem 2: Windows Installer Hizmetini Etkinleştir
Windows yazılımının yüklenmesi ve kaldırılması için Windows Installer hizmeti gereklidir. İdeal olarak her zaman çalışıyor olmalıdır; ancak, bazen hatalar nedeniyle durur. Windows Installer hizmeti makinenizde çalışmıyorsa, yükleme ve/veya kaldırma işleminin başarısız olma olasılığı vardır. Kullanmaya çalıştığınız özelliğin kullanılamayan bir ağ kaynağında bulunmasını nasıl düzelteceğinizi bulmakta sorun yaşıyorsanız, önce Windows Installer hizmetinin çalışır durumda olduğundan emin olun.
1. Çalıştır iletişim kutusunu başlatmak için Windows + R tuşlarına birlikte basarak Çalıştır iletişim kutusunu açın.
2. Buraya services.msc yazın ve Hizmetler penceresini başlatmak için Tamam'a tıklayın.
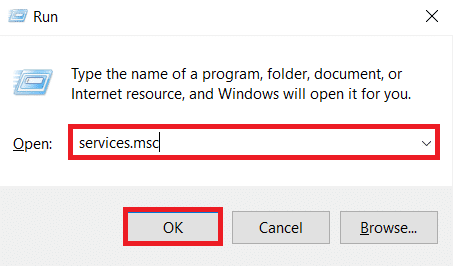

3. Gösterildiği gibi Windows Installer'a sağ tıkladıktan sonra Özellikler'e tıklayın.
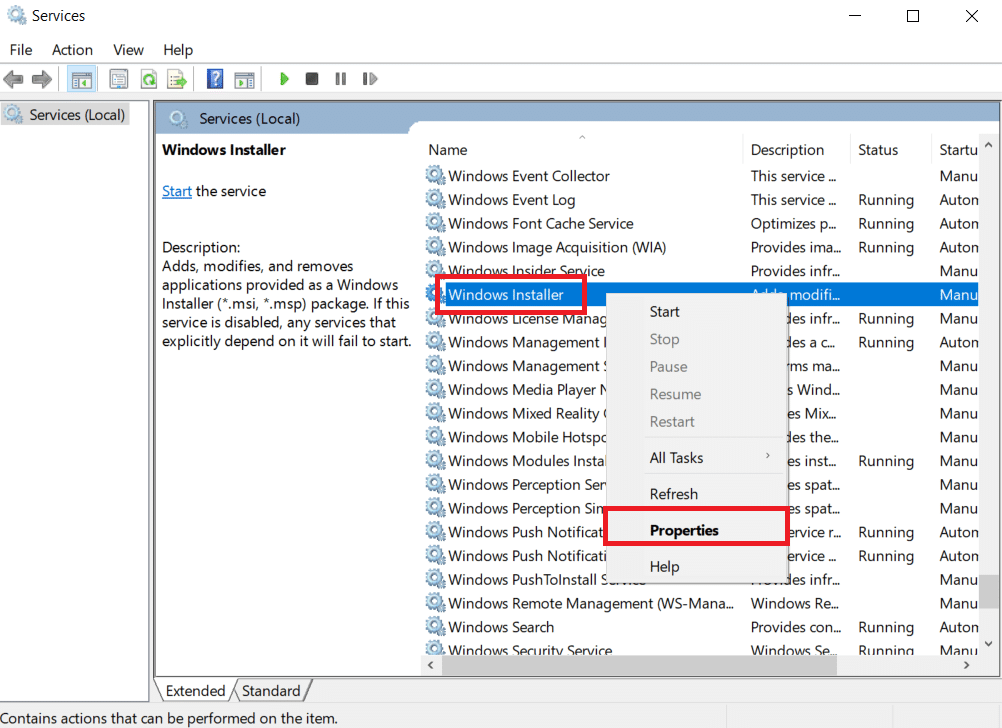
4. Otomatik öğesini seçmek için Başlangıç türü açılır menüsünü açın ve seçin.
5. Hizmet durumu Durduruldu olarak görüntüleniyorsa Başlat'a tıklayın.
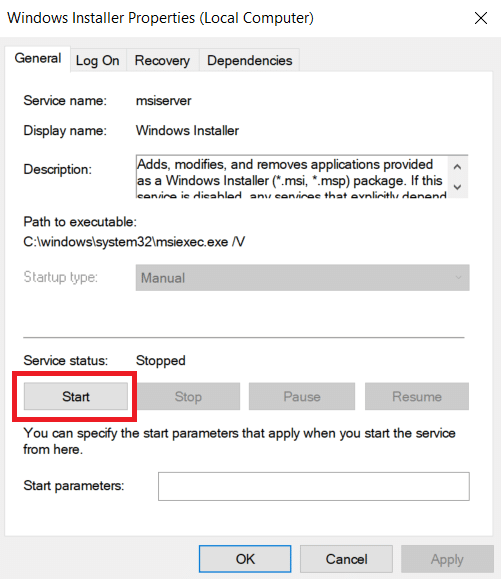
6. Ardından, Uygula'ya ve ardından Tamam'a tıklayın.
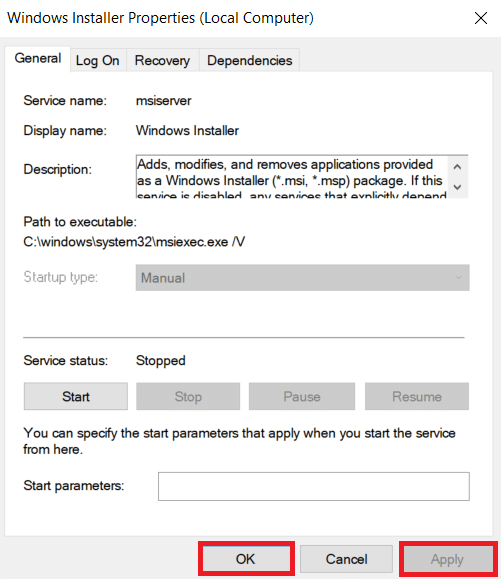
7. Hizmetler penceresini kapatın ve bilgisayarınızı yeniden başlatın .
Ayrıca Okuyun: Windows 10'da Ağda Görünmeyen Bilgisayarları Düzeltme
Yöntem 3: Sorunlu Uygulamanın Kayıt Defteri Anahtarını Sil
Her şey başarısız olursa, kullanmaya çalıştığınız özelliğin kullanılamayan bir ağ kaynağında olduğunu düzeltmek için bu yöntemi uygulayın.
Not: Windows Kayıt Defteri ile çalışırken, yanlış öğeyi kaldırmak sistem kararlılığı üzerinde önemli bir etkiye sahip olabileceğinden, her zaman dikkatli davranmalısınız.
1. Çalıştır iletişim kutusunu açmak için Windows + R tuşlarına aynı anda basın.
2. regedit yazın , ardından Kayıt Defteri Düzenleyicisini başlatmak için Tamam'a tıklayın.
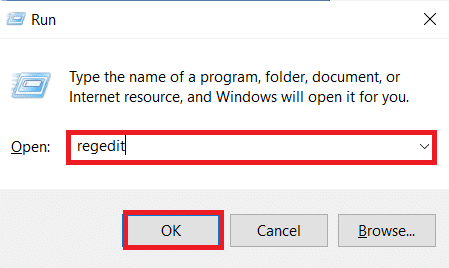
3. Kullanıcı Hesabı Denetimi isteminde Evet'e tıklayın.
3. Kayıt Defteri Düzenleyicisi'nin adres çubuğundan aşağıdaki konum yoluna gidin:
HKEY_LOCAL_MACHINE\SOFTWARE\Sınıflar\Yükleyici
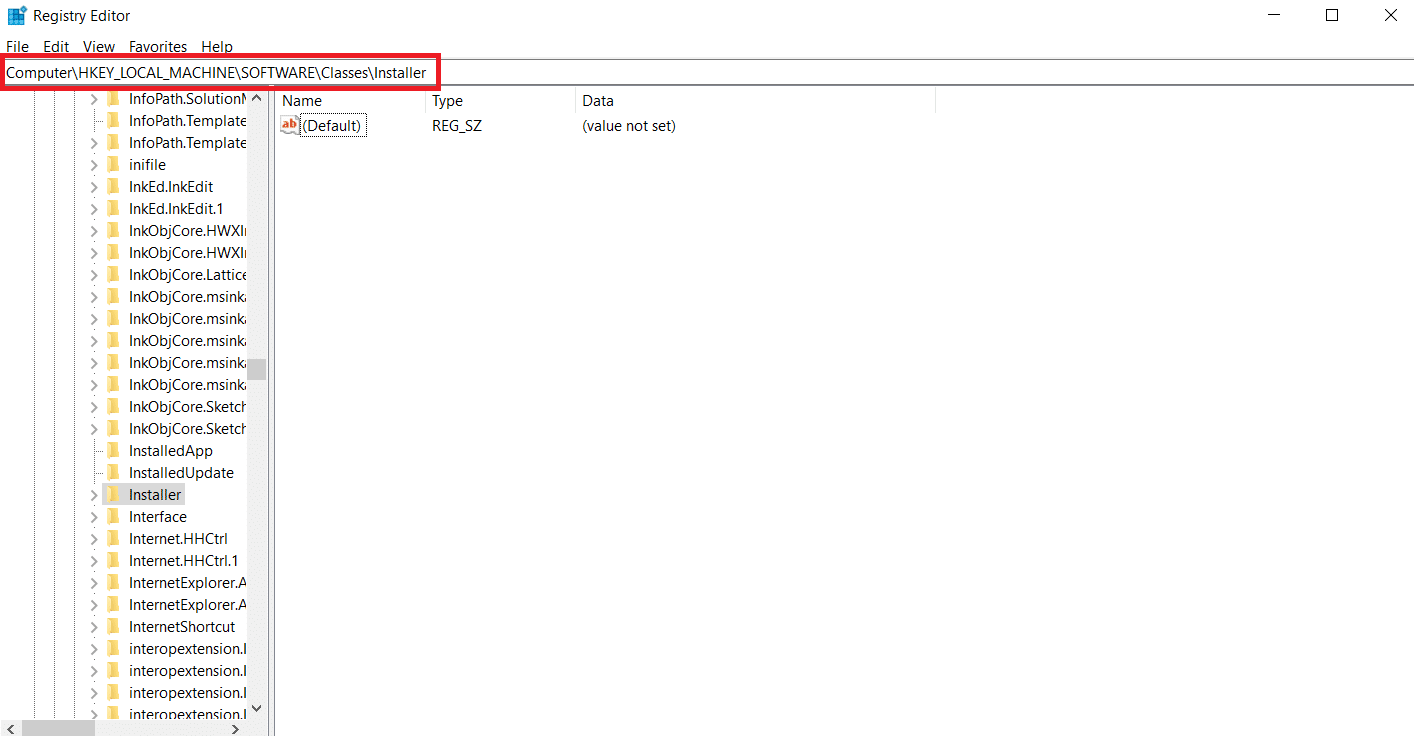
4. Genişletmek için sol bölmedeki Ürünler alt anahtarı klasörünü çift tıklayın.
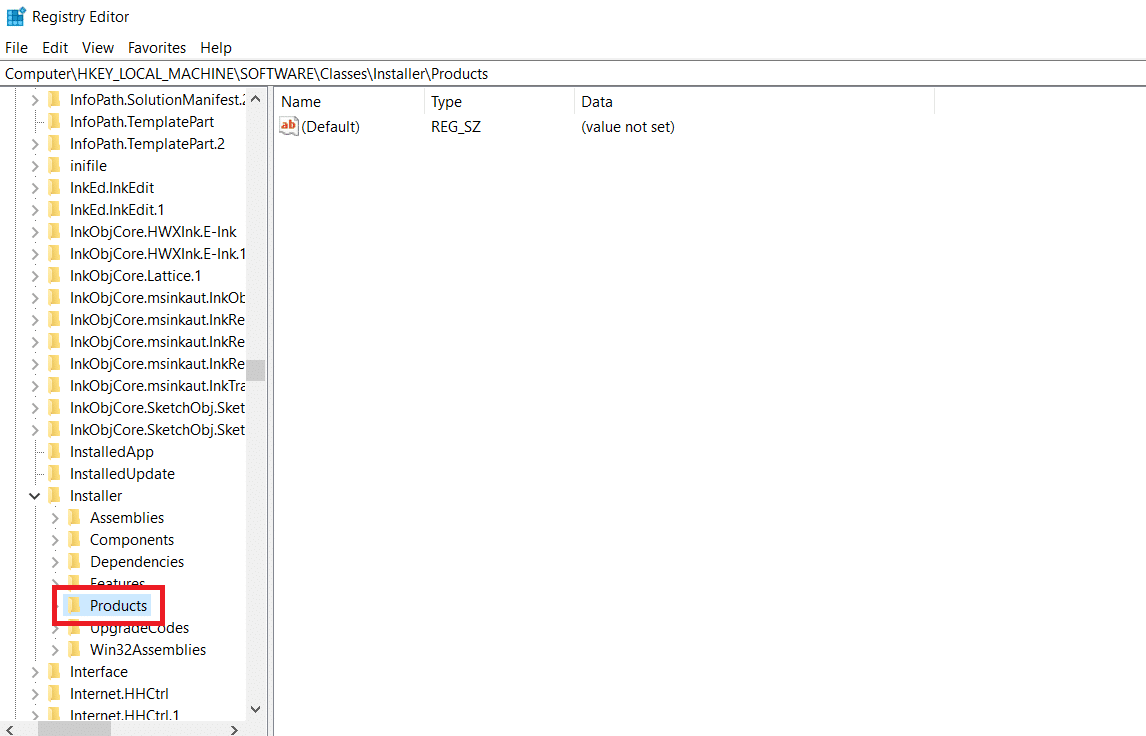
5. Ürünler anahtarı altındaki alt anahtarların her birinin içeriğini incelemek için Kayıt Defteri Düzenleyicisi'nin sağ bölmesinde tek tek tıklayın.
- Değer verileri , bu kayıt defteri anahtarının oluşturulduğu programın adını sunacaktır.
- Bu nedenle, Ürünler anahtarının altındaki her bir alt anahtar için Ürün Adı kayıt dizesini inceleyin.
6. Yüklemede veya silmede zorluk yaşadığınız yazılımın alt anahtarını bulana kadar aramaya devam edin.
7. Etkilenen program alt anahtarına sağ tıklayın ve aşağıda gösterildiği gibi Sil seçeneğini seçin.
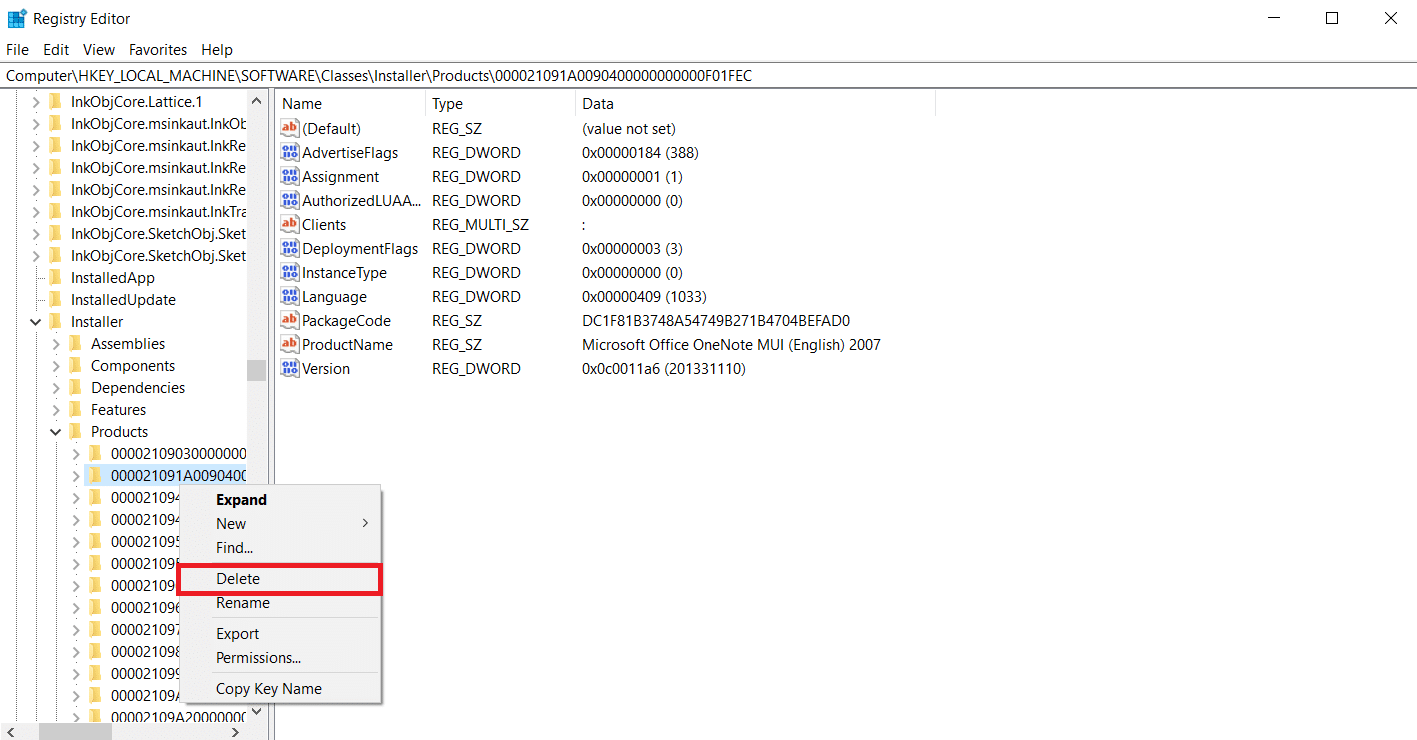
8. Eylemi onaylamak için sonraki istemde Evet'e tıklayın.
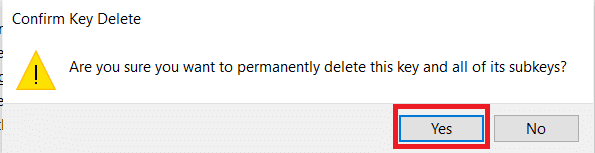
9. Kayıt Defteri Düzenleyicisini kapatın ve sistemi yeniden başlatın.
10. Makine başlatıldığında, etkilenen program yükleme/kaldırma için yükleyici paketini çalıştırın.
Sıkça Sorulan Soru (SSS)
S1. Bir Ağ Kaynağına sahip olmak ne anlama gelir?
Ans. Bir ağ kaynağı, Yerel Ağ üzerinden erişilebilen ve başka bir bilgisayar veya kullanıcı tarafından erişilebilen herhangi bir cihaz, klasör veya bilgisayardır. Ağ sanallaştırma, işletmelerde ağ kaynaklarını düzgün bir şekilde yönetmek için kullanılır.
Önerilen:
- Steam Konsolu Nasıl Açılır
- Windows 10 Netwtw04.sys Mavi Ekran Hatasını Düzeltin
- 1500 hatasını düzeltin Başka bir Kurulum Sürüyor
- C:\windows\system32\config\systemprofile\Desktop Kullanılamıyor: Düzeltildi
Bu bilgileri yararlı bulduğunuzu ve kullanmaya çalıştığınız özellik Windows 10'da kullanılamayan bir ağ kaynağındayken sorunu çözebildiğinizi umarız. Lütfen bize hangi yaklaşımın sizin için işe yaradığını söyleyin. Lütfen sorularınızı veya yorumlarınızı aşağıdaki alana bırakın.
