[Düzeltildi] FAR: Lone Sails yüklenmiyor
Yayınlanan: 2020-03-25FAR: Lone Sails başlatmayı reddediyorsa, oyunun düzgün şekilde yüklenmesini sağlamak için uygulayabileceğiniz bazı ince ayarlar vardır. Bu makalede, oyuncularımın sorunu çözmesine yardımcı olan tüm çalışma çözümlerini derledik.
Neden FAR: Lone Sails Windows 10'a Yüklenmiyor?
Sorun birkaç farklı nedenden kaynaklanıyor olabilir. Oyunu gereksinimlerini karşılamayan bir sisteme yüklemiş olabilirsiniz, grafik kartı sürücünüz güncel değil veya bozuk olabilir ya da virüsten koruma programınız müdahale ediyor olabilir. Ayrıca oyunun bazı dosyalarının kaybolmuş veya bozulmuş olması ve Windows'un belirli sistem kaynaklarına erişmesini engelliyor olabilir.
FAR Nasıl Onarılır: Lone Sails Yüklenmiyor
Başlatma sorunundan kurtulmak için uygulayabileceğiniz farklı düzeltmeleri size göstereceğiz. Çözümleri, düzenlediğimiz sırayla uyguladığınızdan emin olun.
Sisteminizin Oyunun Gereksinimlerini Karşıladığından Emin Olma
Bir oyun yüklenmeyi reddettiğinde, bilgisayarınızda onu çalıştırmak için gereken bir veya daha fazla yazılım veya donanım bileşeni eksik olabilir. Bu nedenle, değişiklikleri uygulamaya başlamadan önce, bilgisayarınızın en azından oyunun minimum sistem gereksinimlerini karşıladığından emin olun.
Aşağıda oyunun minimum ve önerilen sistem gereksinimlerini ve bilgisayarınızın bunları karşılayıp karşılamadığını kontrol etmek için kısa bir kılavuz bulacaksınız.
Minimum Gereksinimler
İşletim Sistemi: Windows 7 (64-bit)
CPU: Intel Core 2 Quad Q6600, 2,4 GHz; AMD FX 8120, 3.1 GHz
Sistem Belleği: 4 GB RAM
Grafikler: NVIDIA GTX 460/650m; AMD Radeon HD6570
Depolama: 3 GB kullanılabilir alan
DirectX: Sürüm 11
Önerilen Gereksinimler
İşletim Sistemi: Windows 7 (64-bit)
İşlemci: Intel i7 920, 2.7 GHz! AMD Phenom II 945, 3.0 GHz
Sistem Belleği: 8 GB RAM
Grafikler: NVIDIA GTX 680, AMD Radeon R9-280X
Depolama: 3 GB kullanılabilir alan
DirectX: Sürüm 11
Sisteminizin özelliklerini kontrol etmek için şu adımları izleyin:
- Başlat düğmesine sağ tıklayarak ve Hızlı Erişim menüsünde Ayarlar'a tıklayarak Ayarları çağırın. Windows ve I tuşlarına birlikte basmak, uygulamayı daha hızlı başlatır.
- Ayarlar göründükten sonra, Sistem simgesine tıklayın.
- Sistem arayüzünün sol kenar çubuğuna gidin, aşağı kaydırın ve ardından Hakkında'ya tıklayın.
- Şimdi, sağ bölmeye gidin ve Cihaz Özellikleri altında sisteminizin RAM boyutunu ve CPU ayrıntılarını kontrol edin.
- GPU'nuzun özelliklerini kontrol etmek için şu adımları izleyin:
- Sistem arayüzünün sol bölmesine gidin, yukarı kaydırın ve ardından Görüntüle'ye tıklayın.
- Görüntü sekmesi altında (sağ bölmede), Gelişmiş Görüntü Ayarları'na tıklayın.
- Gelişmiş Görüntü Ayarları ekranında, “Görüntü 1 için görüntü bağdaştırıcısı özellikleri”ne tıklayın.
- İletişim kutusu göründüğünde, Grafik kartınızın ayrıntılarını Bağdaştırıcı sekmesi altında bulabilirsiniz.
Sisteminizde yukarıda belirtilen bileşenlerden herhangi biri yoksa, devam etmeden önce gerekli yükseltmeleri yapmalısınız.
Ancak, PC'nizin oyunun gereksinimlerini karşıladığını onayladıysanız, aşağıdaki ince ayarlara devam edebilirsiniz.
Oyun Dosyalarının Bütünlüğünü Doğrulayın
Oyun dosyaları, başlatma sorunlarının yaygın nedenleridir. Başlatma işlemiyle ilgili bazı dosyalar bozuk veya eksik olabilir. Oyun istemcinizi kullanarak bunları tarayabilir ve değiştirebilirsiniz. Kullanmakta olduğunuz başlatıcıya bağlı olarak bunu yapmanın farklı yolları vardır.
GOG Galaxy ve Steam istemcisini kullanarak oyunu nasıl tamir edeceğinizi göstereceğiz.
GOG Galaxy'yi kullanma
- GOG Galaxy'yi başlatın.
- İstemci göründüğünde, Kitaplığa gidin.
- FAR: Lone Sails'e gidin.
- Oyunun başlığının altındaki Daha Fazla'ya tıklayın.
- Açılır menü göründüğünde, fare işaretçinizi Kurulumu Yönet üzerine getirin, ardından Onar/Doğrula'ya tıklayın.
- İstemci şimdi sorunlu oyun dosyalarını kontrol edecek ve bunları otomatik olarak değiştirecektir.
Steam İstemcisini Kullanma
- Steam'i başlatın.
- Pencerenin üst kısmındaki Kitaplık'a tıklayın.
- Oyun listenizi gördükten sonra FAR: Lone Sails'e gidin, sağ tıklayın ve ardından Özellikler'i seçin.
- Pencerenin sağ tarafına gidin ve Yerel Dosyalar sekmesine gidin.
- Ardından, “Oyun dosyalarının bütünlüğünü doğrula” düğmesine tıklayın.
- Steam artık sisteminizdeki dosyaları düzensizlikler açısından kontrol etmeye başlayacaktır. Eksik veya bozuk dosyaları bulduğunda, onları değiştirecektir.
- İşlem tamamlandıktan sonra istemciyi yeniden başlatın ve başlatma sorununu kontrol etmek için oyunu başlatın.
Oyunu Ayarlar uygulaması aracılığıyla onarma
Microsoft Store'dan FAR: Lone Sails satın aldıysanız, Ayarlar uygulamasını kullanarak tamir etmeyi deneyebilirsiniz. Aşağıdaki adımlar size ne yapacağınızı gösterecektir:
- Başlat düğmesine sağ tıklayarak ve Hızlı Erişim menüsünde Ayarlar'a tıklayarak Ayarları çağırın. Windows ve I tuşlarına birlikte basmak, uygulamayı daha hızlı başlatır.
- Ayarlar açıldığında, Uygulamalar simgesine tıklayın.
- Oyunu çağırmak için arama kutusunu kullanın.
- Oyunun simgesi göründüğünde, üzerine tıklayın, ardından Gelişmiş Seçenekler'e tıklayın.
- Gelişmiş Seçenekler ekranını gördükten sonra, Sıfırla'ya gidin ve ardından Onar düğmesine tıklayın.
- Windows'un dosyalarınızı kontrol etmesine izin verin.
Grafik Kartı Sürücünüzü Güncelleyin
Grafik kartı sürücünüz, oyun söz konusu olduğunda sisteminizdeki en önemli yazılım bileşenlerinden biridir. GPU'nuza oyununuzun grafiklerini nasıl oluşturacağınızı söylemekten sorumludur. Sürücü bunu yapmazsa, sorunlarla karşılaşırsınız.
Grafik kartı sürücünüz güncel olmadığı, bozuk veya eksik olduğu için görevlerini yerine getiremiyor olabilir. Bu durumlardan herhangi birinde, her zaman bir düzeltme vardır. Sürücüyü tamamen kaldırmanızı ve ardından en son sürümünü yüklemenizi öneririz.
Aşağıdaki adımlar, GPU'nuzun sürücüsünü kaldırmak için Aygıt Yöneticisini nasıl kullanacağınızı gösterecektir:
- Görev çubuğundaki büyüteç üzerine tıklayarak Başlat düğmesinin yanındaki arama işlevini açın.
- Metin kutusuna "aygıt yöneticisi" (tırnak işaretleri olmadan) yazın ve ardından ilk sonuca tıklayın.
- Aygıt Yöneticisi açıldıktan sonra, grafik kartınızı ortaya çıkarmak için Görüntü Bağdaştırıcılarının yanındaki oka tıklayın.
- Grafik kartınıza sağ tıklayın ve içerik menüsünden Cihazı Kaldır'ı seçin.
- Aygıtı Kaldır onay iletişim kutusu göründükten sonra, "Bu aygıtın sürücü yazılımını sil"in yanındaki onay kutusunu işaretleyin ve ardından Kaldır düğmesine tıklayın.
- Windows sürücüyü kaldırdıktan sonra sisteminizi yeniden başlatın.
Şimdi, bir sonraki adım, sürücüyü güncellemeyi içerir. Bunu yapmanın farklı yolları vardır ve her süreçte size yol göstereceğiz.
Windows Update'i kullanın
Windows Update yardımcı programı yalnızca sistem uygulamaları ve Microsoft programları için güncellemeleri indirip yüklemekle kalmaz, aynı zamanda GPU sürücünüz de dahil olmak üzere belirli aygıt sürücülerini de günceller.
Program, Microsoft'un sunucularında bulunan güncellemeleri yükleyecek şekilde yapılandırılmıştır. Bu, Microsoft tarafından doğrulanmış ve imzalanmış bir sürücü güncellemesi alacağınız anlamına gelir.
Ayrıca, Windows Update yardımcı programı, .NET Framework ve Visual C++ Yeniden Dağıtılabilir gibi oyunla bütünleşik olan yazılım bileşenleri için güncellemeleri indirmenize yardımcı olur. Bu yüzden onunla başlamanız tavsiye edilir.
Aşağıdaki adımlar size aracın nasıl kullanılacağını gösterecektir:
- Başlat düğmesine sağ tıklayarak ve Hızlı Erişim menüsünde Ayarlar'a tıklayarak Ayarları çağırın. Windows ve I tuşlarına birlikte basmak, uygulamayı daha hızlı başlatır.
- Ayarlar uygulaması göründükten sonra, Güncelleme ve Güvenlik simgesine tıklayın.
- Ardından, Güncelleme ve Güvenlik arayüzü açıldığında Güncellemeleri Kontrol Et düğmesine tıklayın.
- Windows Update şimdi PC'nizde mevcut güncellemeler olup olmadığını kontrol edecek. Bilgisayarınız güncelse bir sonraki kılavuza geçebilirsiniz.
- Yardımcı program, mevcut güncellemeleri algıladığında indirmeye başlayacaktır. Ancak bazı durumlarda, devam etmek için İndir düğmesine tıklamanız gerekir.
- Yardımcı program güncellemeleri indirdikten sonra, PC'nizi yeniden başlatmasına ve yüklemesine izin vermek için Şimdi Yeniden Başlat düğmesine tıklayın.
- Güncellemeler yüklendikten sonra bilgisayarınız normal şekilde açılacaktır; Artık FAR: Lone Sails'in sorunsuz yüklenip yüklenmediğini kontrol edebilirsiniz.
Aygıt Yöneticisini Kullanma
Aygıt Yöneticisinden sürücünüzün en son sürümünü aramasını ve otomatik olarak yüklemesini isteyebilir ya da onu sisteminizde zaten var olan bir sürücüye yönlendirebilirsiniz. Eski yöntem, sürücüyü kendiniz indirmek riskli olduğundan, işleri halletmenin en iyi yoludur.
Aşağıdaki kılavuz, grafik kartı sürücünüzü otomatik olarak yüklemek için Aygıt Yöneticisini kullanma sürecinde size yol gösterecektir:
- Çalıştır iletişim kutusunu çağırmak için Windows + R klavye kombinasyonuna basın.
- Çalıştır açıldıktan sonra, metin kutusuna devmgmt.msc (tırnak işaretleri olmadan) yazın ve Enter tuşuna basın.
- Aygıt Yöneticisi açıldığında, yanındaki oka tıklayarak Görüntü Bağdaştırıcıları menüsünü genişletin.
- Grafik kartınıza sağ tıklayın ve Sürücü Güncelle'ye tıklayın.
- Sürücü Güncelle iletişim penceresi göründükten sonra, “Güncellenmiş sürücü yazılımını otomatik olarak ara”yı tıklayın, ardından Windows'un çevrimiçi arama yapmasına ve sürücünüzün en son güncellemesini yüklemesine izin verin.
- İşlem tamamlandıktan sonra bilgisayarınızı yeniden başlatın, ardından sorunu kontrol edin.
Auslogics Driver Updater'ı Kullanma
Ekran bağdaştırıcınızın sürücüsünü - ve diğer aygıt sürücülerini - güncellemelerini tek tek yüklemek zorunda kalmadan güncel tutmak istiyorsanız, Auslogics Driver Updater'ı kullanmanız daha iyi olur.

Araç, eski, eksik veya bozuk aygıt sürücülerini bulmak için düzenli taramalar yaparak çalışır. Bu sürücüler bulunduğunda otomatik olarak güncellenecektir.
Auslogics Driver Updater ile Microsoft'un sürücü güncellemelerini yayınlamasını beklemeniz gerekmeyecek; araç, üreticiler tarafından yayınlandıktan sonra imzalı sürücü güncellemelerini getirir. Ayrıca, program herhangi bir sürücüyü güncellemeden önce her zaman bir yedek tutacağından, önceki sürücüler için panik yapmanız veya internette gezinmeniz gerekmez.
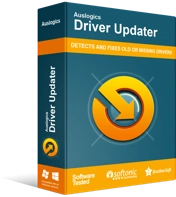
Sürücü Güncelleyici ile Bilgisayar Sorunlarını Çözün
Kararsız bilgisayar performansına genellikle güncel olmayan veya bozuk sürücüler neden olur. Auslogics Driver Updater, sürücü sorunlarını tanılar ve bilgisayarınızın daha sorunsuz çalışmasını sağlamak için eski sürücülerin tümünü bir kerede veya birer birer güncellemenize olanak tanır
Auslogics Driver Updater'ı indirip yüklemek için şu adımları izleyin:
- Auslogics Driver Updater'ın indirme sayfasına erişmek için bu bağlantıya tıklayın.
- Sayfa açıldığında, İndir düğmesine tıklayın, ardından tarayıcınızın kurulum dosyasını kaydetmesine izin verin.
- Dosya 20 megabayttan büyük olmadığı için birkaç saniye içinde indirilmelidir.
- İndirme işlemi tamamlandıktan sonra Çalıştır/Aç düğmesine tıklayın veya dosyayı kaydettiğiniz klasöre gidin ve çift tıklayın.
- Kullanıcı Hesabı Denetimi iletişim kutusu izin istediğinde Evet düğmesine tıklayın.
- Kurulum sihirbazı şimdi görünecektir.
- Açılır menüden tercih ettiğiniz dili seçin ve Kurulum Dizini altında uygulamanın yüklenmesini istediğiniz klasörü seçin.
- Aracın bilgisayarınız başlatıldığında otomatik olarak yüklenmesini isteyip istemediğinize, kurulumun bir masaüstü simgesi oluşturmasını isteyip istemediğinize ve programın zaman zaman geliştiricilerine anonim raporlar göndermesini isteyip istemediğinize karar vermek için aşağıdaki onay kutularını kullanın.
- Tercihlerinizi girdikten sonra, “Yüklemek için tıklayın” düğmesine tıklayın.
- Kurulum şimdi kurulumu çalıştıracaktır.
- Kurulum tamamlandıktan sonra araç otomatik olarak başlayacak ve sorunlu sürücüleri taramaya başlayacaktır. Kendi kendine başlamazsa, Başlat menüsünü açın, arayın ve sonuçlar listesinde üzerine tıklayın. Açıldıktan sonra Taramayı Başlat düğmesine tıklayın.
- Programın tarama sırasında bulduğu eksik, güncel olmayan ve hasarlı aygıt sürücülerinin bir listesini göreceksiniz. Video kartı sürücünüz sorunluysa, listede görünecektir.
- Güncelle düğmesine tıklayın, ardından aracın güncellenmiş sürücü yazılımını indirip kurmasını bekleyin.
- Sisteminizi yeniden başlatın ve sorunu kontrol etmek için FAR: Lone Sails'i başlatın.
Oyunu Yönetici Olarak Çalıştırın
Oyun yöneticisi ayrıcalıklarının verilmesi, onun tüm sistem kaynaklarına erişmesine izin verecektir. Bazı durumlarda, Windows bu kaynakları kullanmasını engellediği için oyunlar yüklenmeyi reddeder. Birçok oyuncu, oyunu yönetici olarak çalıştırarak sorunu çözdü.
Bu düzeltmeyi uygulamadan önce kullanıcı hesabınızın yönetici ayrıcalıklarına sahip olduğundan emin olun. Oyunu ne zaman başlatmak isterseniz, Başlat menüsü masaüstü kısayol listesine sağ tıklamanız ve içerik menüsünden Yönetici Olarak Çalıştır'ı seçmeniz gerekir.
Açmak istediğinizde her zaman sağ tıklamanız gerekmeyeceğinden, oyunun başlatma ayarlarını değiştirmek daha kolay bir yöntemdir. Bunu nasıl yapacağınızı bilmiyorsanız, aşağıdaki adımlar yardımcı olacaktır:
- FAR: Lone Sails'in masaüstü kısayoluna sağ tıklayın ve Özellikler'e tıklayın.
- Özellikler iletişim kutusu göründükten sonra Uyumluluk sekmesine gidin.
- Uyumluluk sekmesi altında, "Bu programı yönetici olarak çalıştır" seçeneğinin yanındaki kutuyu işaretleyin ve ardından Uygula'ya tıklayın.
- Tamam düğmesine tıklayın.
- Oyunu başlatın ve sorunu kontrol edin.
Oyunu Uyumluluk Modunda Çalıştırın
Oyunu önceki bir Windows sürümü için uyumluluk modunda çalıştırmayı deneyin ve bunun sorunu çözüp çözmediğini kontrol edin. Mevcut Windows 10 yapınızın oyunla aynı fikirde olmaması olasıdır. Aşağıdaki adımlar size ne yapacağınızı gösterecektir:
- Oyunun kısayoluna sağ tıklayın ve Özellikler'i seçin.
- Uyumluluk sekmesine gidin ve "Bu programı şunun için uyumluluk modunda çalıştır" seçeneğinin yanındaki kutuyu işaretleyin.
- Bundan sonra, açılır menüden Windows 7'yi seçin.
- Tamam düğmesine tıklayın, ardından oyunu çalıştırmayı deneyin.
Antivirüs Programınızın Oyunu Engellemesini Önleyin
Virüsten koruma programınızı devre dışı bırakın ve oyunun sorunsuz yüklenip yüklenmediğini kontrol edin. Birçok oyuncu, virüsten koruma programlarını kapatmanın sorunu çözdüğünü fark etti. Sistem koruma paketleri, oyunların sistem kaynaklarını tüketme biçimi nedeniyle oyun dosyalarını engelleme alışkanlığına sahiptir. Virüsten koruma programınızı kapatarak durumun böyle olmadığından emin olun.
Sorunun nedeninin güvenlik programınız olduğunu onayladıktan sonra, onu açabilir ve ardından oyununuzun dosyalarını engellemesini önlemek için oyunu bir istisna olarak ekleyebilirsiniz.
"İstisnalar" özelliğinin farklı virüsten koruma programlarında farklı adlarla kullanıldığını unutmayın. Bununla birlikte, programın Ayarlar ortamında sorunsuz bir şekilde tanımlayabileceksiniz. Üçüncü taraf virüsten koruma programınızı nasıl aşacağınızı bilmiyorsanız, program geliştiricilerinin web sitesinde bir kılavuza göz atabilirsiniz.
Aşağıdaki adımlar, Windows'un yerleşik güvenlik uygulamasının Virüs ve Tehdit Koruması aracında FAR: Lone Sails kurulum klasörünü nasıl ekleyeceğinizi gösterecektir:
- Ayarlar uygulamasını çağırmak için Windows ve I tuşlarına aynı anda basın.
- Ayarlar göründükten sonra, pencerenin altındaki Güncelleme ve Güvenlik etiketine tıklayın.
- Ardından, Güncelleme ve Güvenlik arayüzünün sol bölmesindeki Windows Güvenliği'ne tıklayın.
- Windows Güvenliği sekmesine gidin ve Koruma Alanları bölümünün altındaki Virüs ve Tehdit Koruması'na tıklayın.
- Virüs ve Tehdit Koruması arayüzü açıldığında, Virüs ve Tehdit Koruması ayarları altındaki Ayarları Yönet'e tıklayın.
- Virüs ve Tehdit Koruması Ayarları ekranında, Hariç Tutulanlar'a gidin ve "İstisnalar ekle veya kaldır"ı tıklayın.
- İstisnalar ekranı göründüğünde “Dışlama ekle” simgesine tıklayın, ardından içerik menüsünde Klasör'e tıklayın.
- Klasör Seç iletişim kutusu göründükten sonra, FAR: Lone Sails kurulum klasörüne gidin ve onu seçin.
Oyunu Yeniden Yükle
Yukarıdaki yöntemlerden hiçbiri sorunu çözmezse, oyunu yeniden yüklemeyi deneyin. Kurulumu bozuk olabilir.
Oyunu Microsoft Store'dan satın aldıysanız oyunu sıfırlamak için şu adımları izleyin:
- Windows + I klavye kombinasyonunu kullanarak Ayarlar uygulamasını başlatın.
- Ayarlar göründükten sonra Uygulamalar'a gidin.
- Uygulamalar ve Özellikler altındaki arama kutusuna "FAR: Lone Sails" (tırnak işaretleri olmadan) yazın.
- Oyunu gördükten sonra üzerine tıklayın, ardından Gelişmiş Seçenekler'e tıklayın.
- Bir sonraki ekranda, Sıfırla'ya gidin ve Sıfırla düğmesine tıklayın.
- Açılan herhangi bir onay iletişim kutusunu kabul edin ve ardından Windows'un oyunu sıfırlamasına izin verin.
Steam istemcisini kullanıyorsanız şu adımları izleyin:
- Steam'i başlatın.
- Pencerenin üst kısmındaki Kitaplık'a tıklayın.
- Steam hesabınızdaki oyunlar açıldıktan sonra, FAR: Lone Sails'e sağ tıklayın ve “Kaldır”a tıklayın.
- Onay iletişim kutusu göründüğünde Sil düğmesini tıklayın.
- Şimdi, istemciyi yeniden başlatın ve Kitaplığınıza gidin, ardından oyuna tıklayın ve düzgün bir şekilde yükleyin.
GOG Galaxy'de oyununuzu kaldırma:
- Uygulamayı açın.
- Kütüphane bölümüne gidin ve FAR: Lone Sails'i seçin.
- Diğer açılır menüsüne tıklayın.
- Kurulumu Yönet'e gidin, ardından Kaldır'a tıklayın.
- Onay iletişim kutusunu kabul edin, ardından müşterinin oyunu kaldırmasına izin verin.
- Artık oyunu arayabilir ve yeniden yükleyebilirsiniz.
Çözüm
Yukarıdaki çözümlerden birinin oyunun normal şekilde çalışmaya başlamasına yardımcı olacağına inanıyoruz. Yeniden yüklemenin son çareniz olması gerektiğini unutmayın. Bu yüzden, bunu yapmadan önce diğer ayarları gözden geçirdiğinizden emin olun.
FAR: Lone Sails hakkında ne düşündüğünüzü ve sorunu nasıl çözdüğünüzü bize bildirmek için aşağıdaki yorumlar bölümünü kullanmaktan çekinmeyin.
