Windows 10'da Fallout 4 Kekemeliğini Düzeltin
Yayınlanan: 2022-06-10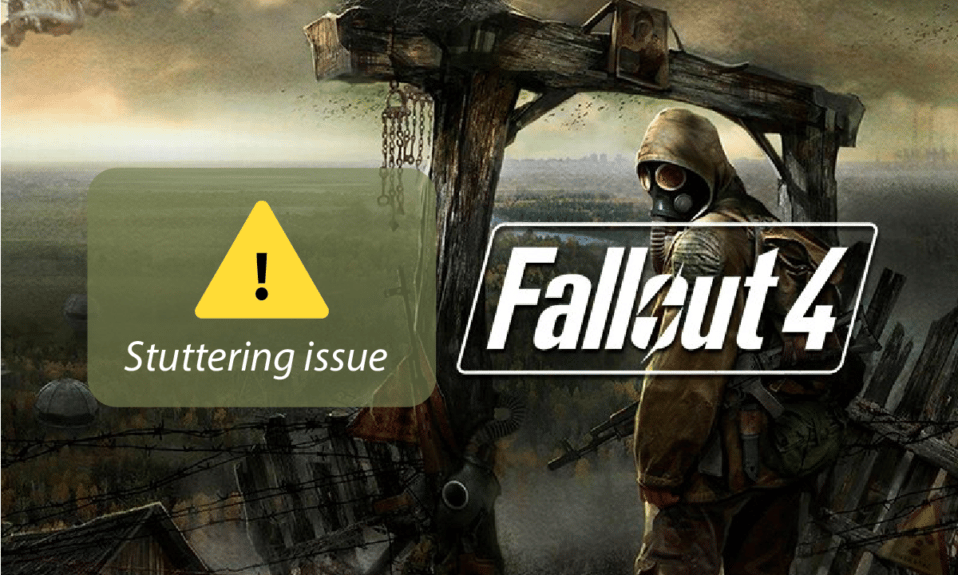
Oyuncular arasında hala hüküm süren oyunlardan biri de Fallout serisi. Ancak internette oyunla ilgili terimlerden biri de Fallout 4 kekemelik ve donma sorunudur. Birçok rapor, Fallout 4 kekemelik ve donma sorununun ve Fallout 4 kekeme düzeltme arayışının devam ettiğini iddia etti. Bu makale, kekemelik sorununu gidermek için bir kılavuzdur.
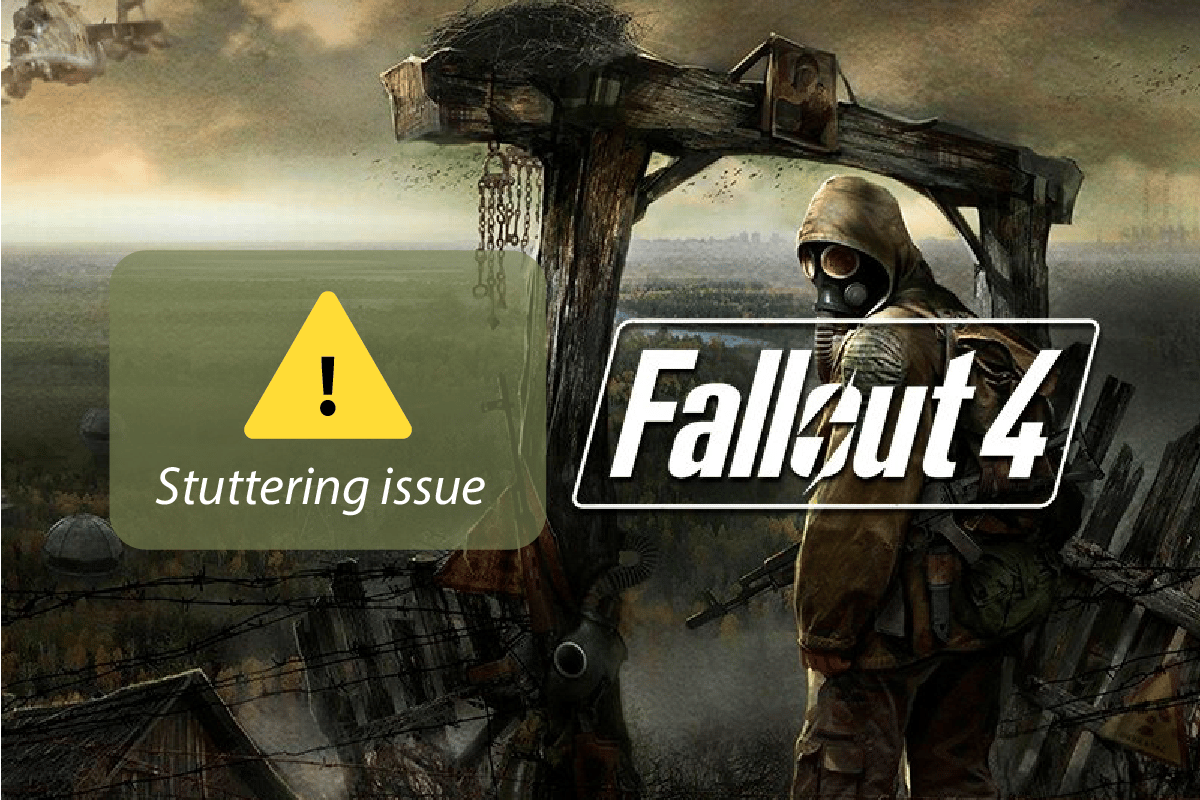
İçindekiler
- Windows 10'da Fallout 4 Kekemeliği Nasıl Onarılır
- Yöntem 1: Temel Sorun Giderme yöntemleri
- Yöntem 2: Fallout 4'ü Pencereli Modda Açın
- Yöntem 3: Görüntü Çözünürlüğünü Değiştir
- Yöntem 4: Uyumluluk Ayarlarını Değiştirin
- Yöntem 5: Oyun Dosyalarının Bütünlüğünü Doğrulayın (Steam'de)
- Yöntem 6: Fallout 4 Oyununu Güncelle
- Yöntem 7: Oyun Dosyalarını Düzenle
- Yöntem 8: FPS Oranını Sınırla
- Yöntem 9: Grafik Kartı Ayarını Değiştirin
- Yöntem 10: V-Sync Özelliğini Ayarlayın
- Yöntem 11: Sprint Kekeme Düzeltme Modunu Kullanın
- Yöntem 12: Resmi Bethesda Desteği ile İletişime Geçin
Windows 10'da Fallout 4 Kekemeliği Nasıl Onarılır
Bu bölüm, PC'nizdeki Fallout 4 oyunundaki kekemelik sorununun tüm olası nedenlerini listeler.
- Arka plan uygulamaları - Arka planda çalışan uygulamalar, Fallout 4 oyun dosyasının kullanılmasında gecikmeye neden olabilir.
- Eski Grafik sürücüsü- PC'nizdeki Eski Grafik sürücüsü, dosyaları destekleyemeyebileceklerinden Fallout 4 oyununun kullanılmasında gecikmeye neden olabilir.
- PC'nin özellikleri optimum değil - Fallout 4 oyununu işlemek için gereken PC özellikleri PC'nizde optimum değilse, kekemelik sorunu yaşayabilirsiniz.
- Çözünürlükle çakışma - PC'nizdeki çözünürlük Fallout 4'teki tam ekran moduyla uyumlu değilse, gecikmeyi görebilirsiniz.
- Uyumsuzluk- Fallout 4 oyunu Windows sürümünüzle uyumlu değilse; kekemelik ve donma sorunu yaşayabilirsiniz.
- Fallout 4 oyununda FPS 60 olarak ayarlanmış - Fallout 4 oyununda FPS veya Frame per Second 60 değerine ayarlanmışsa oyun dosyasının hızlı yüklenmesinden dolayı sorun yaşayabilirsiniz.
- Fallout 4 oyununda v-sync etkinleştirildi - Fallout 4 oyununda Vertical Sync veya V-Sync özelliğini etkinleştirmiş olmanız gerekir ve oyunda kekemelik yaşayabilirsiniz.
Yöntem 1: Temel Sorun Giderme yöntemleri
Fallout 4 kekemelik sorununu çözmeye yönelik ilk yaklaşım, bu bölümde açıklanan temel sorun giderme yöntemlerini denemek olmalıdır.
1. Arka Plan Süreçlerini Sonlandırın
Arka planda yoğun bellek kullanan birçok uygulama çalışıyorsa, Fallout 4 kekemelik ve donma sorunu yaşayabilirsiniz. Bu sorunu çözmek için Windows 10'da görevin nasıl sonlandırılacağına ilişkin makaleyi okuyun.
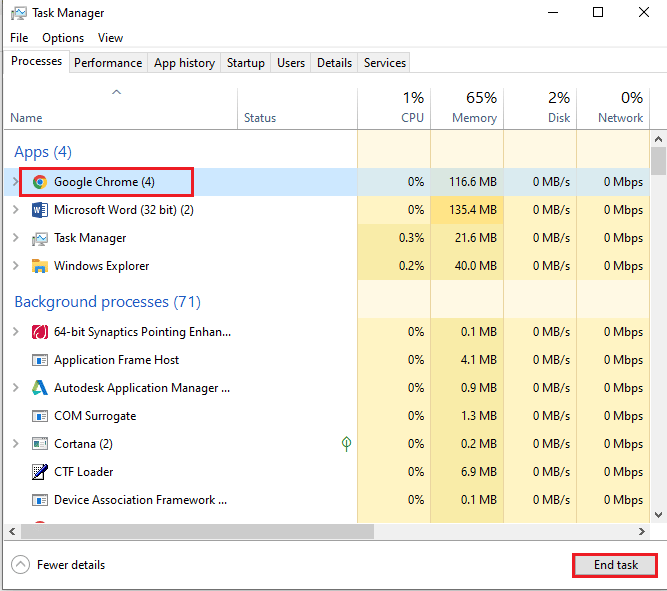
2. GPU Sürücülerini Güncelleyin
Fallout 4, güncellenmiş bir GPU sürücüsü gerektiren bir oyun olduğundan, Grafik sürücüsünün güncel olduğundan emin olmanız gerekir. Güncel olmayan veya bozuk GPU sürücüsüyle ilgili sorunu çözmek için PC'nizdeki Intel Graphics sürücüsünü güncellemek için burada verilen bağlantıyı kullanın.
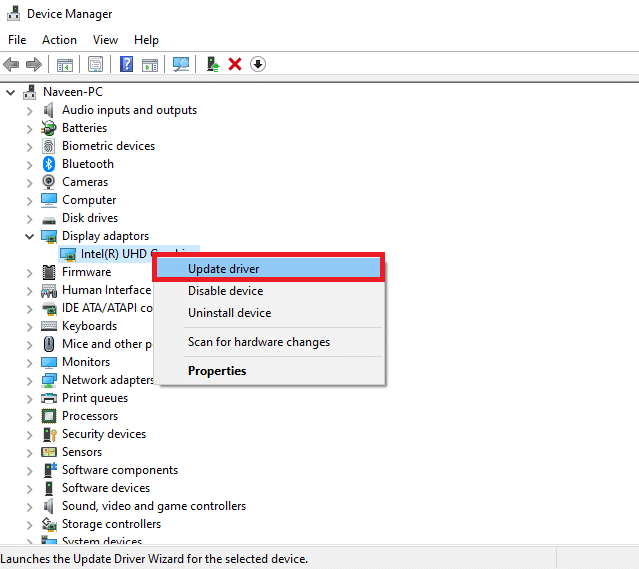
Aşağıdaki yöntemler, bilgisayarın temel gereksinimlerini anlamanıza ve Fallout 4 kekemelik sorununu çözmek için bunları değiştirmenize yardımcı olacaktır.
3. Sistem Özelliklerini Kontrol Edin
PC'nizdeki sistem özellikleri, Fallout 4'ü kullanmak için minimum temel sistem gereksinimlerini karşılamalıdır. Burada verilen bağlantıyı kullanarak Windows 10 PC'nizin sistem özelliklerini kontrol edebilirsiniz.
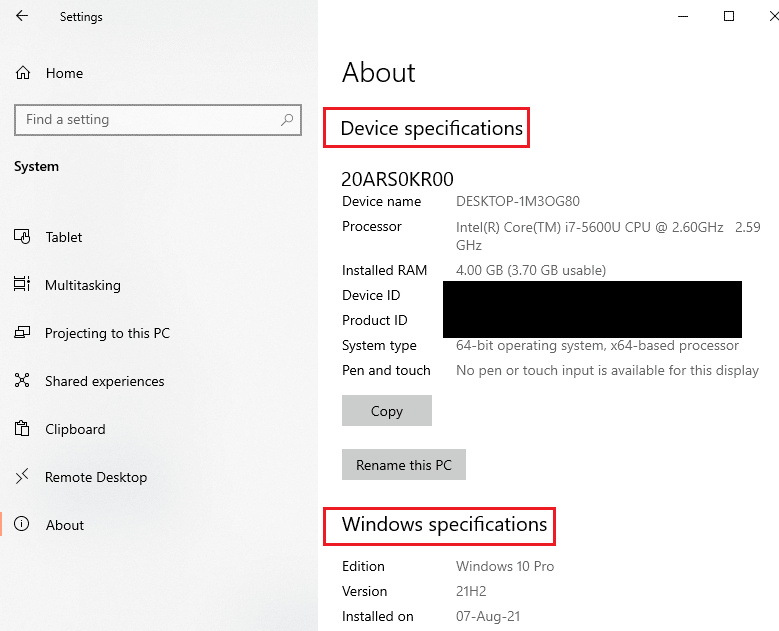
Fallout 4'ü kurmak için temel sistem gereksinimleri burada şu şekilde listelenmiştir:
- İşletim Sistemi: Windows 7/8/10 (64-bit gerekli)
- GPU İşlemci: Intel Core i5- 2300 2.8 GHz/ AMD Phenom II X4 945 3.0 GHz veya eşdeğeri
- Grafikler: NVIDIA GTX 550 Ti 2 GB/ AMD Radeon HD 7870 2 GB veya eşdeğeri
Windows'u yükseltmeyi deneyebilir veya Fallout 4'ü belirtilen gereksinimlere sahip başka bir bilgisayara yüklemeyi deneyebilirsiniz.
4. Depolama Alanını Yönetin
Bilgisayarınızda bulunan depolama alanı temel gereksinimlerden daha azsa, herhangi bir takılma sorunu olmadan Fallout 4'ü kullanamayabilirsiniz. Minimum alan gereksinimleri aşağıdaki gibidir:
- Gerekli bellek: 8 GB RAM
- Depolama alanı: 30 GB kullanılabilir alan
Depolamayla ilgili sorunu çözmek için PC'nizdeki depolama alanını yönetmek için bağlantıyı kullanabilirsiniz.
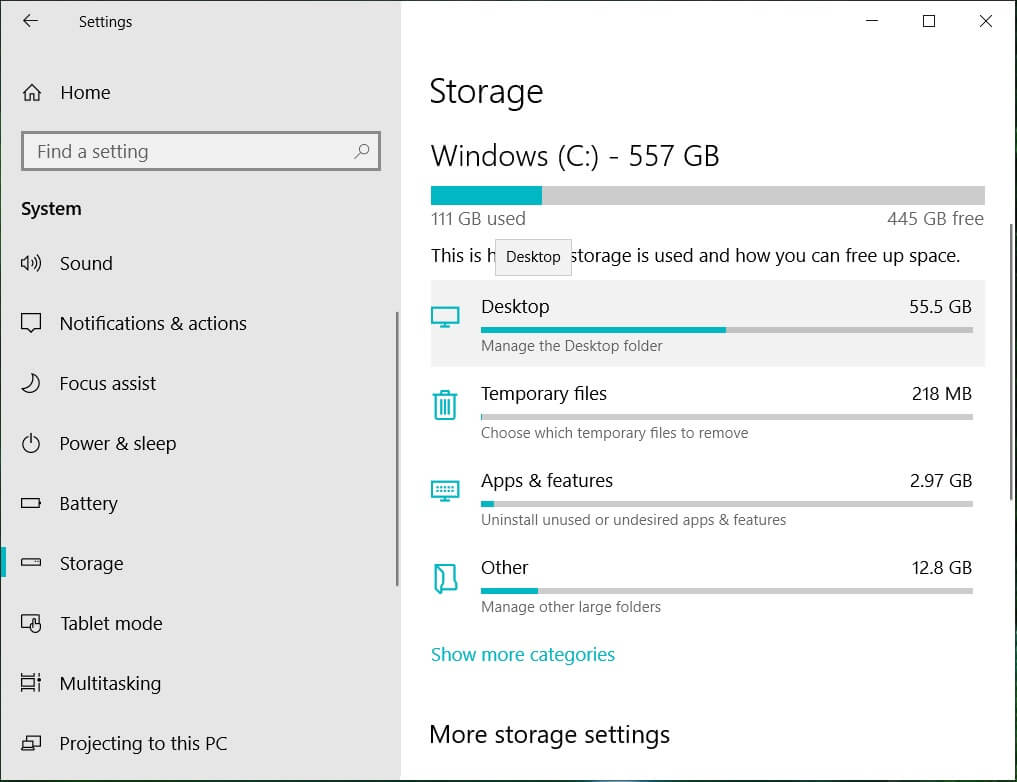
5. BIOS'u Güncelleyin (Önerilmez)
BIOS, Temel Giriş/Çıkış Sistemi anlamına gelir ve Bilgisayarınızın temel sabit yazılımıdır. Burada verilen bağlantıyı kullanarak PC'nizdeki BIOS'u güncellemeyi deneyebilirsiniz.
Not: Tüm verileri yedeklemeniz ve ardından işlem sırasında bilgisayarınızı engelleyebileceğiniz için BIOS'u güncellemeyi denemeniz önerilir.
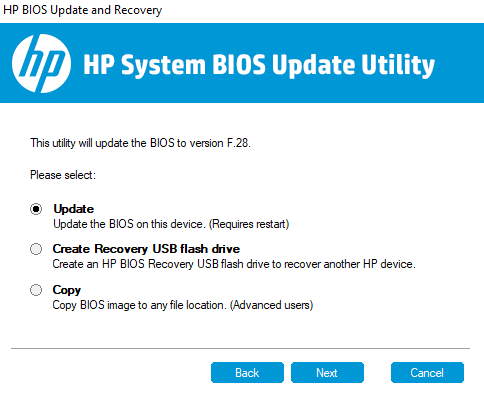
Ayrıca Okuyun: Fallout 76'nın Sunucuyla Bağlantısının Kesilmesini Düzeltin
Yöntem 2: Fallout 4'ü Pencereli Modda Açın
Çoğu durumda, oyunu tam ekran modunda kullanıyorsanız Fallout 4 kekemelik ve donma sorunu oluşur. Bu sorunu yaşamamak için aşağıdaki adımları takip ederek oyunu Pencereli modda kullanmayı deneyebilirsiniz.
1. Windows tuşuna basın, Steam yazın ve Aç'a tıklayın.
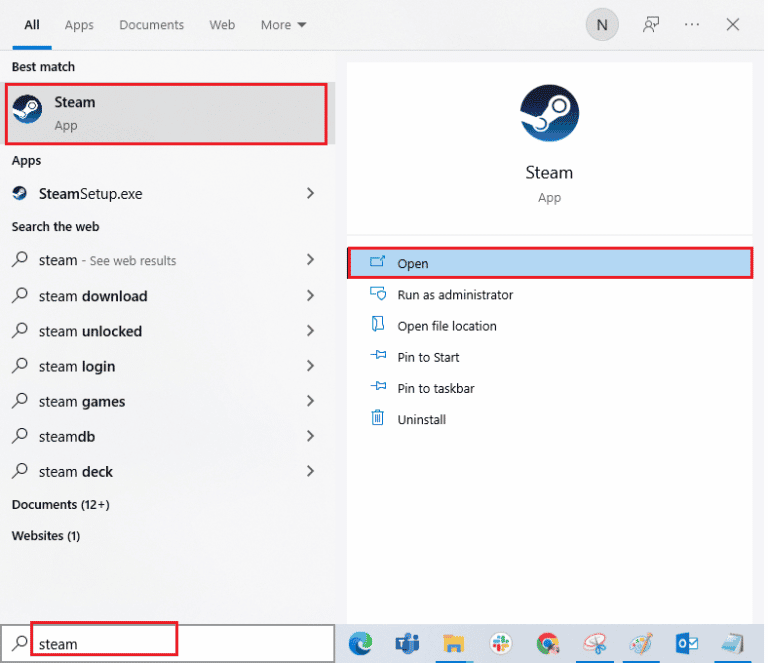
2. Üst menüden KÜTÜPHANE sekmesine tıklayın, Fallout 4 oyununa sağ tıklayın ve Özellikler seçeneğine tıklayın.
3. Ardından Genel sekmesinde BAŞLAT SEÇENEKLERİ bölümüne gidin.
4. Sağlanan metin alanına –windowed-noborder yazın ve değişiklikleri kaydetmek için Tamam düğmesine tıklayın.
Not 1: Ekranla herhangi bir çakışmayı önlemek için oyunun çözünürlüğünü PC'nizin çözünürlüğü olarak ayarlayın.
Not 2: Alternatif olarak, pencerede Pencereli Mod ve Kenarlıksız seçeneklerini seçebilirsiniz.
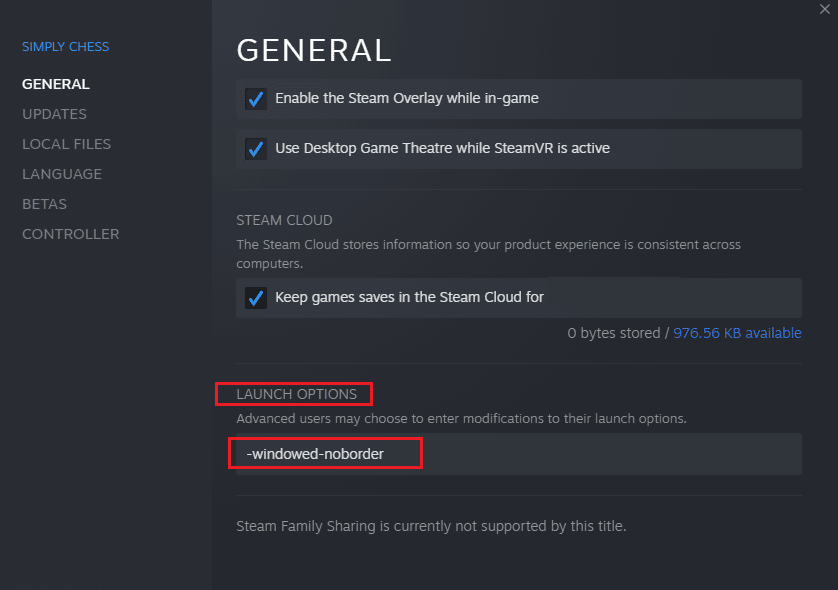
5. Steam uygulamasındaki KÜTÜPHANE sekmesinden Fallout 4 oyununu açın ve oyunu pencereli modda oynayabiliyor musunuz kontrol edin.
Yöntem 3: Görüntü Çözünürlüğünü Değiştir
Bazen, Fallout 4 uygulamasını kenarlıksız modda çalıştırmak, Fallout 4 kekemelik sorununa neden olabilir. Bu durumda, bilgisayarın çözünürlüğünü değiştirmeyi deneyebilir ve ardından değiştirilmiş çözünürlük arayüzünde Fallout 4 uygulamasını çalıştırabilirsiniz.
1. Ayarlar'ı açmak için Windows + I tuşlarına aynı anda basın.
2. Sistem ayrıntıları penceresini açmak için görüntülenen menüde Sistem seçeneğine tıklayın.
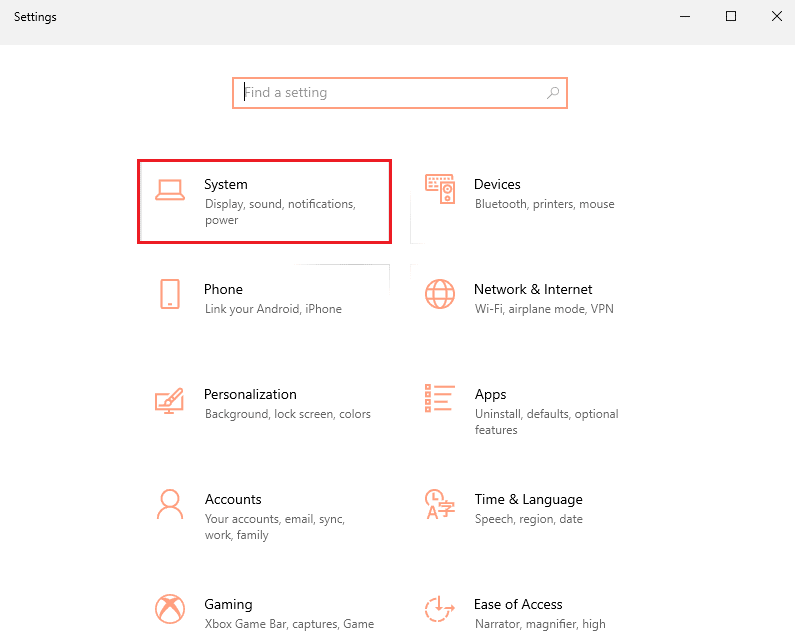
3. Pencerenin sol bölmesindeki Görüntü sekmesine tıklayın ve PC'nizin çözünürlüğünü değiştirmek için Ekran çözünürlüğü bölümünde çözünürlüğü değiştirin.
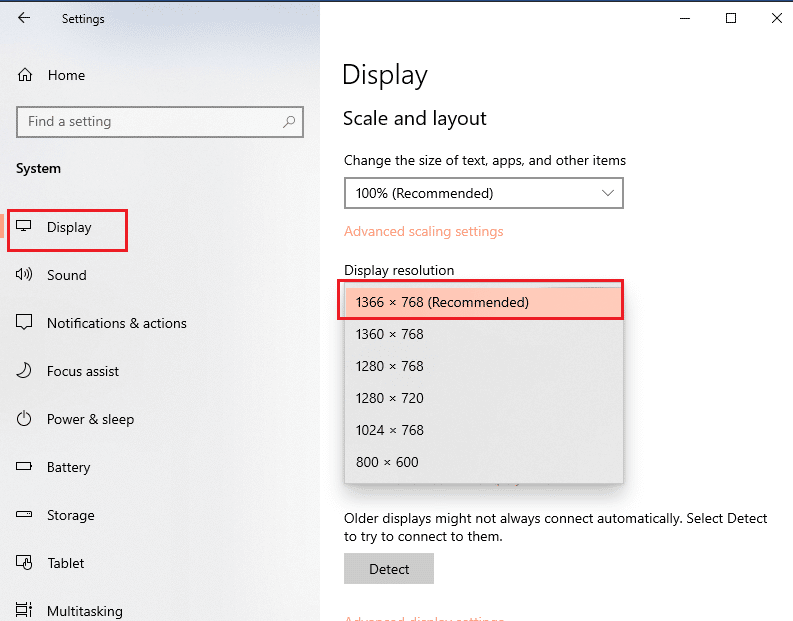
Ayrıca Okuyun: Fallout 3 Ordinal 43 Bulunamadı Hatasını Düzeltin
Yöntem 4: Uyumluluk Ayarlarını Değiştirin
Fallout 4 kekemelik sorununun nedenlerinden biri de oyun ve Windows uyumluluğu. Bu sorunu çözmek için Fallout 4'ü uyumluluk modunda çalıştırmayı deneyebilirsiniz.
1. Windows Arama çubuğunda Fallout 4'ü arayın ve pencerenin sağ bölmesindeki Dosya konumunu aç seçeneğine tıklayın.
2. Fallout 4'ün yürütülebilir dosyasına sağ tıklayın ve listedeki Özellikler seçeneğine tıklayın.
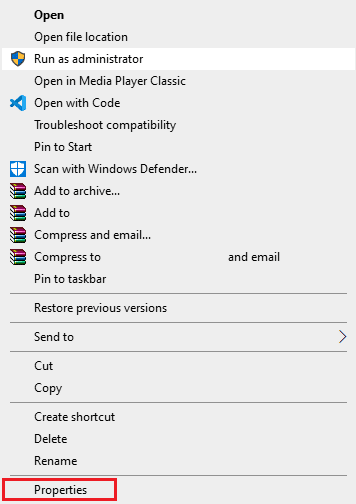
3. Özellikler penceresindeki Uyumluluk sekmesine gidin ve Uyumluluk modu bölümünde Bu programı uyumluluk modunda çalıştır seçeneğini belirleyin.
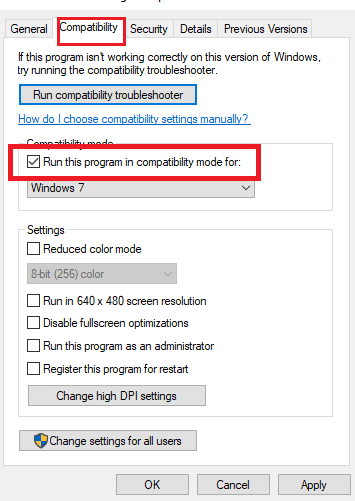
4. Fallout 4'ü uyumluluk modunda çalıştırmak için Apply (Uygula) ve ardından OK (Tamam) düğmesine tıklayın.
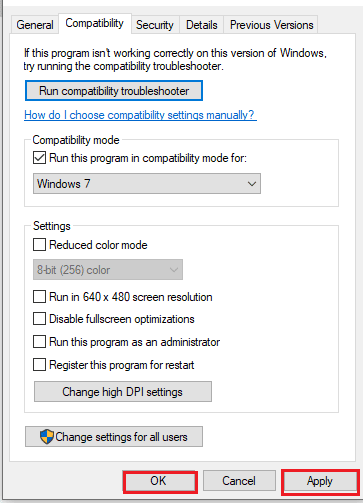
Yöntem 5: Oyun Dosyalarının Bütünlüğünü Doğrulayın (Steam'de)
Steam uygulamasında Fallout 4 oyunu eksik veya bozuksa, Fallout 4 kekemelik sorunu yaşayabilirsiniz. Oyun dosyasını düzeltmek için Steam uygulamasında Fallout 4 oyununun bütünlüğünü doğrulamanız gerekir. Burada sağlanan bağlantı, sizi Steam uygulamasında oyun dosyalarının bütünlüğünü doğrulama yöntemiyle ilgili bir makaleye yönlendirecektir.
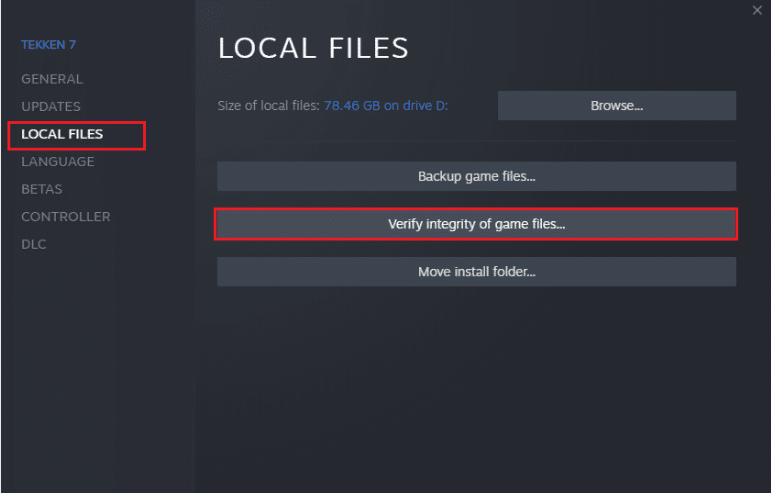
Ayrıca Okuyun: Windows 10'da Steam Remote Play'in Çalışmamasını Düzeltme
Yöntem 6: Fallout 4 Oyununu Güncelle
Fallout 4 oyunu güncel değilse, oyunda gecikme sorunu yaşayabilirsiniz. Bu sorunu çözmek için oyunu en son sürüme güncellemeniz gerekiyor.
1. Steam'den en son Fallout oyununu indirin.
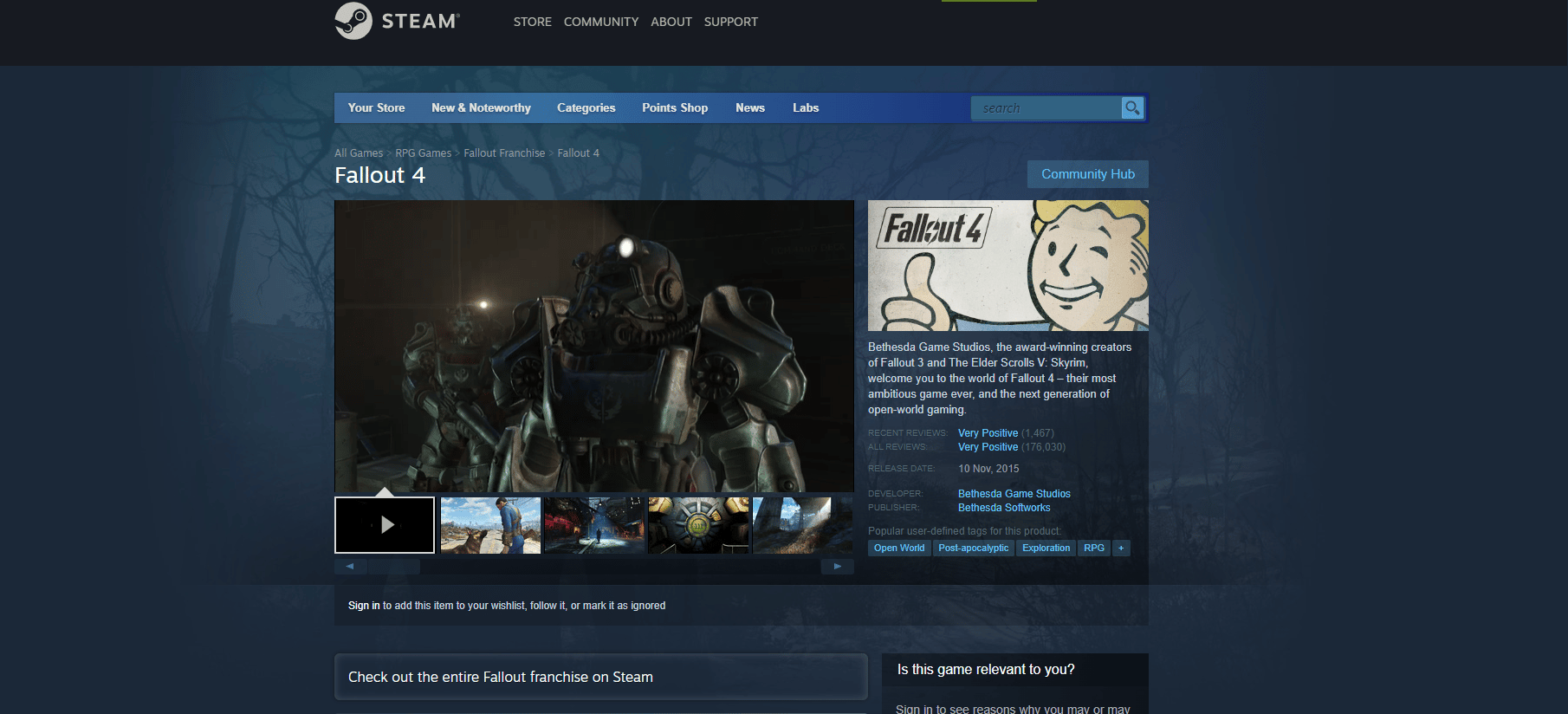
2. Fallout oyununun en son sürümünü yükleyin ve yürütülebilir dosyayı PC'nizde çalıştırın.
3. Windows tuşuna basın, Güç düğmesine tıklayın ve PC'nizi yeniden başlatmak için Yeniden Başlat seçeneğine tıklayın.

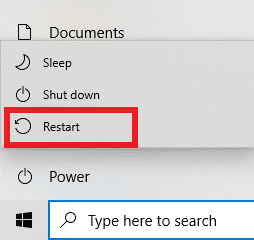
Yöntem 7: Oyun Dosyalarını Düzenle
Bu bölümde açıklanan yöntemler, Fallout 4 oyun dosyasındaki belirli girişleri değiştirmenize ve Fallout 4 oyununu kullanırken gecikme sorunlarını gidermenize yardımcı olacaktır.
Adım I: Oyun Modunu ve Çözünürlüğü Değiştirin
Bu yöntem oyun modunu değiştirmenize yardımcı olacak ve Fallout 4 oyunundaki çözünürlük ve Fallout 4 kekemelik sorunu çözülebilir.
1. Dosya Gezgini'ni açmak için Windows + E tuşlarına birlikte basın.
2. Bu PC > Yerel Disk (C:) > Kullanıcılar > Lenov0 > Belgeler > Oyunlarım > Fallout4 gibi konum yolunu izleyerek Fallout4 klasörüne gidin.
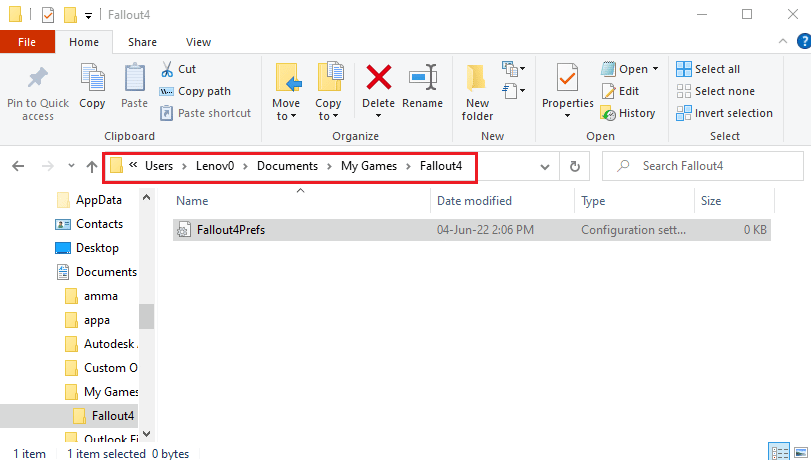
3. Fallout4Prefs.ini dosyasını seçin ve sağ tıklayın, imlecinizi listedeki Birlikte aç seçeneğinin üzerine getirin ve görüntülenen bitişik menüde Not Defteri seçeneğine tıklayın.
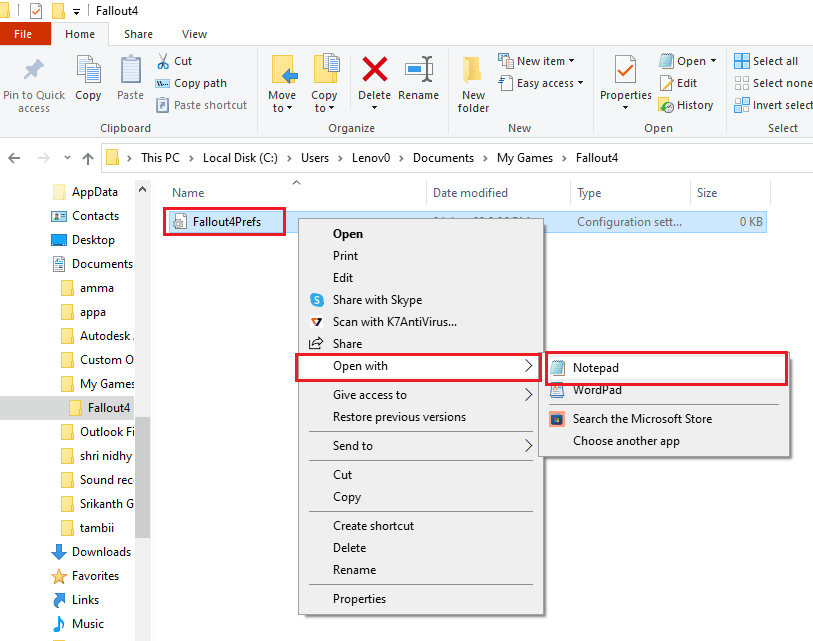
4. Düzenleme dosyasında, Fallout 4 uygulamasının oyun modunu ve çözünürlüğünü değiştirmek için dosyadaki girişleri değiştirin ve ayarlayın.
bMaximizeWindow= 1 Sınırsız= 1 Tam Ekran = 0 W= 1440 H= 900 iSize W= 1440 iSize H= 900
Not: Girişi bulamıyorsanız, dosyadaki girişleri bulmak için Ctrl+ F tuşlarına basabilir ve girişleri arayabilirsiniz.
5. Dosyayı kaydetmek için Ctrl + S tuşlarına birlikte basın, dosyayı kapatın ve sorunun çözülüp çözülmediğini görmek için Fallout 4 uygulamanızda oturum açın.
Adım II: Oyunun Kare Hızını Ayarlayın
Fallout 4 oyununun Saniye Başına Kare oranı 60 değerine ayarlanmış ve bu da Fallout 4 kekemelik sorununa neden oluyor. Bu sorunu gidermek için Fallout 4 oyun dosyasının kare hızını ayarlamayı deneyebilirsiniz.
1. Bilgisayarınızda Dosya Gezgini'ni açmak için Windows+ E tuşlarına aynı anda basın.
2. Bu PC > Yerel Disk (C:) > Kullanıcılar > Lenov0 > Belgeler > Oyunlarım > Fallout4 gibi konum yolunu izleyerek Fallout4 klasörüne gidin.
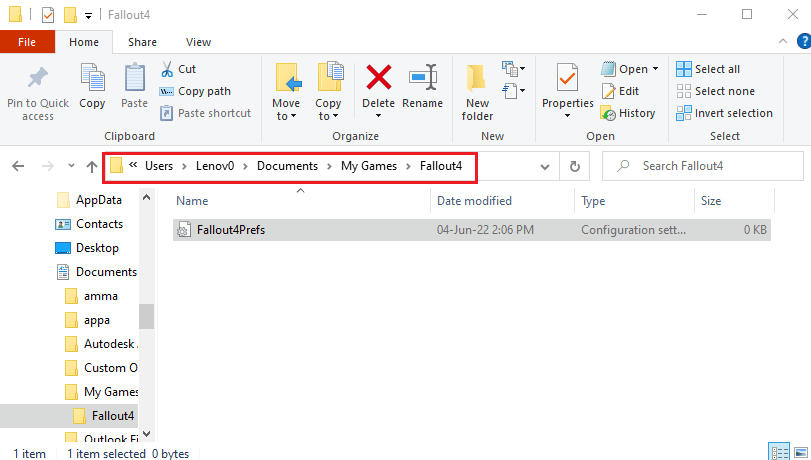
3. Fallout4Prefs.ini dosyasını seçin ve sağ tıklayın, imlecinizi listedeki Birlikte aç seçeneğinin üzerine getirin ve görüntülenen bitişik menüde Not Defteri seçeneğine tıklayın.
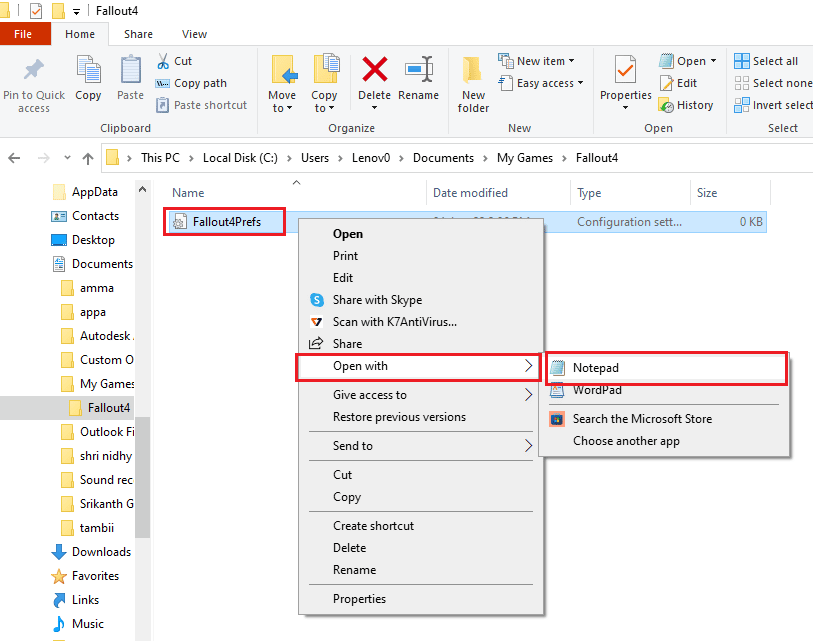
4. Oyunun kare hızı girişini iFPSClamp= 58 olarak değiştirin.
Not: Girişi bulamıyorsanız, dosyadaki girişleri bulmak için Ctrl+ F tuşlarına basabilir ve girişleri arayabilirsiniz.
5. Dosyayı kaydetmek için Ctrl + S tuşlarına aynı anda basın, dosyayı kapatın ve sorunun çözülüp çözülmediğini görmek için Fallout 4 uygulamanızda oturum açın.
Ayrıca Okuyun: Windows 10 İçin En İyi 5 FPS Sayacı
Yöntem 8: FPS Oranını Sınırla
Fallout 4 oyun dosyasındaki FPS'yi değiştirmenin başka bir yöntemi, FPS oranını Ekran Yenileme hızının altında sınırlamak için herhangi bir üçüncü taraf yazılımı kullanmaktır.
- AMD Grafik kartı - AMD Grafik kartı kullanıyorsanız, FPS üretimini sınırlamak için üçüncü taraf yazılım Radeon Chill'i kullanabilirsiniz.
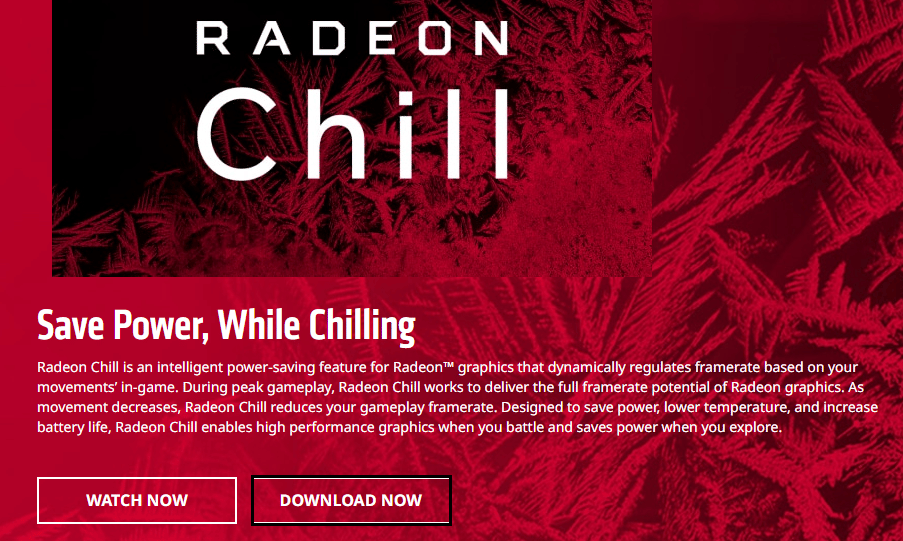
- NVIDIA Grafik kartı - FPS oranını Ekran yenileme hızının altında sınırlamak için NVIDIA Grafik kartındaki sürücüleri kullanabilirsiniz.
Yöntem 9: Grafik Kartı Ayarını Değiştirin
NVIDIA Grafik kartı kullanıyorsanız, Fallout 4 kekemelik sorununu gidermek için Kontrol Panelindeki ayarları değiştirmeyi deneyebilirsiniz.
1. Masaüstünde herhangi bir boş alana sağ tıklayın ve menüdeki NVIDIA Kontrol Paneli seçeneğine tıklayın.
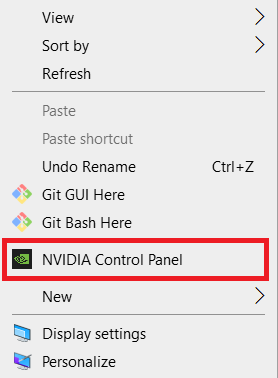
2. Pencerenin sol bölmesinde, 3D Ayarları seçeneğini genişletin ve listedeki 3D ayarlarını yönet seçeneğine tıklayın.
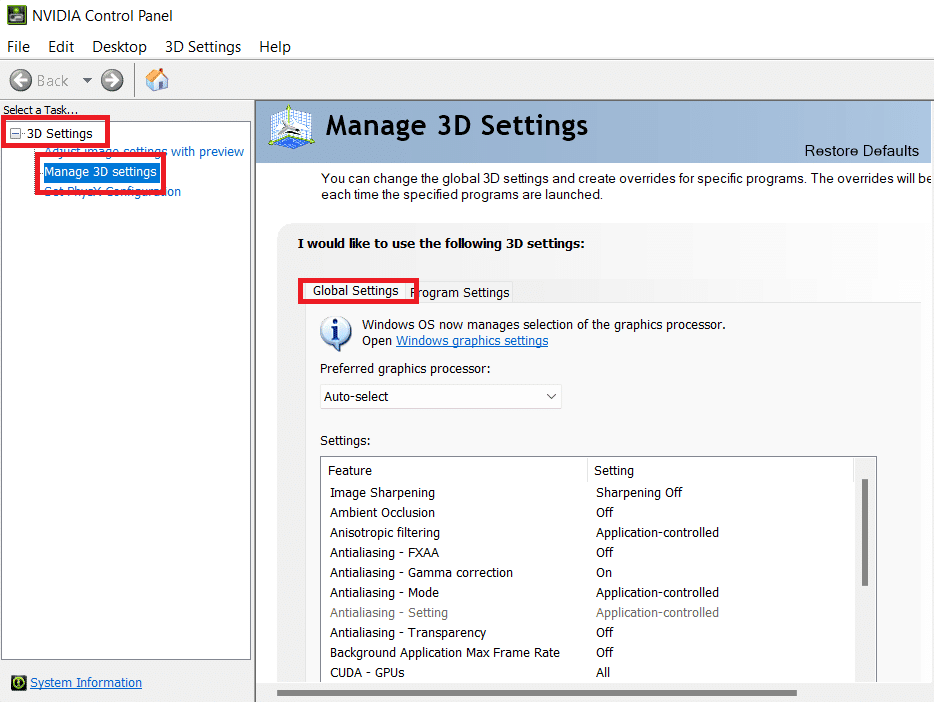
3. Program Ayarları sekmesine gidin ve Özelleştirilecek bir program seçin bölümünde Fallout 4'ü seçin.
Not: Fallout 4 uygulamasını açılır menüde bulamazsanız, Ekle düğmesine tıklayın, Fallout 4'ün yürütülebilir dosyasına göz atın ve seçin.
4. Güç yönetimi modu özelliğinde, ayarı Maksimum performansı tercih et olarak değiştirin.
5. Üçlü arabelleğe alma özelliğini Açık ayarına ve Maksimum önceden oluşturulmuş kareler özelliğini ayar bölümünde 1 değerine ayarlayın.
6. Son olarak, Kontrol Panelindeki ayarları değiştirdikten sonra Fallout 4 oyununu başlatın .
Ayrıca Okuyun: Windows 10'da NVIDIA Container Yüksek CPU Kullanımını Düzeltin
Yöntem 10: V-Sync Özelliğini Ayarlayın
V-sync veya Vertical Sync kullanımı, uygulamayı kullanırken kare hızınızı kısıtlamak ve ekranın yırtılmasını önlemek içindir. Bir oyunun kare hızını ve oyun ekranının yenileme hızını senkronize etmenize yardımcı olur. V-Sync özelliği, Fallout 4 oyun dosyasının kullanılmasındaki gecikmeyle ilgili sorunları gidermek için değiştirilebilir.
Seçenek I: NVIDIA Kontrol Panelinde
NVIDIA Kontrol Panelindeki Fallout 4 kekemelik sorununu gidermek için V-Sync özelliğini değiştirme yöntemi burada açıklanmıştır.
1. NVIDIA Kontrol Paneli penceresini başlatın.
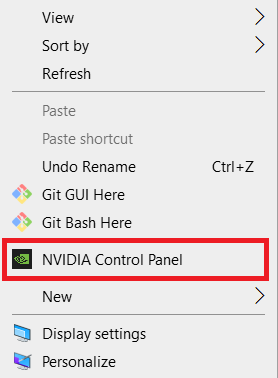
2. Pencerenin sol bölmesinde, 3D Ayarları seçeneğini genişletin ve listedeki 3D ayarlarını yönet seçeneğine tıklayın.
3. Global Ayarlar sekmesine gidin ve Özelleştirilecek bir program seçin bölümünde Fallout 4'ü seçin.
Not: Fallout 4 uygulamasını açılır menüde bulamazsanız, Ekle düğmesine tıklayın, Fallout 4'ün yürütülebilir dosyasına göz atın ve seçin.
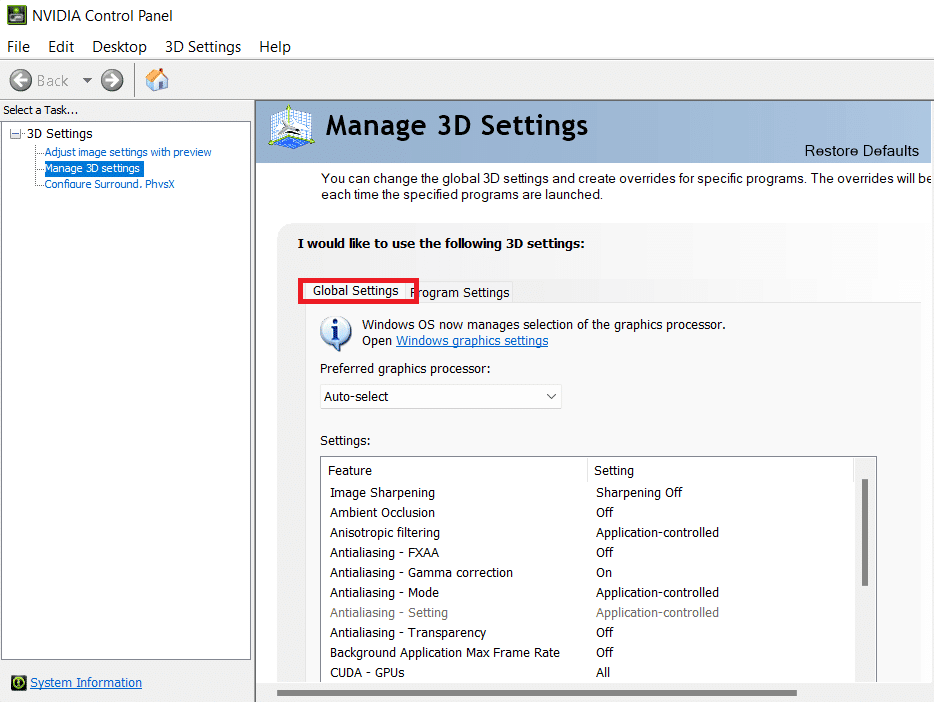
4. Listede Dikey Eşitleme özelliğini seçin ve Ayar bölümünde özelliği uyarlanabilir olarak ayarlayın.
Seçenek II: AMD Radeon Kontrol Panelinde
AMD Radeon Grafik kartı kullanıyorsanız Fallout 4 oyununda yaşanan gecikme sorununu aşağıdaki adımları takip ederek çözebilirsiniz.
1. Varsayılan web tarayıcınızda Radeon TM PRO'nun resmi web sitesini açın ve yazılımı yüklemek için İNDİR düğmesine tıklayın.
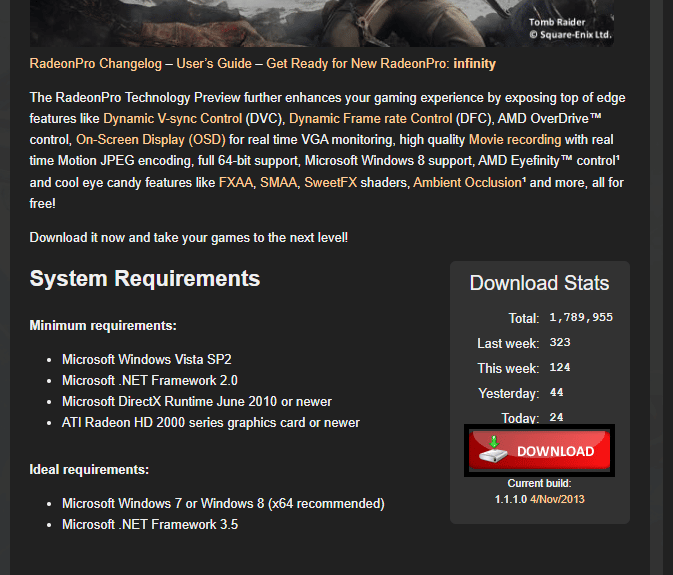
2. Radeon Pro yazılımını çalıştırın, Tweaks sekmesine gidin ve yazılımdaki V-sync kontrol seçeneklerinde dinamik V-Sync'i etkinleştirin.
Seçenek III: Fallout 4 Dosyasını Yapılandırın
Bu seçenek, Fallout 4 kekemelik ve donma sorununu gidermek için V-Sync özelliğini oyun dosyasında manuel olarak ayarlamanıza olanak tanır.
1. Bilgisayarınızda Dosya Gezgini'ni açmak için Windows + E tuşlarına aynı anda basın.
2. Bu PC > Yerel Disk (C:) > Kullanıcılar > Lenov0 > Belgeler > Oyunlarım > Fallout4 gibi konum yolunu izleyerek Fallout4 klasörüne gidin.
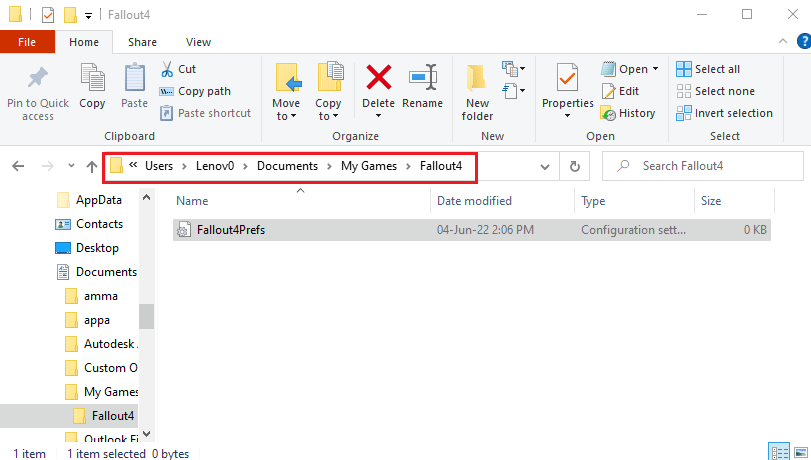
3. Fallout4Prefs.ini dosyasını seçin ve sağ tıklayın, imlecinizi listedeki Birlikte aç seçeneğinin üzerine getirin ve görüntülenen bitişik menüde Not Defteri seçeneğine tıklayın.
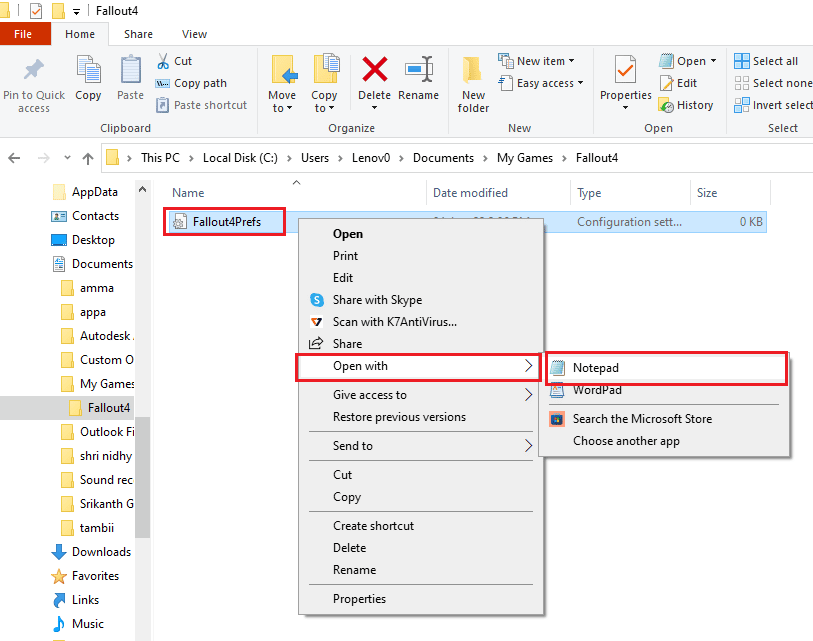
4. Editör dosyasında, FPS değerini değiştirmek için dosyadaki girişleri değiştirin ve ayarlayın. iPresentInterval= 0 olarak ayarlayın.
Not 1: Girişi bulamıyorsanız, Ctrl + F tuşlarına aynı anda basabilir ve dosyadaki girişleri bulmak için girişleri arayabilirsiniz.
Not 2: iPresentInterval girişi 1 değerine ayarlanmışsa, oyunda FPS limiti kaldırılamaz.
5. Dosyayı kaydetmek için Ctrl + S tuşlarına birlikte basın, dosyayı kapatın ve Fallout 4 uygulamanızda oturum açarak Fallout 4'te takılma ve donma sorununun çözülüp çözülmediğini görün.
Yöntem 11: Sprint Kekeme Düzeltme Modunu Kullanın
Fallout 4 oyununda modları kullanmak yerine özel geliştirilmiş modları uygulamayı deneyebilirsiniz. Nexus modlarından geliştirilen Sprint kekemelik düzeltme modu, oyununuzu yumuşatacak. Oyundaki silah çökmelerini ve yüksek FPS çökmelerini çözer ve bu sayede Fallout 4 kekemelik sorununu çözebilirsiniz.
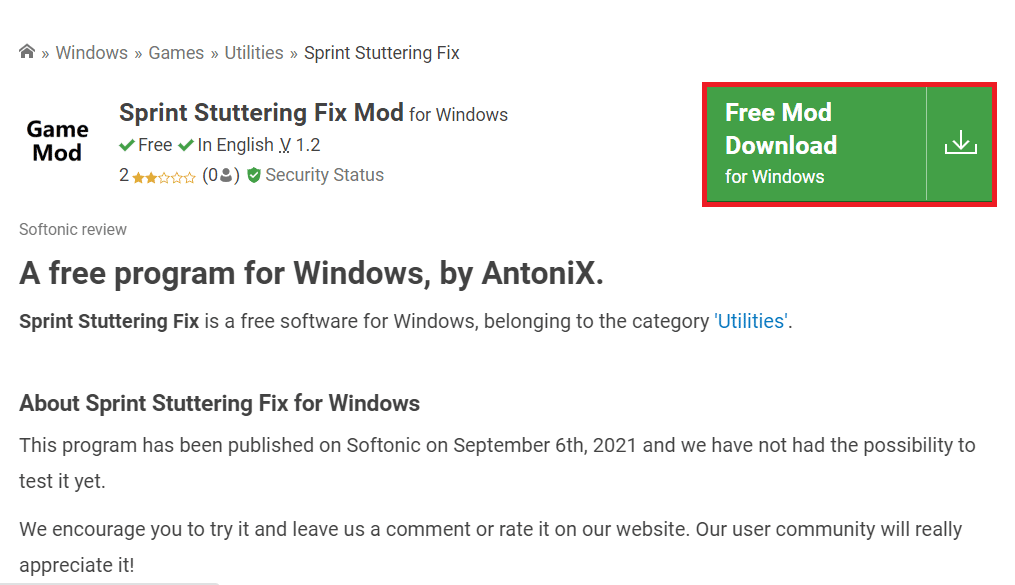
Ayrıca Okuyun: Fallout 4 Modlarının Çalışmamasını Düzeltin
Yöntem 12: Resmi Bethesda Desteği ile İletişime Geçin
Yöntemlerden hiçbiri Fallout 4 oyunuyla ilgili sorunu çözemezse, yardım için resmi Bethesda desteğiyle iletişime geçmeyi deneyebilirsiniz. Sorunu onlara iletin ve sorunun çözümlerini yakında bulacaksınız.
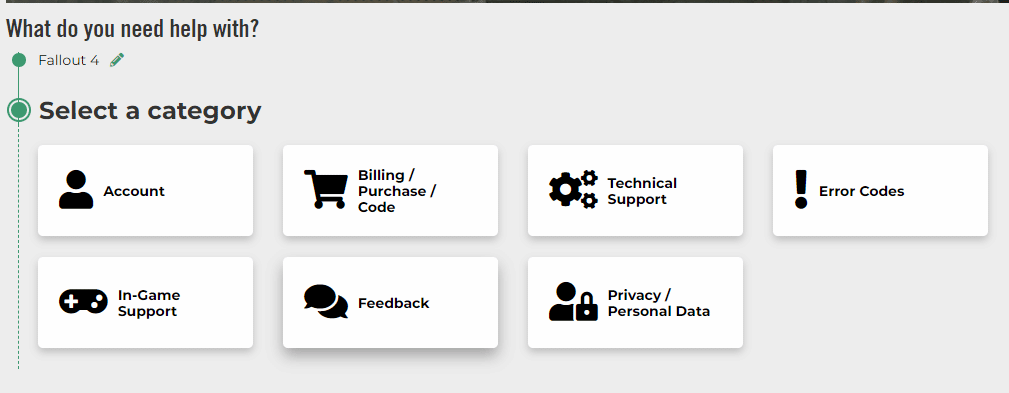
Önerilen:
- Ücretsiz Kanallar Almak için Roku'yu Hacklemek için 19 İnanılmaz Hack
- Windows 10'da Warframe Hatası 10054'ü Düzeltin
- Windows 10'da Başlatılmayan Overwatch Düzeltme
- Fallout 4 Script Extender Windows 10'da Çalışmıyor
Makale, Fallout 4'ün kekemelik ve donma konusunu tartışıyor. PC'nizde Fallout 4 gecikmesi bulursanız, burada Fallout 4 kekeme düzeltme kılavuzu olarak verilen yöntemleri kullanabilirsiniz. Bu konu ile ilgili öneri ve sorularınızı yorum kısmına bırakın.
