Chrome'da Başarısız İndirme Hatasını Düzeltmenin 13 Yolu
Yayınlanan: 2023-03-03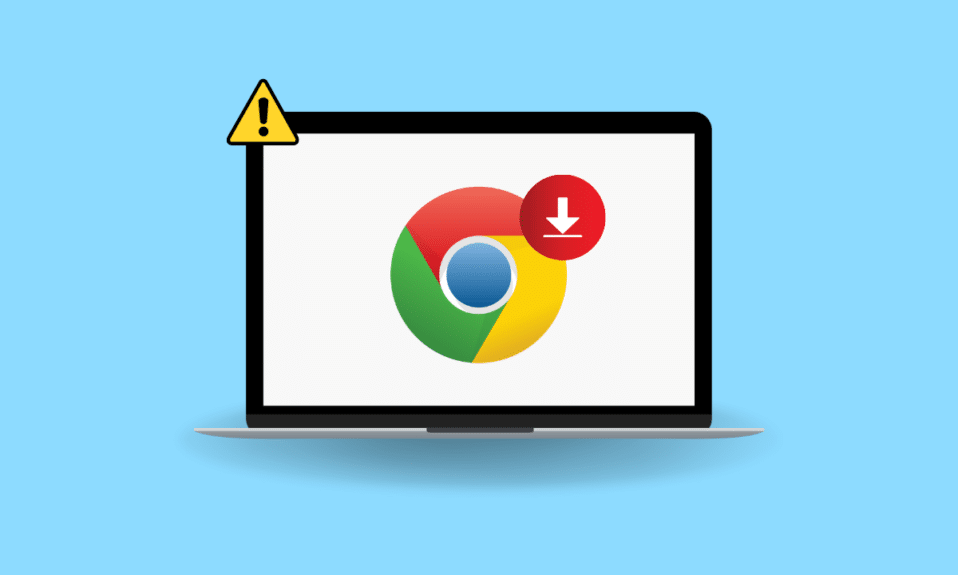
Google Chrome, dünyanın en popüler web tarayıcısıdır. İnternette arama yapmak için Google Chrome'u kullanan milyarlarca günlük kullanıcıyla, Google Chrome'un bazen çeşitli sorunlarla karşılaştığı açıktır. Google Chrome ile ilgili yaygın sorunlardan biri, başarısız ağ hatası indirme Chrome düzeltme sorunudur. Bu sorun, internetten herhangi bir dosya indirmeye çalıştığınızda indirme kesintilerine ve hatalara neden olabilir. Bu kılavuzda, Chrome'da başarısız ağ hatasına neyin neden olduğunu ve başarısız indirme hatası Chrome'u düzeltme yöntemlerini tartışacağız.
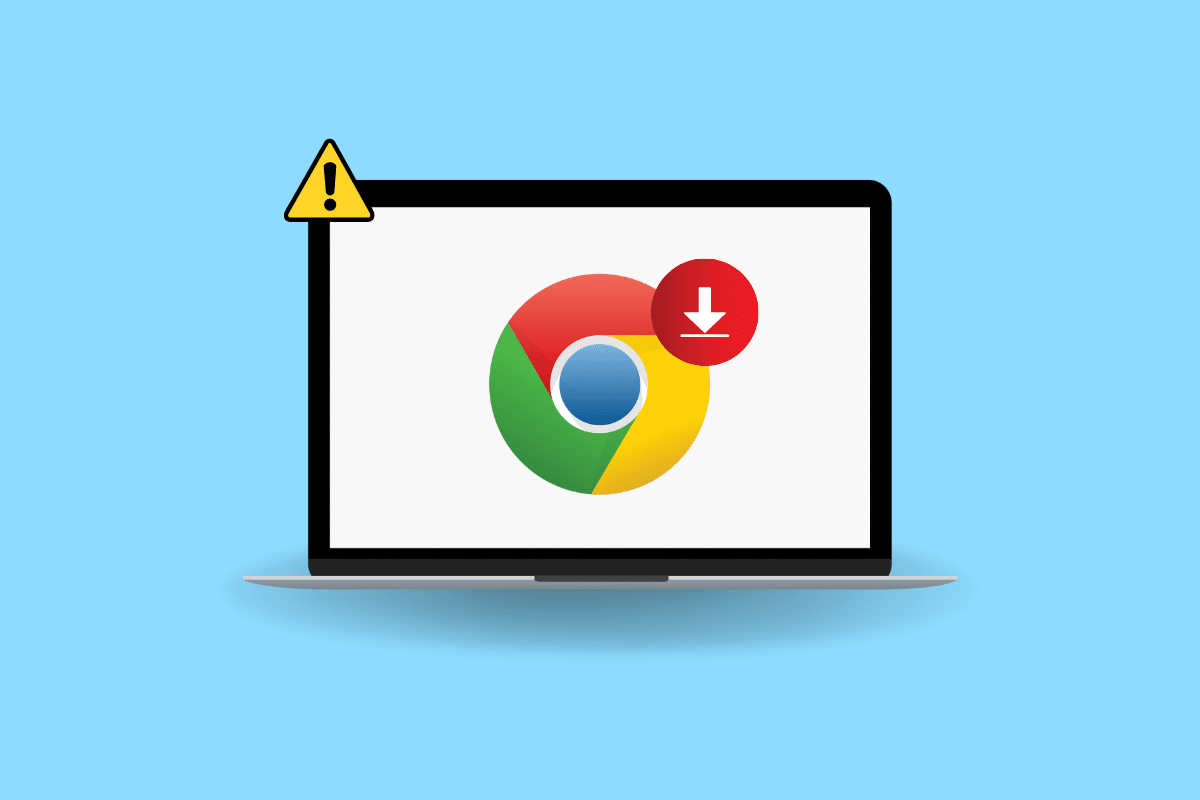
Chrome'da Başarısız İndirme Hatasını Düzeltmenin Yolları
Chrome'da başarısız olan ağ hatası indirme çözümlerini bu yazımızda detaylı bir şekilde anlattık.
Başarısız İndirme Hatasının Nedenleri Chrome
Google Chrome'da bu sorunun birkaç nedeni olabilir; daha yaygın nedenlerden bazıları burada belirtilmiştir.
- Chrome hataları, bu sorunun genel bir nedenidir.
- Bazen çeşitli web sitesi sorunları da bu soruna neden olabilir.
- Çeşitli tarayıcı IP adresi sorunları da Google Chrome'da bu soruna neden olabilir.
- Çoğu zaman, sorun tarayıcıya özgü olabilir ve başka bir tarayıcı düzgün çalışabilir.
- Kötü bir internet bağlantısı da bu hatanın olası bir nedeni olarak kabul edilir.
- İndirilenler klasörüyle ilgili sorunlar da bu hataya neden olabilir.
- Bozuk bir Chrome uzantısı da bu hataya neden olabilir.
- Bozuk önbellek ve çerez verileri de bu soruna neden olabilir.
- Eski veya bozuk bir ağ bağdaştırıcısı sürücüsü de bu soruna neden olabilir.
- Uygun olmayan antivirüs ayarları, Chrome'da indirme hatası sorunlarına da neden olabilir.
- Windows Ek Yöneticisi ile yanlış yapılandırma da bu soruna neden olabilir.
- Uygun olmayan ana bilgisayar dosyaları da Google Chrome'da bu soruna neden olabilir.
- Eski bir Chrome programı da bu hataya neden olabilir.
- Uygun olmayan Chrome ayarları da bu soruna neden olabilir.
- Diğer çeşitli Chrome programı sorunları da indirme sırasında bu hataya neden olabilir.
Chrome'da Başarısız İndirme Hatası Nasıl Onarılır
Bu kılavuzda, Chrome'da indirme başarısız ağ hatasını nasıl düzelteceğimizi anlamaya yönelik yöntemleri tartışacağız.
Yöntem 1: Temel Sorun Giderme Yöntemleri
Çoğu zaman, Chrome'da başarısız ağ hatasına neden olan şey, bazı basit hatalar ve önyükleme sorunlarıdır. Genel olarak, Chrome ile ilgili sorun ciddi değildir ve birkaç basit ve temel sorun giderme yöntemi kullanılarak çözülebilir. Aşağıda, başarısız bir ağ hatası indirme Chrome düzeltmesini hızlı bir şekilde çözmek için uygulayabileceğiniz bazı temel sorun giderme yöntemleri verilmiştir.
1 A. Chrome'u yeniden başlatın
Chrome'da indirme başarısız ağ hatasını nasıl düzelteceğinizi bulmak için yapabileceğiniz ilk şeylerden biri, Chrome'u Görev Yöneticisi'nden yeniden başlatmanızdır. Çoğu zaman, Chrome'da başarısız bir ağ hatasına neden olan şey, tarayıcının yanlış yüklenmesi veya küçük tarayıcı hatalarıdır. Chrome'u yeniden başlatarak bu sorunları önleyebilirsiniz. Uygulamayı kapatıp yeniden başlatmak için görev yöneticisindeki Görevi Sonlandır seçeneğini kullanabilirsiniz. Bilgisayarınızdaki bir görevi nasıl sonlandıracağınızdan emin değilseniz, Google Chrome için görevleri sonlandırmak ve ardından bilgisayarınızda yeniden başlatmak için Windows 10'da Görev Nasıl Sonlandırılır kılavuzuna göz atabilirsiniz.
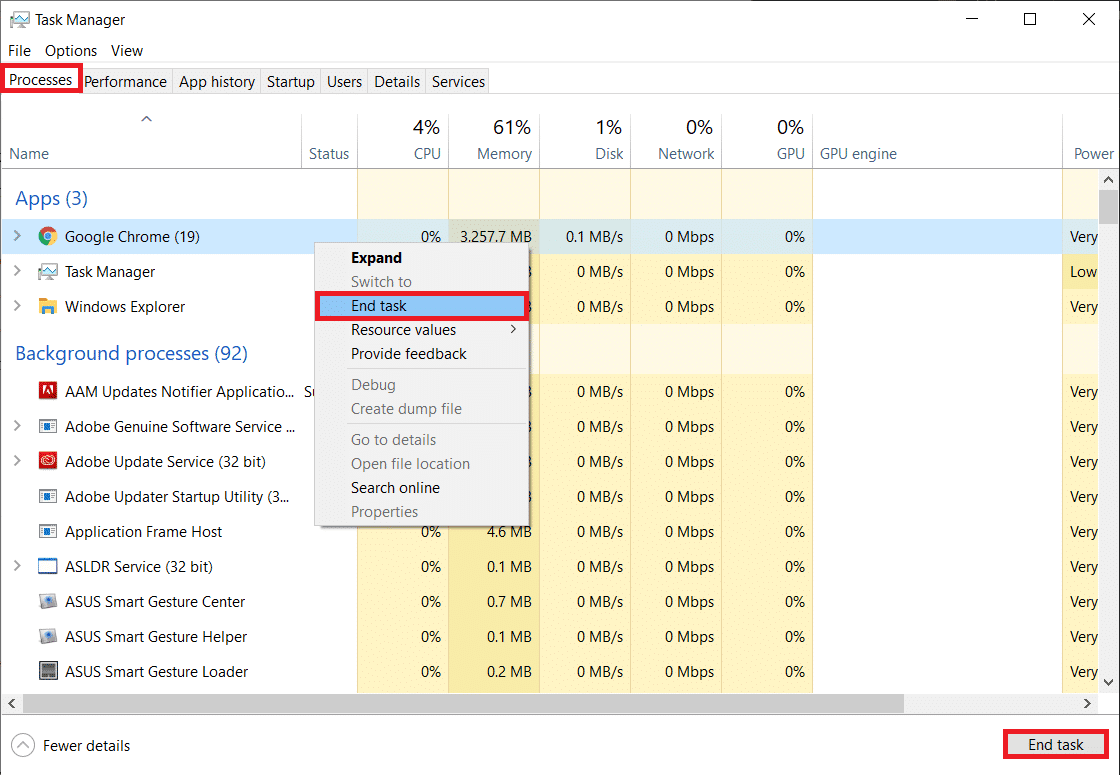
1B. Web Sitesinin Düzgün Çalıştığından Emin Olun
Google Chrome'dan dosya indirememenizin yaygın bir nedeni web sitesi sorunlarıdır. Bir web sitesi sunucusu düzgün çalışmıyorsa veya uluslararası bir kesinti yaşıyorsa, web sitesindeki içeriğe erişemeyebilir veya web sitesinden içerik indiremeyebilirsiniz. Sorun sunucu sorunlarından kaynaklanıyorsa, sorun çözülene kadar beklemeniz gerekir. Chrome'da indirme başarısız ağ hatasını nasıl düzelteceğinizi öğrenmek ve aynı içeriği indirmek için farklı bir web sitesi kullanmayı da deneyebilirsiniz.
1C. Gizli Modu Kullan
İndirme hatası sorunlarına yönelik yaygın bir çözüm, Google Chrome'da gizli modu kullanmaktır. Chrome, kullanıcıların web'de özel olarak arama yapmasına olanak tanır ve IP adreslerini gizler. İçerik ağınızda kısıtlanmışsa, gizli modun kullanılması içeriği indirmenize yardımcı olabilir. Gizli modu nasıl etkinleştireceğinizden emin değilseniz, başarısız bir ağ hatası indirme Chrome düzeltmesini anlamak için Google Chrome'unuzdaki özel pencereyi etkinleştirmek için Chrome'da Gizli Modu Nasıl Etkinleştireceğinize göz atabilirsiniz.
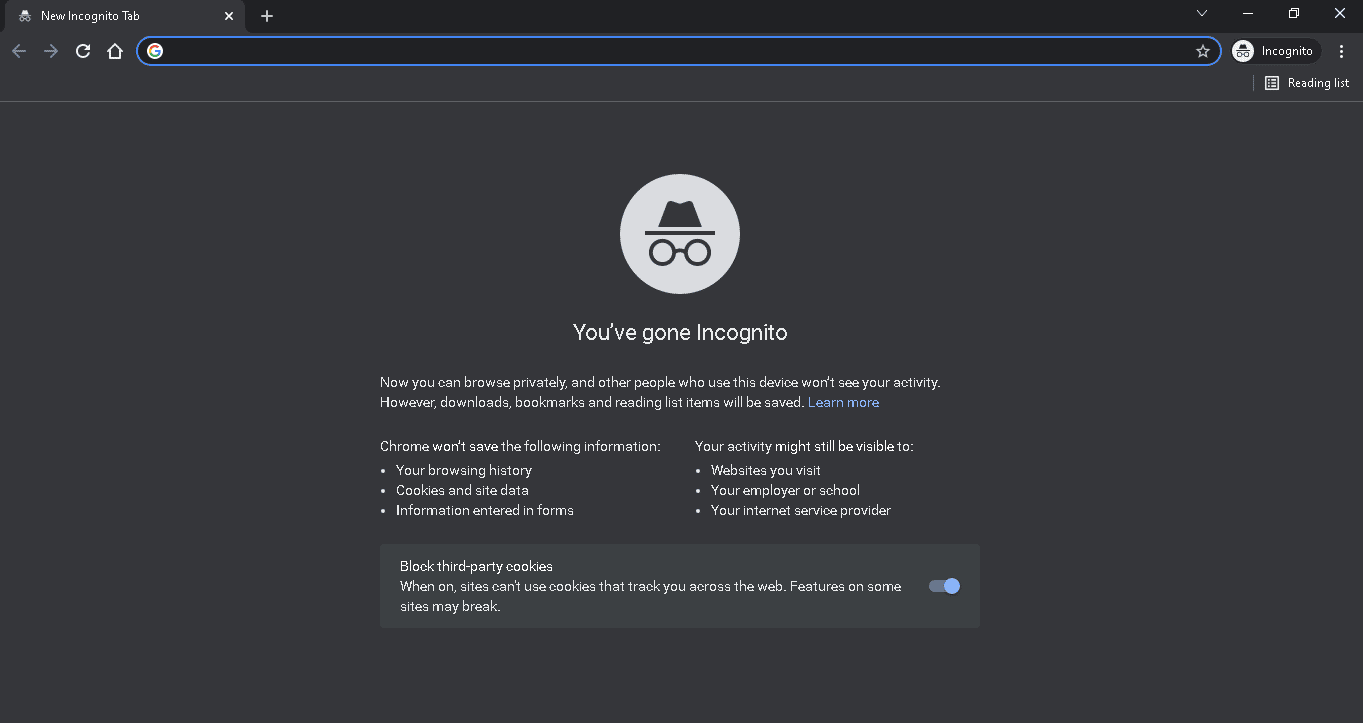
1D. Farklı Tarayıcıyı Deneyin
Denemeleriniz yardımcı olmazsa ve Chrome'da başarısız ağ hatasına neyin neden olduğunu bilmiyorsanız, tarayıcıları değiştirmeyi deneyebilirsiniz. Bazen, çeşitli web sitelerindeki içerik belirli tarayıcılarla uyumlu olmayabilir. Chrome, içeriği belirli bir web sitesinden yüklemekte sorun yaşıyorsa, web sitesine erişmek için farklı bir web tarayıcısı kullanmak iyi bir fikirdir. Chrome yerine kullanabileceğiniz birçok web tarayıcısı var. Örneğin Mozilla Firefox, Microsoft Edge, Brave Browser vb.
Yöntem 2: İnternet Sorunlarını Giderin
Chrome tarayıcısından dosya indirememenizin çok yaygın bir nedeni, kötü bir internet sorunudur. Kararsız bir internet bağlantısı kullanıyorsanız, Chrome'da dosya indirmeye çalışırken çeşitli sorunlarla karşılaşabilirsiniz. Bu nedenle, başarısız indirme hatası Chrome'u çözmek için sisteminizdeki internet sorunlarını düzeltmeniz önemlidir.
Seçenek I: WiFi Bağlantısını Yeniden Başlatın
İnternette gezinmek için bir WiFi bağlantısı kullanıyorsanız, WiFi bağlantısının düzgün ve düzgün çalışıp çalışmadığını kontrol etmelisiniz. Bazen, hatalı bir WiFi kablosu veya yönlendirici, sorunlara neden olmaya başlayana kadar kolayca fark edilmeyebilir. Bu nedenle, WiFi yönlendiricinizin durumunu dikkatlice inceleyin. Herhangi bir arızalı veya hasarlı kablo bulursanız, mümkün olan en kısa sürede değiştirin. Bağlantı sorunlarını çözmek için Windows 10'da Ağ Bağlantı Sorunlarını Giderme kılavuzuna göz atabilirsiniz.

Seçenek II: İnternet Hızını Artırın
İndirme sorunlarının nedeni WiFi değilse ve Chrome'da başarısız ağ hatasına neyin neden olduğunu hala bilmiyorsanız, bilgisayarınızdaki zayıf bağlantı sorunlarını çözmeye çalışmalısınız. Bilgisayarınızda geçerli bir internet planı kullandığınızdan emin olun. Sorun devam ederse, olası bir çözüm için internet sağlayıcınızla iletişime geçin ve ona ulaşın. Bulunduğunuz bölgede çok yavaş bir bağlantı alıyorsanız, Yavaş İnternet Bağlantısı? İnternetinizi Hızlandırmanın 10 Yolu! sisteminizdeki internet hızını artırma rehberi.
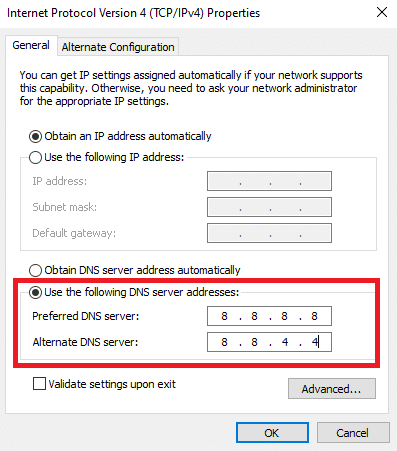
Ayrıca Okuyun: Err Proxy Bağlantısı Başarısız Olan Chrome Hatasını Düzeltin
Yöntem 3: İndirme Konumunu Değiştirin
Google Chrome ile bir dosya indirdiğinizde, dosya otomatik olarak C sürücünüzün İndirilenler klasöründe depolanır. İndirilenler klasörünüzle ilgili bir sorun varsa, Google'dan veri indirirken sorunlarla karşılaşabilirsiniz. Tarayıcınızdaki indirme konumunu değiştirerek Chrome'daki bu indirme hatalarını önleyebilirsiniz.
1. Başlat menüsünden Google Chrome'u açın.
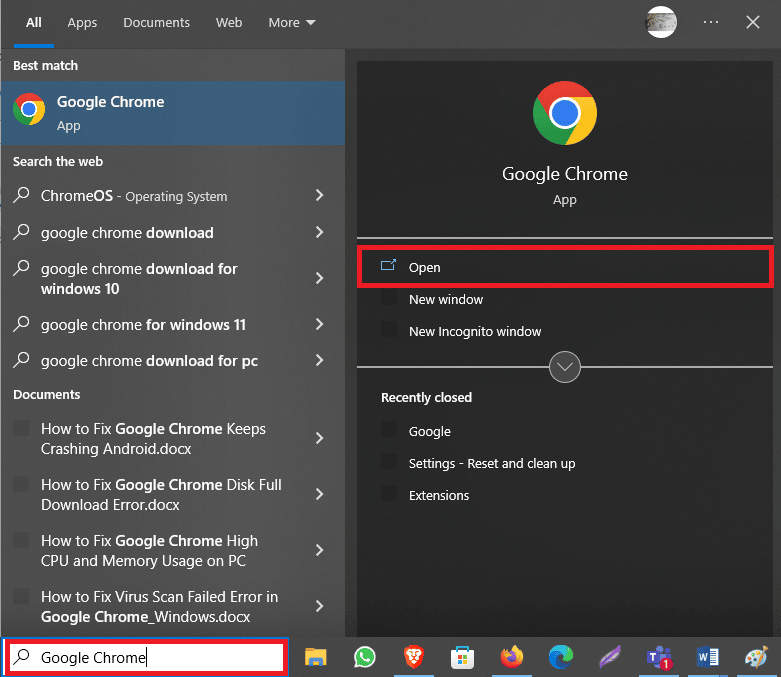
2. Pencerenin sağ üst köşesindeki üç nokta simgesine tıklayın.
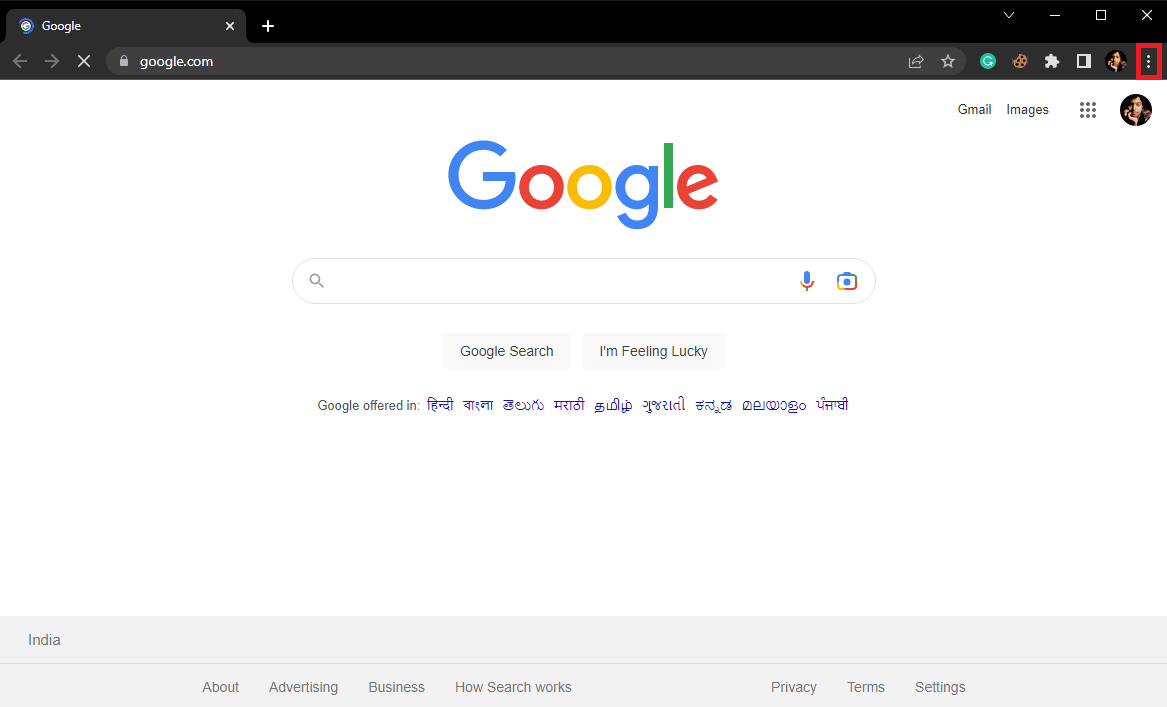
3. Burada Ayarlar öğesini seçin.
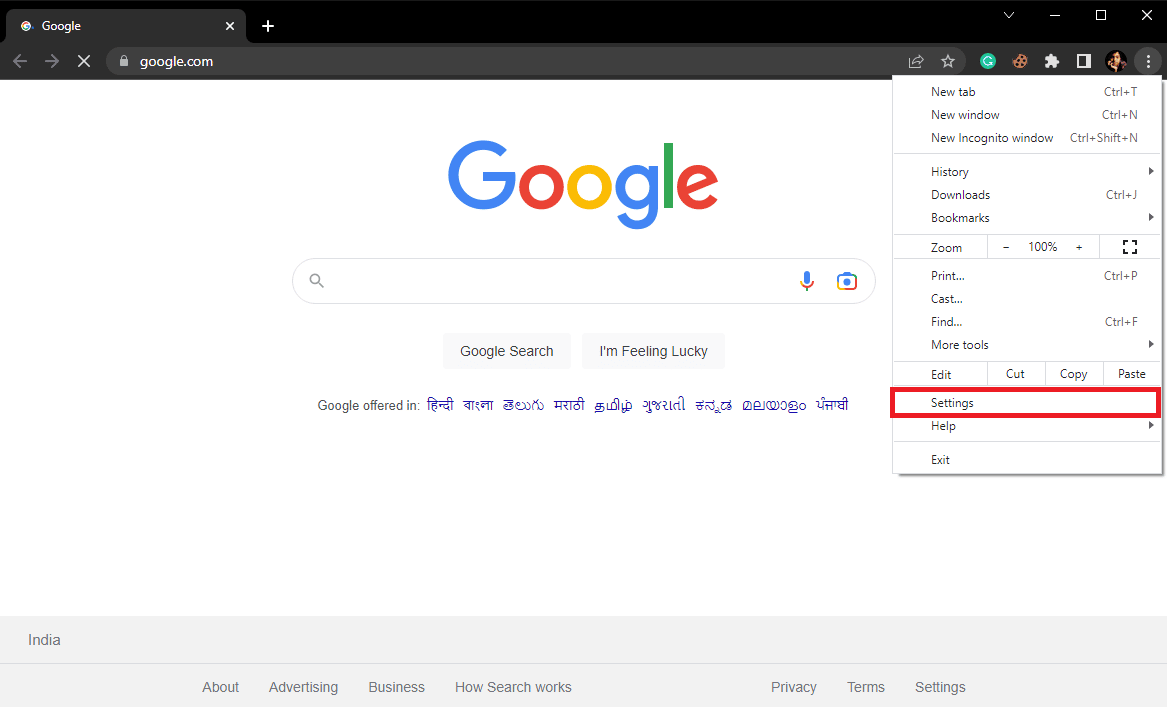
4. Sol taraftaki panelden İndirilenler'e tıklayın.
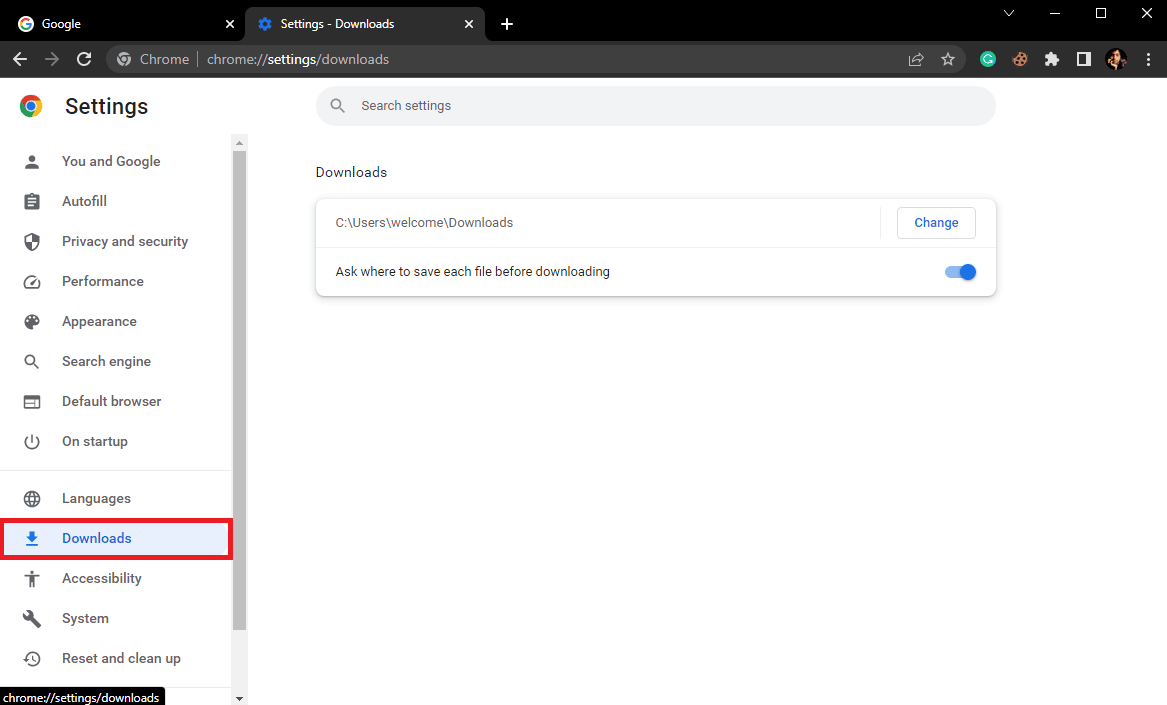
5. İndirme konumunu bulun ve yanındaki Değiştir'e tıklayın.
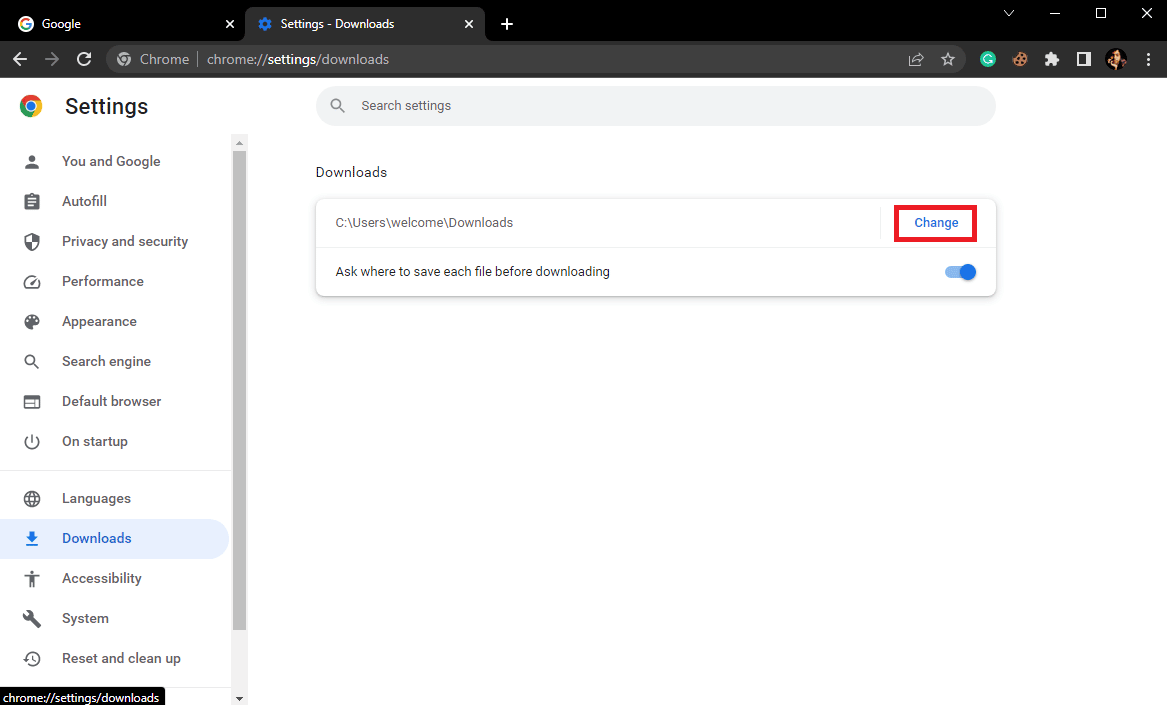
6. İstediğiniz konumu seçin.
Yöntem 4: Chrome Uzantılarını Kaldır
Google Chrome tarayıcınızda çok fazla uzantı kullanmanız bazen çeşitli tarayıcı sorunlarına yol açabilir. Bozuk veya eski bir uzantı, Google Chrome'da indirme sorunlarına neden olabilir. Bu nedenle, tarayıcınızdaki ağ indirme sorunlarını çözmek için Chrome uzantılarını kaldırabilirsiniz.
1. Başlat menüsünden Google Chrome'u açın.
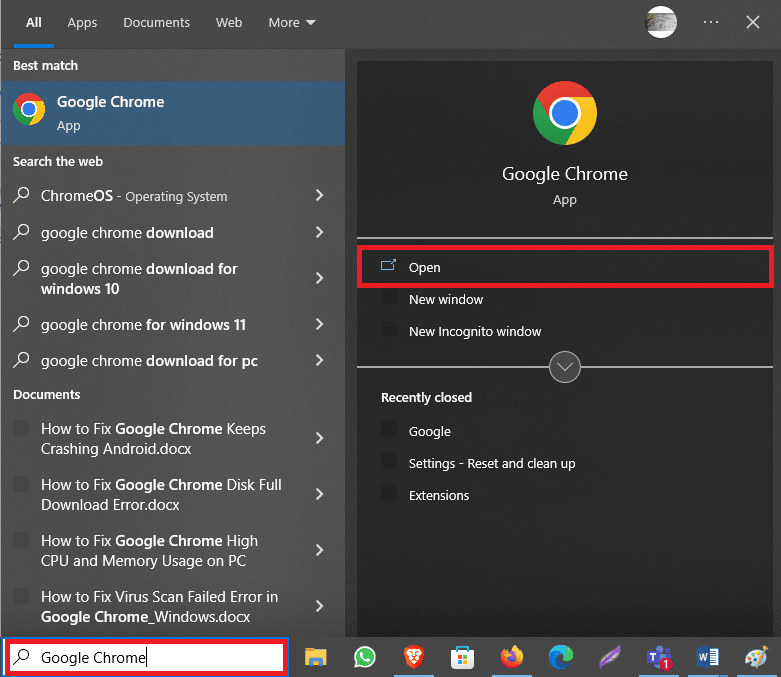
2. Pencerenin sağ üst köşesindeki üç nokta simgesine tıklayın.
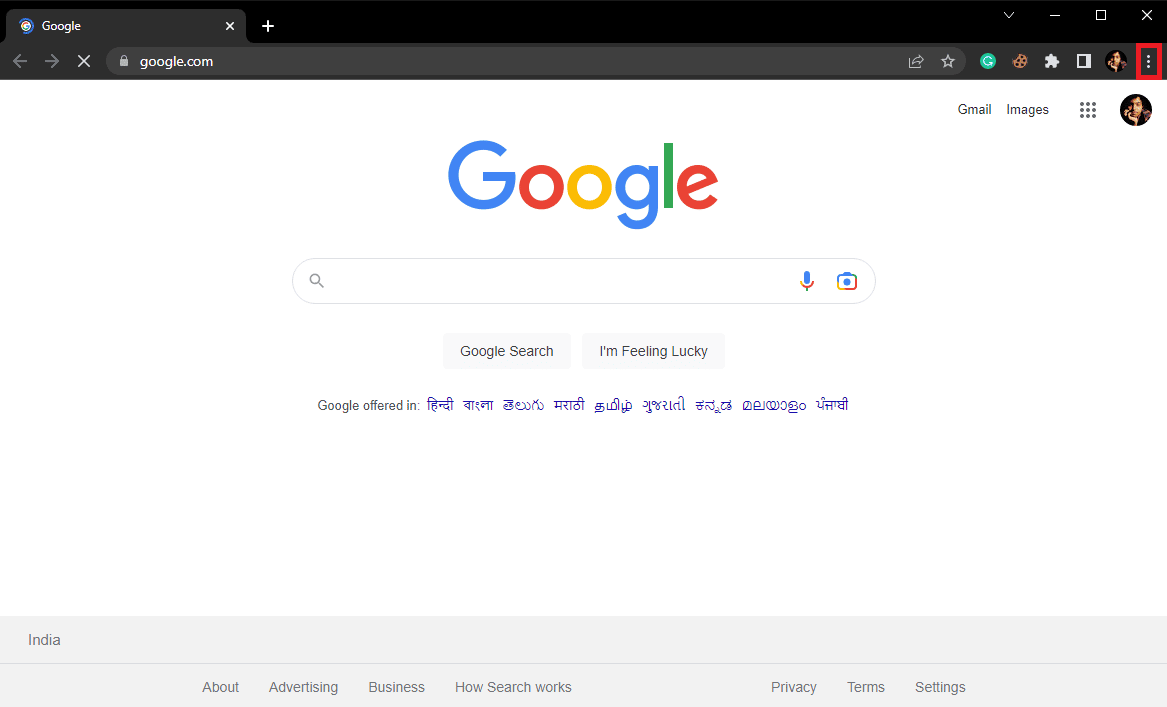
3. Burada, Diğer araçları bulun ve tıklayın… ve ardından Uzantılar .
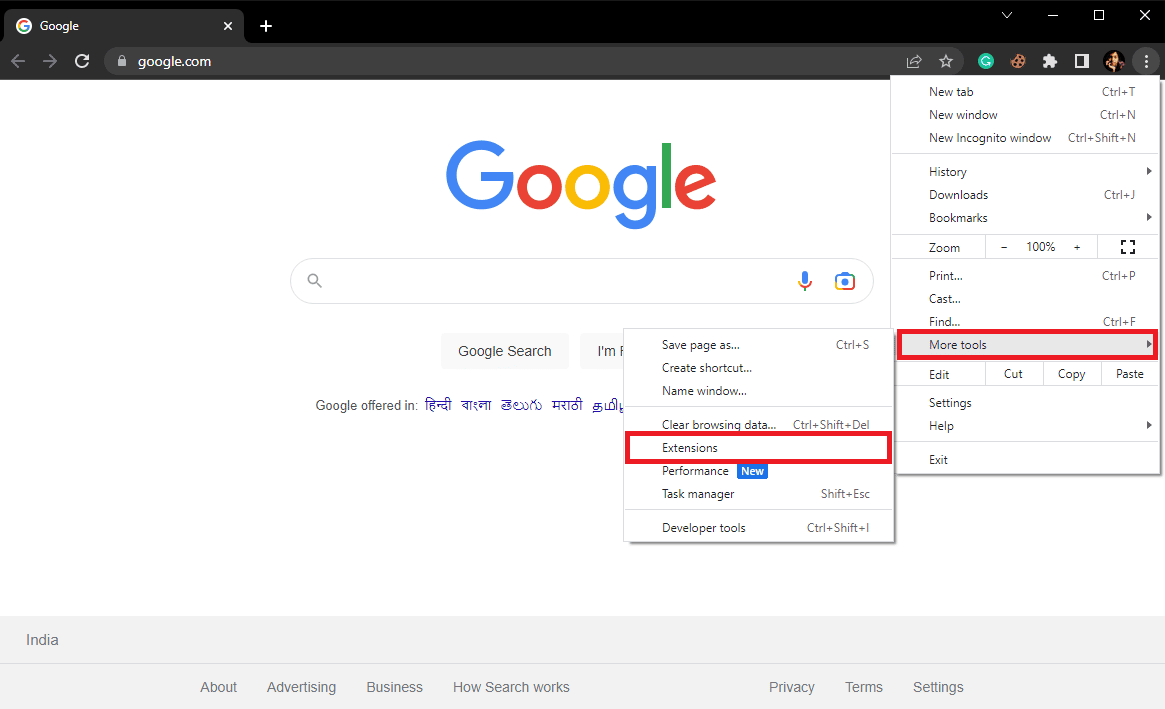
4. Sorunlu uzantıyı bulun ve Kaldır'a tıklayın.
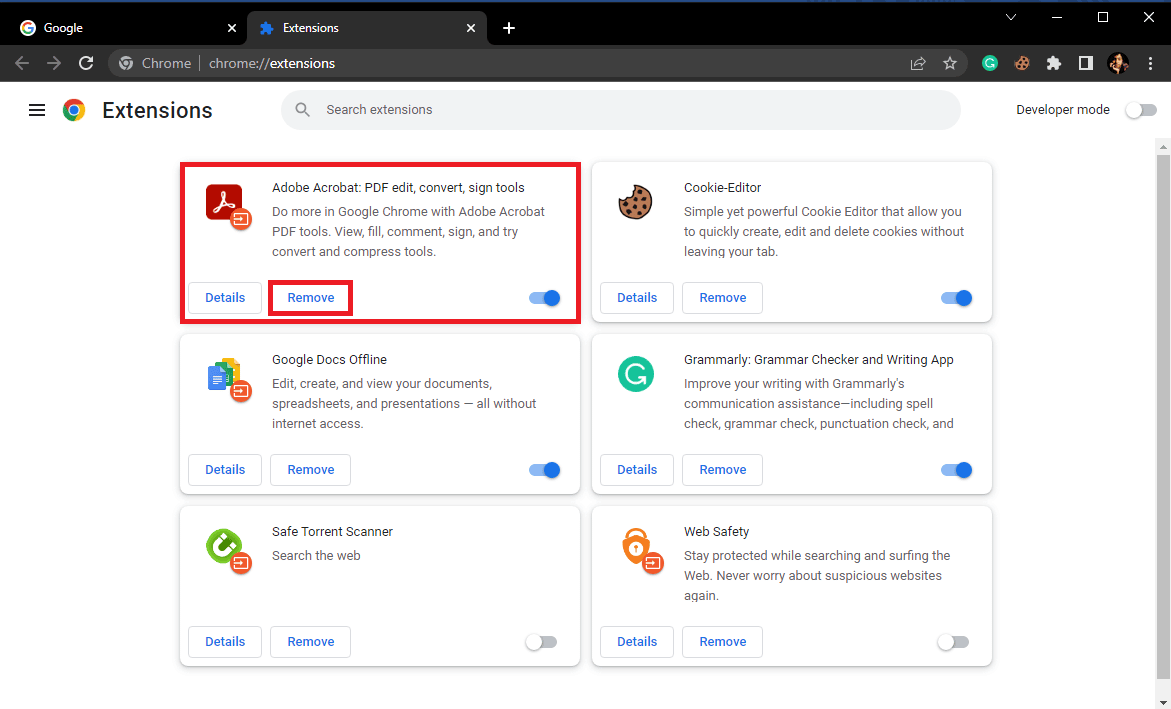
5. İşlemi onaylamak için uzantı açılır penceresinde Kaldır'a tıklayın.
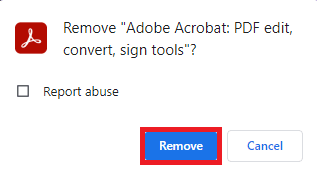
Ayrıca Okuyun: Google Chrome Sunucusu Gönderilen Veri Yok Hatasını Düzeltin
Yöntem 5: Chrome Çerezlerini ve Önbellek Verilerini Temizle
Tanımlama bilgileri ve önbellek verileri, bilgisayarınızda depolanan geçici verilerdir. Genelde bu veriler tarayıcıda sorun yaratmaz ve interneti yan yana rahatlıkla kullanabilirsiniz. Ancak, önbellek veya çerez verileri bozulursa veya üzerine yazılırsa, göz atma deneyiminizi yavaşlatabilir ve hatta indirme sorunlarına neden olabilir. Bu nedenle, zaman zaman bu verileri tarayıcınızdan temizlemeye devam etmelisiniz. Çerezleri ve önbellek verilerini Google Chrome'dan nasıl temizleyeceğinizden emin değilseniz, bu verileri tarayıcınızdan güvenli bir şekilde temizlemek ve başarısız indirme hatası Chrome sorunlarını düzeltmek için Google Chrome'da Önbelleği ve Çerezleri Nasıl Temizlersiniz kılavuzuna göz atabilirsiniz.
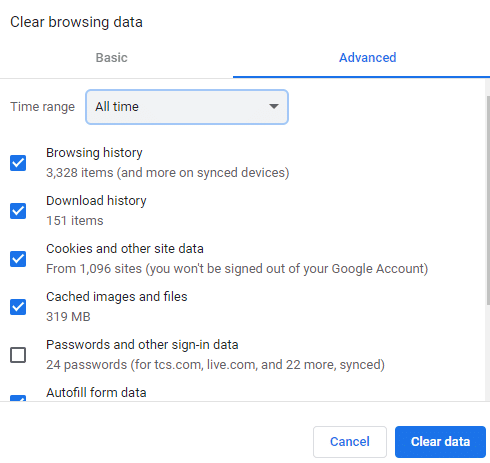
Yöntem 6: Ağ Bağdaştırıcısı Sürücüsünü Güncelleyin
Windows bilgisayarınızdaki ağ bağdaştırıcısı sürücüleri, bilgisayarınızdaki dosyalara gözatmanın ve dosya indirmenin önemli bir parçasıdır. Bu sürücüler, internette arama yapmanızı ve farklı web sitelerinden içerik indirmenizi sağlar. Ancak bu sürücü arızalanırsa, interneti kullanırken çeşitli sorunlarla karşılaşabilirsiniz. Bozuk bir ağ bağdaştırıcısı sürücüsü, internet erişiminizi engelleyebilir. Bu nedenle, bilgisayarınızdaki ağ bağdaştırıcısı sürücüsünü güncellemeyi düşünmelisiniz. Sürücüyü nasıl güncelleyeceğinizden emin değilseniz, ağ sürücüsü için yeni güncellemeleri bilgisayarınıza güvenli bir şekilde yüklemek için Windows 10'da Ağ Adaptörü Sürücüleri Nasıl Güncellenir kılavuzuna göz atabilirsiniz.
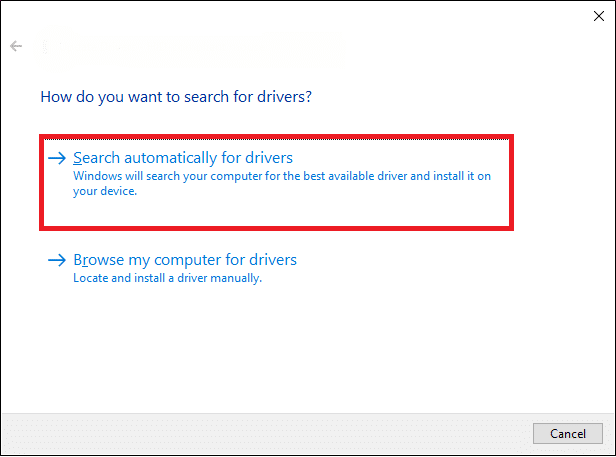
Ayrıca Okuyun: Zararlı Yazılım Ararken Chrome Hatalarını Düzeltin
Yöntem 7: Ağ Bağdaştırıcısı Sürücüsünü Yeniden Yükleyin
Sürücüyü güncellemek yardımcı olmazsa ve Chrome'da başarısız ağ hatasının nedenini hala bilmiyorsanız, sürücüyü bilgisayarınıza yeniden yüklemeyi düşünmelisiniz. Ağ bağdaştırıcısı sürücüsünü bilgisayarınıza manuel olarak nasıl yeniden yükleyeceğinizi bilmiyorsanız, sürücüleri bilgisayarınıza güvenli bir şekilde yeniden yüklemek ve indirme başarısız olan ağı nasıl düzelteceğinizi öğrenmek için Windows 10'da Sürücüleri Kaldırma ve Yeniden Yükleme kılavuzuna göz atabilirsiniz. Chrome'da hata.

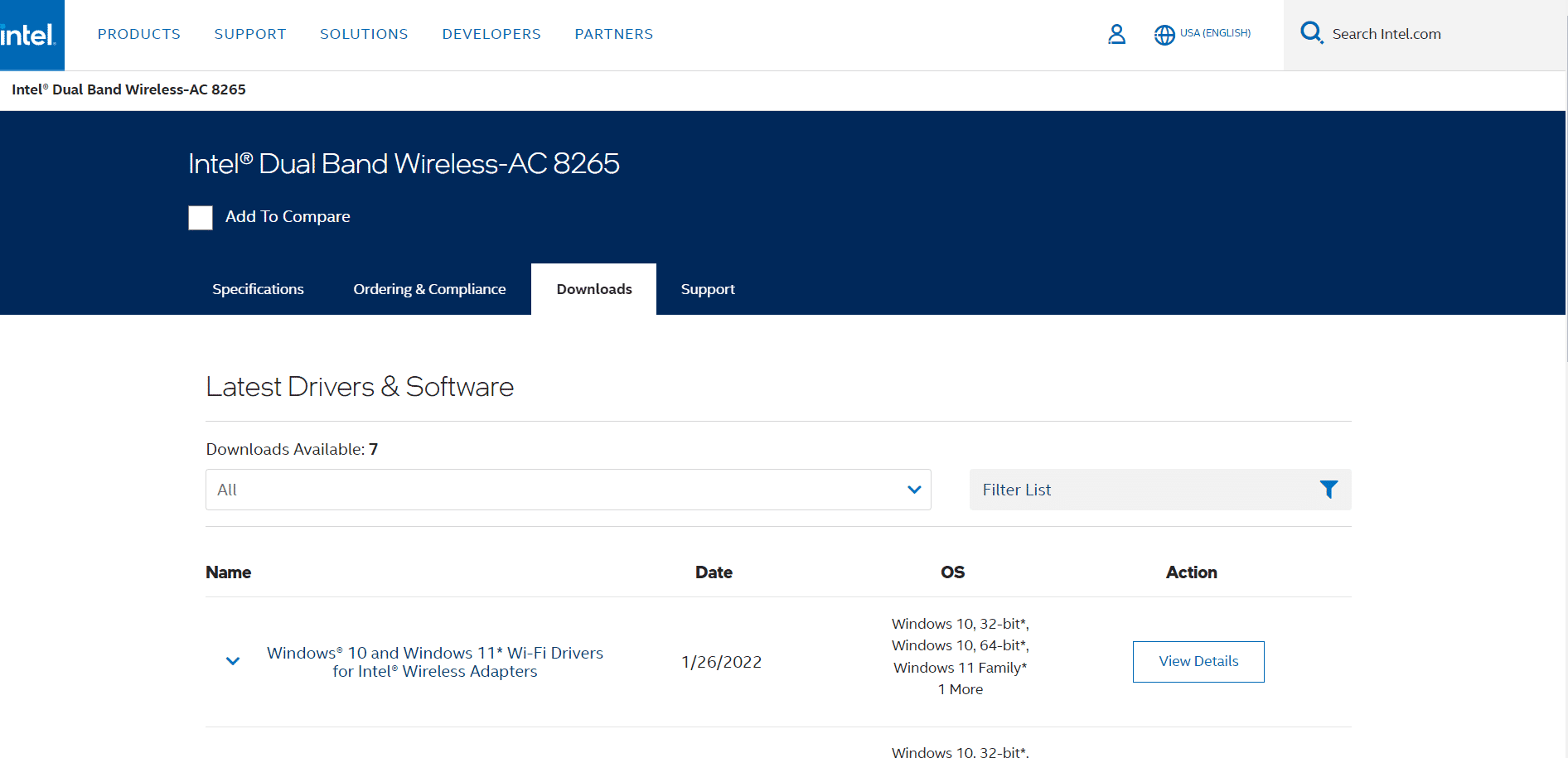
Yöntem 8: Antivirüs'ü Geçici Olarak Devre Dışı Bırakın
Kendinizi virüsler ve kötü amaçlı yazılım saldırıları gibi çevrimiçi tehditlere karşı korumak için bir virüsten koruma programı kullanıyorsanız, virüsten koruma programınızın çevrimiçi içeriği taramak için HTTPS tarama özelliğini kullanma olasılığı yüksektir. HTTPS özelliği bir standart olmasına ve normalde herhangi bir sorun yaratmamasına rağmen bazen gereksiz yere indirmelerinizi engelleyebilir. Bu nedenle, bir virüsten koruma programı kullanıyorsanız, programınızda HTTPS taramasını devre dışı bırakmayı düşünmelisiniz. Virüsten koruma programınızda HTTPS taramasını bulamıyorsanız, programı şimdilik devre dışı bırakabilirsiniz. Virüsten koruma programını güvenli bir şekilde devre dışı bırakmak ve başarısız ağ hatası indirme Chrome düzeltmesini çözmek için Windows 10'da Antivirüs Geçici Olarak Nasıl Devre Dışı Bırakılır kılavuzuna göz atabilirsiniz.
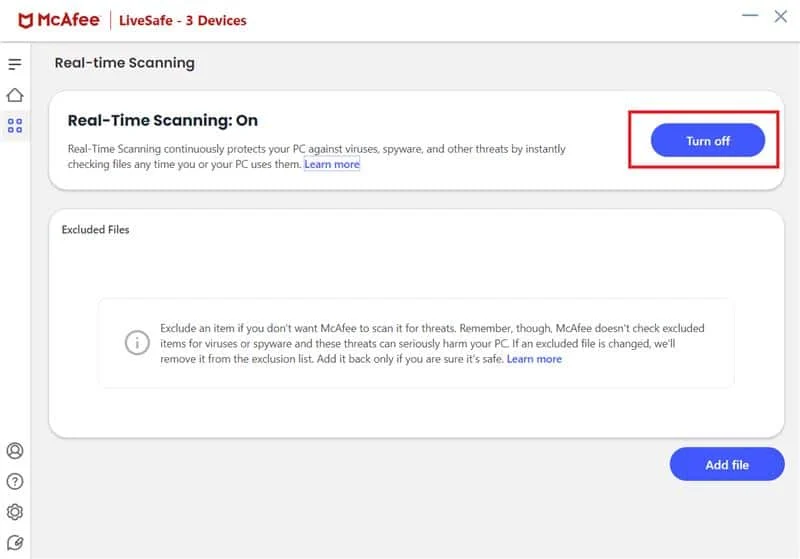
Ayrıca Okuyun: Öğrenciler İçin En İyi 28 Chrome Uzantısı
Yöntem 9: Windows Ek Yöneticisini Yapılandırma
Ek Yöneticisi, tarayıcınızdan yapılan indirmeleri düzenleyen bir Windows yardımcı programıdır. Bu yardımcı program bilgisayarınızda yanlış yapılandırılmışsa, çeşitli indirme sorunlarıyla karşılaşabilirsiniz. Bu nedenle, Google Chrome indirme hatasını düzeltmek için bilgisayarınızda Windows Eklenti Yöneticisini yapılandırmayı denemelisiniz.
1. Çalıştır iletişim kutusunu açmak için Windows + R tuşlarına birlikte basın.
2. Buraya inetcpl.cpl yazın ve Internet Özellikleri'ni açmak için Enter tuşuna basın.
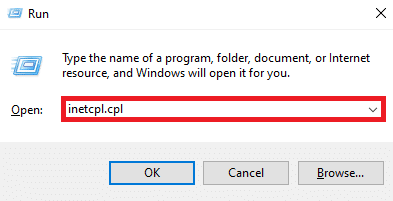
3. Burada, Güvenlik sekmesini bulun ve bu sekmeye gidin.
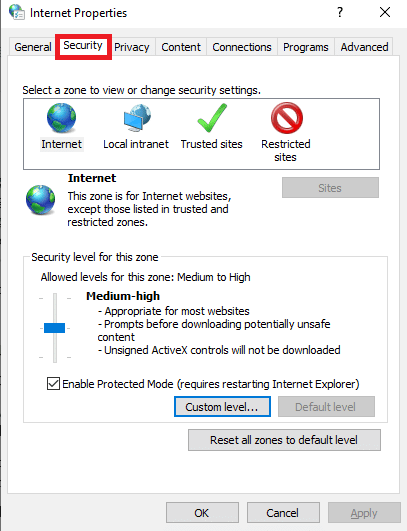
4. Şimdi, Özel seviye… seçeneğine tıklayın.
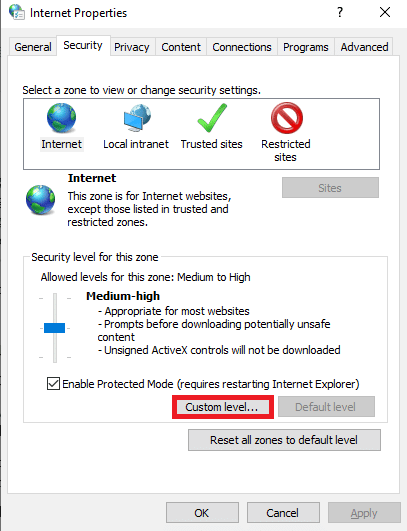
5. Şimdi aşağı kaydırın ve İndirilenler seçeneğini bulun ve Dosya İndirme ve Yazı Tipi İndirme için Etkin radyo düğmesini seçin.
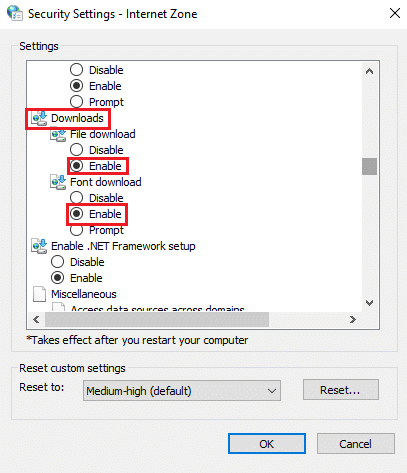
6. Aşağı kaydırın ve Başlatılıyor uygulamaları ve güvenli olmayan dosyaları bulun ve Sor (önerilen) radyo düğmesini seçin.
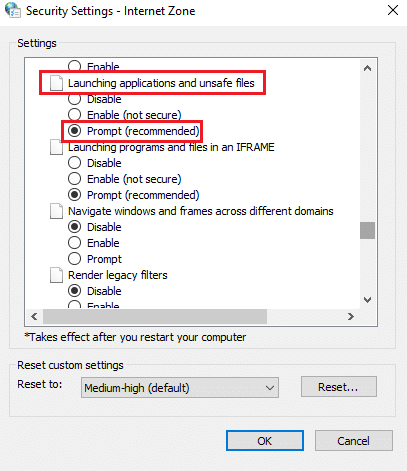
7. Son olarak Tamam'ı tıklayın.
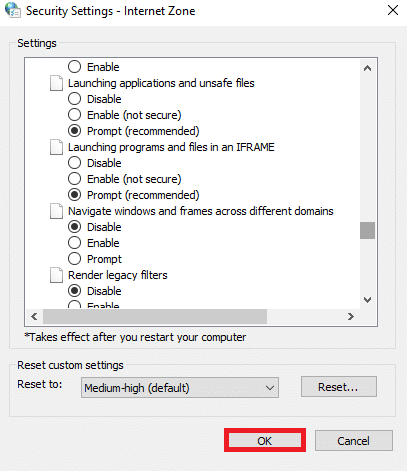
8. Son olarak bilgisayarı yeniden başlatın .
Yöntem 10: Ana Bilgisayar Dosyasını Düzenle
Bazen, bilgisayarınıza kötü amaçlı yazılım veya virüs saldırısı bulaştığında, bilgisayarınızdaki ana bilgisayar dosya ayarlarını değiştirebilir. Bu, çeşitli web sitelerine erişiminizi kısıtlayabilir ve ardından indirme hatalarına neden olabilir. Mantıksız indirme hataları yaşıyorsanız, bilgisayarınızdaki ana bilgisayar dosyasını düzenlemeyi denemelisiniz.
1. Dosya Gezgini'ni açmak ve aşağıdaki konuma gitmek için Windows + E tuşlarına aynı anda basın.
C:\Windows\System32\drivers\etc
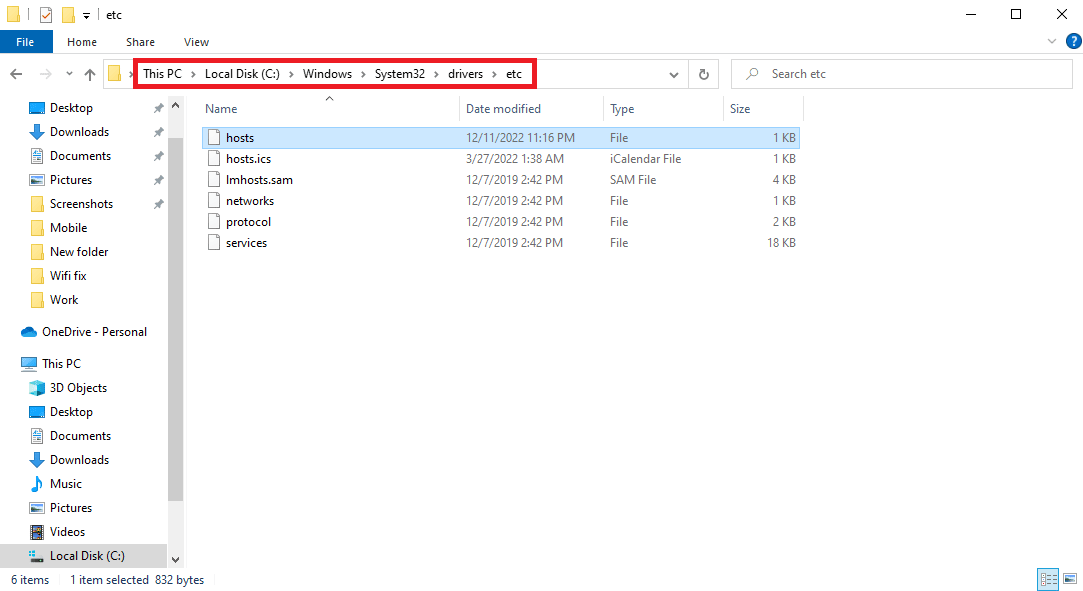
2. Burada hosts dosyasını bulun ve üzerine sağ tıklayın.
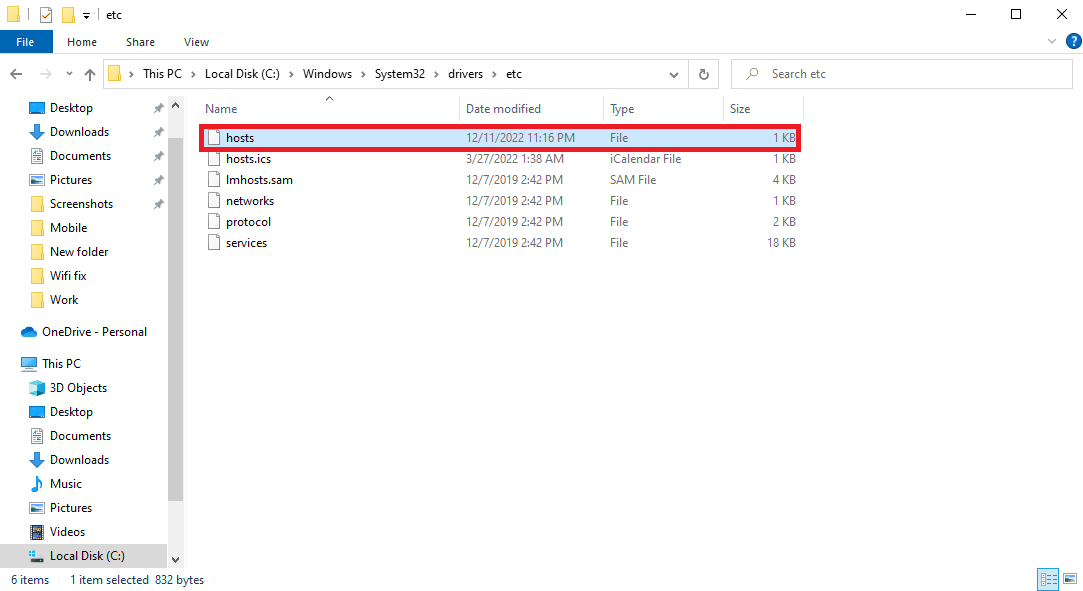
3. Şimdi Birlikte Aç'a tıklayın ve Not Defteri'ni seçin.
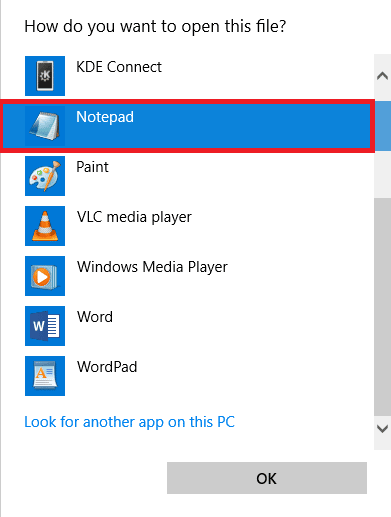
4. Not Defteri metninde 127.0.0.1 client2.google.com'u bulun ve dosyadan kaldırın.
5. Değişiklikleri kaydedin .
Ayrıca Okuyun: Google Chrome Durumunu Geçersiz Görüntü Hash Hatasını Düzeltin
Yöntem 11: Google Chrome'u Güncelleyin
Google Chrome'unuzdaki dosyaları indirememenizin yaygın bir nedeni eski bir tarayıcı olabilir. Genel olarak, Chrome otomatik olarak güncellenir. Ancak, bazen tarayıcı güncellemelerini manuel olarak kontrol etmeniz gerekebilir.
1. Başlat Menüsünden Google Chrome'u açın.
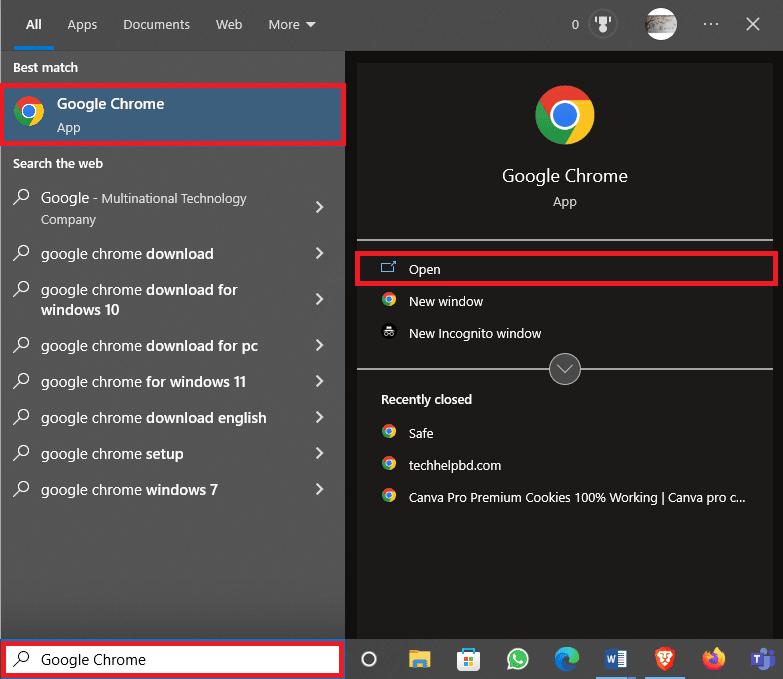
2. Pencerenin sağ üst kısmındaki Menü seçeneklerine tıklayın.
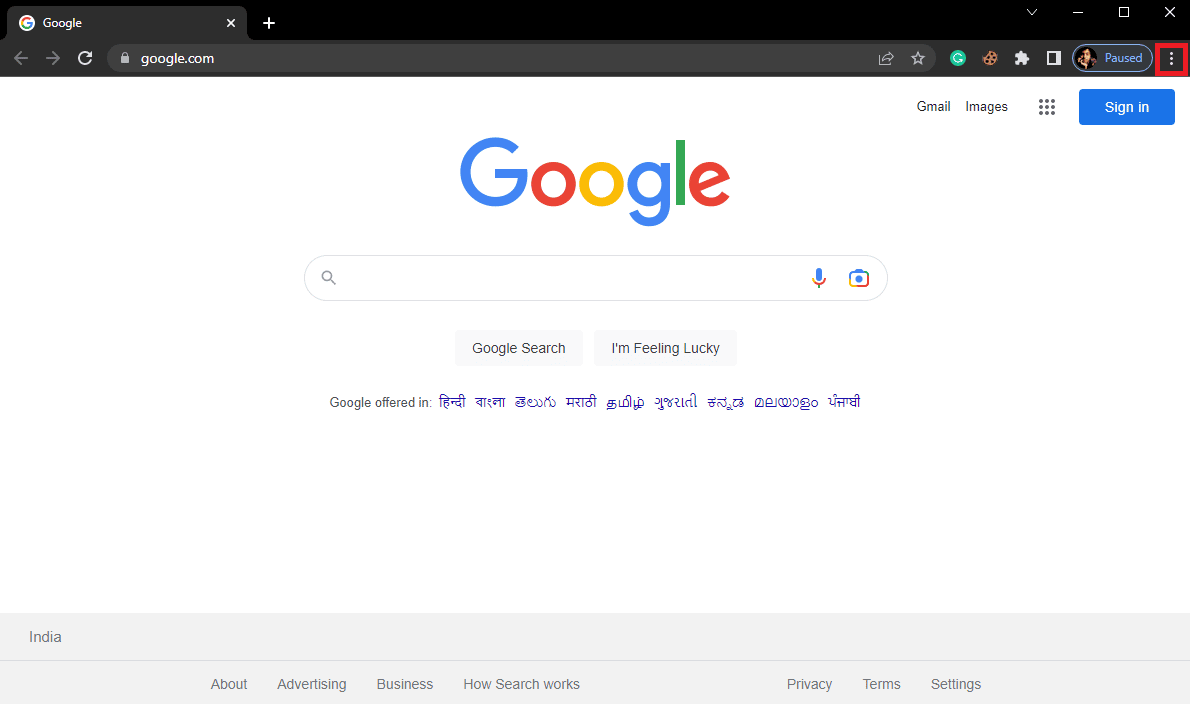
3. Burada Ayarlar'a tıklayın.
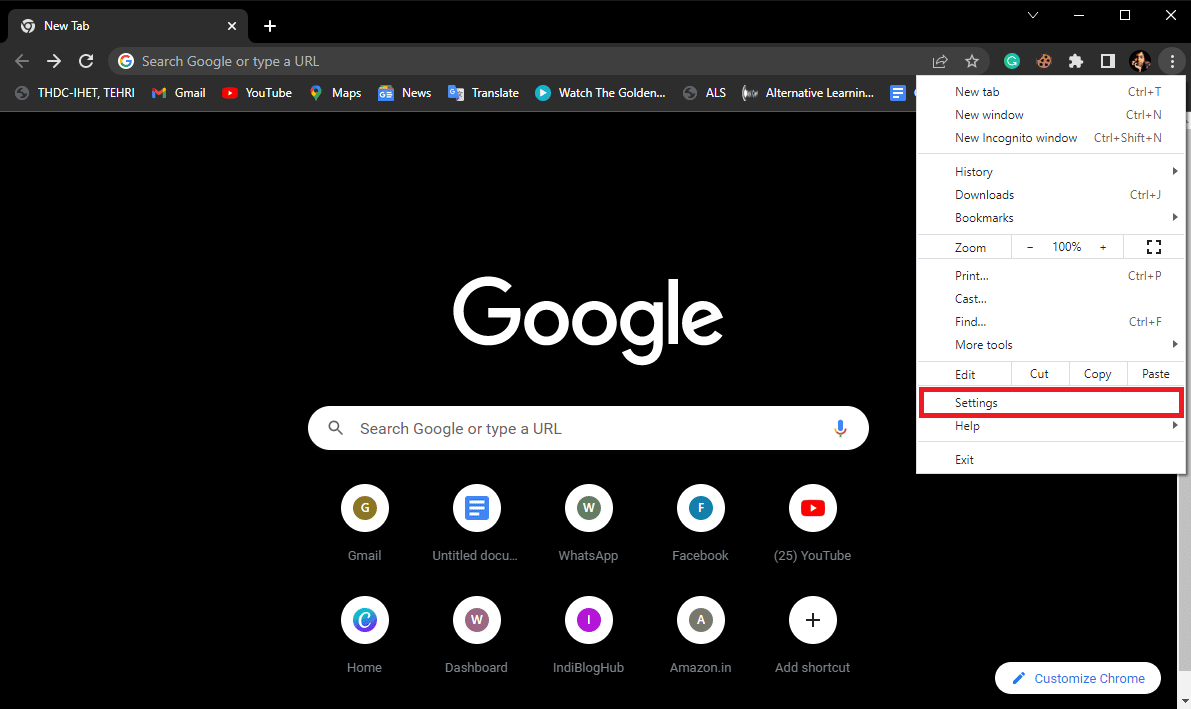
4. Soldaki menüden Chrome Hakkında'yı tıklayın ve güncellemeleri kontrol edin.
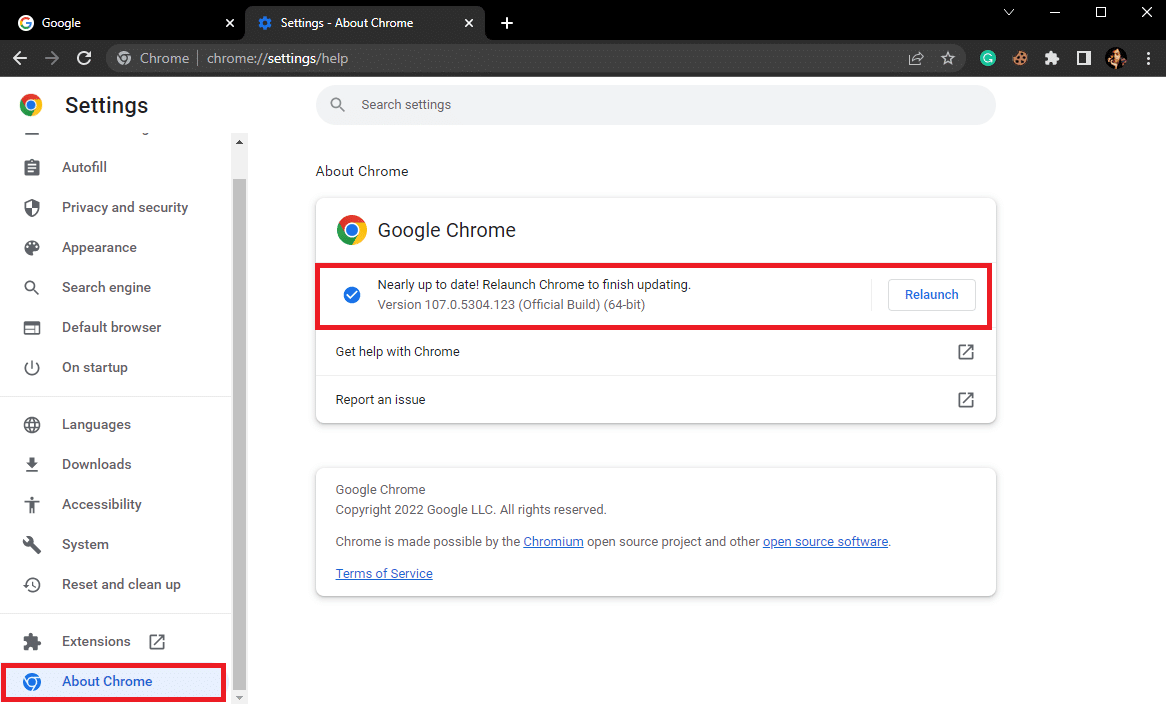
Yöntem 12: Chrome'u Sıfırla
Bazen, Chrome ayarlarında değişiklik yaptığınızda ve bunları geri alamadığınızda, internette gezinirken ve internetten dosya indirirken çeşitli sorunlara neden olabilir. Bu durumda, bu sorunları çözmek için Chrome'u sıfırlamayı deneyebilirsiniz.
1. Başlat Menüsünden Google Chrome'u açın.
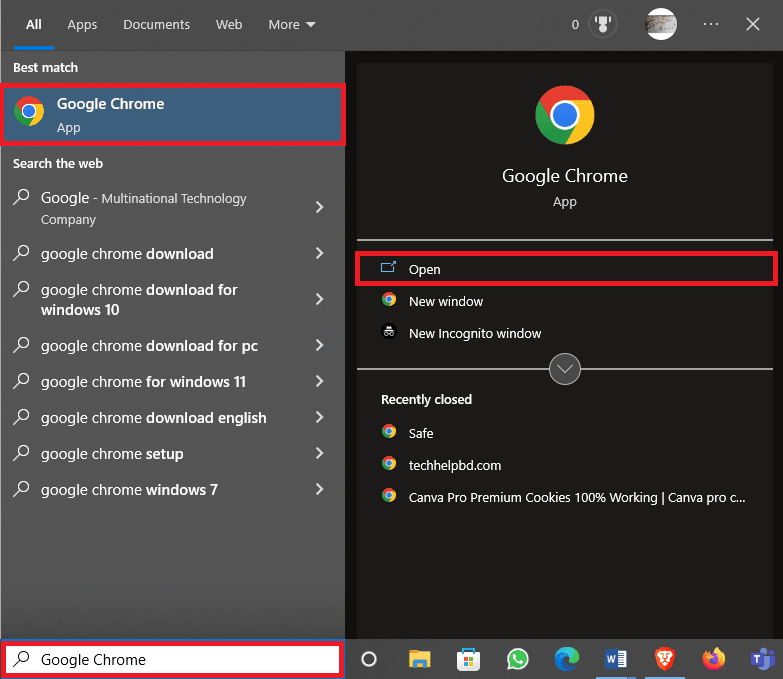
2. Pencerenin sağ üst kısmındaki Menü seçeneklerine tıklayın.
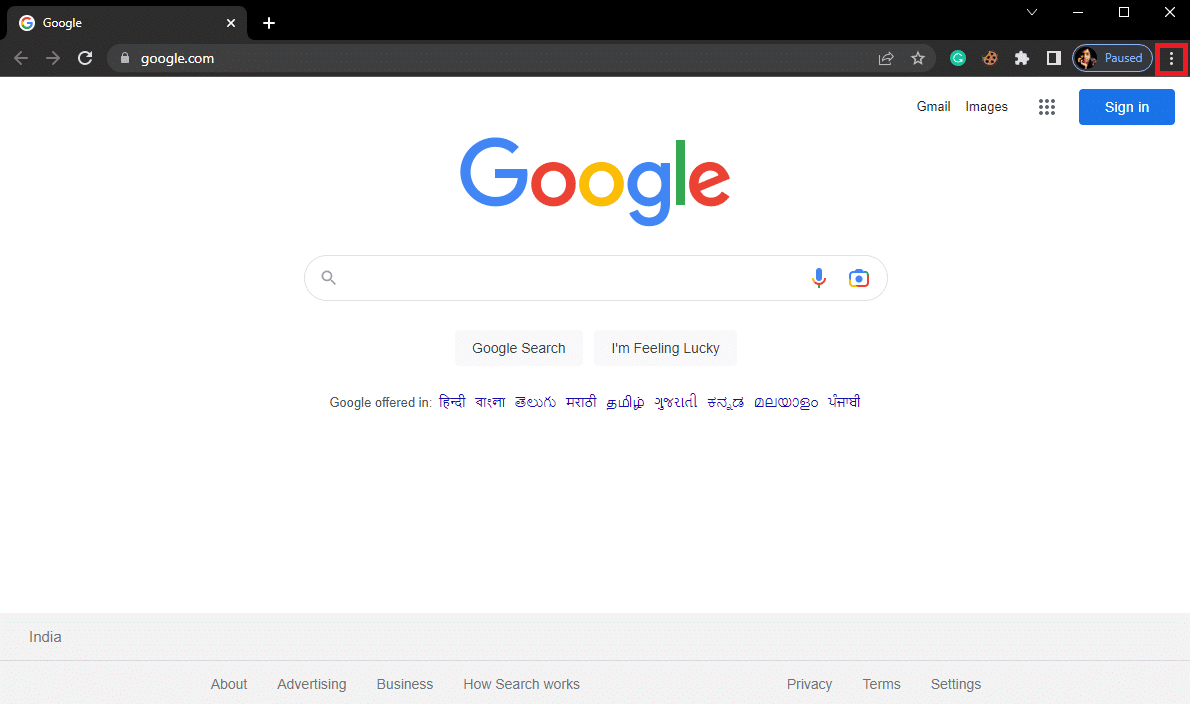
3. Burada Ayarlar'a tıklayın.
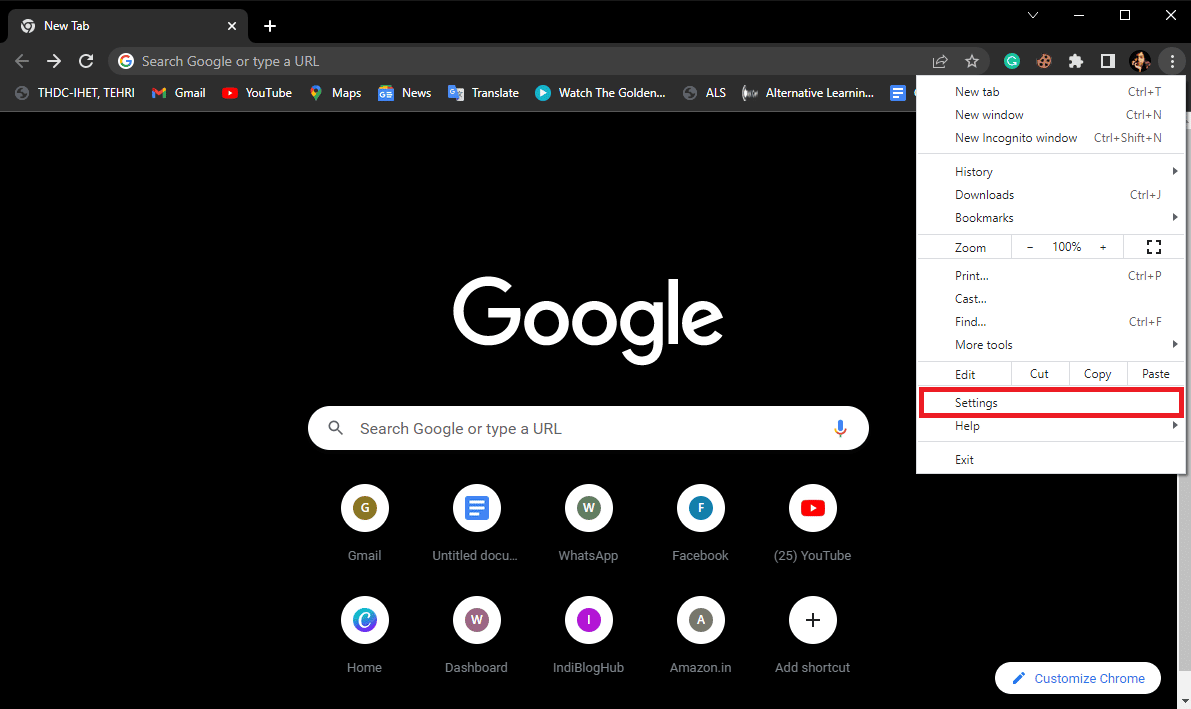
4. Şimdi Sıfırla ve temizle seçeneğine gidin.
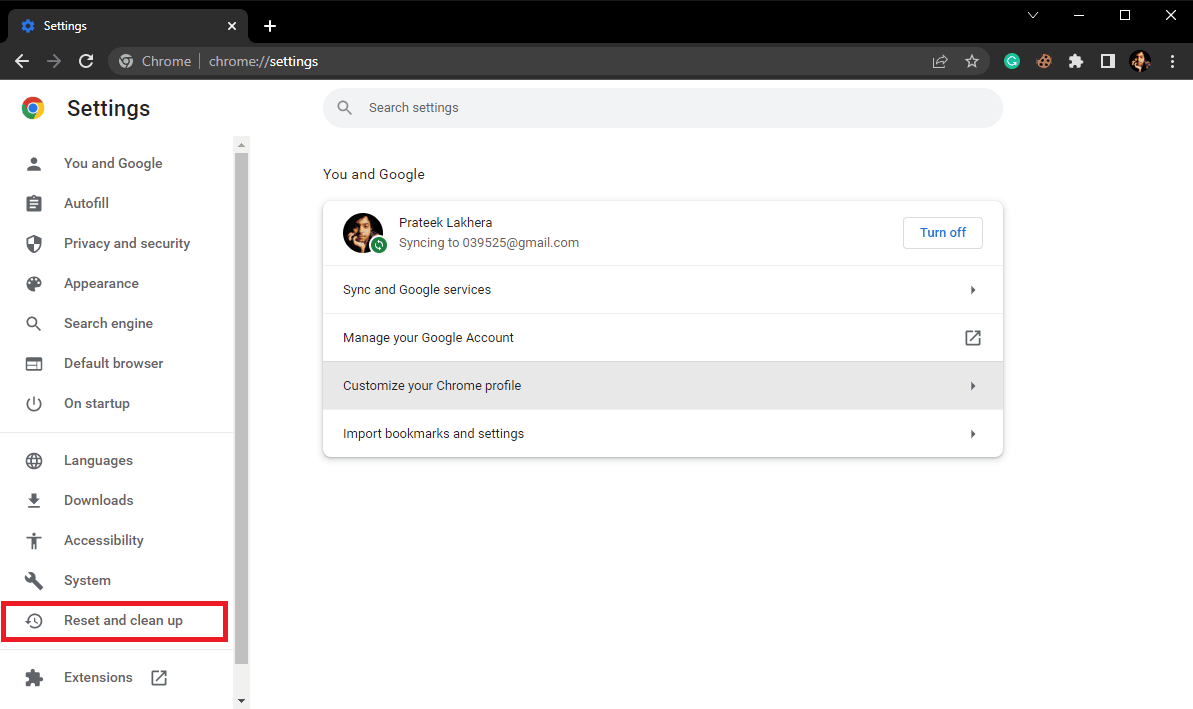
5. Şimdi, Ayarları orijinal varsayılanlarına geri yükle düğmesine tıklayın.
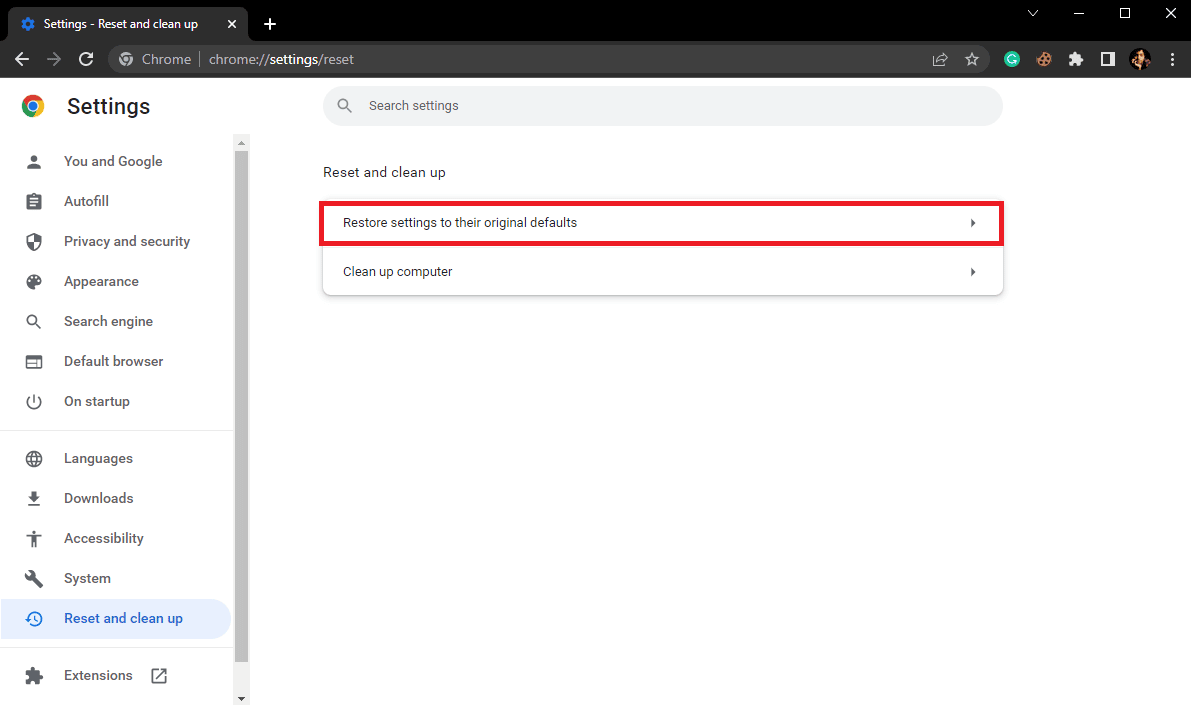
6. Son olarak, Google Chrome'u varsayılan ayarlara sıfırlamak için Ayarları sıfırla düğmesine tıklayın.
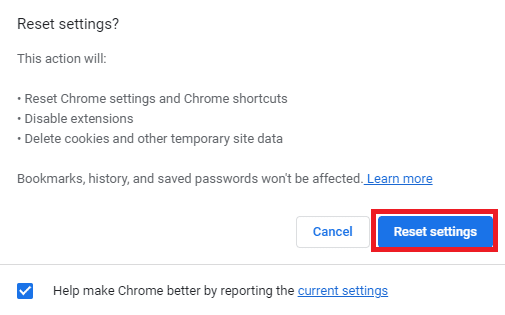
Ayrıca Okuyun: Google Chrome Disk Tam İndirme Hatasını Düzeltin
Yöntem 13: Chrome'u Yeniden Yükleyin
Daha önce bahsedilen yöntemlerden hiçbiri işe yaramazsa ve bu sorunu Google Chrome'da nasıl çözeceğinizi bulamıyorsanız. Chrome'u bilgisayarınıza yeniden yüklemeyi deneyebilirsiniz.
1. Ayarlar'ı açmak için Windows + I tuşlarına birlikte basın.
2. Burada Uygulamalar ayarına tıklayın.
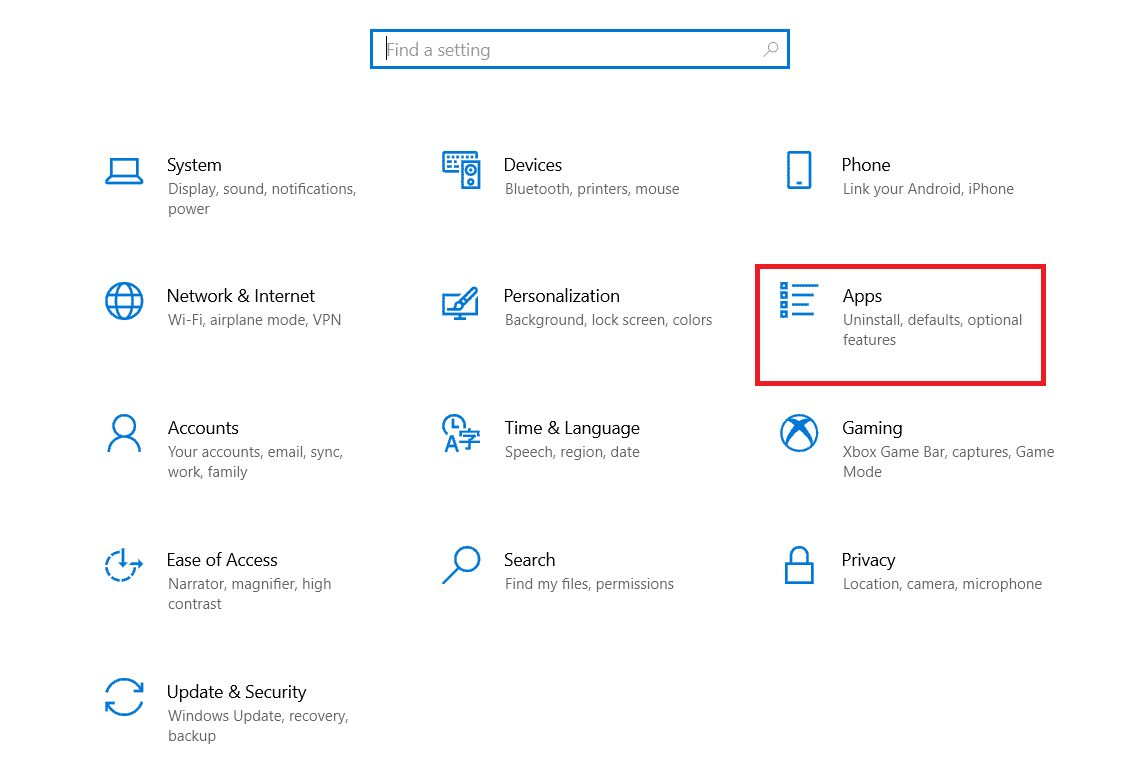
3. Şimdi, Google Chrome'a gidin ve tıklayın ve Kaldır'a tıklayın.
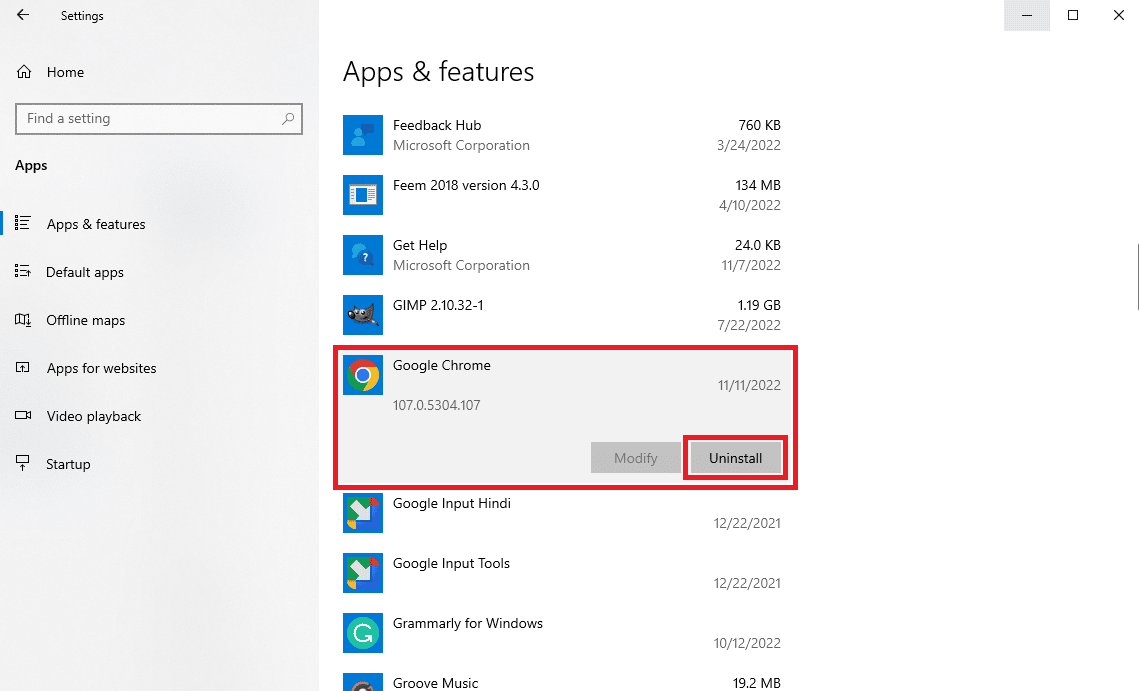
4. İşlemi onaylamak için Kaldır'a tıklayın.
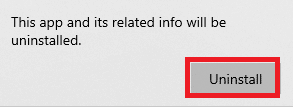
5. Onay açılır penceresinde Evet'i tıklayın.
6. Son olarak, Google Chrome'un kaldırılmasını onaylamak için Kaldır'ı tıklayın.
7. Şimdi Çalıştır iletişim kutusunu açmak için Windows + R tuşlarına aynı anda basın.
8. Çalıştır isteminde %localappdata% yazın ve Enter tuşuna basın.
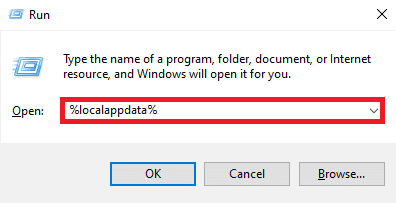
9. Burada, açmak için Google klasörüne çift tıklayın.
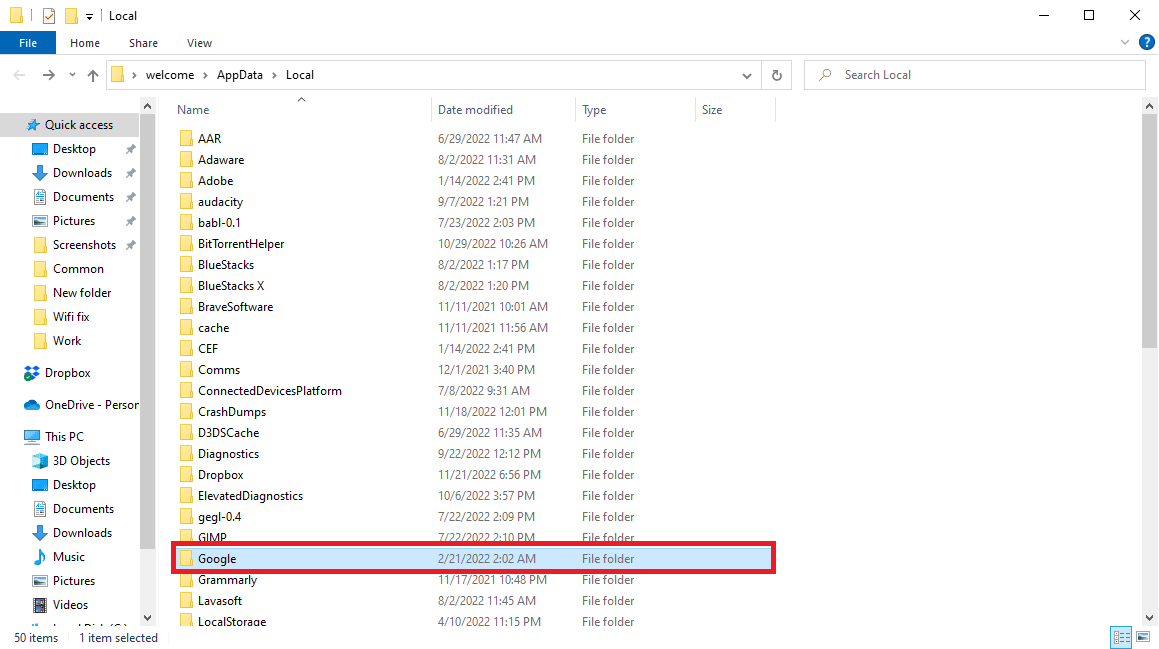
10. Chrome klasörünü bulup sağ tıklayın ve Sil'i tıklayın.
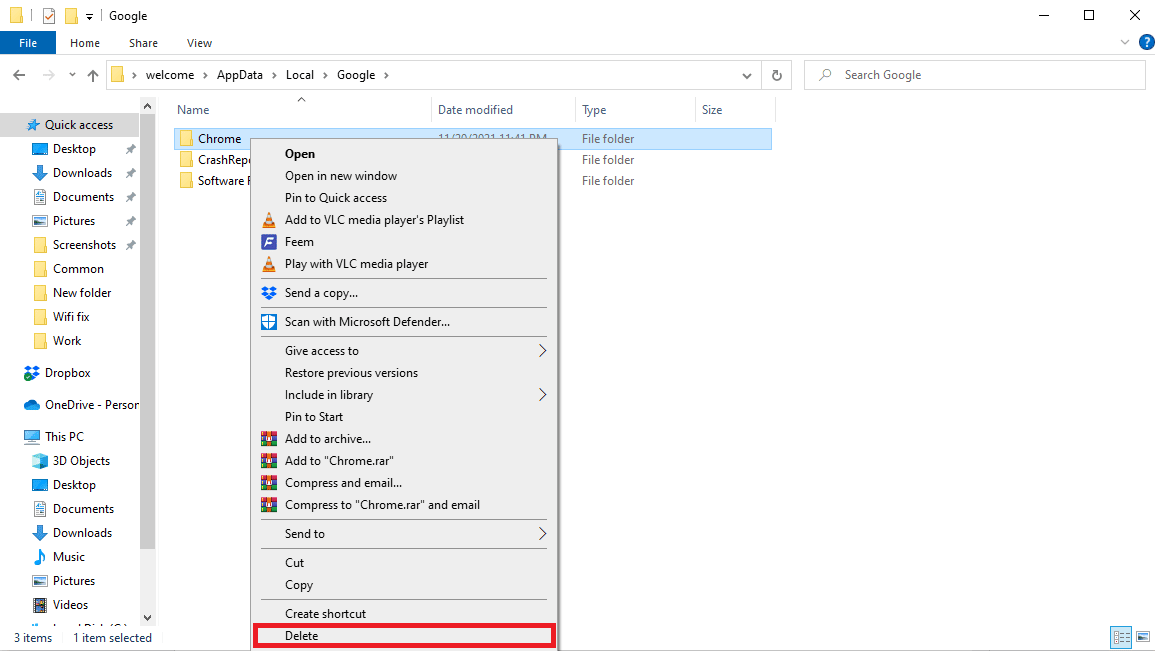
11. Şimdi Windows + R tuşlarına basarak Çalıştır iletişim kutusunu açın.
12. Burada, %appdata% yazın ve AppData klasörünü açmak için Enter tuşuna basın.
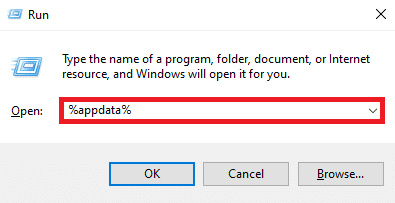
13. Varsa, Chrome klasörünü silmek için Adım 9 ve 10'u izleyin.
14. Bilgisayarınızı yeniden başlatın .
15. Bilgisayar tarayıcısını açın ve resmi Chrome web sitesini ziyaret edin .
16. Chrome'u indirmek için Chrome'u İndir düğmesini tıklayın.
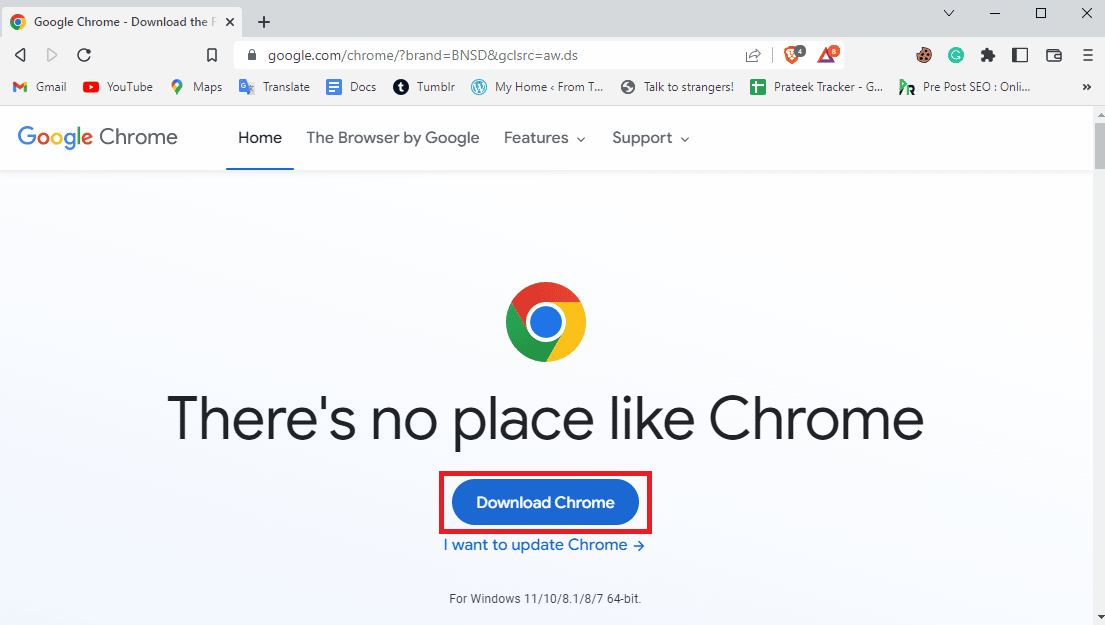
17. Kurulum dosyasını indirilen konumdan çalıştırın ve Chrome'u yüklemek için ekrandaki talimatları izleyin.
Tavsiye edilen:
- Discord'da Disney Plus Nasıl Yayınlanır?
- Windows Update Hata Kodunu Düzeltin 0x800b0108
- Google Chrome Donanım Hızlandırması nedir?
- Google Chrome Hatası 0xc00000a5'i Düzeltmenin 10 Yolu
Umarız bu kılavuz size yardımcı olmuştur ve başarısız Chrome indirme hatası için bir düzeltme bulabilmişsinizdir. Sizin için hangi yöntemin işe yaradığını bize bildirin. Bizim için herhangi bir öneriniz veya sorunuz varsa, lütfen yorum bölümünde bize bildirin.
