Windows 10'da Erişilemeyen Harici Sabit Sürücüyü Onar
Yayınlanan: 2022-09-15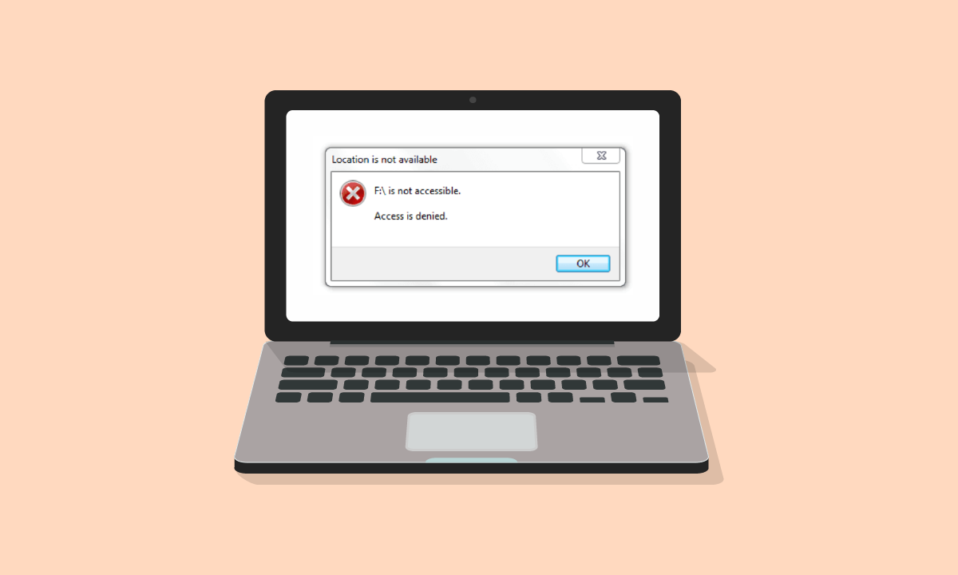
Erişilemez bir harici sabit disk, düşünmek bile beni çok gergin hissettiriyor. Yıllar önce bu kadar değerli verileri kaybetmenin acısını biliyorum. O zamandan beri harici sabit diskimi asla hafife almadım; İyi bir sert kılıf kılıfı satın aldım, düzenli olarak temizledim ve aşırı ısınmamasını sağladım. Sabit sürücüler tipik olarak hassas ve hassastır. Sürücünüzün çalışmadığını veya bilgisayara bağlanmadığını fark ettiyseniz, öncelikle panik yapmayın. Ayrıca, kesinleşmeden düzeltmek için aşırı yöntemler uygulamayın, aksi takdirde verilerinizi kaybedersiniz. Düşünüyor olmalısınız, harici sabit diskler tamir edilebilir mi ve cevap evet, yapabilir. Ancak önce sorunun tespit edilmesi süreci kolaylaştıracaktır. O halde, bazı temel ve orta seviye yöntemlerle başlayalım; onları deneyin ve umarım bir tamirhaneyi ziyaret etmenize gerek kalmaz.
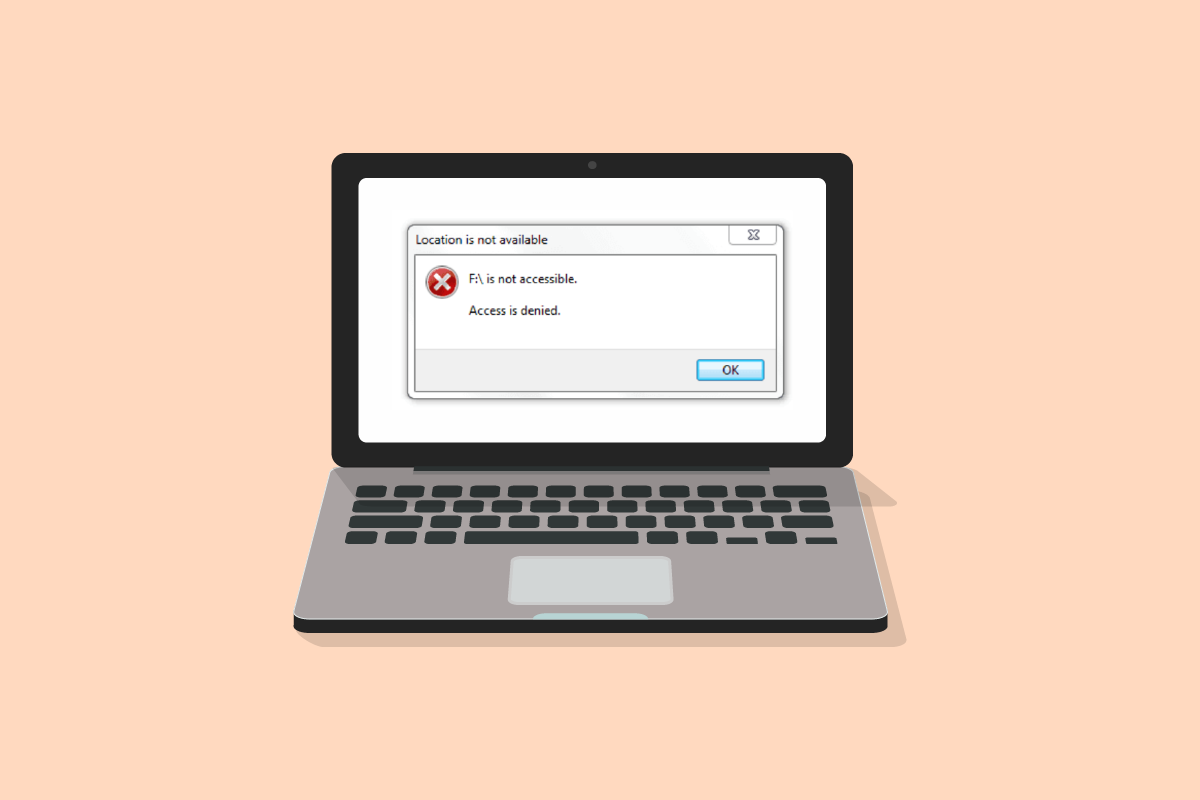
İçindekiler
- Windows 10'da Erişilemeyen Harici Sabit Disk Nasıl Onarılır
- Yöntem 1: Temel Sorun Giderme Adımları
- Yöntem 2: Sabit Sürücü Biçimini Doğrulayın
- Yöntem 3: Aygıt Sürücülerini Güncelleyin
- Yöntem 4: Aygıt Sürücülerini Yeniden Yükleyin
- Yöntem 5: CHKDSK Taramasını Çalıştırın
- Yöntem 6: Sabit Sürücüyü Güvenli Modda Test Etme
- Yöntem 7: Sürücü Harfini Değiştir
- Yöntem 8: Yeni Sabit Sürücü için Bölüm Oluştur
- Yöntem 9: Görüntülenecek Gizli Aygıtları Etkinleştir
Windows 10'da Erişilemeyen Harici Sabit Disk Nasıl Onarılır
Harici sabit sürücü sorunları, aşağıdakiler de dahil olmak üzere birden çok nedenden kaynaklanabilir:
- Uygun şekilde çıkarılmayan takılı sabit sürücü.
- Desteklenmeyen veya güncel olmayan sürücü.
- Yakın zamanda düşmüş veya hasar görmüş.
- Aygıt bağlantı noktalarında veya sabit sürücünün USB kablosunda hata.
- Virüsler veya kötü amaçlı yazılımlar nedeniyle bozuk.
Not : Harici sabit disklerin onarılıp onarılamayacağıyla ilgili sorunuzu çözmeye başlamadan önce, sabit diski vurmaya, hafifçe vurmaya veya sallamaya çalışmayın bile. Vurma ve vurma mekanizması diğer elektronik cihazlarla çalışabilir, ancak bunu sabit diskte yapmak sorunu daha da kötüleştirecektir. Ayrıca, bu yöntemleri uygularken veya herhangi bir zamanda PC'nizdeki sabit sürücünüze erişebilirseniz, tüm önemli verileri yedeklediğinizden veya aktardığınızdan emin olun.
Yöntem 1: Temel Sorun Giderme Adımları
Windows 10'da harici sabit sürücü sorunlarını gidermek için bu temel adımları izleyin.
- Sisteminizi yeniden başlatın ve ardından tekrar bağlamayı deneyin.
- Sürücüyü kapağından veya kasasından çıkarın ve prize takmadan önce düz bir yüzeye yerleştirin.
- Fişi çıkarın ve bilgisayarın diğer bağlantı noktalarında deneyin . Bir USB 3.0 bağlantı noktası kullanıyorsanız, USB 2.0'ı deneyin.
- Ayrıca klavye, yazıcı veya fare gibi diğer harici aygıtlara bağlanmayı deneyin . Bu aygıtları bağlarken de sorun yaşıyorsanız, sorun bağlantı noktalarında veya sürücülerde olabilir.
- USB kablosunu her iki ucundan da inceleyin . Kırık veya hasarlı olmadığını kontrol edin. Ayrıca, sabit sürücüyü bağlarken farklı bir USB kablosu deneyin; sorun kabloda olabilir.
- Sabit sürücüyü başka bir bilgisayarda test edin . Çalışırsa, sorunun cihazda veya bağlantı noktalarında olduğu anlamına gelir.
Yöntem 2: Sabit Sürücü Biçimini Doğrulayın
Hem Mac hem de Windows işletim sistemlerinde çalışan iki ana sürücü formatı vardır, ExFAT, oysa NTFS yalnızca Windows ile uyumludur. Mac OS biçiminde bir sabit sürücü bağlıyorsanız, Windows bunu algılamayacaktır. Bu nedenle, sabit sürücüyü Windows'a bağlamak için ExFAT biçiminde biçimlendirmeniz gerekir. Sabit sürücünün biçimini değiştirmek için yöntem 8 adımını izleyin. Sabit sürücünüzün biçimini kontrol etmek için aşağıdakileri yapın:
1. Windows + E tuşlarına birlikte basarak Dosya Gezgini'ni açın.
2. Bu PC'ye tıklayın, ardından sabit sürücünüze sağ tıklayın ve Özellikler'e tıklayın.
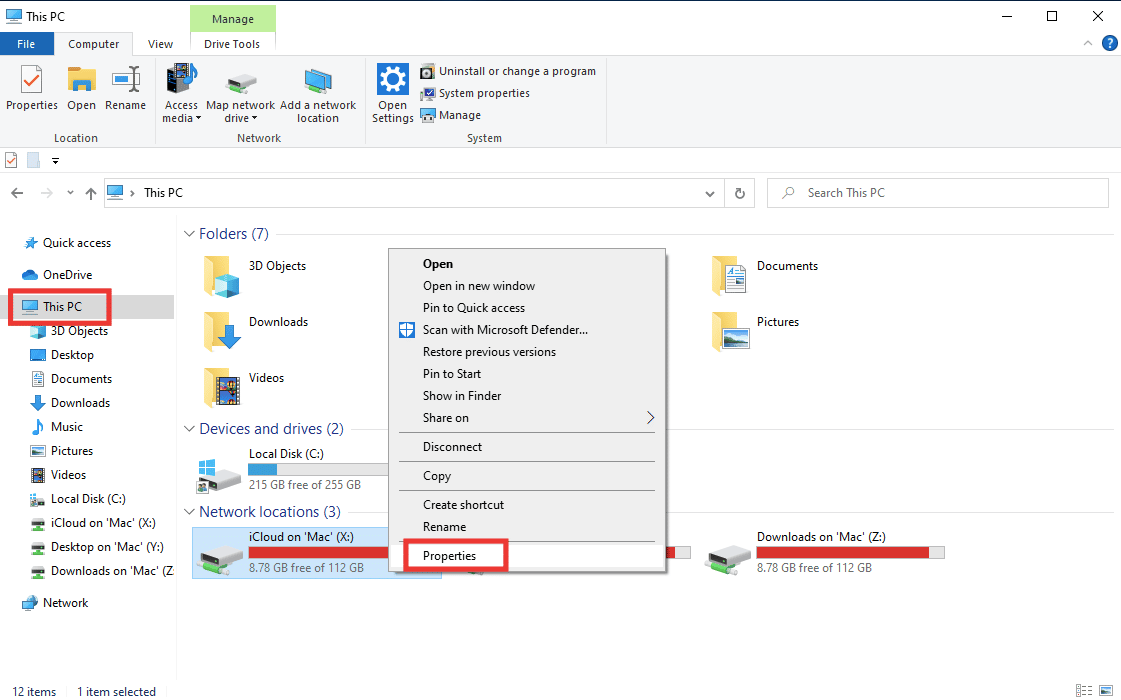
3. Sabit sürücünüzün biçimi, Dosya sistemi yanındaki Genel sekmesinde yazılacaktır.
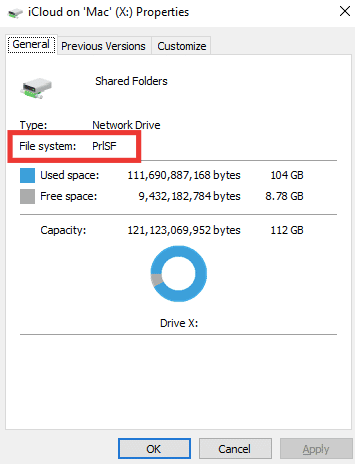
Ayrıca Okuyun: Windows Diske Erişemediğinden Disk Denetimi Yapılamadı Onar
Yöntem 3: Aygıt Sürücülerini Güncelleyin
Harici sabit sürücüye erişilemeyen hata mesajı görünümünün arkasındaki ana nedenlerden biri, cihazınızı desteklemeyen hatalı veya güncel olmayan bir sürücü olabilir. Windows 10'da aygıt sürücülerinin nasıl güncelleneceğine ilişkin kılavuzumuzu izleyin.
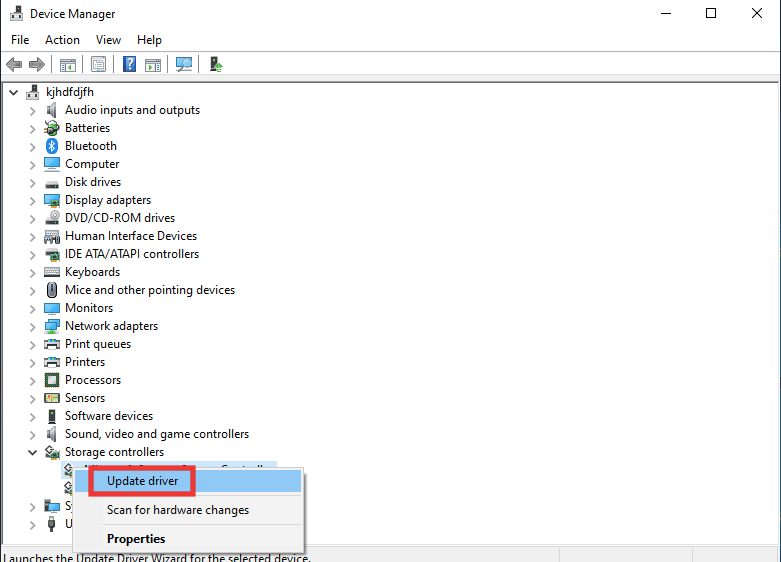
Yöntem 4: Aygıt Sürücülerini Yeniden Yükleyin
Donanım değişikliklerini tara seçeneği, bilgisayarınıza bağlı tüm donanımı tanımlayacak ve buna bağlı olarak varsayılan sürücü yüklenecektir. Hatayı düzeltmek için disk sürücülerini ve usb sürücüsünü geçici olarak kaldırmanız ve yeniden yüklemeniz gerekir. Windows 10'da sürücüleri kaldırmak ve yeniden yüklemek için kılavuzumuzu okuyun.
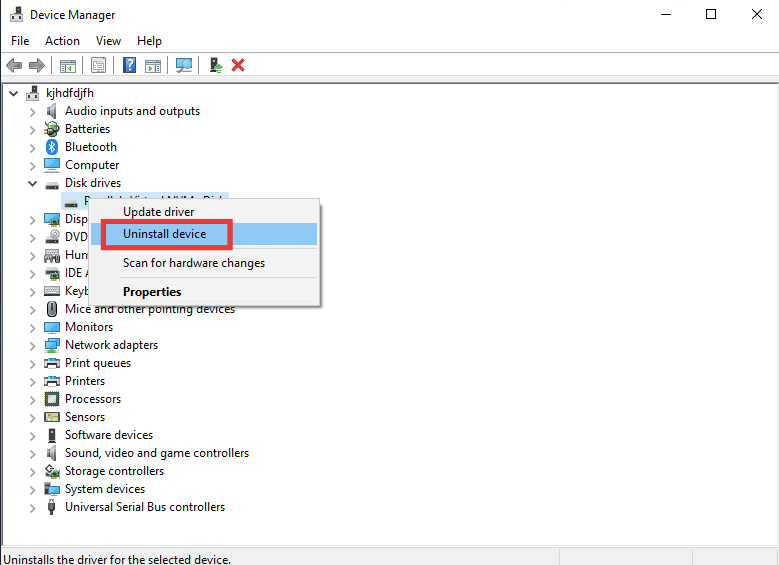
Ayrıca Okuyun: Cihazınız için Windows Bulunan Sürücüleri Düzeltin, Ancak Bir Hatayla Karşılaştınız
Yöntem 5: CHKDSK Taramasını Çalıştırın
Chkdsk Diski Denetle anlamına gelir. Kötü amaçlı yazılımlar, bozuk sistem dosyaları veya hatalı kapatma nedeniyle oluşan tüm hataları belirleyip düzeltecek dahili bir sürücü tarayıcıdır. Chkdsk komutunu kullanarak disk hatalarını kontrol etmek için kılavuzumuzu takip edin.
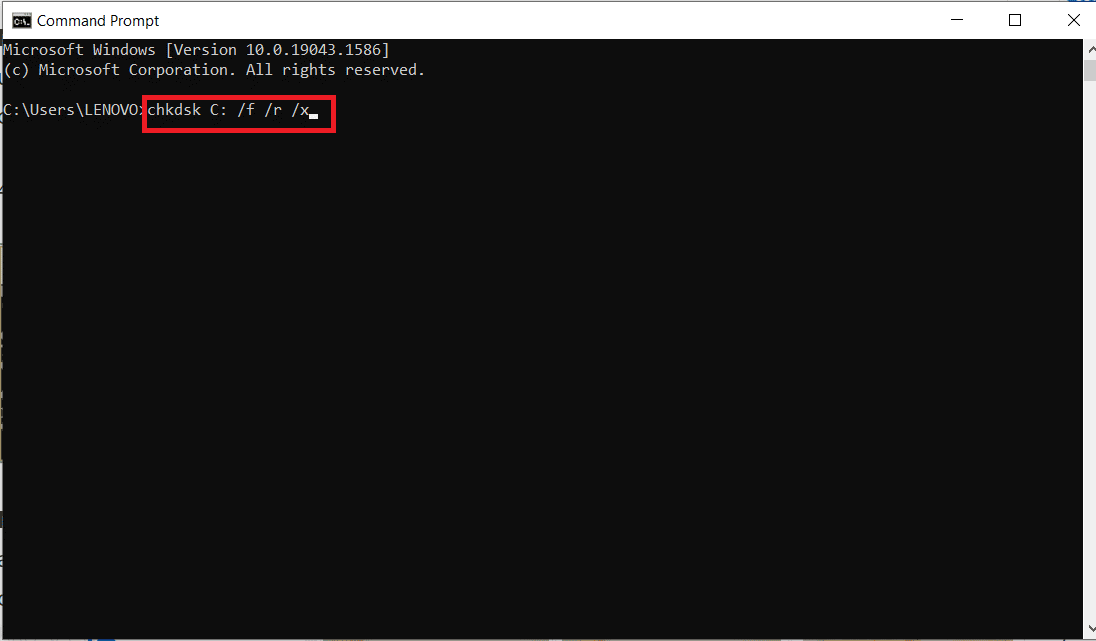
Yöntem 6: Sabit Sürücüyü Güvenli Modda Test Etme
Normal modda harici sabit sürücüye erişilemiyorsa, sürücüye güvenli modda erişme olasılığınız yüksektir. Normal Windows modunda müdahale edebilecek bir dosya veya ayarlar olabilir. Güvenli modda, işlevsellik sınırlıdır ve yalnızca birincil sürücü yüklenir. Harici sabit sürücü sorunlarını gidermek üzere güvenli modu açmak için bu adımları izleyin.
1. Windows tuşuna basın, Sistem Yapılandırması yazın ve enter tuşuna basın.
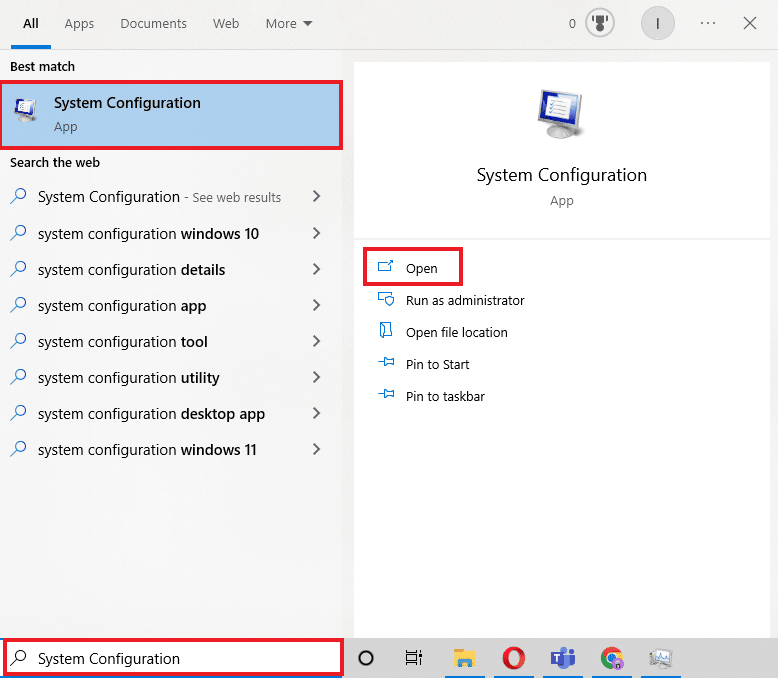
2. Ardından Önyükleme sekmesine gidin, Güvenli önyükleme'ye tıklayın ve Tamam'a tıklayın.
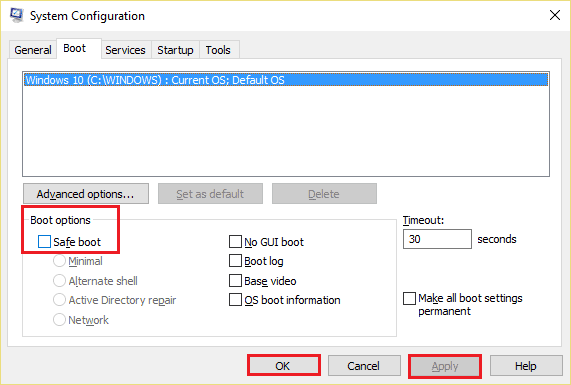
3. Bundan sonra, Yeniden Başlat'a tıklayın.

4. Sisteminiz güvenli modda yeniden başlatıldığında, Dosya Gezgini'ni başlatın ve harici sabit sürücünün erişilebilir olup olmadığını kontrol edin.
5. Ardından, Sistem Yapılandırmasına geri dönün ve normal şekilde önyükleme yapmak için Normal başlatma'ya tıklayın, aksi takdirde Güvenli modda önyüklemeye devam edecektir. Ve ardından Tamam'a tıklayın.
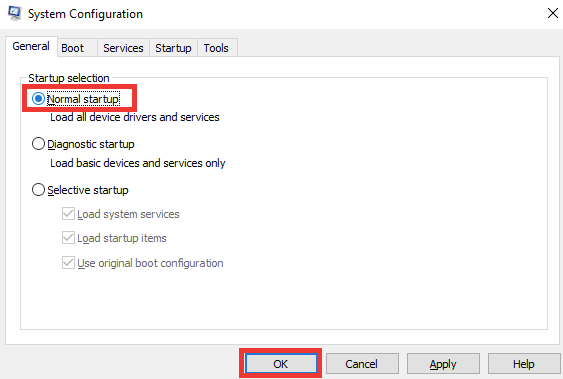

6. Yeniden Başlat'a tıklayın.

Ayrıca Okuyun: Windows 10'da Sabit Disk Alanı Açmanın 10 Yolu
Yöntem 7: Sürücü Harfini Değiştir
Yollar arasında karışıklığa neden olabilecek benzer ada sahip iki sürücü varsa, harici sabit sürücüye erişilemiyor hatası oluşur. Her sürücünün kendi benzersiz adı/harfi olduğundan emin olun. Bunu nasıl değiştireceğiniz aşağıda açıklanmıştır:
1. Windows tuşuna basın, Disk Yönetimi yazın ve enter tuşuna basın.
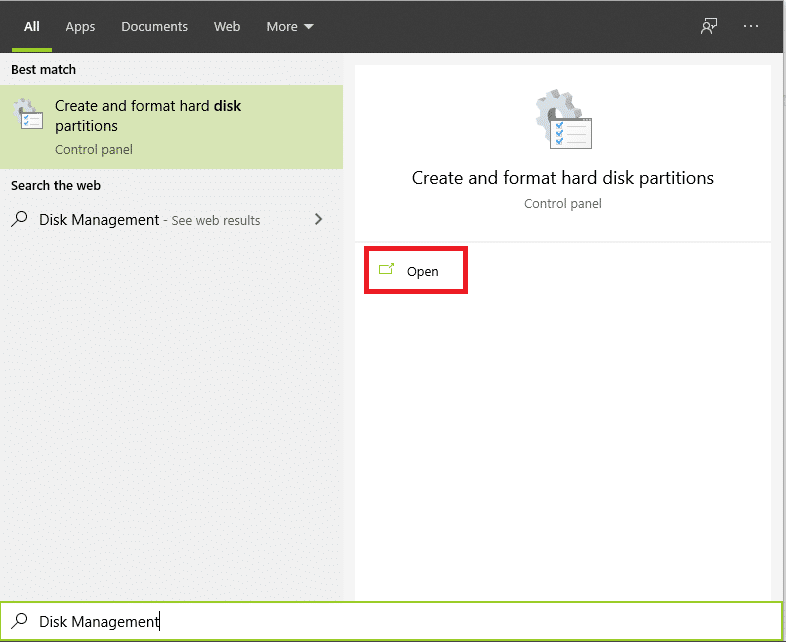
2. Sürücünüze sağ tıklayın ve ardından Change Drive Letter and Paths… seçeneğine tıklayın.
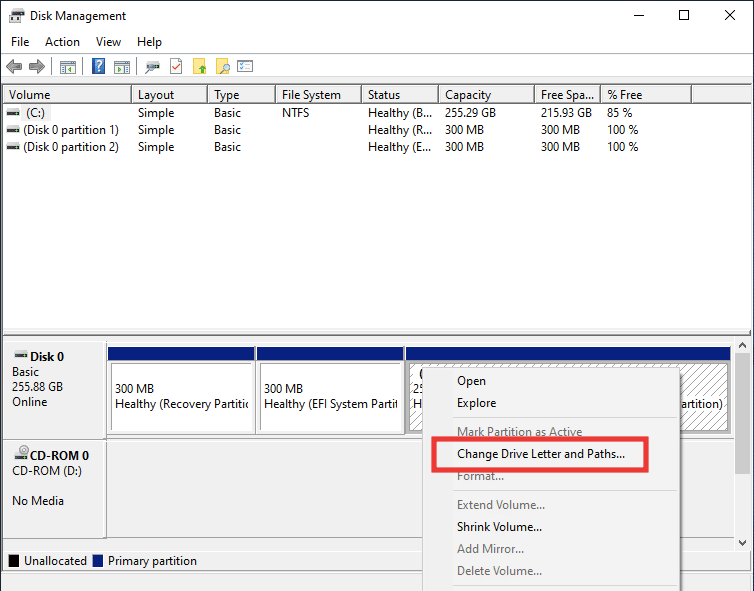
3. Değiştir… 'e tıklayın.
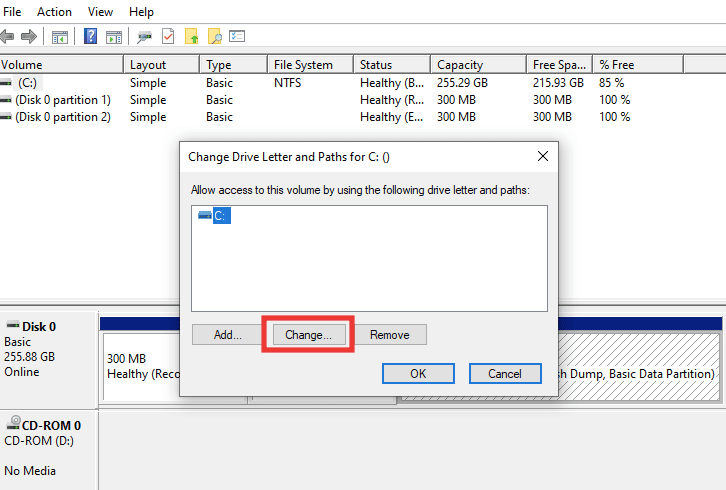
4. Ardından açılır menüden yeni bir harf seçin ve Tamam'a tıklayın.
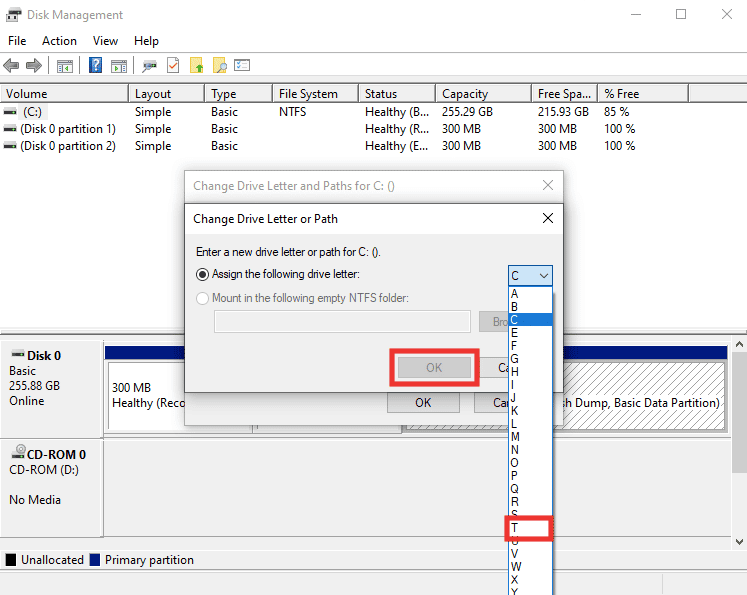
5. Son olarak bilgisayarı yeniden başlatın .
Yöntem 8: Yeni Sabit Sürücü için Bölüm Oluştur
Yeni veya biçimlendirilmiş bir sabit sürücü bağlamaya çalışıyorsanız ve harici sabit sürücüye erişilemeyen sorunlarla karşılaşıyorsanız, bunun nedeni sürücüde herhangi bir bölüm olmaması olabilir. Bölme, depolama alanı ve tahsise izin vermek için kullanılır. Bir bölüm oluşturmak için aşağıdakileri yapın:
1. Sabit sürücünüzü takın .
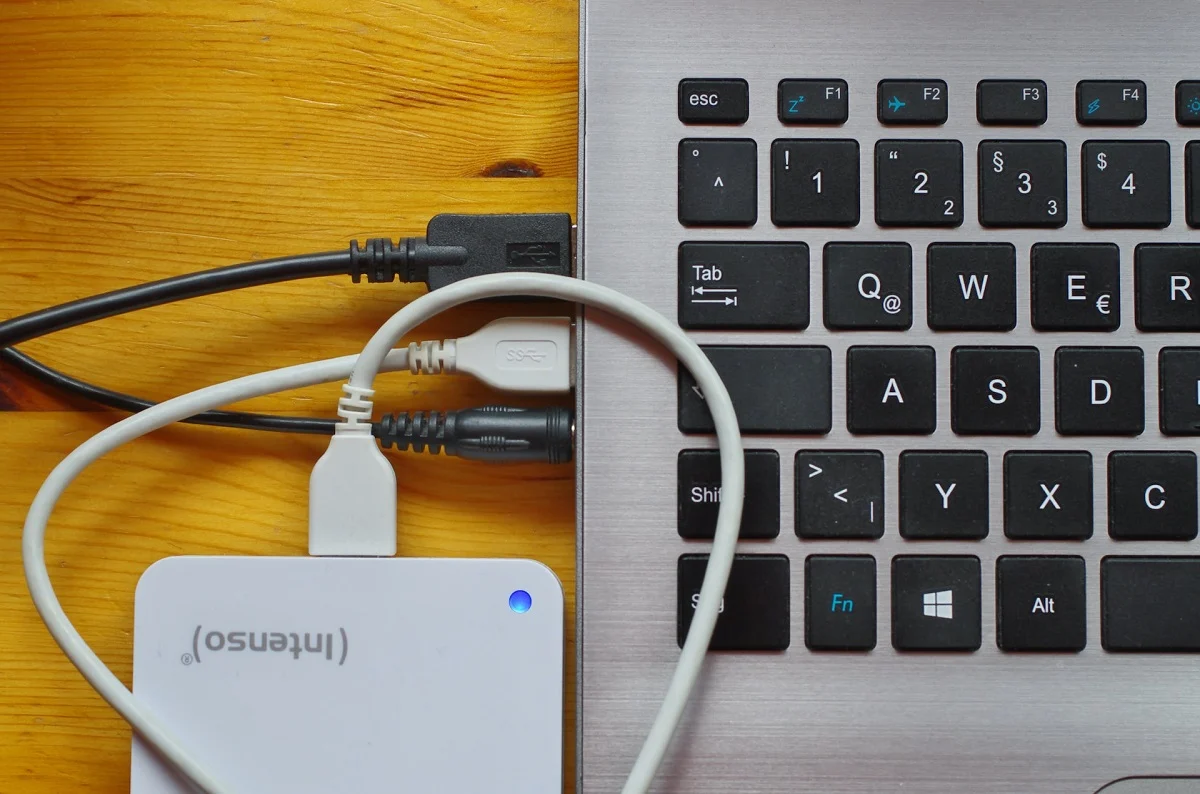
2. Disk Yönetimi uygulamasını başlatın.
3. Siyah çubuğun görülebildiği sabit sürücüye sağ tıklayın ve Yeni basit birim… seçeneğine tıklayın.
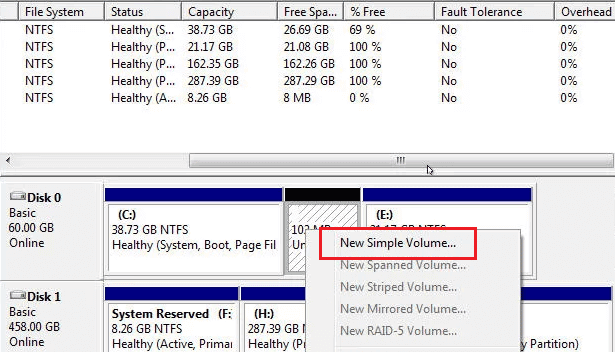
4. İleri > düğmesine tıklayın.
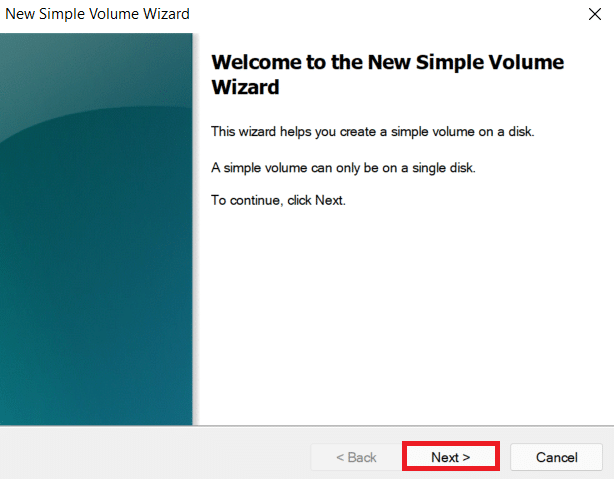
5. Sürücünün boyutunu ve adını ayarlayın ve İleri'ye tıklayın.
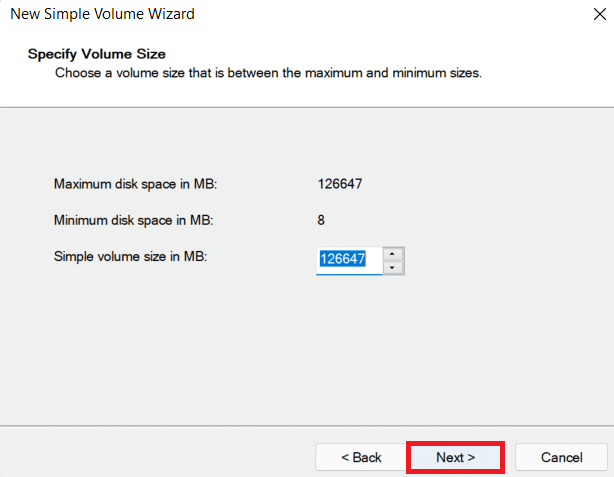
6. Ardından Bu birimi biçimlendir seçeneğini seçin ve Windows için NTFS dosya biçimini veya Mac'te de uyumlu olan ExFat'ı seçin. Ve İleri> üzerine tıklayın.
7. Ve Son'a tıklayın.
Not : Biçim seçeneğini belirlemek, harici sabit sürücünüzdeki tüm verileri siler.
Ayrıca Okuyun: Düzeltme: Yeni Sabit Sürücü Disk Yönetimi'nde görünmüyor
Yöntem 9: Görüntülenecek Gizli Aygıtları Etkinleştir
Windows işletim sistemlerinin çoğunda, boş sürücüyü gizle seçeneği varsayılan olarak etkindir. Veya seçenek yanlışlıkla açıldıysa, harici sabit sürücü sorunları yaşamanızın nedeni bu olabilir. Ondan kurtulmak için şunları yapın:
Seçenek I: Gizli Aygıtı Etkinleştir
1. Windows tuşuna basın, Komut İstemi yazın ve Yönetici olarak çalıştır'a tıklayın.
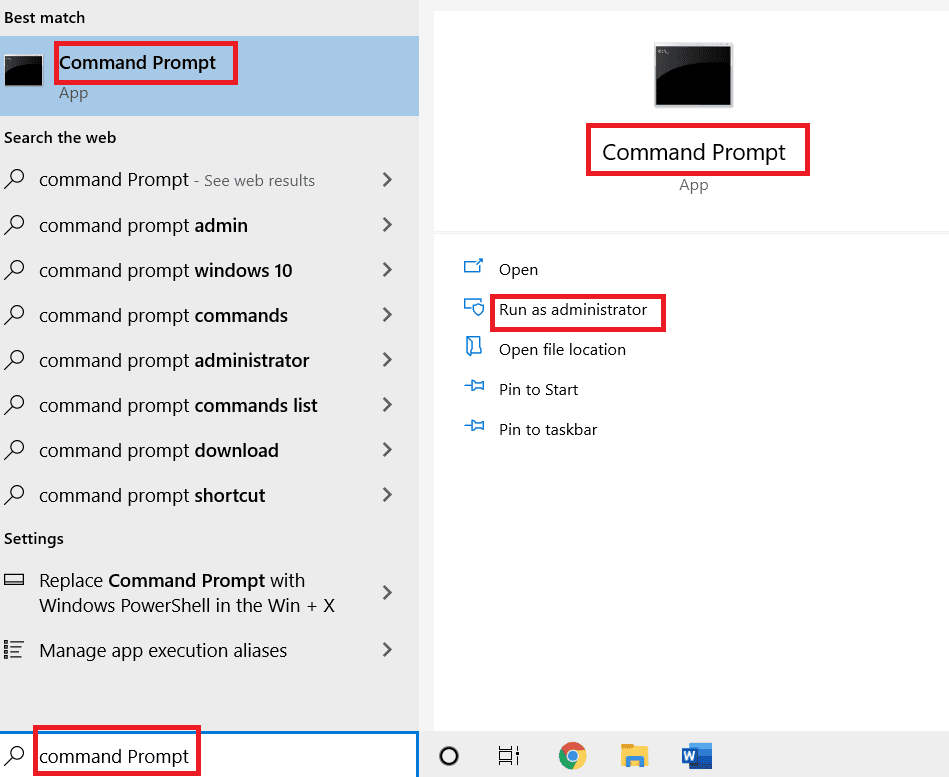
2. İzin vermek için Evet'e tıklayın.
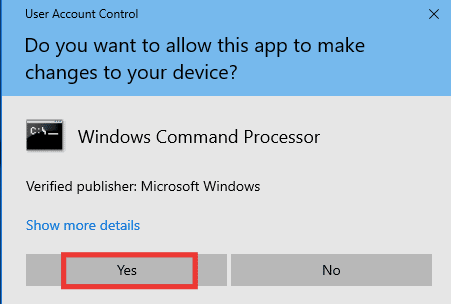
3. Ardından, aşağıdaki komutu yazın ve Enter tuşuna basın .
devmgr_show_nonpresent_devices=1 olarak ayarla
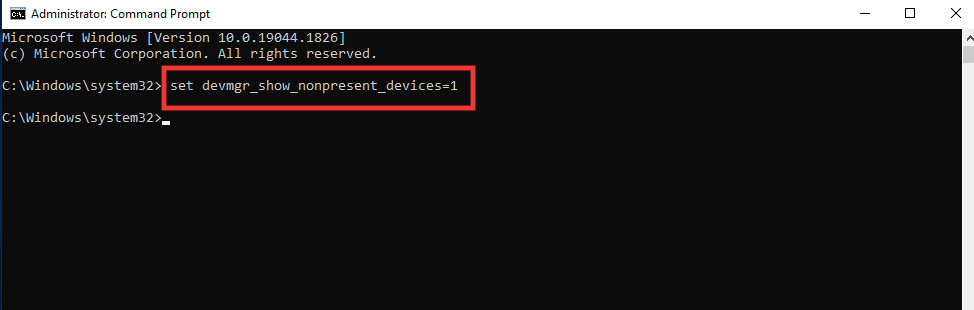
4. Şimdi Windows tuşuna basın, Aygıt Yöneticisi yazın ve Aç'a tıklayın.
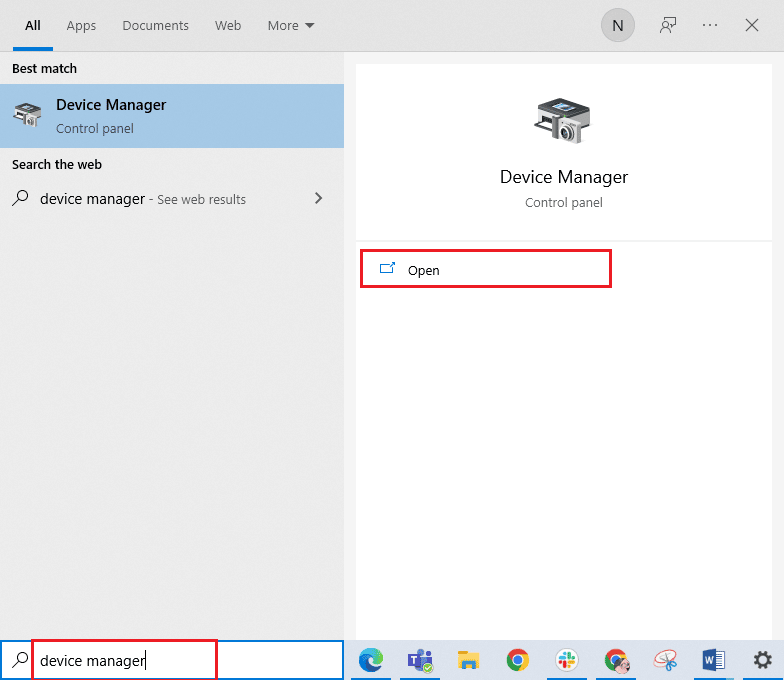
5. Ardından, Görüntüle'ye tıklayın ve Gizli cihazları göster'e tıklayın.
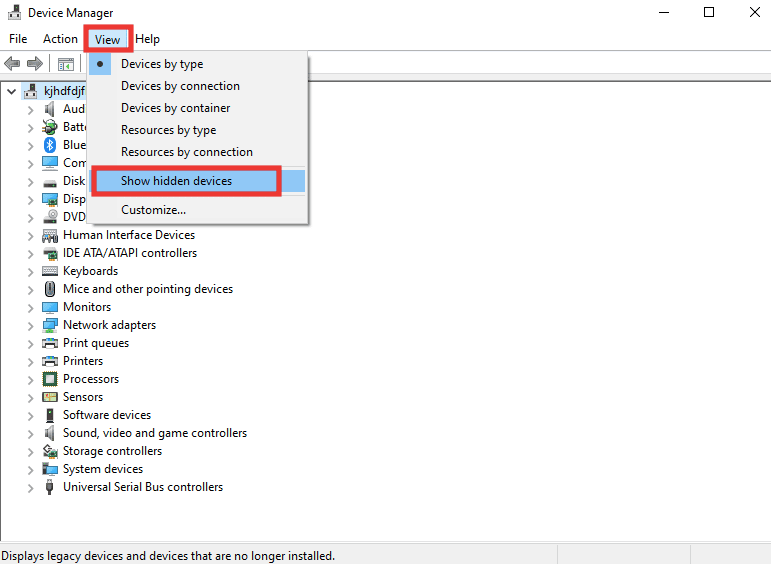
6. Harici sabit sürücünüzü yeniden takın ve erişilebilir olup olmadığını kontrol edin.
Seçenek II: Gizli dosyaları kontrol edin
1. Dosya Gezgini'ni başlatmak için Windows + E tuşlarına birlikte basın.
2. Ardından, Görünüm sekmesine tıklayın ve Seçenekler'e tıklayın.
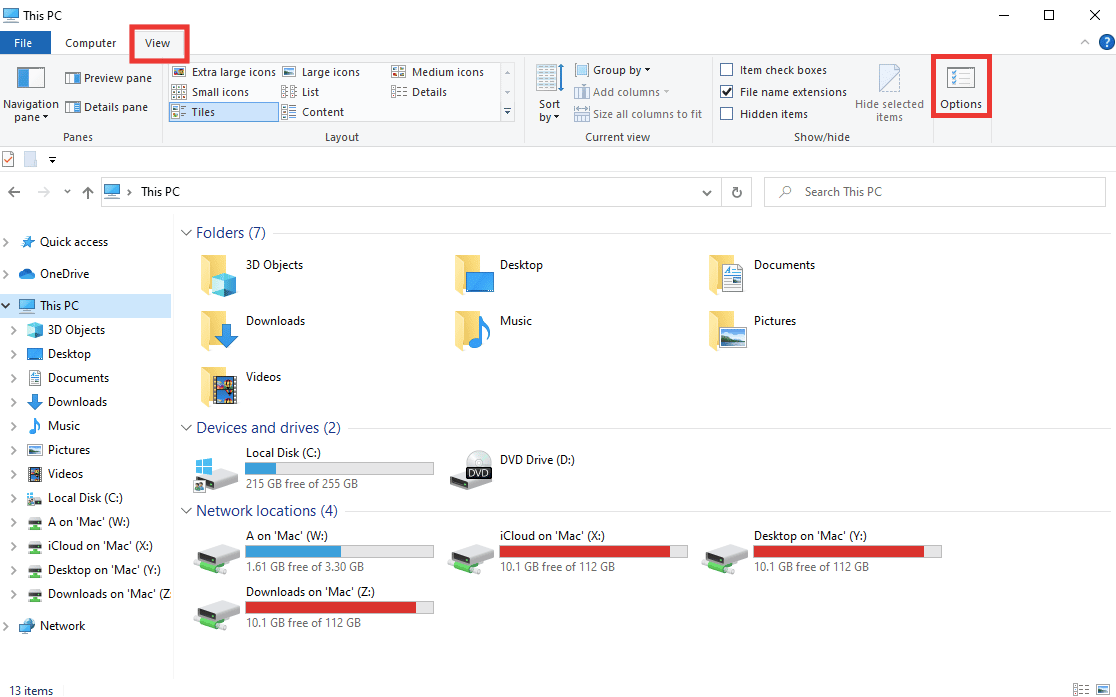
3. Görünüm sekmesine gidin, Boş sürücüleri gizle seçeneğinin işaretini kaldırın ve Tamam'a tıklayın.
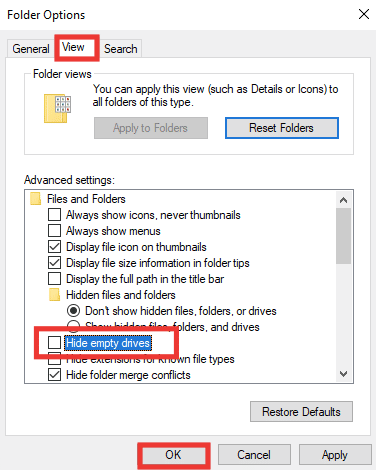
Sık Sorulan Sorular (SSS)
S1. Sabit sürücüyü çıkarmadan önce neden çıkarmam gerekiyor?
Ans. Basitçe söylemek gerekirse, bilgisayara sabit sürücüde gerçekleştirdiği işlemi durdurması için talimat vermeniz gerekir. Sürücüyü çıkarmadan fişini çekerseniz, dosyalar bozulabilir ve bu da sabit sürücünün hasar görmesine neden olabilir.
S2. Sabit diskimi nasıl daha iyi durumda tutabilirim?
Ans. Tozdan ve kasıtsız kazalardan korumak için iyi bir durumda saklayın. Serin tutun ve kullanılmadığında fişini çekin; ne kadar çok kullanılırsa ömrü o kadar kısalır. Oldukça hassas bir cihazdır, düşürmeyin veya sallamayın. Kullanım sırasında, düz bir yüzeye yerleştirin ve hoparlörler veya ses tıkaçları gibi titreyen veya titreyen yüzeylerin üzerine koymaktan kaçının. Sık sık kuru bir bezle temizleyin ve doğrudan güneş ışığı altında dışarıda kullanmaktan kaçının.
Önerilen:
- Windows 10'da Sistem Hata Kodu 1231'i Düzeltin
- Windows 10'da Hata 0x80070718'i Düzeltin
- Fix C Sürücüsü Nedensiz Dolmaya Devam Ediyor
- Windows 10'da Sabit Disk Sorunlarını Düzeltin
Bu kılavuzun yardımcı olduğunu ve Harici Sabit Sürücüye Erişilemez sorununu çözebildiğinizi ve ayrıca harici sabit sürücülerin onarılıp onarılamayacağını da bildiğinizi umuyoruz. Hangi yöntemin sizin için en iyi sonucu verdiğini bize bildirin. Teknolojiyle ilgili herhangi bir sorunla ilgili herhangi bir sorunuz veya öneriniz varsa, bunları aşağıdaki yorumlar bölümüne bırakmaktan çekinmeyin.
