Panzer Corps 2'de İstisna İhlali ve VCRUNTIME140.dll hatalarından nasıl kurtulurum?
Yayınlanan: 2020-07-14Bazı oyuncular Panzer Corps 2'yi başlatmaya çalışırken İstisna İhlali hatası gördüğünü bildirdi ve diğer oyuncular VCRUNTIME140.dll hatasından şikayet etti. Bu oyuncularla aynı durumdaysanız ve bu hatalardan herhangi birini yaşıyorsanız, bu makaledeki düzeltmeleri deneyin.
Visual C++ Yeniden Dağıtılabilir paketini yükleyin
Visual C++, Microsoft tarafından geliştirilen bir programlama ortamıdır. Belirli yazılım uygulamalarını geliştirmek için kullanılır. Çoğu oyun bu programlama altyapısı kullanılarak geliştirilir ve düzgün çalışması için Visual C++ çalışma zamanı yeniden dağıtılabilir paketini gerektirir. Visual Studio'nun farklı sürümleri vardır ve ilgili Visual C++ yeniden dağıtılabilir paketini çalıştırmak, uygulamanın bir Windows PC'de çalışmasını sağlamak için çok önemlidir. Bu nedenle, yeniden dağıtılabilir C++'ın son sürümlerini yüklemeyi deneyin ve bunun sorunu çözüp çözmediğini kontrol edin.
Grim Dawn örneğinde, birçok kullanıcı Visual C++ 2015, 2017 ve 2019 sürümlerini yükleyerek sorunu çözebildi. Bu sürümler aynı Visual C++ çalışma zamanı paketlerini destekler. Bu nedenle, Microsoft web sitesine gidin ve gerekli kurulum dosyasını indirin, ardından sisteminizde çalıştırın. x86 ve x64 türevlerini yüklediğinizden emin olun.
Grafik kartı sürücünüzü güncelleyin
Hatalar, grafik kartı sürücünüz hatalı olduğu için görünebilir. Sürücünün eksik, eski veya bozuk olması oyun ile görsel C++ paketi arasında bir iletişim kesintisini tetikleyerek bu tür hataların oluşmasına neden olur.
Kötü aygıt sürücüleriyle uğraşırken, son teknoloji ürünü bir GPU'nuz olup olmadığı önemli değildir; oyun her zaman çökecektir. Bu durumda sorunu çözmek için mevcut ekran sürücünüzden kurtulmanız ve güncellenmiş sürümünü yüklemeniz gerekir.
Mevcut sürücüyü nasıl kaldıracağınızı bilmiyorsanız, aşağıdaki adımları izleyin:
- Başlat düğmesinin yanındaki büyüteç simgesine gidin ve arama yardımcı programını çağırmak için üzerine tıklayın. Windows ve S tuşlarına birlikte basmak da yardımcı programı çağıracaktır.
- Arama kutusu açıldığında, metin alanına "aygıt yöneticisi" (tırnak işaretleri olmadan) yazın.
- Sonuçlar listesinde göründüğünde Aygıt Yöneticisi'ne tıklayın.
- Aygıt Yöneticisi penceresini gördükten sonra, Ekran Bağdaştırıcıları açılır menüsüne gidin ve genişletmek için yanındaki oka tıklayın.
- Ekran Bağdaştırıcıları açılır menüsü genişlediğinde, grafik kartınıza gidin, sağ tıklayın ve ardından bağlam menüsünde Cihazı Kaldır'a tıklayın.
- Cihazı Kaldır iletişim kutusu şimdi görünecektir.
- Kaldır düğmesine tıklamadan önce onay kutusundaki "Bu aygıtın sürücü yazılımını sil" onay kutusunun işaretlendiğinden emin olun.
- Windows'un sürücüyü kaldırmasına izin verin.
- İşletim sisteminiz sürücüyü kaldırdığında bilgisayarınızı yeniden başlatın.
AMD Ekran kartı kullanıyorsanız, sürücüden ve kalan dosyalardan kurtulmak için AMD Temizleme aracını da kullanabilirsiniz. Sürücüyü temizlemenize yardımcı olabilecek bir başka harika yardımcı program da Display Driver Uninstaller'dır.
Sorunlu sürücüden kurtulduktan sonra, güncellenmiş sürümü yüklemek için doğru adımları uyguladığınızdan emin olun. Windows Update yardımcı programını, Aygıt Yöneticisini ve üçüncü taraf yazılımını kullanmak da dahil olmak üzere, bunu doğru yapmanın farklı yolları vardır. Size bu yöntemleri nasıl kullanacağınızı göstereceğiz.
Bilgisayarınızı Windows Update aracılığıyla güncelleyin
Windows Update yardımcı programı, belki de Windows 10 PC'nizdeki en önemli araçtır. Aygıt sürücüleriniz de dahil olmak üzere çok çeşitli yazılım bileşenlerinin güncellenmesinden sorumludur.
Windows Update'i her kullandığınızda, Microsoft'un doğrulama işlemlerinden geçen sürücüleri alırsınız. Bu, cihazınız ve işletim sisteminizle uyumlu oldukları anlamına gelir.
Aşağıdaki adımlar, yardımcı programdan güncellemeleri kontrol etmesini manuel olarak nasıl isteyeceğinizi gösterecektir:
- Ayarlar uygulamasını açın. Bunu Başlat düğmesine sağ tıklayarak ve Hızlı Erişim menüsünde Ayarlar'ı seçerek yapabilirsiniz. Ayrıca, Windows logo tuşunu basılı tutabilir ve ardından uygulamayı açmak için I tuşuna dokunabilirsiniz.
- Windows Ayarlarının ana ekranı göründükten sonra ekranın altına gidin ve Güncelleme ve Güvenlik simgesine tıklayın.
- Güncelleme ve Güvenlik arayüzü göründükten sonra, Windows Update altındaki “Güncellemeleri Kontrol Et” düğmesine tıklayın.
- Windows Update güncellemeleri otomatik olarak indiriyor ve kuruyorsa (normalde olması gerektiği gibi), “Güncellemeleri Kontrol Et” düğmesine tıkladıktan sonra yeşil bir onay işaretinin yanında “Güncelsiniz” mesajını göreceksiniz.
- Bilgisayarınız güncel değilse, yardımcı program sizi bilgilendirecek ve güncellemeleri otomatik olarak indirmeye başlayacaktır. Ancak, bazı durumlarda indirme işlemini başlatmasına izin vermeniz gerekebilir.
- İndirme işlemi tamamlandığında, yardımcı program güncellemeleri yüklemeye başlayacaktır. Ancak bazı güncellemeleri yüklemek için sisteminizin yeniden başlatılması gerekiyor. Normalde, Windows Update, sisteminizi yeniden başlatmak ve güncellemeleri yüklemek için Aktif Saatleriniz (artık bilgisayarınızı kullanmadığınızda) bitene kadar bekler, ancak Şimdi Yeniden Başlat düğmesini tıklayarak bu ilkeyi geçersiz kılabilirsiniz.
- Bilgisayarınız yeniden başlayacak ve yükleme işlemi başlayacaktır. Bu işlem sırasında PC'nizin birkaç kez yeniden başlatılacağını unutmayın.
Yardımcı program yüklemeyi tamamladığında, bilgisayarınız normal şekilde başlayacaktır. Başlatma sorununu kontrol etmek için artık Panzer Corps 2'yi başlatabilirsiniz.
Aygıt Yöneticisini kullanın
Aygıt Yöneticisi, tıpkı Windows Update gibi, grafik kartı sürücünüzün güncellenmiş sürümünü aramanıza ve otomatik olarak yüklemenize yardımcı olabilir. Birçok oyuncu bu yerleşik programı kullandıktan sonra başarı bildirdi. Video kartı sürücünüzü güncellemek için nasıl kullanacağınızı bilmiyorsanız, aşağıdaki adımları izleyin:
- Klavyenize gidin, Windows ve S tuşlarına birlikte dokunun veya Başlat düğmesinin yanındaki arama yardımcı programını başlatmak için görev çubuğundaki büyüteç simgesine tıklayın.
- Arama kutusu göründükten sonra, "aygıt yöneticisi" yazın (tırnak işaretleri olmadan), ardından sonuçlar listesi göründüğünde Aygıt Yöneticisi'ne tıklayın.
- Aygıt Yöneticisi penceresi açıldığında, Ekran Bağdaştırıcıları açılır menüsüne gidin ve yanındaki oka tıklayın.
- Ekran Bağdaştırıcıları altında grafik kartınıza sağ tıklayın ve içerik menüsünden Sürücüyü Güncelle seçeneğine tıklayın.
- Sürücü Güncelle penceresini gördüğünüzde, “Sürücüleri nasıl aramak istersiniz” altındaki “Güncellenmiş sürücü yazılımını otomatik olarak ara” seçeneğine tıklayın.
- İşletim sisteminiz şimdi İnternette en son ekran kartı sürücünüzü aramaya başlayacak ve ardından otomatik olarak indirip kuracaktır.
- Windows sürücüyü başarıyla güncelledikten sonra bilgisayarınızı yeniden başlatın ve Panzer Corps 2'deki sorunun çözülüp çözülmediğini kontrol edin.
Özel yazılım kullanın
Windows Update ve Aygıt Yöneticisi özellikle güvenilir değildir. Bu programları kullanmanın getirdiği belirsizlikten ve stresten kurtulmak istiyorsanız, sürücü güncelleme sürecini otomatikleştiren bir üçüncü taraf uygulamasına gidin. Aradığınız program Auslogics Driver Updater.
Araç, bilgisayarınızdaki her aygıt sürücüsünü güncel tutmak için tasarlanmıştır. Hangi sürücülerin eksik, hasarlı veya güncel olmadığını anlamak için rutin kontroller gerçekleştirir. Bu tür sürücüleri algıladığında, güncellenmiş sürümlerini otomatik olarak yükleyecektir. Araç, yalnızca üretici tarafından onaylanmış yazılım içeren bir sunucudan sürücü güncellemelerini getirir.
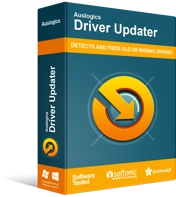
Sürücü Güncelleyici ile Bilgisayar Sorunlarını Çözün
Kararsız bilgisayar performansına genellikle güncel olmayan veya bozuk sürücüler neden olur. Auslogics Driver Updater, sürücü sorunlarını tanılar ve bilgisayarınızın daha sorunsuz çalışmasını sağlamak için eski sürücülerin tümünü bir kerede veya birer birer güncellemenize olanak tanır
Auslogics Driver Updater'ı kullanmak için şu adımları izleyin:
- Programın web sayfasına erişmek için bu bağlantıyı açın.
- Web sayfası göründüğünde, İndir düğmesine tıklayın ve tarayıcınızdan yükleyiciyi kaydetmesini isteyin.
- Tarayıcınız dosyayı başarıyla indirdikten sonra Çalıştır (veya Aç) düğmesine tıklayın veya kaydettiğiniz klasöre gidin ve çift tıklayın.
- Kullanıcı Hesabı Denetimi iletişim kutusu açıldığında ve izin istediğinde Evet düğmesine tıklayın.
- Kurulum sihirbazını gördüğünüzde, dil açılır menüsüne gidin ve araç için bir dil seçin.
- Kurulum Dizini kutusuna gidin ve programı nereye kurmak istediğinizi belirtin. Varsayılan klasörü kullanmanızı öneririz.
- Ardından, araçtan bir masaüstü simgesi oluşturmasını istemek için uygun onay kutularını kullanın – ya da oluşturma; uygulamanın her Windows başlangıcından sonra başlatılmasını isteyip istemediğinize karar verin; ve geliştiricilere anonim raporlar göndermesine izin verin.
- Tercihlerinizi girdikten sonra kurulum penceresinin en altına gidin ve kurulum işlemini başlatmak için “Kurmak için tıklayın” düğmesine tıklayın.
- Programın kurulumu tamamlandıktan sonra, otomatik olarak açılacak ve PC'nizde eksik, güncel olmayan ve bozuk sürücüler olup olmadığını kontrol etmeye başlayacaktır. Kendi kendine başlamazsa, kısayoluna çift tıklayarak (eğer oluşturduysanız) veya başlat menüsünden manuel olarak başlatabilirsiniz. Aracı başlattığınızda, tarama işlemini başlatmak için Taramayı Başlat düğmesine tıklayın.
- Tarama tamamlandıktan sonra araç size sorunlu aygıt sürücülerinin bir listesini gösterecektir. Grafik kartınızda herhangi bir sorun olursa, o listede görünecektir.
- Kartınız için en son sürücüyü yüklemek için Güncelle düğmesine tıklayın ve aynı prosedürü diğer sürücüler için de uygulayabilirsiniz.
- Güncelleme işlemi tamamlandıktan sonra PC'nizi yeniden başlatın, ardından Panzer Corps 2'yi yeniden başlatın ve hatalardan herhangi birinin görünüp görünmediğini kontrol edin.
Kontrollü Klasör Erişimini Devre Dışı Bırak
Denetimli Klasör Erişimi, Windows Güvenliği'nin Virüs ve Tehdit Koruması aracındaki bir güvenlik işlevidir. Güvenilmeyen uygulamaların belirli dosya ve belgeleri değiştirmesini engeller. Bu özellik, Panzer Corps 2'nin bazı klasörlere erişmesini engelliyor olabilir. İstisna İhlali hatasını görmenizin nedeni bu olabilir. Özelliği kapatmak için aşağıdaki adımları izleyin:

- Ayarlar uygulamasını başlatın. Bunu Başlat menüsünden veya Windows + I tuşlarına basarak yapabilirsiniz.
- Uygulamanın ana ekranı göründükten sonra, en alta gidin ve Güncelleme ve Güvenlik simgesine tıklayın.
- Güncelleme ve Güvenlik arayüzü açıldığında, sol bölmeye geçin ve Windows Güvenliği'ne tıklayın.
- Windows Güvenliği sekmesi altında, Koruma Alanları altında farklı seçenekler göreceksiniz; Virüs ve Tehdit Korumasını bulun ve üzerine tıklayın.
- Windows Güvenlik uygulamasının Virüs ve Tehdit Koruması sayfası şimdi görünecektir.
- Şimdi Fidye Yazılımı Koruması bölümüne gidin ve “Fidye yazılımı korumasını yönet” bağlantısını tıklayın.
- "Kontrollü klasör erişimi" altındaki anahtarı kapatın.
- Artık oyunu çalıştırabilir ve hatanın görünüp görünmediğini kontrol edebilirsiniz.
Panzer Corps 2'yi özel GPU'nuzda çalıştırdığınızdan emin olun
Bilgisayarınızda tümleşik ve özel grafik kartları varsa, Windows oyunu tümleşik kartta çalışmaya zorluyor olabilir. İşletim sistemi bunu genellikle güç tasarrufu yapmak için yapar. Sorunu çözmek için oyunu özel kartta çalıştırmanız gerekir. AMD Radeon Ayarları, NVIDIA Kontrol Paneli veya Ayarlar uygulamasını kullanarak oyunu ayrı GPU'ya nasıl sabitleyeceğinizi göstereceğiz.
NVIDIA Kontrol Panelini Kullanma
- Görev çubuğunuzun en sağına gidin (zaman ekranınızın bulunduğu yer), Sistem Tepsisini genişletmek için “Gizli simgeleri göster” okuna tıklayın, ardından NVIDIA simgesine tıklayın ve NVIDIA Denetim Masası'nı seçin. Ayrıca Masaüstünüzün boş yüzeyine sağ tıklayıp içerik menüsünden NVIDIA Denetim Masası'na tıklayabilirsiniz.
- Uygulama göründükten sonra sol bölmeye geçin, 3D Ayarları açılır menüsünün yanındaki artı (+) işaretine tıklayın ve ardından 3D Ayarlarını Yönet'e tıklayın.
- Pencerenin sağ bölmesine gidin.
- Global Ayarlar sekmesinin altında kalın ve Tercih Edilen Grafik İşlemcisi altındaki “Yüksek performanslı NVIDIA işlemci” seçeneğine tıklayın.
- Program Ayarları sekmesine gidin.
- Özelleştirilecek Bir Program Seçin açılır menüsünün yanındaki Ekle düğmesine tıklayın.
- Açılan iletişim kutusunda oyunun klasörüne giden yolu bulun, ardından EXE dosyasına çift tıklayın.
- Ardından, "Bu program için tercih edilen grafik işlemcisini seçin" açılır menüsüne gidin ve "Yüksek performanslı NVIDIA işlemcisi"ne tıklayın.
- Uygula düğmesine tıklayın ve sorunun devam edip etmediğini kontrol etmek için Panzer Corps 2'yi yeniden başlatın.
AMD Radeon Ayarlarını Kullanma
- Başlat menüsüne gidin, AMD Radeon Ayarları'nı arayın ve programı başlatın. Ayrıca Masaüstünüze sağ tıklayıp içerik menüsünden AMD Radeon Ayarları'nı seçebilirsiniz.
- Uygulama göründükten sonra, pencerenin sağ üst köşesine gidin ve Sistem'e tıklayın.
- Bir sonraki ekranın sol üst köşesine gidin ve Değiştirilebilir Grafikler seçeneğine tıklayın.
- Çalışan Uygulamalar görünümü şimdi görünecektir. Panzer Corps 2'yi burada bulun ve Değiştirilebilir Grafik modunu Yüksek Performans olarak değiştirin.
- Panzer Corps 2, Çalışan Uygulamalar görünümünde görünmüyorsa, pencerenin sol üst köşesine gidin ve Çalışan Uygulamalar'a ve ardından Gözat'a tıklayın.
- Panzer Corps 2 kurulum klasörüne gidin ve oyunun EXE dosyasını seçin.
- Şimdi, pencerede göründüğünde oyunun Değiştirilebilir Grafik modunu Yüksek Performans olarak değiştirin.
Ayarlar Uygulamasını Kullanma
Ayarlar uygulamasında da gerekli değişiklikleri yapabilirsiniz. Aşağıdaki adımlar size ne yapacağınızı gösterecektir:
- Ayarlar uygulamasını başlatın. Bunu Başlat menüsünden veya Windows + I tuşlarına basarak yapabilirsiniz.
- Ayarlar ana ekranı göründükten sonra Sistem etiketine tıklayın.
- Sistem arayüzü açıldıktan sonra, Ekran sekmesinin en altına gidin ve Grafik Ayarları seçeneğine tıklayın.
- Grafik Ayarları ekranı göründüğünde, “Tercihini belirlemek için bir uygulama seçin” açılır menüsünün altındaki Gözat düğmesine tıklayın.
- Açılan Aç iletişim kutusunda Panzer Corps 2 kurulum klasörüne gidin, oyunun EXE dosyasına gidin ve onu seçin ve ardından Ekle düğmesine tıklayın.
- Şimdi, Grafik Ayarları ekranına dönün, Panzer Corps 2'yi seçin, ardından Seçenekler düğmesine tıklayın.
- Grafik Özellikleri iletişim kutusu göründüğünde, Yüksek Performans için radyo düğmesini ve ardından Kaydet'i tıklayın.
- Oyun şimdi, her başlattığınızda özel ekran kartınızda çalışmaya zorlanacak.
Panzer Corps 2 oyun dosyalarını onarın
Oyunun dosyaları bütünlük ihlallerine maruz kalmış olabilir. Sisteminiz oyunun ortasında kapanmış, anti-virüs programınız oyunun dosyalarına müdahale etmiş veya oyunun kurulumu veya son güncellemesi tamamlanmamış olabilir. Kötü amaçlı yazılım saldırısı, oyun dosyası sorunlarının başka bir nedenidir.
Neyse ki, sorunlu oyun dosyalarını taramak ve değiştirmek için oyun istemcinizi kullanabilirsiniz. İşlem kolay ve anlaşılırdır ve müşteri tüm ağır işleri yapacaktır. Bu düzeltmeyi gerçekleştirmek için GOG Galaxy ve Steam istemcisinin nasıl kullanılacağını göstereceğiz.
GOG Galaxy'yi kullanma
- Başlat düğmesine tıklayın.
- Başlat menüsünde GOG Galaxy'yi arayın, ardından başlatın.
- Varsa, masaüstü kısayoluna çift tıklayabilirsiniz.
- Program göründükten sonra Kütüphane bölümüne gidin ve Panzer Corps 2'ye tıklayın.
- Ardından, oyunun sekmesine geçin.
- Daha sonra oyunun başlığına gidin.
- Oyunun başlığının yanındaki Diğer açılır menüsüne tıklayın.
- Şimdi fare işaretçinizi Kurulumu Yönet üzerine sürükleyin, ardından Doğrula/Onar'a tıklayın.
- GOG Galaxy artık hatalı oyun dosyalarını taramaya başlayacak. Bulduğu her şeyi otomatik olarak değiştirecektir.
- İşlem tamamlandığında, başlatıcıyı yeniden başlatın ve sorunu kontrol etmek için Panzer Corps 2'yi çalıştırın.
Steam İstemcisini Kullanma
- Masaüstü kısayoluna çift tıklayarak veya Başlat menüsünü açıp arayarak Steam istemcisini çağırın.
- İstemci göründüğünde, başlık menüsünün altında pencerenin en üstüne giden yolu bulun ve ardından Kitaplık'a tıklayın.
- Oyun listeniz Kütüphane arayüzünde göründükten sonra, Panzer Corps 2 girişini bulun ve sağ tıklayın.
- Bağlam menüsünden Özellikler'i seçin.
- Özellikler sayfasındaki pencerenin sağ tarafına geçin ve Yerel Dosyalar'a tıklayın.
- Şimdi, Yerel Dosyalar sekmesi altındaki “Oyun Dosyalarının Bütünlüğünü Doğrula” seçeneğine tıklayın.
- Steam istemcisi şimdi sisteminizdeki oyunun dosyalarını kontrol etmeye ve onları sunucularındaki dosyalarla karşılaştırmaya başlayacaktır. Eksik, eski ve bozuk dosyalar otomatik olarak değiştirilecektir.
- İşlemin süresi, etkilenen dosyaların boyutuna ve sayısına, sisteminizin hızına ve İnternet bağlantınızın gücüne bağlı olacaktır.
- İşlem tamamlandığında Steam bir iletişim kutusu aracılığıyla sizi bilgilendirecektir.
- Steam istemcisini kapatın, yeniden başlatın ve ardından Panzer Corps 2'yi çalıştırın ve İstisna İhlali veya VCRUNTIME140.dll hatasının görünüp görünmeyeceğini kontrol edin.
Temiz Önyükleme Gerçekleştirin
Hatalar, uygulama çakışmalarının sonucu olabilir. Bazı programlar, bilgisayarınız her açıldığında başlayacak şekilde tasarlanmıştır ve Panzer Corps 2 ile çakışıyor olabilirler. Bu programlara başlatma denir. Sorundan hangi başlangıç programının sorumlu olduğunu bulmak için Temiz Önyükleme yapmanız gerekir.
Aşağıdaki adımlar tüm süreç boyunca size yol gösterecektir:
- Çalıştır iletişim kutusunu başlatın.
- Çalıştır açıldığında, "msconfig" (tırnak işaretleri olmadan) yazın ve Enter tuşuna basın.
- Sistem Yapılandırması iletişim penceresi şimdi görünecektir.
- Hizmetler sekmesine gidin ve "Tüm Microsoft hizmetlerini gizle"nin yanındaki kutuyu işaretleyin.
- Ardından, Tümünü Devre Dışı Bırak düğmesine tıklayın. Microsoft hizmetleri dışındaki sekme altındaki tüm başlatma hizmetleri, sisteminizi yeniden başlattıktan sonra artık başlatılmayacaktır.
- Şimdi Başlangıç sekmesine gidin ve "Görev Yöneticisini Aç" ı tıklayın.
- Görev Yöneticisi'nin Başlangıç sekmesi göründükten sonra, her programı seçip Devre Dışı Bırak düğmesine tıklayarak tüm başlangıç programlarını devre dışı bırakın.
- Görev Yöneticisini kapatın ve Sistem Yapılandırması iletişim kutusundaki Tamam düğmesine tıklayın.
- Sisteminizi yeniden başlatın ve hatanın kaybolup kaybolmadığını kontrol edin.
Hatayı görmüyorsanız, başlangıçtaki uygulamalardan biri baştan beri suçludur. Artık suçluyu izole etmek için bunları birbiri ardına etkinleştirebilirsiniz. Her başlangıç öğesini tek tek gözden geçirmenin stresi size fazla geliyorsa, bunun yerine aşağıdaki işlemi deneyin:
- Sistem Yapılandırması iletişim penceresini başlatın.
- Hizmetler sekmesine gidin.
- Hizmetlerin yarısını, kutularını işaretleyerek ve Tümünü Etkinleştir düğmesine tıklayarak üstten etkinleştirin.
- Ardından, sisteminizi yeniden başlatın ve sorunu kontrol edin.
- Sorun oluşmazsa, etkinleştirdiğiniz hizmetlerin hiçbiri sorumlu değildir; sonraki yarıya geçin. Bununla birlikte, uğraştığınız hata ortaya çıkarsa, suçluyu izole etmek için birbiri ardına etkinleştirdiğiniz hizmetleri kontrol etmeniz gerekir.
- Buradaki fikir, bir grup başlangıç öğesini ortadan kaldırmaktır, böylece onları tek tek kontrol etmek zorunda kalmazsınız. Görev Yöneticisi'ndeki başlangıç programları için aynı "yarıya ayırma" işlemini kullanın.
Çözüm
Sorunu çözdüyseniz, aşağıdaki yorumlar bölümünde nasıl yaptığınızı bize bildirin.
