Excel'in Bir Hatayla Çalıştığını Düzeltin
Yayınlanan: 2022-09-17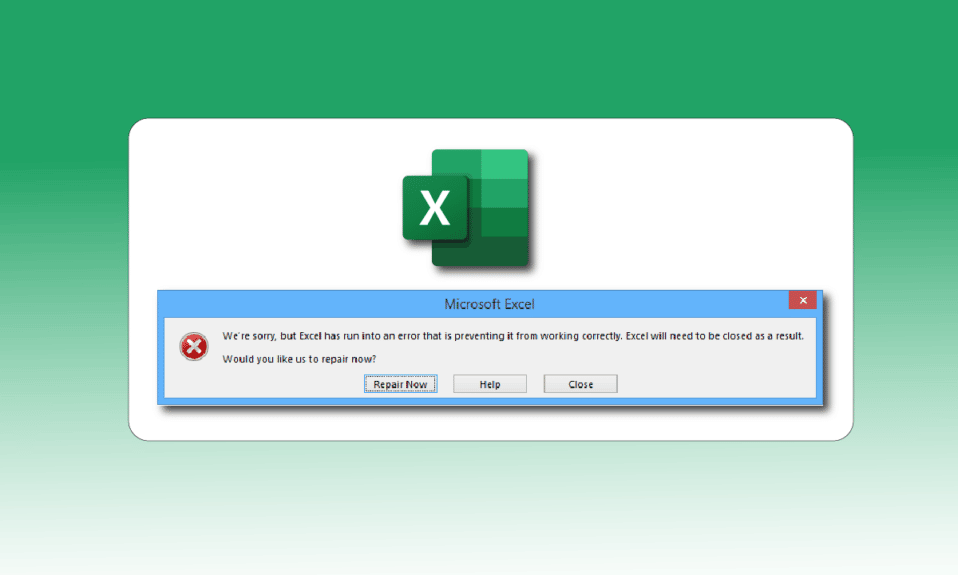
Hintli gözlük şirketi Lenskart'ın kurucu ortağı ve Shark Tank India'da bir köpekbalığı olan Peyush Bansal, bir keresinde programda hayatının MS Excel olmadan hayal bile edilemeyeceğini söylemişti. Ve sanırım çoğu işletme ve birey benzer bir düşünceye sahip. Başlangıçta, Excel ilk olarak Mac'te ve daha sonra 1987'de Windows'ta piyasaya sürüldü ve kısa sürede dünyanın en iyi elektronik tablo yazılımı haline geldi. Ancak, Windows çökmeleri ve hataları ile bilinir ve birçok kullanıcı Excel sorunuyla karşı karşıya kalmıştır. Yani siz de uğraşıyorsanız üzgünüz ama Excel bir hata sorunuyla karşılaştıysa doğru yerdesiniz. Excel'in bir hata sorunuyla karşılaştığını düzeltmenize yardımcı olacak mükemmel bir kılavuz sunuyoruz.
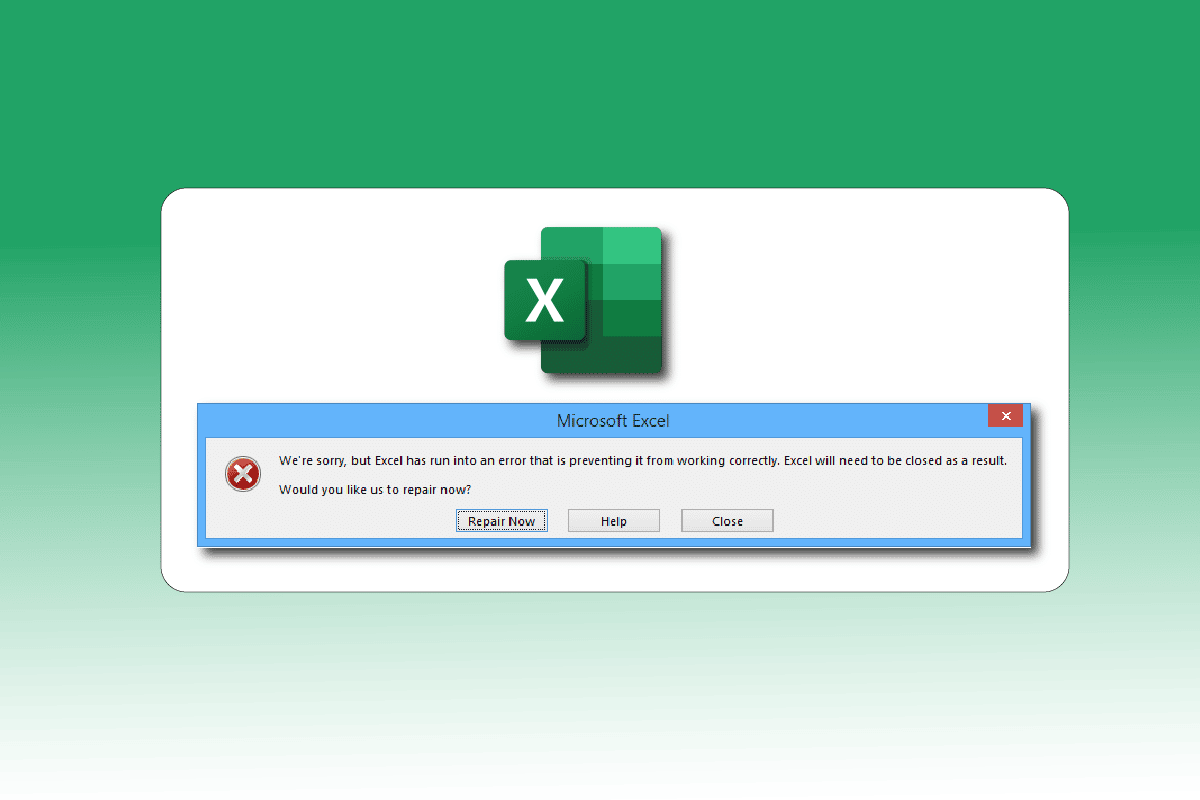
İçindekiler
- Excel Bir Hataya Girdi Nasıl Onarılır
- Yöntem 1: Bilgisayarı Yeniden Başlatın
- Yöntem 2: Temiz Önyükleme Gerçekleştirin
- Yöntem 3: Excel'i Yönetici Olarak Çalıştırın
- Yöntem 4: Program Uyumluluğu Sorun Gidericisini Çalıştırın
- Yöntem 5: Uyumluluk Modunu Devre Dışı Bırak
- Yöntem 6: Eklentileri Devre Dışı Bırak
- Yöntem 7: Windows'u Güncelleyin
- Yöntem 8: Kayıt Defteri Düzenleyicisi Anahtar Klasörlerini Sil
- Yöntem 9: Excel'i Güncelle
- Yöntem 10: MS Office'i onarın
- Yöntem 11: Office 365'i yeniden yükleyin
Excel Bir Hataya Girdi Nasıl Onarılır
Microsoft Excel hatasına neden olan olası nedenler aşağıdadır.
- Windows sürümü ve Microsoft Office güncellemesi arasındaki uyumluluk sorunları.
- Sorunlu Eklentiler.
- Bozuk veya hasarlı sistem dosyaları.
Windows 10'da söz konusu Excel hatasını düzeltmek için sorun giderme yöntemleri.
Yöntem 1: Bilgisayarı Yeniden Başlatın
Varsa, tüm geçici hatalar veya hatalar, sistemi yeniden başlatarak çözülecektir. Excel hatası, cihazınızı uzun süre uyku veya hazırda bekletme modunda tutarak kapatmadıysanız da oluşabilir. Bu nedenle, bilgisayarınızı kapatın ve birkaç dakika sonra açın.
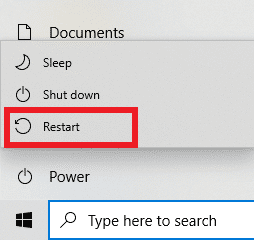
Yöntem 2: Temiz Önyükleme Gerçekleştirin
Excel bir hatayla karşılaştı, Excel ile çakışabilecek herhangi bir üçüncü taraf uygulama müdahalesi nedeniyle de oluşabilir. Bunu düzeltmek için, Windows'u tüm harici uygulamaları ve hizmetleri devre dışı bırakan temiz önyüklemede çalıştırın ve ardından bir hata mesajının görünüp görünmediğini kontrol edin. Hata çözülürse, sorun devre dışı bırakılmış uygulamalardan veya hizmetlerden birindedir. Sorunlu uygulamayı/hizmeti belirledikten sonra kaldırın veya devre dışı bırakın. Veya en son sürümlerine güncelleyin. Windows 10'da Temiz önyükleme Nasıl Yapılır konusundaki kılavuzumuzu okuyun.
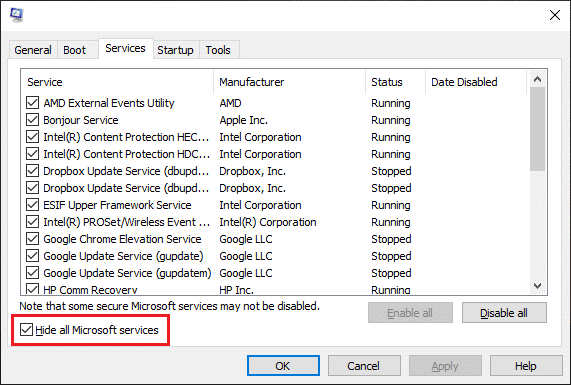
Ayrıca Okuyun: Microsoft Office'in Windows 10'da Açılmamasını Düzeltin
Yöntem 3: Excel'i Yönetici Olarak Çalıştırın
Üzgünüz, ancak Excel uygulamasını yönetici olarak açarak Excel bir hatayla karşılaştı hata mesajından kurtulabilirsiniz. Bir uygulamanın yönetici olarak çalışmasına izin vermek, uygulamaya sisteme ek erişim vermek anlamına gelir. Bir uygulamayı yönetici olarak çalıştırmak için şu adımları izleyin:
1. Windows Arama menüsünü açmak için Windows + Q tuşlarına aynı anda basın.
2. excel yazın ve Yönetici olarak çalıştır'a tıklayın.
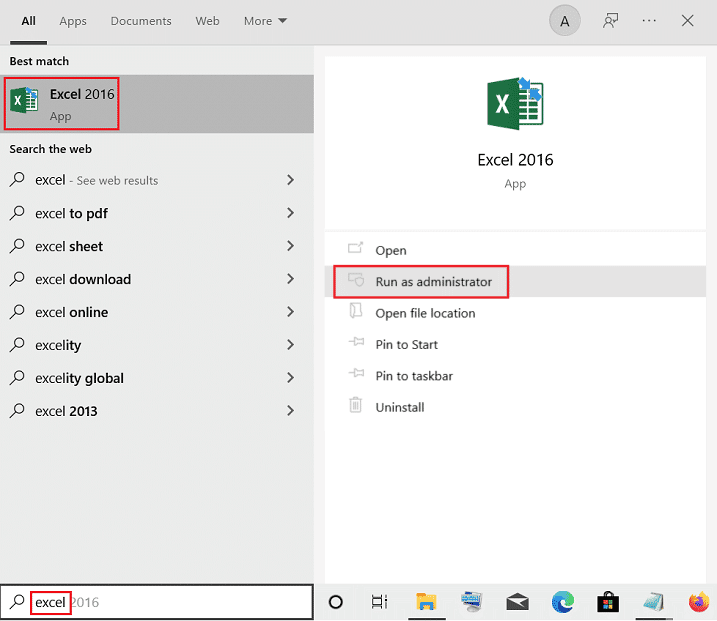
Yöntem 4: Program Uyumluluğu Sorun Gidericisini Çalıştırın
Program uyumluluğu sorun gidericisi, Excel'in bir hata sorunuyla karşılaşması da dahil olmak üzere tüm tanımlanamayan sorunları çözecektir. Sorun gidericiyi çalıştırmak için şu adımları izleyin:
1. Windows tuşuna basın, excel yazın, ardından Dosya konumunu aç'a tıklayın.
Not: Dosya konumunu aç seçeneği gösterilmiyorsa, Windows Arama çubuğundaki aşağı ok simgesine tıklayın.
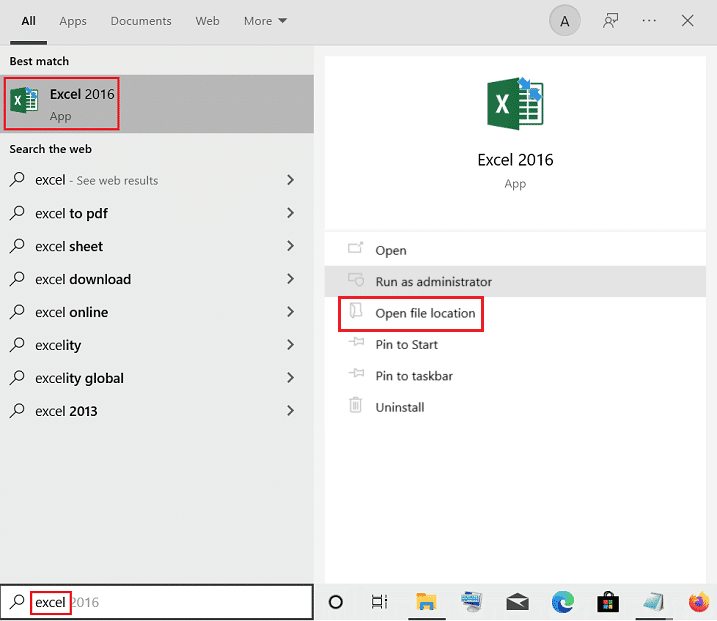
2. Excel uygulamasını seçin, üzerine sağ tıklayın ve Uyumluluk sorunlarını gider öğesine tıklayın.
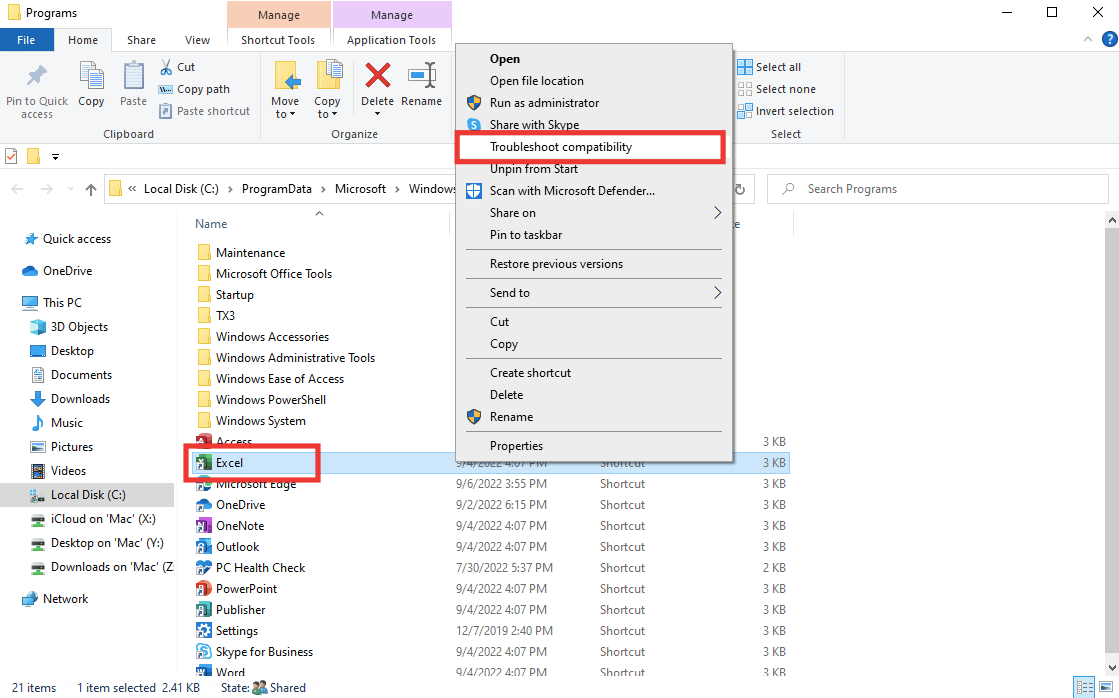
3. Birkaç saniye bekleyin ve Önerilen ayarları deneyin seçeneğine tıklayın.
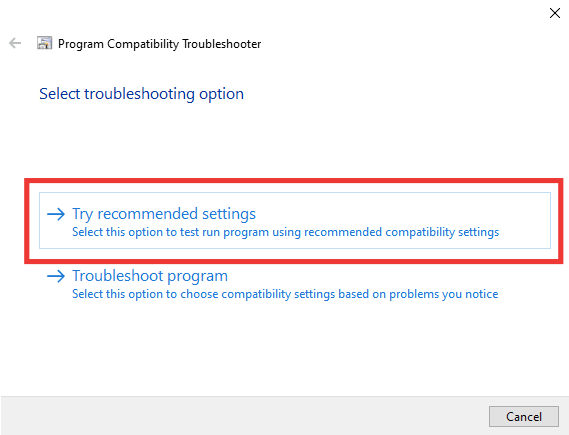
4. Ardından, Programı test et… seçeneğine tıklayın.
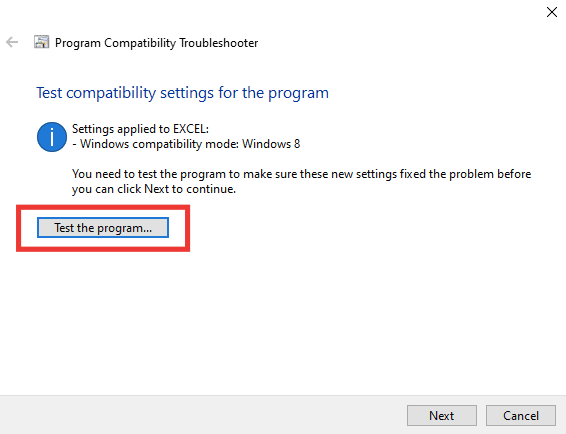
5. Excel'e yeni bir ayar kümesi uygulanacaktır. Uygulamayı test edin ve sorunun çözülüp çözülmediğini görün.
6. Çözüldüyse, Program Uyumluluğu Sorun Giderici penceresine geri dönün ve İleri'ye tıklayın.
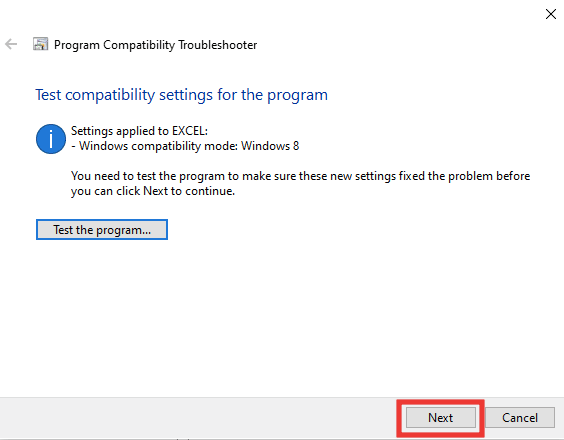
7. Evet'e tıklayın, bu program seçeneği için ayarları kaydedin . Hala hatayla karşılaşıyorsanız, Hayır'a tıklayın, farklı ayarlar seçeneğini kullanarak tekrar deneyin .
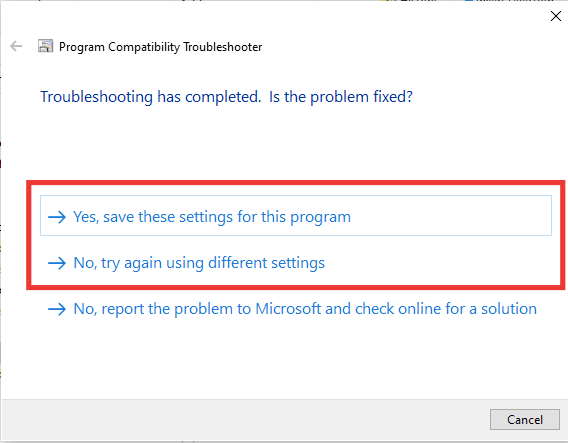
Ayrıca Okuyun : Excel'de Satır ve Sütunlar Nasıl Dondurulur
Yöntem 5: Uyumluluk Modunu Devre Dışı Bırak
Uyumluluk modunu devre dışı bırakmak, üzgünüz ancak Excel bir hatayla karşılaştı gibi Excel hatalarının çözülmesine de yardımcı olabilir. Düzeltmek için aşağıdakileri yapın:
1. Microsoft Excel dosya konumuna gidin ve Excel uygulamasına sağ tıklayın.
2. Ardından Özellikler'e tıklayın.
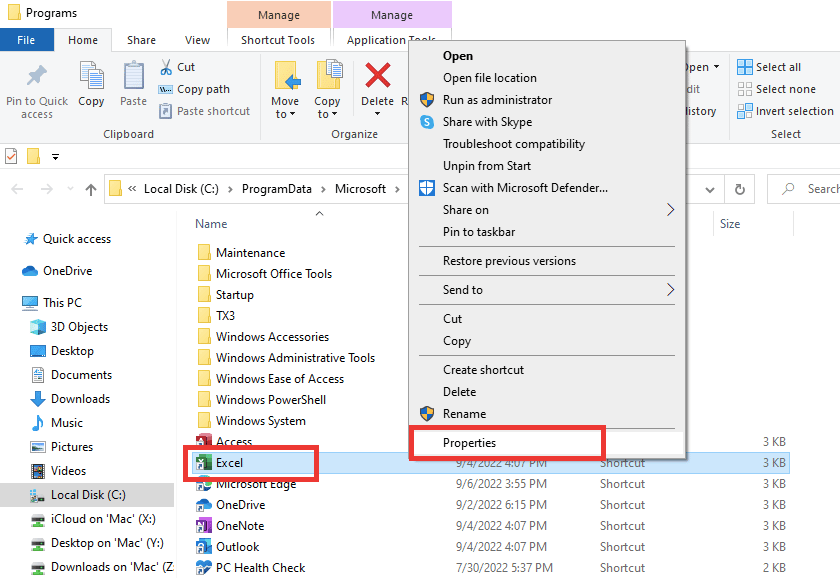
3. Uyumluluk sekmesine gidin ve seçenek için Bu programı uyumluluk modunda çalıştır seçeneğinin işaretini kaldırın.
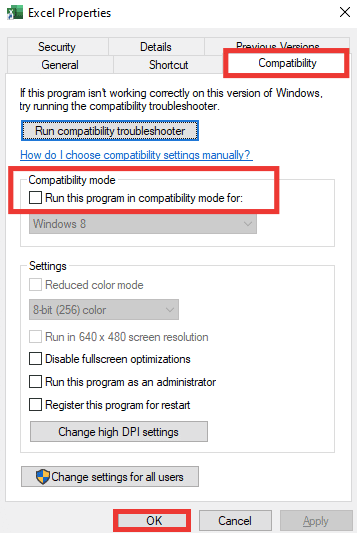
4. Son olarak, değişiklikleri kaydetmek için Uygula > Tamam düğmelerine tıklayın.
Yöntem 6: Eklentileri Devre Dışı Bırak
Bazen eklentiler sorunlu olabilir ve Excel'in bir hata sorunuyla karşılaşmasının nedeni bu olabilir. Bu yöntem için Excel'i güvenli modda açmanız ve sorunun gidip gitmediğini kontrol etmeniz gerekir. Güvenli modda hata yoksa, buradaki sorun eklentiler demektir. Eklentileri devre dışı bırakmak için şu adımları izleyin:
1. Çalıştır iletişim kutusunu açmak için Windows + R tuşlarına aynı anda basın.
2. Excel /s yazın ve Excel'i güvenli modda açacak olan Enter tuşuna basın.
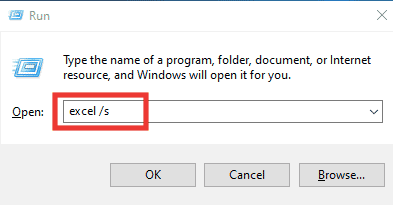
3. Dosya üzerine tıklayın.

4. Ardından, Seçenekler'e tıklayın.
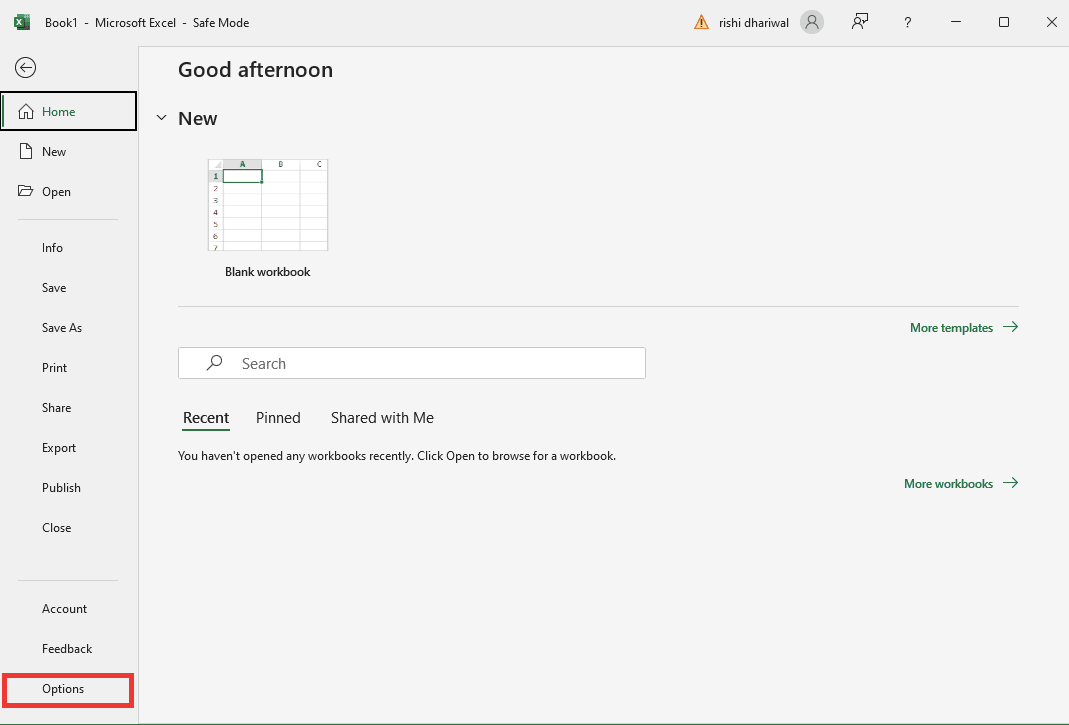
5. Eklentiler bölümüne gidin ve Git… düğmesine tıklayın.
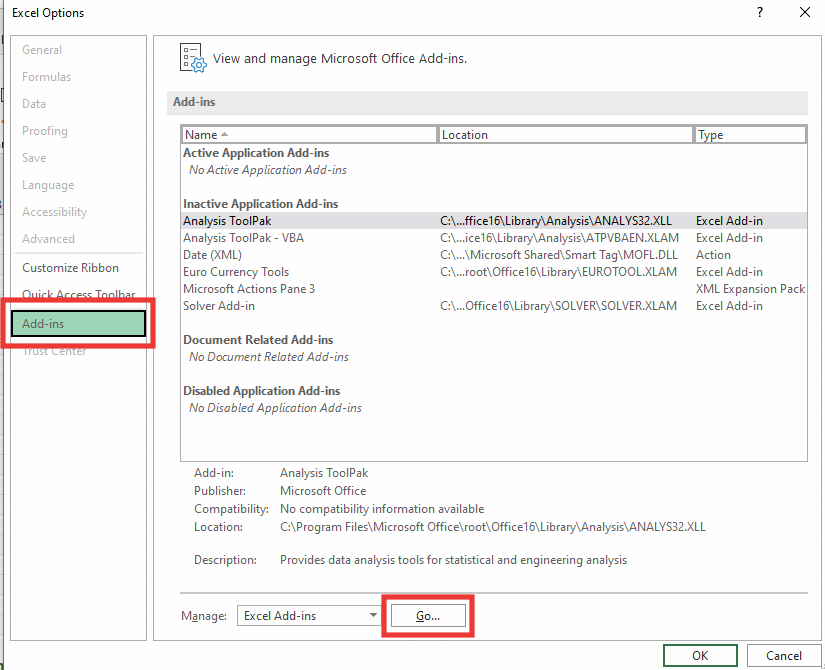
6. Tüm Eklentilerin işaretini kaldırın ve Tamam'a tıklayın.
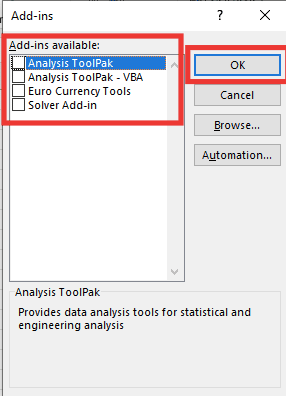

7. Son olarak bilgisayarı yeniden başlatın .
Ayrıca Okuyun: Excel'de Formüller Olmadan Değerler Nasıl Kopyalanır ve Yapıştırılır
Yöntem 7: Windows'u Güncelleyin
Bilgisayarınız tüm kusurları, hasarlı verileri ve sistem hatalarını otomatik olarak çözecek ve düzeltecek, ayrıca gelişmiş bir kullanıcı deneyimi ve güncellenmiş güvenlik sunacaktır. Windows 10'un en son güncellemesini nasıl indirip yükleyeceğinize ilişkin kılavuzumuzu okuyun.
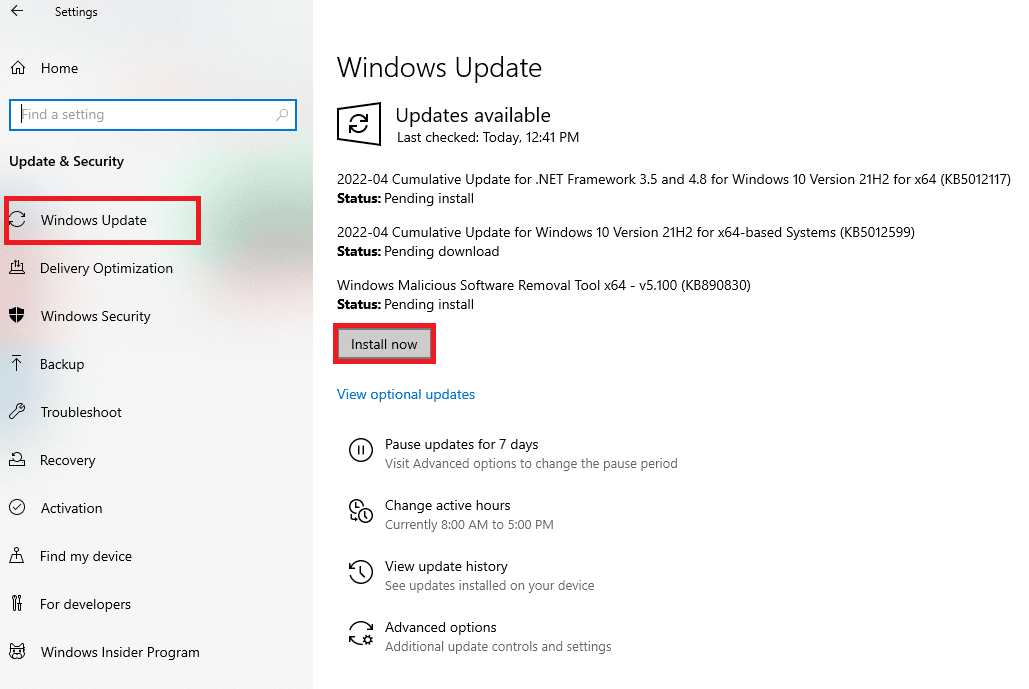
Yöntem 8: Kayıt Defteri Düzenleyicisi Anahtar Klasörlerini Sil
Excel'in bir hata sorunuyla karşılaştığını düzeltmek için Kayıt Defteri Düzenleyicisi'ndeki anahtar klasörleri silmek için aşağıda listelenen adımları izleyin.
Not: Bu adımları gerçekleştirmeden önce Windows'ta yedekleme oluşturabilir ve kayıt defterini geri yükleyebilirsiniz.
1. Windows tuşuna basın, Kayıt Defteri Düzenleyicisi yazın, ardından Yönetici olarak çalıştır'a tıklayın.
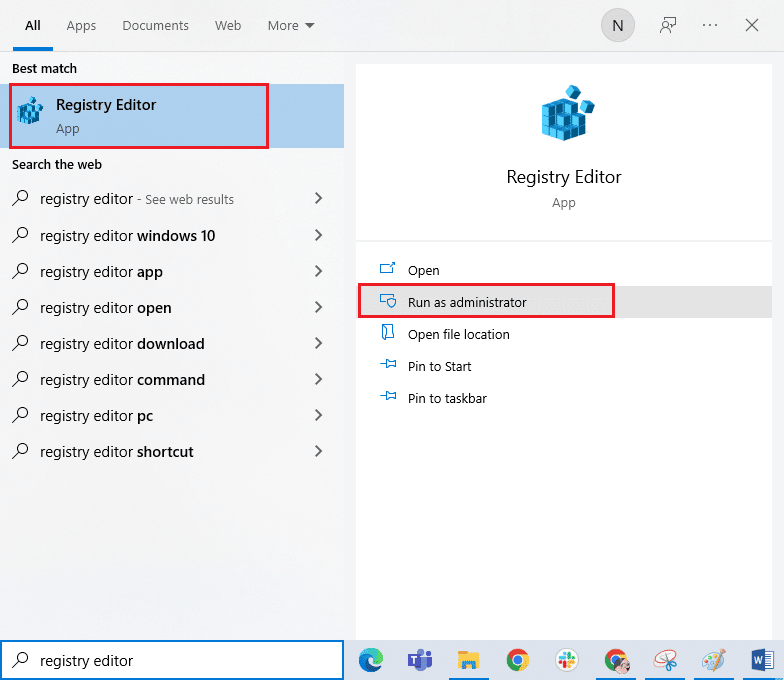
2. Ardından, izin vermek için Evet'e tıklayın.
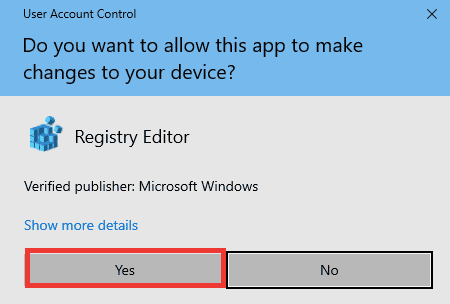
3. Ardından, HKEY_CURRENT_USER > YAZILIM > Microsoft > Office > 16.0 > Ortak klasöre gidin.
4. Aşağıdaki anahtar klasörleri silin.
- Deney
- DenemeYapılandırmaları
- DeneyEc'ler
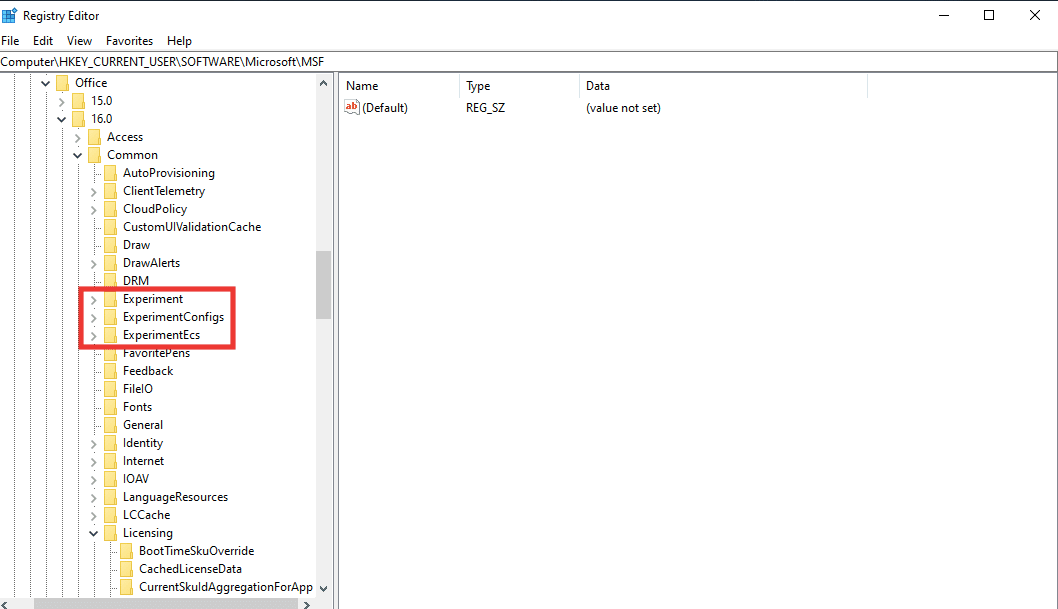
Not: Klasörü silmek için seçin ve sağ tıklayın. Ardından, Sil seçeneğini seçin ve onaylamak için Evet'e tıklayın.
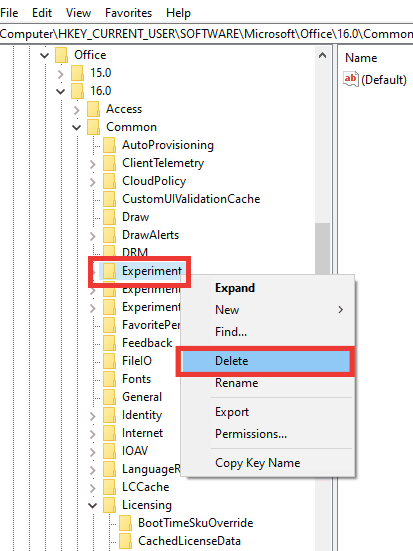
5. Ardından aşağı kaydırın, Lisans anahtarı klasörünü bulun ve genişletmek için üzerine çift tıklayın.
6. Burada CurrentSkulAggregationForApp klasörünü silin.
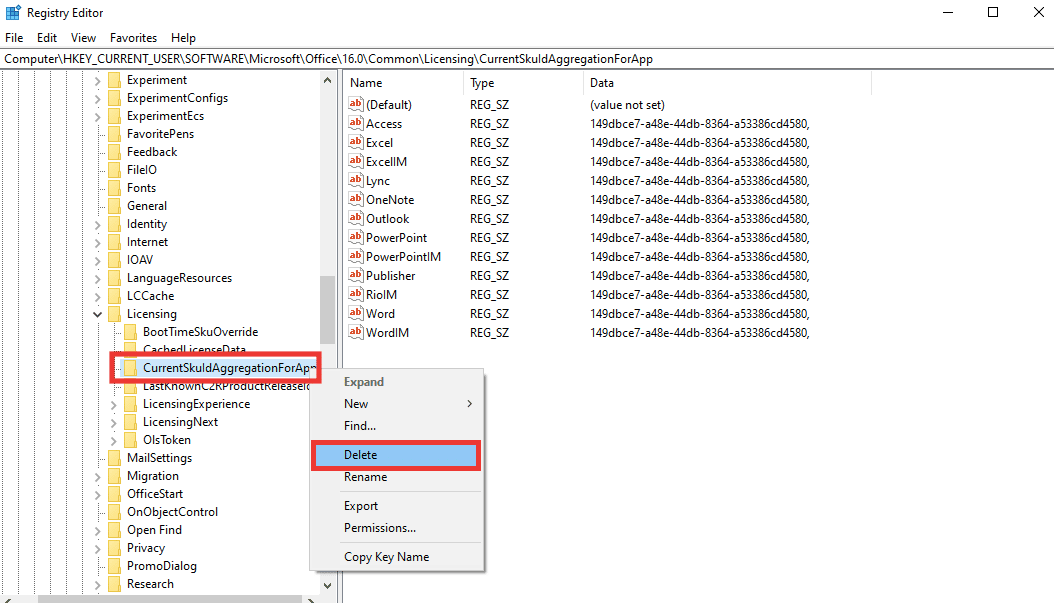
7. Son olarak, Kayıt Defteri Düzenleyicisini kapatın ve bilgisayarı yeniden başlatın .
Not : Herhangi bir dosyayı silmeden veya değiştirmeden önce kayıt dosyalarını yedeklemeniz önerilir. Kayıt dosyalarını dışa aktarmak için aşağıda verilen adımları izleyin.
1. Kayıt Defteri Düzenleyicisini başlatın, ardından Dosya'ya tıklayın.
2. Ardından Dışa Aktar… seçeneğine tıklayın.
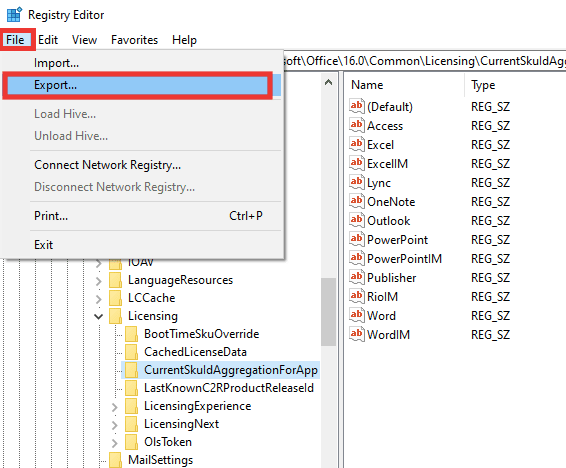
3. Bundan sonra, bir Dosya adı girin ve Tümü'ne tıklayın.
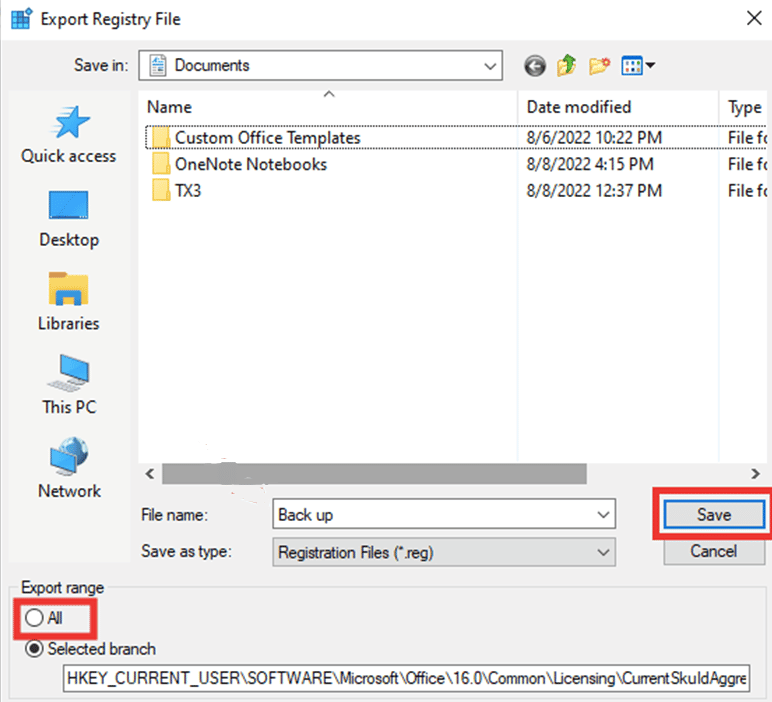
4. Ve Kaydet'e tıklayın .
Ayrıca Okuyun: Windows 10'da Excel stdole32.tlb Hatasını Düzeltin
Yöntem 9: Excel'i Güncelle
Microsoft Office 365 uygulamalarını kaldırıp yeniden yüklemek istemiyorsanız Excel uygulamasını güncellemeyi deneyebilirsiniz. Bu adımları takip et:
1. Microsoft Excel uygulamasını açın.
2. Dosya üzerine tıklayın.

3. Hesap Sekmesine gidin ve Güncelleme seçeneklerine tıklayın.
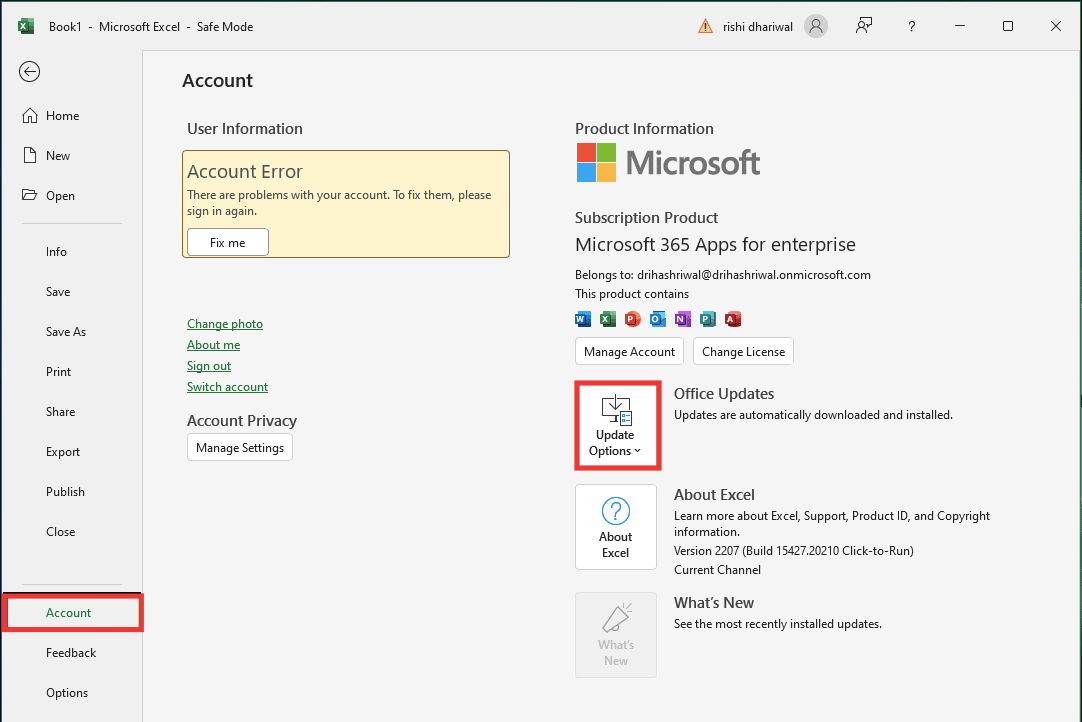
4. Ve Şimdi Güncelle seçeneğine tıklayın.
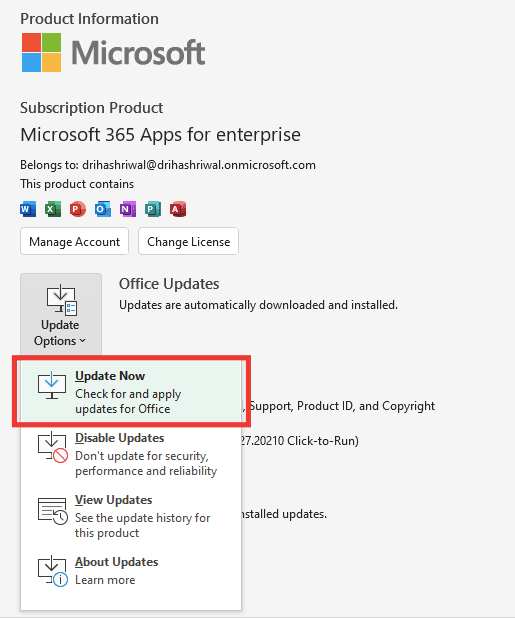
Yöntem 10: MS Office'i onarın
Hata mesajının altında görüntülenen onarım seçeneğini denemiş olsanız bile, üzgünüz ancak Excel bir hatayla karşılaştı; deneyebileceğiniz bir onarım seçeneği daha var. Bu adımları takip et:
1. Ayarlar'ı açmak için Windows + I tuşlarına birlikte basın.
2. Uygulamalar ayarına tıklayın.
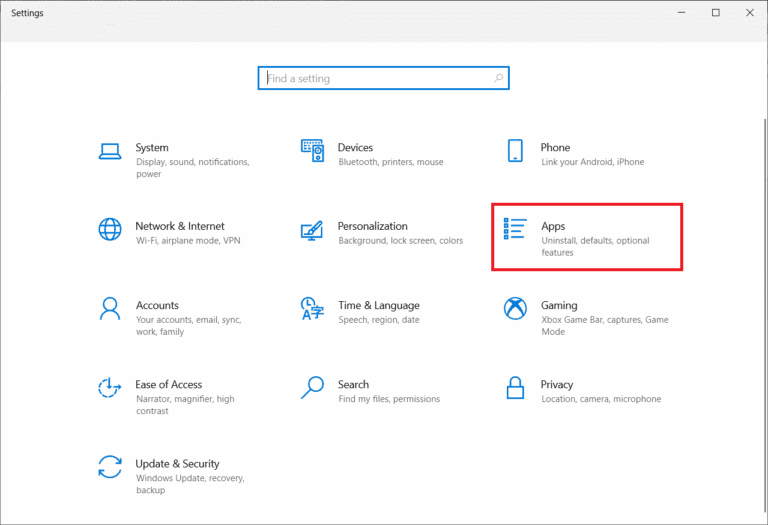
3. Aşağı kaydırın ve Kurumsal -en-us için Microsoft 365 Uygulamaları uygulamasına tıklayın.

4. Değiştir düğmesine tıklayın.
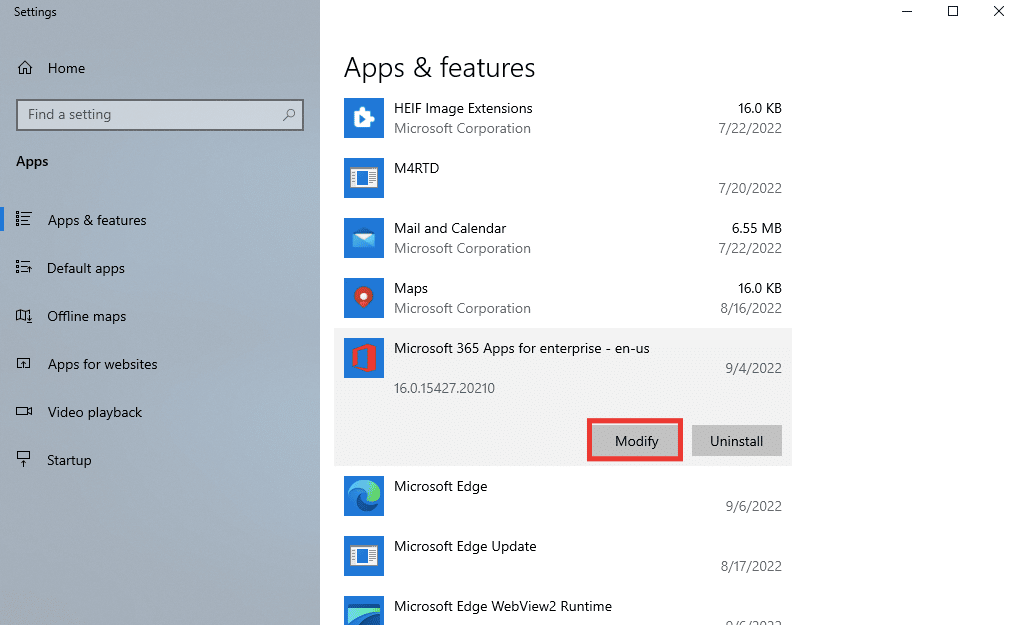
5. Uygulamanın değişiklik yapmasına izin vermek için Evet'e tıklayın.
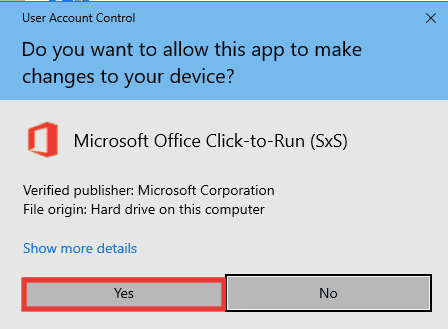
6. İlk olarak, Hızlı Onarım seçeneğiyle devam edin veya hala hata mesajını alıyorsanız Çevrimiçi Onarım seçeneğini deneyin.
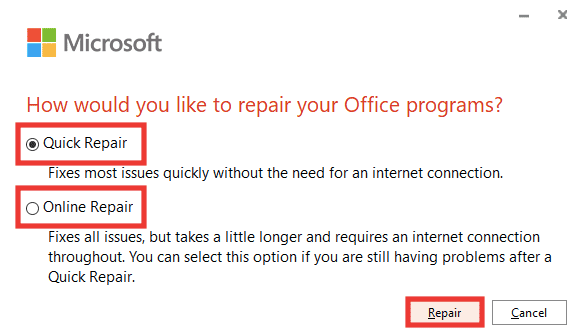
7. Başlamak için Onar'a tıklayın.
Not : Onarım işleminin hataları analiz etmesi birkaç dakika sürecektir.
Ayrıca Okuyun: Windows 10'da Office Hata Kodu 1058 13'ü Düzeltin
Yöntem 11: Office 365'i yeniden yükleyin
Excel'in bir hatayla karşılaştığını hala düzeltemedi, ardından Microsoft 365 uygulamalarını kaldırıp yeniden yüklemelisiniz.
1. Windows tuşuna basın ve Uygulamalar ve özellikler yazın, ardından Aç'a tıklayın.
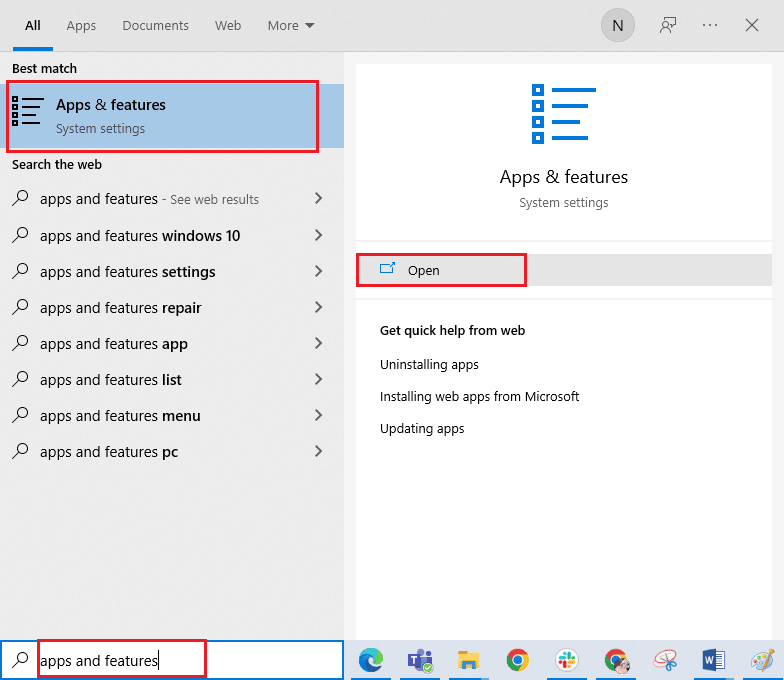
2. Microsoft 365 Uygulamasına tıklayın.

3. Kaldır'a tıklayın ve ardından onaylamak için bir kez daha Kaldır'a tıklayın.
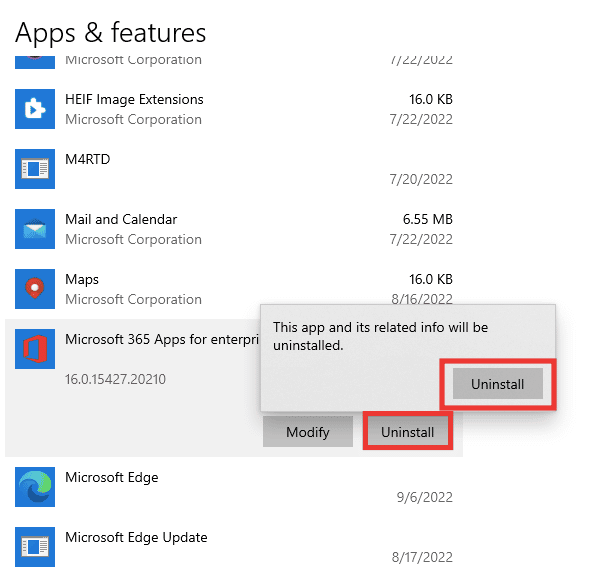
4. office.com'a gidin.
5. Hesabınızda oturum açın veya yeni bir tane oluşturun.
6. Office'i Yükle'ye ve ardından Office 365 uygulamaları'na tıklayın. Office kurulum dosyası indirilecektir.
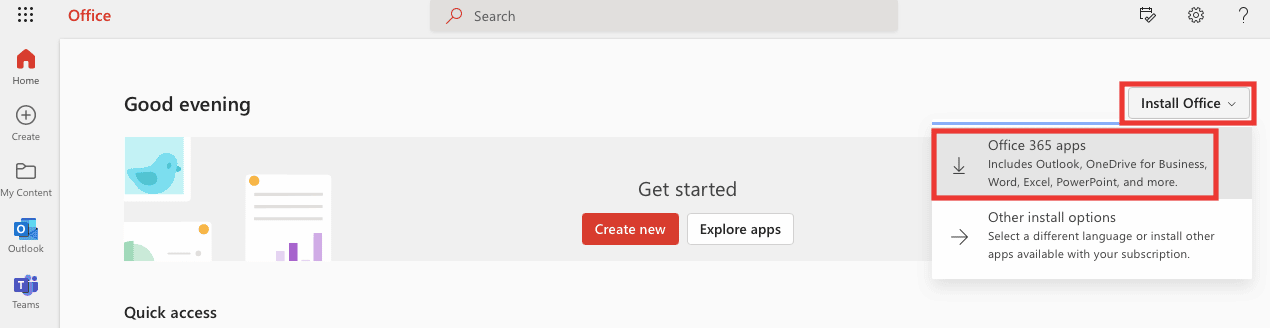
7. İndirilenler klasörünüze gidin ve yüklemeye başlamak için OfficeSetup.exe dosyasına çift tıklayın.
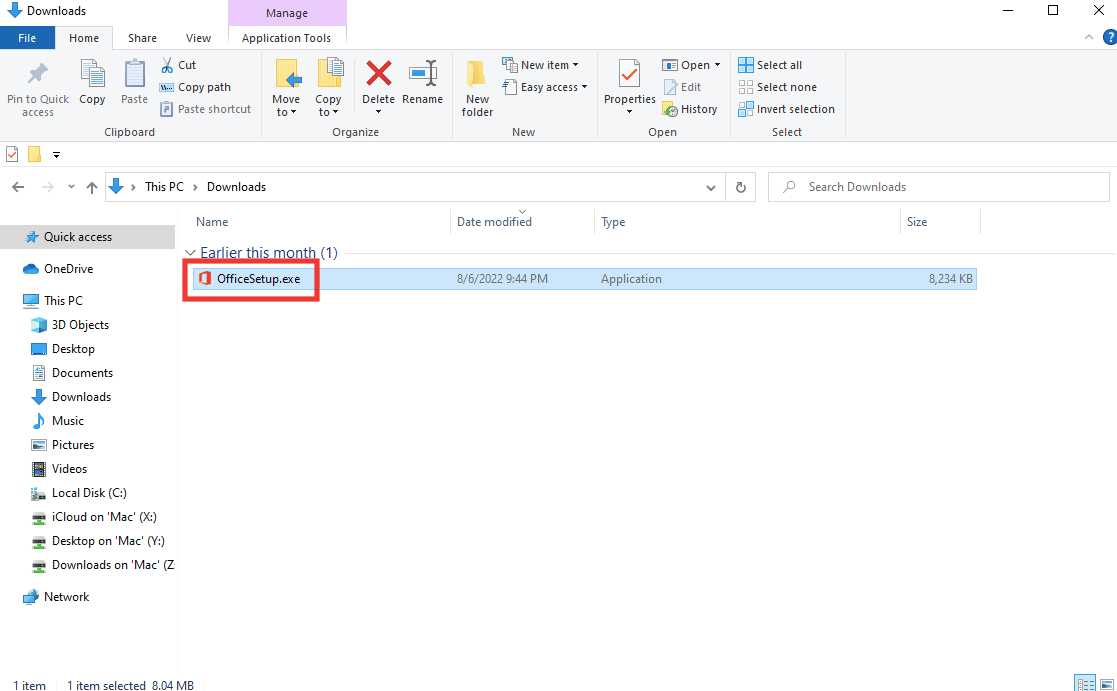
8. Kurulum işleminin tamamlanmasını bekleyin. Bu birkaç dakika sürecek.
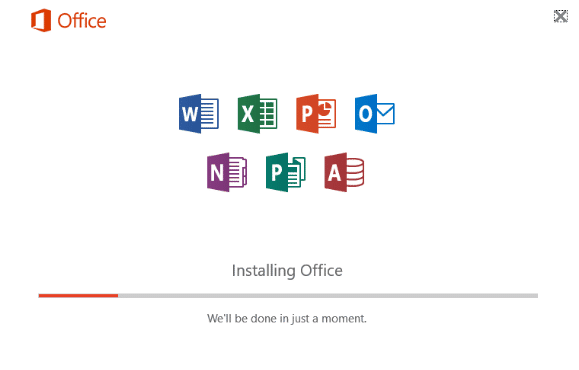
Önerilen:
- Windows'ta Prosedür Giriş Noktası Hatasını Düzeltin
- Düzeltme Sistemi Girilen Ortam Seçeneğini Bulamıyor
- Office 365'i Düzeltme Hatası Kaydedilirken Dosya Adı Geçersiz
- Excel Sütunu Taşıma Hatası Nasıl Onarılır
Bu kılavuzun yardımcı olduğunu ve Excel'in bir hatayla karşılaştığını düzeltebildiğinizi umuyoruz. Hangi yöntemin sizin için en iyi sonucu verdiğini bize bildirin. Teknolojiyle ilgili herhangi bir sorunla ilgili herhangi bir sorunuz veya öneriniz varsa, bunları aşağıdaki yorumlar bölümüne bırakmaktan çekinmeyin.
