Windows 10'da Event 1000 Uygulama Hatasını Düzeltin
Yayınlanan: 2022-02-25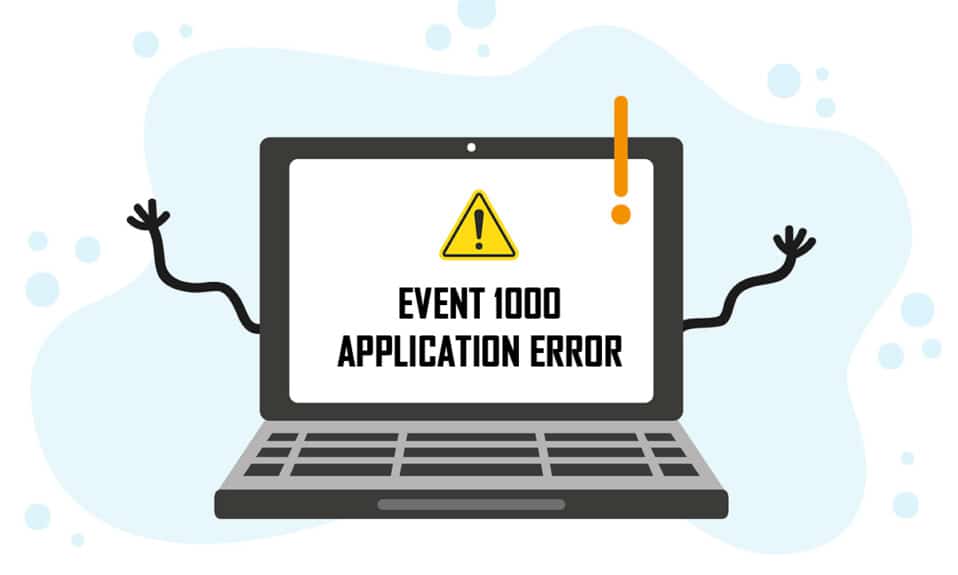
PC'nizde bir uygulama veya program çöktüğünde, Olay Görüntüleyici günlüğünde bir Event 1000 Uygulama Hatası fark edebilirsiniz. Olay Kimliği 1000, endişe uygulamasının bilinmeyen olaylar nedeniyle kilitlendiği anlamına gelir. Hata kimliği ve depolandığı uygulamanın dosya yolu ile karşılaşacaksınız. Bu hatayla karşılaşırsanız, uygulamanız istemeden kapanır ve uygulamayı tekrar düzgün şekilde başlatamayabilirsiniz. Bu hatayla daha sık karşılaşırsanız, şimdi düzeltmenin zamanı geldi. Bilgisayarınızdaki bu hatayı çözmenize yardımcı olacak mükemmel bir kılavuz getiriyoruz. Hadi başlayalım!
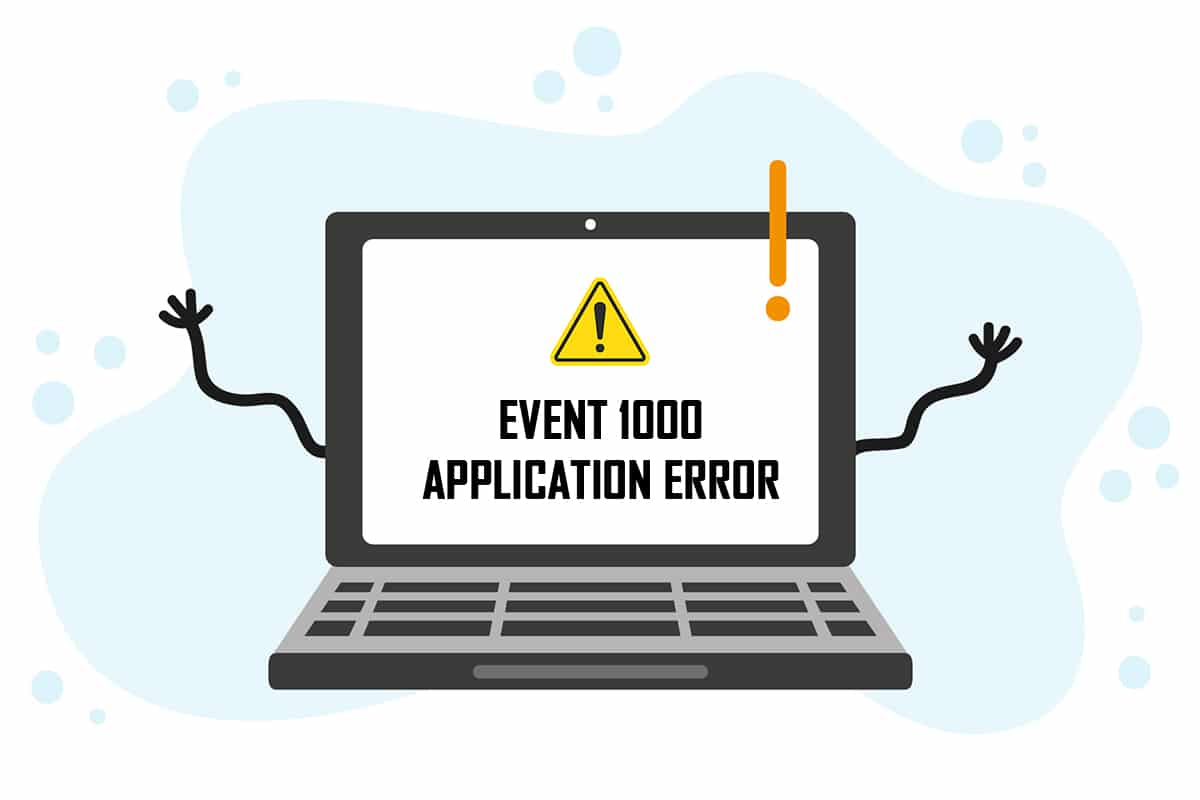
İçindekiler
- Windows 10'da Event 1000 Uygulama Hatası Nasıl Onarılır
- Yöntem 1: Temiz Önyükleme Gerçekleştirin
- Yöntem 2: Winsock Kataloğunu Sıfırla
- Yöntem 3: Sistem Dosyalarını Onar
- Yöntem 4: Kötü Amaçlı Yazılım Taramasını Çalıştırın
- Yöntem 5: Microsoft Güvenlik Tarayıcısını Çalıştırın
- Yöntem 6: Aygıt Sürücülerini Güncelleyin
- Yöntem 7: Aygıt Sürücülerini Yeniden Yükleyin
- Yöntem 8: NET Framework'ü yeniden yükleyin
- Yöntem 9: Windows'u Güncelleyin
- Yöntem 10: Belirli Uygulamayı Yeniden Yükleyin
Windows 10'da Event 1000 Uygulama Hatası Nasıl Onarılır
Uygulamanın kendisi de dahil olmak üzere bu hataya çeşitli nedenler katkıda bulunmuştur. Ayrıca, PC'nizde bozuk sistem dosyalarınız varsa, hatayla tekrar karşılaşabilirsiniz. İşte cihazınızda bu hataya neden olan diğer birkaç olası neden.
- Belirli bir uygulama sık sık çöküyorsa , uygulama hatası nedeniyle bu hatayla karşılaşabilirsiniz.
- Bu hatanın en yaygın nedeni bozuk sistem dosyalarıdır . Sistem dosyalarınız bozulduğunda, bazı Windows bileşenleri başarısız olabilir ve bu da programı başlatmada zorluklara neden olabilir.
- Virüslerin, kötü amaçlı yazılımların ve gereksiz dosyaların varlığı bu hataya neden olabilir.
- Birkaç eski veya uyumsuz sürücü , Windows sürümünüzle uyumlu olmayabilir ve bu hataya neden olabilir.
- Bilgisayarınız, birkaç uygulamayı yönetmek ve çalıştırmak için bir .NET çerçevesine ihtiyaç duyacaktır. Yanlış bir .NET çerçeveniz varsa, bu hatayla karşılaşırsınız.
- Eski Windows sürümleri de uygulamanın başlatılmasını durdurabilir.
Uygulamanın sistemle uyumlu olup olmadığını kontrol etmelisiniz. Sistem gereksinimleri karşılamıyorsa uygulamalar çökebilir. Örneğin Discord'u indirebilmek için Windows sürümünün 7 veya üzeri olması gerekiyor. Windows sürümünü yükseltebilirsiniz, ancak diğer herhangi bir donanım veya CPU yükseltmesi tamamen farklı bir konudur.
İşte Olay Kimliği 1000 hatasını çözmek için birkaç basit sorun giderme yöntemi. Yöntemler temelden ileri düzeye doğru düzenlenmiştir. Mükemmel sonuçlara ulaşmak için bunları aynı sırayla izleyin. İşte başlıyoruz!
Yöntem 1: Temiz Önyükleme Gerçekleştirin
Soruna hangi uygulamanın neden olduğunu anlayamıyorsanız, temiz önyükleme gerçekleştirebilirsiniz. Örneğin, bu hatayla ilgili sorunlar, bu yöntemde açıklandığı gibi, Windows 10 sisteminizdeki tüm temel hizmetlerin ve dosyaların temiz önyüklemesiyle çözülebilir.
Not: Windows temiz önyükleme gerçekleştirmek için yönetici olarak oturum açtığınızdan emin olun.
1. Windows + R tuşlarına birlikte basarak Çalıştır iletişim kutusunu başlatın.
2. msconfig yazın ve Sistem Yapılandırmasını açmak için Tamam düğmesine tıklayın.
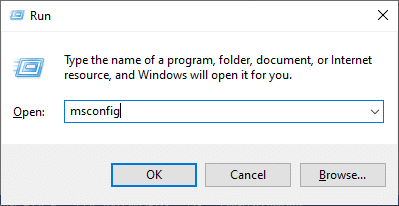
3. Sistem Yapılandırma penceresi görünecektir. Ardından, Hizmetler sekmesine geçin.
4. Tüm Microsoft hizmetlerini gizle'nin yanındaki kutuyu işaretleyin ve vurgulandığı gibi Tümünü devre dışı bırak düğmesine tıklayın.
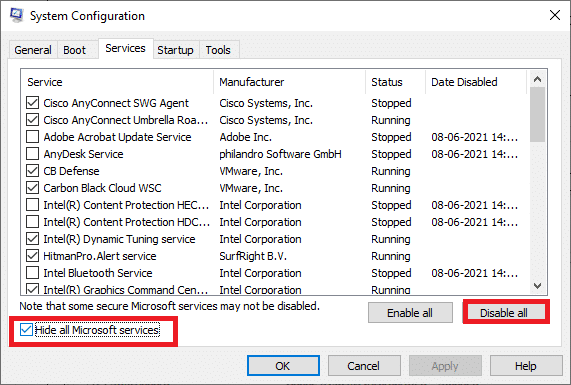
5. Şimdi, Başlangıç sekmesine geçin ve aşağıda gösterildiği gibi Görev Yöneticisini Aç bağlantısını tıklayın.
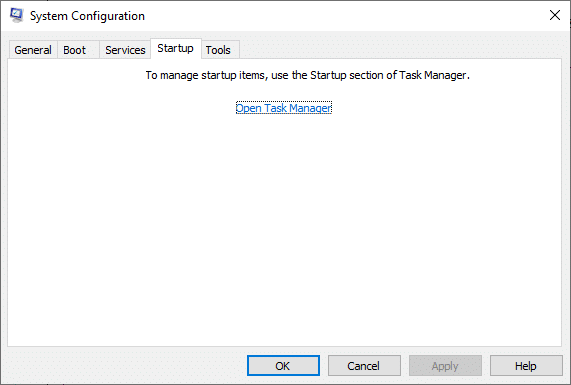
6. Görev Yöneticisi penceresi şimdi açılacaktır. Başlangıç sekmesine geçin.
7. Ardından, gerekli olmayan başlangıç görevlerini seçin ve sağ alt köşede görüntülenen Devre Dışı Bırak'a tıklayın.
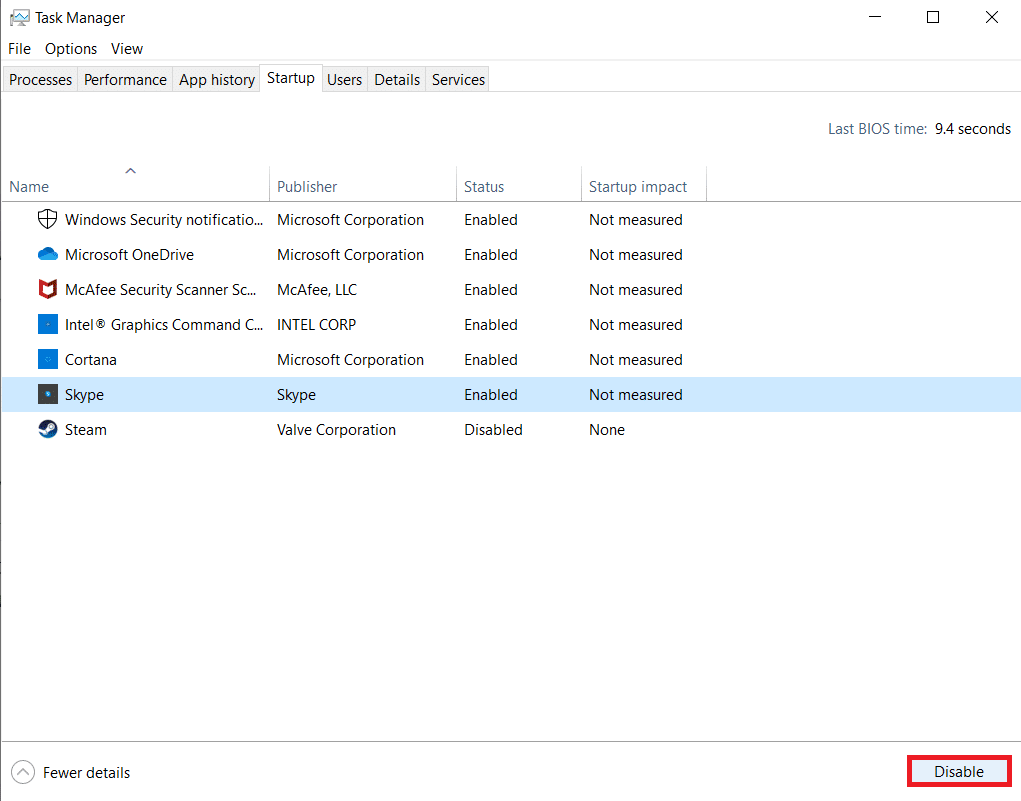
8. Görev Yöneticisi ve Sistem Yapılandırma penceresinden çıkın
9. Son olarak bilgisayarınızı yeniden başlatın ve sorunun çözülüp çözülmediğini kontrol edin.
Ayrıca Okuyun: Sea of Thieves Hizmetlerini Düzeltme Hizmetleri Geçici Olarak Kullanılamıyor Lavantasakal
Yöntem 2: Winsock Kataloğunu Sıfırla
Bu sorunu çözmek için DNS önbelleğini temizlemeniz ( ipconfig /flushdns ), NetBIOS adlarını serbest bırakmanız ve yenilemeniz ( nbtstat -RR ), IP yapılandırma ayarlarını sıfırlamanız ( netsh int ip reset ) ve Winsock Kataloğu'nu sıfırlamanız ( netsh winsock reset ) önerilir . Bu, aşağıda belirtildiği gibi karşılık gelen komut satırları kullanılarak yapılabilir.
1. Windows tuşuna basın, Komut İstemi yazın ve Yönetici olarak çalıştır'a tıklayın.

2. Şimdi, aşağıdaki komutları tek tek yazın ve her komuttan sonra Enter'a basın.
ipconfig /flushdns nbtstat -RR netsh int ip sıfırlama netsh winsock sıfırlama
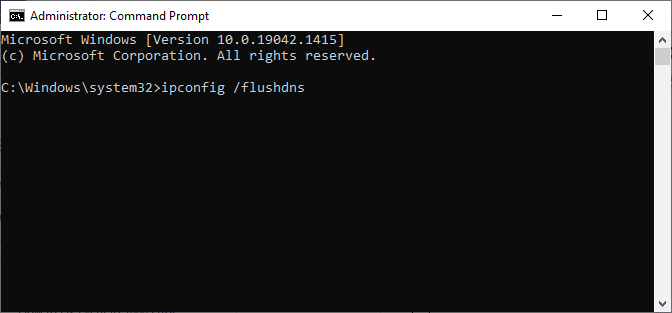
3. İşlemin tamamlanmasını bekleyin ve bilgisayarınızı yeniden başlatın.
Olay kimliği 1000 hatasını düzeltip düzeltmediğinizi kontrol edin.
Ayrıca Okuyun: Windows 10'da Onar Komut İstemi Görünüyor Sonra Kayboluyor
Yöntem 3: Sistem Dosyalarını Onar
Windows 10 kullanıcıları, Sistem Dosyası Denetleyicisini çalıştırarak sistem dosyalarını otomatik olarak tarayabilir ve onarabilir. Ek olarak, kullanıcının dosyaları silmesine ve bu sorunu düzeltmesine izin veren yerleşik bir araçtır. Ardından, aşağıda belirtilen adımları izleyin.
1. Windows tuşuna basın, Komut İstemi yazın ve Yönetici olarak çalıştır'a tıklayın.

2. Kullanıcı Hesabı Denetimi isteminde Evet'e tıklayın.
3. chkdsk C: /f /r /x komutunu yazın ve Enter tuşuna basın .
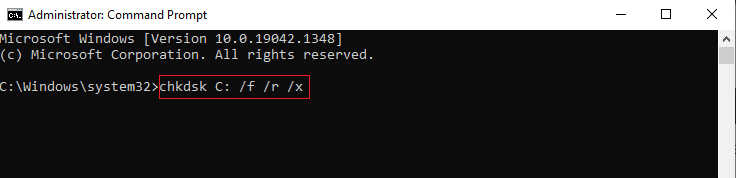
4. Bir mesaj istenirse, Chkdsk çalışamaz… birim… kullanım sürecindedir , ardından Y yazın ve Enter tuşuna basın .
5. Tekrar, sfc /scannow komutunu yazın ve Sistem Dosyası Denetleyicisi taramasını çalıştırmak için Enter tuşuna basın.
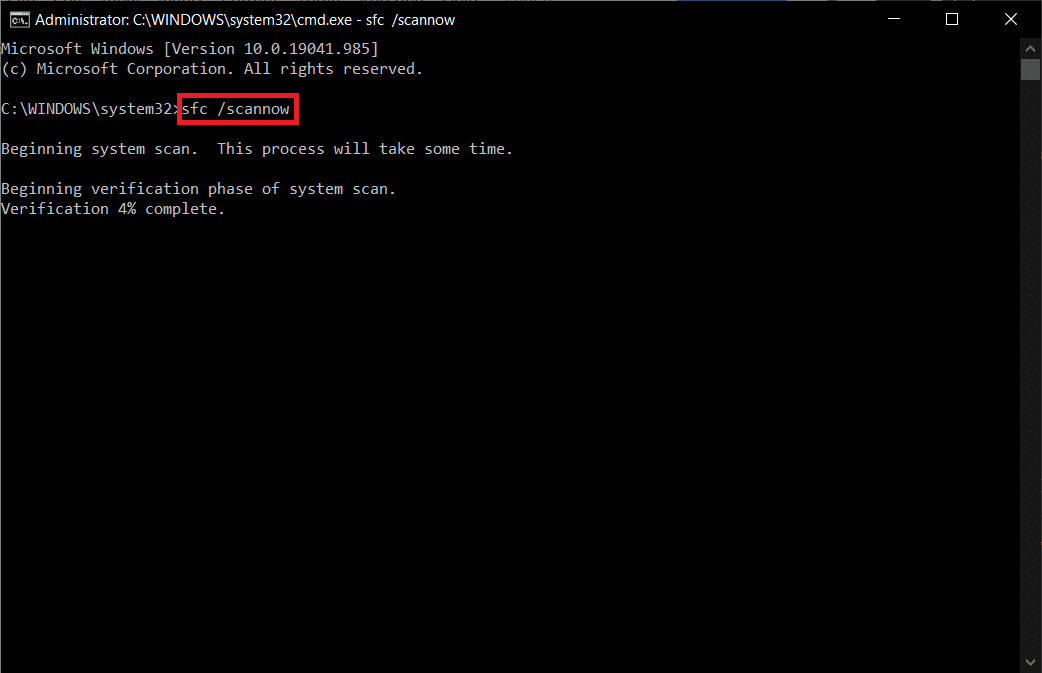
Not: Bir sistem taraması başlatılacak ve tamamlanması birkaç dakika sürecektir. Bu arada, diğer etkinlikleri gerçekleştirmeye devam edebilirsiniz ancak pencereyi yanlışlıkla kapatmamaya dikkat edin.
Taramayı tamamladıktan sonra, şu mesajlardan birini gösterecektir:
- Windows Kaynak Koruması herhangi bir bütünlük ihlali bulamadı.
- Windows Kaynak Koruması istenen işlemi gerçekleştiremedi.
- Windows Kaynak Koruması bozuk dosyalar buldu ve bunları başarıyla onardı.
- Windows Kaynak Koruması bozuk dosyalar buldu ancak bazılarını düzeltemedi.
6. Tarama bittiğinde, bilgisayarınızı yeniden başlatın .
7. Yine Komut İstemi'ni yönetici olarak çalıştırın ve verilen komutları arka arkaya yürütün:
dism.exe /Çevrimiçi /temizleme görüntüsü /scanhealth dism.exe /Çevrimiçi /temizleme görüntüsü /restorehealth dism.exe /Çevrimiçi /temizleme görüntüsü /startcomponentcleanup
Not: DISM komutlarını düzgün bir şekilde yürütmek için çalışan bir internet bağlantınız olmalıdır.
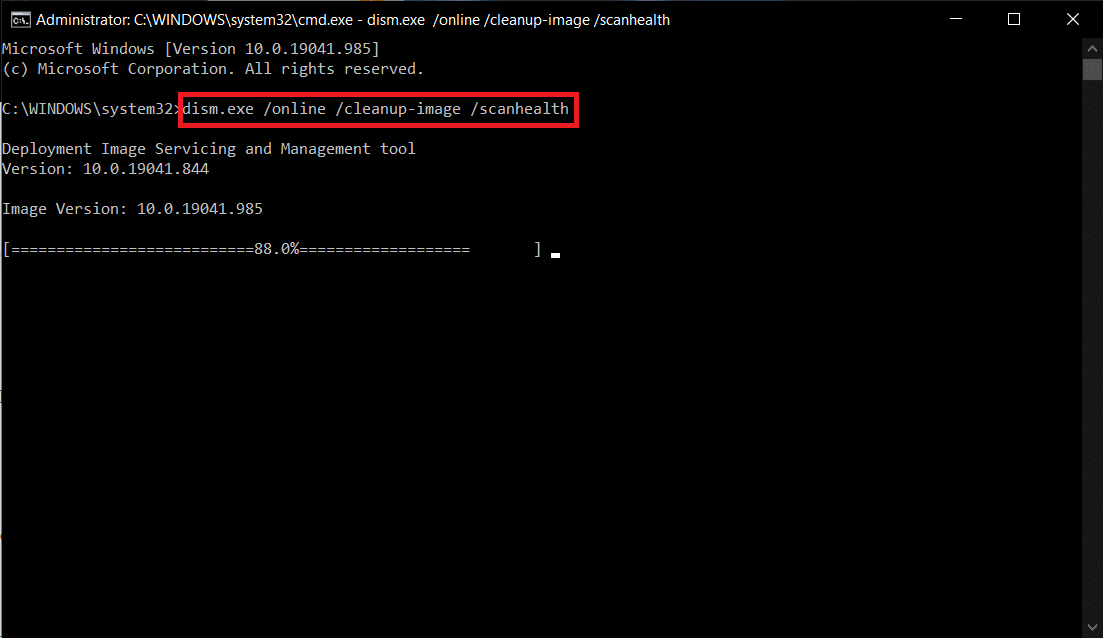
Yöntem 4: Kötü Amaçlı Yazılım Taramasını Çalıştırın
Windows savunucusu bazen herhangi bir virüs veya kötü amaçlı yazılım sistem dosyalarını kullandığında tehdidi belirleyemez. Bu kötü amaçlı yazılım, kullanıcının sistemine zarar verir, özel verileri çalar veya kullanıcının bilgisi olmadan bir sistemde casusluk yapar. Birkaç kötü amaçlı yazılımdan koruma programı, herhangi bir kötü amaçlı yazılımın üstesinden gelebilir. Bu nedenle Event 1000 Uygulama Hatasını önlemek için sisteminizde bir antivirüs taraması çalıştırın ve sorunun çözülüp çözülmediğini kontrol edin. Ardından, aşağıda belirtilen adımları izleyin.
1. Ayarlar'ı başlatmak için Windows + I tuşlarına aynı anda basın.
2. Burada, gösterildiği gibi Güncelleme ve Güvenlik ayarlarına tıklayın.

3. Sol bölmede Windows Güvenliği'ne gidin.
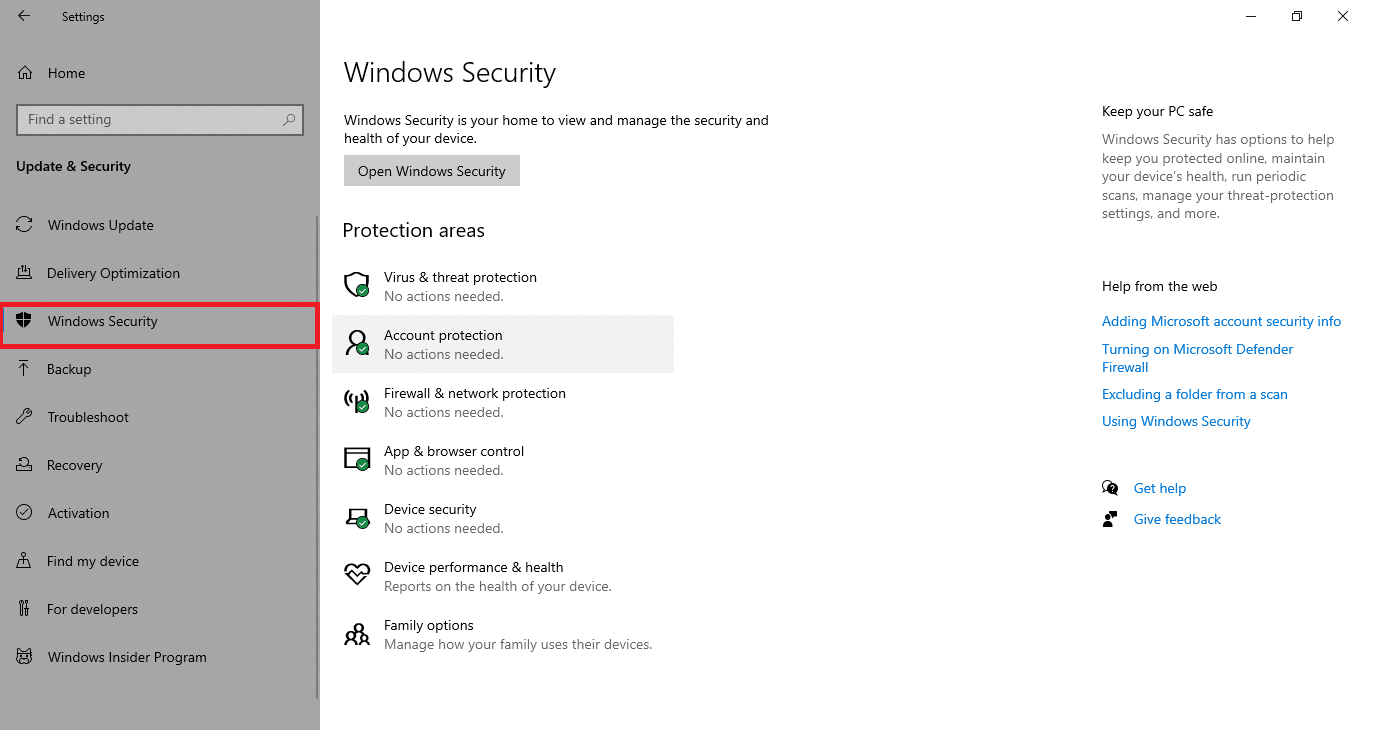
4. Sağ bölmedeki Virüs ve tehdit koruması seçeneğine tıklayın.
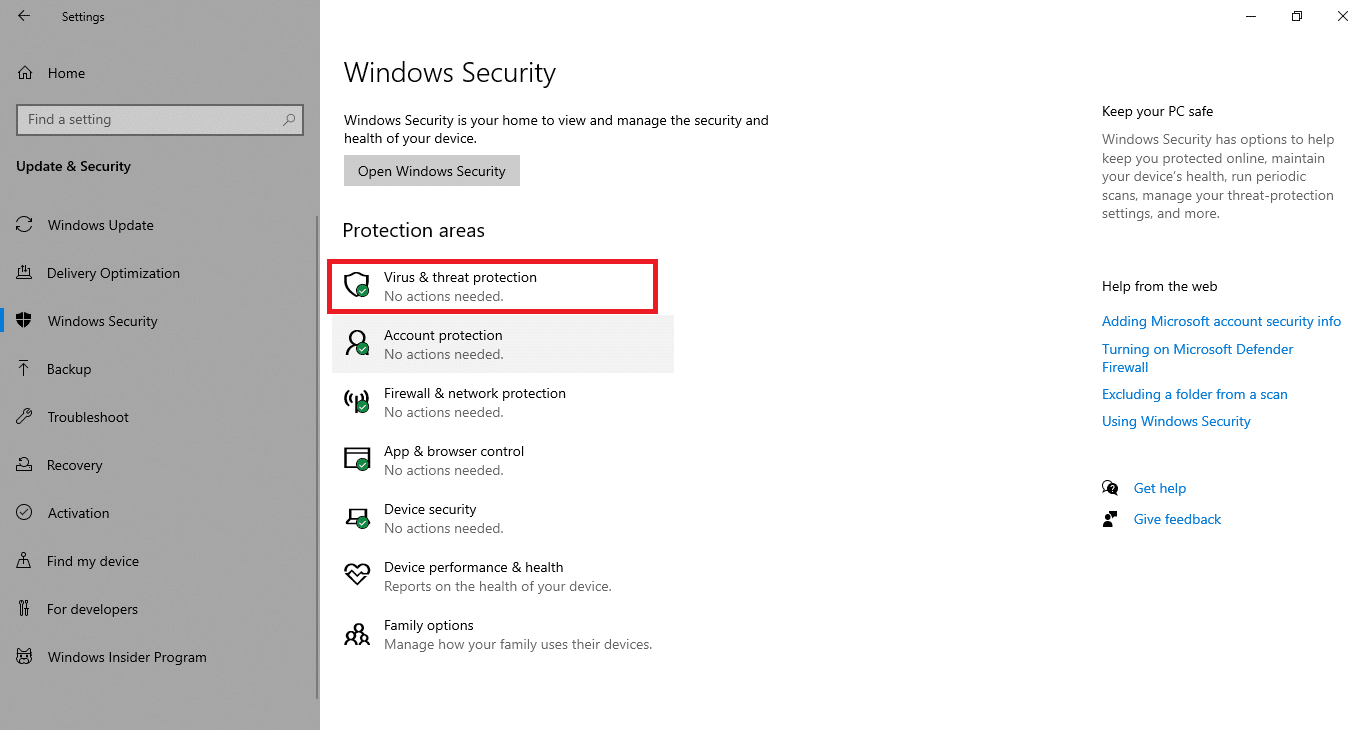
5. Kötü amaçlı yazılım aramak için Hızlı Tarama düğmesine tıklayın.
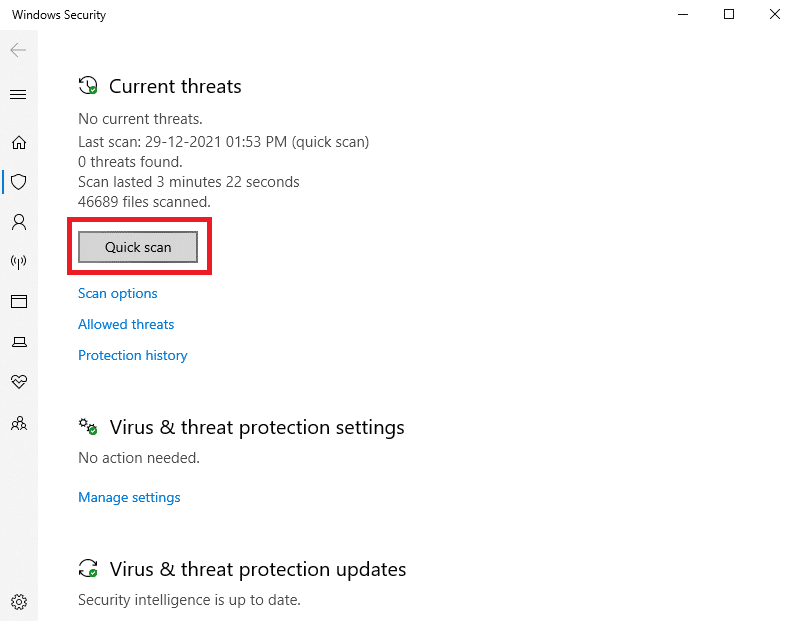
6A. Tarama tamamlandığında, tüm tehditler görüntülenecektir. Mevcut tehditler altındaki Eylemleri Başlat'a tıklayın.
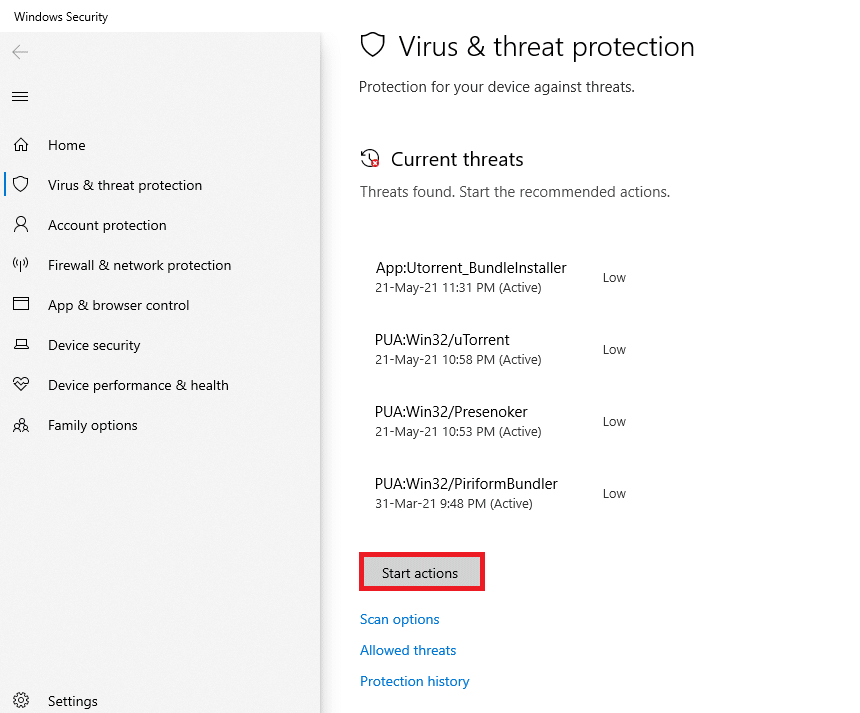
6B. Cihazınızda herhangi bir tehdit yoksa, cihaz Mevcut tehdit yok uyarısını gösterecektir.
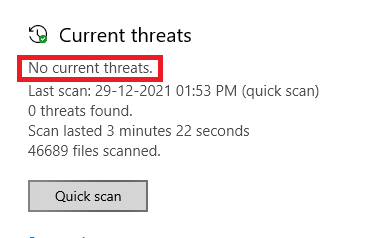
Ayrıca Okuyun: Hata 0x80300024 Nasıl Onarılır
Yöntem 5: Microsoft Güvenlik Tarayıcısını Çalıştırın
Virüsten koruma taraması yaparak herhangi bir düzeltmeye ulaşmadıysanız, Microsoft'un profesyonel tarama hizmetini kullanabilirsiniz. Microsoft Safety Scanner, Windows PC'deki zararlı programları ortadan kaldırmak için geliştirilmiş bir araçtır. Event ID 1000 gibi hataları tetikleyen herhangi bir kötü amaçlı programı kaldırmaya yardımcı olan bağımsız bir kötü amaçlı yazılım ve virüs tarayıcıdır.
1. Resmi web sitesinden Microsoft Güvenlik Tarayıcısını indirin.
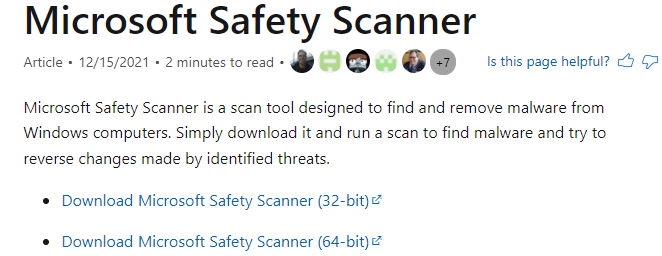

2. İndirilen kurulum dosyasını çalıştırın.
3. Önceki lisans sözleşmesinin tüm koşullarını kabul et kutusunu seçin ve İleri'ye tıklayın.
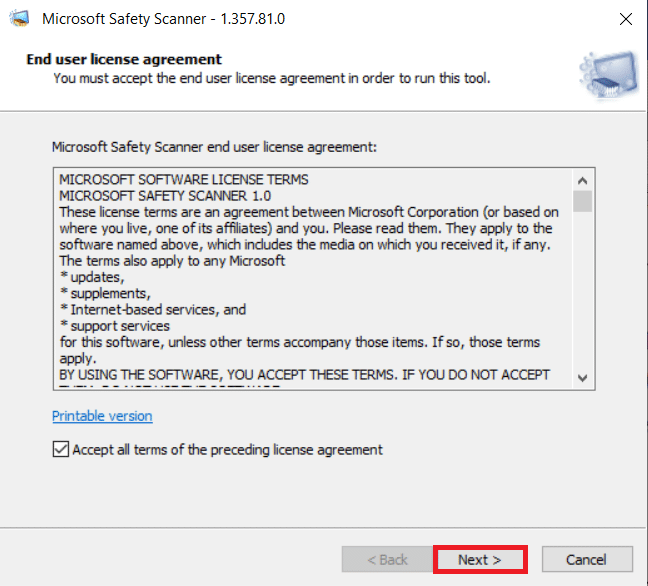
4. Sonraki pencerede İleri'ye tıklayın.
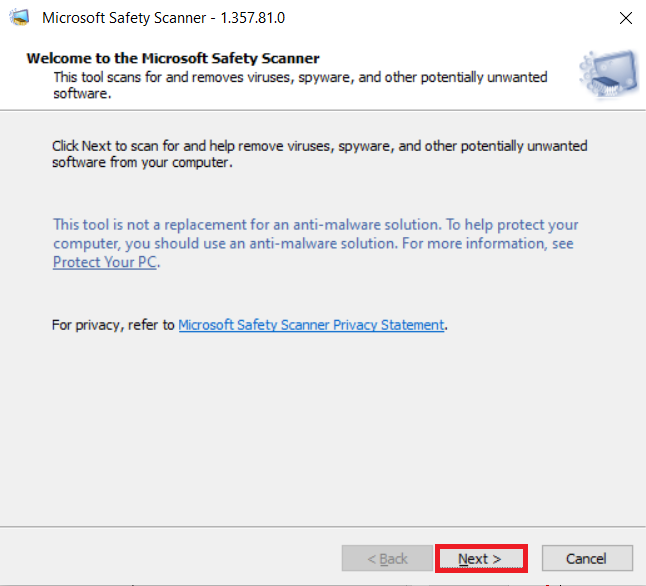
5. Şimdi, ihtiyacınıza göre tarama türünü (Hızlı tarama, tam tarama, Özelleştirilmiş tarama) seçin ve İleri'ye tıklayın.
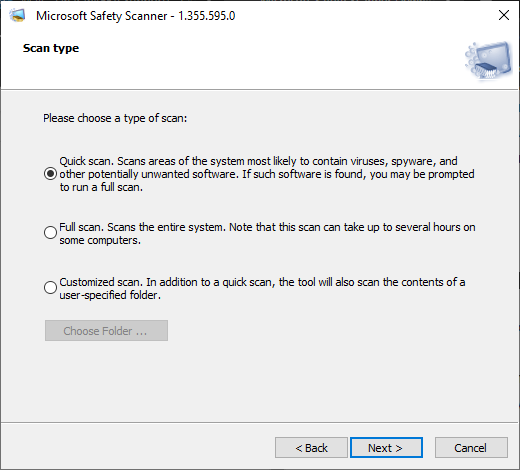
6. Ardından, araç bilgisayarınızı virüslere, casus yazılımlara ve diğer olası istenmeyen yazılımlara karşı tarayana kadar bekleyin.
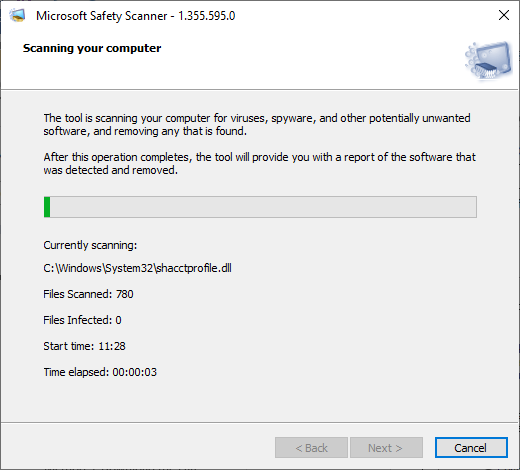
7. Tarama işlemi tamamlandığında, araç size algılanan ve kaldırılan yazılım hakkında bir rapor sunar. Kapatmak için Bitir'e tıklayın.
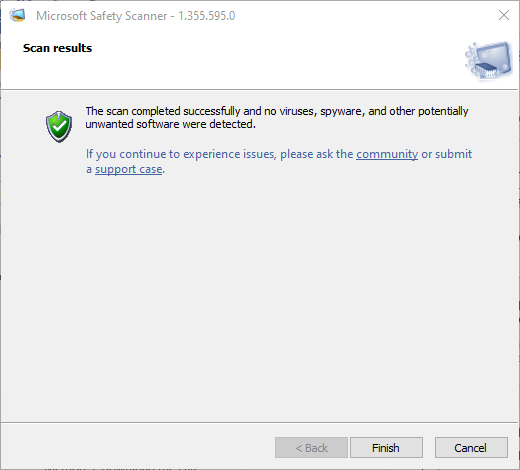
8. Dosya Gezgini'ni açmak için Windows + E tuşlarına basarak da aracın günlük sonuçlarını görüntüleyebilirsiniz.
9. Aşağıdaki yolu Dosya Gezgini'ne yapıştırın, aşağıda gösterildiği gibi günlük ayrıntılarını göreceksiniz.
%SYSTEMROOT%\debug\msert.log
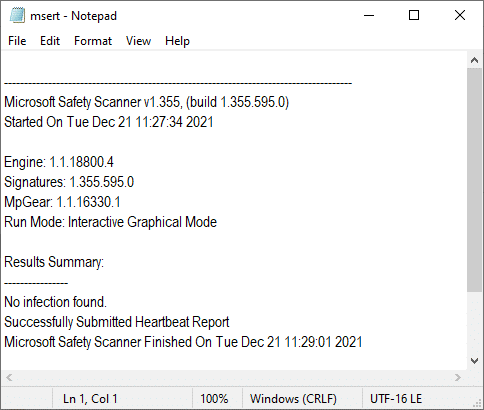
Şimdi, sorunun çözülüp çözülmediğini kontrol edin.
Yöntem 6: Aygıt Sürücülerini Güncelleyin
Sisteminizdeki mevcut sürücüler tarayıcı dosyalarıyla uyumlu değilse veya güncel değilse, bu sorunla karşılaşırsınız. Bu nedenle, bu sorunu gidermek veya önlemek için cihazınızı ve sürücülerinizi güncellemeniz önerilir.
1. Başlat'a tıklayın, aygıt yöneticisi yazın ve Enter tuşuna basın.
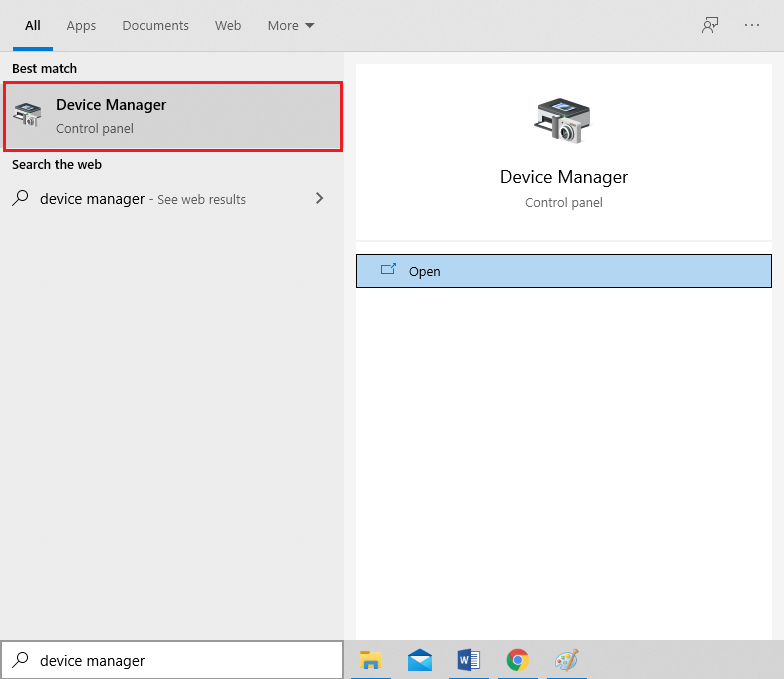
2. Genişletmek için Görüntü bağdaştırıcıları'na çift tıklayın.
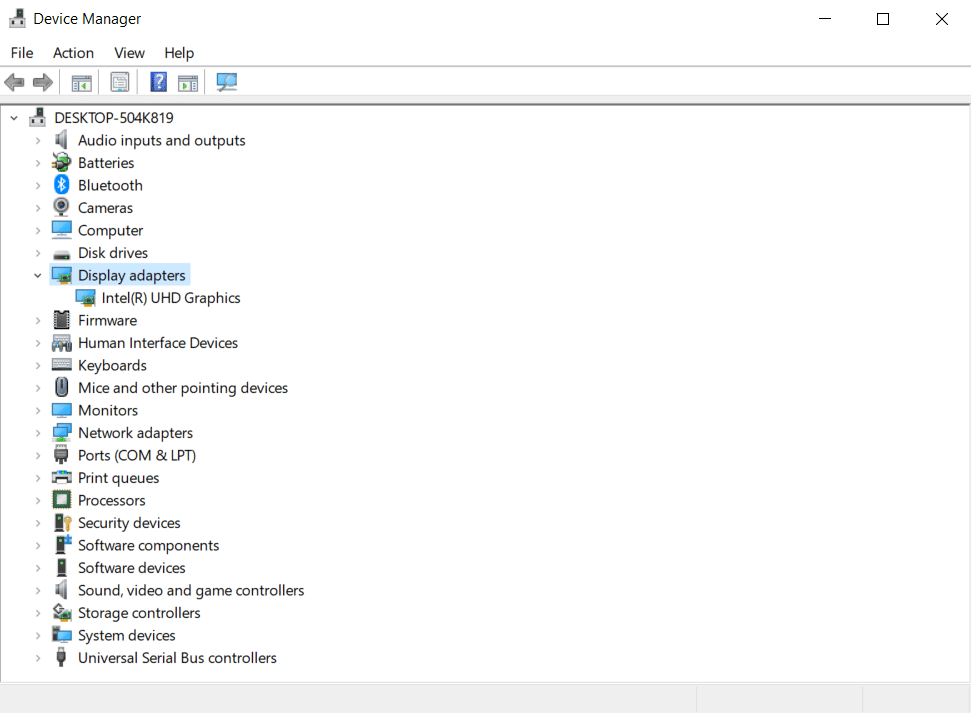
3. Video sürücüsüne (örn. Intel (R) UHD Graphics ) sağ tıklayın ve aşağıda gösterildiği gibi Sürücüyü güncelle'yi seçin.
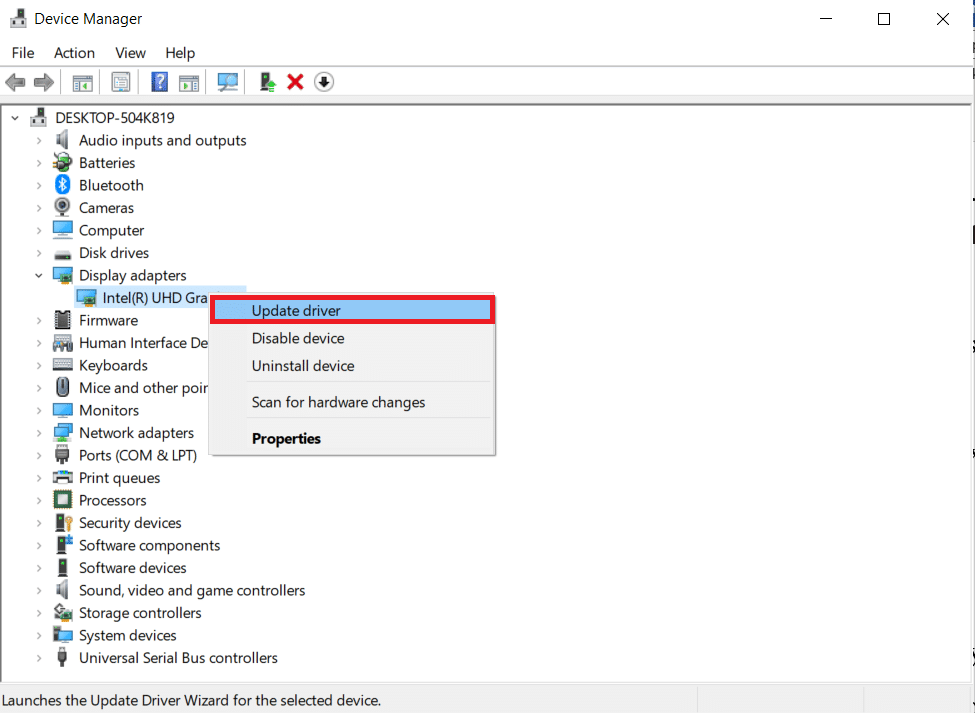
4. Ardından, gösterildiği gibi sürücüleri otomatik olarak ara'ya tıklayın.
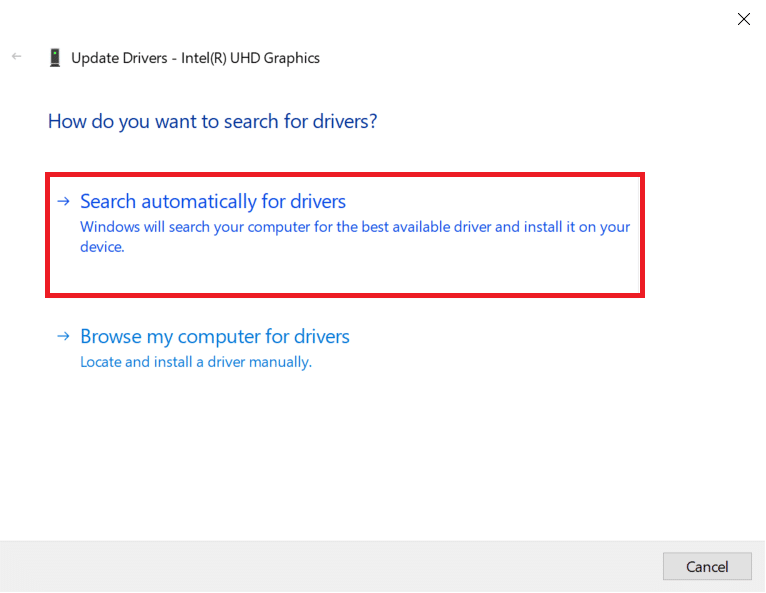
5A. Sürücüler zaten güncellendiyse , Aygıtınız için en iyi sürücüler zaten yüklendi .
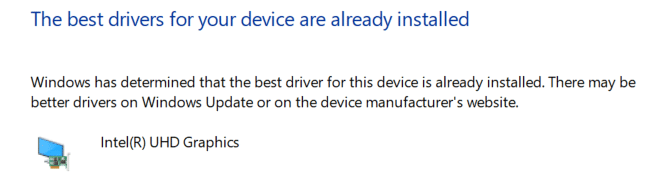
5B. Sürücüler güncel değilse, otomatik olarak güncellenirler . Son olarak, PC'nizi yeniden başlatın .
Ayrıca Okuyun: Windows 10'da DISM Hatası 87'yi Düzeltin
Yöntem 7: Aygıt Sürücülerini Yeniden Yükleyin
Sürücüleri güncellemek Event id 1000 hatasını düzeltmediyse, ağ sürücülerini kaldırıp yeniden yükleyebilirsiniz. Ardından, aynısını uygulamak için aşağıda belirtilen adımları izleyin.
1. Aygıt Yöneticisi'ni başlatın ve Ağ bağdaştırıcıları'na gidin.
2. Kablosuz ağ sürücünüze (örn. Qualcomm Atheros QCA9377 Kablosuz Ağ Adaptörü ) sağ tıklayın ve aşağıda gösterildiği gibi Cihazı kaldır öğesini seçin.
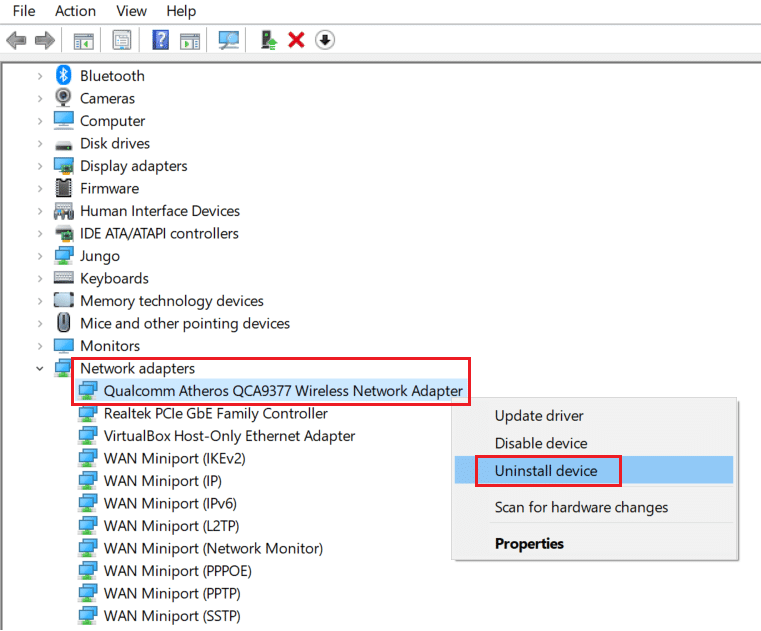
3. Bu aygıt için sürücü yazılımını sil seçeneğini işaretledikten sonra Kaldır düğmesine tıklayarak istemi onaylayın.
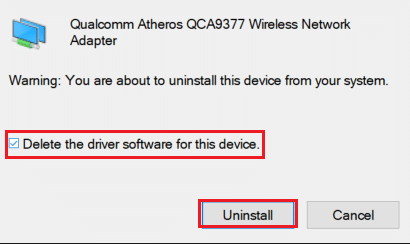
4. HP resmi web sitesine gidin.
5A. Burada, sürücü indirmelerini otomatik olarak önermesine izin vermek için HP'nin ürününüzü algılamasına izin ver düğmesine tıklayın.
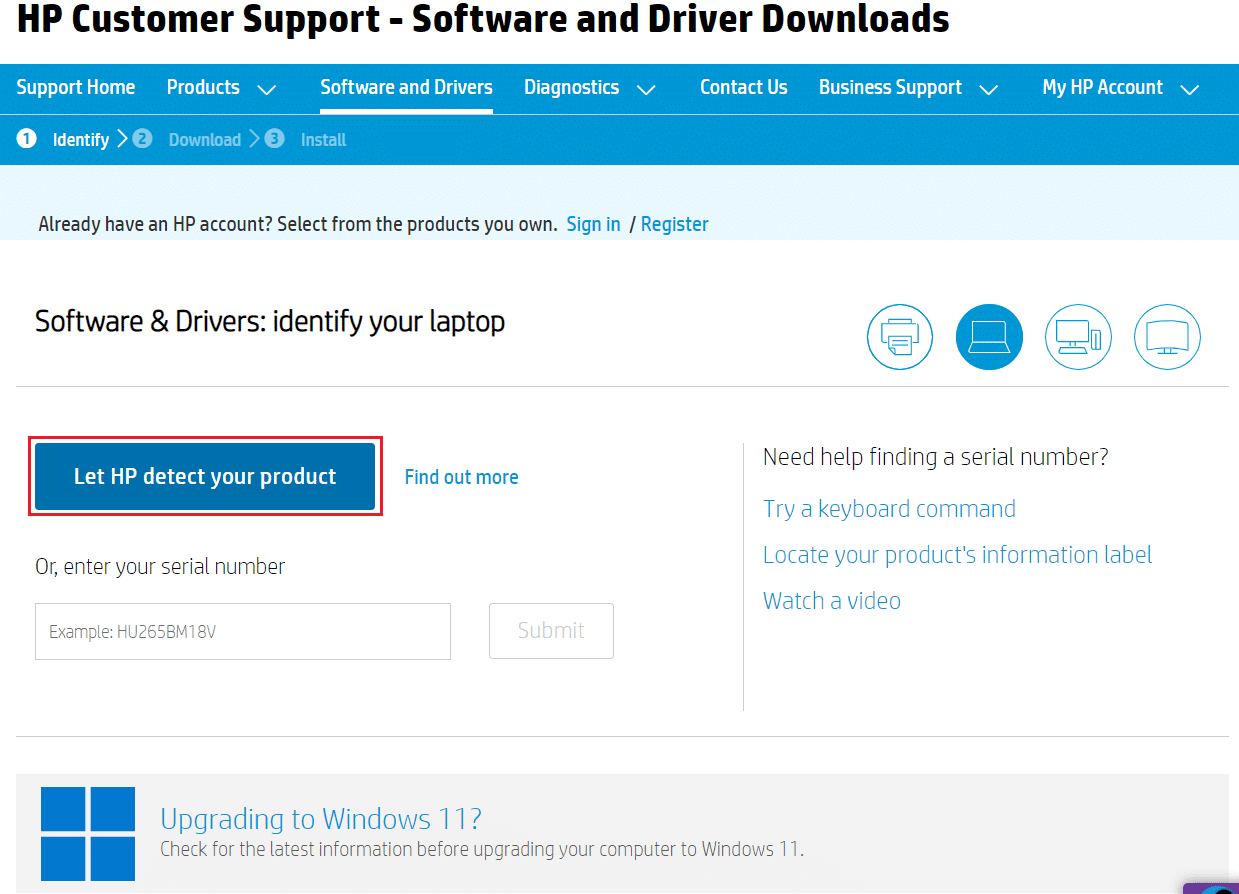
5B. Alternatif olarak, dizüstü bilgisayarınızın seri numarasını girin ve Gönder'e tıklayın.
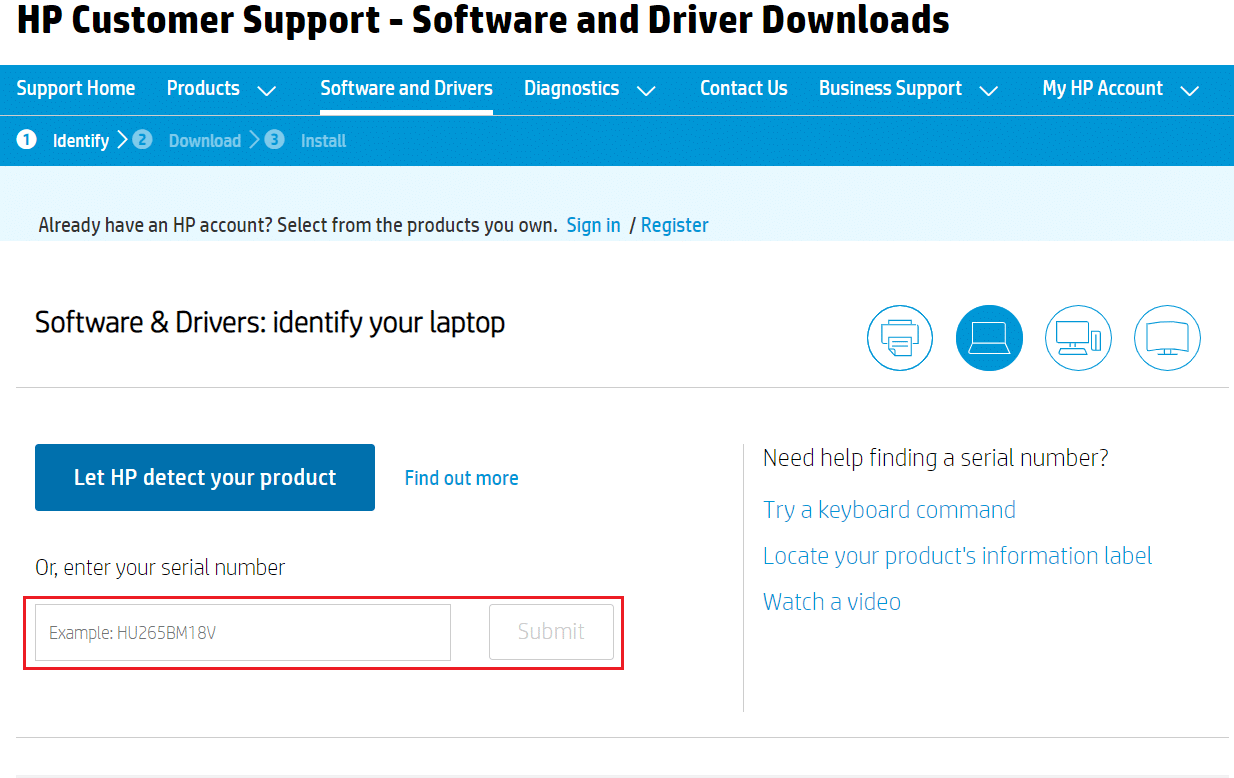
6. Şimdi, İşletim Sisteminizi seçin ve Driver-Network'e tıklayın.
7. Ağ sürücüsüne göre İndir düğmesine tıklayın.
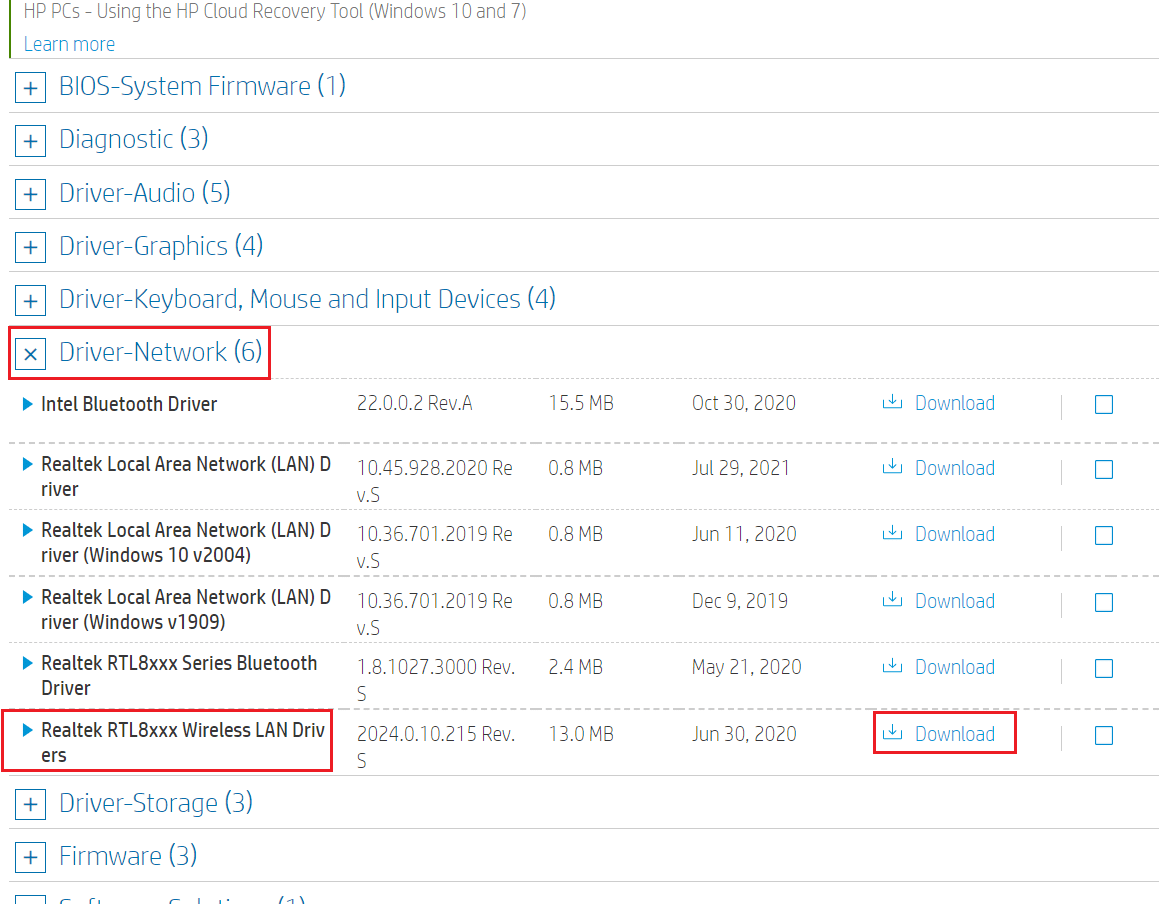
8. Şimdi, indirilen sürücüyü yüklemek için .exe dosyasını çalıştırmak için İndirilenler klasörüne gidin.
Yöntem 8: NET Framework'ü yeniden yükleyin
NET çerçevesi, modern oyunların ve uygulamaların daha sorunsuz çalışması için gereklidir. Birçok programın NET çerçevesi için bir otomatik güncelleme özelliği vardır ve bu nedenle, bir güncelleme beklemedeyken periyodik olarak güncellenecektir. Event 1000 uygulama hatasını düzeltmek için aşağıda tartışıldığı gibi NET çerçevesinin en son sürümünü manuel olarak da yükleyebilirsiniz.
1. Windows tuşuna basın, Denetim Masası yazın ve Aç'a tıklayın.
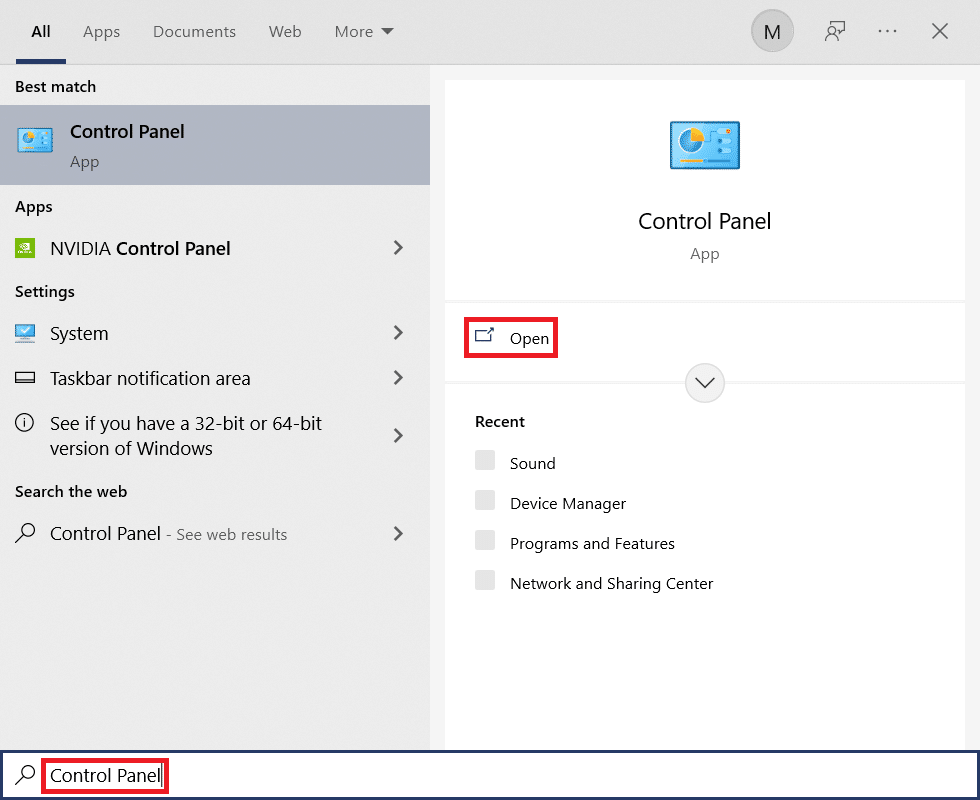
2. Görüntüleme Ölçütü'nü Kategori olarak ayarlayın ve Bir programı kaldır'a tıklayın.
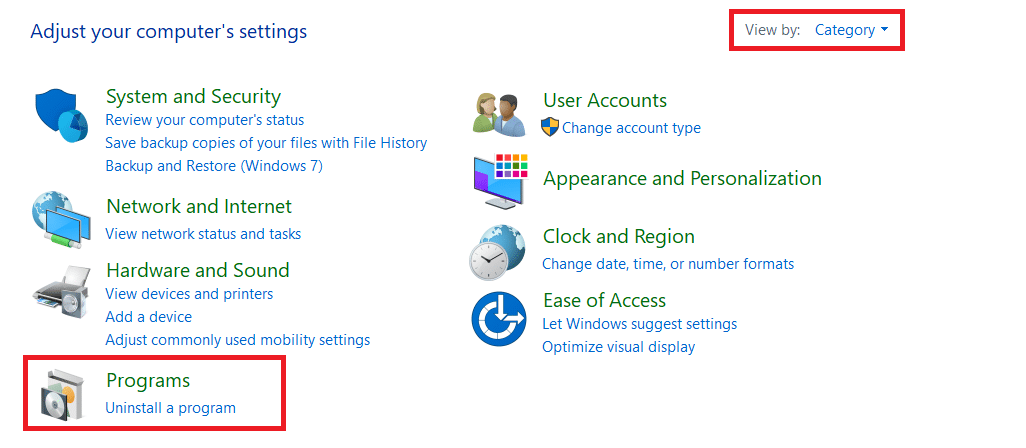
3. Windows özelliklerini aç veya kapat seçeneğine tıklayın.
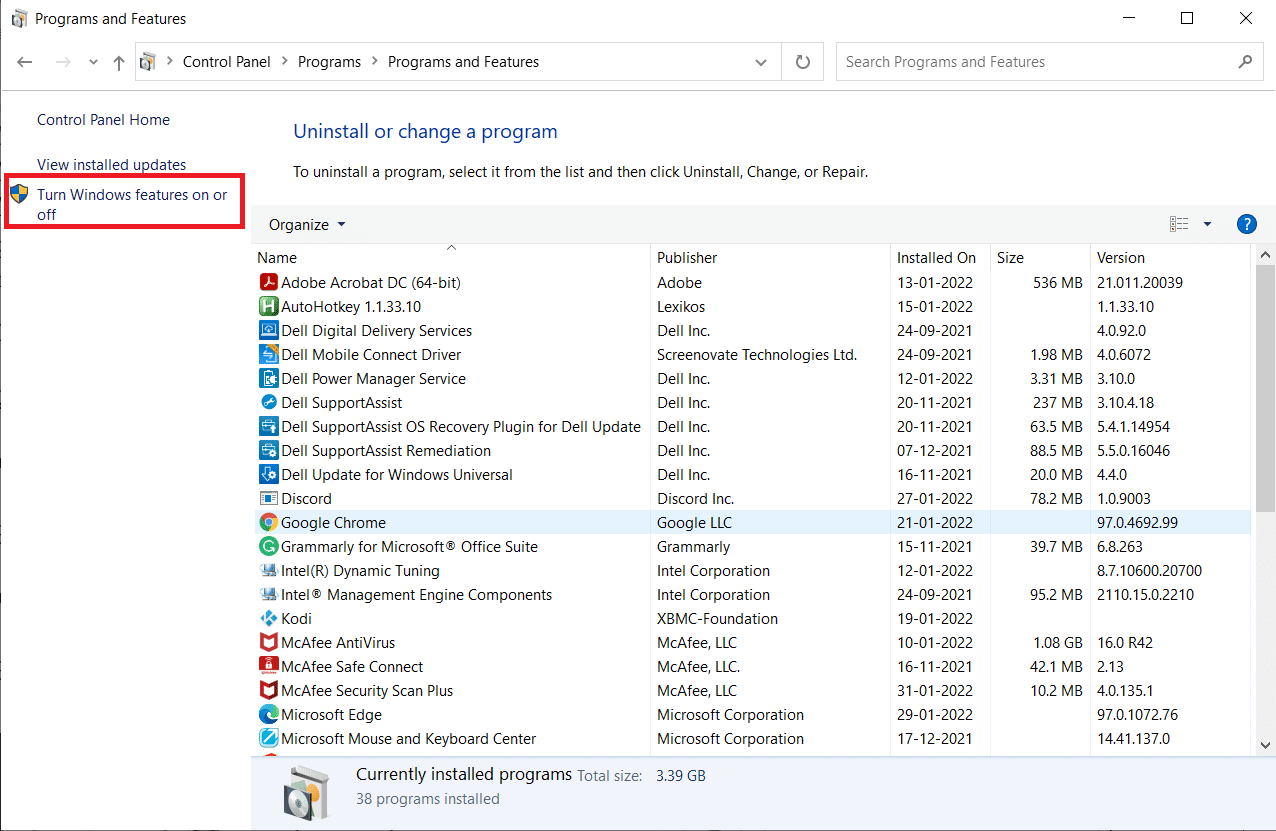
4. Tüm .NET Framework girişlerinin işaretini kaldırın ve Tamam'ı tıklayın.
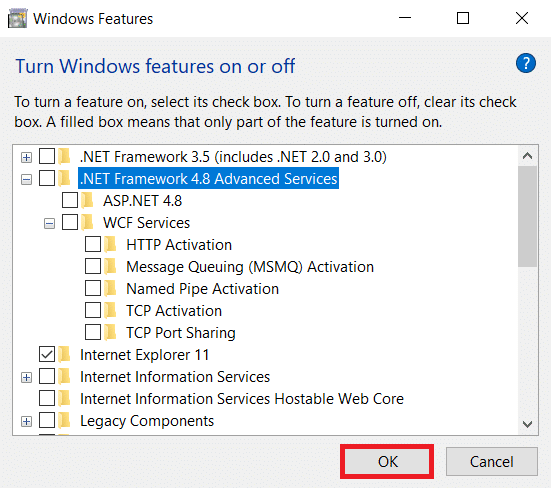
5. Yukarıda belirtilen tüm adımları tamamladıktan sonra bilgisayarı yeniden başlatın .
6. Şimdi, Microsoft .NET Framework resmi sitesinden yeni güncellemeleri kontrol edin.
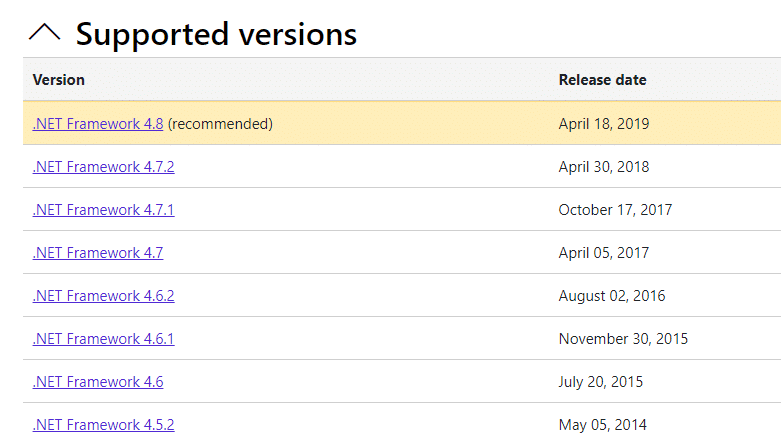
7. Herhangi bir güncelleme varsa, ilgili bağlantıya tıklayın ve .NET Framework 4.8 Runtime İndir seçeneğini seçin.
Not: .NET Framework 4.8 Geliştirici Paketini İndir seçeneğine tıklamayın.
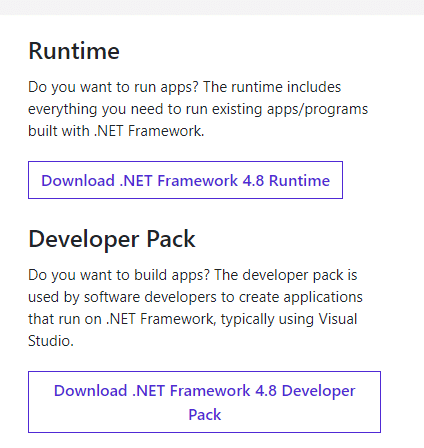
8. Dosyayı İndirdiklerim'den çalıştırın ve NET çerçevesinin PC'nize başarıyla yüklenip yüklenmediğini kontrol edin.
Son olarak, Event id 1000 hatasının şimdi çözülüp çözülmediğini kontrol edin.
Ayrıca Okuyun: Hata Kodu 0x80004005 Nasıl Onarılır
Yöntem 9: Windows'u Güncelleyin
Yukarıdaki yöntemlerle herhangi bir düzeltme almadıysanız, sisteminizde hata olma ihtimaliniz çok azdır. En son Windows güncellemelerini yüklemek, sisteminizdeki sorunları çözmenize yardımcı olacaktır. Bu nedenle, sisteminizi her zaman en son sürümüne güncellediğinizden emin olun. Aksi takdirde sistemdeki dosyalar sistem dosyalarıyla uyumlu olmayacak ve Event 1000 Uygulama Hatası oluşmasına neden olacaktır. Aşağıda belirtilen adımları izleyin.
1. Ayarlar'ı başlatmak için Windows + I tuşlarına aynı anda basın.
2. Gösterildiği gibi Güncelleme ve Güvenlik kutucuğuna tıklayın.

3. Windows Update sekmesinde, Güncellemeleri kontrol et düğmesine tıklayın.
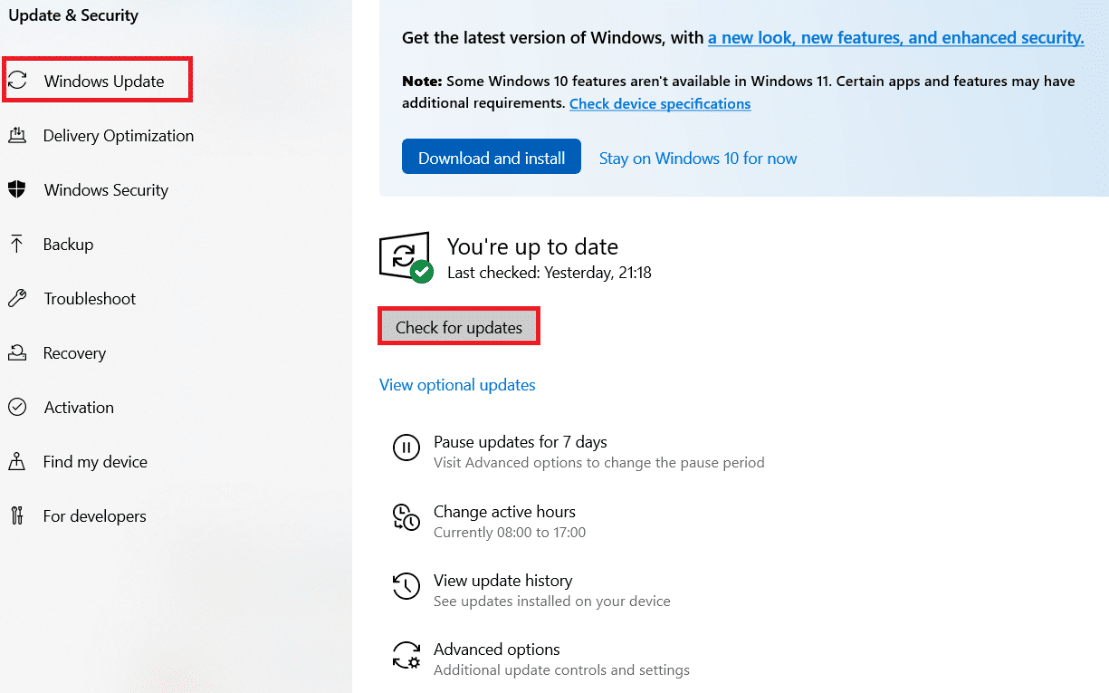
4A. Yeni bir güncelleme varsa, Şimdi Kur'a tıklayın ve güncellemek için talimatları izleyin.
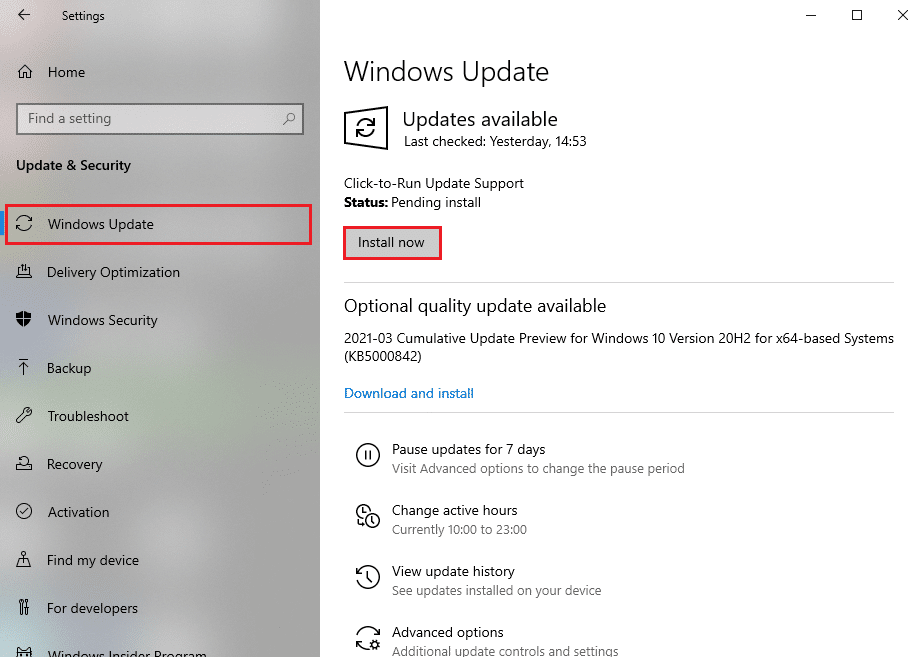
4B. Aksi takdirde, Windows güncelse, Güncelsiniz mesajını gösterecektir.
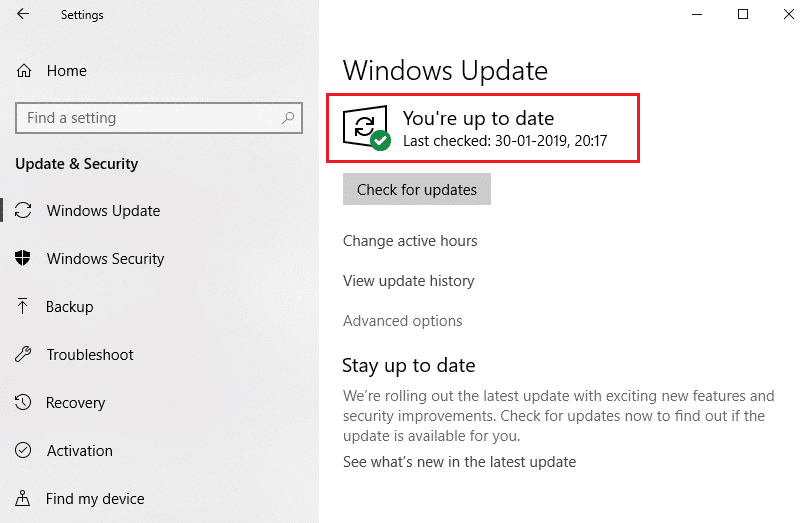
Yöntem 10: Belirli Uygulamayı Yeniden Yükleyin
Denemeniz gereken son şey, size sorun yaratan uygulamayı yeniden yüklemektir. Konumu geri izleyerek bu Event id 1000 hatasını hangi uygulamanın attığını anında belirleyebilirsiniz. Konumu başarıyla belirledikten sonra, Event 1000 uygulama hatasını düzeltmek için aşağıda belirtilen adımları izleyerek ilgili uygulamayı yeniden yüklemeyi deneyin.
1. Windows tuşuna basın, uygulamalar ve özellikler yazın ve Aç'a tıklayın.
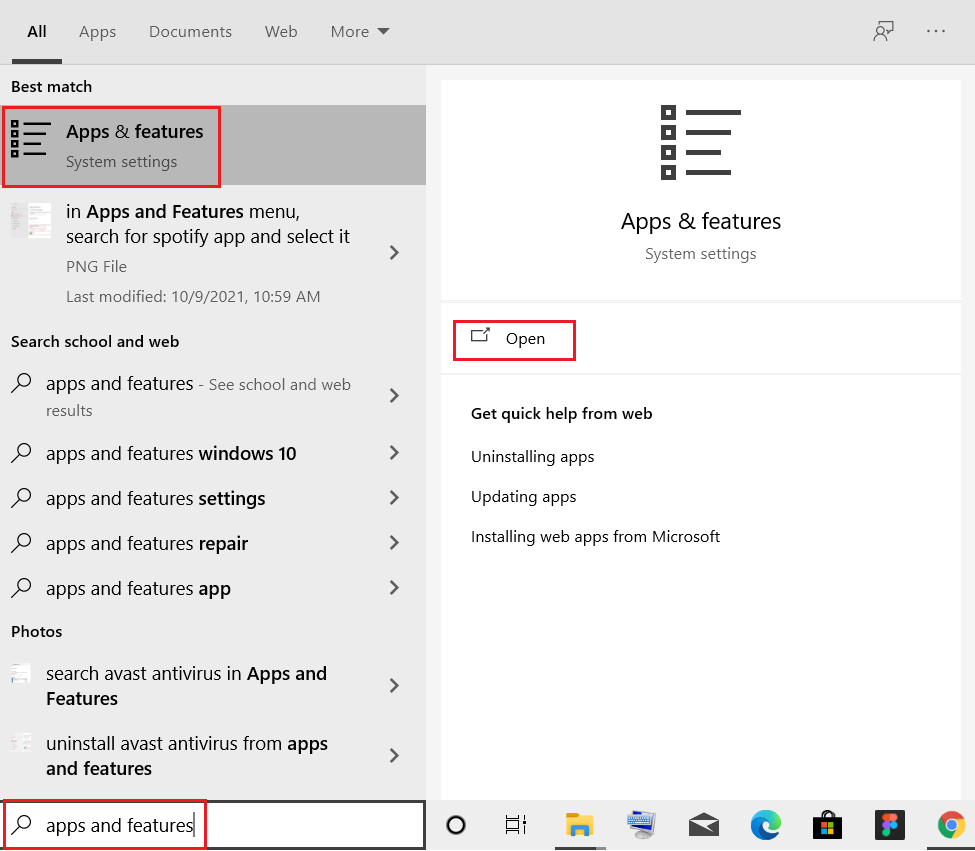
2. Bu listeyi ara alanında uygulamayı (örneğin Roblox ) arayın. Seçin ve aşağıda gösterildiği gibi Kaldır'a tıklayın.
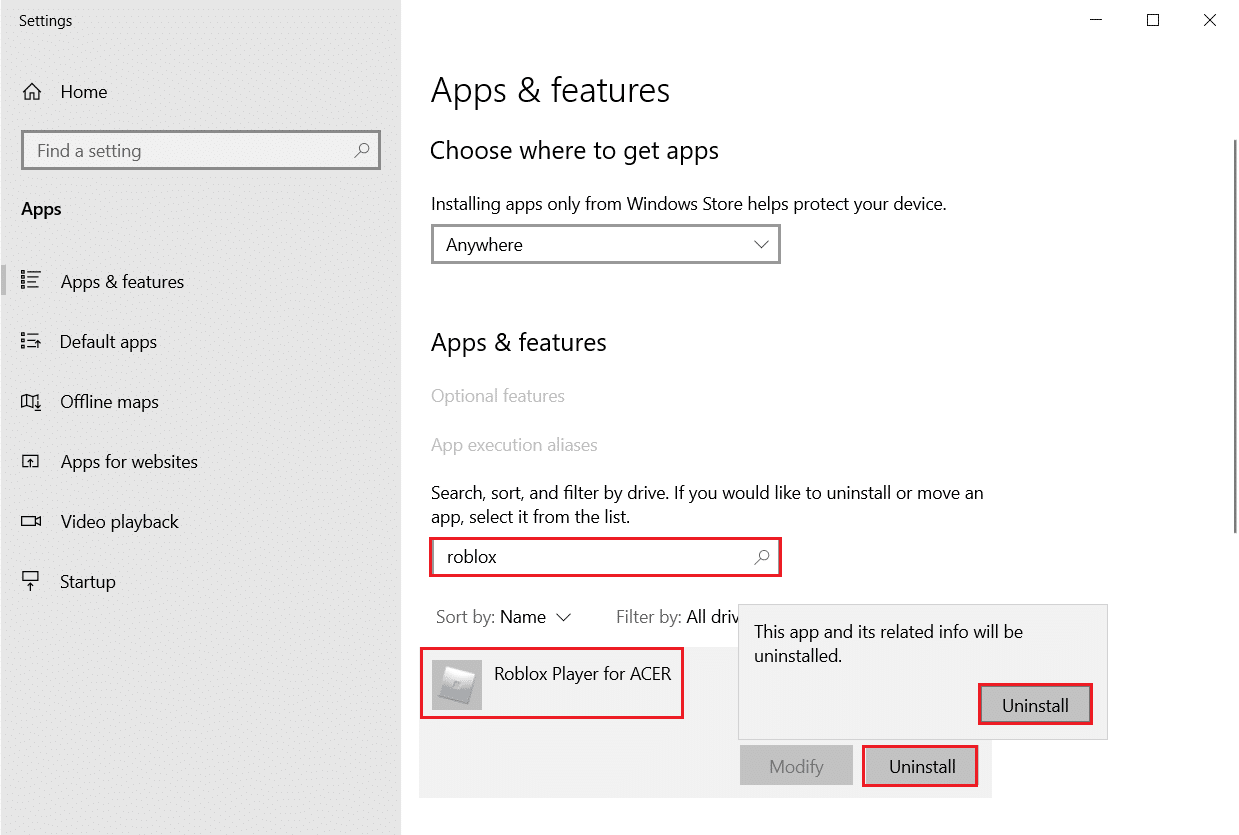
3. Tekrar onaylamak için Kaldır'a tıklayın.
4. Şimdi uygulamayı resmi web sitesinden indirin ve yeniden yükleyin (örn. Robox)
Önerilen:
- Warframe Launcher Güncelleme Başarısız Hatasını Düzeltin
- Başlangıçta Discord JavaScript Hatasını Düzeltin
- Chrome'da DURUM ERİŞİMİ İHLALİNİ düzeltin
- 1500 hatasını düzeltin Başka bir Kurulum Sürüyor
Bu kılavuzun yardımcı olduğunu ve Windows 10'da Event 1000 Uygulama Hatasını düzeltebileceğinizi umuyoruz. Hangi yöntemin sizin için en iyi sonucu verdiğini bize bildirin. Ayrıca, bu makaleyle ilgili herhangi bir sorunuz / öneriniz varsa, bunları yorumlar bölümüne bırakmaktan çekinmeyin.
