Escape from Tarkov, Windows 10'da çökmeye devam ederse?
Yayınlanan: 2020-05-07Escape from Tarkov gibi zorlu bir oyunda yoğun bir görevdeyken, yüzleşmek istediğiniz son zorluk, rastgele çökmeler gibi gerçek hayattaki bir problemdir.
Escape from Tarkov'da çökme sorunları yaşıyorsanız, sorundan kurtulmak için uygulayabileceğiniz düzeltmeler var. Bu makalede, bu düzeltmeleri nasıl uygulayacağınız konusunda size yol gösterecek adımlar bulacaksınız.
Sisteminizin Escape from Tarkov'u çalıştıracak özelliklere sahip olduğundan emin olun
Bilgisayarların farklı şekilde üretildiği yaygın bir bilgidir. Sisteminizin diğer video oyunlarını kolayca oynayabilmesi, Escape from Tarkov'u sorunsuz çalıştırmak için gereken her şeye sahip olduğu anlamına gelmez. Bilgisayarınız, oyunu çalıştırmak için bir veya daha fazla gereksinimi karşılayamadığı için çökme sorunuyla karşı karşıya kalma ihtimaliniz var.
Bu nedenle, oyundaki sisteminizi ve ayarlarınızı değiştirmeye başlamadan önce, bilgisayarınızın doğru kaynakları içerdiğini onaylayarak başlayın.
Aşağıda oyunun minimum ve önerilen sistem gereksinimlerini bulacaksınız. Ayrıca, bilgisayarınızın bunları karşılayıp karşılamadığını nasıl onaylayacağınızı da göstereceğiz.
Tarkov Minimum Sistem Gereksinimlerinden Kaçış
İşletim Sistemi: Windows 7 (64-bit); Windows 8 (64 bit); Windows 10 (64 bit)
CPU: Intel Core 2 Duo veya Core i3 2.4 GHz; AMD Athlon, Phenom II 2.6 GHz
Sistem Belleği: 8 GB RAM
GPU: 1 GB VRAM ile DX11 uyumlu
Ses Kartı: DirectX uyumlu
Disk Alanı: En az 8 GB boş depolama alanı
Tarkov'dan Kaçış Önerilen Sistem Gereksinimleri
İşletim Sistemi: Windows 7 (64-bit); Windows 8 (64 bit); Windows 10 (64 bit)
CPU: Intel Core i5, i7 3.2 GHz; AMD FX, Athlon 3.6 GHz
Sistem Belleği: 12 GB RAM
GPU: 2 GB veya daha fazla VRAM ile DX11 uyumlu
Ses Kartı: DirectX uyumlu
Disk Alanı: En az 8 GB boş depolama alanı
PC'nizin teknik özelliklerini kontrol etme:
- Ayarlar uygulamasını açmak için Başlat düğmesine sağ tıklayın ve Hızlı Erişim menüsünde Ayarlar'ı seçin. Uygulamayı açmak için Windows ve I tuşlarına aynı anda dokunabilirsiniz.
- Ayarlar ana ekranı açıldıktan sonra Sistem simgesine tıklayın.
- Sistem arayüzüne ulaştığınızda, sol bölmeye geçin, aşağı kaydırın ve ardından Hakkında'ya tıklayın.
- Şimdi ana pencereye (Hakkında sekmesi) gidin ve Cihaz Özellikleri altında sisteminizin özelliklerini kontrol edin. Burası, CPU'nuzun markasını, modelini ve mimarisini ve RAM boyutunuzu diğerlerinin yanı sıra göreceğiniz yerdir.
- Ne kadar depolama alanınız olduğunu kontrol etmek istiyorsanız, masaüstünüzdeki Bu PC'ye çift tıklayın ve Cihazlar ve Sürücüler'e gidin.
- Görüntü bağdaştırıcınızın ayrıntılarını kontrol etmek için şu adımları izleyin:
- Başlat düğmesine sağ tıklayın ve Çalıştır'ı seçin.
- Çalıştır açıldıktan sonra, metin kutusuna “dxdiag” (tırnak işaretleri olmadan) yazın ve Tamam düğmesine tıklayın veya Enter tuşuna basın.
- DirectX Tanı Aracı penceresi göründükten sonra, Görüntü sekmesine gidin ve grafik kartınızın markası, modeli ve sürücü sürümü gibi ayrıntılarını kontrol edin.
Oyunun en son güncellemesini yükleyin
Escape from Tarkov'un en son güncellemesini yüklemekte geciktiyseniz, bunu yapmayı deneyin. Battlestate Games, oyunun piyasaya sürülmesinden bu yana bir dizi güncelleme yayınladı. Bu güncellemeler, performansı iyileştirmeye ve genel hataları ve aksaklıkları düzeltmeye yöneliktir. Yaşadığınız kilitlenme sorununun temel nedeninin bir güncellemede düzeltilmiş olması mümkündür.
Oyunu güncellemek sorunu çözmezse, bir sonraki çözüme geçin.
Windows 10 Medya Özellik Paketini yükleyin
0.12.4 güncellemesinden sonra bazı oyuncular oyunlarının aniden çökmeye başladığını bildirmeye başladı. Bu sorunun nedeni bilinmiyor, ancak oyuncular bir baskın başlatmaya çalıştıktan sonra oyun çökme eğilimi gösteriyor. Karşılaştığınız sorun buysa, Windows 10 Media Feature Pack'i indirip yükleyerek bu sorundan kolayca kurtulabilirsiniz.
Özellik paketi, esas olarak, bölgeleri Windows 10'un önceden yüklenmiş Medya Özellik Paketi ile gönderilmesini engelleyen kullanıcılara yöneliktir. Bunun sorunu neden çözdüğüne dair bir açıklama yok ve Battlestate Games gelecekte bir düzeltme yayınlayabilir. Bundan önce, özellik paketini indirip yükleyebilir veya bilgisayarınız bu özellikle birlikte gönderildiyse Denetim Masası'ndan etkinleştirebilirsiniz.
Escape from Tarkov'u yönetici olarak çalıştırın
Yaşadığınız rastgele çökmeler, oyunun izin eksikliğinden kaynaklanıyor olabilir. PC video oyunları, yoğun grafik işleme ihtiyaçları nedeniyle mevcut tüm sistem kaynaklarına ihtiyaç duyar. Ne yazık ki, gerekli izinlere sahip değillerse ihtiyaç duydukları kaynaklara erişemeyecekler.
Bu durumda oyunu yönetici olarak çalıştırarak sorunu çözebilirsiniz. Bunu yapmak için kullanıcı hesabınızın yönetici ayrıcalıklarına sahip olması gerekir:
- Oyunun masaüstü kısayolunu bulun, sağ tıklayın ve ardından Yönetici Olarak Çalıştır'a tıklayın.
- Bir masaüstü kısayolunuz yoksa, bir Dosya Gezgini penceresi açın, oyunun kurulum klasörüne gidin, ardından EXE dosyasına sağ tıklayın ve Özellikler'i seçin.
- Kurulum klasörü C:\Program Files\Escape_From_Tarkov içinde bulunmalıdır.
- Özellikler penceresi açıldıktan sonra Uyumluluk sekmesine gidin ve “Bu programı yönetici olarak çalıştır” seçeneğinin yanındaki kutuyu işaretleyin.
- Tamam düğmesine tıklayın, ardından kilitlenme sorununu kontrol edin.
Escape from Tarkov'u özel grafik kartınızda çalıştırın
Bilgisayarınızda iki ekran kartı varsa, sisteminiz oyunu tümleşik kartta çalışmaya zorladığı için kilitlenme sorunu ortaya çıkıyor olabilir. Tümleşik grafik kartları, Escape from Tarkov gibi oyunlarla gelen ağır video işlemlerini gerçekleştirecek şekilde tasarlanmamıştır. Burada sorunu çözecekseniz, oyunu özel GPU'nuzda çalışmaya zorlamanız gerekir.
Oyunu özel karta sabitlemenin farklı yolları vardır: Ayarlar uygulamasını, NVIDIA Kontrol Panelini ve AMD Radeon Ayarlarını kullanabilirsiniz.
NVIDIA Kontrol Panelini Kullanma:
- Masaüstünüze sağ tıklayın ve içerik menüsünde NVIDIA Denetim Masası'na tıklayın.
- Uygulama göründüğünde, sol bölmeye gidin ve 3B Ayarları ağacının altındaki 3B Ayarlarını Yönet'e tıklayın.
- Sağ bölmeye gidin, Genel sekmesinde kalın ve ardından Tercih Edilen Grafik İşlemcisi açılır menüsünden “Yüksek performanslı NVIDIA işlemcisi”ne tıklayın.
- Bundan sonra, Program Ayarları sekmesine gidin.
- “Özelleştirilecek bir program seçin” açılır menüsünde, Escape from Tarkov'a tıklayın. Oyunu menüde bulamazsanız, Ekle'ye tıklayın, ardından Tarkov'un kurulum klasöründen Escape'e gidin ve yürütülebilir dosyasına çift tıklayın.
- Şimdi, "Bu program için tercih edilen grafik işlemcisini seçin" menüsüne gidin ve "Yüksek performanslı NVIDIA işlemcisi"ni seçin.
- Değişikliklerinizi kaydetmek için Uygula düğmesine tıklayın, ardından kilitlenme sorununu kontrol edin.
AMD Radeon Ayarlarını Kullanma:
- Masaüstünüze sağ tıklayarak ve içerik menüsünden AMD Radeon Ayarları'nı seçerek AMD Radeon Ayarlarını çağırın. Uygulamayı Başlat menüsünde de arayabilir ve başlatabilirsiniz.
- AMD Radeon Ayarları açıldığında, pencerenin en üstüne gidin ve Sistem'e tıklayın.
- Sistem arayüzü açıldığında uygulamanın sağ üst köşesindeki Değiştirilebilir Grafikler'e tıklayın.
- Değiştirilebilir Grafikler arayüzü göründüğünde varsayılan olarak Çalışan Uygulamalar görünümünü göreceksiniz. Escape from Tarkov açıksa, görünür olmalıdır. Altındaki oka tıklayın ve Yüksek Performans'ı seçin.
- Oyunu görmüyorsanız, Değiştirilebilir Grafikler arayüzünün sağ üst köşesine gidin ve Çalışan Uygulamalar'a tıklayın.
- Aynı konumda bir sonraki sayfada Yüklü Profilli Uygulamalar'a tıklayın.
- Escape from Tarkov'u bulun ve Değiştirilebilir Grafikler seçeneğini Yüksek Performans olarak değiştirin.
- Oyun hala görünmüyorsa, tekrar sağ üst köşeye gidin ve Gözat düğmesine tıklayın. Gözat iletişim kutusu açıldığında, oyunun kurulum klasörüne giden yolu bulun ve ekleyin.
- Artık seçeneğini Yüksek Performans olarak değiştirebilirsiniz.
Bunu not et:
- Güç Tasarrufu seçeneği, oyunun Entegre GPU'da çalışacağı anlamına gelir.
- "Güç Kaynağına Dayalı" seçeneği, PC'niz güç tasarrufu yaparken oyunun tümleşik GPU'da ve dizüstü bilgisayarınız bir güç kaynağına bağlıyken özel kartta çalışacağı anlamına gelir.
Ayarlar Uygulamasını Kullanma:
- Masaüstünüze sağ tıklayın ve içerik menüsünde Görüntü Ayarları'na tıklayın. Ayarları daha hızlı başlatmak istiyorsanız, Windows ve I tuşlarına aynı anda dokunun.
- Ayarlar uygulamasının Ekran arayüzü göründüğünde, pencerenin altına gidin ve Grafik Ayarları'na tıklayın.
- Grafik Ayarları ekranı göründükten sonra, “Tercihini belirlemek için bir uygulama seçin” altındaki açılır menüye gidin ve Klasik Uygulama'yı seçin.
- Şimdi, Gözat düğmesine tıklayın, ardından Escape from Tarkov kurulum klasörüne gidin ve EXE dosyasına çift tıklayın.
- Oyunun simgesi göründüğünde, üzerine tıklayın, ardından Seçenekler'e tıklayın.
- Ardından, açılan iletişim kutusunda Yüksek Performans'ı seçin ve Kaydet düğmesine tıklayın.
Bütünlük Kontrolü Gerçekleştirin
Oyunun bazı dosyaları bozuk veya eksik olabilir. Bir kötü amaçlı yazılım saldırısının dosyaları ele geçirmesi, virüsten koruma programınızın bunları kurcalaması veya ani bir sistem kapanması dosyalara zarar vermesi olasıdır. Sorunu çözmek için bir bütünlük kontrolü yapmak için Battlestate Games başlatıcısını kullanmanız gerekir.
Başlatıcının yaptığı, bilgisayarınızdaki oyunun dosyalarını taramak ve bunları Battlestate sunucularındaki güncellenmiş sürümleriyle karşılaştırmaktır. Bundan sonra program, eksik veya hatalı dosyaları otomatik olarak değiştirecektir. Aşağıdaki adımlar size ne yapacağınızı gösterecektir:
- Başlat menüsüne gidin, Battlestate Launcher'ı arayın ve açın. Başlatıcının masaüstü kısayoluna sahipseniz, onu çift tıklayın.
- Uygulama açıldığında, pencerenin sağ üst köşesine gidin ve kullanıcı adınızın yanındaki oka tıklayın.
- Açılan içerik menüsünde “Bütünlük Kontrolü”ne tıklayın.
- Başlatıcının hatalı oyun dosyalarını kontrol etmesine ve bunları otomatik olarak değiştirmesine izin verin.
- İşlem tamamlandıktan sonra başlatıcıyı yeniden başlatın ve oyunu çalıştırın.
Grafik kartı sürücünüzü geri alın
Escape from Tarkov, grafik kartı sürücünüz için bir güncelleme yaptıktan sonra çökmeye başladıysa, önceki sürücüyü yeniden yüklemeyi deneyin ve sorunun çözülüp çözülmediğini kontrol edin. Aşağıdaki adımlar süreç boyunca size yol gösterecektir:

- Hızlı Erişim menüsünü çağırmak için Başlat düğmesine sağ tıklayın.
- Menü göründükten sonra, Aygıt Yöneticisi'ne tıklayın.
- Aygıt Yöneticisi göründüğünde, grafik bağdaştırıcınızı ortaya çıkarmak için "Görüntü Bağdaştırıcıları"nın yanındaki oka tıklayın.
- Bağdaştırıcıya sağ tıklayın ve Özellikler'e tıklayın.
- Özellikler iletişim penceresini gördüğünüzde, Sürücü sekmesine geçin.
- Şimdi, Sürücüyü Geri Al düğmesine tıklayın.
- Sürücüyü Geri Al seçeneğine tıkladıktan sonra, Sürücü Paketini Geri Al iletişim penceresi açılacaktır. Sürücüyü geri alma nedeninizi seçin, ardından devam etmek için Evet düğmesine tıklayın.
- Windows, grafik bağdaştırıcı sürücüsünü geri aldığında, bilgisayarınızı yeniden başlatın ve ardından kilitlenme sorununu kontrol edin.
Sürücüyü Geri Al düğmesi griyse, önceki sürücü yazılımının kopyası mevcut değil demektir. Bu durumda, eylemi manuel olarak gerçekleştirmeniz gerekir. Bu, grafik kartınızın üreticisinin web sitesine gideceğiniz, mevcut sürümünüzden önceki sürücü yazılımını indireceğiniz ve ardından kuracağınız anlamına gelir. Mevcut sürücü sürümünüzü, ekran bağdaştırıcısının Özellikler iletişim kutusunun Sürücü sekmesi altında kolayca kontrol edebilirsiniz.
İndirdikten sonra sürücü paketini çalıştırın. Sürücüyü Aygıt Yöneticisi aracılığıyla da yükleyebilirsiniz. Aşağıdaki adımlar size rehberlik edecektir:
- Aygıt Yöneticisi'ni açın ve Görüntü Bağdaştırıcıları menüsünü genişletin.
- Video bağdaştırıcınıza sağ tıklayın, ardından Sürücüyü Güncelle'ye tıklayın.
- Sürücü Güncelle iletişim penceresi açıldığında, “Sürücü yazılımı için bilgisayarımı tara” yazan ikinci seçeneğe tıklayın.
- Şimdi, indirdiğiniz sürücü paketini çıkardığınız klasöre gidin ve ardından Windows'un yüklemesine izin verin.
- Yükleme işlemi tamamlandıktan sonra, sisteminizi yeniden başlatın ve kilitlenme sorununu kontrol etmek için Escape from Tarkov'u çalıştırın.
Grafik kartı sürücünüzü güncelleyin
Önceki sürümünü yüklemek sorunu çözmediyse, grafik kartı sürücünüzü güncellemeniz gerekir. Görünen o ki, eski sürücüler Escape from Tarkov gibi oyunlarda pek başarılı değiller. Daha önce yüklediğiniz güncellemenin sorunlu veya yanlış yazılım olması da mümkündür. Sürücüyü düzgün bir şekilde güncellemek için uygulayabileceğiniz farklı yöntemler göstereceğiz.
Windows Update yardımcı programını kullanma
Windows Update, işletim sisteminiz ve temel Microsoft uygulamaları ve hizmetleri için kritik güncellemeleri yükleyen bir araçtır. Bu yazılım güncellemeleri, virüs tanımlarından aygıt sürücülerine kadar çeşitlilik gösterir.
Her güncelleme, yayınlanmadan önce zorlu test aşamalarından geçer. Bu, sürücünüzü Windows Update aracılığıyla güncellemenin size PC'nizle uyumlu bir yazılım sağladığı anlamına gelir. Tek dezavantajı, test sürecinin güncellenmiş sürücü yazılımının yayınlanmasını geciktirebilmesidir.
Aşağıdaki adımlar, Windows Update yardımcı programını nasıl kullanacağınızı gösterecektir:
- Ayarlar uygulamasını açmak için Windows ve I tuşlarına aynı anda basın.
- Ayarlar açıldıktan sonra sayfanın en altına gidin ve Güncelleme ve Güvenlik'e tıklayın.
- Güncelleme ve Güvenlik arayüzü açıldıktan sonra, Windows Update altında Güncellemeleri Kontrol Et'e tıklayın.
- Yardımcı program şimdi güncellemeleri kontrol edecek ve sisteminiz için mevcut olanları indirmeye başlayacaktır.
- Yardımcı program güncellemeleri indirdikten sonra Şimdi Yeniden Başlat düğmesine tıklayın.
- Sisteminiz şimdi yeniden başlatılacak ve Windows güncellemeleri indirmeye başlayacaktır.
- İşlem tamamlandıktan ve sisteminiz normal şekilde açıldıktan sonra oyunu çalıştırın ve tekrar çöküp çökmediğini kontrol edin.
Aygıt Yöneticisini Kullanma
Aygıt Yöneticisi, GPU'nuzun sürücüsünü güncellemek için kullanabileceğiniz başka bir yerleşik araçtır. İnternette grafik kartı sürücüsünü arayacak ve otomatik olarak kuracaktır. Sürücüyü manuel olarak indirip Aygıt Yöneticisi aracılığıyla yükleyebilmenize rağmen, Aygıt Yöneticisinin sürücüyü otomatik olarak güncellemesine izin vermenizi öneririz.
Bunu yapmak için şu adımları izleyin:
- Windows ve X tuşlarına aynı anda basın, ardından ekranınızın sol kenarında Hızlı Erişim menüsü göründüğünde Aygıt Yöneticisi'ne tıklayın.
- Aygıt Yöneticisi açıldıktan sonra Görüntü Bağdaştırıcıları menüsüne gidin ve genişletin.
- Grafik kartınıza sağ tıklayın ve Sürücü Güncelle'ye tıklayın.
- Sürücü Güncelle penceresi açıldıktan sonra, ilk seçeneğe tıklayın (Güncellenmiş sürücü yazılımı için otomatik olarak ara).
- Windows'un güncellenmiş sürücüyü aramasına ve otomatik olarak yüklemesine izin verin.
- Oyunu çalıştırın ve sorunun devam edip etmediğini kontrol edin.
Sürücünün otomatik olarak güncellenmesi
Windows Update ve Aygıt Yöneticisi işi bitiremezse, daha da iyi bir seçenek olabilecek özel bir program kullanabilirsiniz. Sürücü güncelleme programları, sisteminizdeki her aygıt sürücüsünü güncel ve sorunsuz tutmak için tasarlanmıştır. Bu, grafik kartı sürücünüzü güncellerken diğer sorunlu aygıt sürücülerini düzelteceğiniz anlamına gelir.
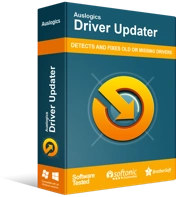
Sürücü Güncelleyici ile Bilgisayar Sorunlarını Çözün
Kararsız bilgisayar performansına genellikle güncel olmayan veya bozuk sürücüler neden olur. Auslogics Driver Updater, sürücü sorunlarını tanılar ve bilgisayarınızın daha sorunsuz çalışmasını sağlamak için eski sürücülerin tümünü bir kerede veya birer birer güncellemenize olanak tanır
Piyasadaki en iyi programlardan biri Auslogics Driver Updater'dır. Araç, sorunlu aygıt sürücülerini seçmenize ve bunları sorunsuz bir şekilde güncellemenize yardımcı olacaktır. Yalnızca Windows Hardware Quality Labs imzasını almış sürücüleri indirir ve kurar. Ayrıca, güncelleme işlemi sırasında, ihtiyaç duyduğunuzda gelecekte geri alabilmeniz için önceki sürücülerinizi yedekleyecektir.
Disk belleği dosyanızı artırın
Disk belleği dosyası, bilgisayarınızın sanal belleğidir. Windows'un sistem belleği dolduğunda genişletme yöntemidir. Bazen sanal belleğin kendisi yeterli olmayabilir. Böyle bir senaryoda oyununuz etkilenebilir. Aşağıdaki adımlar, disk belleği dosyasını nasıl artıracağınızı gösterecektir:
- Görev çubuğundaki büyüteç simgesine tıklayarak arama işlevini açın.
- Arama kutusu açıldığında, "gelişmiş sistem ayarları" yazın (tırnak işaretleri olmadan), ardından arama sonuçları göründüğünde "Gelişmiş sistem ayarlarını görüntüle"yi tıklayın.
- Sistem Özellikleri iletişim kutusunun Gelişmiş sekmesi açıldıktan sonra, Performans altındaki Ayarlar düğmesine tıklayın.
- Ardından, Performans Seçenekleri iletişim kutusu açıldığında Gelişmiş sekmesine geçin.
- Sanal Bellek altındaki Değiştir düğmesine tıklayın.
- "Tüm sürücüler için disk belleği dosyası boyutunu otomatik olarak yönet" seçeneğinin yanındaki kutunun işaretini kaldırın, "Özel boyut" için radyo düğmesini tıklayın, ardından disk belleği dosyanızın başlangıç boyutunu (megabayt olarak) ve maksimum boyutunu (ayrıca megabayt olarak) artırın.
- İşiniz bittiğinde Performans Seçenekleri ve Sistem Koruması iletişim kutularında Tamam düğmesine tıklayın.
Virüsten koruma programınızın oyunu engellemesini önleyin
Virüsten koruma programları normalde güvenliği artırır ve yeni bir uygulama yüklediğinizde tehditleri kontrol eder. Bazı durumlarda, özellikle oyunlarda olduğu gibi çok fazla sistem kaynağı tüketmeye başladıklarında tehdit olarak gördükleri programları engellerler. Escape from Tarkov'daki rastgele çökmelerin nedeni bu olabilir. Oyunu güvenlik programının istisnalar listesine eklemeyi deneyin ve bunun sorunu çözüp çözmediğini kontrol edin.
Kullanmakta olduğunuz virüsten koruma programına bağlı olarak, oyunun yükleme klasörünü bir istisna, hariç tutma veya muafiyet olarak eklemeniz gerekecektir. Örneğin, Bitdefender kullanıyorsanız Beyaz Liste ile çalışıyor olacaksınız. Ne yapacağınızı bilmiyorsanız, uygulamanızın geliştiricisinin web sitesinde her zaman bir kılavuz arayabilirsiniz.
Ancak Windows'un yerel antivirüs programını kullanıyorsanız, aşağıdaki adımlar, aracın oyununuzu engellemesini nasıl durduracağınızı gösterecektir:
- Görev çubuğundaki büyüteç simgesine tıklayarak arama işlevini açın.
- Arama kutusu açıldığında, “Virüs ve tehdit” yazın (tırnak işaretleri olmadan), ardından ilk sonuca tıklayın.
- Virüs ve Tehdit Koruması arayüzü göründükten sonra, Virüs ve Tehdit Koruması Ayarları'na gidin ve Ayarları Yönet bağlantısını tıklayın.
- Virüs ve Koruma Ayarları arayüzü göründükten sonra, Hariç Tutulanlar bölümüne gidin ve "İstisnalar ekle veya kaldır" bağlantısını tıklayın.
- Şimdi, Hariç Tutulanlar ekranını gördüğünüzde "Dışlama ekle"yi tıklayın, ardından içerik menüsünde Klasör'ü tıklayın.
- Klasör Seç iletişim penceresi göründükten sonra, Escape from Tarkov'un kurulum klasörüne gidin, onu seçin ve ardından Klasör Seç iletişim kutusuna tıklayın.
Çözüm
Hiçbir şey işe yaramazsa, son çareniz Escape from Tarkov'u yeniden yüklemek olmalıdır. Bununla birlikte, yukarıdaki adımların rastgele çökmelerden kurtulmanıza yardımcı olacağına inanıyoruz. Başka sorunlarınız varsa veya deneyimlerinizi ve düşüncelerinizi paylaşmak istiyorsanız, aşağıdaki yorumlar bölümünü kullanın.
