Microsoft Edge'de Hata STATUS BREAKPOINT Düzeltme
Yayınlanan: 2022-02-23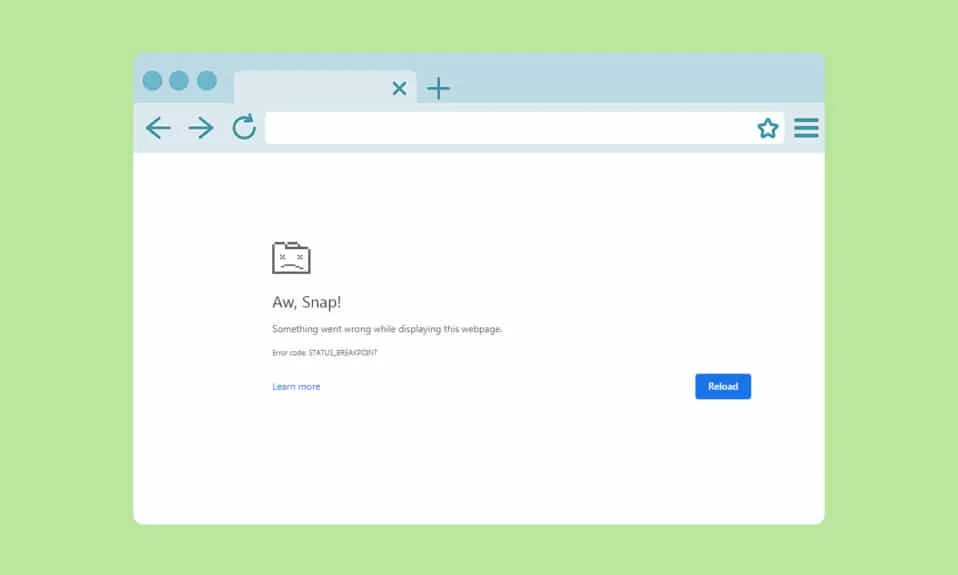
Bilgisayarınızda sabit bir internet bağlantınız olmadığında tarayıcılarınızda bir veya birden fazla hata ile karşılaşabilirsiniz. Yine de, sabit bir internet bağlantınız olduğunda bile çok az hata oluşur. DURUM KESME NOKTASI Microsoft Edge hatası, Edge tarayıcısında gezinirken sıklıkla meydana gelen yaygın bir hatadır. STATUS BREAKPOINT Edge hatasına neden olan en yaygın neden, kararsız internet bağlantısı ve tarayıcınızdaki aksaklıklardır. Microsoft Edge'de aynı hatayı yaşıyorsanız, bu kılavuz size çok yardımcı olacaktır. Bu hatayı düzeltmenize yardımcı olacak bu sorun giderme kılavuzunu okuyun.
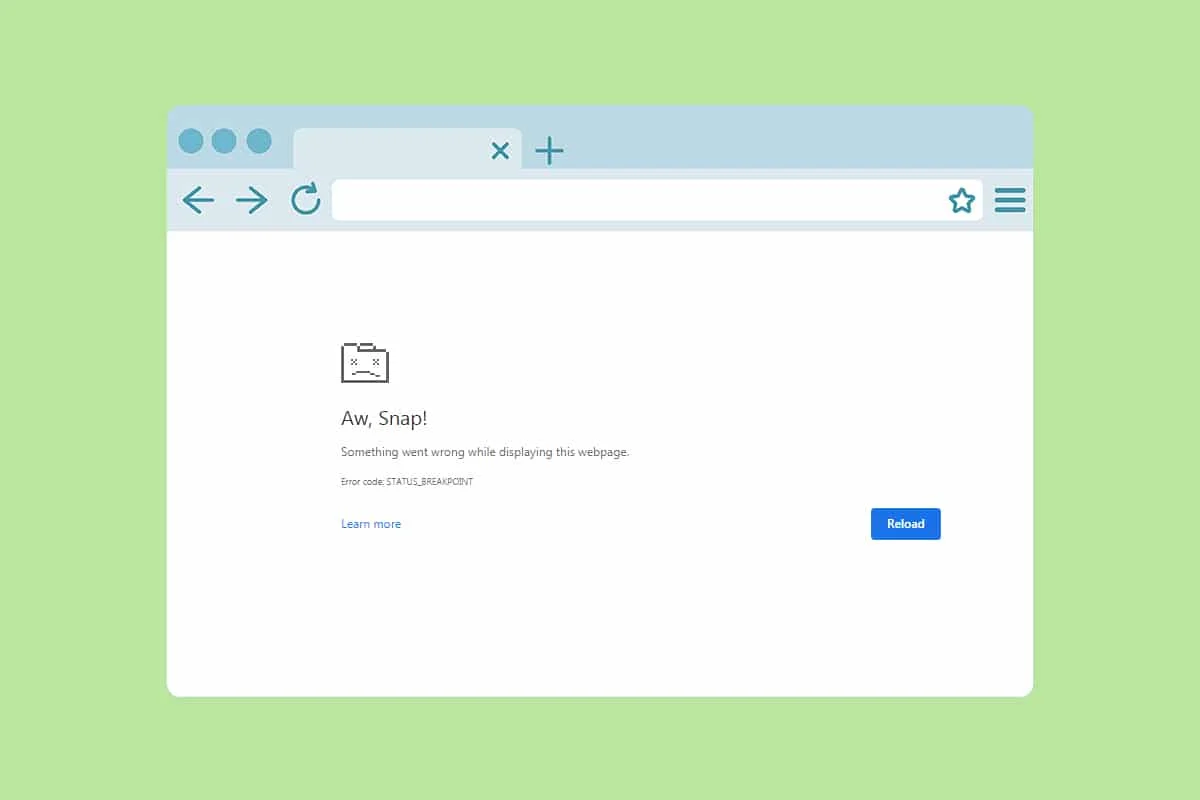
İçindekiler
- Microsoft Edge'de Hata STATUS BREAKPOINT Nasıl Onarılır
- Yöntem 1: Arka Plan Uygulamalarını Kapatın
- Yöntem 2: Tarama Geçmişini Temizle
- Yöntem 3: Uzantıları Devre Dışı Bırak (Varsa)
- Yöntem 4: RendererCodeIntegrity Özelliğini Devre Dışı Bırak
- Yöntem 5: .exe Dosya Adını Yeniden Adlandırın
- Yöntem 6: Sistem Dosyalarını Onar
- Yöntem 7: Ağ Sürücülerini Güncelleyin
- Yöntem 8: Windows'u Güncelleyin
- Yöntem 9: Son Güncellemeleri Kaldır
- Yöntem 10: Microsoft Edge'i Güncelleyin
- Yöntem 11: Microsoft Edge'i onarın
- Yöntem 12: Microsoft Edge'i Sıfırla
Microsoft Edge'de Hata STATUS BREAKPOINT Nasıl Onarılır
Bu bölümde, Microsoft Edge'deki bu hatanın önem derecesine ve etkinliğine göre düzenlenmiş mükemmel sorun giderme yöntemlerinin bir listesini derledik. Mükemmel sonuçlara ulaşmak için yöntemleri aynı sırayla izleyin.
Yöntem 1: Arka Plan Uygulamalarını Kapatın
Arka planda çalışan çok sayıda uygulama olabilir. Bu, CPU ve bellek alanını artıracak ve böylece sistemin performansını etkileyecektir. Yüksek kaynak tüketen arka plan görevlerini kapatmak için aşağıda belirtilen adımları izleyin.
1. Ctrl + Shift + Esc tuşlarına birlikte basarak Görev Yöneticisini başlatın.
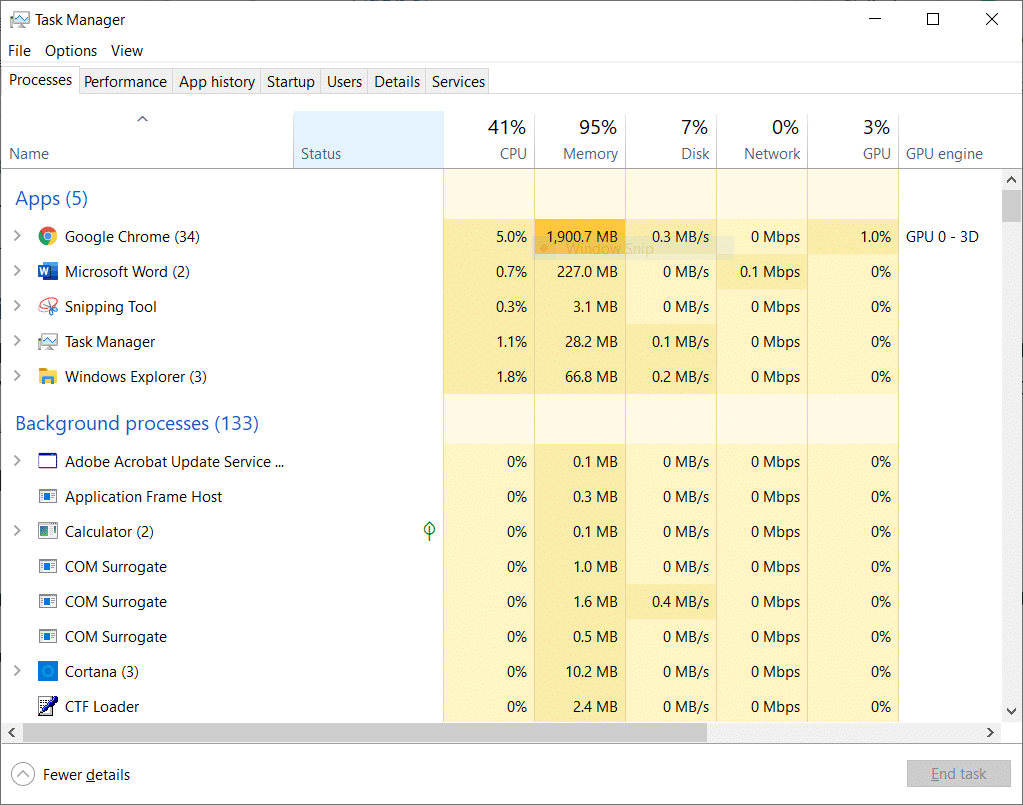
2. Şimdi, arka planda gereksiz yere çalışan hız aşırtma görevlerini arayın ve seçin.
3. Son olarak, aşağıda gösterildiği gibi Görevi Sonlandır'ı seçin.
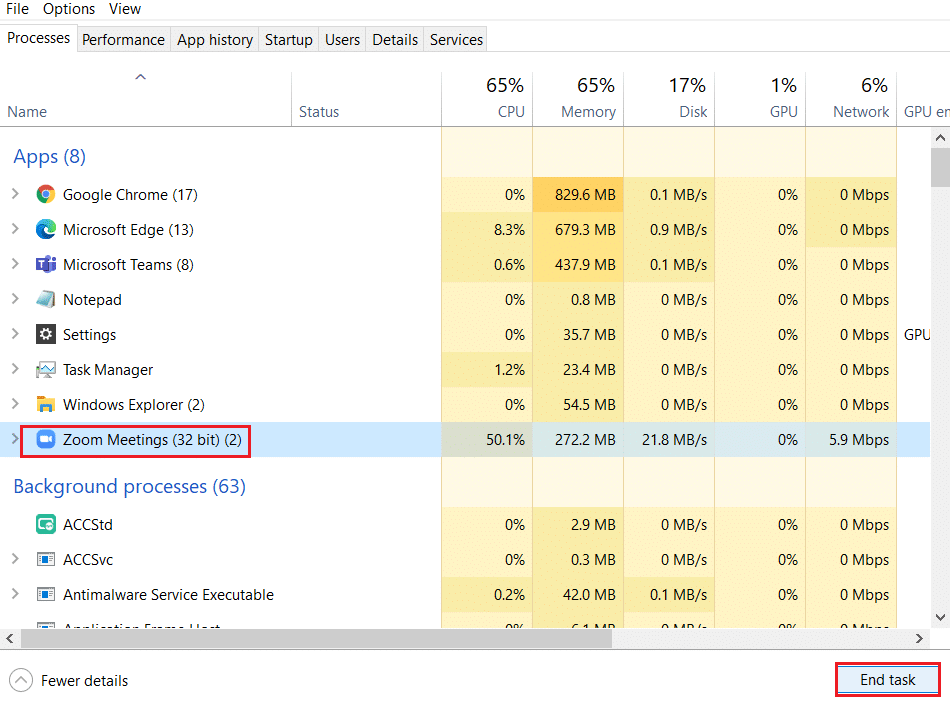
Yöntem 2: Tarama Geçmişini Temizle
Biçimlendirme sorunları ve yükleme sorunları, tarayıcınızdaki önbelleği ve çerezleri temizleyerek çözülebilir. Ancak günler geçtikçe önbellek ve çerezlerin boyutu büyür ve disk alanınızı yakar. Aşağıdaki adımları uygulayarak STATUS BREAKPOINT Microsoft Edge hatasını düzeltmek için bunları temizlemeyi deneyebilirsiniz.
1. Edge tarayıcısını daha önce yaptığınız gibi başlatın.
2. Daha önce yaptığınız gibi profil resminizin yanındaki üç noktalı simgeye tıklayın.
Not: Arama çubuğuna edge://settings/clearBrowserData yazarak Edge'deki tarama geçmişini silmek için sayfada doğrudan gezinebilirsiniz.

3. Ayarlar 'ı tıklayın.
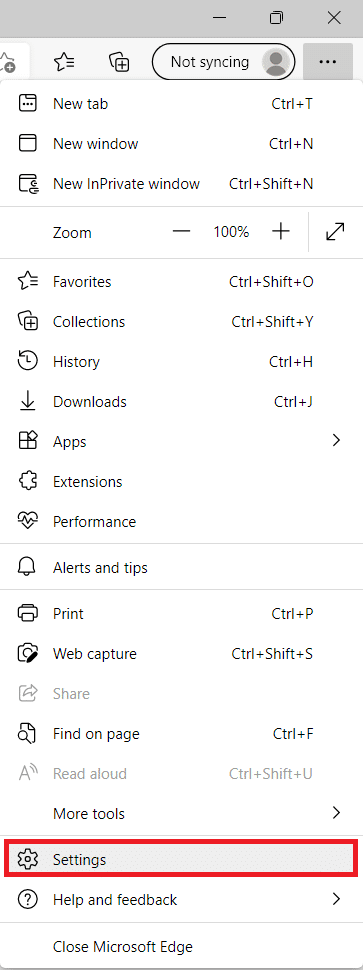
4. Şimdi, gösterildiği gibi sol bölmedeki Gizlilik, arama ve hizmetler seçeneğine gidin.
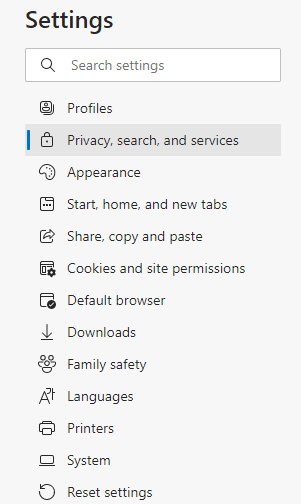
5. Ardından, sağ ekranı aşağı kaydırın ve Gösterildiği gibi Tarama verilerini temizle altındaki Temizlenecek olanı seçin seçeneğine tıklayın.
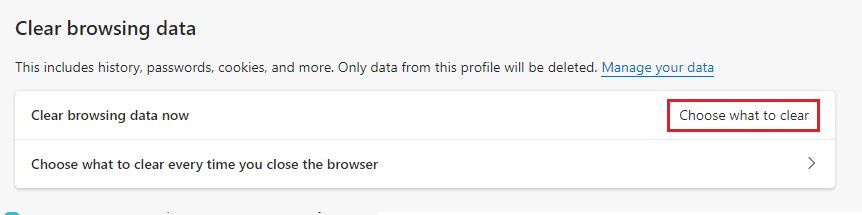
6. Bir sonraki pencerede, verilen seçenekleri seçin ve Şimdi temizle düğmesine tıklayın.
- Arama geçmişi
- Çerezler ve diğer site verileri
- Önbelleğe alınmış resimler ve dosyalar
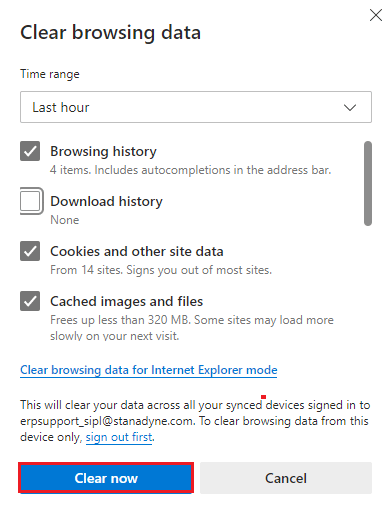
Son olarak, tüm tarama verileriniz şimdi temizlenecek. Sorunu çözüp çözmediğinizi kontrol edin.
Ayrıca Okuyun: Microsoft Edge'in Windows 10'da Çalışmamasını Düzeltin
Yöntem 3: Uzantıları Devre Dışı Bırak (Varsa)
Tarayıcınıza herhangi bir üçüncü taraf uzantı yüklediyseniz, bazen web sayfalarınızın düzgün çalışması etkilenecektir. Aşağıda belirtilen adımları izleyin.
1. Edge tarayıcısını başlatın ve daha önce yaptığınız gibi sağ üst köşedeki üç noktalı simgeye tıklayın.

2. Şimdi, aşağıda vurgulandığı gibi Uzantılar'a tıklayın.
Not: Uzantılar sayfasına ulaşmak için uzun adımları atlamak için, arama çubuğuna edge://extensions/ yazın ve Enter'a basın .
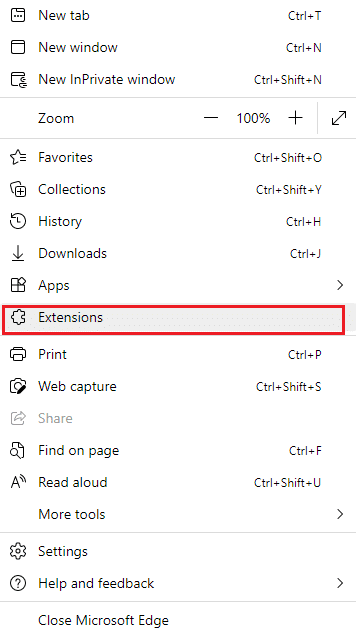
3. Şimdi, eklenen tüm uzantılarınız ekranda belirecektir. Herhangi bir uzantı seçin ve gösterildiği gibi Uzantıları yönet'e tıklayın.
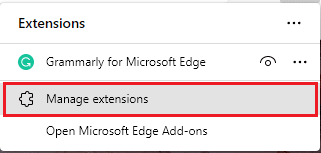
4. Şimdi, uzantıyı kapatın ve hatayla tekrar karşılaşıp karşılaşmadığınızı kontrol edin.
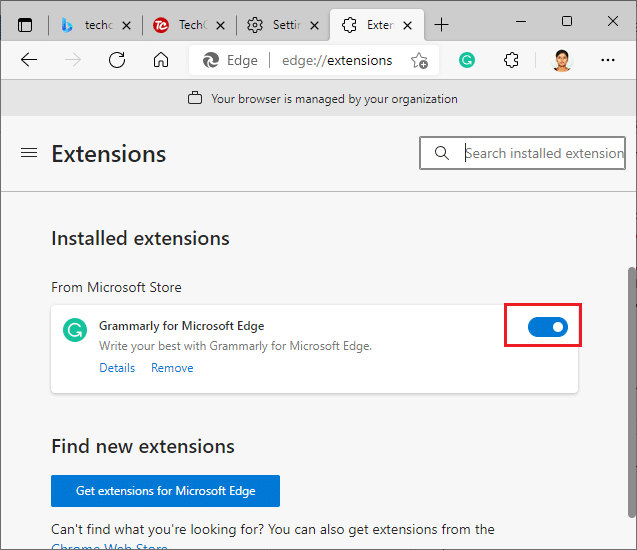
5. Aynı şekilde, tüm uzantıları tek tek devre dışı bırakın ve aynı anda hatanın tekrar edip etmediğini kontrol edin. Herhangi bir uzantıyı kaldırdıktan sonra hatanın açılmadığını fark ederseniz, tarayıcınızdan tamamen kaldırın.
6. Şimdi Kaldır seçeneğini seçin.
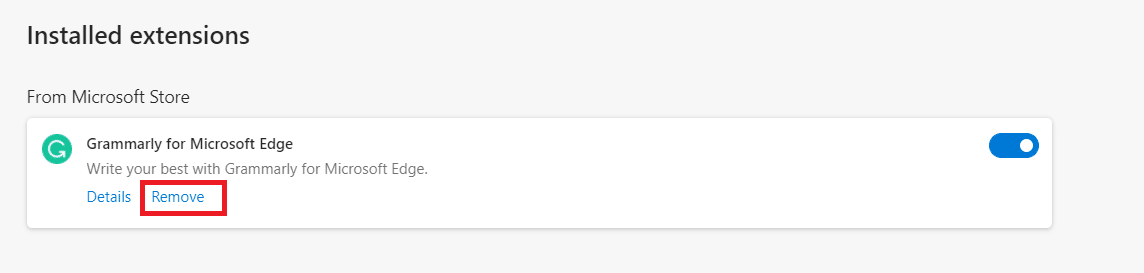
7. Şimdi, gösterildiği gibi Kaldır'a tıklayarak istemi onaylayın.
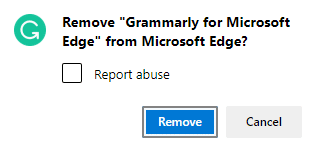
Hatayla tekrar karşılaşıp karşılaşmadığınızı kontrol edin.
Yöntem 4: RendererCodeIntegrity Özelliğini Devre Dışı Bırak
Windows 10 PC, imzasız herhangi bir kodun tarayıcıların web sayfalarına müdahale etmesini önleme özelliğine sahiptir. Birçok kullanıcı, RendererCodeIntegrity özelliğinin devre dışı bırakılmasının sorunu çözmenize yardımcı olacağını bildirdi.
1. Edge Desktop kısayoluna gidin ve üzerine sağ tıklayın.
2. Şimdi, gösterildiği gibi Özellikler seçeneğine tıklayın.
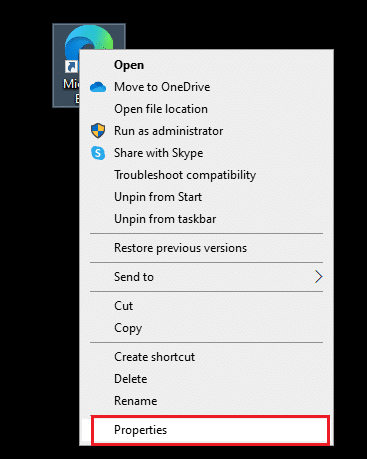
3. Ardından, Kısayol sekmesinde bir boşluk ekleyin ve Hedef alanına –disable-features=RendererCodeIntegrity yazın.
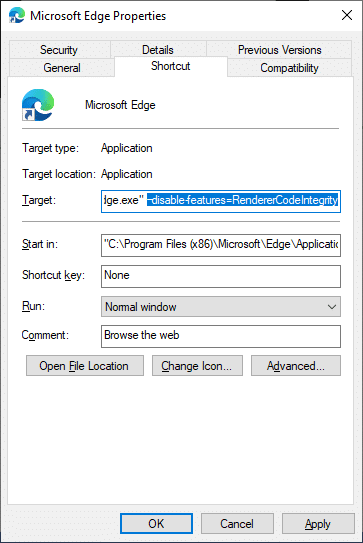
4. Şimdi, değişiklikleri kaydetmek ve sorunun çözülüp çözülmediğini kontrol etmek için Uygula > Tamam'a tıklayın.
Ayrıca Okuyun: Crunchyroll'un Chrome'da Çalışmamasını Düzeltin
Yöntem 5: .exe Dosya Adını Yeniden Adlandırın
DURUM KESME NOKTASI'nı çözmek için basit bir numara Windows 10, yürütülebilir dosyayı yeniden adlandırıyor. Tarayıcınızın .exe dosyalarını yeniden adlandırmak için aşağıda belirtilen adımları izleyin.
1. Dosya Gezgini'ni açmak için Windows + E tuşlarını birlikte basılı tutun.
2. Şimdi, aşağıdaki yola gidin.
C:\Program Dosyaları (x86)\Microsoft\Edge\Application
Not: Edge'i başka bir konuma yüklediyseniz, aynı konuma gidin.
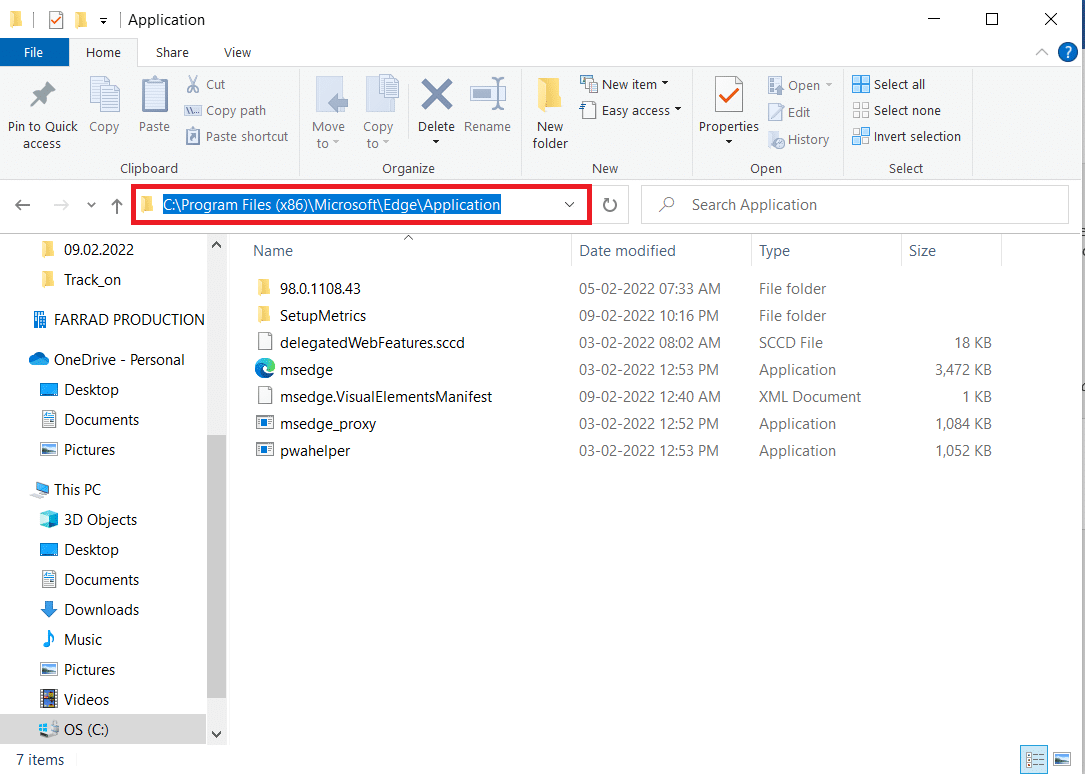
3. Ardından, msedge.exe'ye sağ tıklayın ve onu msedgeold.exe veya istediğiniz şekilde yeniden adlandırın.
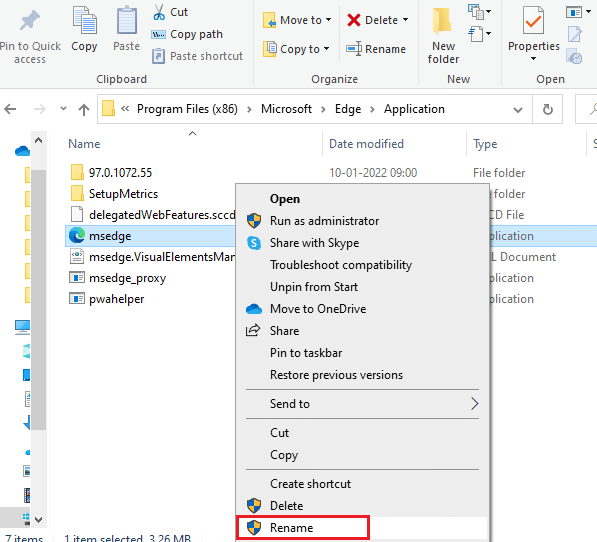
4. Son olarak, Edge'i yeniden başlatın ve sorunu çözüp çözmediğinizi kontrol edin.
Yöntem 6: Sistem Dosyalarını Onar
DURUM KIRILMA NOKTASI Microsoft Edge'i tetikleyen birincil neden sistem dosyalarının bozulmasıdır. Bilgisayarınız herhangi bir bozuk dosya bulduğunda kurulumun zaten çalıştığını düşünebilir ve bu nedenle bu hataya neden olabilir. Windows 10 kullanıcıları, Sistem Dosyası Denetleyicisini çalıştırarak sistem dosyalarını otomatik olarak tarayabilir ve onarabilir. Ayrıca, kullanıcının dosyaları silmesini ve söz konusu hatayı düzeltmesini sağlayan yerleşik bir araçtır. Ardından, aşağıda belirtilen adımları izleyin.
1. Windows tuşuna basın, Komut İstemi yazın ve Yönetici olarak çalıştır'a tıklayın.
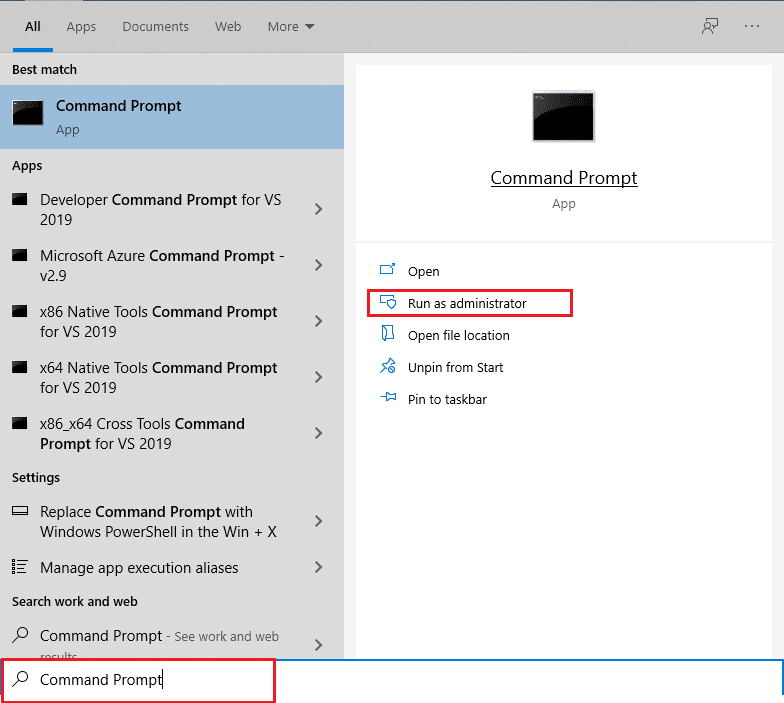
2. Kullanıcı Hesabı Denetimi isteminde Evet'e tıklayın.
3. chkdsk C: /f /r /x komutunu yazın ve Enter tuşuna basın .
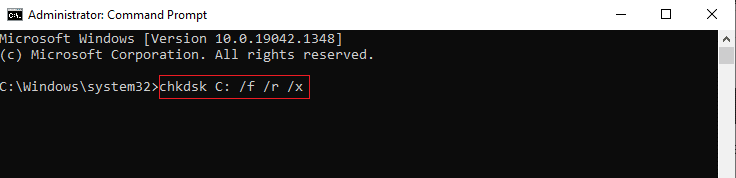
4. Bir mesaj istenirse, Chkdsk çalışamaz… birim… kullanım sürecindedir , ardından Y yazın ve Enter tuşuna basın .
5. Tekrar, sfc /scannow komutunu yazın ve Sistem Dosyası Denetleyicisi taramasını çalıştırmak için Enter tuşuna basın.
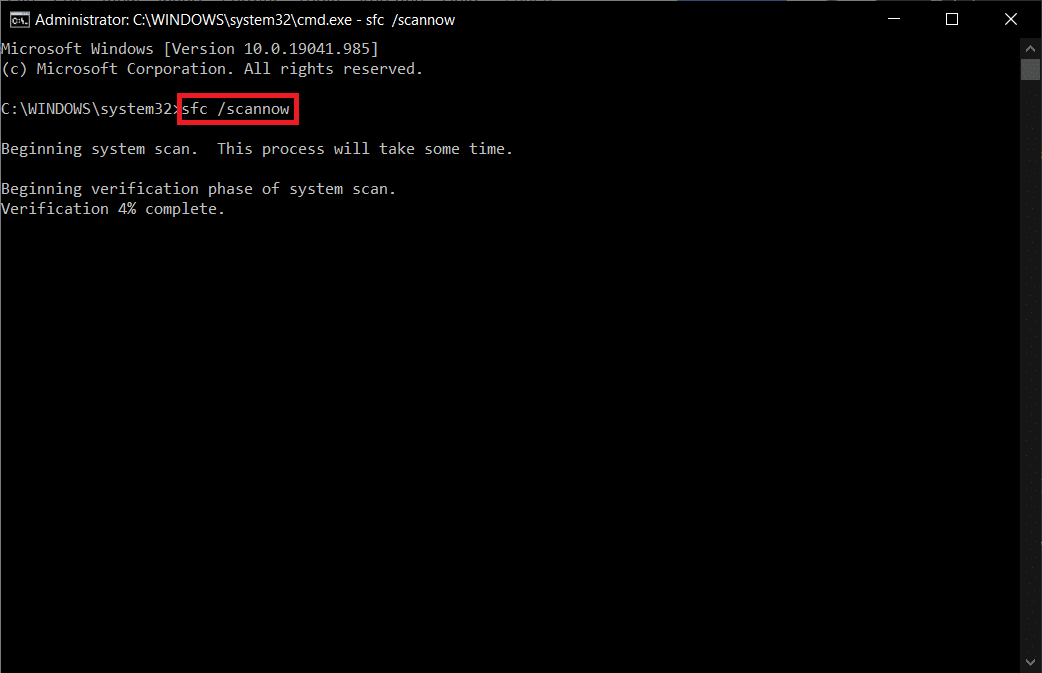
Not: Bir sistem taraması başlatılacak ve tamamlanması birkaç dakika sürecektir. Bu arada, diğer etkinlikleri gerçekleştirmeye devam edebilirsiniz ancak pencereyi yanlışlıkla kapatmamaya dikkat edin.
Taramayı tamamladıktan sonra, şu mesajlardan birini gösterecektir:
- Windows Kaynak Koruması herhangi bir bütünlük ihlali bulamadı.
- Windows Kaynak Koruması istenen işlemi gerçekleştiremedi.
- Windows Kaynak Koruması bozuk dosyalar buldu ve bunları başarıyla onardı.
- Windows Kaynak Koruması bozuk dosyalar buldu ancak bazılarını düzeltemedi.
6. Tarama bittiğinde, bilgisayarınızı yeniden başlatın .

7. Yine Komut İstemi'ni yönetici olarak çalıştırın ve verilen komutları arka arkaya yürütün:
dism.exe /Çevrimiçi /temizleme görüntüsü /scanhealth dism.exe /Çevrimiçi /temizleme görüntüsü /restorehealth dism.exe /Çevrimiçi /temizleme görüntüsü /startcomponentcleanup
Not: DISM komutlarını düzgün bir şekilde yürütmek için çalışan bir internet bağlantınız olmalıdır.
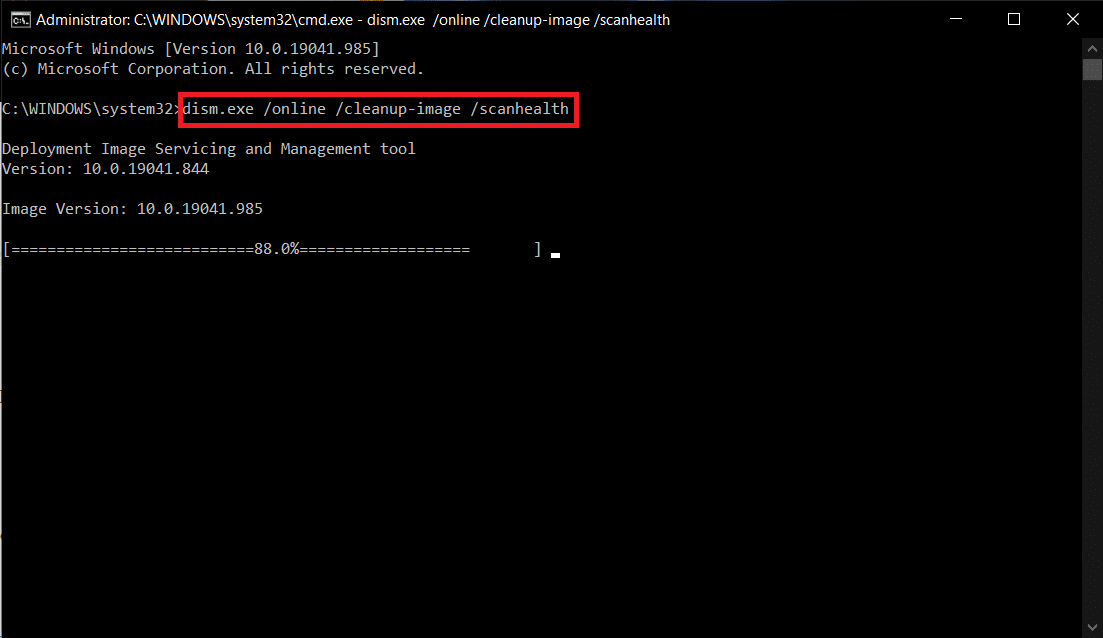
Ayrıca Okuyun: Windows 10 Microsoft Edge Bildirimini Devre Dışı Bırakın
Yöntem 7: Ağ Sürücülerini Güncelleyin
Sisteminizdeki mevcut sürücüler kaş ile uyumsuz/güncel değilse, bu hatayla karşılaşırsınız. Bu nedenle, söz konusu sorunu önlemek için cihazınızı ve sürücülerinizi güncellemeniz önerilir.
1. Windows 10 arama menüsüne Aygıt Yöneticisi yazın.
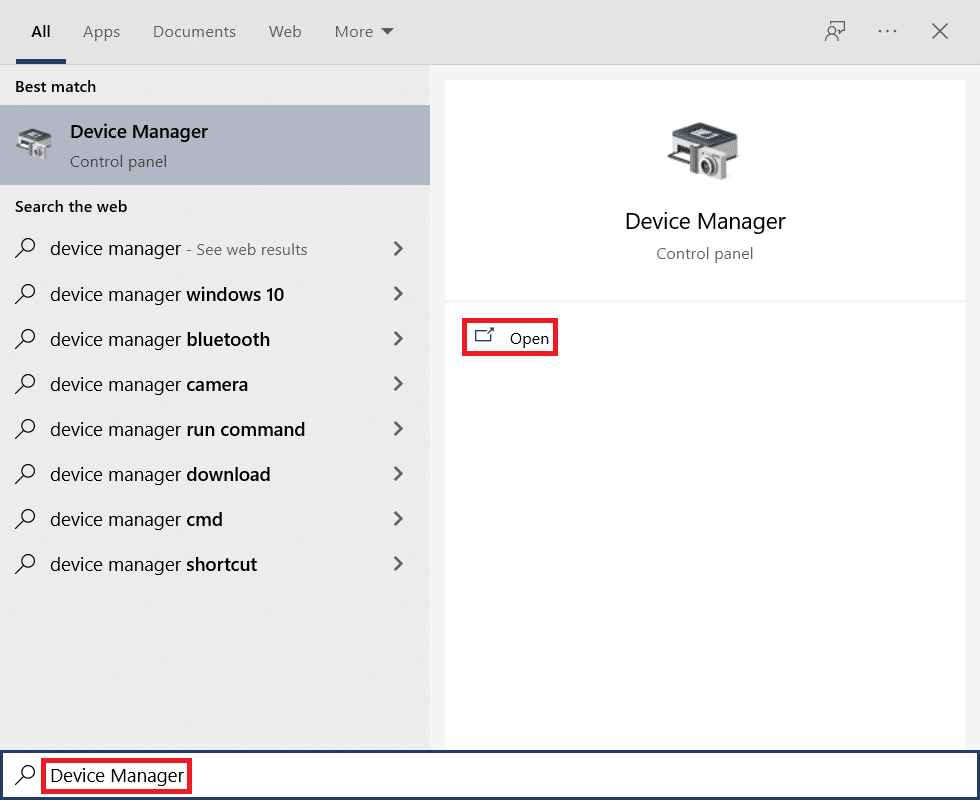
2. Genişletmek için Ağ bağdaştırıcılarına çift tıklayın.
3. Kablosuz ağ sürücünüze (örneğin Qualcomm Atheros QCA9377 Kablosuz Ağ Bağdaştırıcısı ) sağ tıklayın ve aşağıda gösterildiği gibi Sürücüyü güncelle öğesini seçin.
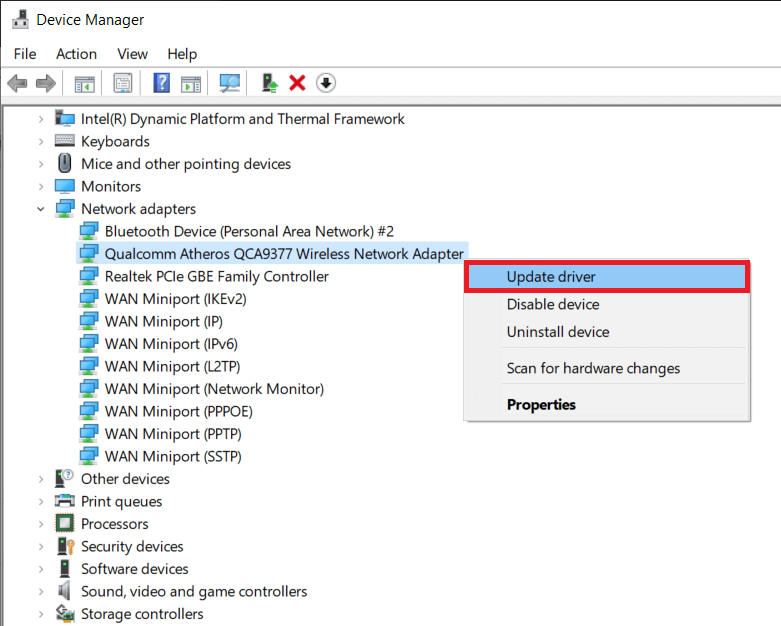
4. Ardından, mevcut en iyi sürücüyü otomatik olarak indirip yüklemek için Sürücüleri otomatik olarak ara'ya tıklayın.
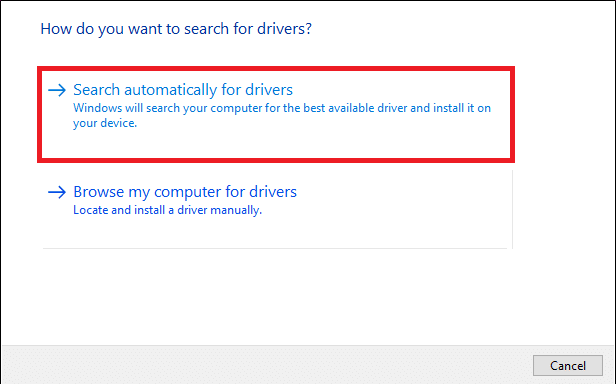
5A. Şimdi, sürücüler güncellenmediyse en son sürüme güncellenecek ve yüklenecektir.
5B. Halihazırda güncellenmiş bir aşamadalarsa, Cihazınız için en iyi sürücüler zaten yüklendi mesajı gösterilecektir.
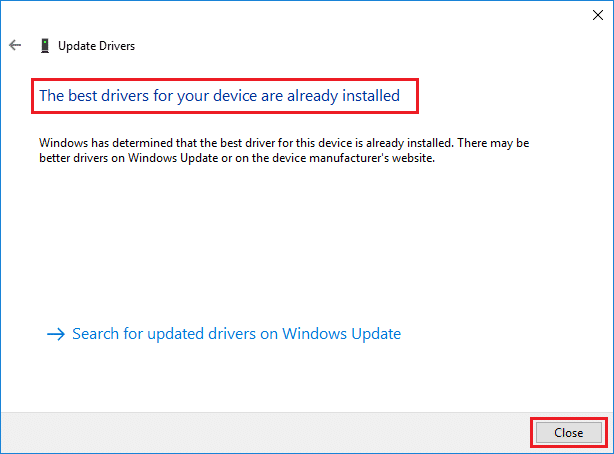
6. Pencereden çıkmak ve bilgisayarınızı yeniden başlatmak için Kapat düğmesine tıklayın.
Yöntem 8: Windows'u Güncelleyin
Yukarıdaki yöntemlerle herhangi bir düzeltme almadıysanız, sisteminizde hata olma ihtimaliniz çok azdır. Bu hatalar Windows güncellenerek çözülebilir. Sisteminizi her zaman güncellenmiş versiyonunda kullanmanız tavsiye edilir. DURUM KIRMA NOKTASI Microsoft Edge'i düzeltmek için aşağıda belirtilen adımları izleyin.
1. Ayarlar'ı başlatmak için Windows + I tuşlarına aynı anda basın.
2. Gösterildiği gibi Güncelleme ve Güvenlik kutucuğuna tıklayın.
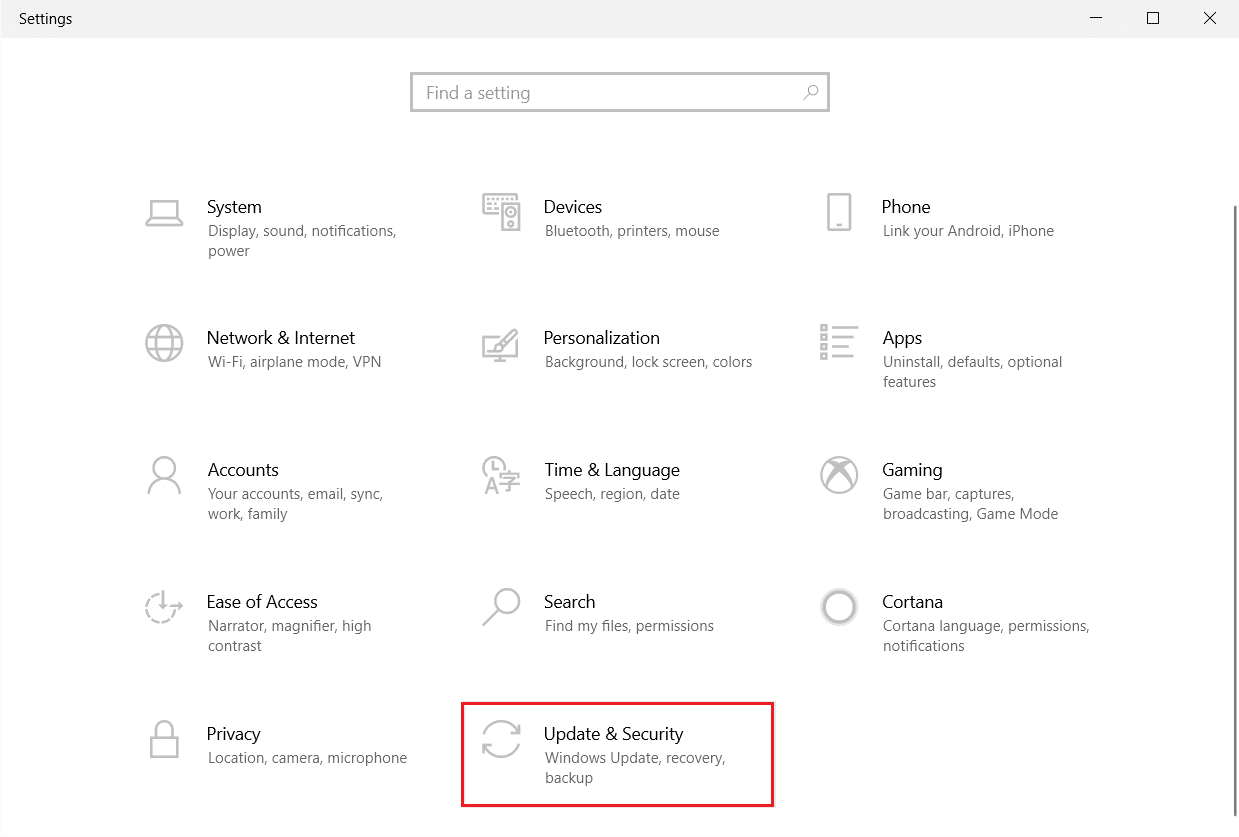
3. Windows Update sekmesinde, Güncellemeleri kontrol et düğmesine tıklayın.
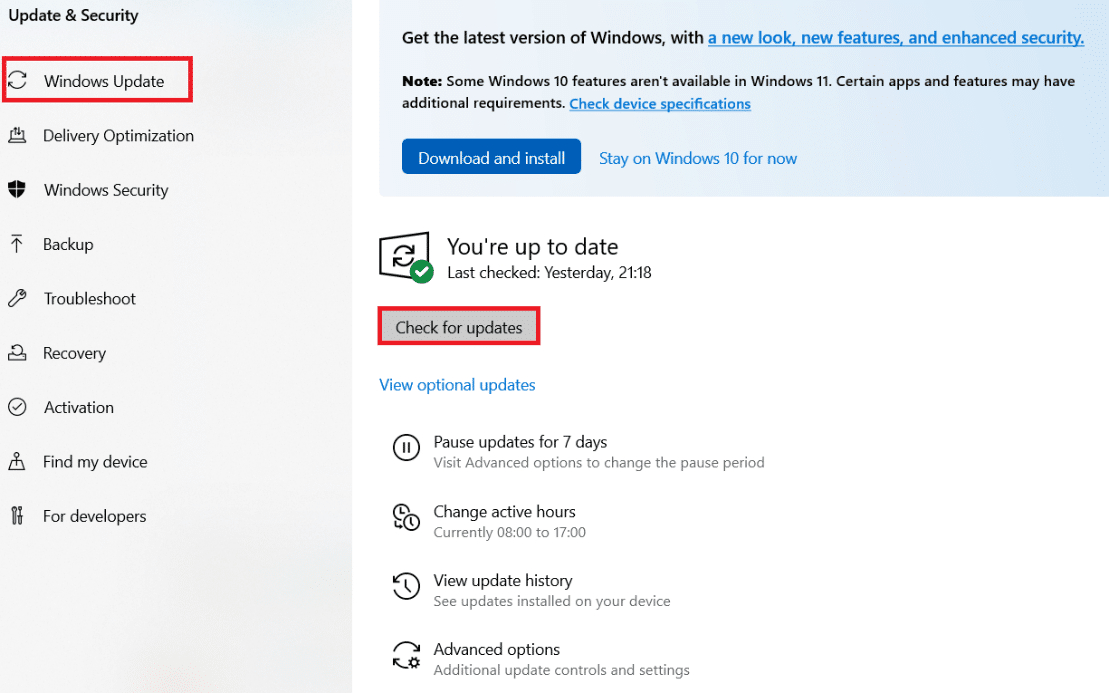
4A. Yeni bir güncelleme varsa, Şimdi Kur'a tıklayın ve güncellemek için talimatları izleyin.
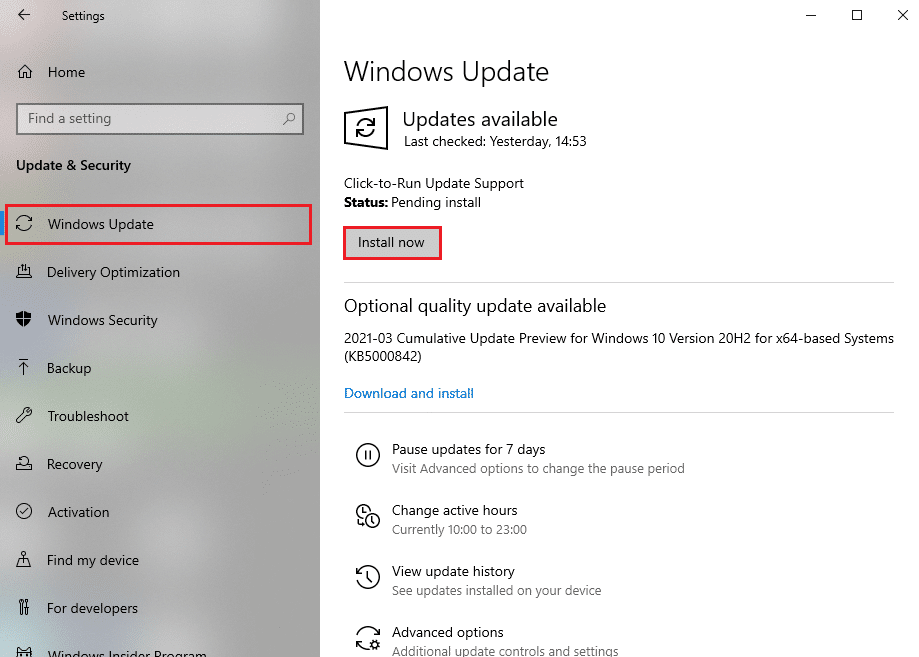
4B. Aksi takdirde, Windows güncelse, Güncelsiniz mesajını gösterecektir.
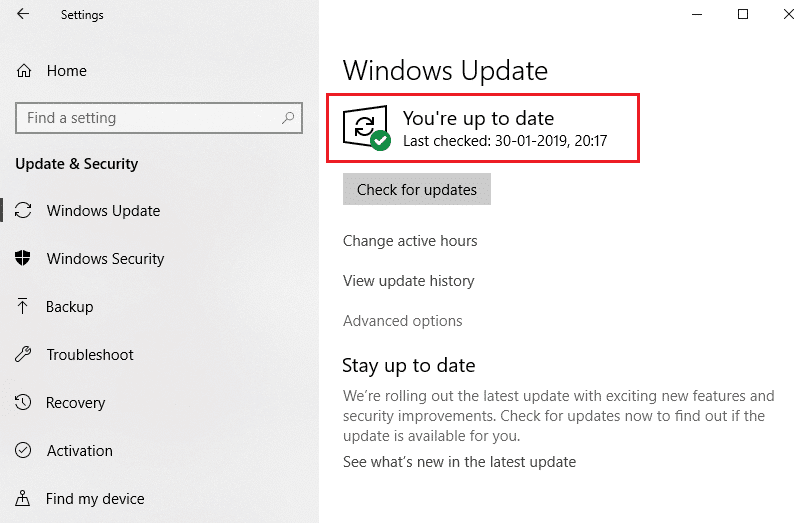
Ayrıca Okuyun: Windows Media Oluşturma Aracının Çalışmamasını Düzeltin
Yöntem 9: Son Güncellemeleri Kaldır
Windows işletim sistemini güncelledikten sonra söz konusu sorunla karşılaşırsanız, internette gezinme deneyiminiz yeni güncelleme ile uyumsuz olabilir ve bu durumda son güncellemeleri PC'den kaldırın. Hatalı bir güncellemeyi kaldırdıktan sonra da PC'nizin kararlılığını elde edeceksiniz. İşte nasıl yapılacağı.
1. Windows tuşuna basın, Denetim Masası yazın ve Aç'a tıklayın.
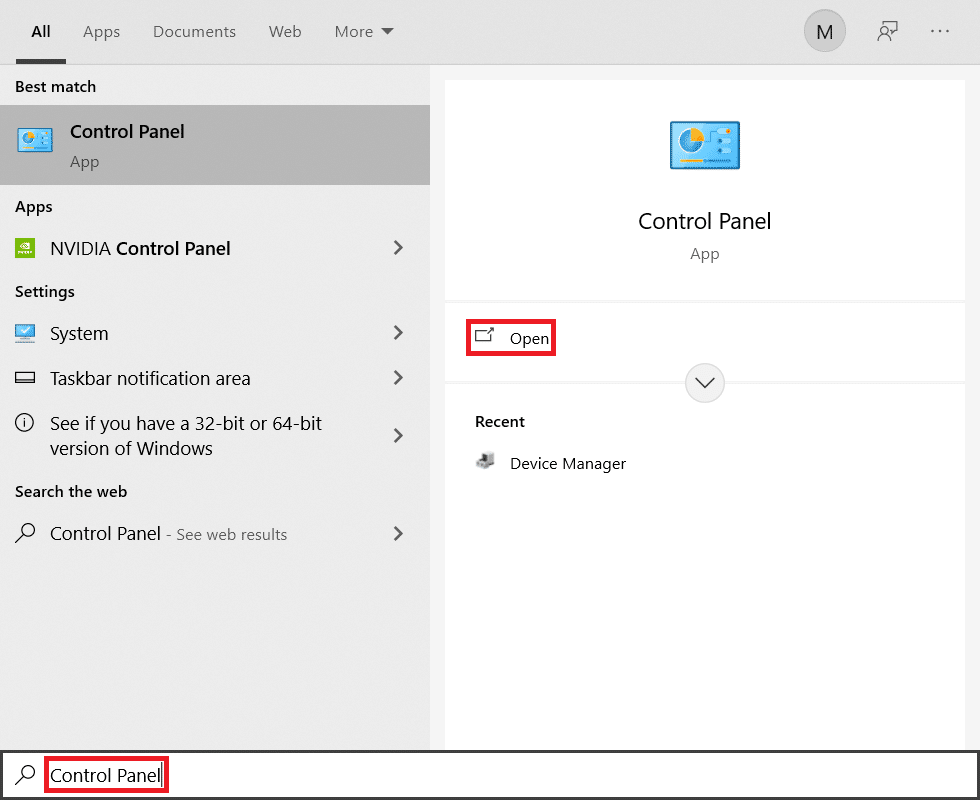
2. Görüntüle'yi Büyük simgeler olarak ayarlayın ve devam etmek için Programlar ve Özellikler'e tıklayın.
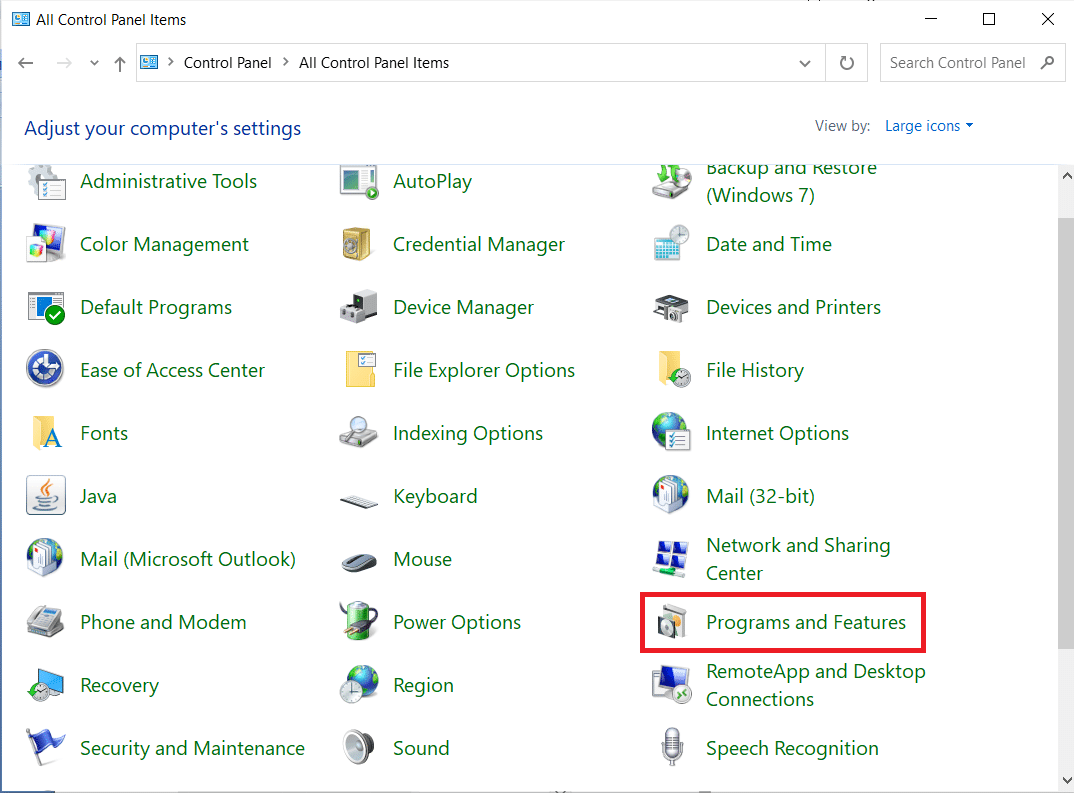
3. Şimdi, burada gösterildiği gibi sol bölmedeki Yüklü güncellemeleri görüntüle'ye tıklayın.
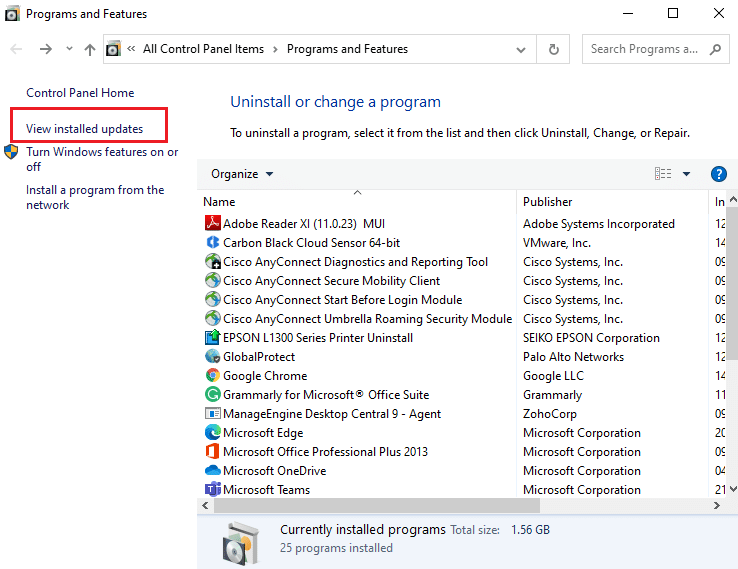
4. Şimdi, en son güncellemeyi seçin ve aşağıdaki Kaldır seçeneğine tıklayın.
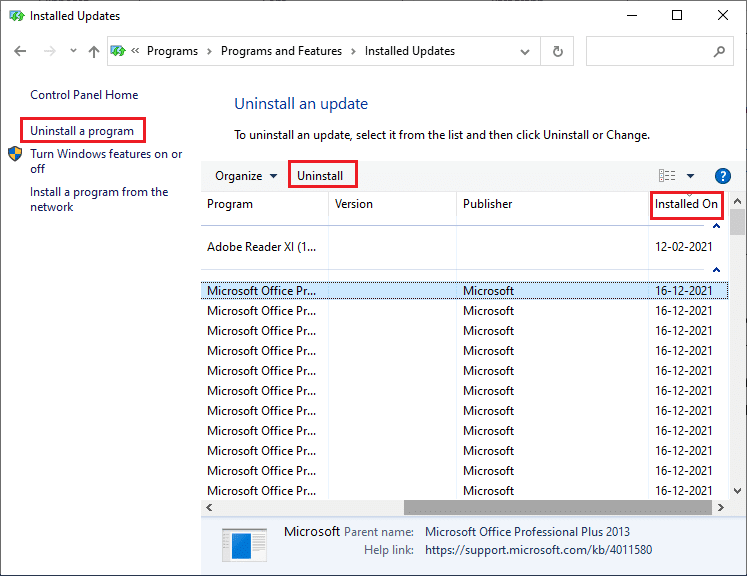
5. Ardından, varsa istemi onaylayın ve bilgisayarınızı yeniden başlatın.
Yöntem 10: Microsoft Edge'i Güncelleyin
DURUM BREAKPOINT Microsoft Edge hatasını çözmenin birincil yöntemi, kullandığınız tarayıcının en son sürümünü yüklemektir. Eski bir tarayıcınız varsa, bazı web sayfalarının geliştirilmiş özellikleri desteklenmeyecektir. Tarayıcınızdaki bazı hataları ve hataları düzeltmek için tarayıcıyı en son sürümüne güncelleyin. İşte nasıl yapılacağı.
1. Windows arama çubuğuna Microsoft Edge yazın ve açın.
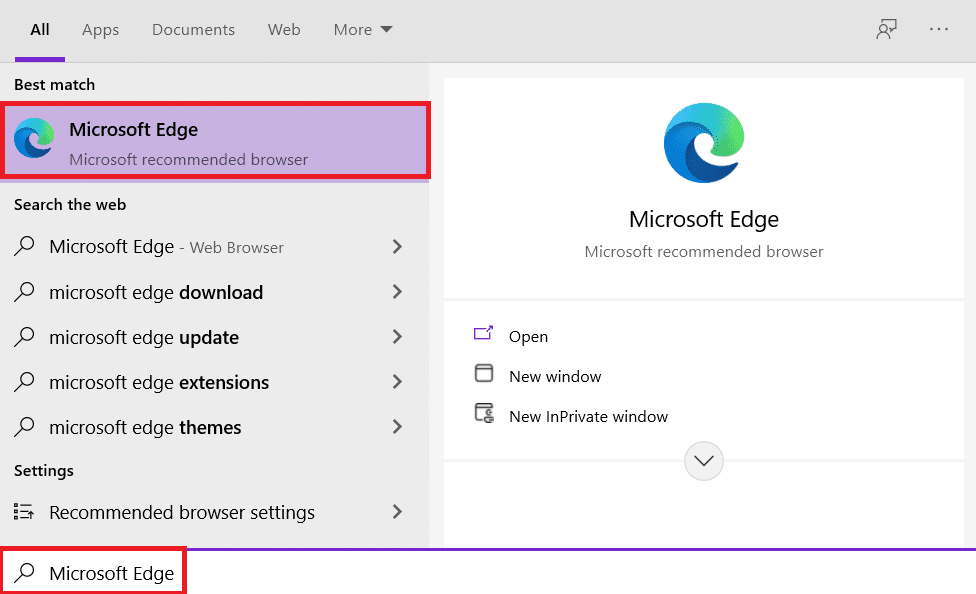
2. Üç noktalı simgeye tıklayın.
Not: Microsoft Edge Hakkında sayfasını doğrudan başlatmak için edge://settings/help yazabilirsiniz.

3. Şimdi vurgulandığı gibi Yardım ve geri bildirim seçeneğine tıklayın.
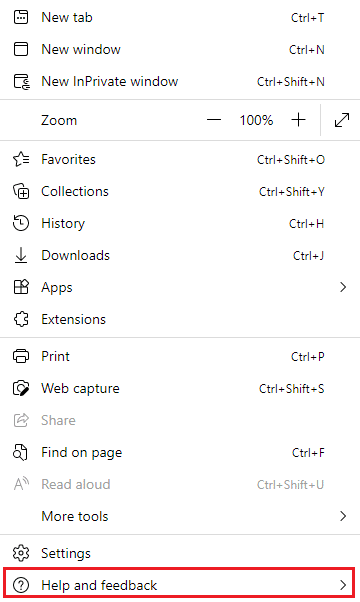
4. Ardından, gösterildiği gibi Microsoft Edge Hakkında'ya tıklayın.
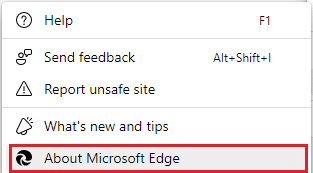
5A. Microsoft Edge güncellenmemişse, tarayıcınızı güncellemek için Güncelle düğmesine tıklayın.
5B. Tarayıcı güncelse, Microsoft Edge'in güncel olduğu mesajını gösterecektir.
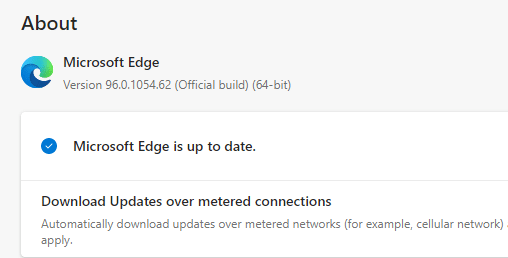
6. Son olarak, tarayıcınızın en son sürümünde bir web sayfası açın ve sorunun tekrarlanıp tekrarlanmadığını kontrol edin.
Ayrıca Okuyun: Microsoft Edge'i Onar, birden çok pencere açar
Yöntem 11: Microsoft Edge'i onarın
Yukarıda belirtilen yöntemlerden hiçbiri size yardımcı olmadıysa, Microsoft Edge'i yeniden yüklemeyi deneyebilirsiniz. Bunu yapmak, arama motoruyla ilgili tüm sorunları, güncellemeleri veya STATUS BREAKPOINT Microsoft Edge hatasını tetikleyen diğer ilgili sorunları çözecektir.
Not: Tüm sık kullanılanları yedekleyin, parolaları, yer imlerini kaydedin ve Microsoft hesabınızı postanızla eşitleyin. Microsoft Edge'in kaldırılması, kaydedilen tüm dosyaları siler.
1. Windows tuşuna basın. Denetim Masası yazın ve açın.
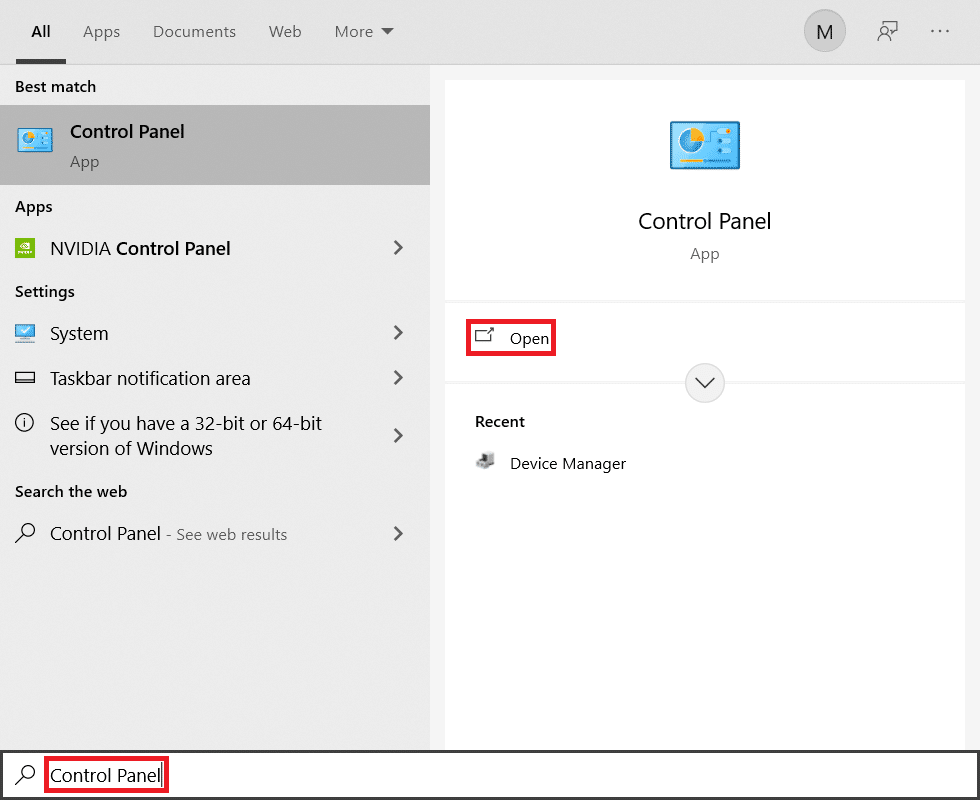
2. Görüntüleme Ölçütü'nü Kategori olarak ayarlayın ve Bir programı kaldır'a tıklayın.
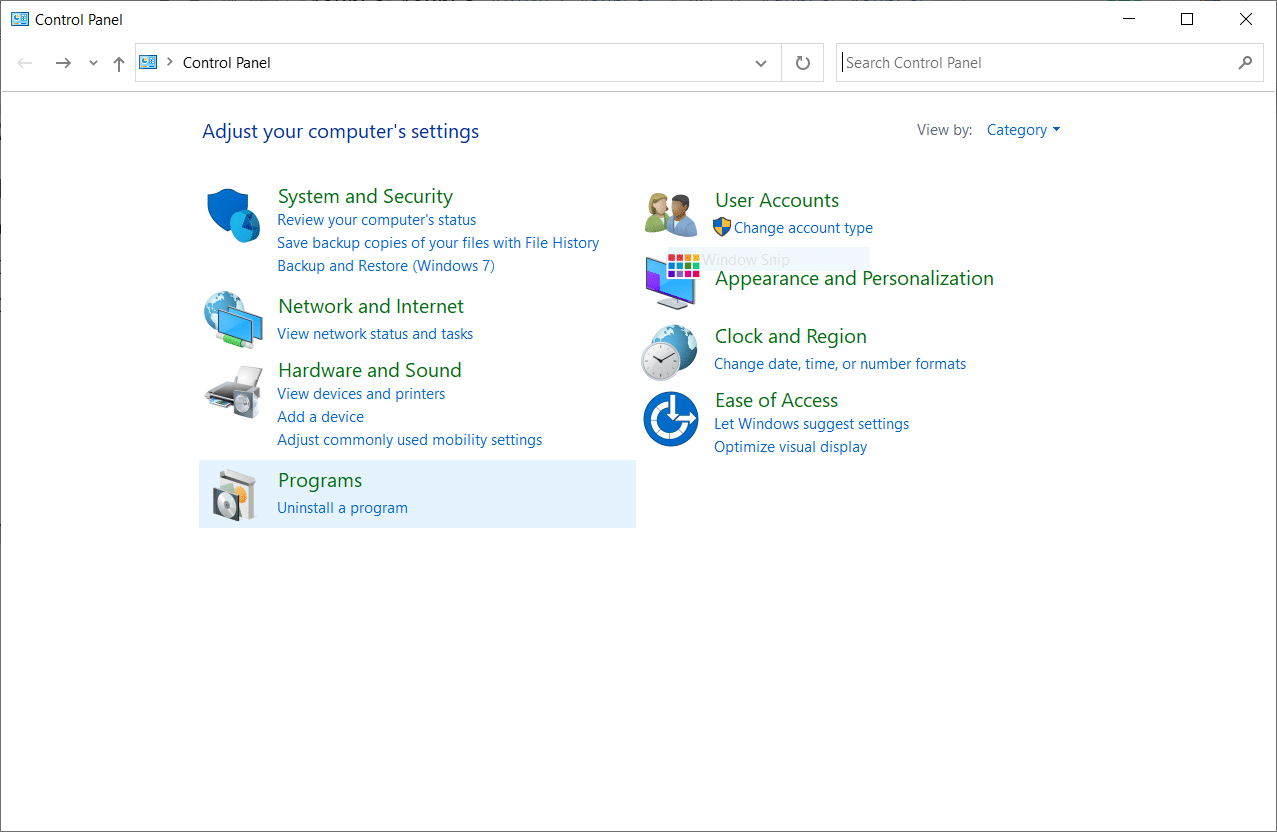
3. Programlar ve Özellikler penceresinde, Microsoft Edge'e tıklayın ve aşağıdaki resimde gösterildiği gibi Değiştir seçeneğini seçin.
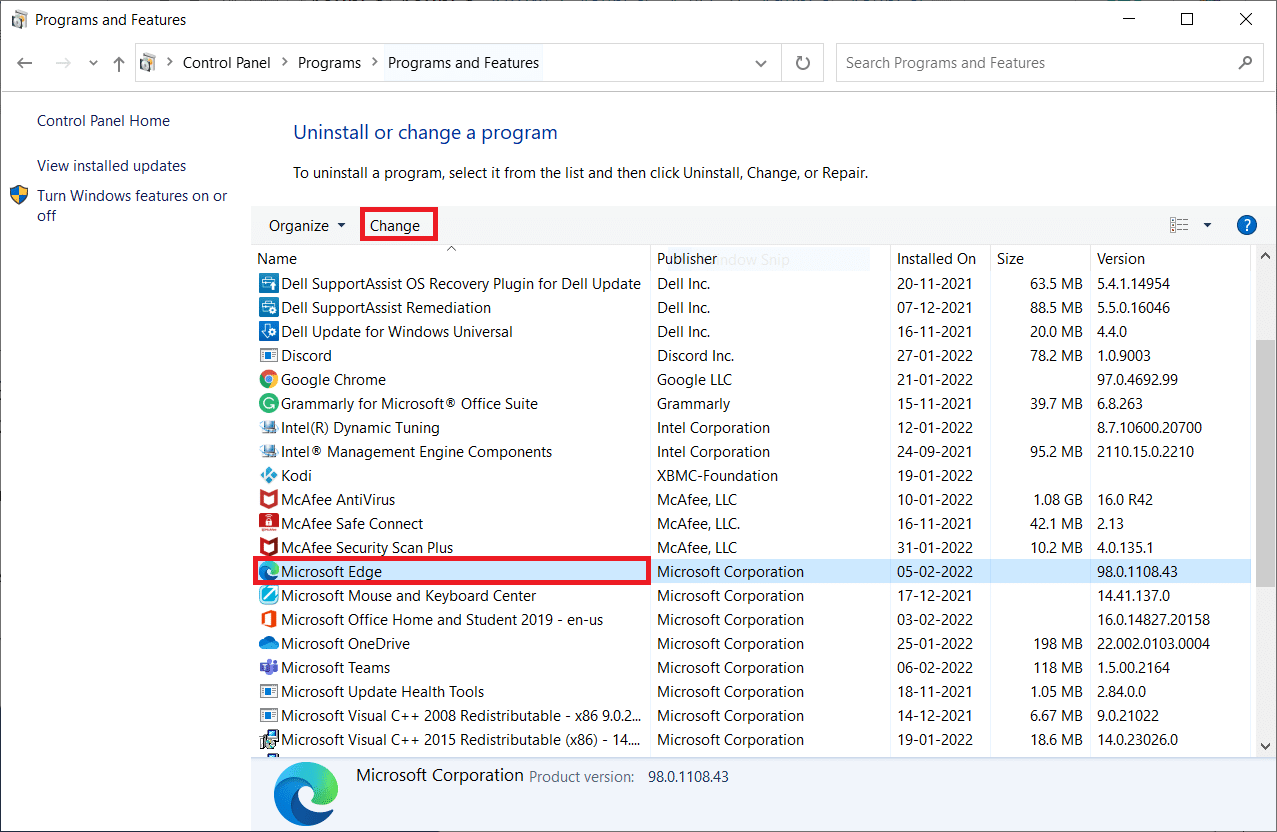
4. Kullanıcı Hesabı Denetimi isteminde Evet'e tıklayın.
5. Şimdi, Onar'a tıklayarak istemi onaylayın.
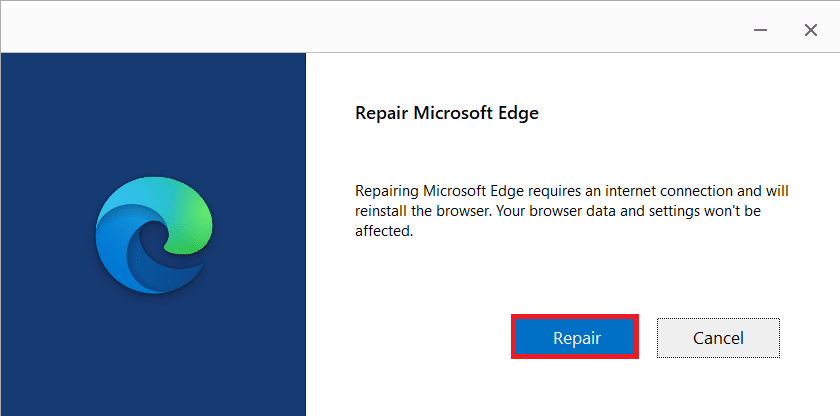
6. Yukarıda belirtilen tüm adımları tamamladıktan sonra bilgisayarı yeniden başlatın .
Yöntem 12: Microsoft Edge'i Sıfırla
Tarayıcıyı sıfırlamak, onu varsayılan ayarlarına geri yükleyecektir ve DURUM KIRILMA NOKTASI Microsoft Edge hatasını düzeltebileceğiniz daha fazla olasılık vardır. Öncelikle, Microsoft Edge'i sıfırlamak için aşağıda belirtilen adımları izleyin, ardından sorunun çözülüp çözülmediğini kontrol edin.
1. Edge tarayıcısını başlatın ve Ayarlar'a gidin.
Not: Ayrıca Edge://settings/reset yazarak Reset Edge sayfasını doğrudan başlatabilirsiniz.
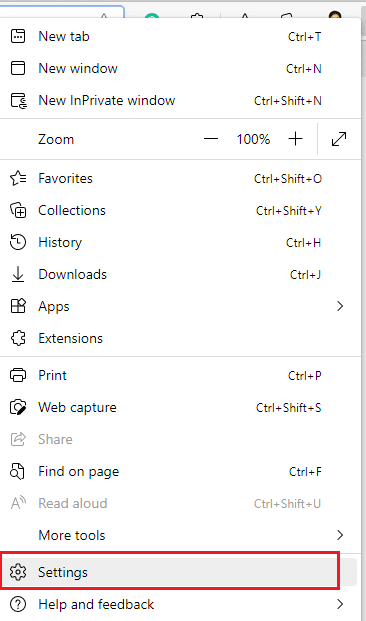
2. Şimdi, sol bölmede, gösterildiği gibi Ayarları sıfırla'ya tıklayın.
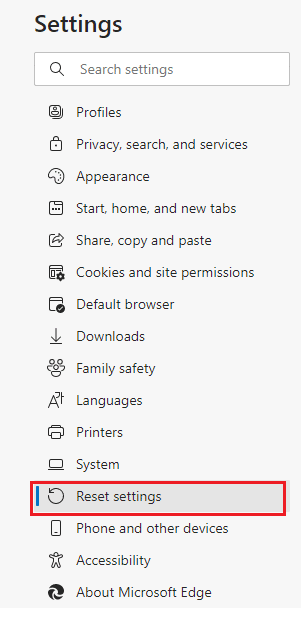
3. Şimdi, gösterildiği gibi Ayarları varsayılan değerlerine geri yükle seçeneğine tıklayın.
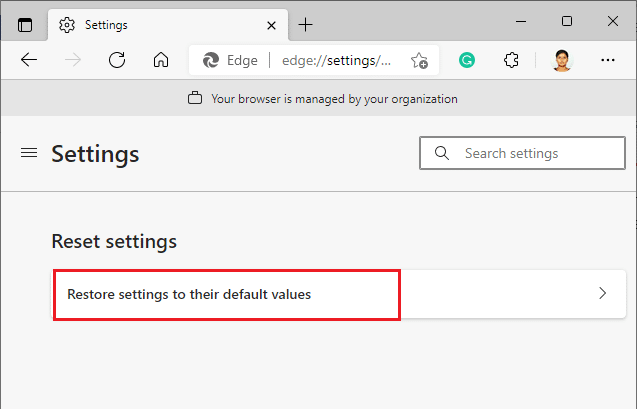
4. Şimdi, gösterildiği gibi Sıfırla'ya tıklayarak istemi onaylayın.
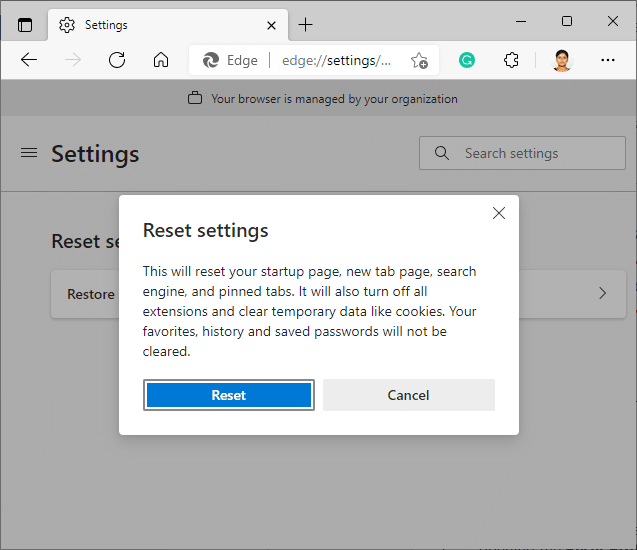
Önerilen:
- Discord Kamera Çalışmıyor Nasıl Onarılır
- Google Chrome DURUM KESİLMESİ Hatasını Düzeltin
- 29 Çevrimiçi En İyi Yapay Zeka Sohbet Robotları
- Microsoft Edge'de INET E Güvenlik Sorununu Düzeltin
Bu kılavuzun yardımcı olduğunu ve cihazınızdaki DURUM KIRMA NOKTASI Microsoft Edge hatasını düzeltebileceğinizi umuyoruz. Hangi yöntemin sizin için en iyi sonucu verdiğini bize bildirin. Ayrıca, bu makaleyle ilgili herhangi bir sorunuz veya öneriniz varsa, bunları yorumlar bölümüne bırakmaktan çekinmeyin.
