Proxy İsteği Çalışırken Oluşan Hatayı Düzeltme
Yayınlanan: 2022-09-16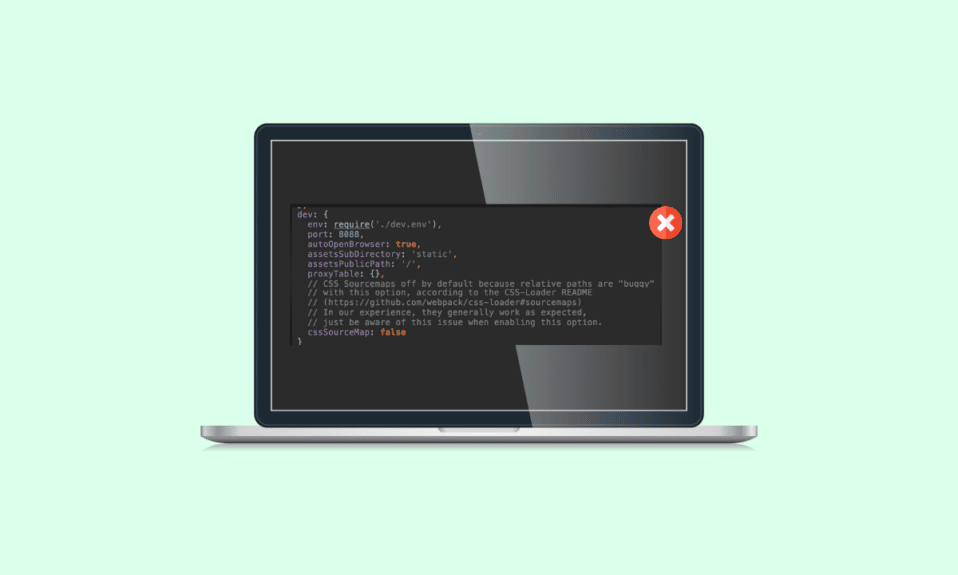
Proxy isteğine yazarken oluşan bir hata, geliştiricilerin kod yazarken ve yayınlarken karşılaştığı yaygın bir hatadır. Bu, bir web sunucusuna yapılan bir proxy isteği, hatalı kod ve uygun olmayan IP yapılandırmaları gibi çeşitli nedenlerle reddedildiğinde veya başarısız olduğunda meydana gelir. Bir geliştirici, yanlış kod, hatalı IP vb. gibi çeşitli nedenlerle bu hatayı alabilir. Proxy İsteği Çalışırken Oluşan Hatayı düzeltmek için izleyebileceğiniz birkaç yöntem vardır. Bu kılavuzda, yakınımdaki bir proxy sunucusu bulmanın ve Windows ile proxy sorunlarını çözmenin bazı yöntemlerini tartışacağız.
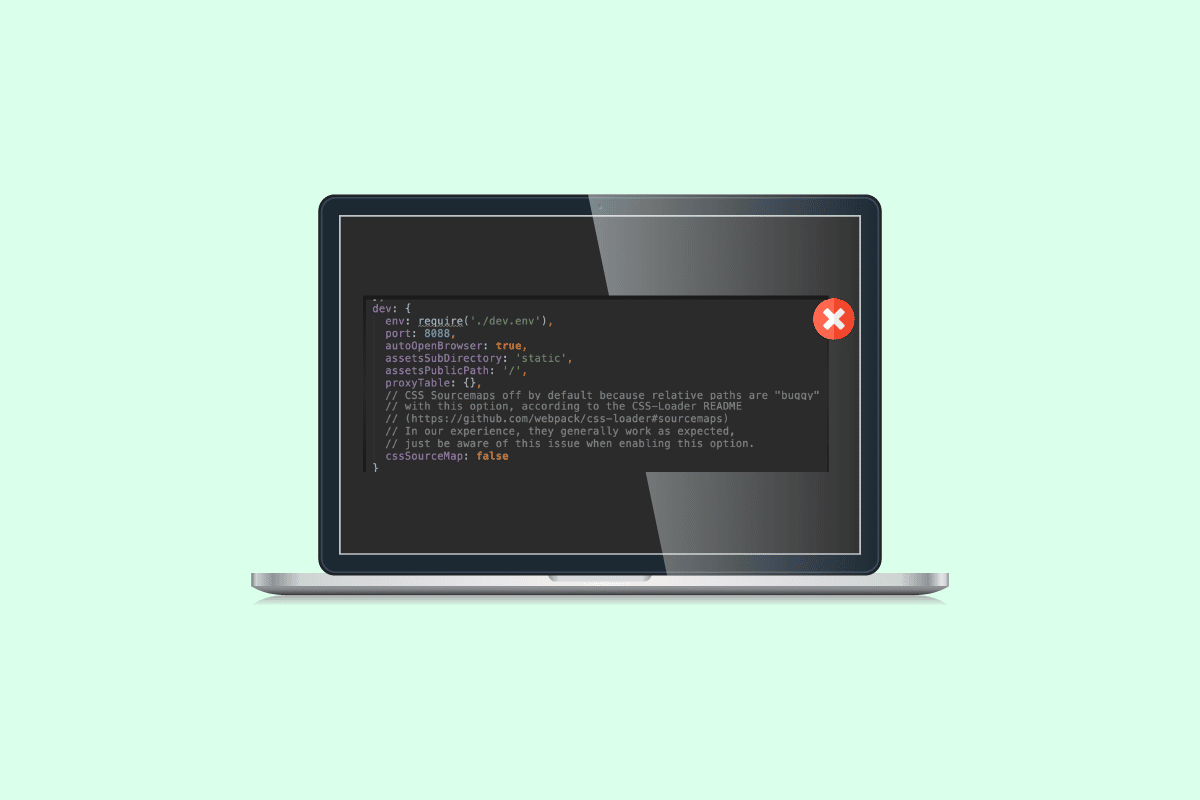
İçindekiler
- Windows 10'da Proxy İsteği Çalışırken Oluşan Hata Nasıl Onarılır
- Yöntem 1: IP Sunucu Sürümünü Doğrulayın
- Yöntem 2: Alt Sürümü Kullan
- Yöntem 3: Kodu Değiştir
- Yöntem 4: Web Paketi Proxy Yapılandırmasını Değiştir
- Yöntem 5: Ana Bilgisayar Dosyasını Değiştir
- Yöntem 6: Vücut ayrıştırıcısını kaldır
- Yöntem 7: İstemci Proxy'sine Başlık Ekle
Windows 10'da Proxy İsteği Çalışırken Oluşan Hata Nasıl Onarılır
Proxy isteğine yazarken oluşan bir hatanın çeşitli nedenleri olabilir. Olası nedenlerden bazıları aşağıda belirtilmiştir.
- Yanlış bir sunucu IP sürümü bu hataya neden olabilir.
- Yanlış kod, proxy hatalarından da sorumludur.
- Hatalı web paketi proxy yapılandırması da bu hatanın nedeni olabilir.
- Uygun olmayan ana bilgisayar dosyaları da bu hatadan sorumludur.
- Birçok geliştirici, sorunun Body-Parser'dan kaynaklandığını buldu.
- Uygun olmayan istemci proxy'si de bu hataya neden olabilir.
Aşağıdaki kılavuz, proxy isteği yapmaya çalışırken meydana gelen bir hatayı çözme yöntemlerini verecektir.
Yöntem 1: IP Sunucu Sürümünü Doğrulayın
Genellikle bu hata, IP sorunuyla ilgili basit bir sorundan kaynaklanabilir ve kolayca düzeltilebilir. Bazen kullanıcılar bir proxy için farklı bir IP sürümü kullandıklarında bu hatayı alabilirler.
PS4 WiFi proxy sunucusu eklemenin ilk adımı, Windows PC'de bağlanmaya çalıştığınız Wi-Fi ağının IP adresini bulmaktır.
1. Windows tuşuna basın, Komut İstemi yazın ve Yönetici olarak çalıştır'a tıklayın.
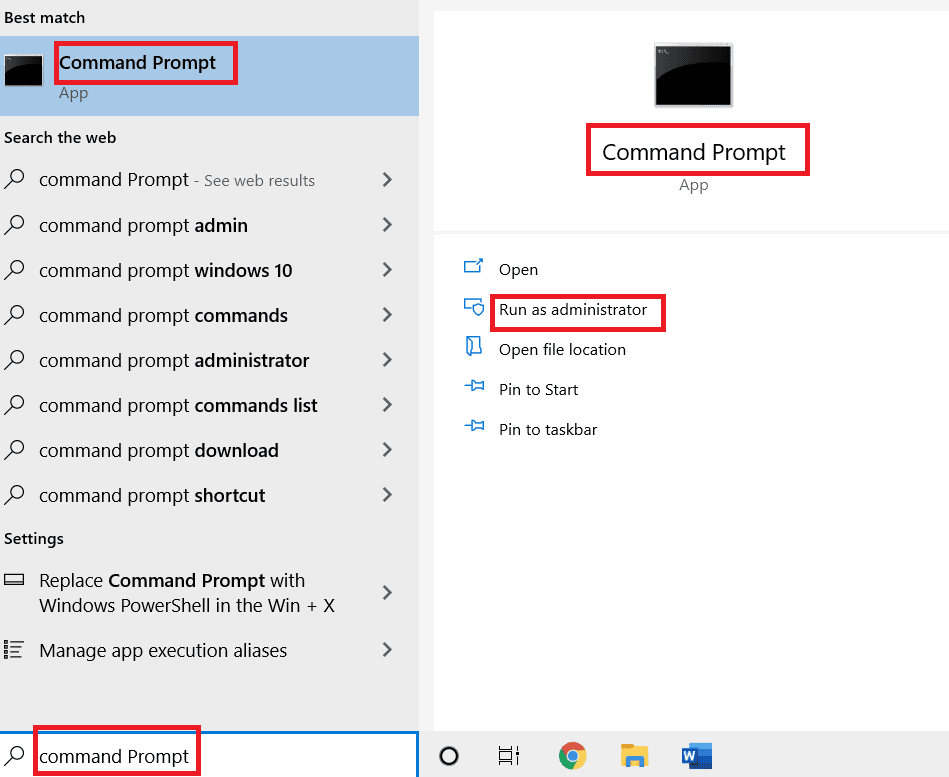
2. İnternet Bağlantısının IP adresinin ayrıntılarını görüntülemek için ipconfig/all komutunu yazın ve Enter tuşuna basın.
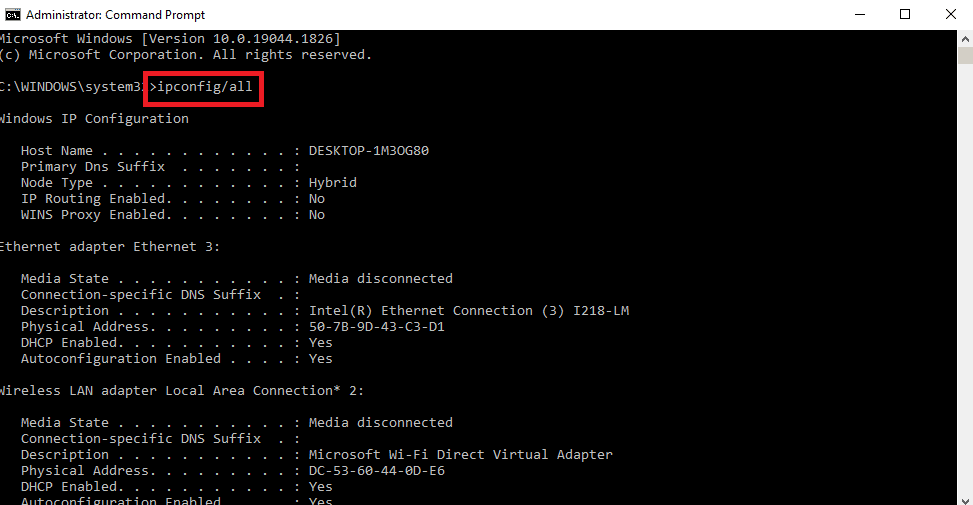
3. IPv4 bölümündeki IP adresini not edin.
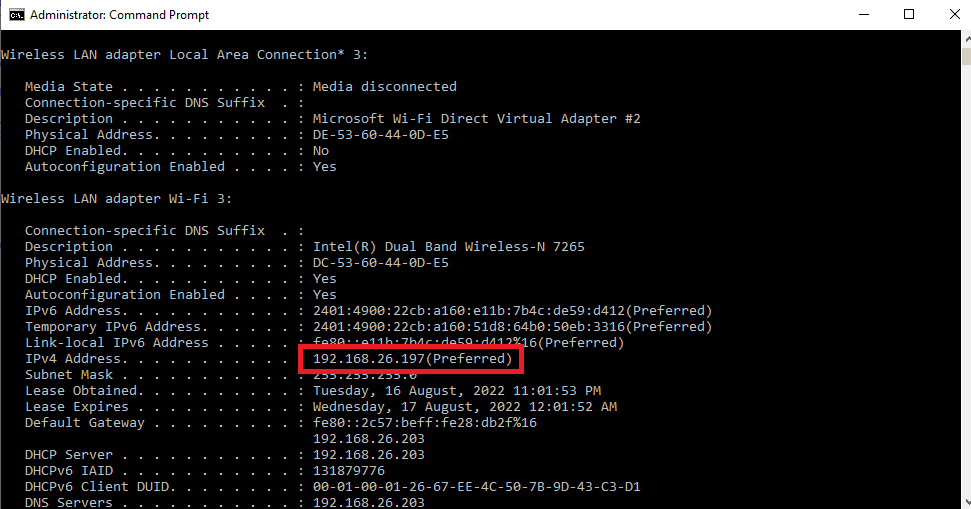
Sunucu ve proxy'nin aynı IP sürümlerini kullanıp kullanmadığını kontrol edin. Çoğu kullanıcı, sunucularının ve proxy'lerinin farklı IP sürümleri kullandığını fark etti ve bunları değiştirmek hatayı onlar için çözdü. Windows 10'da IP adresinin nasıl değiştirileceğine ilişkin kılavuzumuzu okuyun.
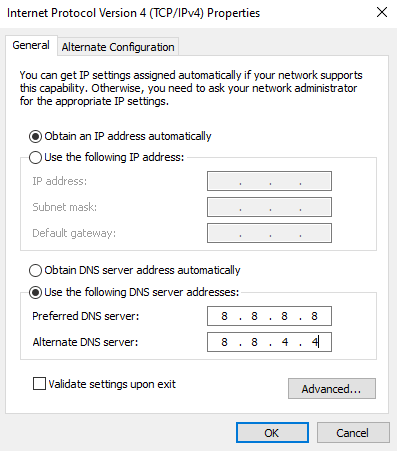
IP sürümünü değiştirmek sorununuzu çözmezse, sonraki yönteme geçin.
Yöntem 2: Alt Sürümü Kullan
Bazen sürümü düşürmek de hatayı temizleyebilir. Düğüm 17 sürümünde bununla karşılaşırsanız, sürümünüzü 16'ya düşürün. Eski sürümleri indirmek için Node.js önceki sürüm sayfasını ziyaret edin.
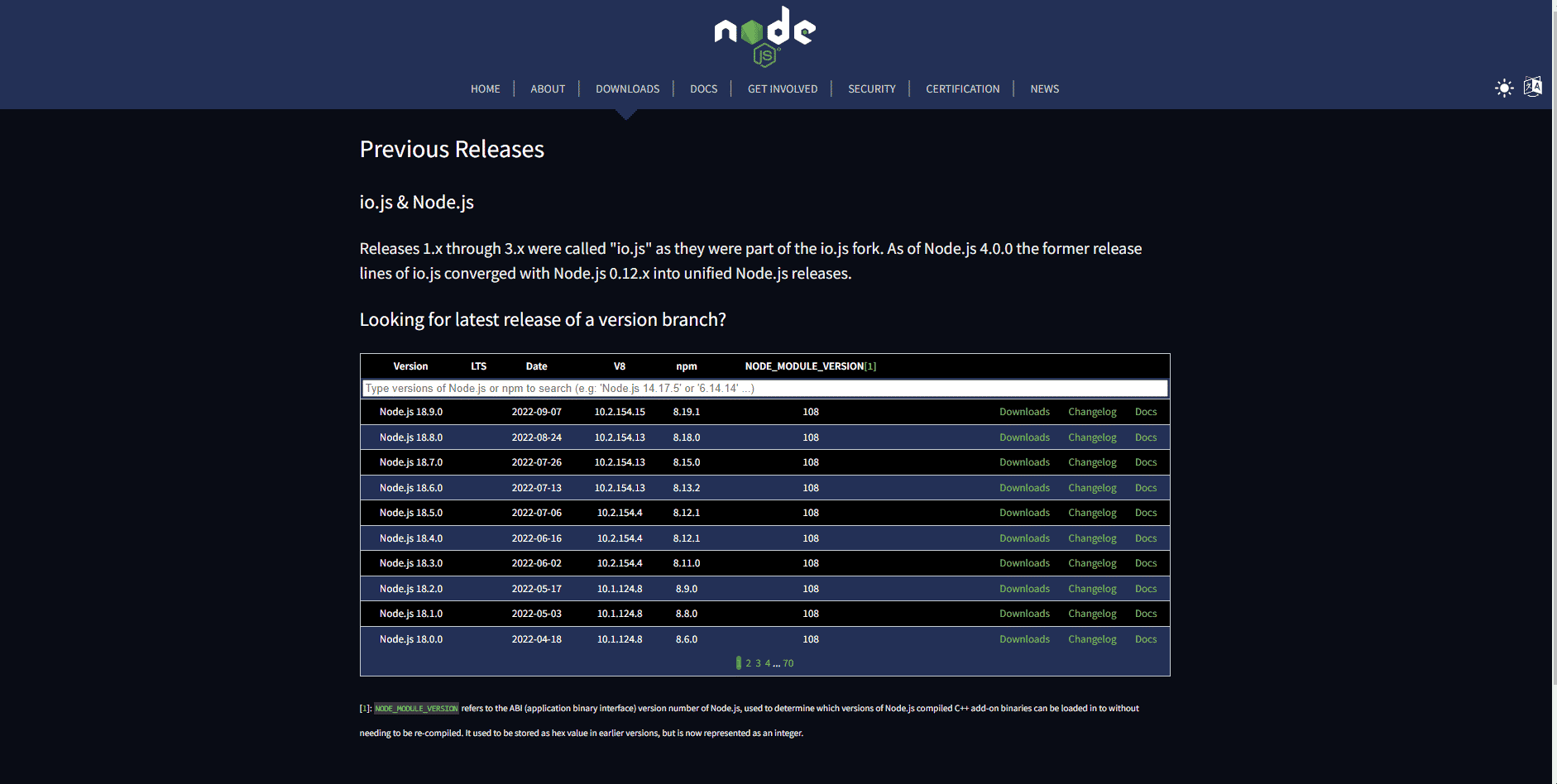
Şimdi, diğer yöntemlere geçmezseniz sorununuz çözülebilir.
Ayrıca Okuyun: Node.js Geliştiricileri İçin En İyi 11 IDE
Yöntem 3: Kodu Değiştir
Proxy isteğinde bulunmaya çalışırken oluşan bir hatanın yanlış kod nedeniyle oluşması çok yaygındır, bu sorun sadece yazdığınız kodu değiştirerek ve yakınımdaki proxy sunucusu sorunlarını çözerek düzeltilebilir.
1. Üzerinde çalıştığınız projeyi açın.
2. changeOrigin ayarlarını ekleyerek kodunuzu değiştirin
{
"/api": {
"hedef": "https://localhost:12345",
"güvenli": yanlış,
"changeOrigin": doğru
}
} 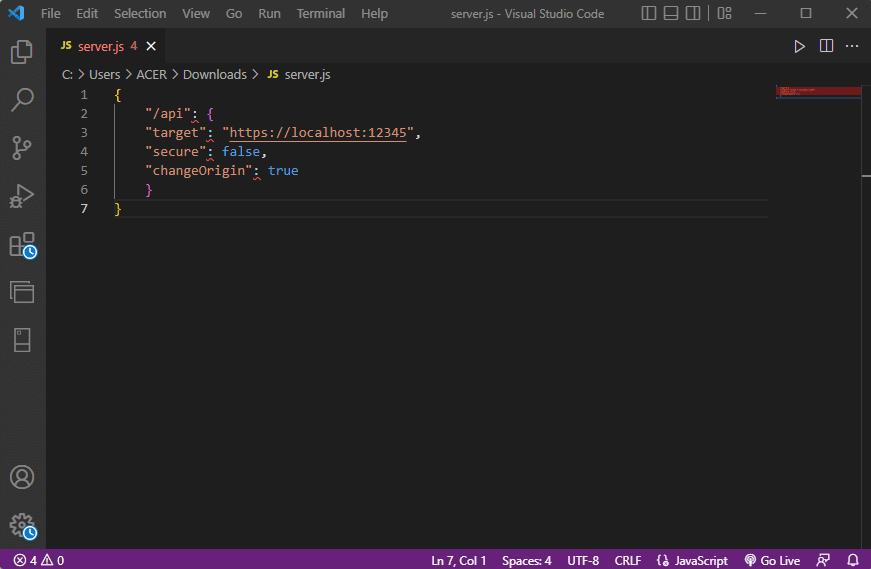
Birçok kullanıcı, koduna changeOrigin ayarları eklemenin proxy ile ilgili sorunlarını çözdüğünü ve sorunun çözüldüğünü buldu. Sorun hala çözülmediyse, sonraki yönteme geçin.
Yöntem 4: Web Paketi Proxy Yapılandırmasını Değiştir
Web paketi proxy yapılandırması, birçok geliştiricinin proxy'yi farklı bir sunucuya göndermek için kullandığı kullanışlı bir araçtır. Birçok kullanıcı, hatanın hatalı web paketi proxy yapılandırmasından kaynaklandığını bildirdi. Bu sorun, web paketi proxy yapılandırmasının yapılandırmasını değiştirerek çözülebilir.

1. Proje dizininizin kök dizininde webpack.config.js dosyasını bulun.
2. Kodun aşağıdaki gibi göründüğünden emin olun.
devSunucu: {
vekil: {
"*": "http://[::1]:8081"
// "güvenli": yanlış,
// "changeOrigin": doğru
}
},Not: Proxy isteğinde bulunmaya çalışırken oluşan bir hatayı düzeltmek için koda [::1] değerini eklediğinizden emin olun.
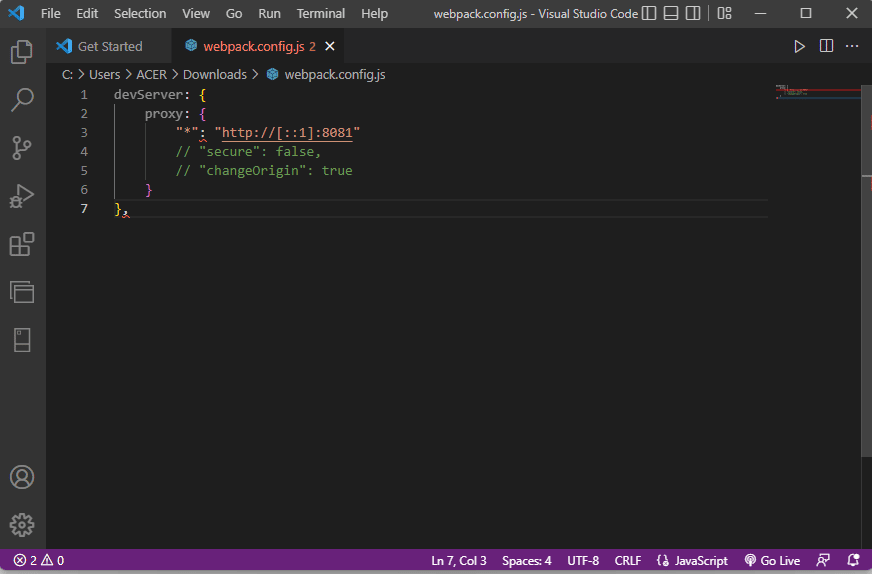
Ayrıca Okuyun: Düzeltme Windows bu Ağın Proxy ayarlarını otomatik olarak algılayamadı
Yöntem 5: Ana Bilgisayar Dosyasını Değiştir
Ana bilgisayar dosyaları, Windows dizininizde bulunan dosyalardır. Bu dosyalar yetkisiz erişimle açılamaz. Proxy talep etmeye çalışırken hata oluştuğunda, uygun olmayan ana bilgisayar dosyaları nedeniyle hata oluştuğunda, yakınımdaki proxy sunucusu sorununu düzeltmek için ana bilgisayar dosyalarını değiştirmeniz gerekecektir.
1. Başlat menüsü aramasında, Not Defteri yazın, ardından Yönetici olarak çalıştır'a tıklayın.
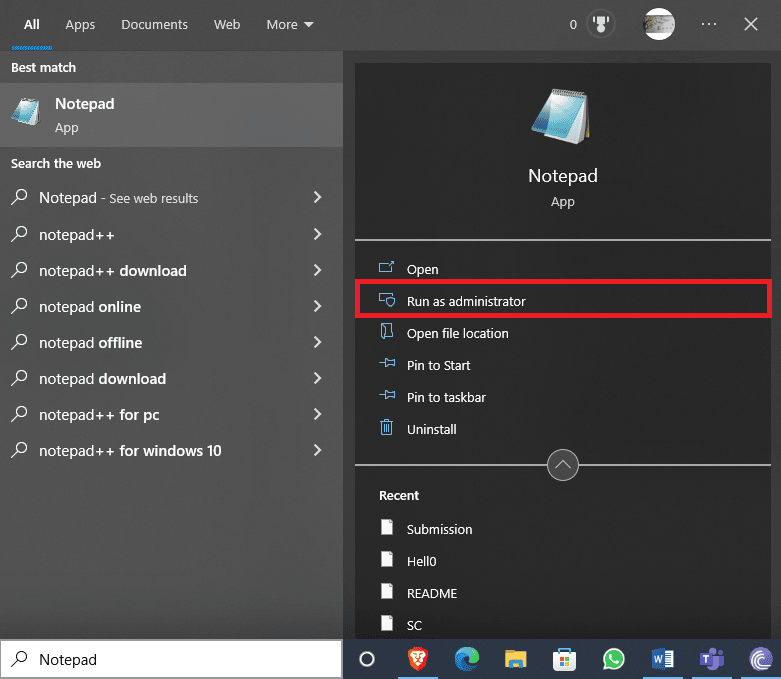
2. Not Defteri'nde Dosya sekmesine gidin ve Aç… seçeneğine tıklayın.
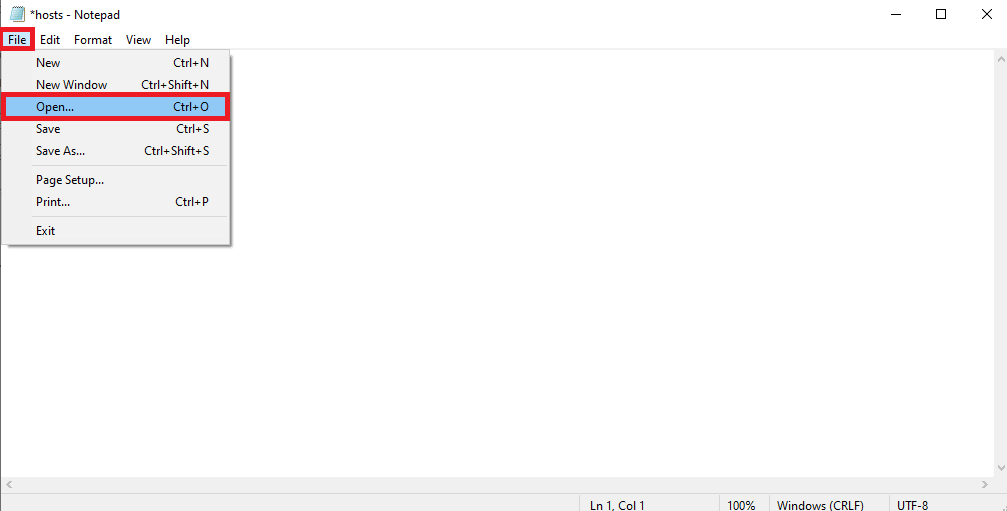
3. Şimdi, aşağıdaki konum yoluna gidin.
C:\Windows\System32\sürücüler\vb
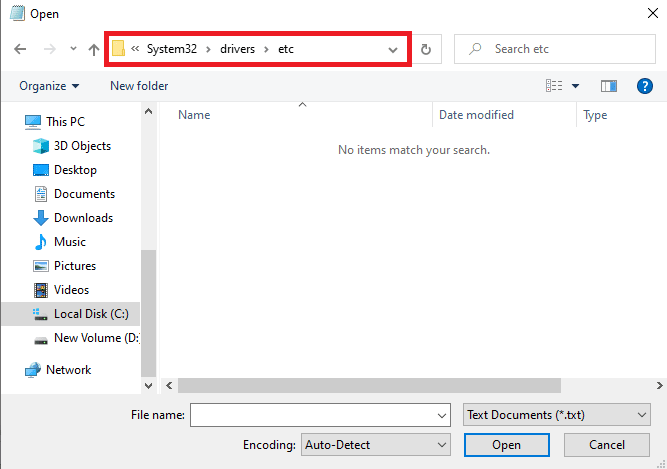
4. Uzantı türünü Tüm Dosyalar olarak seçin.
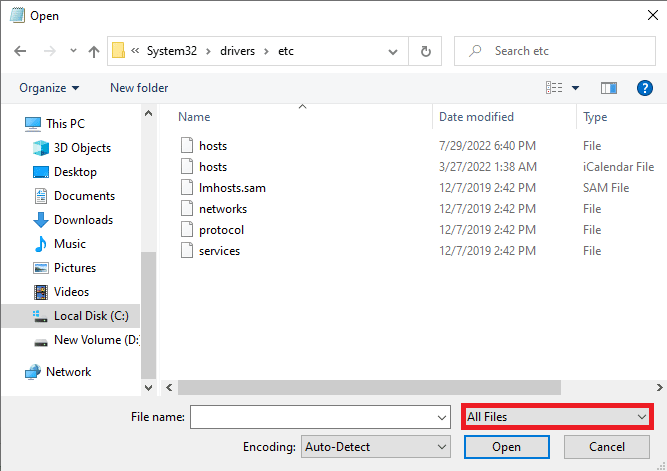
5. Şimdi hosts dosyasına tıklayın ve açın .
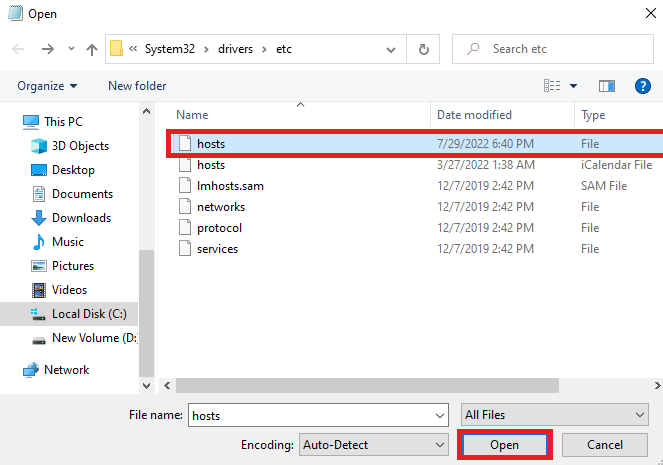
6. Şimdi, ana bilgisayar dosyasına 127.0.0.1 localhost'u ekleyin.
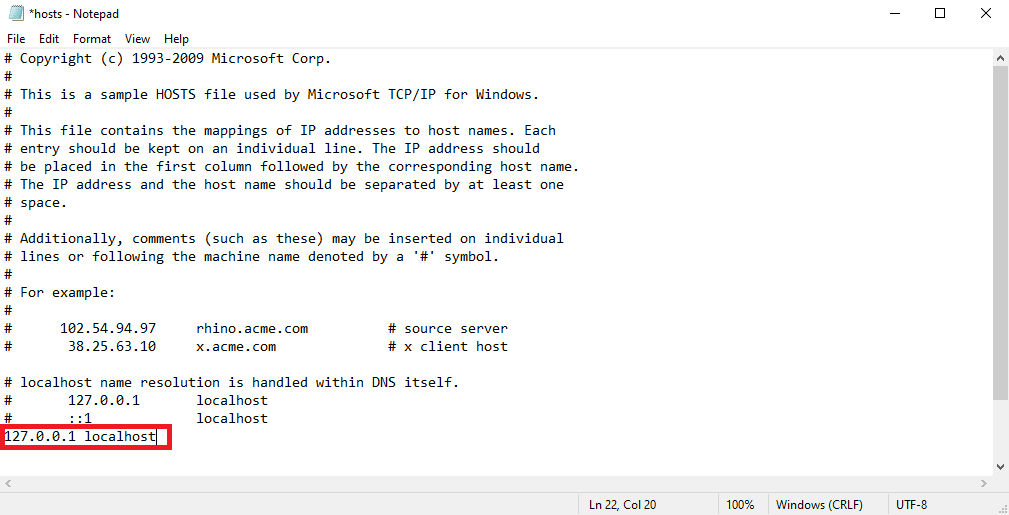
Ana bilgisayar dosyasını değiştirmek, sorunu çözmek için etkili bir yöntemdir. Bu sizin için işe yaramazsa, bir sonraki yönteme geçin.
Yöntem 6: Vücut ayrıştırıcısını kaldır
Birçok geliştirici, sorunun Node.js vücut ayrıştırıcı ara yazılımından kaynaklandığını buldu. Geliştiriciler tarafından gelen istek gövdelerini ayrıştırmak için bir gövde ayrıştırıcı kullanılır. Yine de. Bazen geliştiriciler, kodlarıyla proxy isteği sorununu çözmeye çalışırken bir hatanın oluşmasına neden olan gövde ayrıştırıcısından şikayet ederler. Bu sorunu çözmek için gövde ayrıştırıcısını kaldırmanız yeterlidir.
Ayrıca Okuyun: Windows 10'da Java TM Platform SE İkili Dosyasının Yanıt Vermemesini Düzeltin
Yöntem 7: İstemci Proxy'sine Başlık Ekle
İstemci proxy'sinde eksik bir başlık da kodunuzda bu hataya neden olabilir, bu sorunu çözmek için istemci proxy'sine bir başlık eklemeyi deneyebilirsiniz.
1. Projenizi başlatın.
2. Kodu aşağıdaki formattaki gibi yazın.
modül.exports = işlev(uygulama) {
app.use(proxy('/api', {
hedef: 'http://127.0.0.1:8080/',
başlıklar: {
"Bağlantı": "canlı tutma"
},
}));
}; 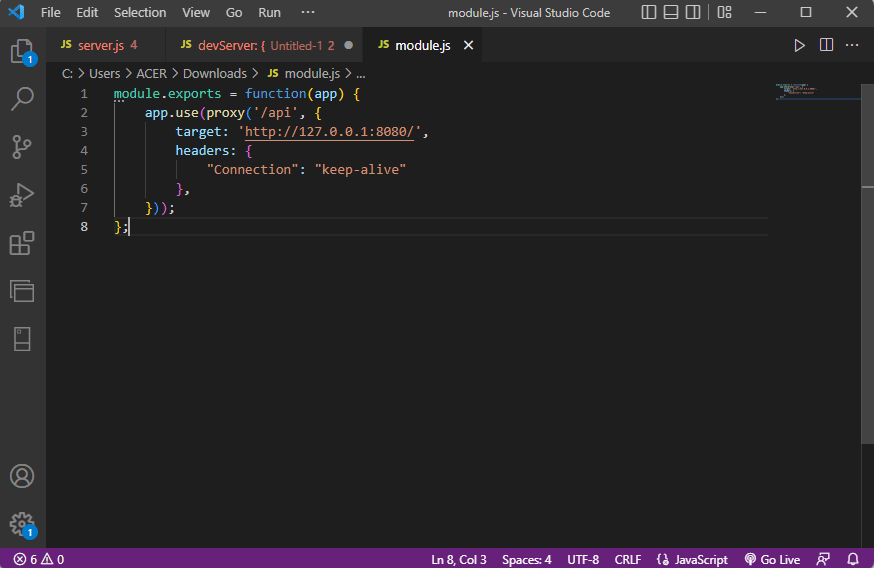
Çoğu durumda, istemci proxy'sine bir başlık eklemek, yakınımdaki proxy sunucusu sorununu çözdü.
Sık Sorulan Sorular (SSS)
S1. Proxy hatası nedir?
Ans. Proxy hataları, geliştiricilerin kodlarında sıklıkla karşılaştığı yaygın hatalardır, web sunucusuna bir proxy isteği başarısız olduğunda bu hatayı alabilirsiniz.
S2. Proxy hatası nasıl düzeltilir?
Ans. Bir geliştirici bu sorunu çözmek için birkaç etkili yöntem kullanabilir, ancak kodu değiştirmek ve kodla ilgili sorunları düzeltmek etkili bir şekilde yardımcı olabilir.
S3. Ana bilgisayar dosyalarını nerede bulabilirim?
Ans. Ana bilgisayar dosyaları, sistem dosyalarınızdaki Windows dizininde bulunabilir, bu dosyalara kullanıcıdan izin alınmadan erişilemez.
Önerilen:
- Windows 10'da Kaynak Sahibi Değil Hatasını Düzeltin
- Ethernet Kablosunu Düzeltin Doğru Takılmamış
- USB Aygıtı için Proxy Aygıtı Oluşturulamadı Düzeltme
- Düzeltme Sunucu IP Adresi Windows 10'da Bulunamadı
Bu kılavuzun size yardımcı olduğunu ve kodunuzla ilgili proxy isteği sorunlarını çözmeye çalışırken oluşan hatayı düzeltebildiğinizi umarız. Hangi yöntemin sizin için işe yaradığını bize bildirin. Bizim için herhangi bir sorunuz veya öneriniz varsa, lütfen yorum bölümünde bize bildirin.
