Windows 10'da wsclient.dll'deki Hatayı Düzeltin
Yayınlanan: 2022-07-25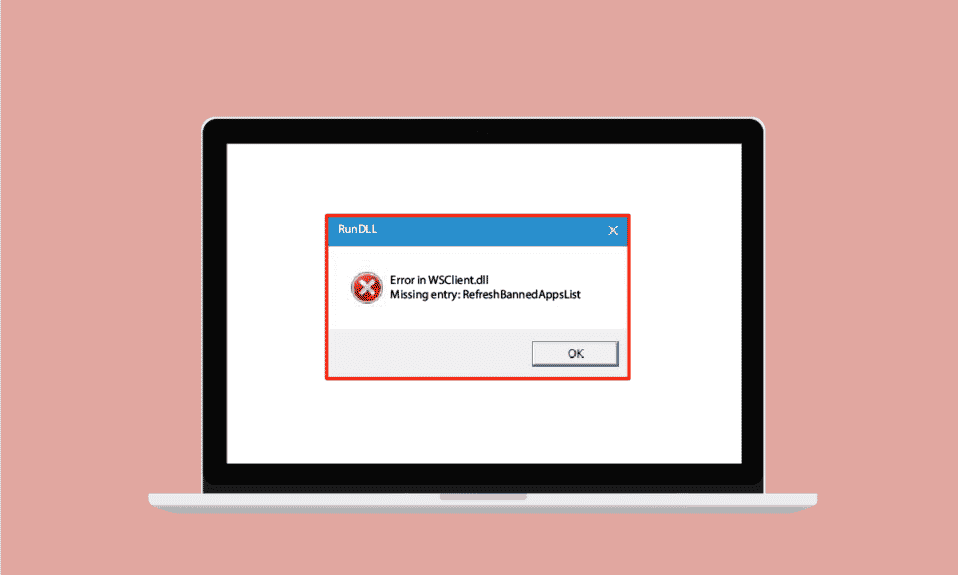
Windows Mağazası Lisans İstemcisi olarak da adlandırılan WSClient.dll, bir DLL (dinamik bağlantı kitaplığı) dosyası türüdür. DLL dosyası, bilgileri depoladıkları ve ilgili yürütülebilir dosyalar için önceden girilmiş talimatları sağladığı anlamına gelen bir kılavuzdur. Bu tür bir dosyanın icadının arkasındaki gerçek, benzer düşünen programlar arasında bellek ayırma alanından tasarruf etmek ve bilgisayarınızı verimli bir şekilde çalıştırmaktır. Microsoft tarafından Windows işletim sistemiyle ilgili sistem dosyaları olarak geliştirilmiştir ve bir dizi prosedür ve sürücü işlevi ile tasarlanmıştır. Hiçbir teknoloji mükemmel değildir. Sorunlarına maruz kaldıktan sonra daha iyi gelişirler. Şimdi, bu kavram WSClent.dll hatası için de geçerlidir. Bu nedenle, bu kılavuz WSClient.dll hatasının ne olduğu ve nasıl düzeltileceği hakkında daha fazla bilgi edinmenize yardımcı olacaktır.
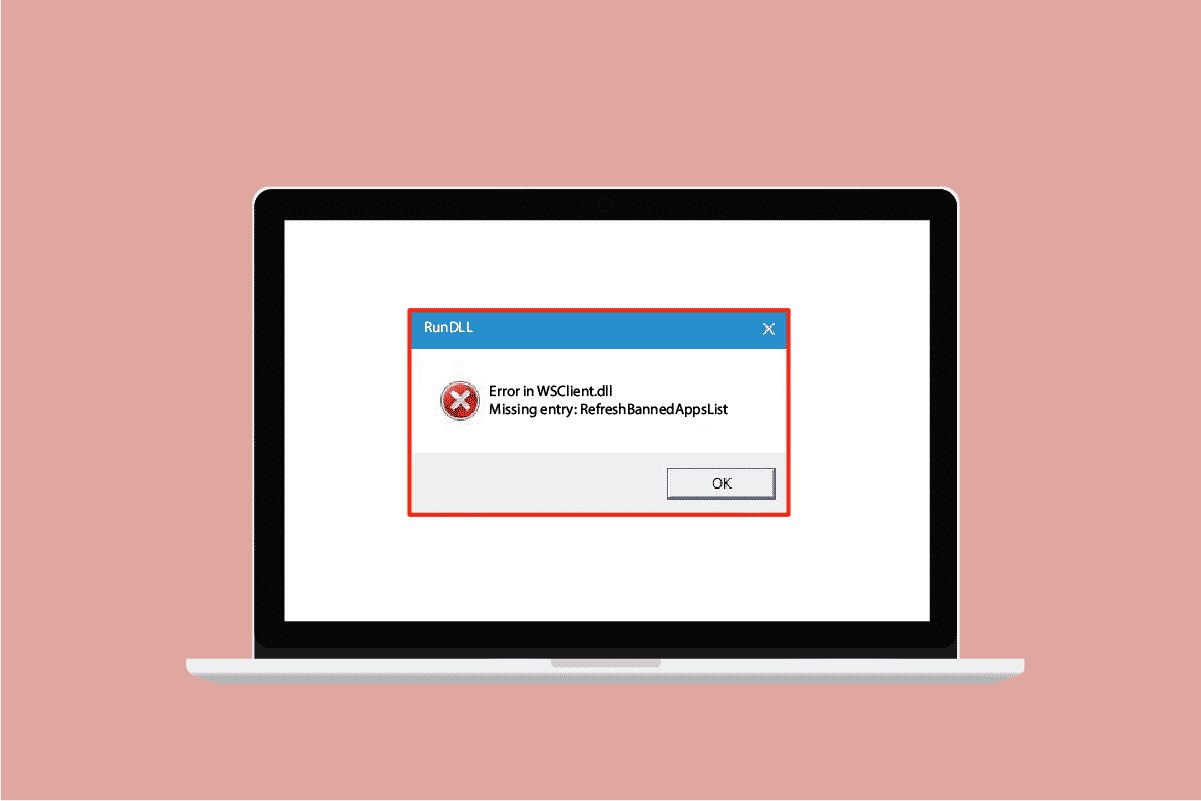
İçindekiler
- Windows 10'da wsclient.dll Hatası Nasıl Onarılır
- Yöntem 1: Windows'u Güncelleyin
- Yöntem 2: Aygıt Sürücülerini Güncelleyin
- Yöntem 3: Kötü Amaçlı Yazılım Taramasını Çalıştırın
- Yöntem 4: WSReset Komutunu Yürütün
- Yöntem 5: WSRefreshBannedAppsListTask'ı Kapatın
- Yöntem 6: Sorunlu DLL Dosyasını Geri Kaydet
- Yöntem 7: Sistem Dosyalarını Onar
- Yöntem 8: DNS Sunucu Adresini Değiştir
- Yöntem 9: Microsoft Visual C++ Yeniden Dağıtım Paketini Yeniden Yükleyin
- Yöntem 10: Belirli Programı Yeniden Yükleyin
- Yöntem 11: WSClient.dll'yi El İle İndirin
- Yöntem 12: Sistem Geri Yükleme Gerçekleştirin
Windows 10'da wsclient.dll Hatası Nasıl Onarılır
WSClient.dll verimli olmaya yardımcı olsa da, zaman zaman savunmasızdırlar. Paylaşılan DLL dosyası bozulursa veya kaybolursa, Windows'u yüklemeye veya başlatmaya çalışırken tetiklenen çeşitli çalışma zamanı hata mesajları üretir. Bu tür hata mesajları aşağıda listelenmiştir.
- Adreste Erişim İhlali – WSClient.dll.
- WSClient.dll bulunamadı.
- C:\Windows\System32\WSClient.dll bulunamıyor.
- WSClient.dll kaydedilemiyor.
- Windows başlatılamıyor. Gerekli bir bileşen eksik: WSClient.dll. Lütfen Windows'u yeniden yükleyin.
- WSClient.dll yüklenemedi.
- WSClient.dll bulunamadığından uygulama başlatılamadı.
- WSClient.dll dosyası eksik veya bozuk.
- WSClient.dll bulunamadığından bu uygulama başlatılamadı. Uygulamayı yeniden yüklemek bu problemi çözebilir.
Windows'un ve sürücülerin eski bir sürümünün kullanılması, kötü amaçlı yazılım bulaşması, depolama ortamında bozuk sektör, WSClient.dll dosyasının yanlışlıkla silinmesi ve çok daha fazlası gibi çeşitli nedenler vardır. Bu nedenle, bu tür hataları gidermek için çözümler aşağıda verilmiştir. Potansiyel düzeltmenizi bulana kadar yaklaşan her yöntemi deneyin.
Yöntem 1: Windows'u Güncelleyin
Windows Update, dosyayla ilgili herhangi bir hata için ilk düşünülen bir çözümdür. Bu durum kesinlikle wsclient.dll'deki hata için de geçerlidir. Bu nedenle, Windows işletim sisteminin sorunsuz çalışıp çalışmadığını kontrol etmek gerekir. Hata ve hatalar, kaçınılmaz oldukları için her zaman Windows işletim sisteminde meydana gelir. Bunu düzeltmek için Microsoft, genellikle bu hataları ve hataları düzelterek işletim sisteminin güncellenmiş bir sürümünü yayınlar. Ayrıca, sistemi siber ile ilgili endişelerden ve uyumluluk özelliklerinden korumak için güvenlik özelliklerini de geliştirirler. Windows güncellemeleri hakkında daha fazla bilgi için Windows Update Nedir kılavuzumuzu okuyun.
Windows 10 ve Windows 11'in eski bir sürümünü kullanıyorsanız, sırasıyla Windows 10 En Son Güncellemeyi İndirme ve Yükleme ve Windows 11 Güncellemelerini İndirme ve Yükleme kılavuzumuza bakın ve ilgili işletim sisteminizi yükseltin.
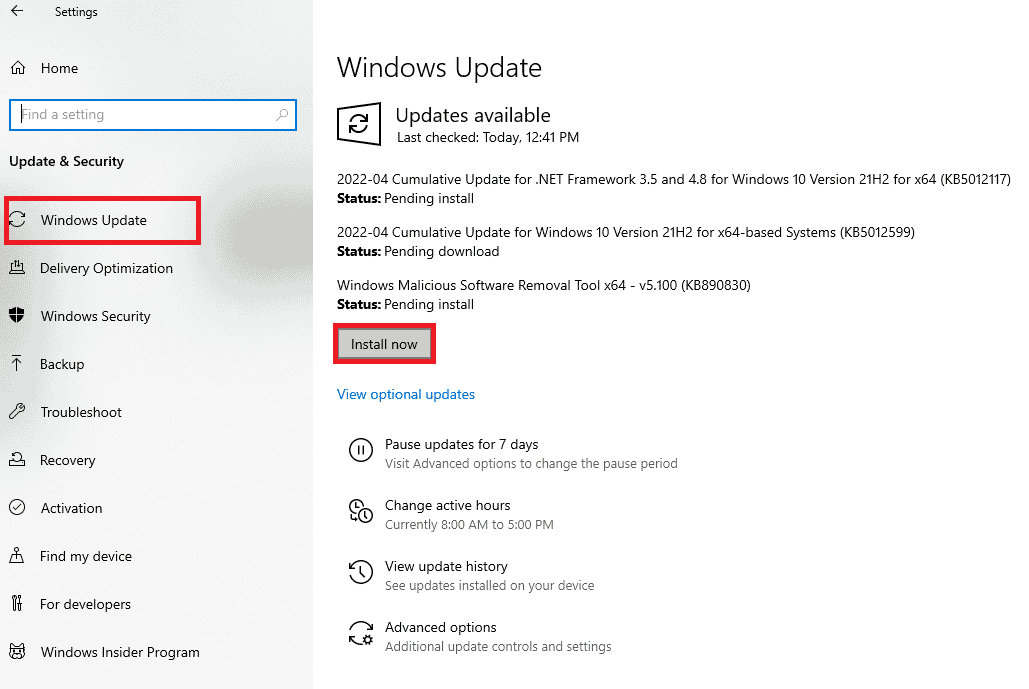
Sonunda, eksik wsclient.dll hatasının çözülüp çözülmediğini kontrol edin.
Yöntem 2: Aygıt Sürücülerini Güncelleyin
Grafik sürücüsü, bir bilgisayarın önemli bir özelliğidir. GPU üreticileri genellikle güncellemeleri ve özellikleri yayınlar. Bu nedenle, WSClient.dll İndirme hatasını geri yüklemek için grafik sürücüsünü güncelleyin ve bu güncellemenin işe yarayıp yaramadığına bakın. Aynısını yapmak için Windows 10'da grafik sürücülerini güncellemenin 4 yolu hakkındaki kılavuzumuzu okuyun.
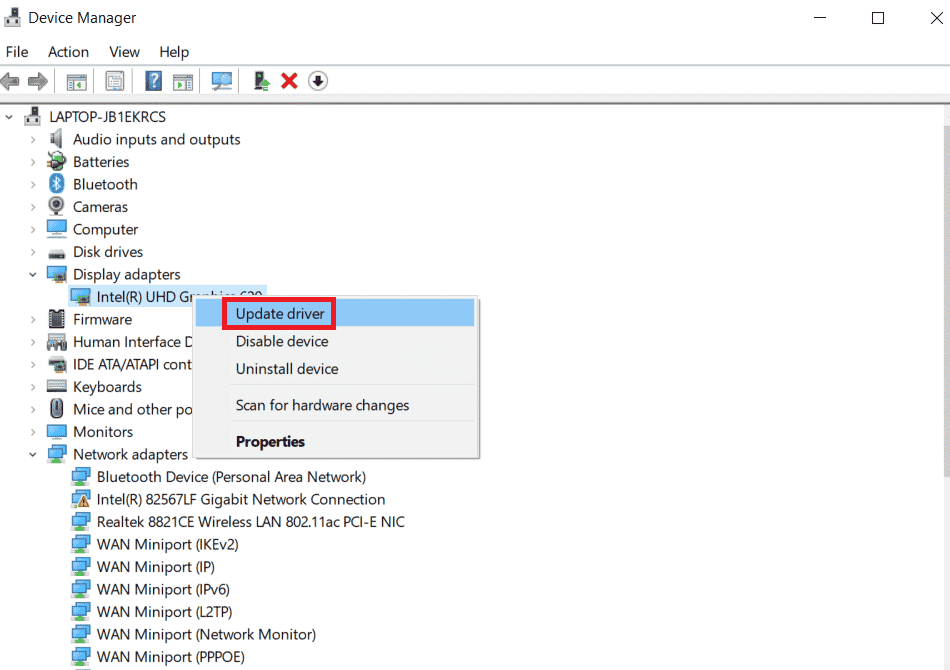
Ayrıca Okuyun: Windows 10'da Windows Mağazası 0x80072f05 Hatasını Düzeltin
Yöntem 3: Kötü Amaçlı Yazılım Taramasını Çalıştırın
Sisteminizde herhangi bir kötü amaçlı yazılım varsa WSClient.dll İndirme hatası oluşabilir. Kötü amaçlı içerik dosyaları, sisteminizi beklenmedik şekillerde bozabilir. Böyle bir yol, Windows'ta depolanan dosyalarda bozulmaya neden oluyor. Bu nedenle, bilgisayarınızı her türlü kötü amaçlı yazılım varlığına karşı taramanız ve mümkün olan en kısa sürede ortadan kaldırmanız zorunludur. Kötü amaçlı yazılımı çalıştırmak için Bilgisayarımda Virüs Taramasını Nasıl Çalıştırırım kılavuzuna bakın ve bu makalede verilen talimatları izleyin.
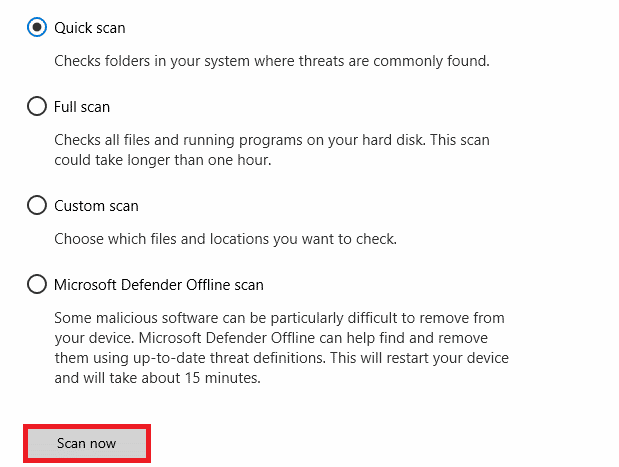
Ne yazık ki, tarama işlemi sırasında böyle bir kötü amaçlı yazılım varlığı bulursanız, Windows 10'da Kötü Amaçlı Yazılımları Bilgisayarınızdan Nasıl Kaldırılır kılavuzumuzda verilen adımları zorunlu olarak izleyin ve hemen ortadan kaldırın.
Yöntem 4: WSReset Komutunu Yürütün
WSReset komutunu çalıştırmak oldukça basit bir yöntemdir. Bunun nedeni, WSReset'in çalıştırılmasının, Windows'u başlatırken wsclient.dll'deki hata sorununu çözebilmesidir. Bu nedenle aşağıda verilen adımları takip ederek WSReset tekniğini uygulayınız.
1. Windows tuşuna basın ve cmd yazın, ardından Yönetici haklarıyla Komut İstemi'ni başlatmak için Yönetici olarak çalıştır'a tıklayın.
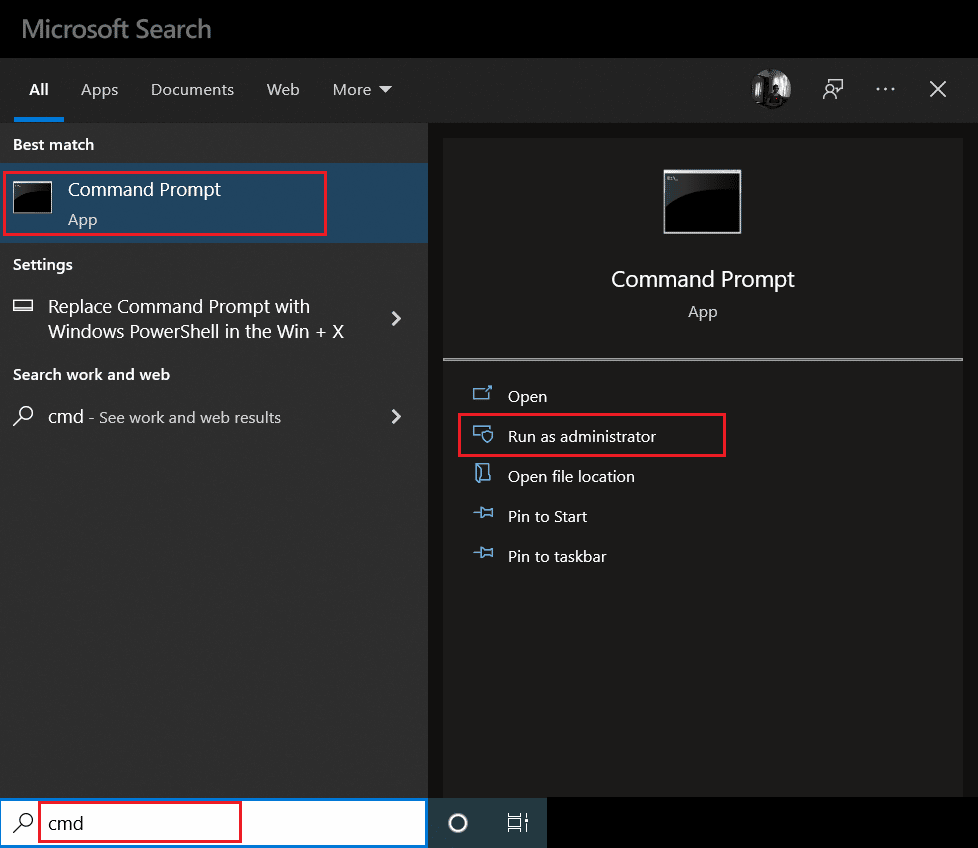
2. wsreset komutunu yazın ve yürütmek için Enter tuşuna basın.
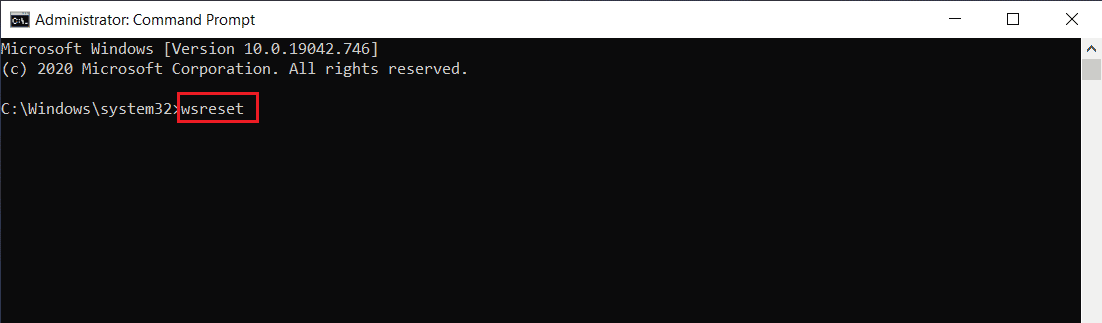
3. İşlem tamamlanana kadar birkaç dakika bekleyin. Umarım, şimdiye kadar wsclient.dll eksik hatası çözülmelidir. Değilse, aşağıda verilen diğer yöntemleri tek tek deneyin.
Ayrıca Okuyun: Windows Mağazası Hatasını Düzeltin 0x80072ee7
Yöntem 5: WSRefreshBannedAppsListTask'ı Kapatın
wsclient.dll'deki hatayı çözmenin yöntemlerinden biri, görev zamanlayıcı programı aracılığıyla WSRefreshBannedAppsListTask görevini devre dışı bırakmaktır. İşte nasıl yapılacağı.
1. Windows + R tuşlarına birlikte basın ve Çalıştır iletişim kutusunu başlatın.
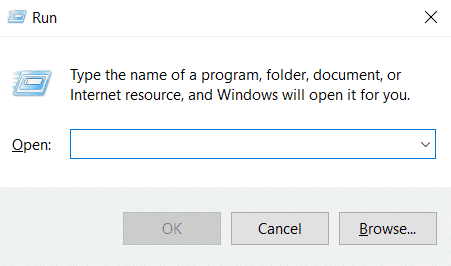
2. Taskchd.msc yazın ve Enter tuşuna basın.
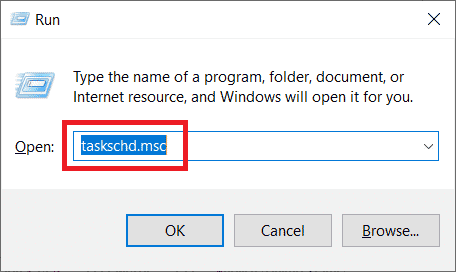
3. Görev Zamanlayıcı penceresinde aşağıdaki yola gidin ve yolu genişletin.
Görev Zamanlayıcı Kitaplığı > Microsoft > Windows > WS
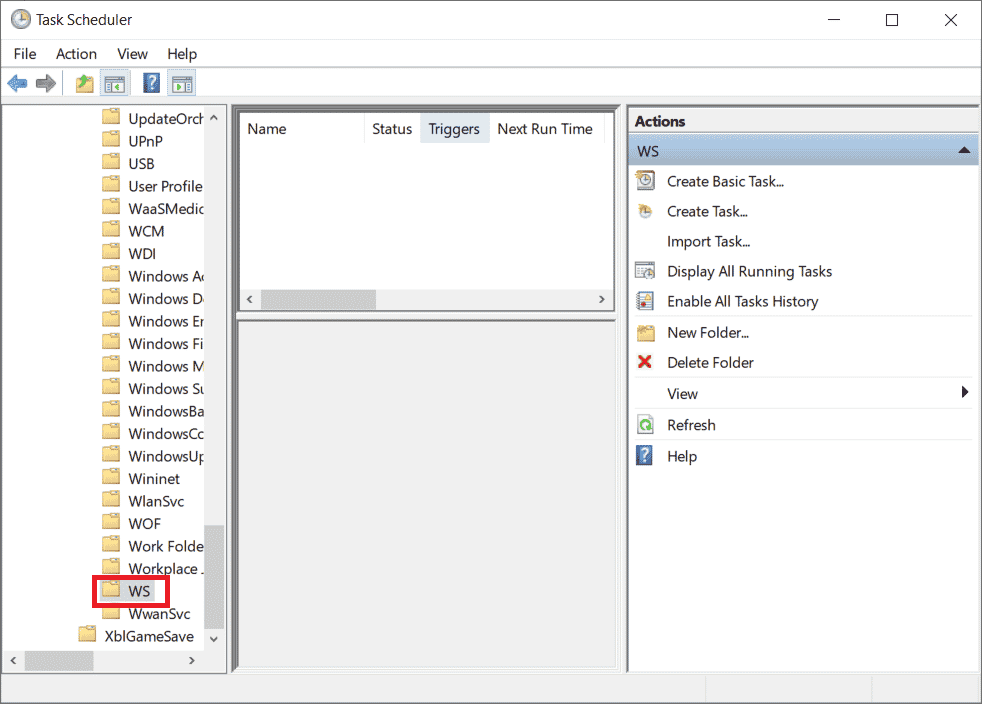
4. WSRefreshBannedAppsListTask görev dosyasına sağ tıklayın ve içerik menüsünden Devre Dışı Bırak'ı seçin.
5. Bu görevi devre dışı bıraktıktan sonra, WSClient.dll İndirme sorununun çözülüp çözülmediğini kontrol edin. Ayrıca, WS klasöründe bu özel göreviniz yoksa bu çözümü atlamaktan çekinmeyin.
Yöntem 6: Sorunlu DLL Dosyasını Geri Kaydet
Bazen DLL (dinamik bağlantı kitaplığı) dosyalarına neden olan sorun bazı hatalara neden olabilir. Böyle bir senaryo için sorunlu DLL dosyasını yeniden kaydettirmeniz gerekir. Kayıt defteri temizleyicisiyle ilgili gerçeğin çok iyi farkındasınız. Alakasız dosyaları temizlemek, PC yavaşlığının arkasındaki suçluyu yakalamak ve düzeltmek ve en sonunda kayıt defteri sorunlarını çözmek için kullanılan, işletim sisteminin kendisinde bulunan yerleşik bir yardımcı program aracıdır. PC'nizde yönetici haklarına sahipseniz, bu yöntem çok kolay bir şekilde gerçekleştirilebilir. İşte nasıl yapılacağı.
1. Komut İstemini yönetici olarak başlatın.
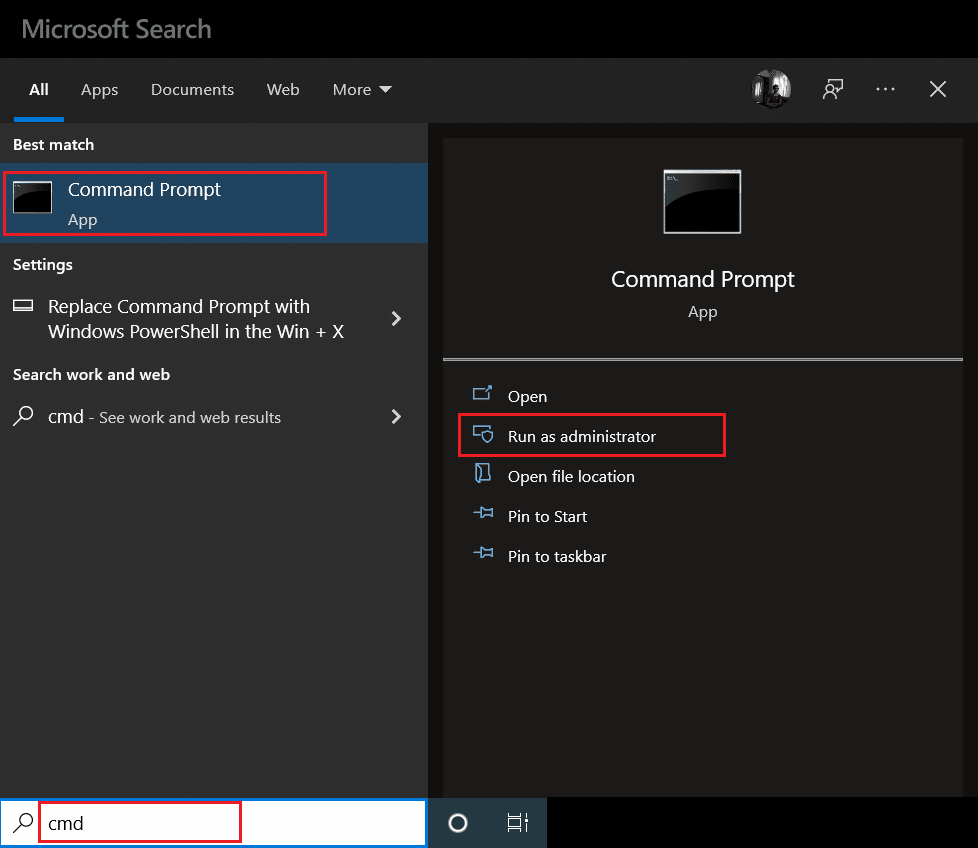
2. Ardından, aşağıdaki komutu yazın ve yürütmek için Enter tuşuna basın.
regsvr32 /u WSClient.dll
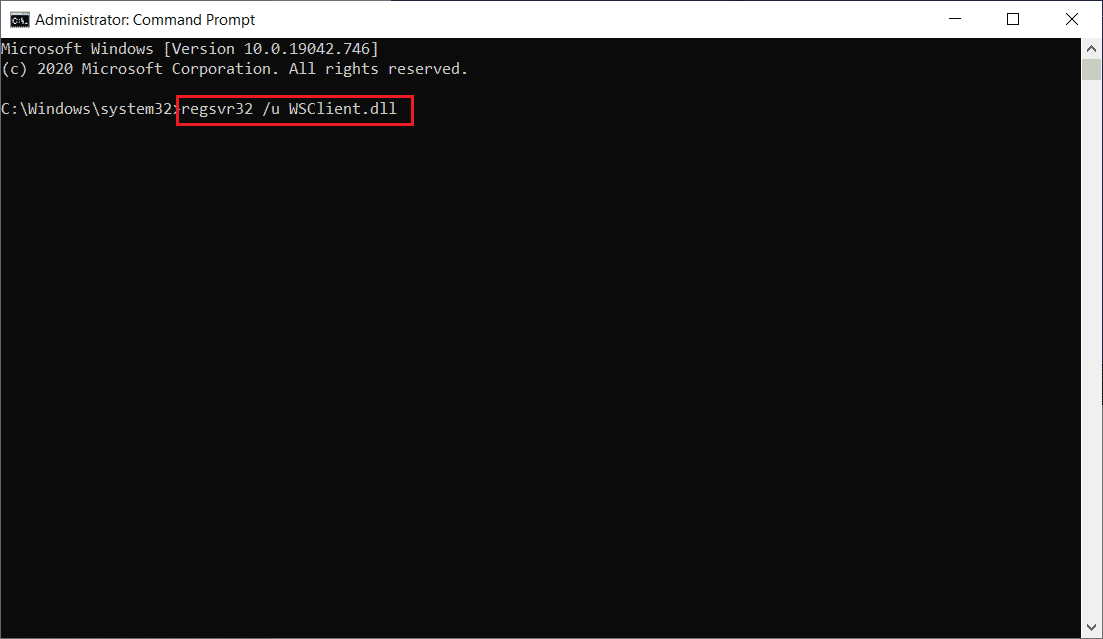
3. Ardından verilen komutu yazın ve Enter tuşuna basın.
regsvr32 /i WSClient.dll
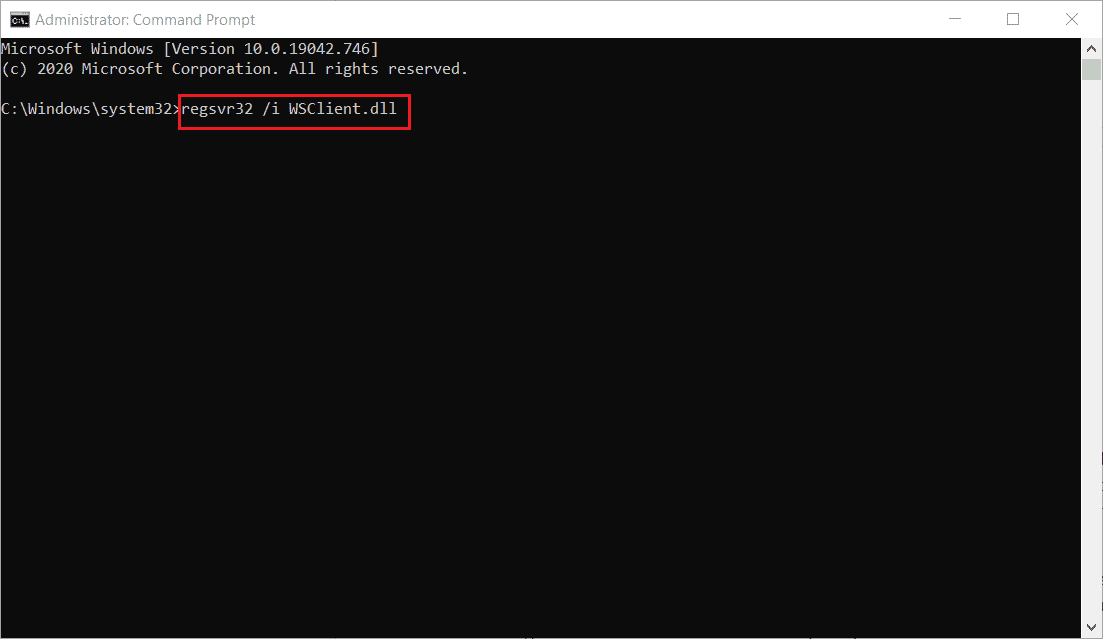
4. Bu komutlar bir kez yürütüldüğünde, gitmeye hazırsınız. Umarım bu yöntem wsclient.dll'deki hatayı çözmüştür. Değilse, bir sonraki deneyin.
Ayrıca Okuyun: Windows 10'da Microsoft Mağazası Hatası 0x80073D12'yi Düzeltin

Yöntem 7: Sistem Dosyalarını Onar
Eksik veya bozuk bir dosyanız olduğunda, sisteminiz düzgün çalışmıyor. Bunun nedeni, adından da anlaşılacağı gibi yolsuzluğun, en kısa zamanda çözülmezse, PC'nizde Windows çökmesi gibi arızalara neden olmayı bırakmasıdır. Burada, wsclient.dll eksik sorunu ortaya çıkarsa, bir SFC ve DISM tarama işlemi gerçekleştirmeniz önemle tavsiye edilir. SFC (sistem dosyası denetleyicisi) veya DISM (Dağıtım Görüntüsü Hizmeti ve Yönetimi), Windows işletim sisteminde bulunan ve kullanıcıların yönetici modunda komut istemi aracılığıyla belirli komutları yürüterek eksik veya bozuk dosyaları onarmasına olanak tanıyan iki yardımcı program aracıdır. Bu yöntemi uygulamak için Windows 10'da Sistem Dosyaları Nasıl Onarılır kılavuzumuza bakın ve içinde verilen talimatları izleyin.
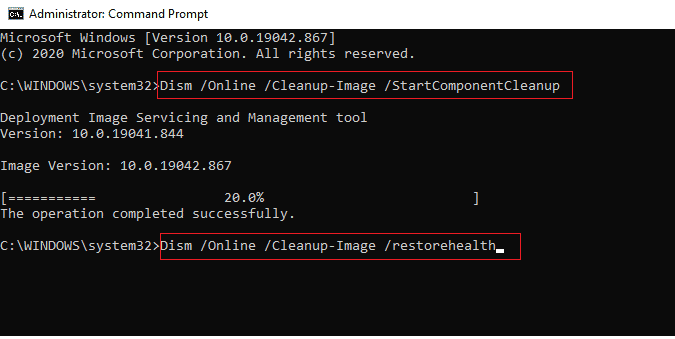
Yöntem 8: DNS Sunucu Adresini Değiştir
Birkaç kullanıcı, DNS sunucularını değiştirdiklerinde wsclient.dll'deki hatanın temizlendiğini bildirdi. Bunun nedeni, DNS'nin (alan adı sistemi) bu soruna neden olmada önemli bir rol oynamasıdır. Bu sunucu verimli iletişimden sorumludur. Ancak bazen kullandığınız DNS sunucusu çeşitli nedenlerle yavaşlayabilir ve WSClient.dll gibi DLL (dinamik bağlantı kitaplığı) dosyası için savunmasız bir durum oluşturabilir. Bu gibi durumlarda DNS sunucu adresinizi değiştirmeniz gerekmektedir. Aynısını yapmak için Windows 10'da DNS Ayarlarının Nasıl Değiştirileceği hakkındaki kılavuzumuzu okuyun. Windows 11 kullanıyorsanız, Windows 11'de DNS Sunucusu Ayarları nasıl değiştirilir kılavuzunu kullanın. DNS sunucunuzda ilgili değişiklikleri yaptıktan sonra, hatayı tamamen çözmek için Google DNS veya OpenDNS'e geçmeniz gerekir. Bunu yapmak için, Windows'ta OpenDNS veya Google DNS'ye Nasıl Geçilir hakkındaki kılavuzumuzu okuyun.
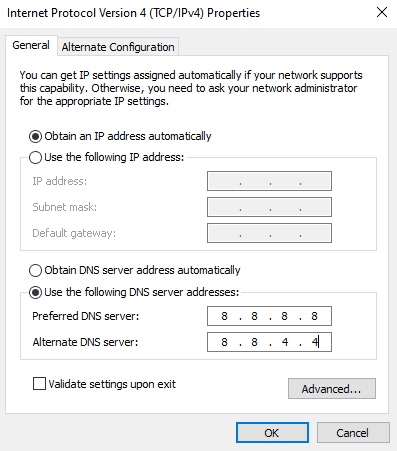
Ayrıca Okuyun: Bilgisayarınızı Düzeltin Doğru Şekilde Yapılandırılmış Görünüyor Ama DNS Windows 10'da Yanıt Vermiyor
Yöntem 9: Microsoft Visual C++ Yeniden Dağıtım Paketini Yeniden Yükleyin
Microsoft Visual C++ Yeniden Dağıtım Paketinin güncel olmayan sürümünü kullanıyorsanız, wsclient.dll dosyasında WSClient.dll İndirme hatası yaşıyor olabilirsiniz. Bu nedenle, bu yazılımı güncellemeniz veya tamamen kaldırmanız ve en son sürümüyle yeniden yüklemeniz gerekir. Her iki yol da oldukça iyi sonuç verir, ancak aşağıda verilen adımları izleyerek Microsoft Visual C++ Yeniden Dağıtım Paketi uygulamasını yeniden yüklemeniz önerilir.
1. Ayarlar'ı açmak için Windows + I tuşlarına aynı anda basın.
2. Uygulamalar ayarına tıklayın.
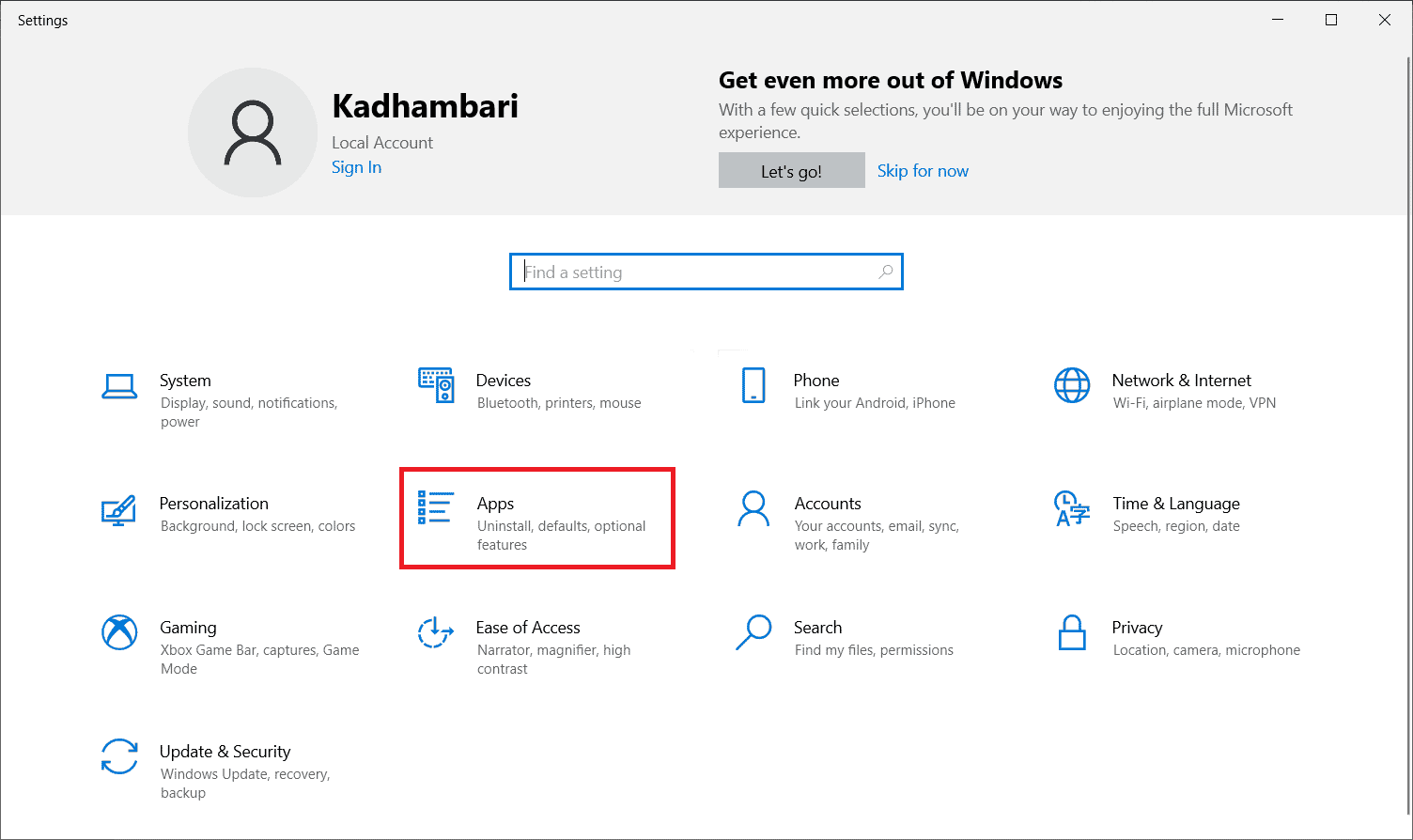
3. Şimdi sol bölmede Uygulamalar ve özellikler'i seçin. Ardından, her Microsoft Visual C++ programını arayın ve bulun ve Kaldır'ı seçin.
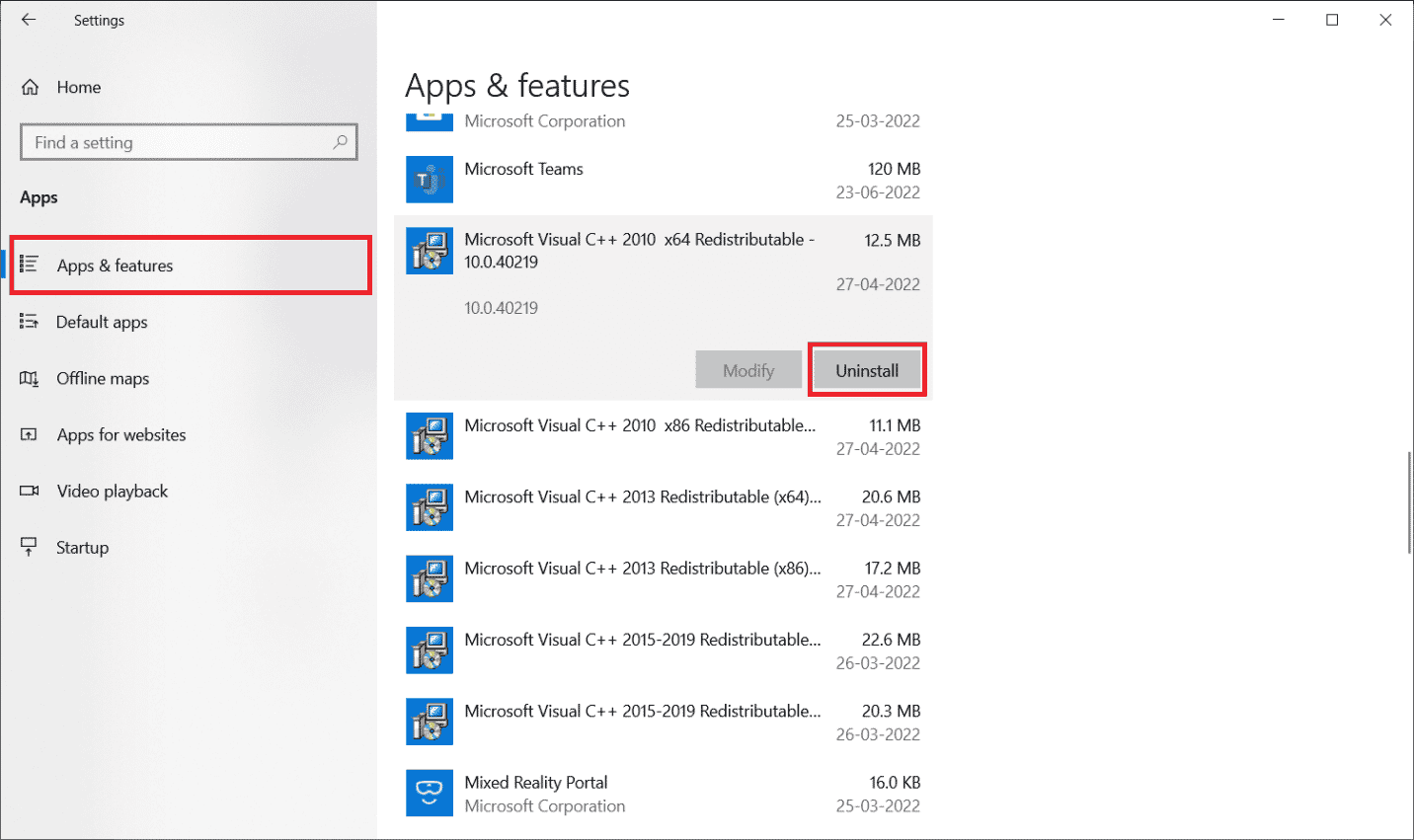
4. Son olarak, onay isteminde Kaldır'a tıklayın.
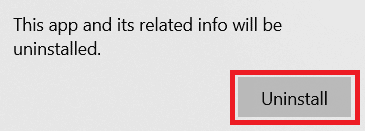
Microsoft Visual C++ programlarını bilgisayarınıza geri yüklemek için aşağıdaki adımları izleyin.
5. Resmi Microsoft web sayfasına gidin. Ardından, Microsoft Visual C++ Runtime'ın en son sürümünü indirmek için Dil'i seçin ve İndir düğmesine tıklayın.
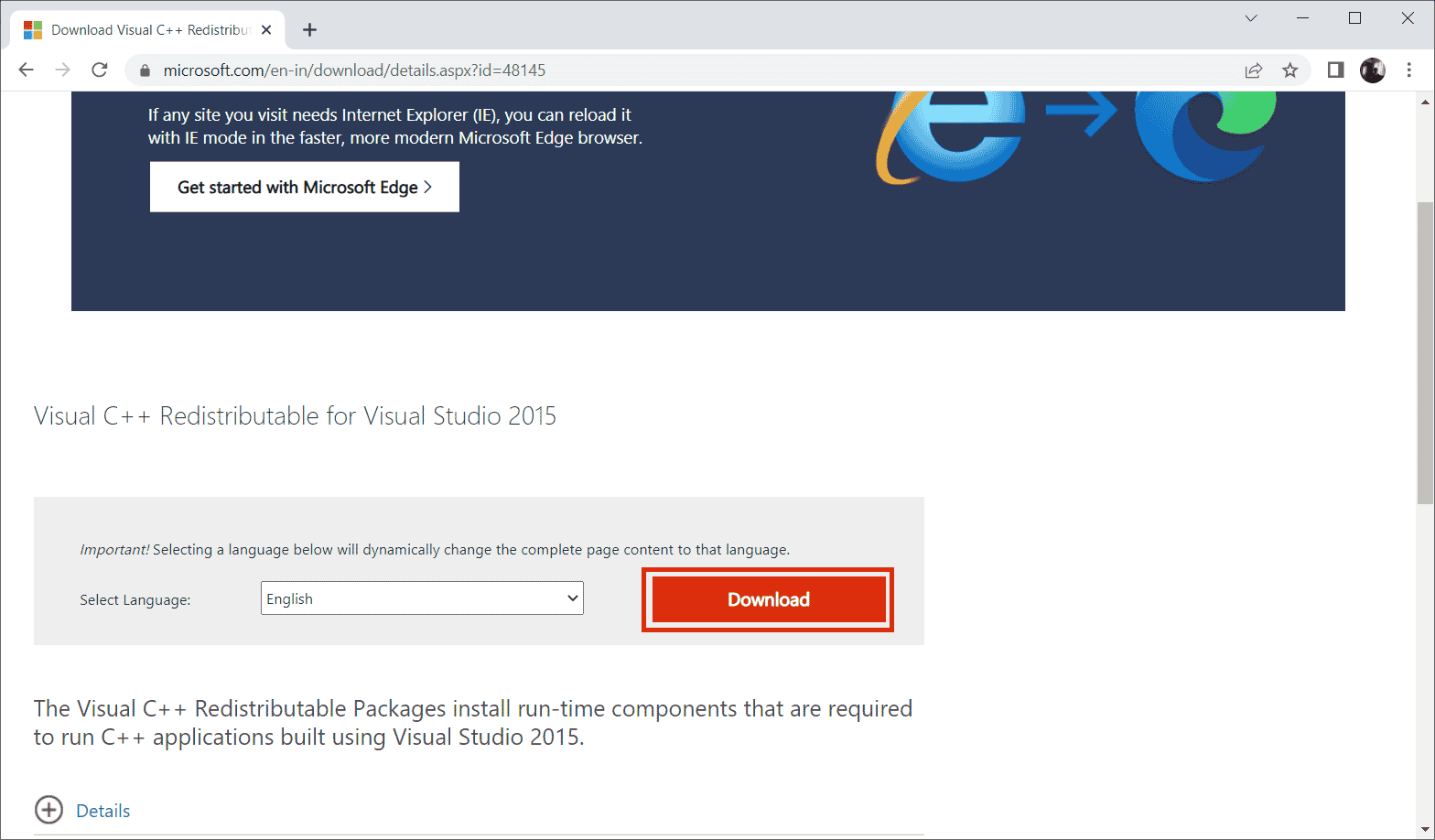
6. İndirmeniz gereken dosya türünü seçin ve sonlandırmak için İleri düğmesine tıklayın.
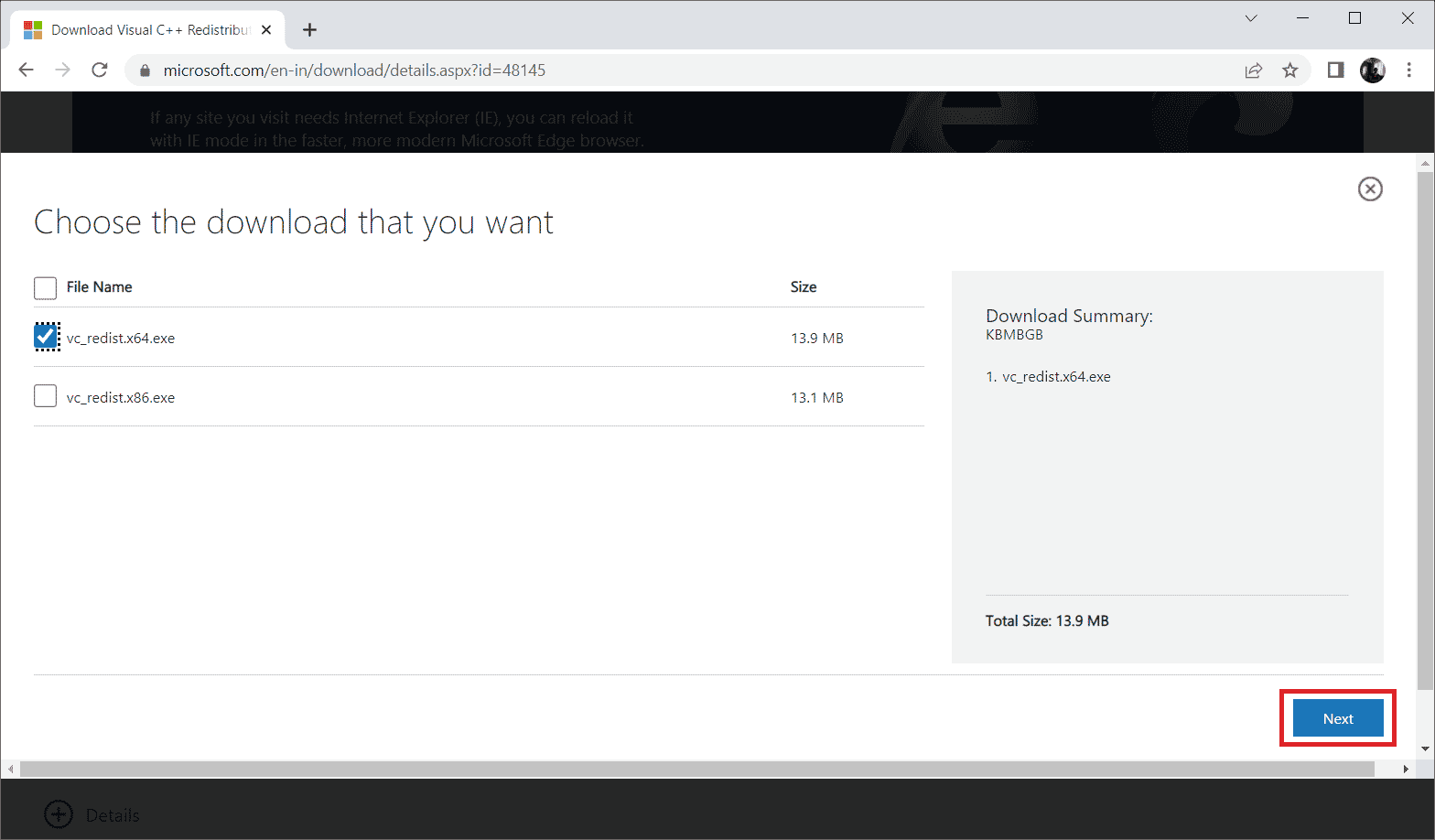
7. İndirilen kurulum dosyasına çift tıklayın ve kurulum işlemini başlatmak için açın.
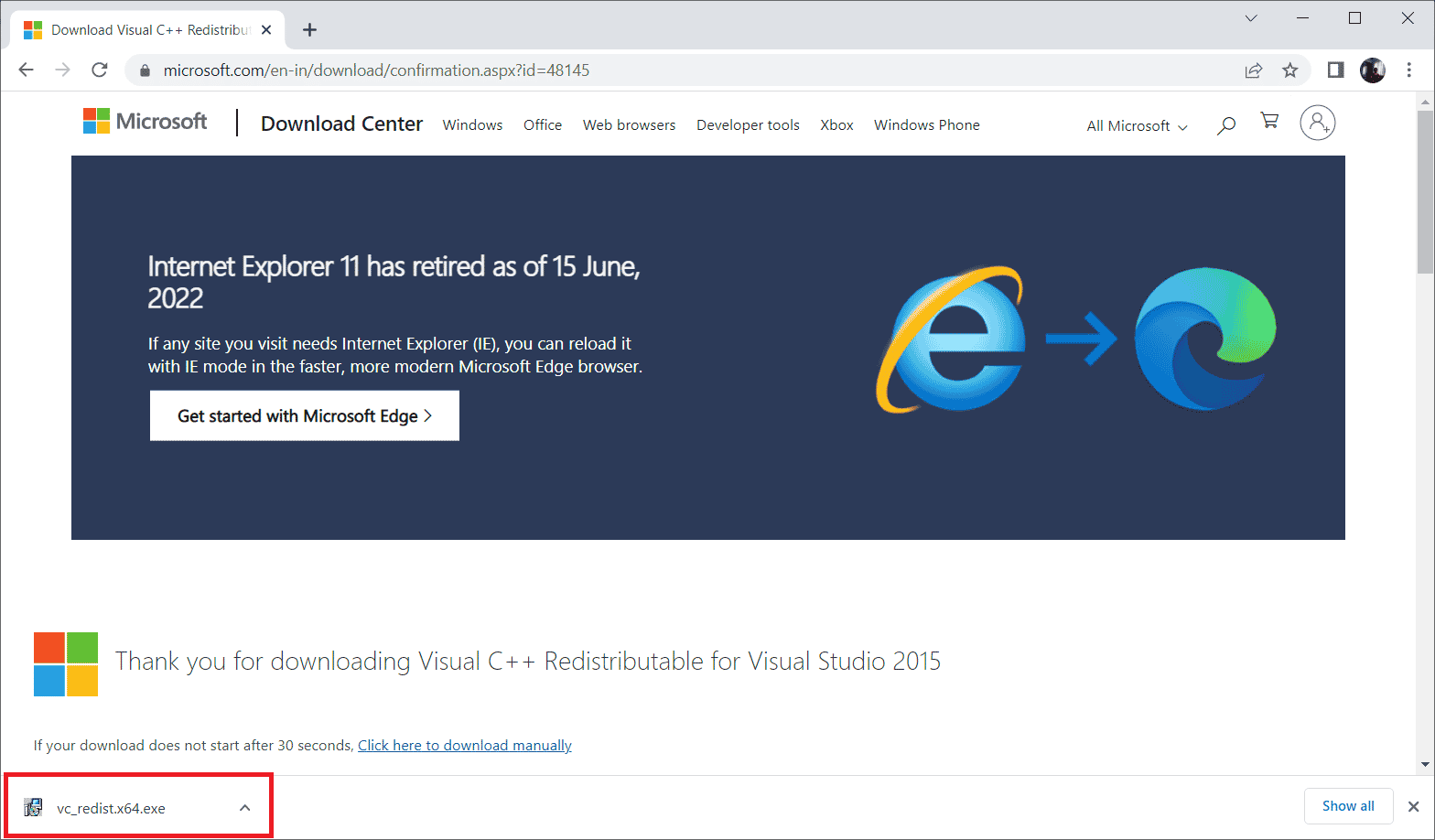
8. Lisans hüküm ve koşullarını kabul ediyorum'u işaretleyin ve kurulumu başlatmak için Yükle'yi seçin.
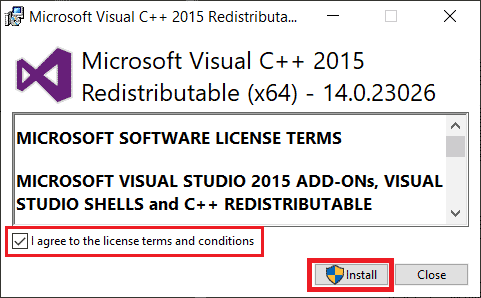
9. Daha fazla ilerlemek ve kurulumu tamamlamak için ekrandaki talimatları izleyin.
10. Tamamlandığında, değişikliklerin etkili olması için bilgisayarı yeniden başlatın . Ardından, wsclient.dll'deki hatanın temizlenip temizlenmediğini kontrol edin.
Ayrıca Okuyun: Windows 10'da Çalışma Zamanı Hatası C++ Düzeltme
Yöntem 10: Belirli Programı Yeniden Yükleyin
Eksik wsclient.dll dosyası nedeniyle bir program veya yazılım açılamıyor veya yüklenemiyorsa, sorunu çözmek için o programı yukarıda belirtildiği şekilde kaldırın ve yeniden yükleyin. Bu çözüm tuhaf görünebilir, ancak kolayca işe yarayabilir.
1. Windows tuşuna basın, uygulamalar ve özellikler yazın ve Aç'a tıklayın.
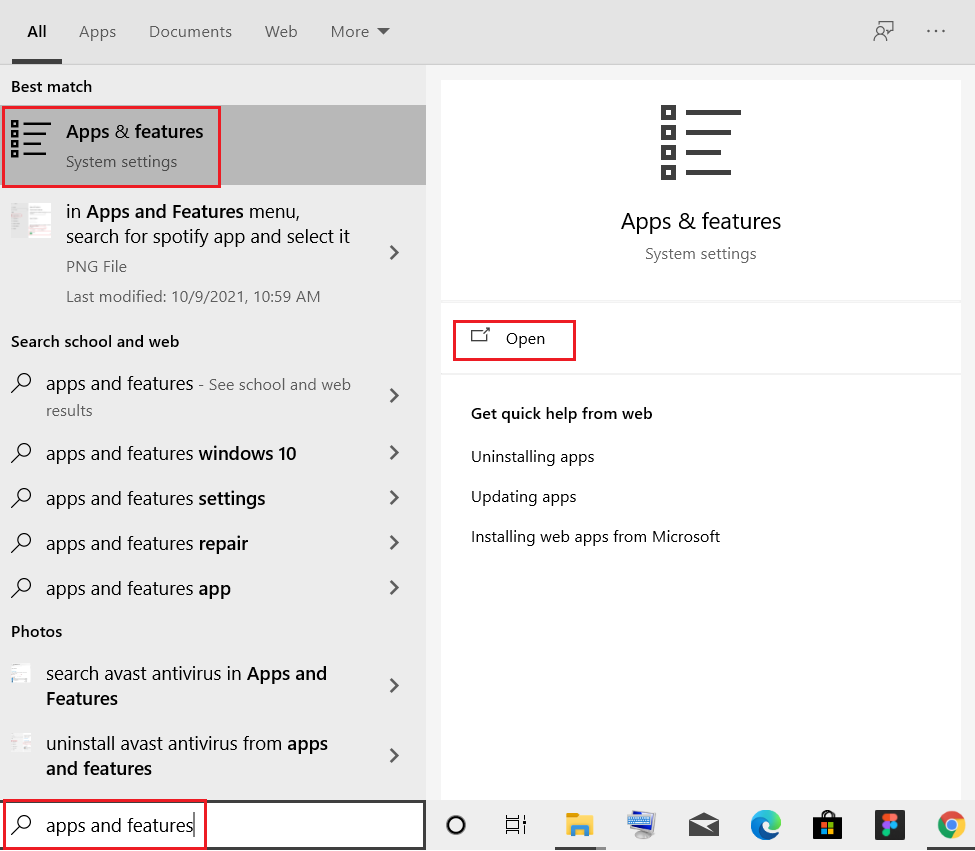
2. Çakışan programı seçin ve Kaldır seçeneğine tıklayın.
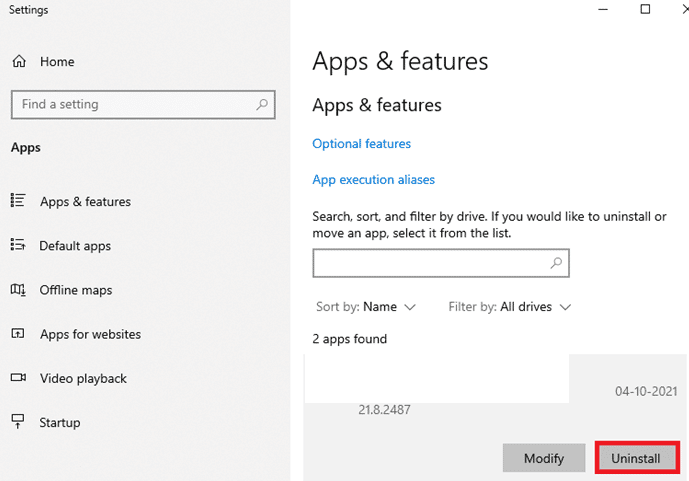
3. Aynı şeyi onaylamak için Kaldır'a tekrar tıklayın ve kaldırma işlemini tamamlamak için ekrandaki talimatları izleyin.
Yöntem 11: WSClient.dll'yi El İle İndirin
Bazen WSClient.dll indirme işlemini manuel olarak gerçekleştirmek gerekir. Bunun nedeni, WSClient.dll'nin daha eski bir sürümünün kullanılması hataya neden olabilir ve bu nedenle manuel müdahale gerektirebilir. WSClient.dll indirme işlemini kendi başınıza nasıl yapacağınız aşağıda açıklanmıştır.
1. WSClient.dll resmi web sitesine gidin.
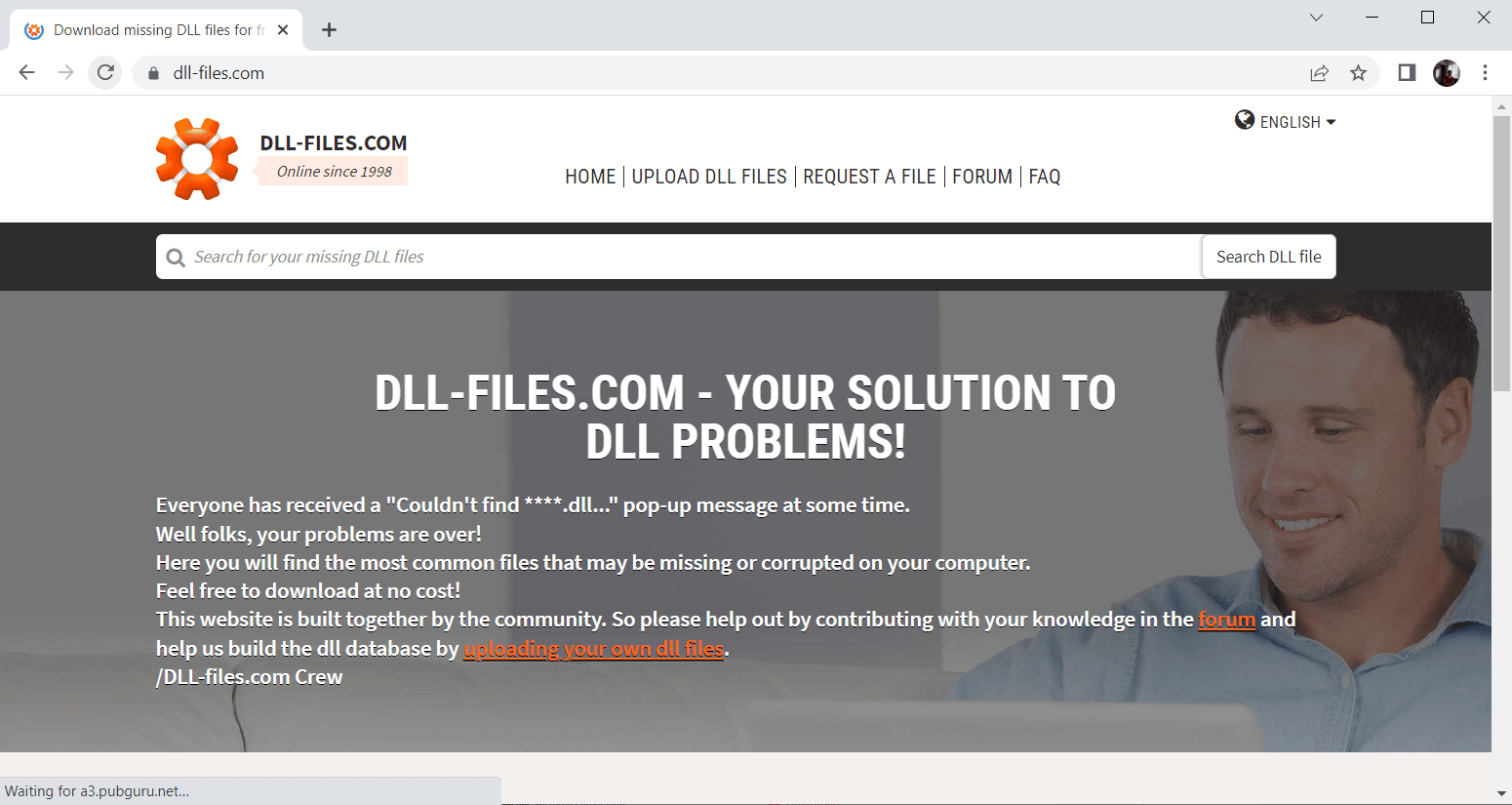
2. Ana Sayfada birçok farklı versiyon bulacaksınız. Bu nedenle, işletim sisteminize bağlı olarak, uygun şekilde 32 veya 64 bit sürümünü seçin. Ardından, iyi performans elde etmek için onunla birlikte en son sürümü seçin.
Not: Kullandığınız bazı programların çalışması için daha eski bir sürüme ihtiyaç duyabileceğini unutmayın. Bu nedenle, kurulum dosyasını ihtiyacınıza göre kontrol etmeniz ve indirmeniz önerilir.
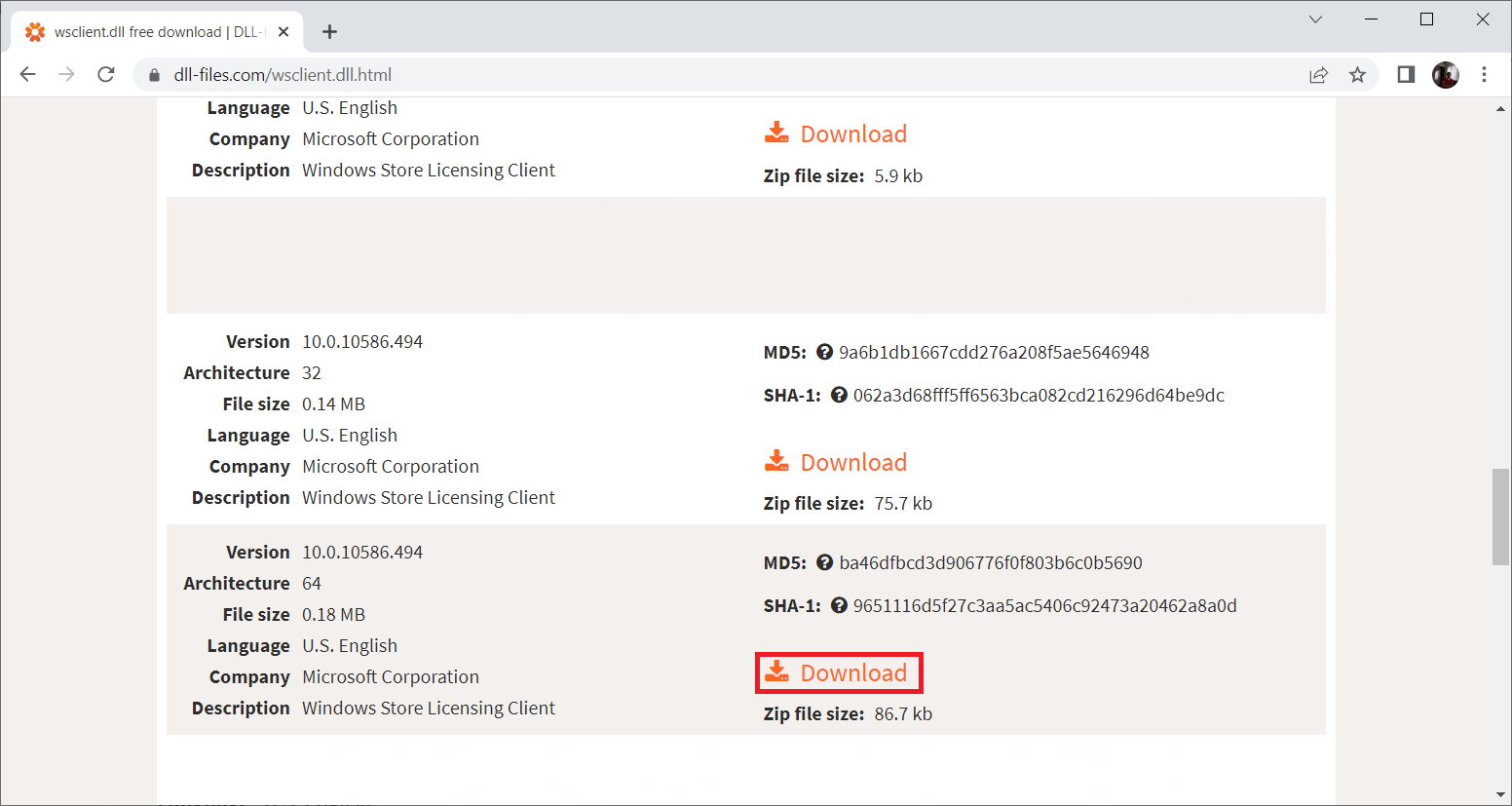
3. Doğru sürüm kurulum dosyası indirildikten sonra wsclient.zip klasörüne çift tıklayın ve açın.
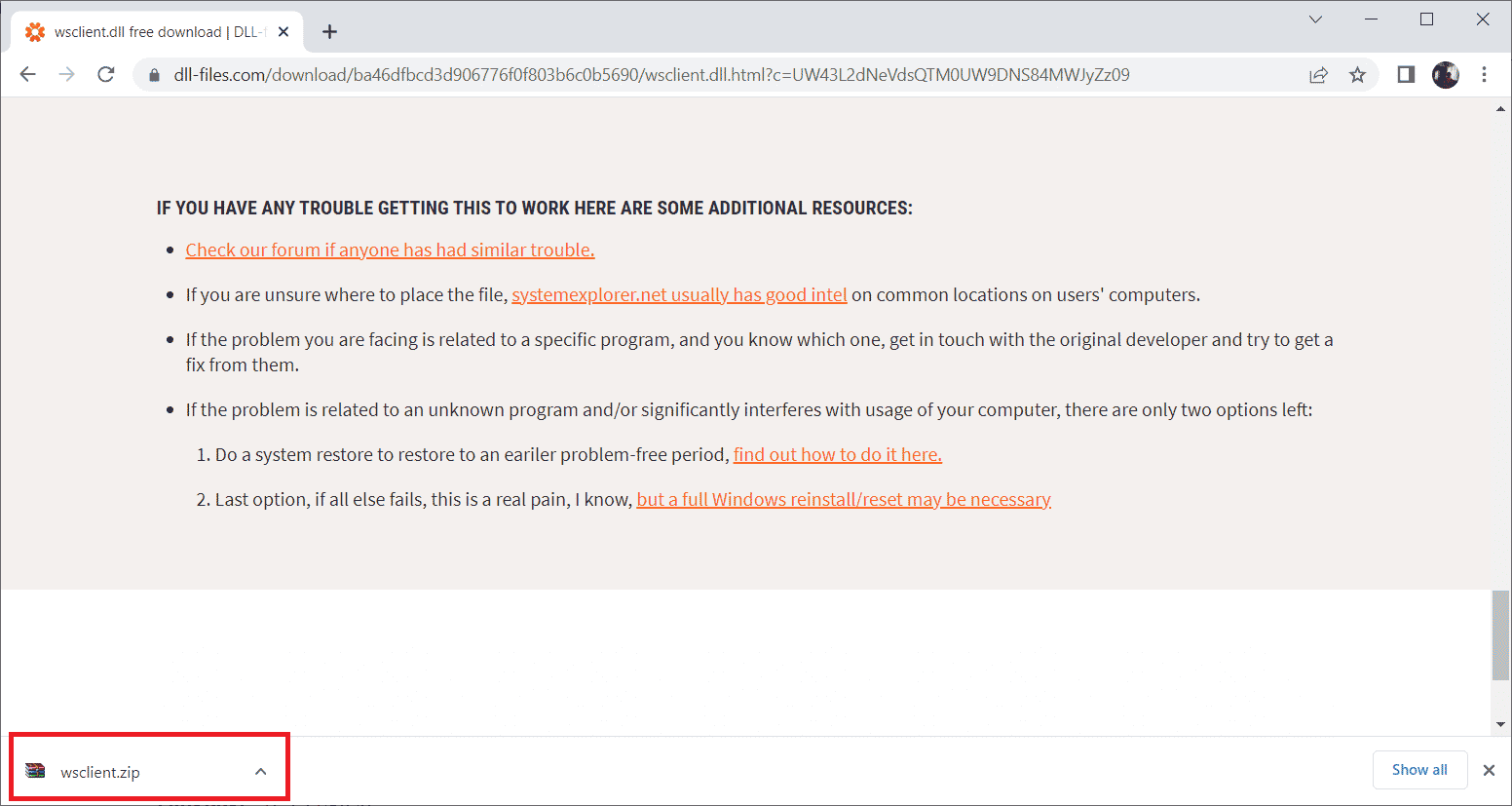
4. Burada, DLL dosyasını bilgisayarınızda istediğiniz yere çıkartın.
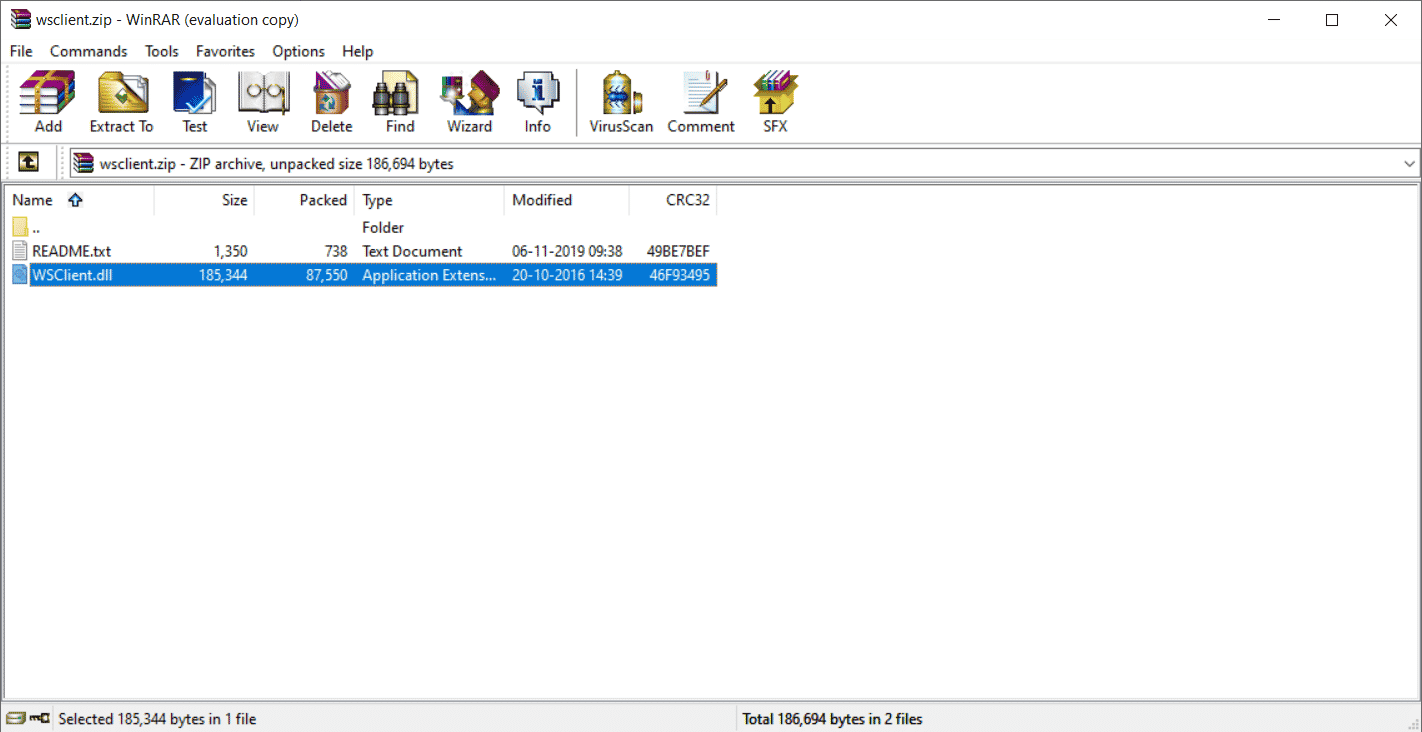
5. Son olarak, ayıklanan DLL dosyasını , dosyayı isteyen programın yoluna yerleştirin.
6. Tamamlandığında, yapılan değişiklikleri kaydetmek için bilgisayarı yeniden başlatın .
Not: Lütfen dikkatli olun ve DLL dosyasının verimli çalışması için doğru sürümü indirin.
WSClient.dll İndirme ile devam eden sorunun çözülüp çözülmediğini kontrol edin.
Ayrıca Okuyun: Windows 10'da Windows Mağazası Hatası 0x803F7000'i Düzeltin
Yöntem 12: Sistem Geri Yükleme Gerçekleştirin
Yukarıda belirtilen yöntemlerden hiçbiri işe yaramazsa, yapmanız gereken son şey bir sistem geri yüklemesi gerçekleştirmektir. Bu seçenek, tüm bilgisayar durumunuzu eski haline döndürmenize yardımcı olur. Bu yöntem kesinlikle size yardımcı olacaktır, çünkü Windows işletim sisteminde çok sayıda uygulama ve program bulunduğundan garip davranabilir. Sistem geri yükleme noktası ve sistem geri yükleme hakkında daha fazla bilgi için, sırasıyla Windows 10'da Sistem Geri Yükleme Noktası Nasıl Oluşturulur ve Windows 10'da Sistem Geri Yükleme Nasıl Kullanılır kılavuzumuza bakın.
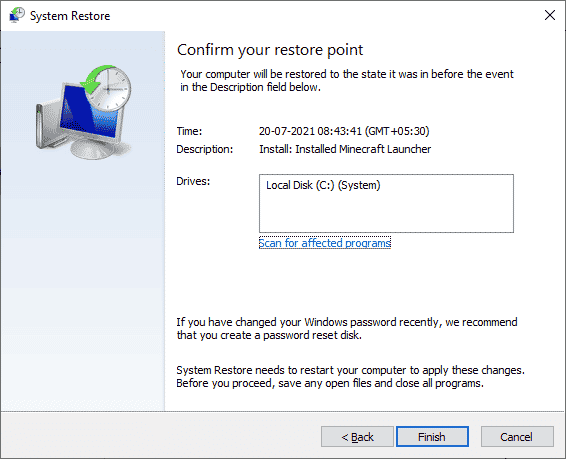
Önerilen:
- Forza Horizon 4'ün Xbox One veya PC'de Oturuma Katılamaması Düzeltme
- Android'de Google Play Hata Kodu 495'i Düzeltin
- Windows 10 Güncelleme Hatasını Düzeltin 0xc1900204
- Windows Mağazası Hata Kodunu Düzeltin 0x80073CF3
Bilgisayarınız orijinal sürümüne geri yüklendiğinde, wsclient.dll'nin eksik sorununun çözülüp çözülmediğini kontrol edin. Umarım, şimdiye kadar WSClient.dll hatasının ne olduğunu ve wsclient.dll'deki hatayı nasıl düzelteceğinizi öğrenmişsinizdir. Her türlü soru ve önerileriniz için lütfen aşağıdaki yorum bölümünden bize ulaşmaktan çekinmeyin.
