Destiny'de Hata Kodu Beaver'ı Düzeltin
Yayınlanan: 2022-08-26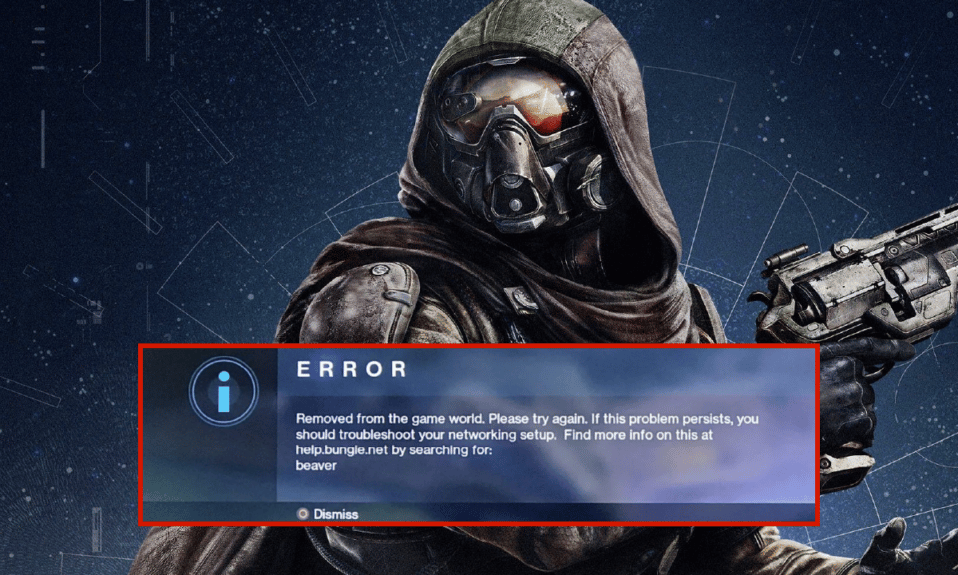
Birinci şahıs nişancı video oyunu Destiny yalnızca çevrimiçi olarak mevcuttur. Efsanevi bir bilim kurgu dünyasında geçen oyun, rol yapma oyunu yönleriyle çok oyunculu bir ortak dünya ortamına sahiptir. Oyuncuya karşı çevreye (PvE) ve oyuncuya karşı oyuncu (PvP) oyun türleri, Destiny'deki etkinliklerin çoğunu oluşturur. PvE, standart hikaye görevlerine ek olarak altı oyunculu baskınlar ve üç oyunculu "grevler" sunar. Halka açık aktivitelerin olduğu her yer için ücretsiz bir devriye modu da sunuluyor. Hedef tabanlı varyantlar ve klasik ölüm maçı oyun modlarının her ikisi de PvP'ye dahildir. Destiny gibi oyunlar için optimum düzeyde çalışan bir internet bağlantınız yoksa, Beaver hata koduyla karşılaşacaksınız. Ayrıca, yönlendiricinin herhangi bir yanlış yapılandırması da aynı soruna yol açar. Windows 10 PC'nizde de aynı sorunla karşılaşıyorsanız, sorunu çözmek için aşağıdaki sorun giderme kılavuzunu takip edebilirsiniz.
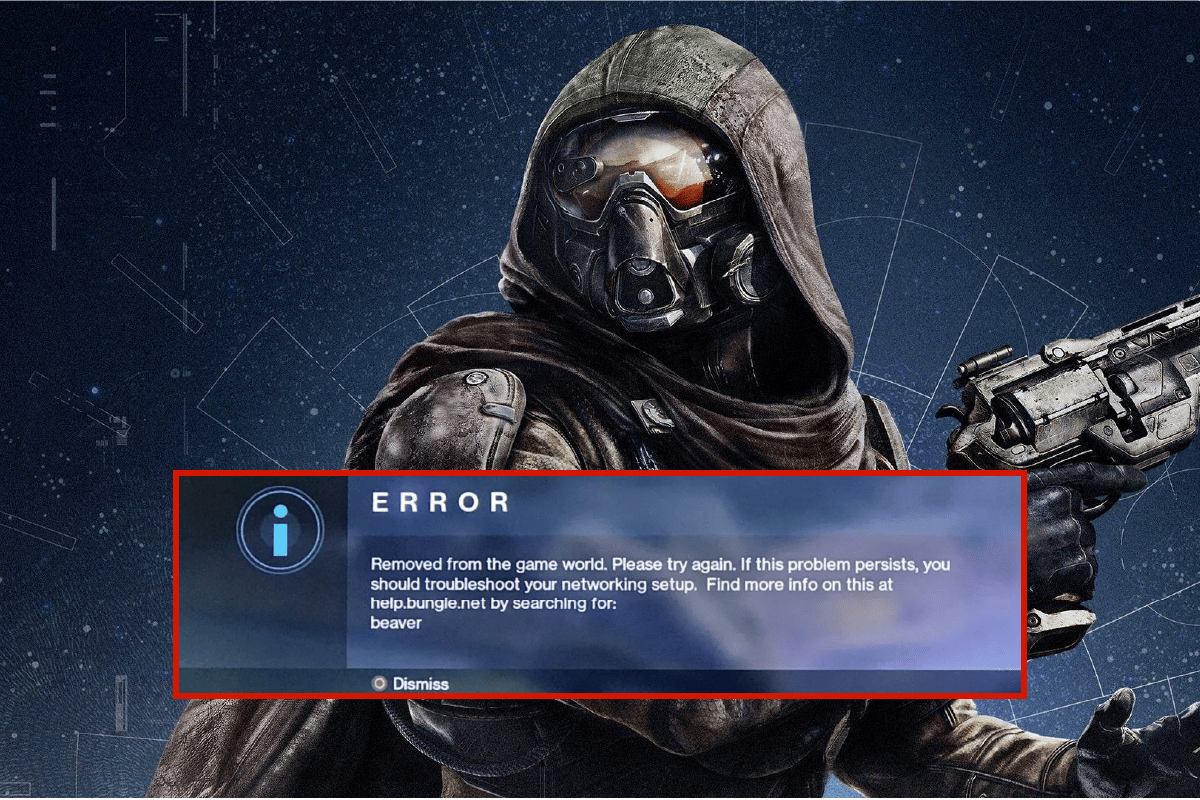
İçindekiler
- Destiny'de Hata Kodu Beaver Nasıl Onarılır
- Yöntem 1: Temel Sorun Giderme Yöntemleri
- Yöntem 2: Ağı Yeniden Bağla
- Yöntem 3: Wi-Fi Bağlantısını Etkinleştir
- Yöntem 4: Uçak Modunu Devre Dışı Bırak
- Yöntem 5: Ağ Sorun Gidericisini Çalıştırın
- Yöntem 6: Arka Plan İşlemlerini Kapat
- Yöntem 7: IP Adresini Yeniden Oluştur
- Yöntem 8: Proxy Sunucusunu Devre Dışı Bırak
- Yöntem 9: TCP/IP'yi Sıfırla
- Yöntem 10: Google DNS Kullan
- Yöntem 11: Beta Steam İstemcisini Kullan
- Yöntem 12: Ağ Sürücülerini Güncelle veya Geri Al
- Yöntem 13: Ağ Sürücüsünü Yeniden Yükleyin
- Yöntem 14: Ağ Ayarlarını Sıfırla
Destiny'de Hata Kodu Beaver Nasıl Onarılır
Windows 10 PC'nizde bu hata kodunun neden oluştuğunu merak edebilirsiniz. İşte cihazınızda bu sorunu tetikleyen bazı geçerli nedenler.
- Windows 10 PC'nizin altyapı hatası.
- Ağ bağlantısı çok kötü.
- Yönlendirici ile modemi birbirine bağlayan kablo hasar görmüş veya kopmuş.
- Aynı ağa çok fazla kişi bağlı.
- Yönlendirici ve cihazınız arasında kablosuz parazit.
- Güncel olmayan ağ sürücüleri.
- Diğer arka plan işlemleri, PC'nizden çok fazla CPU kaynağı tüketiyor.
- Uyumsuz proxy/TCP yapılandırma ayarları.
- DNS adresleri uygun değil.
- Steam istemci sürümü oyunla uyumlu değil.
Beaver DDoS hata kodunu düzeltmenize yardımcı olacak birkaç sorun giderme fikri. En iyi sonuçları elde etmek için bunları aynı sırayla izleyin.
Yöntem 1: Temel Sorun Giderme Yöntemleri
Söz konusu sorunu çözmek için bu temel sorun giderme yöntemlerini izleyin.
1 A. Yönlendiriciyi Yeniden Başlat
Birincil adım olarak, bilgisayarınızın kararlı bir ağa bağlı olup olmadığını kontrol edin. İnternet bağlantısı olmadan oyunun tadını hatasız bir şekilde çıkaramazsınız.
1. Yönlendiricinizin/modeminizin arkasındaki Güç düğmesini bulun.
2. Kapatmak için düğmeye bir kez basın.

3. Şimdi Yönlendirici/Modem güç kablosunu çıkarın ve kapasitörlerin gücü tamamen bitene kadar bekleyin.
4. Ardından, güç kablosunu yeniden bağlayın ve bir dakika sonra açın.
5. Ağ bağlantısı yeniden kurulana kadar bekleyin ve tekrar oturum açmayı deneyin.
6. Ardından Yönlendirici donanım yazılımını güncelleyin.
Ayrıca, yukarıdaki adımlar şimdi işe yararsa, bu noktaları izlediğinizden emin olun.
- Bir Ethernet kablosuna geçin ve internet bağlantısını kontrol edin.
- Hücresel ağ bağlantılarına bağlanın ve PUBG için hangi bağlantının iyi çalıştığını kontrol edin.
- Overclock yapmaktan kaçının.
1B. Sistem Gereksinimlerini Kontrol Edin
Bilgisayarınız Destiny 2 oyunu için minimum/önerilen gereksinimleri karşılamıyorsa, bilgisayarınızı yükseltmeyi düşünün.
Minimum Gereksinimler
- CPU : Intel – Core i3-3250 / AMD – FX-4350
- CPU HIZI : Bilgi
- RAM : 6 GB
- İşletim Sistemi : Windows 7 64-bit veya Windows 8.1 64-bit veya Windows 10 64-bit
- VİDEO KARTI : Nvidia – GeForce GTX 660 2GB / AMD – Radeon HD 7850 2GB
- PİKSEL GÖNDERİCİ : 5.0
- KÖŞE PARLATICI : 5.0
- BOŞ DİSK ALANI : 68 GB
- ADANMIŞ VİDEO RAM : 2048 MB
Önerilen Gereksinimler
- CPU : Intel – Core i5-2400 / AMD – Ryzen R5 1600X
- CPU HIZI : Bilgi
- RAM : 8 GB
- İşletim Sistemi : Windows 10 64 bit
- VİDEO KARTI : Nvidia GeForce GTX 970 4GB veya GTX 1060 6GB / AMD – Radeon R9 390 8GB
- PİKSEL GÖNDERİCİ : 5.1
- KÖŞE PARLATICI : 5.1
- BOŞ DİSK ALANI : 68 GB
- ÖZEL VİDEO RAM'I : 4 GB (AMD 8 GB)
1C. Kötü Amaçlı Yazılım Taramasını Çalıştırın
Ani virüs veya kötü amaçlı yazılım saldırıları, bilgisayarınızda ağ sorunlarına neden olur. Eğer virüs saldırısı çok şiddetli ise, herhangi bir ağa sürekli olarak bağlanamazsınız. Sorunu çözmek için virüs veya kötü amaçlı yazılımı Windows 10 bilgisayarınızdan tamamen kaldırmanız gerekir.
Bilgisayarınızı kılavuzumuzda belirtildiği şekilde taramanız önerilir Bilgisayarımda Virüs Taramasını Nasıl Çalıştırırım?
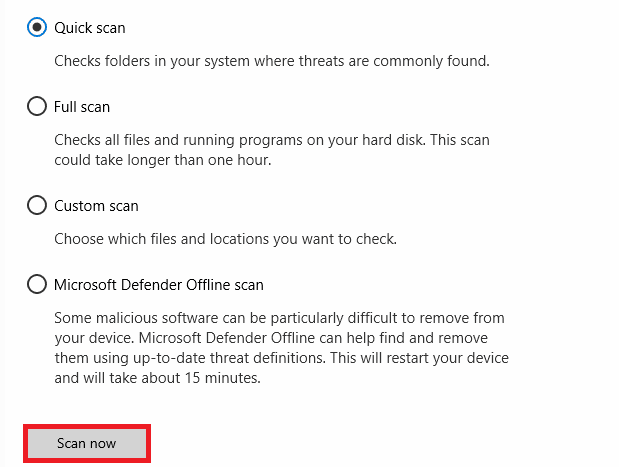
Ayrıca, bilgisayarınızdan kötü amaçlı yazılımları kaldırmak istiyorsanız, Windows 10'da Kötü Amaçlı Yazılımları Bilgisayarınızdan Nasıl Kaldırır kılavuzumuza bakın.
1D. Windows'u güncelleyin
İşletim Sisteminizi güncelleyerek bilgisayarınızdaki yazılım yan hatalarını da ortadan kaldırabilirsiniz. Her zaman Windows İşletim Sisteminizi güncelleyip güncellemediğinizden ve bekleyen herhangi bir güncelleme olup olmadığından emin olun, kılavuzumuzu kullanın Windows 10 En Son Güncelleme Nasıl İndirilir ve Yüklenir
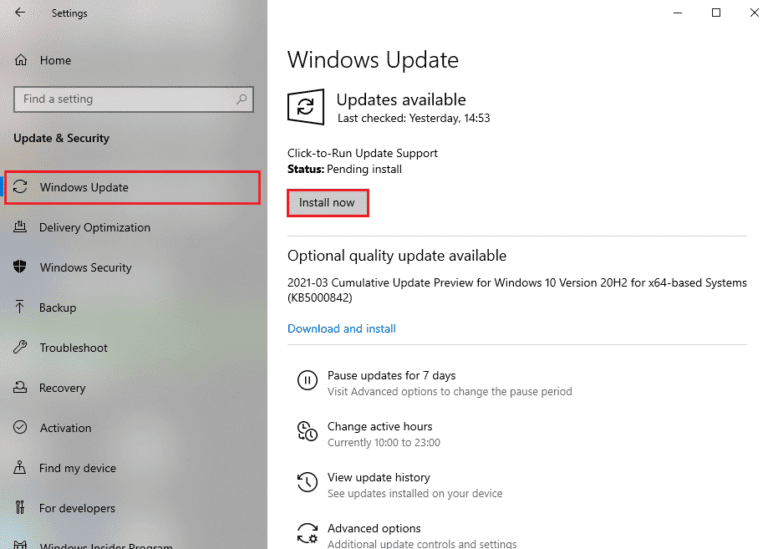
Windows İşletim Sisteminizi güncelledikten sonra ağınıza bağlanıp bağlanamadığınızı kontrol edin.
1E. Sistem Dosyalarını Onar
Windows İşletim sisteminizde herhangi bir bozuk sistem dosyası varsa, PC'niz birçok internet bağlantısı sorunuyla karşılaşabilir. Son zamanlarda Hata Kodu: Kunduz ile karşılaşıyorsanız, bilgisayar dosyalarınızın bozulmuş veya hasar görmüş olma ihtimali vardır. Neyse ki, Windows 10 PC'nizde, tüm bozuk dosyaları düzeltmenize yardımcı olacak SFC (Sistem Dosyası Denetleyicisi) ve DISM (Dağıtım Görüntüsü Hizmeti ve Yönetimi) gibi yerleşik onarım araçları bulunur. Windows 10'da Sistem Dosyaları Nasıl Onarılır hakkındaki kılavuzumuzu okuyun ve tüm bozuk dosyalarınızı onarmak için belirtilen adımları izleyin.
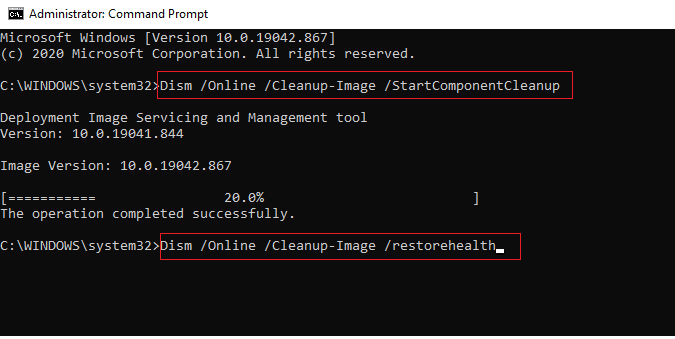
Yöntem 2: Ağı Yeniden Bağla
Bu, Hata Kodu: Beaver'ı düzelten başka bir basit geçici çözümdür. Bilgisayarınız aynı anda ya Ethernet'e ya da Wi-Fi ağına bağlanmalıdır. Bu koşulun bilgisayarınız için geçerli olup olmadığını kontrol edin ve kablolu ve kablosuz bağlantılarınız arasında herhangi bir kesinti olduğunu tahmin ederseniz, aşağıda belirtildiği gibi yeniden bağlayın.
1. Ağ bağlantınızı kesin , bir süre bekleyin ve tekrar bağlayın.
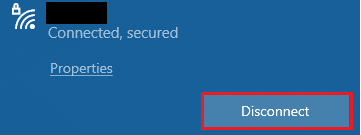
2. Ethernet kablosu takılıysa, bilgisayarınızdan çıkarın. Ardından, yeniden bağlayın veya bir Wi-Fi ağına bağlanın.
Bu, kablolu ve kablosuz bağlantılar arasında titreme olmamasını sağlayacaktır.
Ayrıca Okuyun: Destiny 2 Hata Kodunu Düzeltin Brokoli
Yöntem 3: Wi-Fi Bağlantısını Etkinleştir
Bazen, PC'nizde Wi-Fi bağdaştırıcıları etkin değilse, Hata Kodu Beaver DDoS sorunuyla karşılaşırsınız. Ancak bilgisayarınızda WiFi'yi etkinleştirmek için birkaç basit talimat vardır.
1. Windows + R tuşlarına birlikte basarak Çalıştır iletişim kutusunu başlatın.
2. Şimdi, ncpa.cpl yazın ve Ağ Bağlantılarını açmak için Enter tuşuna basın.
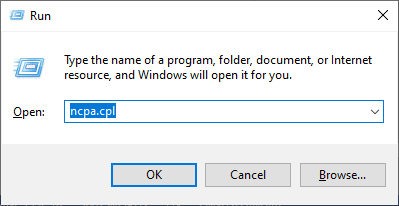
3. Şimdi, aktif Ağ bağdaştırıcınıza sağ tıklayın ve etkin mi yoksa devre dışı mı olduğunu kontrol edin.
4. Durum devre dışıysa Etkinleştir'e tıklayın.
Not: Durum zaten Enable durumundaysa, sonraki yönteme geçin.
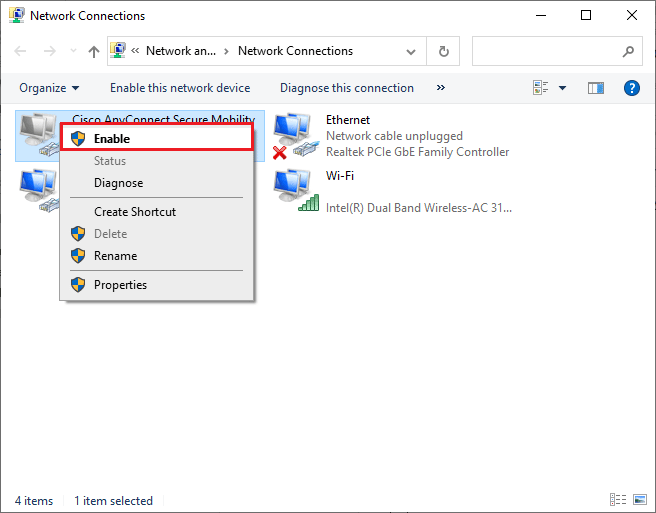
Hata Kodunu düzeltip düzeltmediğinizi kontrol edin: Kunduz düzeltildi.
Yöntem 4: Uçak Modunu Devre Dışı Bırak
Uçak modunu etkinleştirmek WiFi, Bluetooth, hücresel mod, tüm radyo servislerini vb. devre dışı bırakır. Bu nedenle, tartışılan hata kodunu düzeltmek için uçak modunu devre dışı bırakmanız önerilir. Genellikle klavyenizde Uçak modunu etkinleştirmek veya devre dışı bırakmak için özel bir tuş bulunur. Aynısını yapmak için tuşuna basın veya aşağıda listelenen talimatları uygulayın.
1. Eylem Merkezi'ni açmak için Windows + A tuşlarına birlikte basın.
2. Burada Uçak modunun açık olup olmadığını kontrol edin.
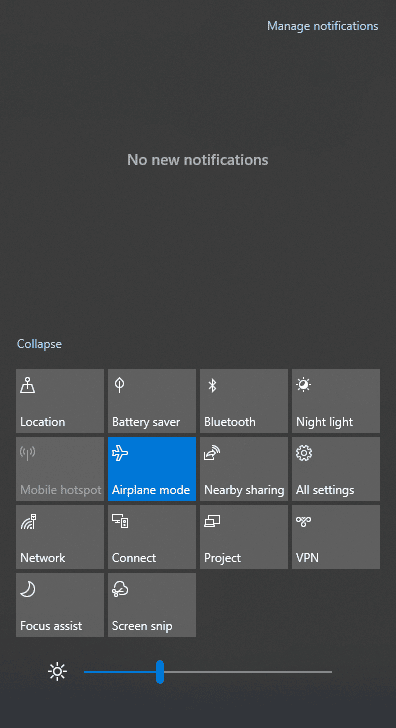
3. Uçak modu açıksa, kapatmak için Windows + I tuşlarına birlikte basarak ayara gidin.
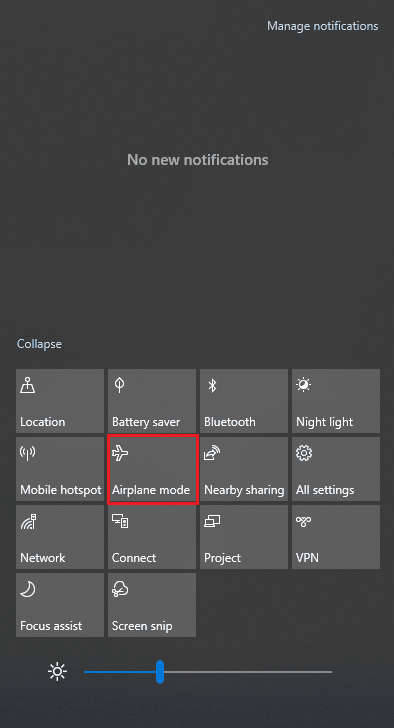
4. Uçak modu geçişini kapatın .
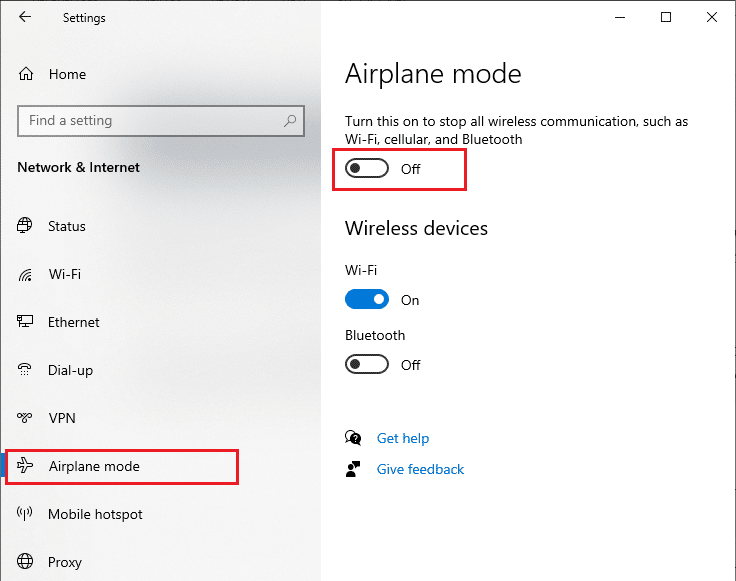

Uçak modu açık değilse sonraki yönteme geçin.
Ayrıca Okuyun: Windows 10'da Bulunan WiFi Ağlarını Düzeltme
Yöntem 5: Ağ Sorun Gidericisini Çalıştırın
Çeşitli internet bağlantısı sorunlarını gidermek için, gerektiğinde Windows 10 PC'de sağlanan yerleşik aracı kullanabilirsiniz. Windows ağ sorun giderici aracını kullanarak, ağla ilgili yaygın sorunları analiz edebilir ve tanılayabilirsiniz. Sistematik bir işlemdir, adım adım uygulandığında Destiny Hata Kodu Beaver sorununu çözmenize yardımcı olacaktır.
Windows Ağ Bağdaştırıcısı sorun gidericisini kullanarak ağla ilgili tüm sorunları gidermek için temel sorun giderme adımlarını öğrenmek için Windows 10'da Ağ Bağlantısı Sorunlarını Giderme kılavuzumuzu izleyin.
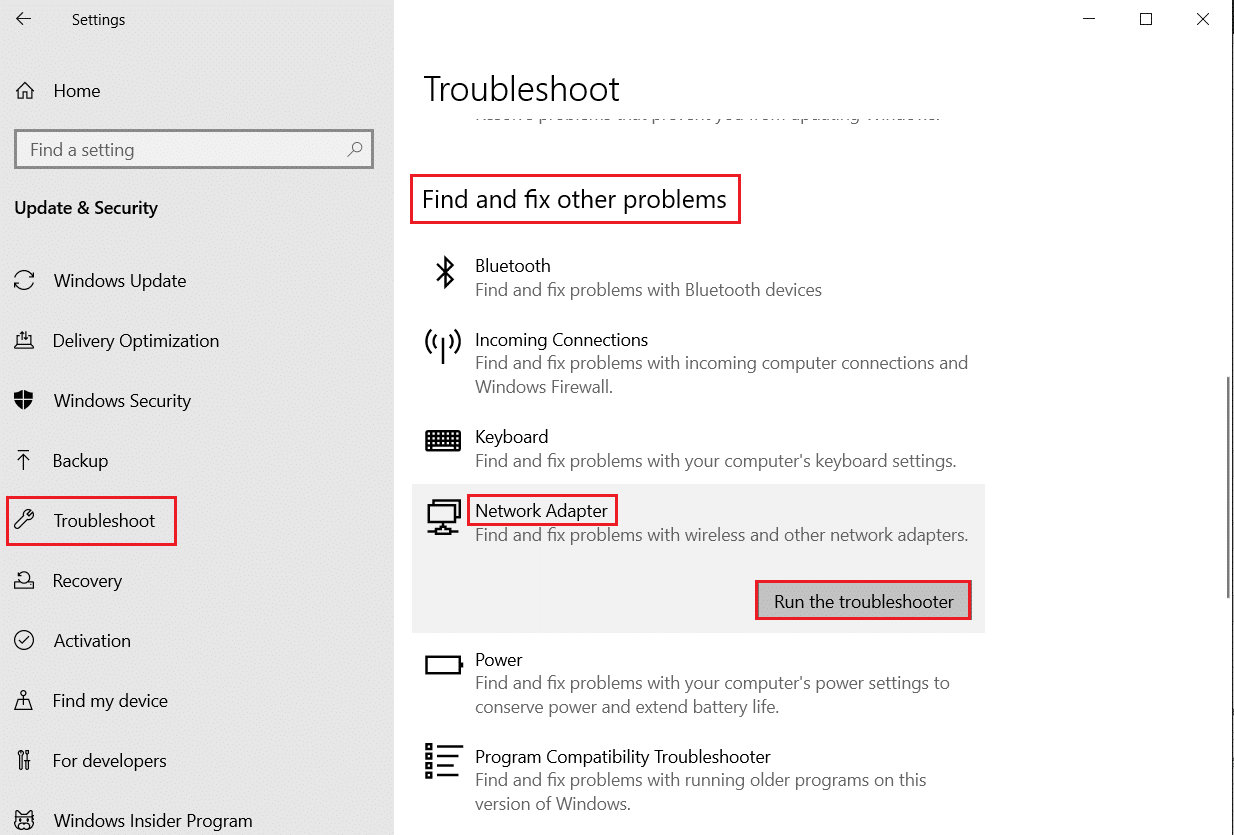
Windows 10 PC'nizdeki Wi-Fi bağlantılarını, Ethernet'i ve tüm ağ bağdaştırıcılarını tanılamak için kılavuzda belirtilen adımları kullanabilirsiniz. Son olarak, Epson tarayıcıların sabit iletişim hatası olup olmadığını kontrol edin.
Yöntem 6: Arka Plan İşlemlerini Kapat
Birkaç kullanıcı, Error Code: Beaver'ın PC'nizde çalışan tüm arka plan görevlerini kapatarak çözülebileceğini onayladı. Görevi uygulamak için Windows 10'da Görev Nasıl Sonlandırılır kılavuzumuzu takip edin ve talimatlara göre ilerleyin.
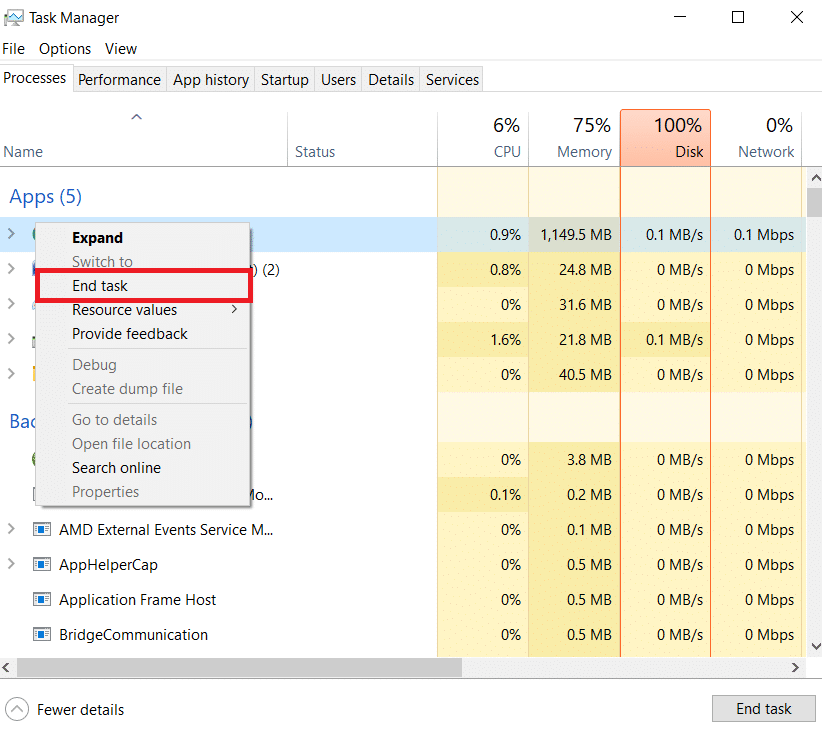
Tüm arka plan işlemlerini kapattıktan sonra, oyunu sorunsuz bir şekilde başlatıp başlatamadığınızı kontrol edin.
Ayrıca Okuyun: Windows 10 Netwtw04.sys Mavi Ekran Hatasını Düzeltin
Yöntem 7: IP Adresini Yeniden Oluştur
Bazı oyunlar, güvenlik endişeleri nedeniyle genel IP adreslerinde çalışmaz ve sonuç olarak hesabı geçici olarak dondururlar. IP adresini sıfırlamak ve Hata Kodu Kunduzu'nu düzeltmek için bu adımları izleyin.
1. Windows tuşuna basın ve arama kutusuna komut istemi yazın .
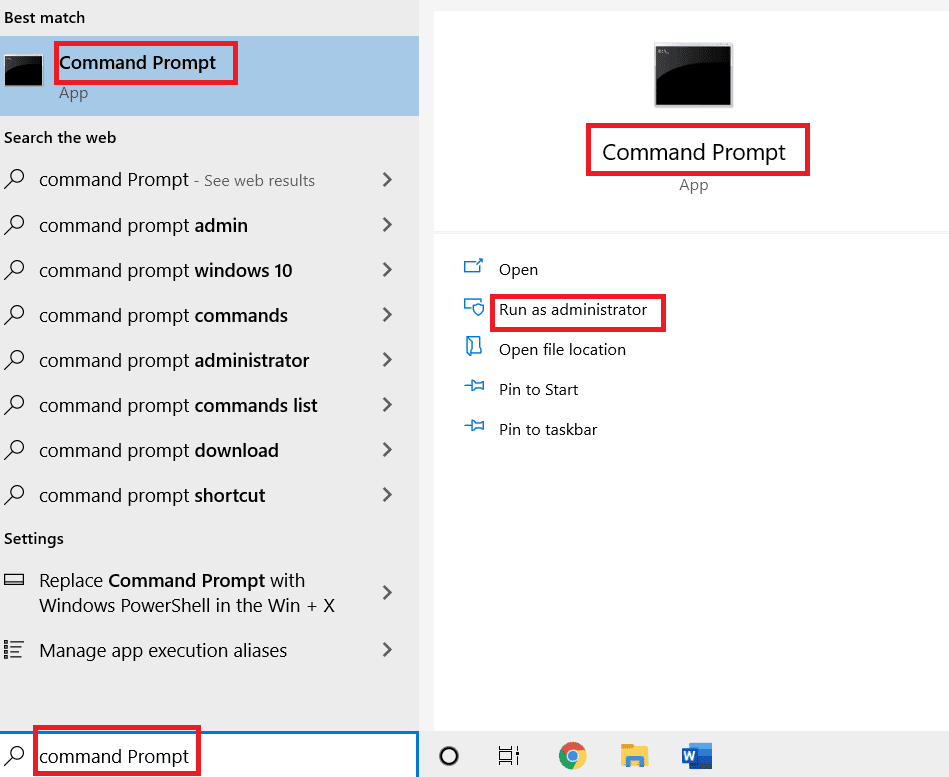
2. Komut İstemi'ne sağ tıklayın ve Yönetici olarak çalıştır'ı seçin.
3. Kullanıcı Hesabı Denetiminde Evet'e tıklayın.
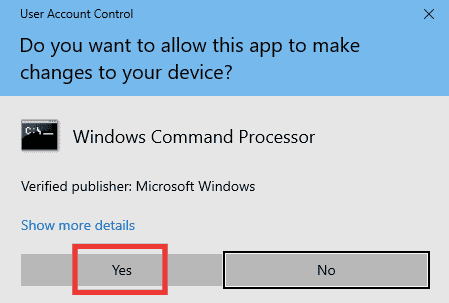
4. Aşağıdaki komutları arka arkaya yazın ve her komuttan sonra Enter tuşuna basın.
ipconfig /flushdns ipconfig / yayın ipconfig / yenileme
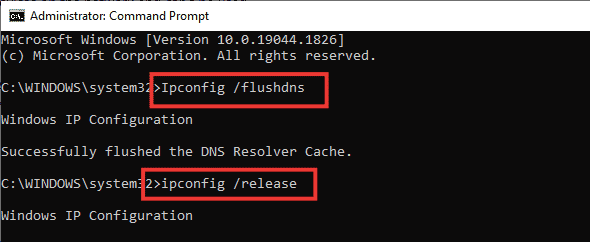
5. Herhangi bir yanlış ağ yapılandırmasını düzeltmek için aşağıdaki komutları yürütün:
netsh int ip sıfırlama netsh winsock sıfırlama

6. Komutları girdikten sonra bilgisayarı yeniden başlatın .
Yöntem 8: Proxy Sunucusunu Devre Dışı Bırak
Bazen, Windows 10 bilgisayarınızda uygun olmayan ağ yapılandırmaları, tartışılan hata koduyla karşılaşırsınız. Bilgisayarınıza herhangi bir VPN hizmeti yüklediyseniz veya proxy sunucuları kullanıyorsanız, Windows 10'da VPN ve Proxy Nasıl Devre Dışı Bırakılır başlıklı makaleyi okuyun ve makalede belirtilen adımları uygulayın.
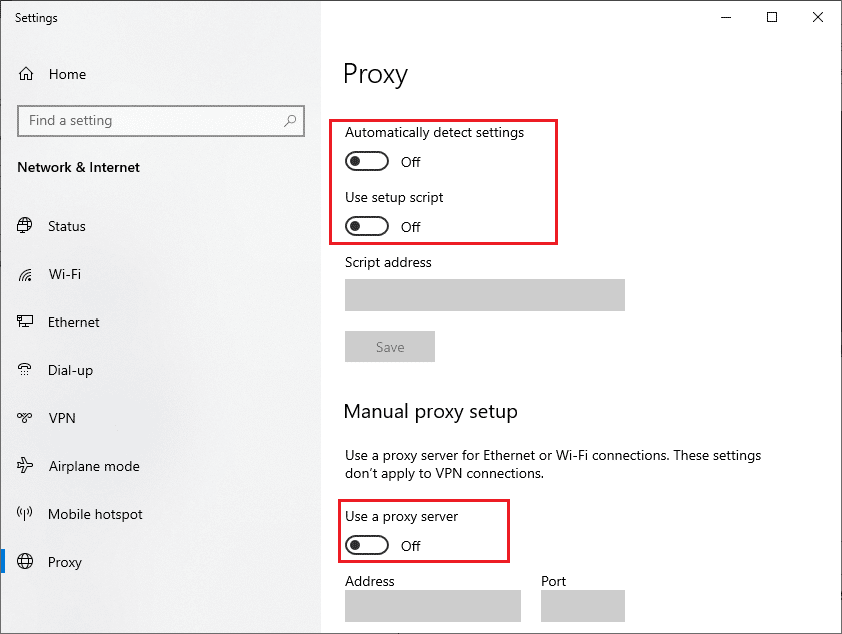
VPN istemcisini ve proxy sunucularını devre dışı bıraktıktan sonra, Beaver DDoS hata kodunu düzeltip düzeltmediğinizi kontrol edin. Yine de aynı sorunla karşılaşırsanız, bir mobil erişim noktasına bağlanmayı deneyin.
Ayrıca Okuyun: Windows 10'da Ağda Görünmeyen Bilgisayarları Düzeltin
Yöntem 9: TCP/IP'yi Sıfırla
TCP (İletim Kontrol Protokolü), internet üzerinden kuralları ve standart prosedürleri tahsis eden ve tanımlayan temel bir ağ bağlantı protokolüdür. TCP/IP protokolleri, gönderici ve alıcıdan veri paketlerinin aktarılmasından sorumludur. İşlemde bir çakışma varsa, protokolü IP adresiyle birlikte sıfırlamak, tartışılan sorunu çözmenize yardımcı olacaktır.
TCP/IP'yi sıfırlamak için Windows 10'da Ağ Bağlantısı Sorunlarını Giderme konusundaki kılavuzumuzu izleyin.
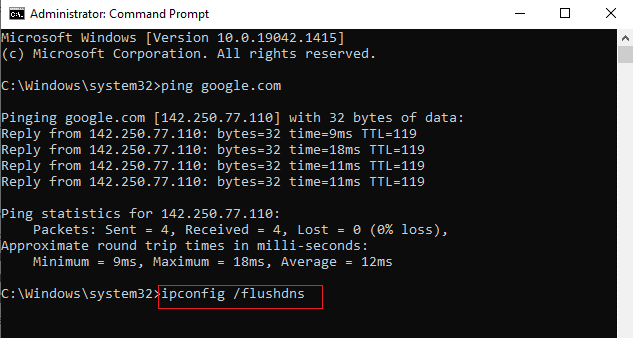
Adımları uyguladıktan sonra, Hata Kodu Beaver DDoS'u düzeltip düzeltemeyeceğinizi kontrol edin.
Yöntem 10: Google DNS Kullan
Etki Alanı Adı Sistemi (DNS), bir internet bağlantısı kurmak için esasen önemlidir. Bazen İnternet Servis Sağlayıcınız tarafından sağlanan DNS adresleri çok yavaş olabilir ve bu nedenle Windows 10 PC'nizde Destiny oyununu başlatırsınız. Google DNS, istemci ile sunucu arasında güvenli bir DNS bağlantısı kurmak için basit ve hatırlaması kolay 8.8.8.8 ve 8.8.4.4 IP adreslerine sahiptir.
Bilgisayarınızdaki DNS adreslerinizi değiştirmenize yardımcı olacak Windows 10'da DNS ayarlarının nasıl değiştirileceğine ilişkin basit kılavuzumuz burada. Windows'ta OpenDNS veya Google DNS'ye Nasıl Geçilir kılavuzumuzu izleyerek Windows 10 bilgisayarınızdaki herhangi bir Open DNS veya Google DNS'ye de geçebilirsiniz. Talimatları izleyin ve oyunu herhangi bir sorun olmadan başlatıp başlatamayacağınızı kontrol edin.
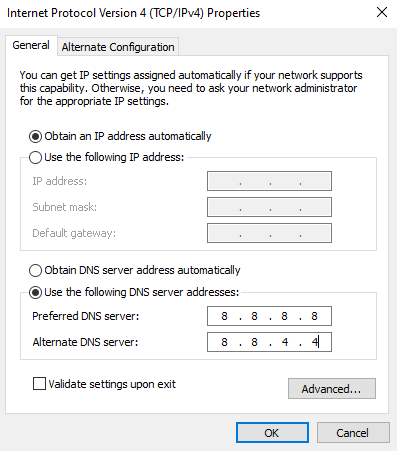
Ayrıca Okuyun: D3D Aygıtının Kaybolması Nedeniyle Çıkan Unreal Engine'i Düzeltin
Yöntem 11: Beta Steam İstemcisini Kullan
Birçok kullanıcı, Steam Beta sürümüne geçmenin de sorunu çözdüğünü öne sürdü. Talimatlara göre izleyin.
1. Steam'i açın ve Steam > Ayarlar'a tıklayın.
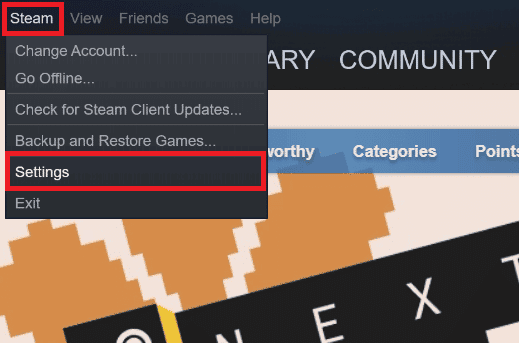
2. Aşağıda gösterildiği gibi Beta katılım bölümünün altındaki Hesap sekmesi > DEĞİŞTİR… 'e tıklayın.
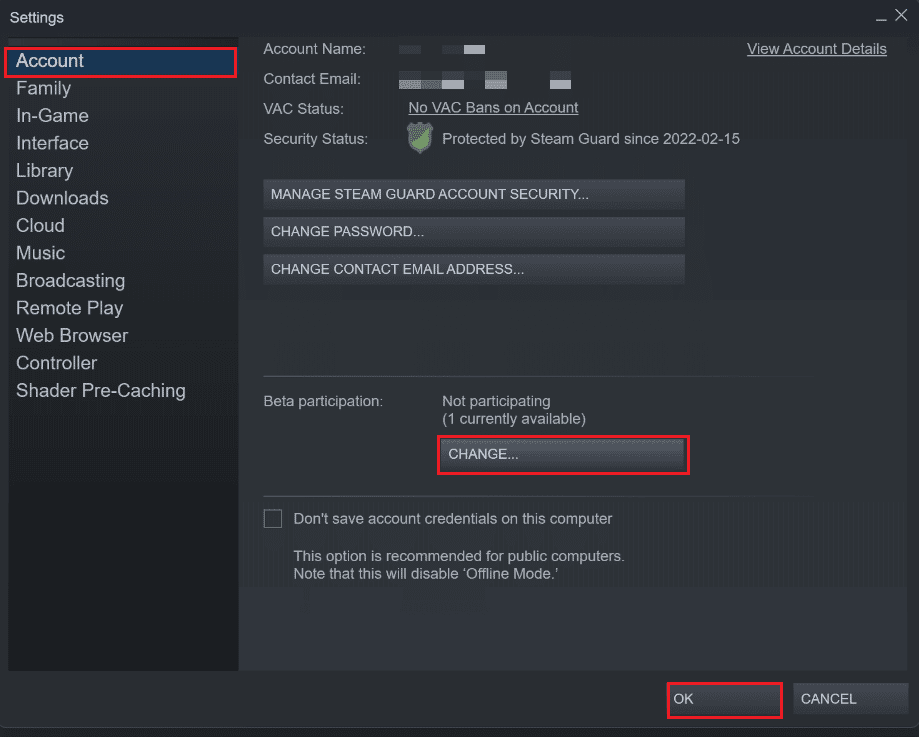
3. Açılır menüden Steam İstemcisi Adayı seçeneğini seçin.
4. Şimdi Tamam'a tıklayın ve Steam uygulamasını yeniden başlatın .
Yöntem 12: Ağ Sürücüsünü Güncelle veya Geri Al
Bu Hata Kodu: Eski bir grafik sürücünüz kuruluysa, Beaver bilgisayarınızda görünebilir. Beaver DDoS hata kodunu düzeltmek için ağ sürücüsü güncellemelerini güncellemek veya geri almak için verilen adımları izleyin.
Seçenek I: Ağ Sürücüsünü Güncelleyin
Sonunda istenen sorunu çözmek için grafik sürücüsünü en son sürüme güncelleyebilirsiniz. Grafik sürücünüzü güncellemek için kullanabileceğiniz farklı yöntemleri öğrenmek için Windows 10'da Ağ Bağdaştırıcısı Sürücülerini Güncelleme kılavuzumuzu okuyun.
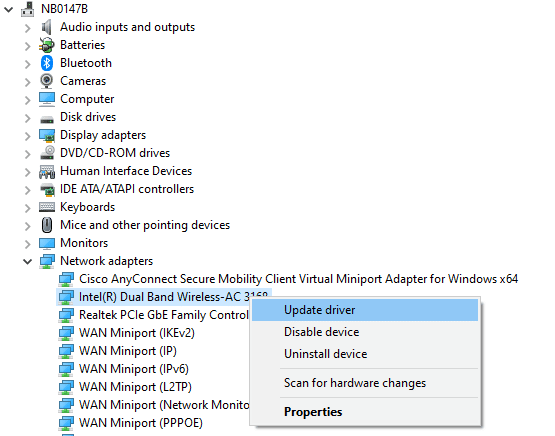
Seçenek II: Ağ Sürücülerini Geri Alma
Tüm güncel sürüm sürücüleri bilgisayarınızdan silinecek ve ağ sürücülerinizi geri aldığınızda bunların önceki sürümleri yüklenecektir. Bu, herhangi bir yeni sürücü sistemle uyumlu olmadığında yararlı bir özelliktir.
Hata Kodu: Kunduz'u düzeltmek için Windows 10'da Sürücüler Nasıl Geri Alınır kılavuzumuzda belirtilen adımları izleyin.
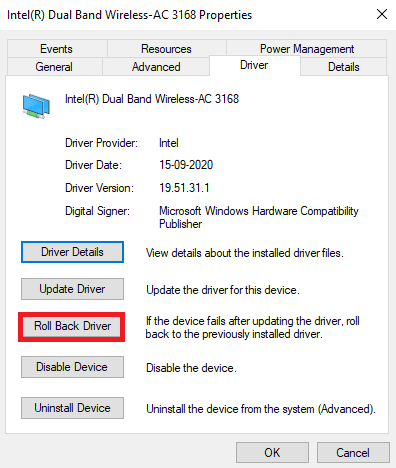
Windows 10 bilgisayarınız önceki sürücü sürümünü yükledikten sonra, oyuna herhangi bir kesinti olmadan bağlanıp bağlanamadığını kontrol edin.
Yöntem 13: Ağ Sürücüsünü Yeniden Yükleyin
Yine de, ağ sürücülerini güncelledikten sonra bile tartışılan hata koduyla karşılaşırsanız, bilgisayarınızdaki tüm sürücüleri silmek ve yeniden yüklemek için başka bir düzeltme vardır. Bu işlem, ağ bağlantısı sorunlarını stabilize ederek tartışılan hata kodunu çözer.
Windows 10 bilgisayarınızdaki sürücüleri yeniden yüklemek için Windows 10'da Sürücüleri Kaldırma ve Yeniden Yükleme kılavuzumuzu izleyin.
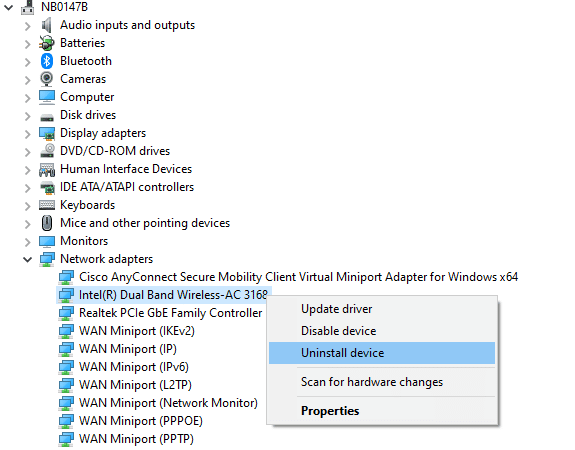
Ağ sürücülerini yeniden yükledikten sonra, oyun sunucusuna sorunsuz bir şekilde bağlanıp bağlanamadığınızı kontrol edin.
Ayrıca Okuyun: Windows Güncellemeleri Takıldı mı? İşte deneyebileceğiniz birkaç şey!
Yöntem 14: Ağ Ayarlarını Sıfırla
Birkaç kullanıcı, ağ ayarlarını sıfırlamanın Hata Kodu Beaver DDoS gibi garip ağ bağlantısı sorunlarını çözeceğini açıkladı. Bu yöntem, tüm ağ yapılandırma ayarlarını, kayıtlı kimlik bilgilerini ve VPN ve antivirüs programları gibi çok daha fazla güvenlik yazılımını unutacaktır.
Bunu yapmak için, Windows 10'da Ağ Ayarlarını Sıfırlama konusundaki kılavuzumuzu izleyin.
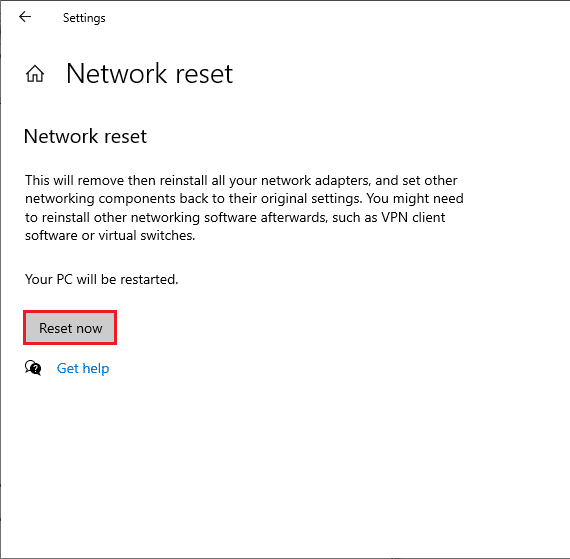
Önerilen:
- Telegram ve Telegram X Arasındaki Farklar Nelerdir?
- Windows 10'da WOW51900314 Hatasını Düzeltin
- Eylem Numarası 1'de Yağmur Ölümcül Hata Riskini Düzeltin
- Windows 10'da Pokemon Hatası 29'u Düzeltin
Bu kılavuzun yardımcı olduğunu ve Destiny'deki Beaver hata kodunu düzeltebileceğinizi umuyoruz. Hangi yöntemin sizin için en iyi sonucu verdiğini bize bildirin. Ayrıca, bu makaleyle ilgili herhangi bir sorunuz / öneriniz varsa, bunları yorumlar bölümüne bırakmaktan çekinmeyin.
