Windows 10'da Hata Kodu 541'i Düzeltin
Yayınlanan: 2022-09-17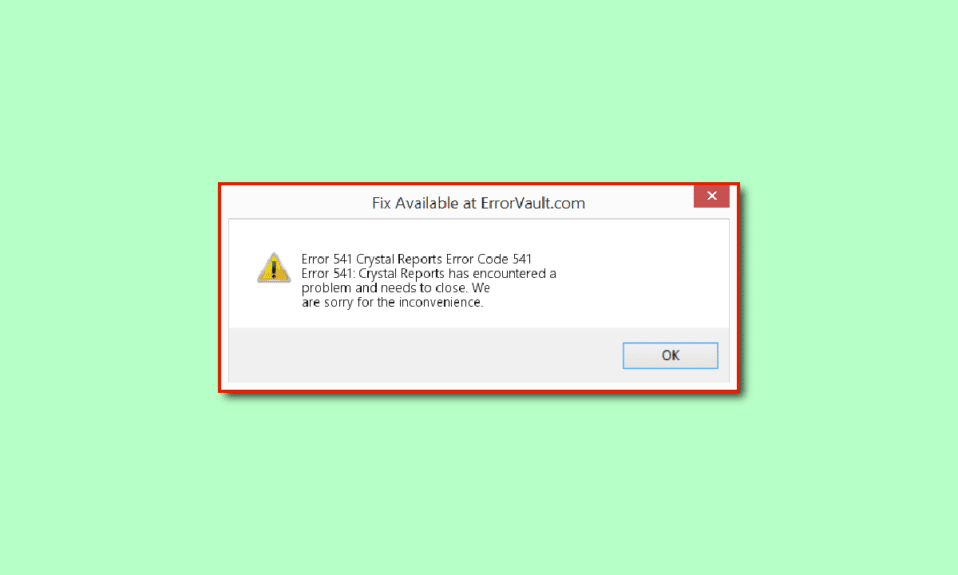
Dijital Pazarlama araçlarını kullanarak işi başarılı kılmanın avantajlarından biri de E-posta Pazarlamadır. Web ana bilgisayarları veya VPS ana bilgisayarları için e-posta sunucularını yönetiyorsanız, STMP Hatası 541: Hedef etki alanı mesajı tarafından reddedilen posta ile karşılaşmış olabilirsiniz; burada STMP, Basit Posta Aktarım Protokolü anlamına gelir. Hata kodu 541, yazılım hataları veya barındırma etki alanı veya uygulamalarla ilgili sorunlar nedeniyle oluşabilir. Bu sorunlar kolayca giderilebilir ve e-postaları alıcılarınıza kolayca göndermeye devam edebilirsiniz. Makale, 541 hatasını düzeltmek için yöntemler sunarak aynı amaca hizmet ediyor.
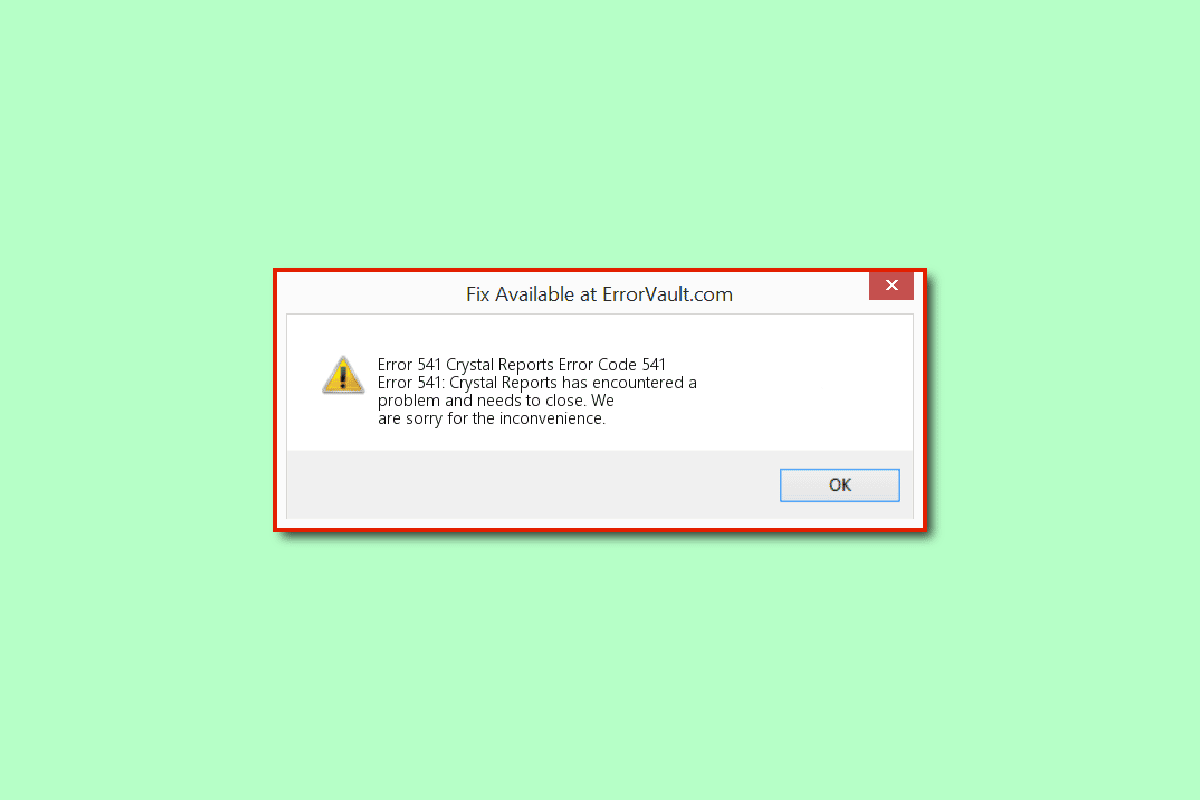
İçindekiler
- Windows 10'da Posta Sunucusu Hata Kodu 541 Nasıl Onarılır
- Yöntem 1: Temel Sorun Giderme Yöntemleri
- Yöntem 2: Sunucuda Ekran Koruyucuyu Devre Dışı Bırak
- Yöntem 3: Posta ve Takvim Uygulamasını Güncelleyin
- Yöntem 4: Posta ve Takvim Uygulamasını Sıfırla
- Yöntem 5: Anti-Virüs Programını Güncelle
- Yöntem 6: Microsoft Visual C++ Yeniden Dağıtılabilir Paketini Yeniden Yükleyin
- Yöntem 7: Internet Explorer Ayarlarını Değiştirin
- Yöntem 8: Excel Dosyalarını Değiştirin
- Yöntem 9: Posta Sunucusu Destek Ekibiyle İletişime Geçin
Windows 10'da Posta Sunucusu Hata Kodu 541 Nasıl Onarılır
541 hata kodunun oluşabileceği nedenlerin listesi bu bölümde listelenmiştir.
- Alıcı Tarafından Engellenen Posta - Gönderdiğiniz posta, alıcı tarafından engellenebilir veya spam olarak bildirilebilir.
- Spam-Mails- Gönderdiğiniz toplu e-postalar, bazı spam tetikleyici kelimeler içerebilir ve posta sunucusunda spam olabilir. Ayrıca, alıcı postasında yanlış pozitif spam tetiklemesi de hataya neden olabilir.
- IP Kara Listede - Etki alanı sunucusunun zayıf itibarı nedeniyle posta sunucusunun IP adresi kara listeye alınabilirse.
- Uyumsuz Arka Plan Programları - Arka planda çok sayıda uygulama çalışıyorsa, uygulamalardan kaynaklanan parazit nedeniyle bu sorunla karşılaşabilirsiniz.
- Bellek Depolamayla İlgili Sorun - PC'nizdeki sınırlı bellek veya RAM alanı, postanın alıcıya gönderilmesine izin vermeyebilir. Ayrıca, Gmail hesabınızın Google Drive'ında yeterli alan bulunmayabilir.
- Grafik Sürücüsünde Sorun - Postanın içeriği çok fazla grafik içeriyorsa, Grafik Sürücüsündeki küçük yazılım aksaklıkları hataya neden olabilir.
- Kötü Amaçlı Yazılım Dosyaları - Bilgisayarınızda kötü amaçlı yazılım veya virüs bulaşmış dosyalar varsa, bu sorunla karşılaşabilirsiniz.
Windows 10'da posta sunucusu 541 hatasını düzeltmek için olası tüm sorun giderme yöntemleri burada.
Yöntem 1: Temel Sorun Giderme Yöntemleri
541 hata kodunu düzeltmenin basit yöntemleri bu temel sorun giderme bölümünde açıklanmıştır. Bu yöntemleri kullanarak PC'nizdeki küçük aksaklıkları ve yazılım sorunlarını düzeltebilirsiniz.
1 A. Toplu E-posta Listesi Kullanmaktan Kaçının
Hatanın en olası nedeni, sunucu tarafından hazırlanan toplu e-posta listesinden kaynaklanmaktadır. Bu durumda, e-postaları bilinmeyen e-postalara veya e-posta hizmetine abone olmayan alıcıya göndermekten kaçınabilirsiniz .
1B. SPAM Tetikleyici Sözcükler Kullanmaktan Kaçının
Postada bazı SPAM tetikleyici kelimelerin kullanımı varsa hata kodu oluşabilir. Hatayı düzeltmek için burada verilen temel yöntemleri takip edebilirsiniz.
- Gönderilen postanın konu başlığında Ünlem kullanmaktan kaçının .
- Mailin konusunu Büyük Harflerle yazmayınız .
- Postada Görseller kullanıyorsanız, bunlar için MS Word'de alt metinler sağladığınızdan emin olun ve ardından postaya ekleyin.
1C. Bilgisayar Gereksinimlerini Kontrol Edin
541 hata kodunun olası nedenlerinden biri, bilgisayarınızdaki posta sunucusu platformunun uyumsuzluğu olabilir. PC özelliklerini kontrol etmek ve kullandığınız posta sunucusunun PC'nizle uyumlu olduğundan emin olmak için burada verilen bağlantıyı kullanabilirsiniz.
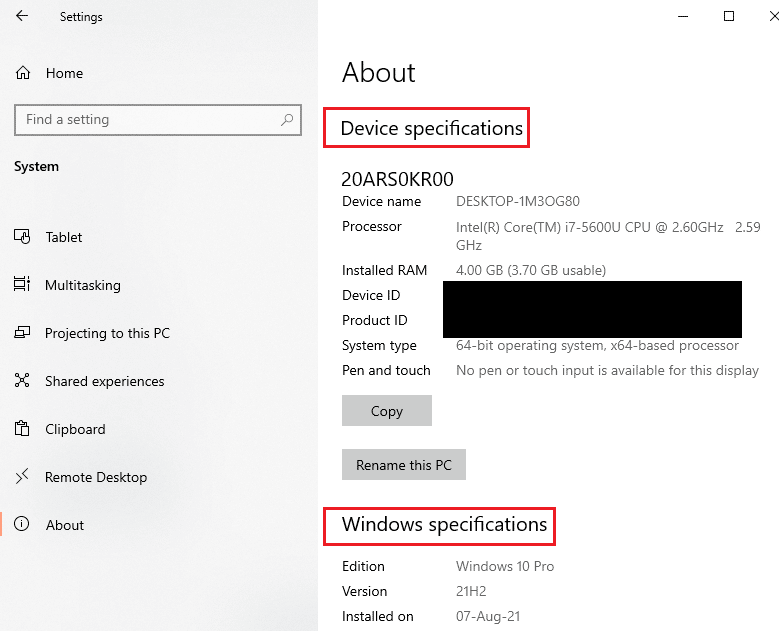
1D. Arka Plan Uygulamalarını Kapat
Arka planda çok sayıda uygulama çalışıyorsa, Görev Yöneticisi uygulamasını kullanarak arka plan uygulamalarını kapatmayı deneyebilirsiniz. Windows 10'da görevi sonlandırmak ve hatayı düzeltmek için kılavuzumuzu izleyin.
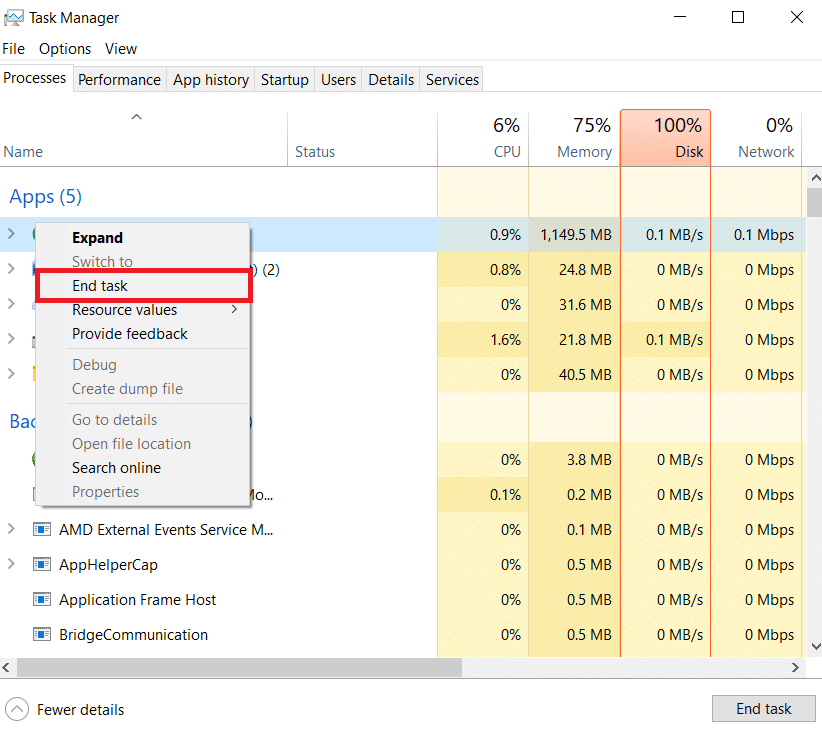
1F. Sistem dosyalarını onarın
Bilgisayarınızda herhangi bir kötü amaçlı yazılım dosyası varsa, bilgisayarınızı virüs dosyaları için taramayı deneyebilirsiniz. Bilgisayarınızdaki kötü amaçlı yazılım dosyalarını aramak için Windows 10'daki sistem dosyalarını onarma kılavuzumuzu okuyun ve hatayı düzeltmek için bu dosyaları temizleyin.
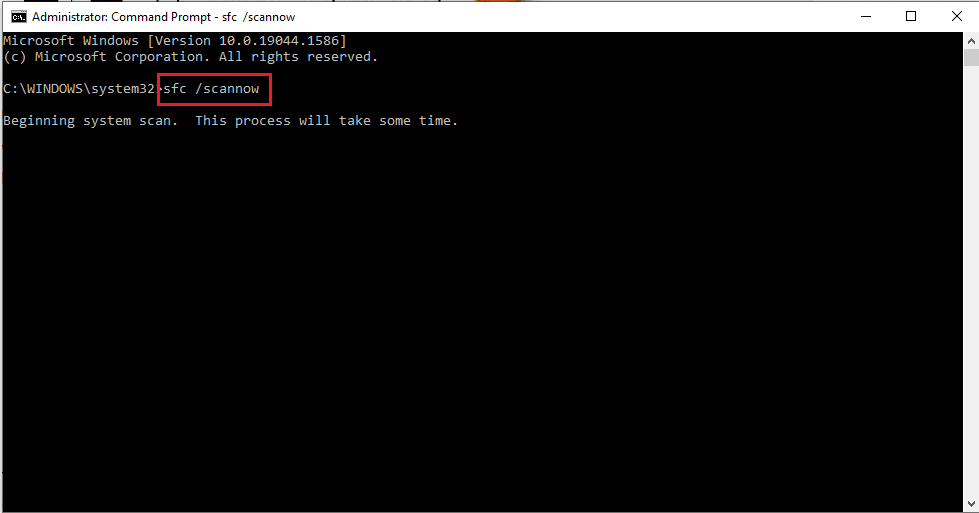
Ayrıca Okuyun: Windows 10'da Sistem Hata Kodu 1231'i Düzeltin
1G. cPanel'de E-posta Kuyruğunu Kontrol Edin (Varsa)
cPanel, e-posta listeleme ve site yönetimi için en güvenilir ve sezgisel sunucuyu sağlayan bir platformdur. E-postaları yönetmek için cPanel platformunu kullanıyorsanız, exim –bpc komutunu kullanarak e-posta kuyruğunu kontrol edebilirsiniz. Bu, Exim posta kuyruğunun boyutunu yazdırır ve sonuçtaki değer daha yüksekse, postalarda çok fazla spam olduğu anlamına gelir.
1H. Depolama Alanını Temizle
Hata, PC'nizdeki çok sayıda dosyadan kaynaklanıyor olabilir, hata kodunu düzeltmek için bellek alanını temizlemeyi deneyebilirsiniz. Windows 10'da sabit disk alanını boşaltmak için makalemizde listelenen yöntemleri izleyin.
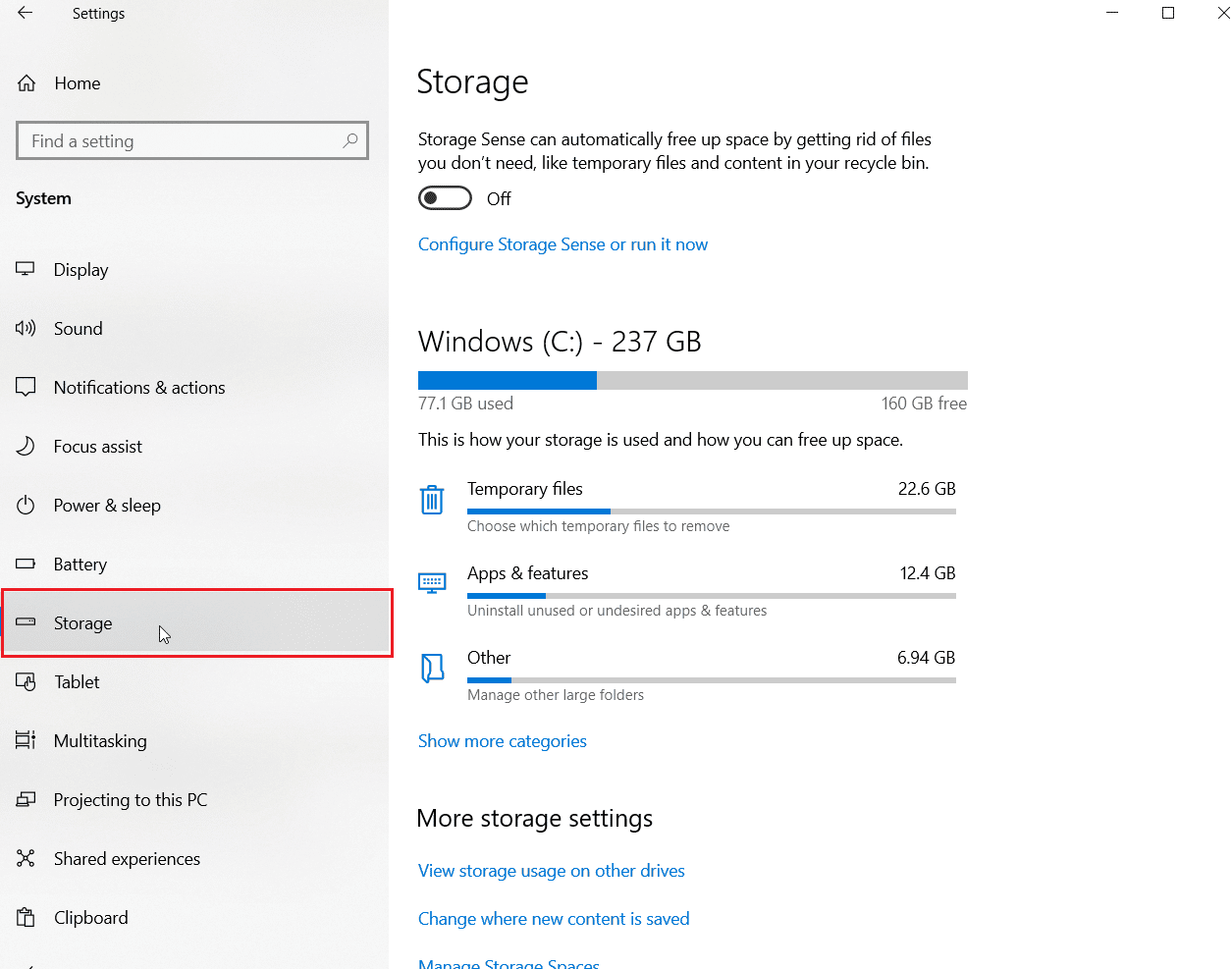
1I. Aygıt Sürücülerini Güncelleyin
Göndermeye çalıştığınız postada çok fazla grafik veya resim varsa, bilgisayarınızdaki grafik sürücüsü güncel değilse 541 hata koduyla karşılaşabilirsiniz. Kılavuzumuzu okuyarak Windows 10'da aygıt sürücülerini güncellemeyi deneyebilirsiniz.
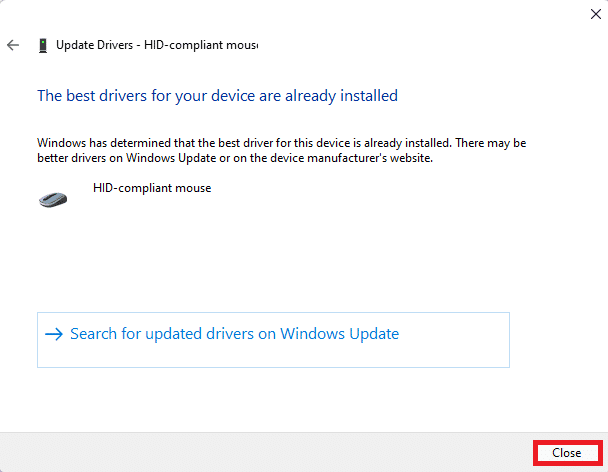
Ayrıca Okuyun: Cihazınız için Windows Bulunan Sürücüleri Düzeltin, Ancak Bir Hatayla Karşılaştınız
1J. Aygıt Sürücülerini Yeniden Yükleyin
Göndermeye çalıştığınız postada çok fazla grafik veya resim varsa, bilgisayarınızdaki grafik sürücüsü güncel değilse 541 hata koduyla karşılaşabilirsiniz. Windows 10'da sürücüleri kaldırıp yeniden yüklemeyi deneyebilirsiniz.
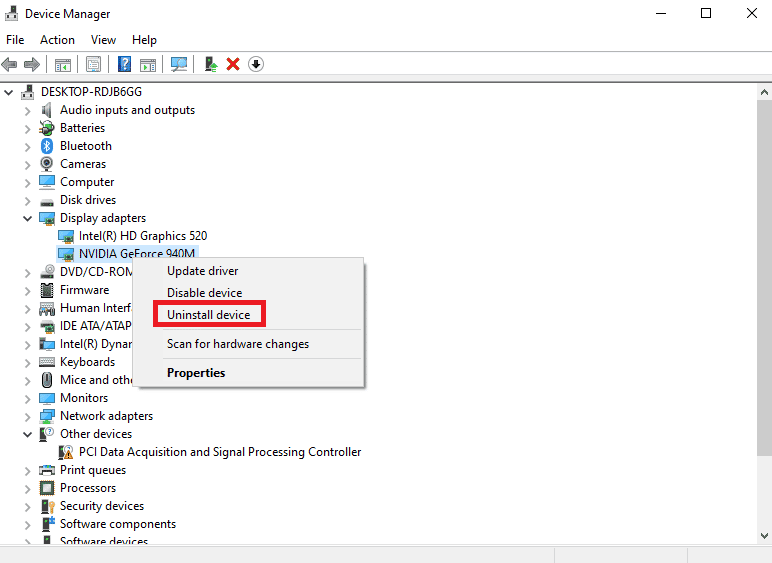
1K. Windows'u güncelleyin
Bilgisayarınızdaki Windows işletim sistemi güncel değilse, hatayı düzeltmek için en son sürüme güncellemeyi deneyebilirsiniz. Bilgisayarınıza en son Windows 10 güncellemelerini indirmek ve yüklemek için kılavuzumuzu takip edin.
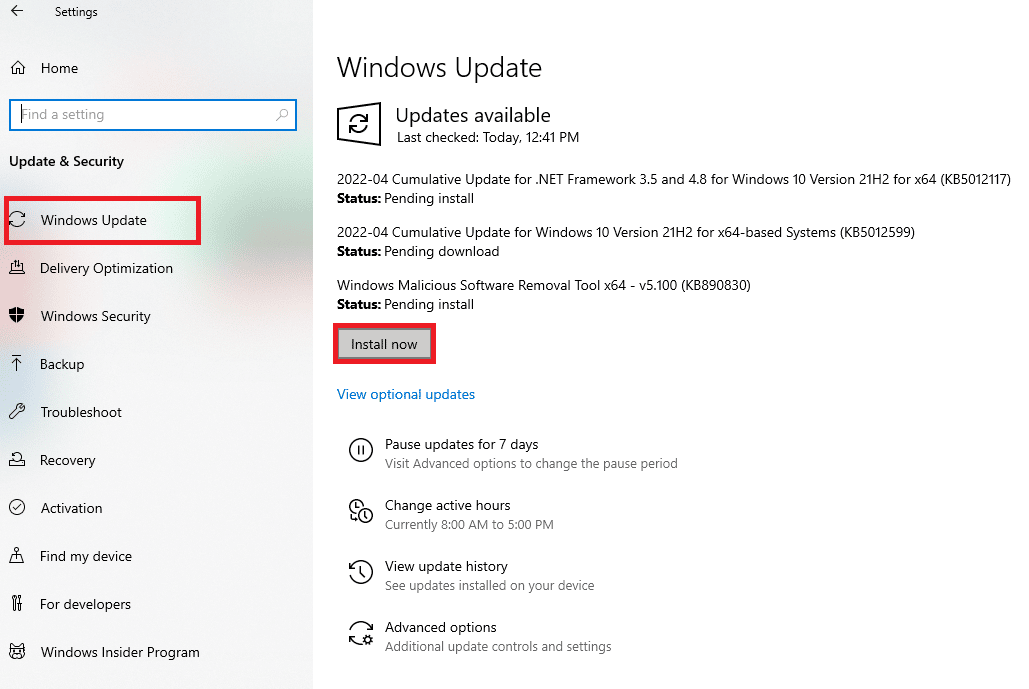
1L. Virüs Taramasını Çalıştırın
Microsoft Windows, Microsoft Güvenlik özelliğiyle her sisteme ihtiyaç duyduğu korumayı sağlar. Herhangi bir virüs veya kötü amaçlı yazılımı tespit etmek ve ortadan kaldırmak için sisteminizi otomatik olarak tarar. Bilgisayarımda virüs taramasını nasıl çalıştıracağımla ilgili kılavuzumuzu takip edin?
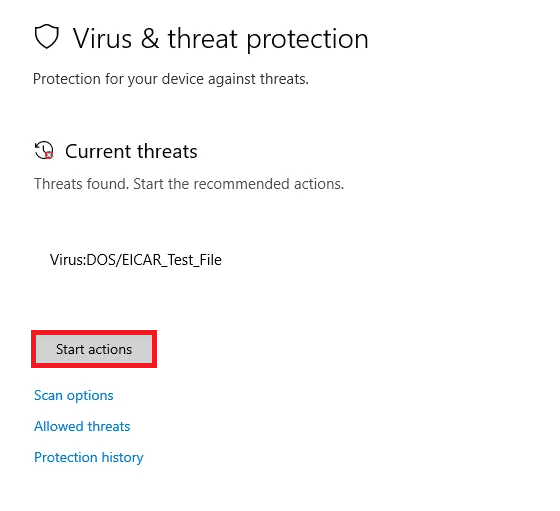
Yöntem 2: Sunucuda Ekran Koruyucuyu Devre Dışı Bırak
Masaüstü arka planı olarak herhangi bir Ekran kaydetme kullanıyorsanız, kullandığınız posta sunucusuyla çakışabilir. 541 hatasını düzeltmek için devre dışı bırakabilirsiniz.
1. Masaüstünü açmak için Windows + D tuşlarına birlikte basın.
2. Bir alana sağ tıklayın ve Kişiselleştir seçeneğine tıklayın.
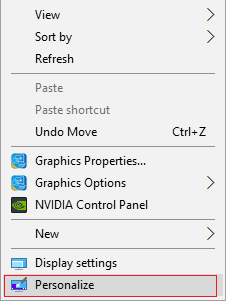
3. Sol bölmedeki Kilit ekranı sekmesine gidin ve Ekran koruyucu ayarları seçeneğine tıklayın.
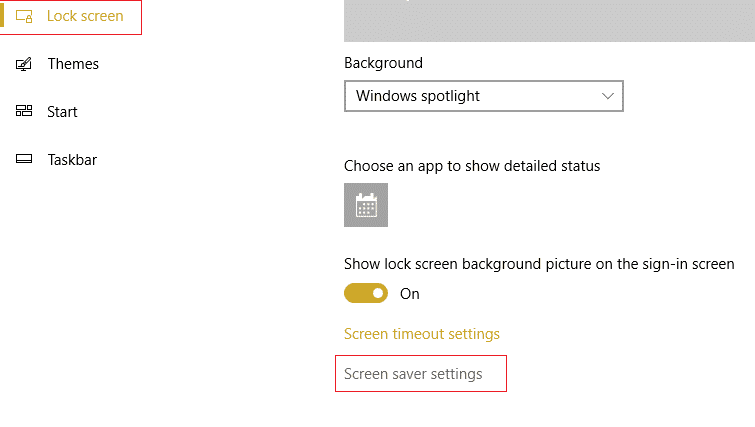
4. Ekran koruyucu bölümündeki açılır menüden Yok seçeneğini seçin ve Uygula'ya ve ardından Tamam düğmelerine tıklayın.
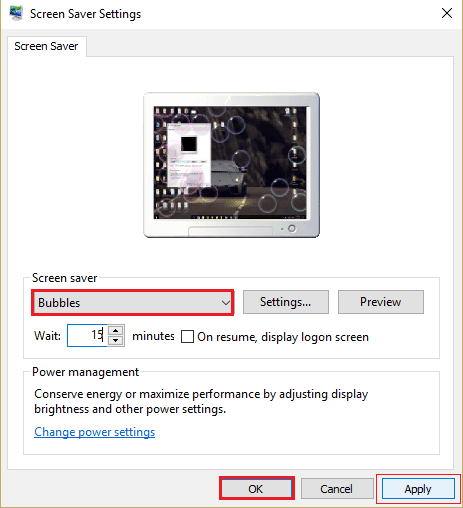
Ayrıca Okuyun: Windows 10'da Outlook Uygulamasının Açılmamasını Düzeltin
Yöntem 3: Posta ve Takvim Uygulamasını Güncelleyin
Mali ve Takvim uygulaması, e-postaları yönetmek için Microsoft'tan yerleşik bir uygulamadır. Posta ve Takvim uygulaması bilgisayarınızda güncel değilse, bu hatayla karşılaşabilirsiniz. Microsoft Store'u kullanarak uygulamayı en son sürüme güncellemeyi deneyebilirsiniz. Outlook uygulamasını güncellemenin yanı sıra 541 hata kodunu düzeltmek için bu yöntemdeki adımları takip edebilirsiniz.
1. Windows tuşuna basın, Microsoft Store yazın, ardından Aç'a tıklayın.
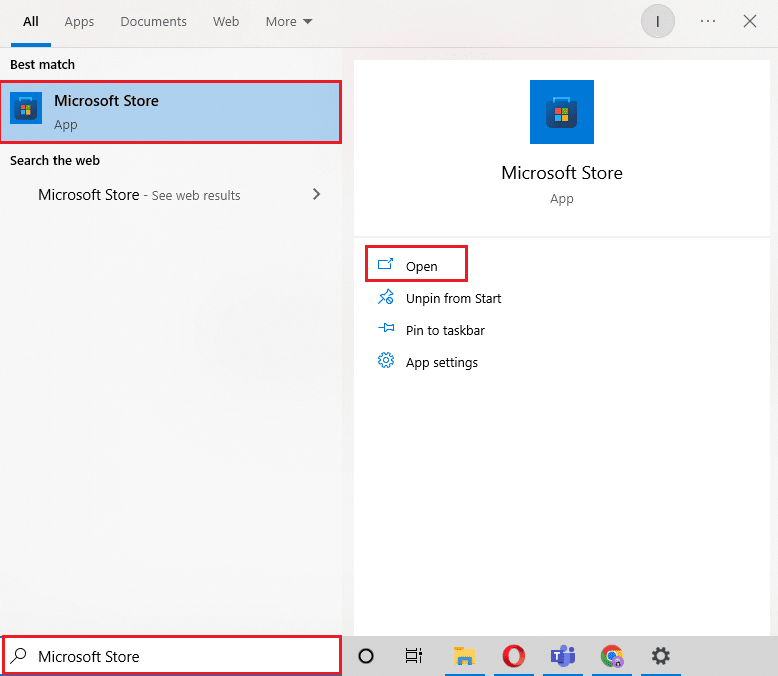
2. Kitaplık'a tıklayın.
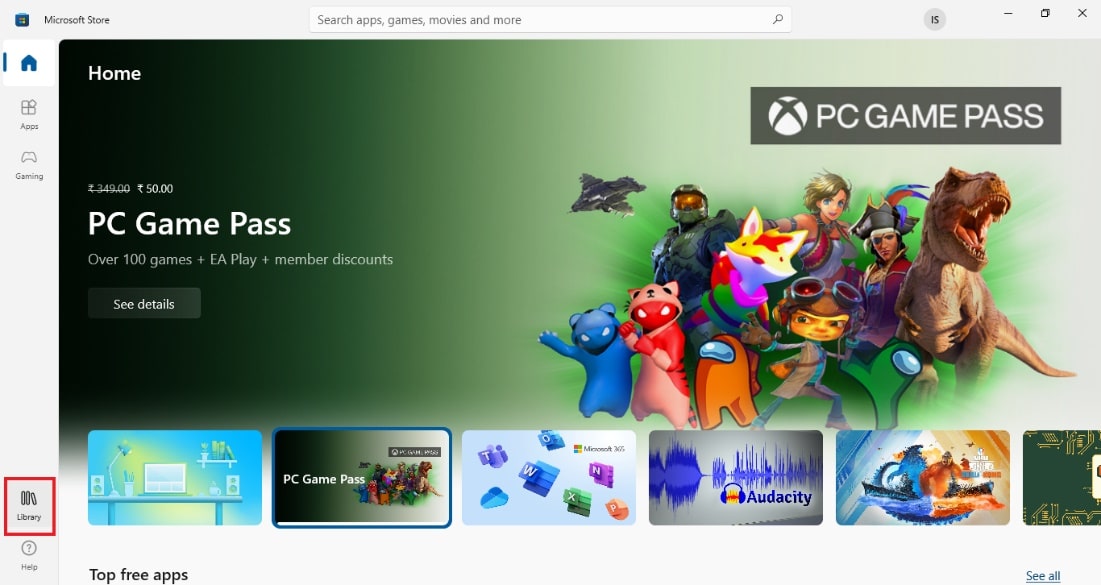
3. Sağ üst köşedeki Güncellemeleri al'a tıklayın. Bu, Posta ve Takvim uygulamasını güncelleyecektir.
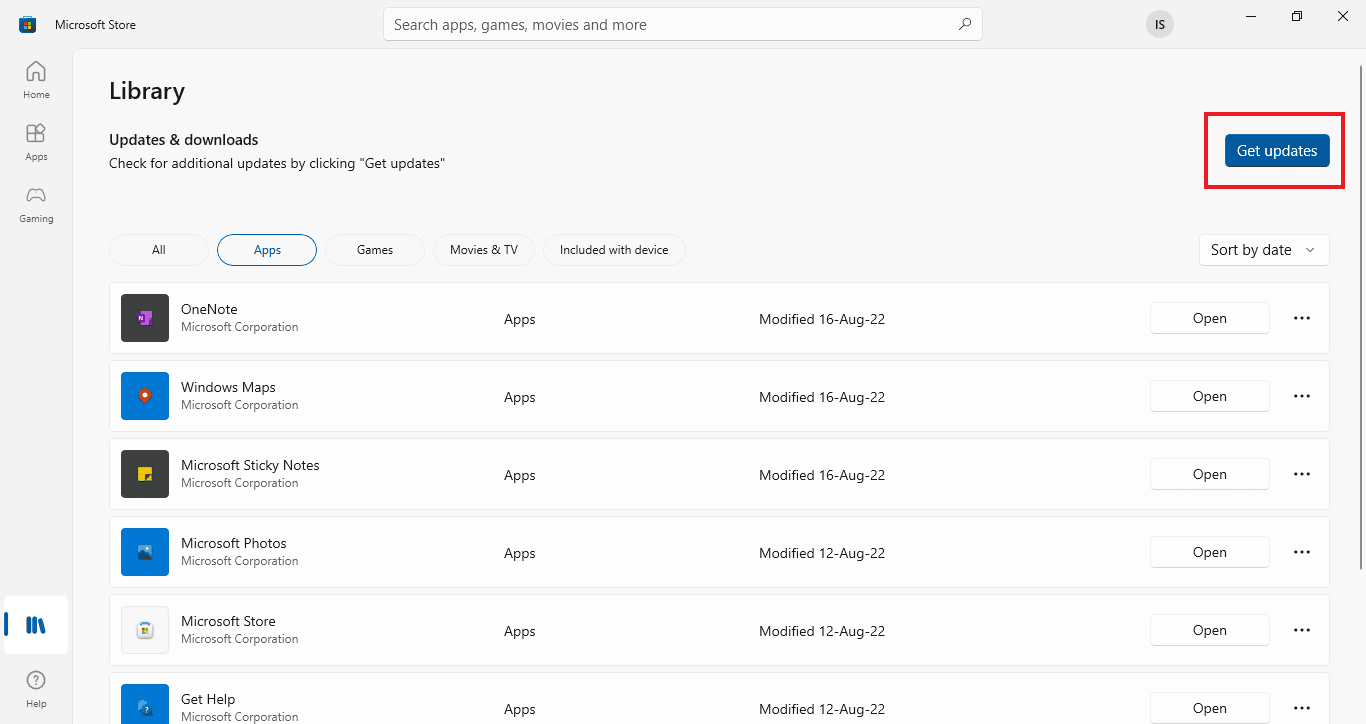
4. Güncelleme işlemi tamamlanana kadar bekleyin ve bilgisayarı yeniden başlatın .

Yöntem 4: Posta ve Takvim Uygulamasını Sıfırla
Posta ve Takvim uygulamasını veya Outlook uygulamasını kullanırken herhangi bir aksaklık varsa, bu hatayı düzeltmek için varsayılan ayarlara sıfırlayabilirsiniz.
1. Windows + I tuşlarına birlikte bastıktan sonra Ayarlar uygulamasını açın.
2. Uygulamalar ayarına tıklayın.
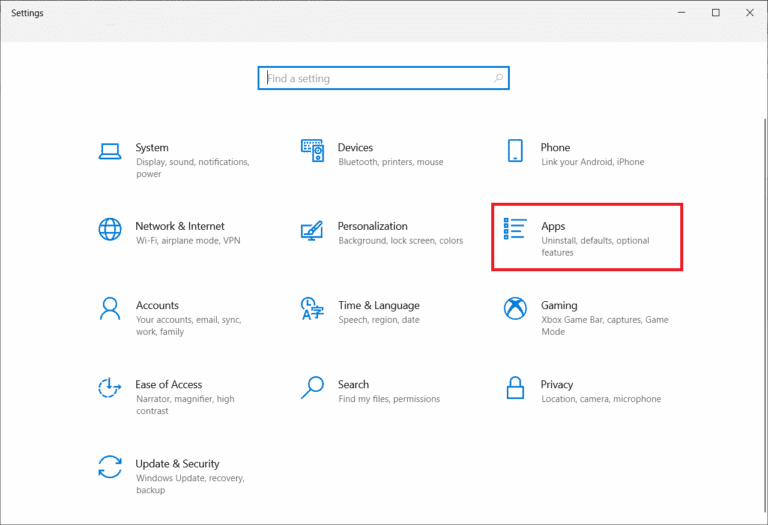
3. Uygulamalar ve özellikler menüsünde Posta ve Takvim uygulamasına ve ardından Gelişmiş seçeneklere tıklayın.
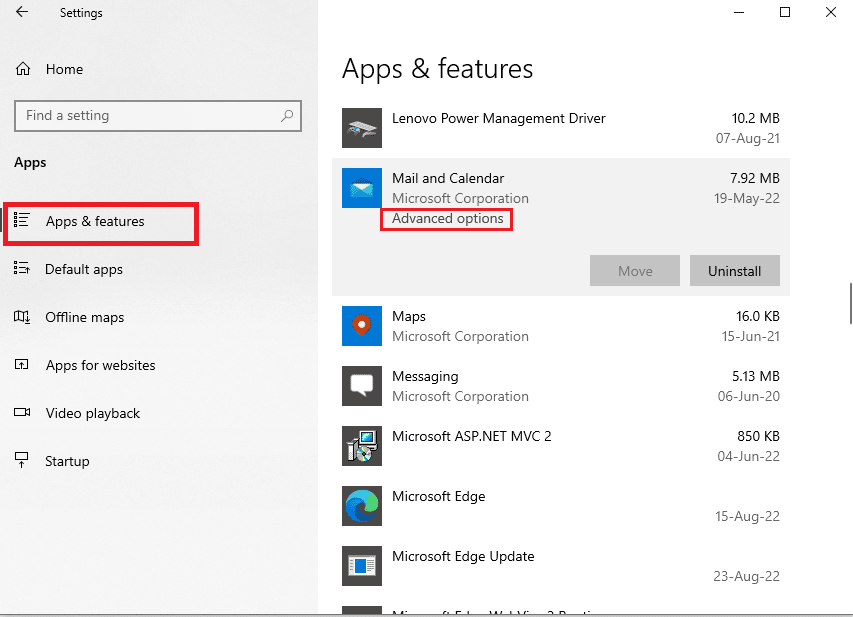
4. Sıfırla bölümünde Sıfırla düğmesine tıklayın.
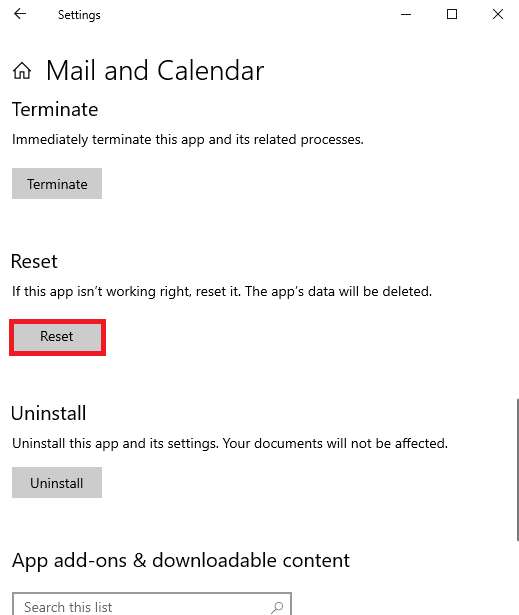
5. Onay mesajındaki Sıfırla düğmesine tıklayın ve bilgisayarınızı yeniden başlatın.
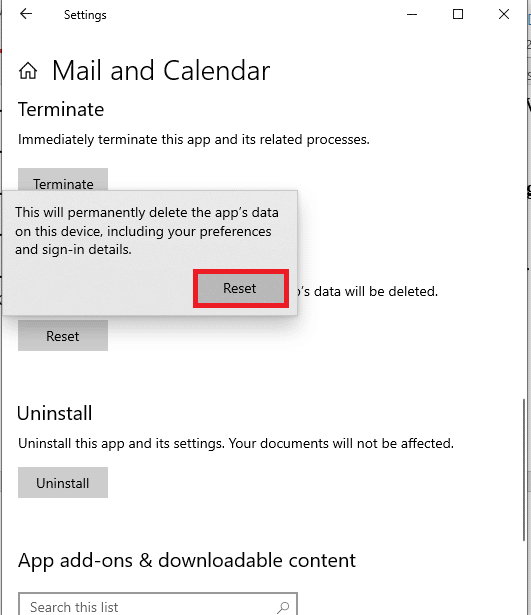
Ayrıca Okuyun: Outlook E-posta Okuma Makbuzu Nasıl Kapatılır
Yöntem 5: Anti-Virüs Programını Güncelle
Bilgisayarınızdaki üçüncü taraf virüsten koruma yazılımındaki hatalar veya yazılım hataları bu hataya neden olabilir. 541 hata kodunu düzeltmek için bu yazılımı güncelleyebilirsiniz.
Not: Açıklama amacıyla Avast Free Antivirus uygulaması seçilmiştir. Ayarlar, diğer anti-virüs yazılımlarından biraz farklı olabilir.
1. Windows tuşuna basın, Avast Free Antivirus yazın, ardından Aç'a tıklayın.
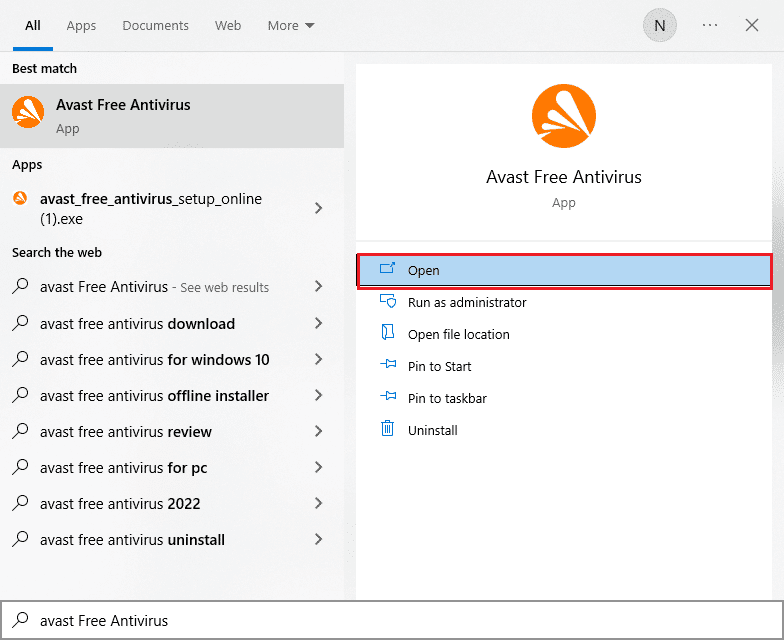
2. Avast kullanıcı arayüzünün sağ üst köşesindeki Menü simgesine tıklayın.
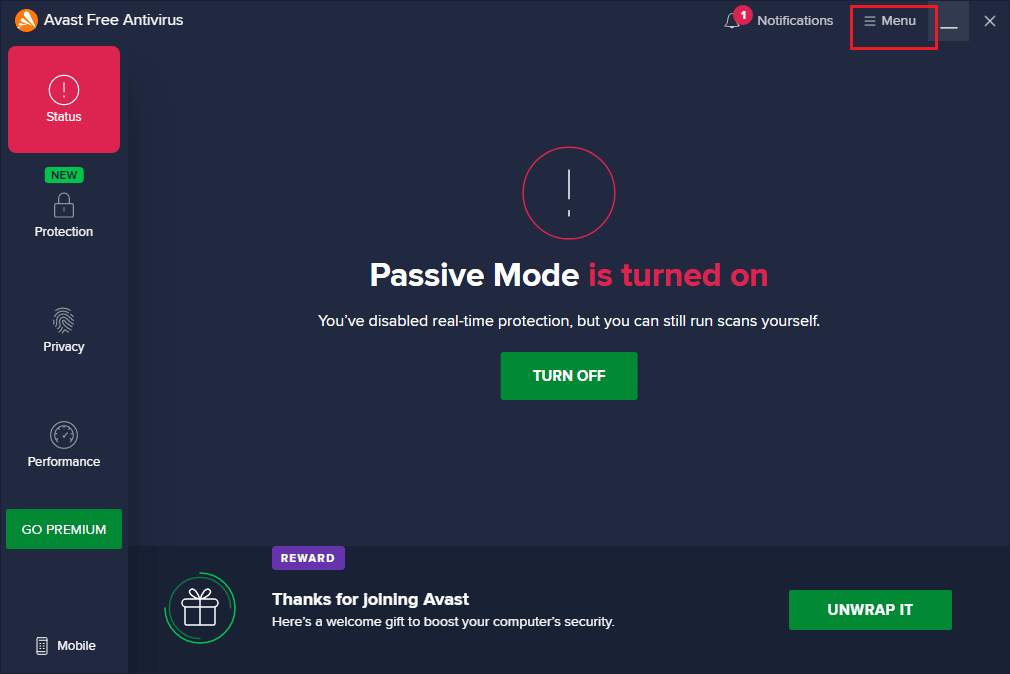
3. Listedeki Ayarlar seçeneğine tıklayın.
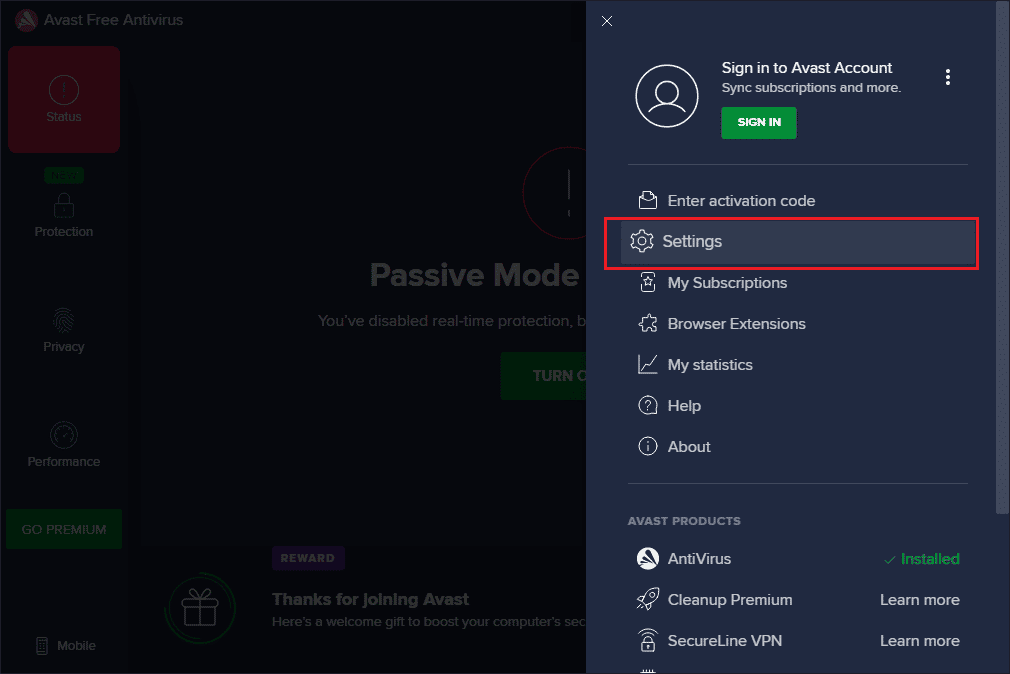
4. Şimdi Güncelleme sekmesine geçin ve Güncellemeyi Kontrol Et düğmesine tıklayın. Aşağıdaki mesajları aldığınızdan emin olun.
- Virüs tanımları güncel
- Avast Free Antivirus güncel
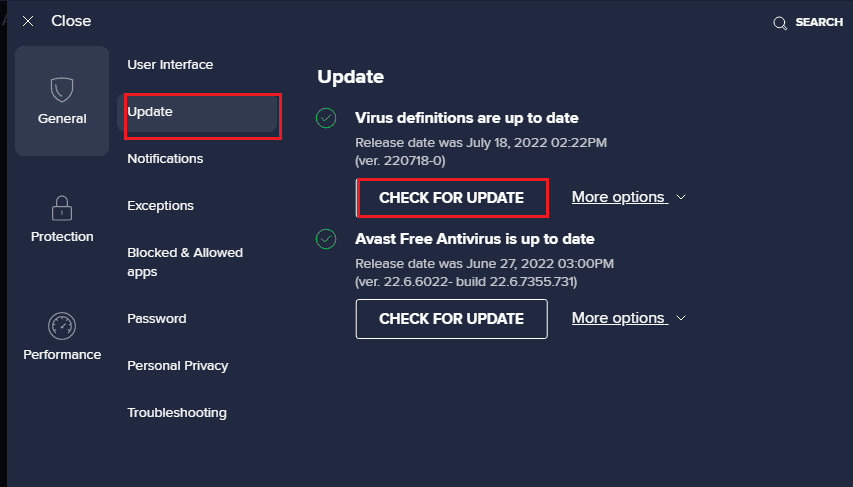
5. Güncelledikten sonra Avast'ı yeniden başlatın ve sorunun çözülüp çözülmediğini kontrol edin.
Yöntem 6: Microsoft Visual C++ Yeniden Dağıtılabilir Paketini Yeniden Yükleyin
Etkin çalışması için gerekli temel paketler eksik veya bozuksa hata oluşabilir. Bu durumda, hatayı düzeltmek için Microsoft Visual C++ Yeniden Dağıtılabilir Paketini PC'nize yeniden yüklemeyi deneyebilirsiniz. Microsoft Visual C++ Yeniden Dağıtılabilir'i bilgisayarınıza nasıl yeniden yükleyeceğiniz konusunda kılavuzumuzu okuyun.
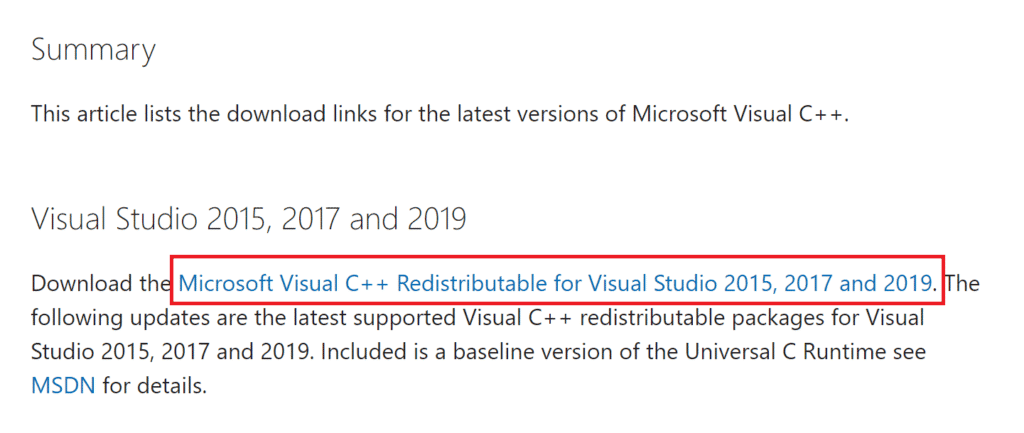
Ayrıca Okuyun: Microsoft Visual C++ 2015 Yeniden Dağıtılabilir Kurulum Hatasını Düzeltme Hatası 0x80240017
Yöntem 7: Internet Explorer Ayarlarını Değiştirin
Internet Explorer, çoğu bilgisayar tarafından kullanılan web tarayıcısıdır. Başka web tarayıcıları kullanıyor olsanız da, Internet Explorer'daki hata veya aksaklıklar soruna neden olabilir. IE'deki yazılım sorunlarını gidermek ve 541 hata kodunu düzeltmek için burada verilen yöntemleri takip edebilirsiniz.
Seçenek I: Web Tarayıcısını Sıfırla
İlk yöntem, PC'nizdeki İnternet Seçeneklerini kullanarak web tarayıcısını sıfırlamaktır. Bu, tüm aksaklıkları ve sorunları giderecek ve tarayıcıyı yeniden başlatacaktır.
1. Windows tuşuna basın, İnternet Seçenekleri yazın ve Aç'a tıklayın.
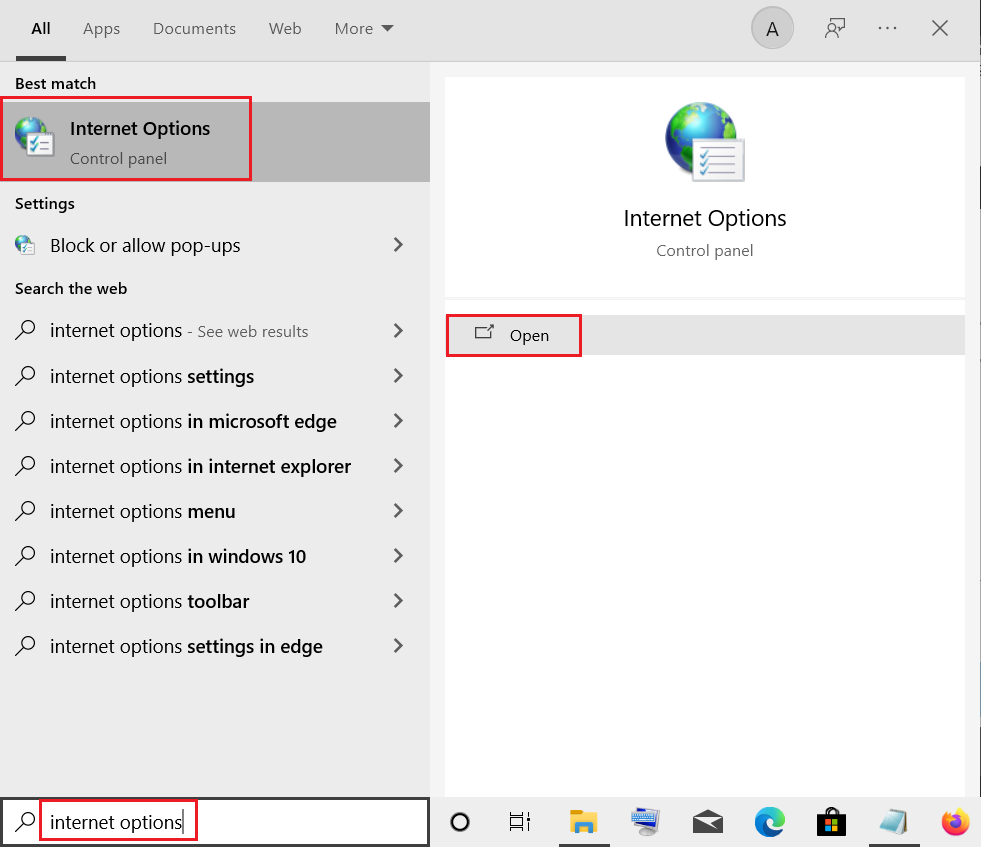
2. İnternet Özellikleri penceresinde Gelişmiş sekmesine gidin.
3. Internet Explorer ayarlarını sıfırla bölümündeki Sıfırla… düğmesine tıklayın.
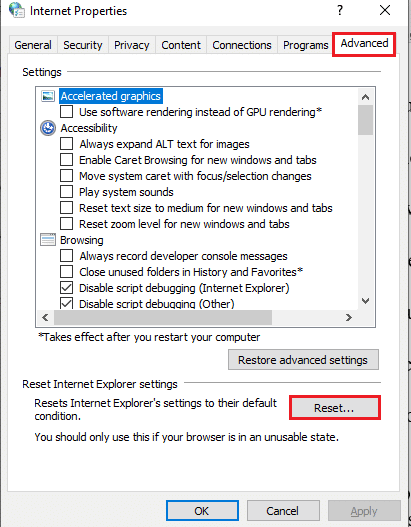
4. Açılan pencerede Sıfırla düğmesine tıklayın ve işlem tamamlanana kadar bekleyin.
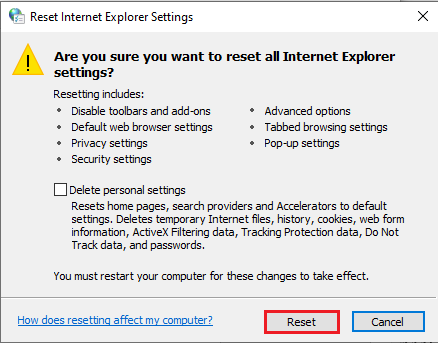
5. Web Tarayıcısı sıfırlandıktan sonra Kapat düğmesine tıklayın.
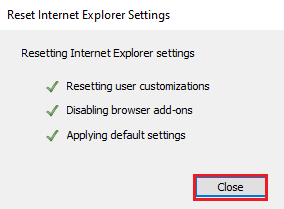
Seçenek II: Tarama Ayarlarını Değiştirin
Sonraki seçenek, tarayıcı ayarlarını değiştirmek veya İnternet Seçenekleri'nde komut dosyası hata ayıklama ayarlarını devre dışı bırakmaktır. Bu, web tarayıcısının kod komut dosyalarında ortaya çıkabilecek sorunları giderir.
1. İnternet Seçenekleri kontrol panelini başlatın.
2. Gelişmiş sekmesine gidin ve Gözatma bölümünde aşağıdaki ayarları seçin.
- Komut dosyası hata ayıklamasını devre dışı bırak (Internet Explorer)
- Komut dosyası hata ayıklamasını devre dışı bırak (Diğer)
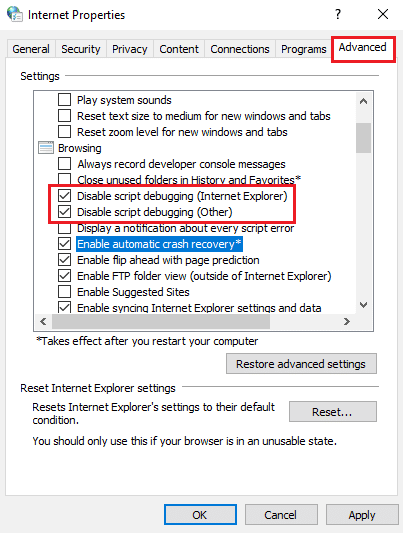
3. Her komut dosyası hatası hakkında bir bildirim görüntüle seçeneğinin işaretini kaldırın ve ardından Uygula ve Tamam düğmelerine tıklayın.
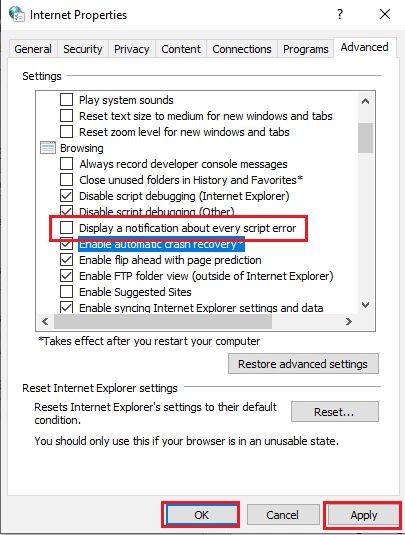
Ayrıca Okuyun: Internet Explorer'da Web Sayfasını Kurtar Hatasını Düzeltin
Yöntem 8: Excel Dosyalarını Değiştir
Excel Dosyalarını ek veya Google E-Tablolar olarak gönderiyorsanız, dosyadaki veriler 541 hata koduna neden olabilir. Hatayı düzeltmek için bu bölümde açıklanan yöntemleri uygulayabilirsiniz.
Seçenek I: İçe Aktarma Dosyalarını Böl
Bir Excel dosyasından Google E-Tablolar'a veri aktarıyorsanız, girişleri bölmek için bu yöntemdeki talimatları uygulayabilirsiniz. Bu, veri yükünü azaltır ve ek olarak gönderildiğinde hatayı önleyebilirsiniz.
1. Windows tuşuna basın, chrome yazın ve Aç'a tıklayın.
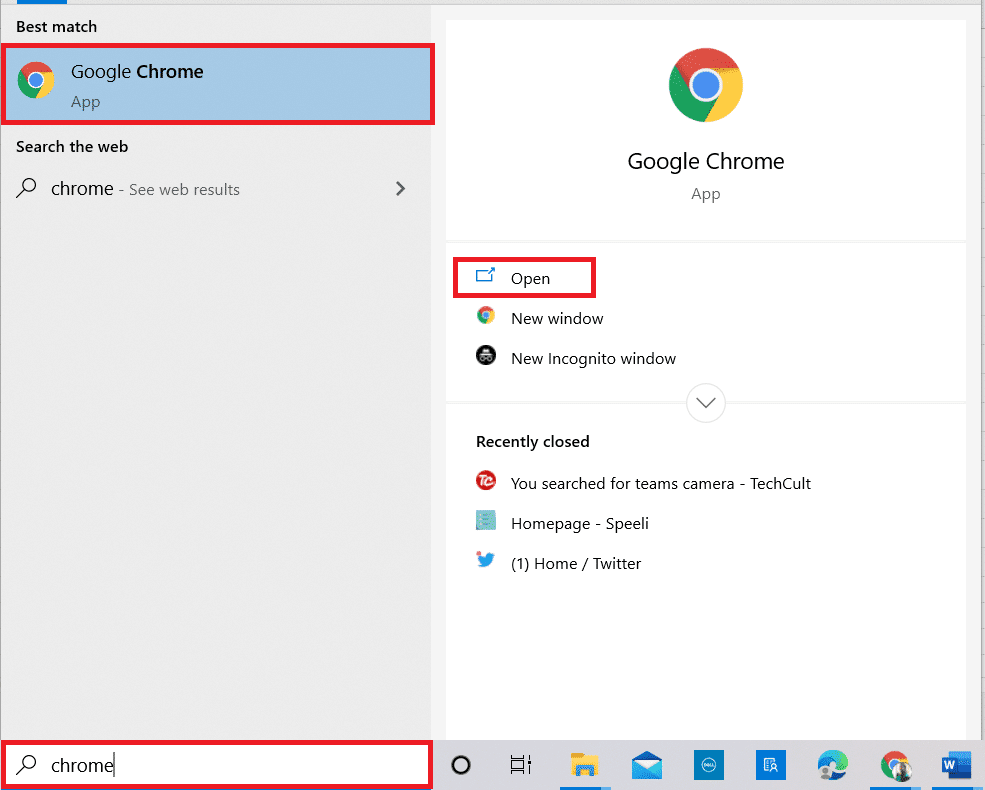
2. Burada verilen bağlantıyı kullanarak Gmail giriş sayfasını açın ve hesabınıza giriş yapın.
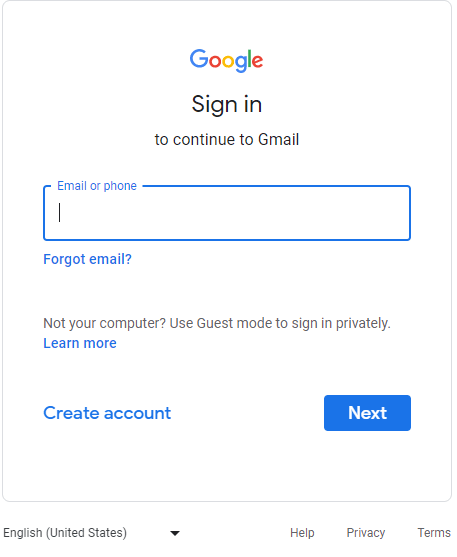
3. Google Apps simgesine tıklayın ve E-Tablolar seçeneğine tıklayın.
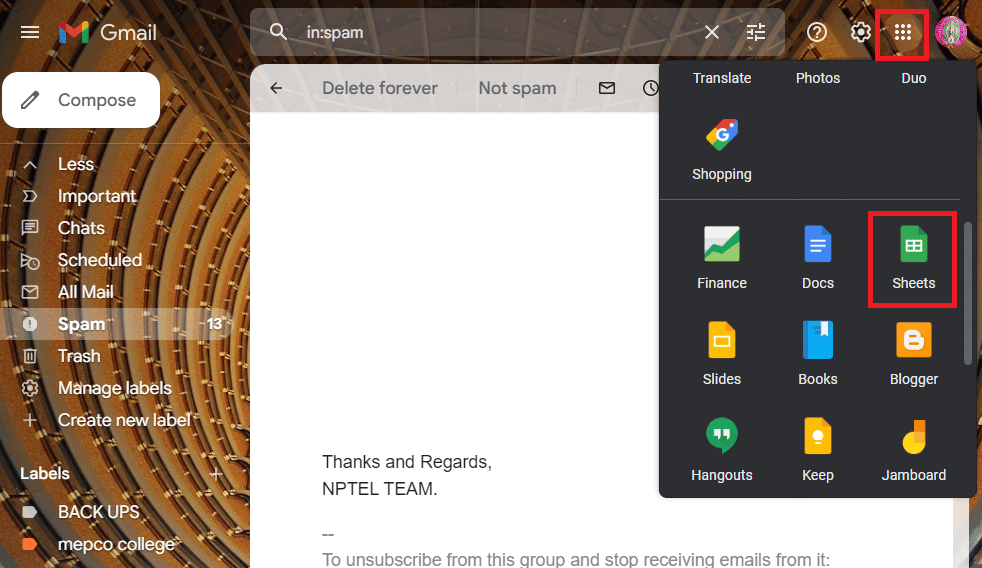
4. Dosya sekmesine tıklayın ve listedeki İçe Aktar seçeneğine tıklayın.
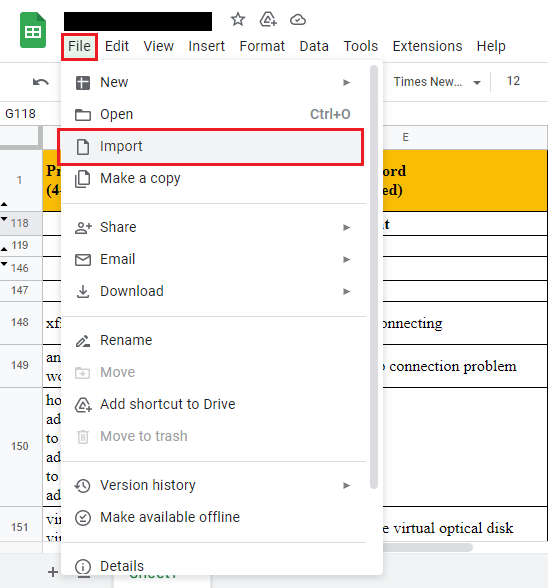
5. Dosyaya göz atın ve girdileri bölümlere ayırarak verileri içe aktarın.
Not: Veri girişleri için maksimum sınır 16000'dir , bu nedenle girişleri buna göre gruplara ayırın.
Ayrıca Okuyun: Excel'in Bir Hatayla Karşılaştığı Düzeltme
Seçenek II: CSV Formatında Dışa Aktarma
Verileri tablo biçiminde dışa aktarırken, Excel dosyasını CSV veya Virgülle Ayrılmış Değer biçiminde dışa aktarmayı deneyebilirsiniz. Bu, verilerin tablo formatında yapılandırılmasına izin verir ve 541 hata kodundan kaçınılabilir.
1. Windows tuşuna basın, excel yazın, ardından Aç'a tıklayın.
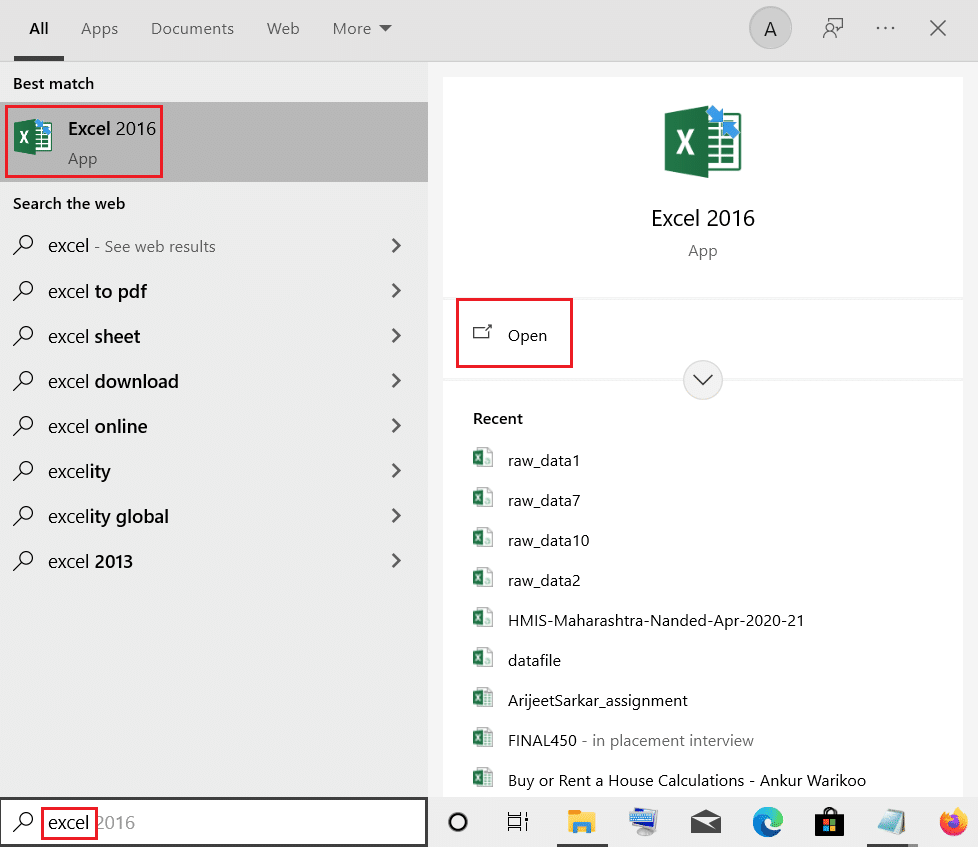
2. Üst çubuktaki Dosya sekmesine tıklayın.
3. Pencerenin sol bölmesindeki Dışa Aktar sekmesine tıklayın ve Diğer Dosya Türleri bölümündeki CSV (Virgülle ayrılmış) seçeneğine tıklayın.
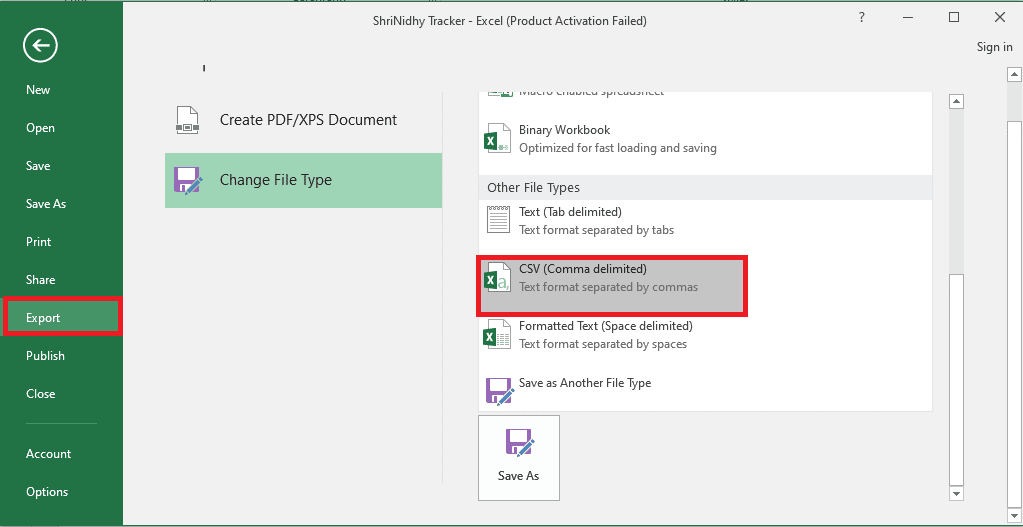
4. Dosyaya göz atın ve hedeflenen konuma kaydedin . Kaydedilen dosyayı postaya eklemeyi deneyin ve hatanın çözülüp çözülmediğini kontrol edin.
Yöntem 9: Posta Sunucusu Destek Ekibiyle İletişime Geçin
IP adresiniz veya posta sunucunuz kara listeye alınmışsa, herhangi bir e-posta gönderemeyebilirsiniz ve hata mesajı oluşabilir. Son çare, abone olduğunuz Posta sunucusu etki alanının destek ekibiyle iletişime geçmek ve onlardan IP adresinizi beyaz listeye almalarını istemektir.
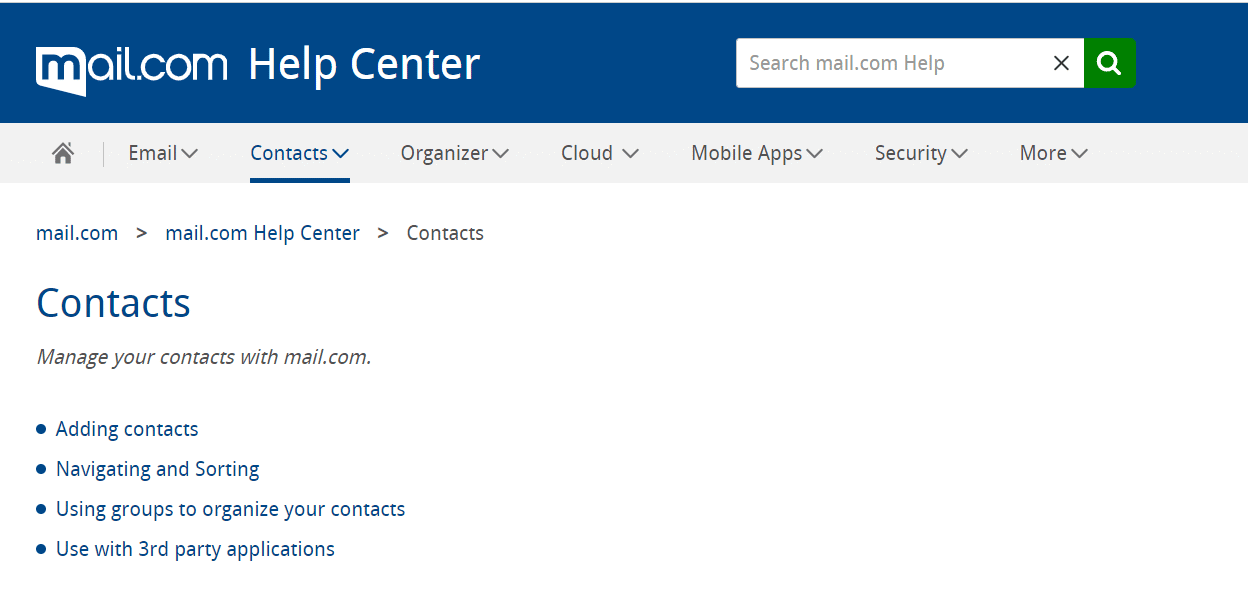
Önerilen:
- Windows 10'da Hata Kodunu Düzeltme 0x8009000f 0x90002
- Windows 10'da Dropbox Hata 400 Mesajını Düzeltin
- Windows 10'da Outlook Hatası 0x8004102a'yı Düzeltin
- Outlook'ta Gmail Hatası 78754'ü Düzeltin
Makalede açıklanan yöntemlerden posta sunucusu hata kodu 541'i düzeltebildiğinizi umuyoruz. Bu yöntemlerden hangisinin 541 hatasını düzeltmede etkili olduğunu bize bildirin. Değerli önerilerinizi ve sorularınızı bize bildirmek için lütfen buradaki yorumlar bölümünü kullanın.
