Aygıt Yöneticisi'nde 45 hata kodu nasıl düzeltilir?
Yayınlanan: 2020-06-01Muhtemelen bilgisayarınıza fare, klavye ve hatta Bluetooth kulaklık gibi bir donanım aygıtı bağladınız, ancak Windows başarısız oldu veya onu tanımayı reddetti. Daha sonra, bir şeylerin yanlış gittiğini size bildirmek için bir hata mesajı geldi. Standart bildirim genellikle şu biçimdedir:
Şu anda, bu donanım aygıtı bilgisayara bağlı değil. (Kod 45 ).
Veya sorunlu donanım aygıtının (Aygıt Yöneticisi uygulamasından) Özellikler penceresine eriştiğinizde hata mesajını görmüş olabilirsiniz.
Bu durumda, mesaj muhtemelen şu cümleyle devam eder veya biter:
Bu sorunu gidermek için donanım aygıtını bilgisayara yeniden bağlayın.
45 Hata Kodunun nedenleri nelerdir?
Mesajda Kod 45'in anahtar terim olarak göründüğü hatanın tezahürünü, Windows'un bağlı bir donanım aygıtını tanımakta zorlandığı olaylarla ilişkilendirmeye geldik. Çoğu durumda, etkilenen donanım aygıtının daha önce bilgisayara bağlanmış, bir süreliğine bağlantısı kesilmiş ve ardından aynı bilgisayara bağlanmış olması muhtemeldir.
Bir noktada, belki de sistem, garip veya bilinmeyen bir nedenden dolayı cihazı tanıyamaz. Windows'un aygıtı yeniden tanımasını sağlamaya yönelik sonraki girişimler veya denemeler genellikle başarısızlıkla sonuçlanır ve bilinen hata mesajı bazen bu olayların bir özelliğidir.
Hata 45, büyük olasılıkla Windows işletim sistemi ortamındaki düzensizlikler tarafından tetiklenir. Bir sistem arızasına veya arızasına bağlı olabilir. Sürücülerdeki tutarsızlıklar veya zayıf kodlar da Hata 45'in olası nedenleri olarak bildirilmiştir.
Şimdi bu kılavuzun diğer bölümüne geçeceğiz, burada size Şu anda bu donanım aygıtı bilgisayara bağlı değil hata mesajının nasıl kaldırılacağını göstereceğiz. Sonuçta, muhtemelen çözümler için buradasınız.
Windows 10 bilgisayarda Aygıt Yöneticisi'nde Hata Kodu 45 nasıl düzeltilir
Verimlilik amaçları ve diğer faydalar için sorun giderme işlemlerine listedeki ilk prosedürle başlamanızı tavsiye ederiz. Hata 45'i çözmek için yeterince başarısız olursa - sorun gidermeye devam etmeniz gerekiyorsa - o zaman ikinci düzeltmeye geçmeniz ve çözümlerin geri kalanını bu sırayla (listelendikleri şekilde) gözden geçirmeniz gerekir.
Bilgisayarınız ve donanım aygıtınız arasındaki fiziksel bağlantıyı kontrol edin; cihazı yeniden bağlayın:
İlk olarak, her şeyin yolunda olduğunu doğrulamak için PC'niz ile donanım aygıtı arasındaki bağlantıyı kontrol etmeniz iyi olur. Fiziksel bağlantı yeterince iyi değilse, o zaman tarif edeceğimiz yazılım işlemleri bile bir şeyleri düzeltmeye yetmeyecektir.
Belki de tanıma özelliğini tetiklemesi gereken bağlantı yeterince iyi veya güvenli olmadığı için bilgisayarınız donanım aygıtını algılamakta zorlanıyordur. Bağlantının durumuyla ilgili bazı şeylerden emin değilseniz, aşağıdaki adımları uygulamanızı öneririz:
- Öncelikle, etkilenen veya sorunlu donanım aygıtının bilgisayarınızla olan bağlantısını tamamen kesmeniz gerekir.
- Şimdi bağlantı noktalarını ve kabloyu kontrol etmeniz gerekiyor. İyi çalıştıklarını doğrulamak için üzerlerinde bazı testler yapmak isteyebilirsiniz.
- Örneğin, işlerin nasıl yürüdüğünü görmek için donanım aygıtını başka bir bilgisayara bağlamak için aynı kabloları kullanmayı deneyebilirsiniz.
Aynı sorun ikinci makinede de devam ederse, kablolarda her şeyin yolunda gitmeme olasılığı yüksektir. Bulgularınızı doğrulamak için daha fazla test yapmanız gerekir. Kabloları değiştirmeniz ve ilgili cihazları yeniden bağlamayı denemeniz gerekebilir.
Ancak, ikinci bilgisayar donanım aygıtını tanır ve onunla devam ederse, kablolar muhtemelen düzgün çalışır durumda demektir. Bu durumda, aşağıdaki adımlarla devam etmeniz gerekir:
- Donanım aygıtını bilgisayarınıza yeniden bağlayın.
- Kısaca bekleyin. Windows'a bağlı donanım aygıtını algılaması ve tanıması için ihtiyaç duyduğu kadar zaman verin.
Hiçbir şey değişmezse veya bağlantının durumunu kontrol etmek istiyorsanız, aşağıdaki talimatlara devam etmelisiniz:
- Yetkili Kullanıcı menü programlarını ve seçeneklerini görmek için PC'nizin ekranının sol alt köşesindeki Windows simgesine sağ tıklayın.
- Aygıt Yöneticisi'ne tıklayın.
- Şimdi, donanım aygıtının sürücüsünü barındıran aygıt kategorisini bulmanız ve ardından genişletme simgesine tıklamanız gerekir.
- Sorunlu donanım aygıtının Aygıt Yöneticisi penceresinde göründüğünü varsayarsak, aygıta çift tıklamanız gerekir.
Sorunlu donanım aygıtının Özellikler penceresi şimdi görüntülenecektir.
- Genel sekmesinde, Cihaz durumu altındaki kutuyu işaretlemeniz gerekir.
Bu cihaz düzgün çalışıyor metnini görürseniz, bunu sorunun çözüldüğüne dair bir onay olarak almalısınız. Aksi takdirde – anahtar terim olarak Kod 45 ile aynı hata mesajını görürseniz – aşağıdaki yazılım çözümlerini denemelisiniz.
Windows Donanım ve Aygıt Sorun Gidericisini çalıştırın:
Windows'ta sorun gidericiler, belirli bir aygıtı, yardımcı programı veya kurulumu etkileyen sorunları tanılamak ve ayrıca sorunlara çözümler önermek veya mümkün olduğunda bunları doğrudan çözmek için özel olarak tasarlanmış programlardır. Microsoft, Windows 10'a çok sayıda sorun giderici yerleştirmiştir; bu, ilgili olay veya senaryo ne olursa olsun, kullanıcıların her zaman yardımcı olabilecek bir sorun giderici bulması anlamına gelir.
Bilgisayarınıza bağlı bir donanım aygıtını etkileyen sorunları tanımlayan Hata 45 ile mücadele ettiğiniz için, Donanım ve Aygıt Sorun Gidericisi, ihtiyaçlarınıza en uygun ve size yardımcı olabilecek sorun gidericidir. Onu bulup çalıştırmanız gerekiyor.
Her neyse, gerekli sorun gidericiyi çalıştırmak için izlemeniz gereken talimatlar şunlardır:
- Windows Başlangıç ekranına gitmek için cihazınızın klavyesindeki Windows logosu düğmesine dokunun (veya aynı sonuç için cihazınızın ekranının sol alt köşesindeki Windows simgesine tıklayabilirsiniz).
- Sorgu olarak bu anahtar kelimeleri kullanarak bir arama görevi gerçekleştirmek için, yazmaya başladığınız anda görünen metin kutusuna Denetim Masası'nı girin.
- Kontrol Paneli penceresi açıldığında, View by parametresini Büyük simgeler veya Küçük simgeler (program penceresinin sağ üst köşesinde) olarak ayarlamanız gerekir.
- Ana menü ekranı seçeneklerinden biri olan Sorun Giderme'ye tıklayın.
- Şimdi Denetim Masası'ndaki Bilgisayar sorunlarını gider ekranında olduğunuzu varsayarsak, Donanım ve Ses'e tıklamanız gerekir.
- Aşağıdaki ekranda veya iletişim kutusunda Donanım ve Aygıtlar'a tıklamanız gerekir.
Donanım ve Aygıtlar için sorun giderici sihirbaz penceresinin şimdi açılması gerekiyor.
- Devam etmek için İleri düğmesine tıklayın.
Bu noktada sizi almamız gereken yere kadar götürdük.
- Ekrandaki yönergeleri (göründükleri gibi) izlemeniz ve sorun giderme işleminin işlemlerini izlemeniz daha iyi olur.
- Bu adım geçerliyse, gerekli veya önerilen görevleri gerçekleştirin.
- Şimdi, sorun giderici penceresini kapatmanız, tüm etkin uygulamaları sonlandırmanız ve ardından bilgisayarınızı yeniden başlatmanız gerekir.
- Artık bilgisayarınızla iyi çalıştığını doğrulamak için sorunlu donanım aygıtını test edin.
Denetim Masası uygulamasında Donanım ve Aygıt Sorun Gidericisini bulamıyorsanız - bu, az önce açıkladığımız düzeltmeyi uygulayamadığınız anlamına gelir - o zaman bilgisayarınızda muhtemelen Windows 10 1809 çalışıyordur. Bu derlemede, Microsoft belirli sorun gidericileri gizledi veya kaldırdı Denetim Masası'ndaki normal menüden.
Peki, Donanım ve Aygıt Sorun Gidericisini, şimdi aşağıda açıklayacağımız alternatif bir prosedürle çalıştırmanız gerekir:
- İlk olarak, görev çubuğunuzdaki simgesine tıklayarak veya Windows logo düğmesi + E harfi klavye kısayolunu kullanarak Dosya Gezgini uygulamasını açmanız gerekir.
- Dosya Gezgini penceresi açıldığında, içeri girmek için Bu PC'ye tıklamanız veya çift tıklamanız gerekir.
- Şimdi, bu sürücüye girmek için sistem diskinize (C:) çift tıklamanız gerekiyor.
- Bu noktada, bu dizinler arasında kısaca gezinmeniz gerekir:
Windows\Sistem32
- Geçerli konumunuzda - System 32 klasörünün içinde - oradaki öğeleri gözden geçirmeniz veya msdt.exe'yi bulmak için biraz aşağı kaydırmanız gerekir.
- Bu yürütülebilir dosyayı çalıştırmak için msdt.exe'ye çift tıklayın.
- Microsoft Destek Tanılama Aracı iletişim kutusu veya penceresi görünürse, istenen parolayı girmeniz gerekecektir.
Aksi takdirde – parolayı bilmiyorsanız – aşağıdaki talimatları izleyerek parola bloğunu atlamanız gerekir:
- Arama işlevine erişmek için Windows logo düğmesi + S harfi klavye kısayolunu kullanın.
- Sorgu olarak bu anahtar sözcüğü kullanarak bir arama görevi çalıştırmak için sağlanan metin kutusuna PowerShell yazın.
- Sonuç listesinde birincil giriş olması gereken Windows PowerShell'e (Uygulama) sağ tıklayın ve ardından Yönetici olarak çalıştır'a tıklayın.
- PowerShell yönetici penceresinin açıldığını varsayarsak, önce kodu yazıp ardından klavyenizde Enter tuşuna basarak aşağıdaki komutu çalıştırmanız gerekir:
msdt.exe -id DeviceDiagnostic
Donanım ve Aygıt Sorun Giderici penceresinin şimdi görünmesi gerekiyor.
- Devam etmek için İleri düğmesine tıklayın.
Seninle daha ileri gitmeyeceğiz.
- Ekrandaki yönergeleri geldikçe takip etmek ve sorun giderme işlemlerini izlemek için iyi yapacaksınız.
- Uygun görevleri gerçekleştirin – bu adım geçerliyse.
- Sorun giderici penceresini ve tüm etkin programları kapatın. Bilgisayarı yeniden başlatın.
- Şimdi nasıl çalıştığını görmek için sorunlu donanım aygıtını kullanmayı deneyin.
Aynı sorun devam ederse, donanım aygıtını bilgisayarınızdan ayırmanız, bilgisayarınızı yeniden başlatmanız ve ardından bir şeyleri test etmek için donanım aygıtını yeniden bağlamanız iyi olur.
Sistem Dosyası Denetleyicisini kullanarak bir tarama çalıştırın:
Sistem Dosyası Denetleyicisi (bazen SFC olarak kısaltılır), sistem dosyalarını bozulma ve ilgili sorunlar için tarayabilen inanılmaz derecede popüler bir yardımcı programdır. Yardımcı program ayrıca, bozuk veya hasarlı dosyaları, içlerindeki tutarsızlıkları çözerek veya aynı dosyaların sağlıklı önbellek sürümleriyle değiştirerek onarmak için de çalışacaktır.
Hata 45'i tetikleyen sorunların tezahürü, bilgisayarınızın bozuk veya bozuk dosyalarla mücadele etmesiyle ilgiliyse, buradaki prosedürün işleri düzeltmek için yeterli olması muhtemeldir. Onarım işlemlerinden sonra her şey yolunda giderse, bilgisayarınız donanım aygıtını olması gerektiği gibi tanımaya başlayacaktır.
Sistem Dosyası Denetleyicisini kullanarak gerekli taramayı çalıştırmak için şu adımları izleyin:
- İlk olarak, ekranınızın sol alt köşesindeki Windows simgesine sağ tıklayarak Yetkili Kullanıcı menüsünü açmanız gerekir.
- Görüntülenen uygulamalardan ve seçeneklerden Komut İstemi'ni (Yönetici) seçmelisiniz.
- UAC iletişim kutusundaki veya penceresindeki Evet düğmesine tıklamanız gerekebilir - Kullanıcı Hesabı Denetimi, yükseltilmiş program başlatma görevi için bir tür onay almak için bir istem getirirse.
Yönetici Komut İstemi penceresi şimdi görüntülenecektir.

- Şimdi, önce aşağıdaki komutu yazıp ardından klavyenizdeki Enter düğmesine basarak aşağıdaki komutu çalıştırmanız gerekir:
sfc /scannow
Windows şimdi tarama işlemi için işlemleri başlatacaktır.
- Süreçleri gözlemlersen iyi edersin. Varsa ekrandaki talimatları izleyin.
- Taramayı içeren her şey yapıldıktan sonra, Komut İstemi penceresini kapatmanız ve diğer aktif uygulamaları bırakmanız gerekir.
- Bilgisayarı yeniden başlatın.
- Windows'un bu sefer düzgün bir şekilde tanıyıp tanımadığını ve onunla çalışıp çalışmadığını görmek için uğraştığınız donanım aygıtını yeniden bağlayın.
CHKDSK aracını kullanarak bir tarama çalıştırın:
CHKDSK (Disk Kontrolü) aracı, dosya sistemlerini ve sürücüleri hatalara, bozuk sektörlere ve disklerin bütünlüğünü tehdit eden veya etkileyen benzer sorunlara karşı kontrol etmek için kullanılan komut satırı yardımcı programıdır. Komut İsteminde yürütülen komutlar kullanılarak erişilebilir. Hata 45'i tetikleyen sorunlara bilgisayarınızın sabit sürücü eksikliklerinin neden olma olasılığı yüksektir.
Açıklanan olasılığı değerlendiriyoruz ve bu hata durumu için bazı şeyleri çözmeye çalışıyoruz. CHKDSK, sabit diskinizin olması gerektiği gibi çalışmasını sağlamak için yeterli olabilir; bu, makinenizin, Windows'un bağlı donanım aygıtlarını tanıma şansının arttığı daha iyi bir ortam sağladığı anlamına gelir.
Bunu yap:
- Yetkili Kullanıcı menüsünü oluşturan uygulamaları ve seçenekleri görmek için makinenizin ekranının sol alt köşesindeki Windows simgesine sağ tıklayın.
- Listedeki öğelerden Komut İstemi'ni (Yönetici) seçmelisiniz.
- Kullanıcı Hesabı Denetimi iletişim kutusundaki veya penceresindeki Evet düğmesine tıklayın - Windows, işlem için bir tür onay almak için bir bilgi istemi açarsa.
- Yönetici Komut İstemi penceresinin artık ekranınızda olduğunu varsayarsak, buradaki metin alanına bu komutu yazmanız gerekir:
chkdsk / f
- Sisteminizi kodu çalıştırmaya zorlamak için klavyenizdeki Enter düğmesine basın.
Şimdi, Windows'un yalnızca yeniden başlatma sırasında CHKDSK çalıştırabileceğini belirten bir mesaj görmeniz olasıdır. Ayrıca bilgisayarınızı yeniden başlatmanız istenecektir.
- Bilgisayarınızı yeniden başlatmaya hazırsanız, bu kodu çalıştırmak için alana y yazmanız ve ardından Enter düğmesine basmanız gerekir.
Aksi takdirde, Komut İstemi penceresinden çıkmanız, çalışmanızı kaydetmeniz, tüm uygulamaları kapatmanız ve ardından yeniden başlatma prosedürünü kendi başınıza başlatmanız gerekir.
Her şey yolunda giderse, önerilen yeniden başlatmanın ardından Windows açılır ve sabit sürücünüzü otomatik olarak taramaya başlar. Sabırlı olmalı ve CHKDSK'nin sihrini kullanmasına izin vermelisiniz.
Her şey yapıldıktan sonra, normal Windows işletim sistemi ortamına girmek için bilgisayarınızı normal şekilde başlatmanız gerekir. Ardından, sorunlu donanım aygıtını bağlamanız ve Hata 45'in hâlâ geçerli olup olmadığını görmek için bazı testler yapmanız gerekecektir.
Etkilenen donanım aygıtının sürücüsünü yeniden yükleyin:
Burada, ayarlarında, kurulumunda veya kodunda bir sorun olduğu için sorunlu cihazın sürücüsünün arızalı olma olasılığını değerlendiriyoruz. Varsayımımız doğruysa, sürücüyü yeniden yükleyerek bazı şeyleri düzeltebilirsiniz.
Sürücüler için yeniden yükleme işlemi, sürücü sorunlarını çözmek için kullanılan en etkili prosedürlerden biridir. Yeniden yükleme işlemi, kaldırma ve yükleme işlemlerinden oluşur, bu da sürücü bileşiminde çok çeşitli değişikliklerin tetiklendiği anlamına gelir.
Her neyse, sürücüyü yeniden yüklemek için izlemeniz gereken talimatlar şunlardır:
- Masaüstünüzdeki Windows simgesine sağ tıklayarak ve ardından programlar ve seçenekler listesinden Aygıt Yöneticisi'ni seçerek Aygıt Yöneticisi uygulamasını açın.
- Aygıt Yöneticisi penceresi göründüğünde, aygıt kategorilerini gözden geçirmeniz gerekir. Sorunlu cihazın bulunduğu kategoriyi hatırlamaya çalışın.
- Şimdi sorunlu cihazı görmek için ilgili kategoriye ait genişleme ikonuna tıklamanız gerekiyor.
- Burada, vurgulanması için sorunlu cihaza tıklamanız ve ardından mevcut seçenekleri görmek için üzerine sağ tıklamanız gerekir.
- Görüntülenen listeden Cihazı kaldır'a tıklamanız gerekir.
Windows'un şimdi Aygıtı Kaldır iletişim kutusunu veya penceresini açması gerekiyor.
- Bu aygıtın sürücü yazılımını sil onay kutusuna tıklayın (bu parametreyi seçmek için).
- Devam etmek için Kaldır düğmesine tıklayın.
Windows şimdi görünümdeki aygıt sürücüsünden kurtulmak için çalışacaktır.
- Şimdi Aygıt Yöneticisi penceresinden çıkmanız, diğer etkin uygulama pencerelerini kapatmanız ve ardından bilgisayarınızı yeniden başlatmanız gerekir.
Windows gelecek, kararlılığa ulaşacak ve ardından önemli bir sürücünün eksik olduğunu fark edecek. Ardından gerekli sürücü yazılımını bulup yüklemek için harekete geçecektir.
Aksi takdirde - işler beklendiği gibi gitmezse - Windows'un algılaması için Hata 45'ten etkilenen donanım aygıtını makinenize geri bağlamanız gerekir.
Hata kodu 45 tarafından tanımlanan aynı sorunlar devam ederse veya herhangi bir nedenle etkilenen aygıtın sürücüsünü yeniden yükleyemediyseniz, sürücüyü güncellemeniz gerekir (aşağıdaki sonraki düzeltmeye bakın).
Sürücüyü güncelleyin:
Bazen, bir sürücü için yeniden yükleme prosedürü, sürücünün arızalanmasına neden olan düzensizliklerden veya tutarsızlıklardan kurtulmak için yeterince başarısız olur. Ya da belki de sürücü kalıcı olarak bozuk ve kurtarılamaz durumda, bu da yeniden yükleme işleminin neden gerekli sonuçları vermediğini açıklayabilir. Bu amaçla, aygıt için yeni bir sürücü yüklemeniz gerekir.
Bir aygıt için yeni bir sürücü yüklediğinizde, yeni ayarlar, kod ve kurulum sunarsınız, bu da mevcut sürücü sorunlarının önemsiz hale geldiği anlamına gelir. Sürücü güncelleme prosedürü, ciddi sürücü sorunlarına nihai çözümdür. Ve şimdi, işleri düzeltmek için bundan yararlanacaksınız.
İlk olarak, otomatik sürücü işlevini içeren (Aygıt Yöneticisi uygulamasından erişilen) düzenli güncelleme prosedürü aracılığıyla yeni bir sürücü yüklemeyi denemenizi istiyoruz. Bunlar, izlemeniz gereken talimatlardır:
- Bilgisayarınızın klavyesindeki Windows logosu düğmesini basılı tutun ve ardından Uzman Kullanıcı menü listesini görmek için X harfine hafifçe vurun.
- Aygıt Yöneticisi'ne tıklayın.
- Burada da kategorileri dikkatlice gözden geçirmeli, sorunlu cihazı barındıran kategoriyi bulmalı ve ardından genişletme simgesine tıklamalısınız.
- Sorunlu cihazın artık görünür olduğunu varsayarsak, vurgulanması için üzerine tıklamanız ve ardından mevcut bağlam menüsünü görmek için sağ tıklamanız gerekir.
- Sürücüyü güncelle'ye tıklayın.
Windows'un şimdi, sürücü güncelleme işlemi hakkında nasıl gitmek istediğinizi sormak için Sürücü Güncelle iletişim kutusunu açması gerekiyor.
- Şimdi, genellikle güncellenmiş sürücü yazılımını (veya benzer bir şeyi) otomatik olarak ara olan ilk seçeneğe tıklamalısınız.
Sisteminiz artık gerekli sürücü yazılımını bulmak için çalışacaktır. Çevrimiçi olmak ve görünümdeki cihaz için yayınlanan yeni sürücüleri aramak için internet bağlantınızı kullanır. Bir şey bulursa, indirecek ve izninizle yüklemeye devam edecektir.
- Her şey yolunda giderse, bilgisayarınız yeni sürücüyü yüklemeyi tamamladıktan sonra, tüm etkin programları kapatmanız ve ardından bilgisayarınızı yeniden başlatmanız gerekir.
- Windows gelip yerleştiğinde, her şeyin artık iyi olduğunu doğrulamak için Hata 45'ten etkilenen sürücüyü test etmeniz gerekir.
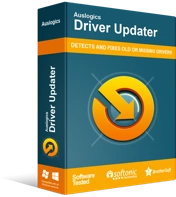
Sürücü Güncelleyici ile Bilgisayar Sorunlarını Çözün
Kararsız bilgisayar performansına genellikle güncel olmayan veya bozuk sürücüler neden olur. Auslogics Driver Updater, sürücü sorunlarını tanılar ve bilgisayarınızın daha sorunsuz çalışmasını sağlamak için eski sürücülerin tümünü bir kerede veya birer birer güncellemenize olanak tanır
Windows yeni bir sürücü sürümü bulamadığı için sürücünüzü güncelleyemediyseniz veya Hata kodu 45 ile tanımlanan sorunlar devam ediyorsa, sürücü güncelleme görevini farklı bir prosedürle gerçekleştirmeniz gerekir. Önümüzdeki çalışma için Auslogics Driver Updater'a ihtiyacınız olacak, bu nedenle bu uygulamayı şimdi indirip çalıştırmak isteyebilirsiniz.
Önerilen uygulama, tüm sürücü güncelleme işlemlerini sizin adınıza yapacak ve bu sefer her şeyin yolunda gitmesini sağlayacak. Önce bilgisayarınızdaki bozuk, bozuk, eski veya güncel olmayan ve arızalı sürücüleri belirlemek için bir tarama başlatacaktır. Kötü sürücüler hakkında gerekli bilgileri topladıktan sonra, gerekli sürücüleri aramak için çevrimiçi olacaktır.
Sonunda program, kötü sürücülerin yerine en yeni kararlı sürücüleri (üretici tarafından önerilen sürücü sürümleri) indirecek ve kuracaktır. Aslında, bilgisayarınız, sorunlu donanım aygıtının sürücüsünü bir kenara bırakın, tüm bileşenleri için mükemmel durumda sürücülere sahip olacaktır. Her durumda, yeni sürücülerin kurulum işlemleri tamamlandıktan sonra, işleri bitirmek için bilgisayarınızı yeniden başlatmanız gerekir.
Windows geldiğinde ve kararlılığa ulaştığında - bu, bilgisayarınızın yeni sürücülerin yüklenmesinden kaynaklanan tüm değişiklikleri dikkate aldığı anlamına gelir - şimdi nasıl çalıştığını görmek için sorunlu donanım aygıtını kullanmayı denemelisiniz.
Windows 10 PC'de Hata 45'i çözmeyi deneyebileceğiniz diğer şeyler
Donanım aygıtının düzgün çalışmasını sağlayacak (ve Hata 45'in ortaya çıkmasına neden olmayacak) bir düzeltmeyi henüz uygulamadıysanız, son listemizdeki çözümleri denemeniz gerekir:
DISM yardımcı programını kullanarak bir tarama çalıştırın:
Burada, sistem dosyalarınız, Windows görüntüsü ve benzer yükleme paketleri üzerinde kontroller yapmak için DISM (Dağıtım Görüntüsü Hizmeti ve Yönetimi) yardımcı programını kullanmanızı istiyoruz. Araç, hataları ve tutarsızlıkları ortadan kaldıracak veya çözecektir. Hata 45'in bilgisayarınız tarafından kullanılan önemli sistem dosyalarının zayıf bileşimi ile bir ilgisi varsa, önerilen prosedür ideal düzeltme olacaktır.
Windows güncellemelerini indirin ve yükleyin:
Belki de bilgisayarınız Hata kodu 45'ten etkilenen donanım aygıtını tanımakta ve bazı güncellemeleri henüz indirip yüklemediğiniz için işlemleri için düzenlemeler yapmakta zorlanıyor. Ayarlar uygulamasını açmanız, oradaki Güncelleme menüsüne gitmeniz ve ardından Güncellemeleri kontrol et düğmesine tıklamanız iyi olur. İdeal olarak, bilgisayarınız için yayınlanan tüm Windows güncellemelerini indirip yüklemelisiniz.
Yeni bir Windows hesabı oluşturun, yeni profili kullanarak bilgisayarınızda oturum açın ve ardından donanım aygıtını test edin.
Sorunlu donanım aygıtını değiştirin; alternatif bir cihaz kullanın.
