Windows 10'da Steam'deki 41 hata kodu nasıl düzeltilir?
Yayınlanan: 2020-05-25Steam istemcisini kullanmadan neredeyse video oyunları oynayamazsınız. Bugünlerde popüler oyunların çoğu platforma özel ve oyun geliştiricileri Steam üzerinden yayınlamamayı seçerlerse ne kaybedeceklerini anlıyorlar.
Steam, bir müşteri ve oyun mağazası olarak mükemmel. En iyi kullanıcı deneyimi ve güvenilirliği için onu optimize etmek için çok şey yapıldı. Bununla birlikte, sorunlar zaman zaman ortaya çıkıyor. Steam'de yaşadığınız sorunlar, mutlaka uygulama geliştiricilerinin beceriksizliğine bağlı değildir; bunların bir kısmı sisteminizden kaynaklanmaktadır.
Steam kullanıcılarının yaşadığı birçok sorundan biri, oyuncuların belirli oyunları yüklemesini ve güncellemeleri indirme ve yükleme gibi çevrimiçi işlemleri gerçekleştirmesini engelleyen 41 numaralı hata kodudur. Hata mesajı normalde şunları okur:
"Steam sunucuları isteğinizi yerine getiremeyecek kadar meşgul."
Şimdi, bu sorun Steam'in sunucularında bir sorun olduğunu gösteriyor. Bunu, çevrimiçi olarak ve diğer kullanıcıların sorunu yaşayıp yaşamadığını kontrol ederek onaylayabilirsiniz. Bu durumda Steam, sunucularının ne zaman tekrar hizmete gireceğini ayrıntılarıyla açıklayan bir açıklama ve zaman çizelgesiyle birlikte bir açıklama yapmalıdır. Yani bu durumda yapmanız gereken tek şey beklemek.
Ancak, Steam sunucularında sorun yoksa ve mesaj çıkmaya devam ederse, sisteminizde bir sorun var demektir. Sorunun genel nedenleri ve nasıl düzeltileceği konusunda size yol göstereceğiz.
Windows 10'da Steam hata kodu 41'in nedenleri nelerdir?
Steam'in sunucularının çevrimdışı olması dışında, sorunun altında yatan başka nedenler de var. Bunları birbiri ardına anlamak ve üzerinden geçmek, hatadan kurtulmanıza yardımcı olacaktır.
Bu sorunun yaygın nedenlerinden biri hatalı bir İnternet bağlantısıdır. Sisteminizin İnterneti arızalıysa, Steam istemcisi sunucularıyla iletişimde sorunlar yaşayacaktır. Aşağıda, kullanıcıların hata mesajını tetiklediğini tespit ettiği diğer aksaklıklar yer almaktadır:
antivirüs çakışması
Virüsten koruma programınız, uygulamanın bilgisayarınızın internet altyapısını kullanma girişimini engelliyor olabilir. Bu durumda, virüsten koruma programını devre dışı bırakmak sorunu kolayca çözecektir. Ancak, bir istisna olarak Steam'i eklemek daha iyidir. Bunu nasıl yapacağınızı daha sonra göstereceğiz.
Eski veya hatalı grafik kartı sürücüleri
Bazı nedenlerden dolayı, güncel olmayan grafik kartı sürücüleri Steam'in bazı etkinliklerini engelleme eğilimindedir. Sürücünüzü bir süredir güncellemediyseniz, sorunun nedeni bu olabilir. Aynısı, eksik veya bozuk bir sürücü için de geçerlidir. Kartın sürücüsünü doğru şekilde nasıl güncelleyeceğinizi öğrenmek için okumaya devam edin.
Bozuk veya eksik oyun dosyaları
İnternetiniz mükemmel olabilir ve Steam sunucularıyla gayet iyi iletişim kurabilir. Hatanın tuhaf bir tetikleyicisi eksik oyun dosyalarıdır. Bu durumda, çalıştırmaya çalıştığınız oyunun kurulum dosyalarını doğrulamanız gerekecektir.
Diğer olası nedenler arasında Steam beta programı, bozuk oyun önbelleği ve Windows oyun modu yer alır.
'Steam sunucuları bu isteği yerine getirmek için çok meşgul' hata mesajı nasıl düzeltilir?
Artık hata mesajının olası kök nedenlerini bildiğinize göre, sorunu çözmek için rehberli adımlar atabilirsiniz. Çalışan bir internet bağlantınız olduğunu teyit ederek başlayın ve ardından yukarıdaki sorunlardan herhangi birinin eve yakın olup olmadığını kontrol edin. Bu fikirle, doğrudan sisteminizdeki hatanın olası nedeni olduğunu düşündüğünüz şeye gidebilirsiniz.
Nereden başlayacağınız konusunda hiçbir fikriniz yoksa, yolculuğunuza bizimle başlayabilir ve sunduğumuz çözümleri, sıralandığı şekilde ilerleyebilirsiniz.
Virüsten koruma programınızın Steam'i engellemesini önleyin
Daha önce de belirttiğimiz gibi, virüsten koruma programınız Steam'in faaliyetlerini şüpheli olarak görebilir ve istemcinin ağ altyapınıza erişimini engelleyebilir. Bu oldukça sinir bozucu, ancak güvenlik programını devre dışı bırakarak sorundan kolayca kurtulabilirsiniz. Görünüşe göre, programı devre dışı bırakmak birçok oyuncu için işe yaradı.
Bununla birlikte, sisteminizin korumasını kapatmanızı önermiyoruz. Bunu yapmak, özellikle sisteminiz bugünlerde her yerde dolaşan kötü amaçlı yazılımlarla temasa geçtiğinde sizi risklere açık hale getirecektir. Bunun meşru bir program olduğuna ikna olduğunuz için yapılacak en iyi şey Steam'i bir istisna olarak eklemektir.
İstemciyi bir istisna olarak eklemek, virüsten koruma programına onu engellememesini söyler. Ancak, "istisnalar" özelliğinin farklı virüsten koruma programlarında değişiklik gösterdiğini unutmayın. Bazıları için buna “muafiyet”, diğerleri için ise “hariç tutma” denir. Virüsten koruma programınızın bu özellik için farklı bir adı olabilir, ancak bunun oldukça ilişkilendirilebilir olduğundan emin olabilirsiniz. Nasıl bulacağınızı bilmiyorsanız, basit bir İnternet araması sizi süreç boyunca size yol gösterecek bir rehbere yönlendirecektir.
Ancak ana koruma programınız olarak Windows Güvenlik paketini kullanıyorsanız, İnternet araması yapmanız gerekmez; aşağıdaki kılavuz size ne yapacağınızı gösterecektir:
- Windows 10 PC'nizde görev çubuğunuzun en sağına gidin.
- Beyaz kalkana tıklayın. Kalkanı görmüyorsanız, sistem tepsisini yukarı kaydırmak için “Gizli simgeleri göster” okuna tıklayın, ardından kalkana tıklayın.
- Windows Güvenliği açıldığında, Virüs ve Tehdit Koruması kutucuğuna tıklayın.
- Güvenlik programının Virüs ve Tehdit Koruması arayüzüne ulaştıktan sonra, aşağı kaydırın ve Virüs ve Tehdit Koruma Ayarları bölümünün altındaki Ayarları Yönet'e tıklayın.
- Virüs ve Tehdit Koruma Ayarları arayüzünde aşağı kaydırın ve İstisnalar altında “İstisna ekle veya kaldır” seçeneğine tıklayın.
- İstisnalar sayfası göründüğünde, "Dışlama ekle" simgesine tıklayın ve ardından içerik menüsünden Klasör'ü seçin.
- Klasör Seç iletişim kutusu açıldığında, Steam'i kurduğunuz klasöre gidin, Steam klasörünü seçin ve ardından Klasör Seç düğmesine tıklayın.
- Şimdi, istemciyi çalıştırın ve sorunu kontrol edin.
Oyun Modunu kapat
Bildiğiniz gibi Microsoft, Windows 10'u oyun için optimize etmek için çaba göstermeye devam ediyor. Bu özverinin meyvelerinden biri de Oyun Modu olarak bilinen bir özelliktir. Oyun Modu etkinleştirildiğinde, performansı artırmak ve gecikmelerden ve sorunlardan kurtulmak için sisteminizin gücünün daha fazlasını oyununuza ayırmasına olanak tanır. Tanıtıldığından beri, söz verdi, ancak sorunsuz değil.
Görünüşe göre Oyun Modunu kapatmak, sisteminizdeki 41 hata kodundan kurtulmanıza yardımcı olabilir. Bu yolu takip edebilir ve sizin için işe yarayıp yaramadığını kontrol edebilirsiniz.
Oyun Modunu nasıl devre dışı bırakacağınızı bilmiyorsanız şu adımları izleyin:
- Başlat düğmesine sağ tıklayın ve Hızlı Erişim menüsü göründüğünde Ayarlar'a tıklayın. Ayrıca Ayarlar uygulamasını açmak için Windows ve I tuşlarına aynı anda dokunabilirsiniz.
- Ayarlar ana sayfası göründükten sonra Oyun simgesine tıklayın.
- Ayarlar uygulamasının Oyun arayüzü göründükten sonra Oyun Modu sekmesine gidin.
- Şimdi Oyun Modunu Kullan anahtarını kapatın.
- Artık Steam'i açıp oyunu çalıştırmayı deneyebilirsiniz.
Oyunun başlatma seçeneğini değiştirin
Sisteminizin İnternet bağlantısının sorunla ilgili olmayabileceğini belirtmiştik. Sorun, oynamaya çalıştığınız oyundan kaynaklanıyor olabilir.
Oyunun mevcut başlatma yapılandırmasının yardımcı olmaması olasıdır. Neyse ki, başlatma parametrelerini Steam istemcisinde değiştirebilirsiniz.
Çalıştığı bilinen bir başlatma seçeneği, oyunun tam ekran modunu ayarlamaktır. Aşağıdaki adımlar süreç boyunca size yol gösterecektir:
- Başlat menüsüne gidin, Steam'i arayın ve ardından istemciyi başlatın. Uygulamanın masaüstü kısayoluna sahipseniz, bunun yerine çift tıklayın.
- Steam göründüğünde, pencerenin en üstüne gidin ve Kütüphane'ye tıklayın.
- Oyun listeniz göründüğünde, sorunu tetikleyen oyuna gidin, sağ tıklayın ve ardından Özellikler'e tıklayın.
- Pencerenin sağ tarafındaki oyunun Özellikler sayfasına gidin.
- Genel sekmesinin altında kalın, ardından Başlatma Seçeneklerini Ayarla düğmesine tıklayın.
- Başlatma Seçenekleri metin kutusu göründüğünde, "safemode, fullscreen = 0" (tırnak işaretleri olmadan) yazın. Kutuda önceden mevcut başlatma seçenekleri varsa, bunları bundan ayırmak için virgül ve boşluk kullanmanız gerektiğini unutmayın.
- Şimdi oyunu başlatın ve pencereli modda açılmalıdır.
- Oyun pencereli modda başlarsa, aynı anda Ctrl ve Enter tuşlarına dokunarak kolayca tam ekran moduna geri dönebilirsiniz.
Oyun dosyalarınızın bütünlüğünü doğrulayın
Yine de etkilenen oyundan kaynaklanan sorunlarda, bir sonraki adımınız oyunun kurulum dosyalarını doğrulamayı içermelidir. Bu dosyalardan herhangi biri bozulduğunda veya kaybolduğunda, etkilenen dosyaya bağlı olarak birçok farklı sorun ortaya çıkabilir. Bazı oyuncular oyunun yükleme dosyalarını doğruladı ve hata kodunun kaybolduğunu gördü. Öyleyse, bunu yapmayı deneyin ve aynı sonucu elde edip etmediğinizi kontrol edin.
Aşağıdaki adımlar size bunu nasıl yapacağınızı gösterecektir:
- Başlat menüsüne gidin, Steam istemcisini arayın ve ardından başlatın. Ayrıca uygulamanın masaüstü kısayolunu çift tıklayabilirsiniz.
- İstemci açıldıktan sonra, pencerenin üst kısmındaki Kitaplık'a tıklayın.
- Steam hesabınıza ekli oyunların listesini gördüğünüzde, etkilenen oyuna sağ tıklayın ve ardından içerik menüsünde Özellikler'e tıklayın.
- Pencerenin sağ tarafında oyunun Özellikler arayüzü göründüğünde, Yerel Dosyalar'a tıklayın.
- Şimdi, Oyun Dosyalarının Bütünlüğünü Doğrula düğmesine tıklayın.
- Steam istemcisi şimdi oyun dosyalarınızı sunucularındaki dosyalarla karşılaştırarak taramaya başlayacaktır. Eksik veya bozuk herhangi bir dosyayı otomatik olarak değiştirecektir.
- İşlem tamamlandığında, istemciyi yeniden başlatın ve hata kodunun tekrar görünüp görünmediğini kontrol etmek için oyunu başlatın.
Oyunun önbelleğini temizle
Diğer bir konu ise oyunun önbelleği. Burası, birden çok durumda kullandığınız belirli parametrelerin ve tercihlerin depolandığı yerdir. Önbellek klasöründe zamanla yanlış ayarlar birikebilir veya bozulmuş olabilir. Bu tür sorunlar 41 hata kodunu tetikleyebilir.

Bu durumda oyunun önbelleğini temizlemek, sorundan kurtulmanıza yardımcı olacaktır. Aşağıdaki adımlar size bunu nasıl yapacağınızı gösterecektir:
- Başlat düğmesine sağ tıklayarak ve Hızlı Erişim menüsünde Çalıştır'ı seçerek Çalıştır iletişim kutusunu başlatın. Çalıştır'ı açmak için Windows ve R tuşlarına aynı anda dokunabilirsiniz.
- İletişim kutusu göründükten sonra, metin kutusuna %appdata%” (tırnak işaretleri olmadan) yazın ve Enter tuşuna basın.
- AppData klasörü açıldıktan sonra oyunun klasörüne gidin ve silin.
- Artık oyunu çalıştırabilir ve sorunun çözülüp çözülmediğini kontrol edebilirsiniz.
Ekran kartınızı güncelleyin
Oyunlar, çalıştırmak için büyük ölçüde grafik kartlarına ihtiyaç duyar. Ama sadece oyunlar değil; grafik kartı, Steam istemcisi de dahil olmak üzere bilgisayarınızdaki hemen hemen her uygulamada işlem girdisine sahiptir. Ekran sürücüsünün Steam istemcisi ile gerçekten uyumlu olmaması ve 41 hata kodunun oluşmasına neden olması mümkündür.
Grafik kartı sürücüsü bozuk, eksik veya eski olabilir. Sorunu çözmek ve hatayı düzeltmek için yazılım parçasını güncelleyin. Bunu yapmadan önce, güncellenmiş sürümle çakışmalara neden olmadığından emin olmak için mevcut sürücüyü kaldırmanızı öneririz. Aşağıdaki adımlar, kaldırma işlemini nasıl gerçekleştireceğinizi gösterecektir:
- Başlat düğmesinin yanındaki arama çubuğunu açmak için Windows ve S tuşlarına aynı anda basın. Görev çubuğundaki büyüteç simgesine de tıklayabilirsiniz.
- Arama kutusu göründükten sonra, metin alanına "aygıt yöneticisi" (tırnak işaretleri olmadan) yazın ve sonuçlarda Aygıt Yöneticisi'ne tıklayın.
- Şimdi, Aygıt Yöneticisini gördüğünüzde Görüntü Bağdaştırıcılarını genişletin.
- Video bağdaştırıcınıza sağ tıklayın ve Cihazı Kaldır'a tıklayın.
- Aygıtı Kaldır onay kutusu açıldıktan sonra, "Bu aygıtın sürücü yazılımını sil"in yanındaki onay kutusunu işaretleyin ve ardından Kaldır düğmesine tıklayın.
- Windows cihazı kaldırdıktan sonra bilgisayarınızı yeniden başlatın.
Sürücüyü ve kalan dosyalarını kaldırmak için Display Driver Uninstaller veya AMD Cleanup aracı (AMD kullanıcıları için) gibi ücretsiz yazılımları da kullanabilirsiniz.
Şimdi, sürücü kaldırıldıktan sonra, güncellenmiş sürümü yüklemek için doğru adımları attığınızdan emin olun. Kartın en son sürücüsünü indirmek ve kurmak için uygulayabileceğiniz farklı yöntemler vardır. Aygıt Yöneticisi'ni, Windows Update'i ve üçüncü taraf uygulamalarını kullanabilirsiniz.
Sürücüyü GPU üreticisinin web sitesinden indirmek başka bir yoldur. Ancak, daha önce belirttiğimiz yöntemleri kullanarak, kartınızın modeli için doğru sürücüyü kontrol etme ve tekrar kontrol etme stresinden kendinizi kurtarabilirsiniz.
Bu araçları nasıl kullanacağınızı bilmiyorsanız, süreçleri birbiri ardına açıklayacağız.
Windows Update'i Kullanma
Windows Update, Microsoft uygulamaları ve temel Windows yardımcı programları için sistem genelinde güncellemeler yükler. Ayrıca, grafik kartınız da dahil olmak üzere farklı aygıtların sürücülerini günceller. Aracı kullanmak, sürücünüzü doğrudan Microsoft sunucularından güncelleyeceğiniz anlamına gelir.
Windows Update'i kullanmanın tek dezavantajı, güncellenmiş sürücülerin kullanılabilirliğini çevreleyen belirsizliktir. Microsoft bu sürücüleri yayınlamadan önce farklı test ve doğrulama süreçlerinden geçer ve bu da sürümü geciktirir. Bununla birlikte, sisteminizi güncellediğinizde sürücü kullanılabilir olabilir.
PC'niz için güncellemeleri indirmek ve yüklemek için şu adımları izleyin:
- Başlat düğmesinin yanındaki arama yardımcı programını açın. Bunu görev çubuğundaki büyüteç simgesine tıklayarak veya Windows + S klavye kombinasyonunu kullanarak yapabilirsiniz.
- Arama kutusu göründükten sonra, metin kutusuna "güncelle" (tırnak işaretleri olmadan) yazın, ardından sonuçlarda "Güncellemeleri kontrol et" seçeneğini tıklayın.
- Ayarlar uygulamasının Windows Update sekmesi şimdi görünecektir.
- Bekleyen güncellemeleriniz varsa, yardımcı program bunları otomatik olarak indirmeye başlayacaktır. Bazen, işlemi başlatmak için Şimdi İndir düğmesini tıklamanız gerekir.
- Araç güncellemeleri indirdikten sonra, PC'nizi yeniden başlatmasına ve Şimdi Yeniden Başlat düğmesine tıklayarak bunları yüklemesine izin verin.
- Yükleme işlemi sırasında bilgisayarınız birkaç kez yeniden başlayabilir.
- Güncellemeler yüklendikten ve sisteminiz normal şekilde açıldıktan sonra Steam istemcisini başlatın ve sorunun devam edip etmediğini kontrol edin.
Aygıt Yöneticisini Kullanma
Aygıt Yöneticisi ile Windows'tan grafik kartınızın güncellenmiş sürücü yazılımı için çevrimiçi arama yapmasını isteyebilirsiniz. Aşağıdaki adımlar size nasıl olduğunu gösterecektir:
- Ekranınızın sol kenarında görünen Hızlı Erişim menüsünü başlatmak için Windows logosuna ve X tuşlarına birlikte basın.
- Menü göründükten sonra, Aygıt Yöneticisi'ne tıklayın.
- Aygıt Yöneticisini gördüğünüzde, Görüntü Bağdaştırıcıları menüsüne gidin ve solundaki oka tıklayın.
- Şimdi, grafik kartınıza sağ tıklayın ve içerik menüsünden Sürücüyü Güncelle'yi seçin.
- Sürücü Güncelle penceresi göründüğünde, “Güncellenmiş sürücü yazılımını otomatik olarak ara” seçeneğine tıklayın.
- Araç şimdi grafik kartınız için en son sürücüyü arayacak ve yükleyecektir.
- Sisteminizi yeniden başlatın ve işlem tamamlandıktan sonra istemciyi çalıştırın.
Auslogics Driver Updater'ı Kullanma
Windows Update ve Aygıt Yöneticisi dışında, grafik kartınızın sürücüsünün güncellenmiş sürümünü indirmek ve yüklemek için Auslogics Driver Updater gibi üçüncü taraf bir uygulama kullanabilirsiniz.
Araç, işlemi yerleşik Windows araçlarını kullanarak deneyimleyeceğinizden daha kolay hale getirir. Eksik, güncel olmayan veya bozuk sorunlu aygıt sürücüleri için sisteminizi taramak üzere tasarlanmıştır. Bu sürücüleri bulduğunda, güncellenmiş sürümlerini otomatik olarak yüklemenize izin verecektir.
Auslogics Driver Updater'ı kullandığınızda, Microsoft'un sürücüleri serbest bırakmasını beklemeniz gerekmez. Program, resmi sürücüleri yayınlandıktan sonra almak için tasarlandığından, zamanında sürümleri kolayca alabilirsiniz. Ayrıca, gelecekteki güncellemeler sırasında araç, mevcut sürücüleri güncellemeden önce yedekleyecektir.
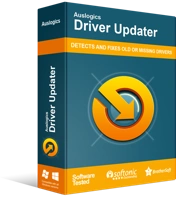
Sürücü Güncelleyici ile Bilgisayar Sorunlarını Çözün
Kararsız bilgisayar performansına genellikle güncel olmayan veya bozuk sürücüler neden olur. Auslogics Driver Updater, sürücü sorunlarını tanılar ve bilgisayarınızın daha sorunsuz çalışmasını sağlamak için eski sürücülerin tümünü bir kerede veya birer birer güncellemenize olanak tanır
Aşağıdaki adımlar programı nasıl indireceğinizi, kuracağınızı ve kullanacağınızı gösterecektir:
- Bu web sayfasına gidin ve İndir düğmesine tıklayın.
- Tarayıcınız kurulum dosyasını indirdikten sonra çalıştırın.
- Kullanıcı Hesabı Denetimi iletişim kutusu açıldığında Evet'e tıklayın.
- Kurulum sihirbazı göründükten sonra kurulum tercihlerinizi girin ve ardından Tıkla ve Yükle düğmesine tıklayın.
- Yükleme işlemi tamamlandığında, araç otomatik olarak başlamalı ve hatalı sürücüler için sisteminizi taramaya başlamalıdır. Kendi kendine başlamazsa, Başlat menüsünü açın ve başlatın, ardından Taramayı Başlat düğmesine tıklayın.
- Tarama işlemi tamamlandığında, sisteminizdeki tüm sorunlu sürücüleri göreceksiniz. Herhangi bir sorun varsa, grafik kartı sürücünüz listede görünecektir.
- Şimdi Güncelle düğmesine tıklayın.
- Güncelleme işlemi tamamlandıktan sonra sisteminizi yeniden başlatın ve sorunu kontrol etmek için istemciyi başlatın.
Çözüm
Yukarıdaki çözümleri dikkatli bir şekilde incelerseniz, Steam'deki 41 hata kodu artık sizi rahatsız etmeyecektir. Hiçbir şey işe yaramazsa, Steam beta programından çıkın veya etkilenen oyunu yeniden yükleyin. Başka sorularınız varsa veya konuyla ilgili düşüncelerinizi paylaşmak istiyorsanız, aşağıdaki yorumlar bölümünü kullanın.
