Windows 10'da Hata Kodunu 0x8078012D Düzeltin
Yayınlanan: 2022-09-16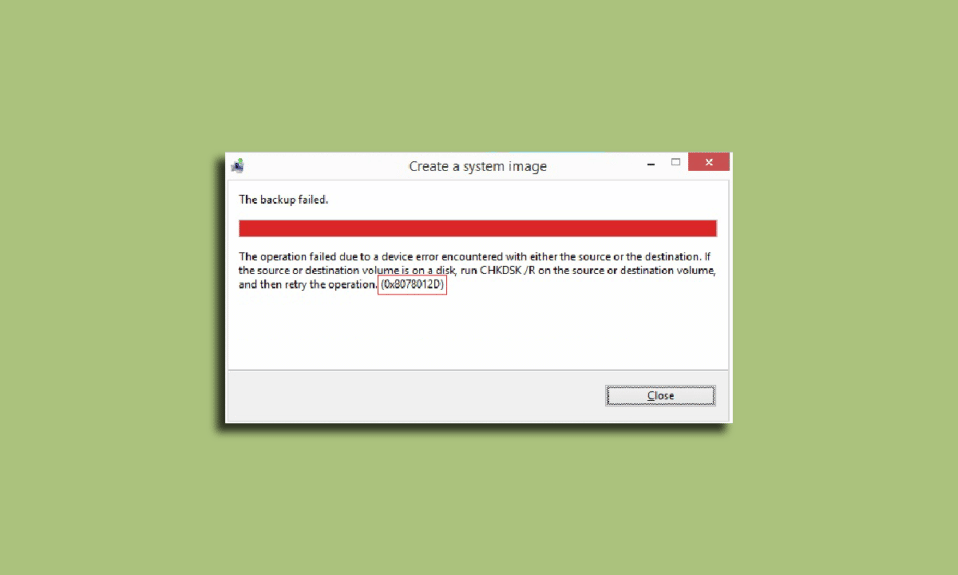
Birçok kullanıcı Windows bilgisayarlarında bir yedekleme hatasıyla karşılaşır; bu hata 0x8078012D hata kodu olarak görüntülenir. Windows 10 sistem görüntüsü yedekleme hatası yaygın bir hatadır ve bir kullanıcı Windows güncellemeleri için bir yedekleme oluşturmaya çalıştığında oluşur. Bu hata, Windows yedekleme hizmetleri ayarları veya sistem dosyası hataları gibi çeşitli faktörler tarafından tetiklenir. 0x8078012D yedekleme hata kodu, bozuk dosyaları temizleyip onararak ve sorunlu yazılımı düzelterek çözülebilir. Bu kılavuz, Windows yedekleme hatalarının nedenlerini ve yöntemlerini tartışacaktır.
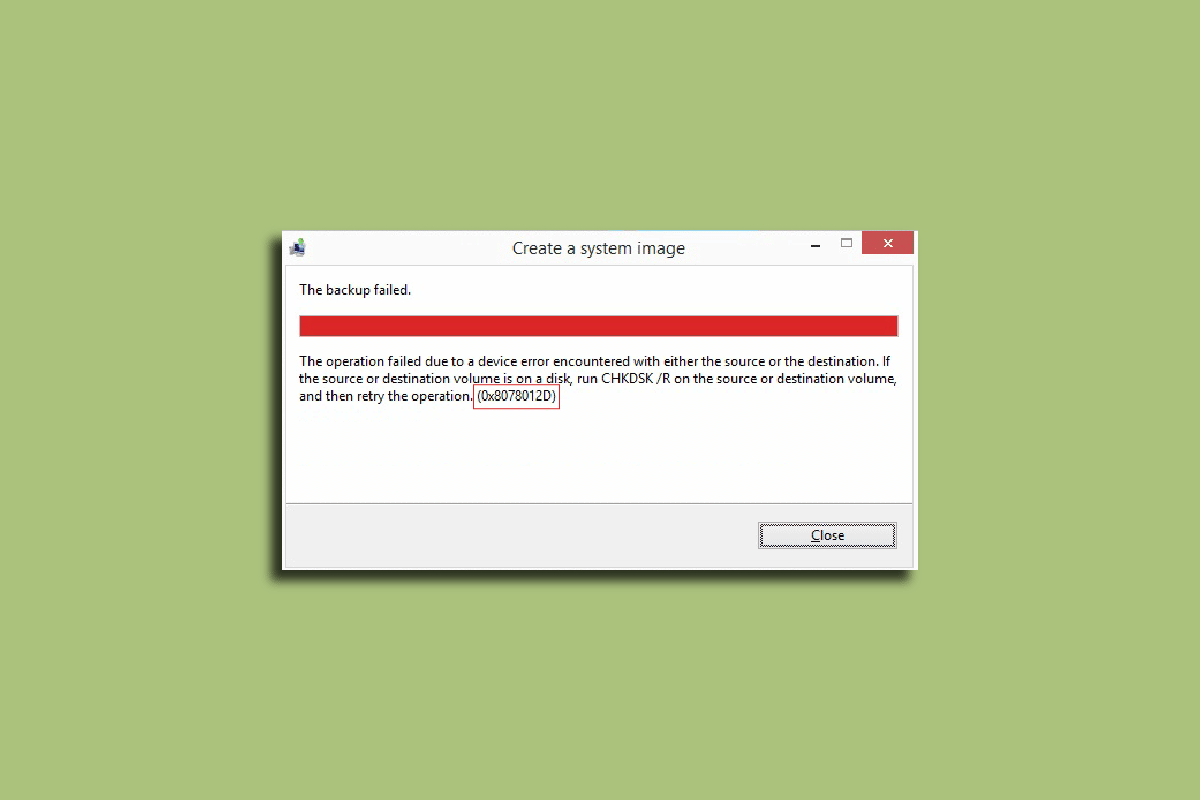
İçindekiler
- Windows 10'da Yedekleme Hata Kodu 0x8078012D Nasıl Onarılır
- Yöntem 1: Temiz Önyükleme Gerçekleştirin
- Yöntem 2: chkdsk Komutunu Çalıştırın
- Yöntem 3: Sistem Dosyalarını Onar
- Yöntem 4: Üçüncü Taraf Antivirüsünü Geçici Olarak Devre Dışı Bırak (Varsa)
- Yöntem 5: Üçüncü Taraf Antivirüs'ü Kaldırın (Önerilmez)
- Yöntem 6: Windows Yedekleme Hizmetlerini Etkinleştirin
Windows 10'da Yedekleme Hata Kodu 0x8078012D Nasıl Onarılır
Windows 10 bilgisayarlarda 0x8078012D hata kodu sorununun birden çok nedeni olabilir. Olası nedenlerden bazıları aşağıda listelenmiştir.
- Bozuk sistem dosyaları, bu hatanın yaygın nedenlerinden biridir.
- Bozuk disk sürücüleri de Windows'ta yedekleme hatalarına neden olabilir
- Windows yedekleme hizmetlerindeki uygun olmayan ayarlar da bu hatadan sorumludur.
- Hatalar ve diğer hatalar gibi sistem hataları da bazen hatadan sorumludur.
- Bazen sorun, üçüncü taraf bir güvenlik paketinden kaynaklanır.
Aşağıdaki kılavuz, Windows 10 için 0x8078012D hata kodunu çözme yöntemlerini keşfedecektir.
Yöntem 1: Temiz Önyükleme Gerçekleştirin
Bu Hatayı Windows bilgisayarda çeşitli arka plan programları ve diğer sistem hataları nedeniyle alabilirsiniz, bu hatalar PC'nizin temiz önyüklemesi yapılarak çözülebilir. Bilgisayarınızda güvenli bir şekilde temiz önyükleme gerçekleştirmek için Windows 10 kılavuzundaki Temiz önyükleme Nasıl Yapılır bölümüne bakın.
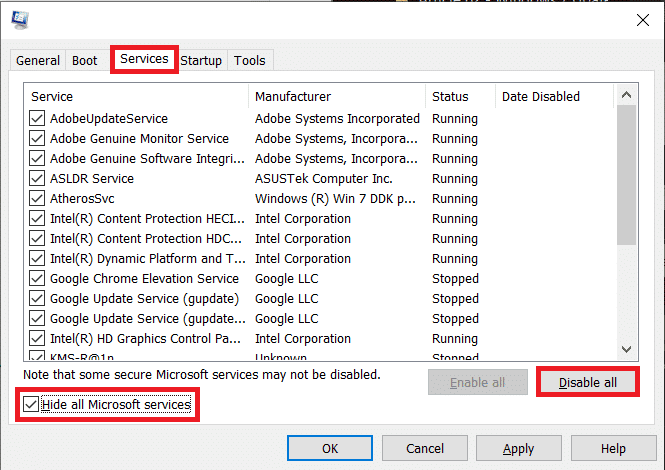
Yöntem 2: chkdsk Komutunu Çalıştırın
Hata kodu 0x8078012D, bilgisayarınızdaki bozuk Disk Sürücülerinden de kaynaklanabilir; bu sürücü hataları, Windows 10'da yerleşik taramalar kullanılarak disk sürücülerini tarayıp onararak da düzeltilebilir. Check Disk scan veya CHKDSK Scan, Windows'ta bozuk sistem sürücülerini tarayan ve sürücüleri düzeltmeye ve onarmaya çalışan bir yardımcı programdır. Windows 10 bilgisayarlarınız için disk sürücülerini taramak için chkdsk Kullanarak Diskte Hataları Kontrol Etme kılavuzunu inceleyin.
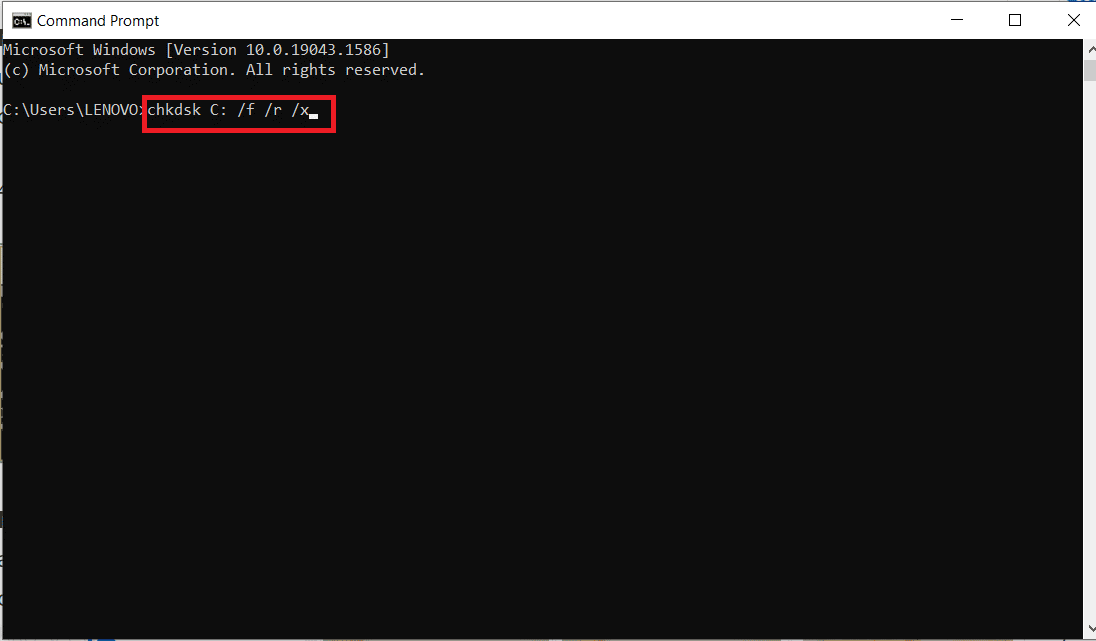
Ayrıca Okuyun: Windows 10'da Hata Kodunu Düzeltme 0x80d0000a
Yöntem 3: Sistem Dosyalarını Onar
Bozuk sistem dosyaları, Windows 10 bilgisayarlarda bu 0x8078012D hata kodunun oluşmasının başlıca nedenlerinden biridir. Bu bozuk dosyalar, sisteminizde başka ciddi sorunlara da neden olabilir. Yerleşik bir sistem taraması çalıştırarak bu tür dosyaların neden olduğu sorunları çözmeyi deneyebilirsiniz. SFC taraması, Microsoft tarafından geliştirilen bir yardımcı programdır; bu yardımcı program herhangi bir bozuk sistem dosyasını tarar ve onu onarmaya ve kurtarmaya çalışır. Sistem dosyalarını onararak Windows 10 sistem görüntüsü yedekleme hatasını düzeltmek için taramalar gerçekleştirmek için Windows 10'da Sistem Dosyaları Nasıl Onarılır kılavuzuna bakın. Sistem dosyalarını onarmak için taramalar gerçekleştirerek sorun çözülmezse, yedekleme hatasını düzeltmek için bir sonraki adıma geçin.
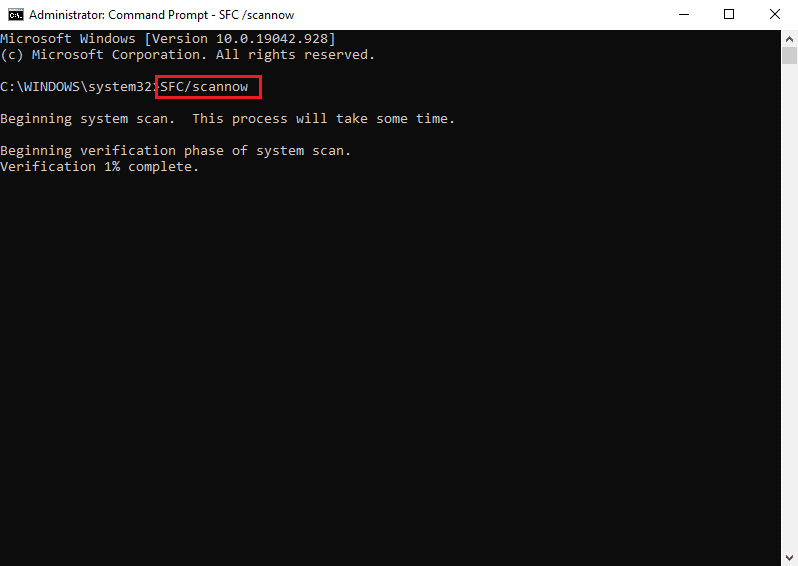
Yöntem 4: Üçüncü Taraf Antivirüsünü Geçici Olarak Devre Dışı Bırak (Varsa)
Bilgisayarınızı kötü amaçlı yazılımlardan ve diğer tehditlerden korumak için üçüncü taraf bir virüsten koruma yazılımı kullanıyorsanız; o zaman sorun bu programlardan kaynaklanabilir. Üçüncü taraf bir virüsten koruma yazılımı olası bir tehdit için yanlış bir pozitif aldığında, programı engelleyebilir. Bu, Windows güncelleme yedeklemelerinde de hatalara neden olabilir. Üçüncü taraf virüsten koruma yazılımını devre dışı bırakarak bu sorunu çözebilirsiniz. Windows 10 Bilgisayarınızda virüsten koruma yazılımını güvenli bir şekilde devre dışı bırakmak için yönergeleri izlemek için Windows 10'da Antivirüs Geçici Olarak Nasıl Devre Dışı Bırakılır kılavuzuna bakın.

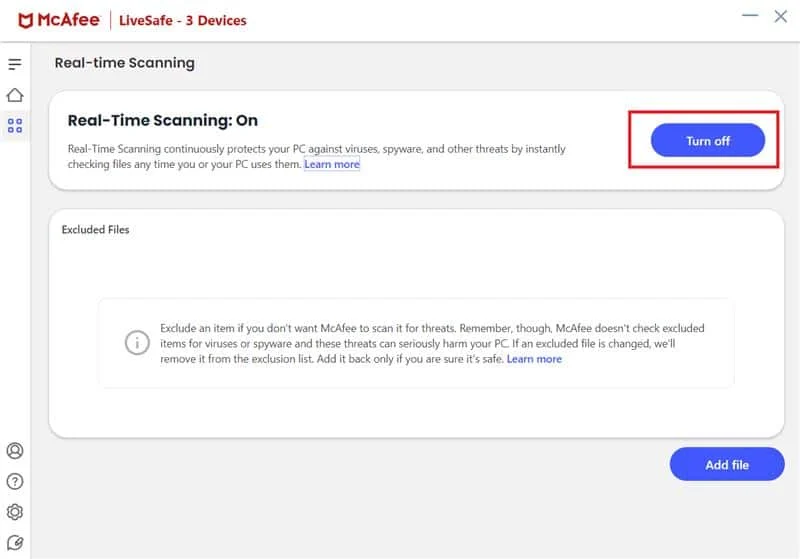
Ayrıca Okuyun: Hata 0x80070002 Windows 10 Nasıl Onarılır
Yöntem 5: Üçüncü Taraf Antivirüs'ü Kaldırın (Önerilmez)
Virüsten koruma yazılımını devre dışı bırakmak Windows 10 sistem görüntüsü yedekleme hatasını çözmezse, tamamen kaldırmayı da düşünebilirsiniz. 0x8078012D hata kodu sorununu gidermek için virüsten koruma yazılımını bilgisayarınızdan kaldırmak için Windows 10'da Avast Antivirus'ü Tamamen Kaldırmanın 5 Yoluna göz atabilirsiniz.
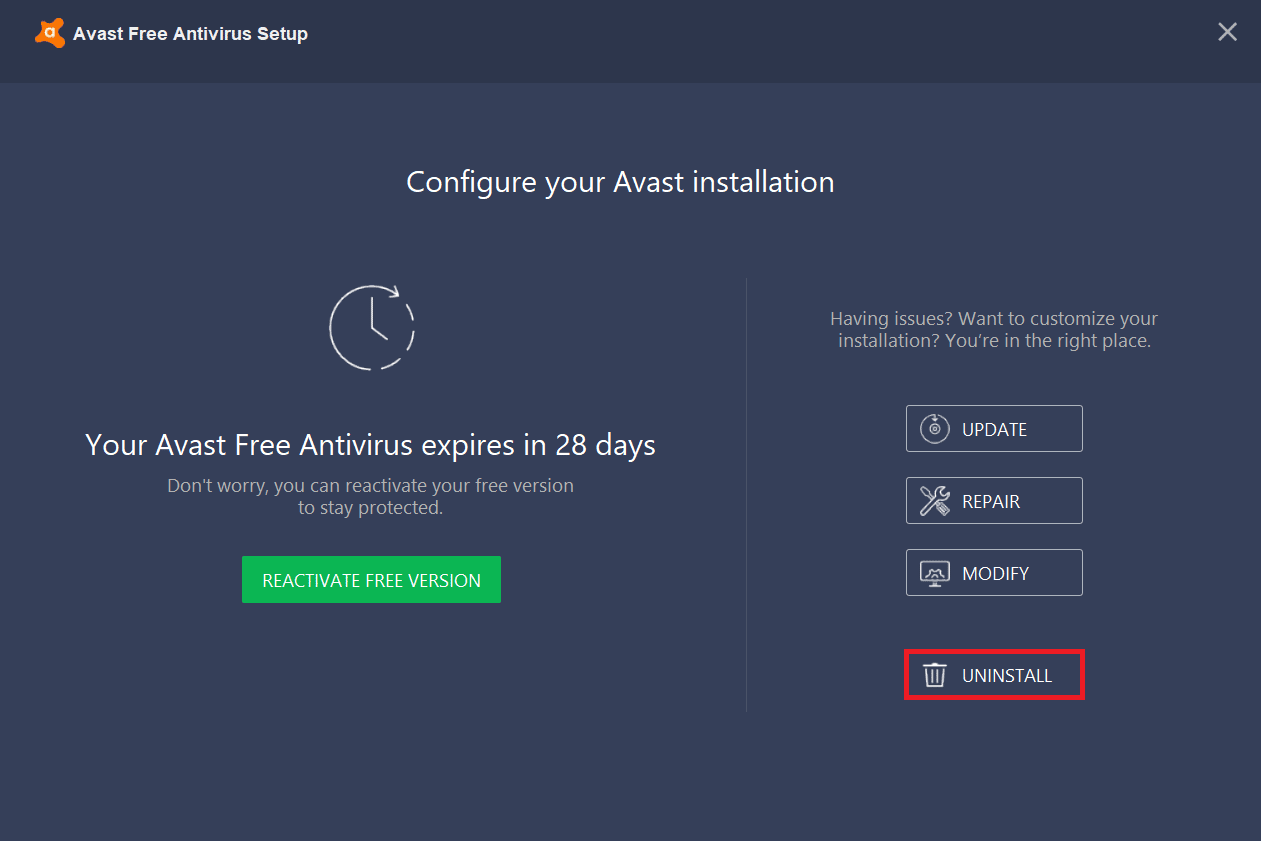
Virüsten koruma yazılımını kaldırmak sorunu çözmezse, Windows 10'da 0x8078012D hata kodunu çözmek için sonraki yönteme geçin.
Ayrıca Okuyun: Windows Update Hatası 80072ee2 Nasıl Onarılır
Yöntem 6: Windows Yedekleme Hizmetlerini Etkinleştirin
Bilgisayarınızda Windows Yedekleme Hizmetleri devre dışıysa. Bilgisayarınızda Windows güncelleme yedekleri oluşturamazsınız. Bu sorunu çözmek için bilgisayarınızda Windows Yedekleme Hizmetlerini etkinleştirmeyi düşünmelisiniz.
1. Çalıştır iletişim kutusunu açmak için Windows + R tuşlarına aynı anda basın.
2. Burada services.msc yazın ve Hizmetler penceresini başlatmak için Enter tuşuna basın.
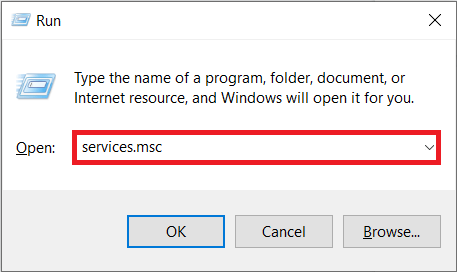
3. Windows Update'i bulun ve sağ tıklayın, ardından Özellikler'e tıklayın.
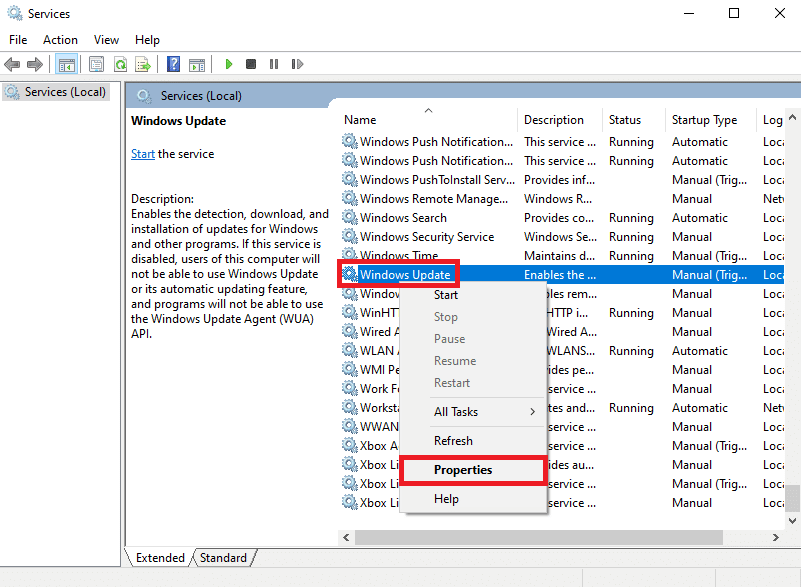
4. Genel sekmesine gidin ve Başlangıç türü açılır menüsünü seçin.
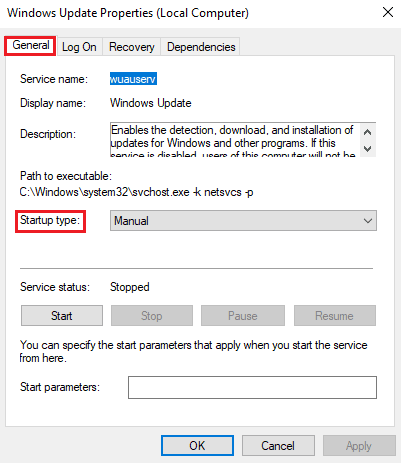
5. Başlangıç türünü Otomatik olarak ayarlayın ve hizmeti başlatmak için Başlat düğmesine tıklayın.
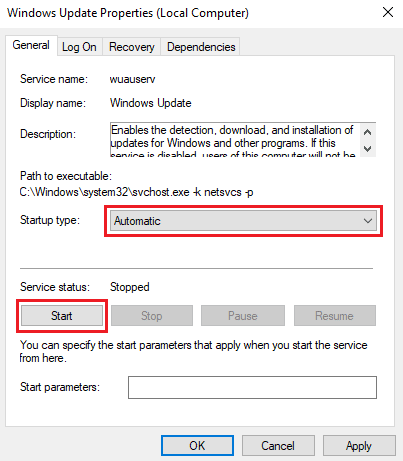
6. Değişiklikleri kaydetmek için Uygula'yı ve ardından Tamam'ı tıklayın.
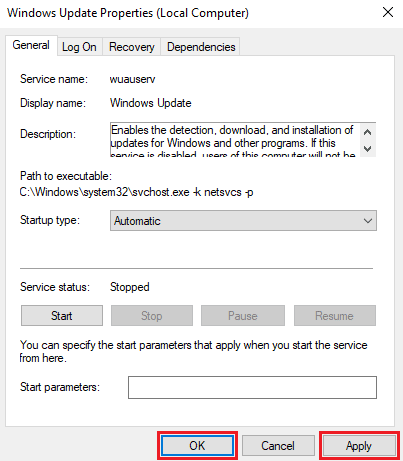
Sık Sorulan Sorular (SSS)
S1. Windows güncellemelerini yedeklerken neden hatalar alıyorum?
Ans. Bilgisayarınızda Windows yedekleme hizmetleri devre dışı bırakıldığında, Windows için bir yedekleme oluşturmaya çalışırken hatalar alabilirsiniz.
S2. Windows güncellemesi bilgisayarıma zarar verebilir mi?
Ans. Normalde Windows güncellemeleri bilgisayarınıza zarar vermez, bilgisayarınızın hataları ve hataları temizlemek için ihtiyaç duyduğu rutin güncellemelerdir.
S3. Windows güncelleme hataları nasıl düzeltilir?
Ans. Virüsten koruma yazılımını kaldırma veya devre dışı bırakma ya da bilgisayarda bozuk sistem dosyaları taraması gibi Windows güncelleme hatalarını çözmek için birden çok yöntem kullanabilirsiniz.
Önerilen:
- Ethernet Kablosunu Düzeltin Doğru Takılmamış
- Windows 10'da Sistem Hata Kodu 1231'i Düzeltin
- Windows 10'da Önyükleme Aygıtı Sorununu Düzeltin
- Hata Kodunu Düzelt 0xc1800103 0x90002
Bu kılavuzun size yardımcı olduğunu ve 0x8078012D Windows güncelleme yedekleme sorununu çözebildiğinizi umuyoruz. Hangi yöntemin sizin için en uygun olduğunu bize bildirin. Önerileriniz veya sorularınız varsa, lütfen yorum bölümünde bize bildirin.
