Windows 10'da Hata Kodunu Düzeltme 0x80070490
Yayınlanan: 2022-04-24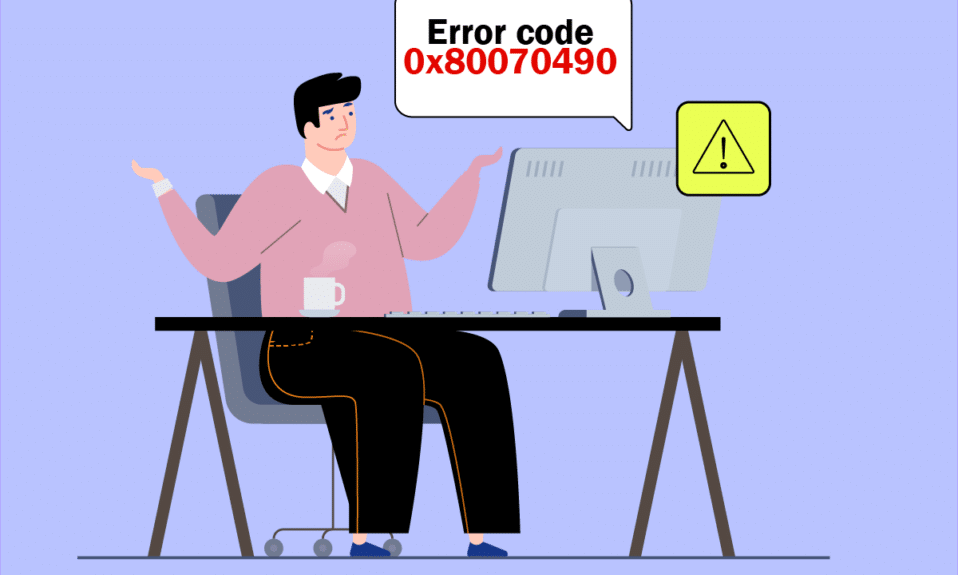
İki farklı senaryoda 0x80070490 hata koduyla karşılaşabilirsiniz. İlk olarak, Gmail hesabınızı cihazınızdaki Mail uygulamasına eklemeye çalıştığınızda, Bir şeyler ters gitti şeklinde bir hata mesajı görüntülenecektir. Ayarlarınızı bulamadık. Hata kodu: 0x80070490. İki önemli Windows güncelleme hizmeti, yani Sistem Bileşen Deposu veya Bileşen Tabanlı Servis (CBS), tüm Windows güncelleme işlemlerini kontrol eder ve bunlarda bozuk dosyalar varsa, 0x80070490 hata koduyla karşılaşırsınız . Bu hata kodu, işletim sisteminizi Windows 7 ve Windows 8.1'den Windows 10'a yükseltirken yaygındır. Ayrıca, MS Store'dan herhangi bir uygulama veya oyun satın alırsanız, bu hatayla karşılaşabilirsiniz. Bu nedenle, aynı sorunla da karşı karşıyaysanız, bu kılavuz 0x80070490 Windows 10 hata kodunu düzeltmenize yardımcı olacaktır.
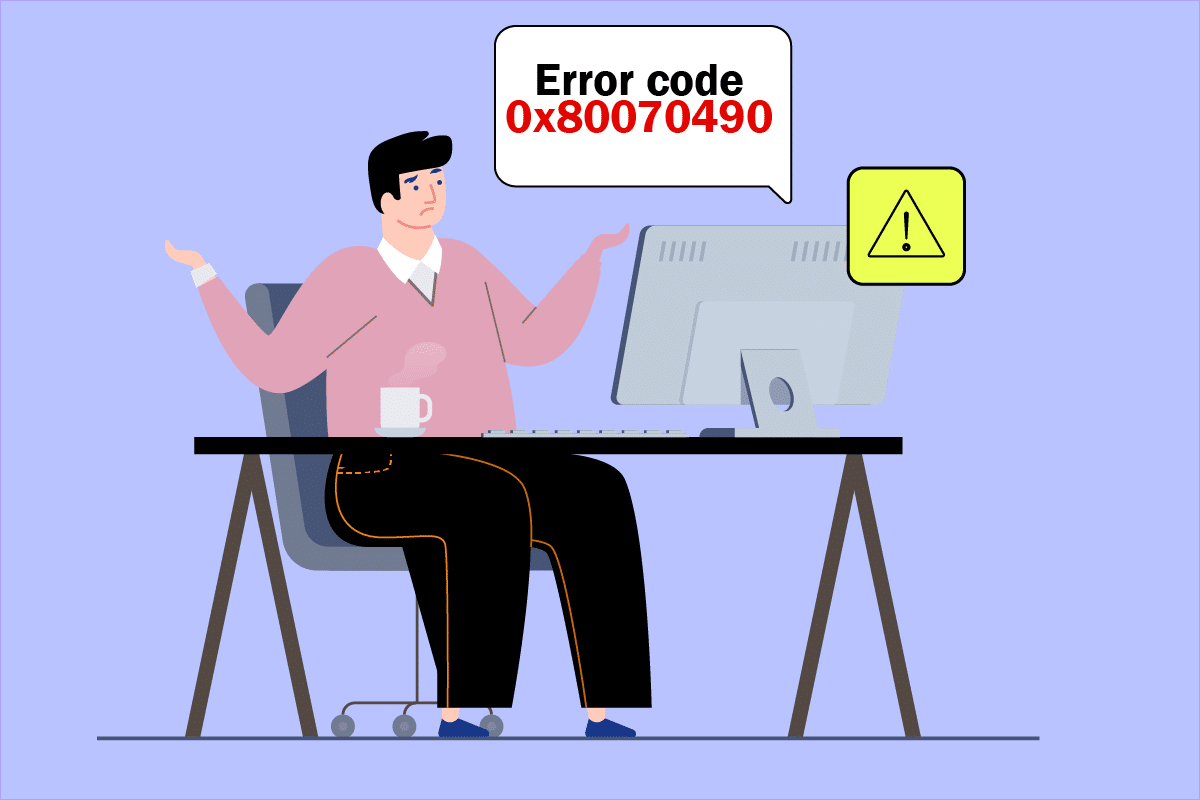
İçindekiler
- Windows 10'da Hata Kodu 0x80070490 Nasıl Onarılır
- Yöntem 1: Windows Update Sorun Gidericisini Çalıştırın
- Yöntem 2: Yeni Hesap Oluştur
- Yöntem 3: SFC ve DISM Taramalarını Çalıştırın
- Yöntem 4: Üçüncü Taraf Antivirüsünü Geçici Olarak Devre Dışı Bırak (Varsa)
- Yöntem 5: Tüm Temel Windows Hizmetlerinin Çalıştığından Emin Olun
- Yöntem 6: Windows Update hizmetini yeniden başlatın
- Yöntem 7: Posta ve Takvim Uygulama Ayarlarını Değiştirin (Yalnızca Posta)
- Yöntem 8: Kullanıcı Kimliği Deposu Önbelleğini Kayıt Defterinden Sil
- Yöntem 9: Bilgisayarı Sıfırla
Windows 10'da Hata Kodu 0x80070490 Nasıl Onarılır
Birkaç neden 0x80070490 Windows 10 hata kodunu tetikler. Birkaç önemli neden aşağıda listelenmiştir.
- En son güncellemeyi engelleyen üçüncü taraf Antivirüs
- Bileşen Tabanlı Hizmet (CBS) veya Sistem Bileşen Deposu'ndaki bozuk dosyalar.
- Bozuk kayıt defteri anahtarı değerleri
- Temel hizmetler çalışmıyor
Not: Bu makale esas olarak Windows güncelleme sorunlarından tetiklenen 0x80070490 hata koduyla ilgili sorun giderme yöntemleriyle ilgili olsa da, Gmail hesabınızı posta uygulamasına eklemeye çalıştığınızda ortaya çıkan hata kodunu düzeltmek için birkaç yöntem de tartışılmaktadır. Bu nedenle, bu hatayı tetikleyen nedenden bağımsız olarak, bu hatayla karşılaştığınızda tüm bu yöntemleri uygulayabilirsiniz.
Bir sonraki bölümde, hatayı düzeltmenize yardımcı olacak yöntemlerin bir listesini derledik. En iyi sonuçları elde etmek için bunları takip edin.
Yöntem 1: Windows Update Sorun Gidericisini Çalıştırın
Windows Update Sorun Giderici'yi çalıştırmak, bilgisayarınızdaki tüm güncelleme hatalarını çözecektir ve bu yöntem yalnızca Windows 7 için değil, Windows 8.1 için de geçerlidir.
1. Ayarlar'ı açmak için Windows + I tuşlarına aynı anda basın.
2. Sol bölmedeki Sorun Giderme menüsüne tıklayın.
3. Şimdi, Windows Update'i seçin ve Sorun gidericiyi çalıştır'a tıklayın.
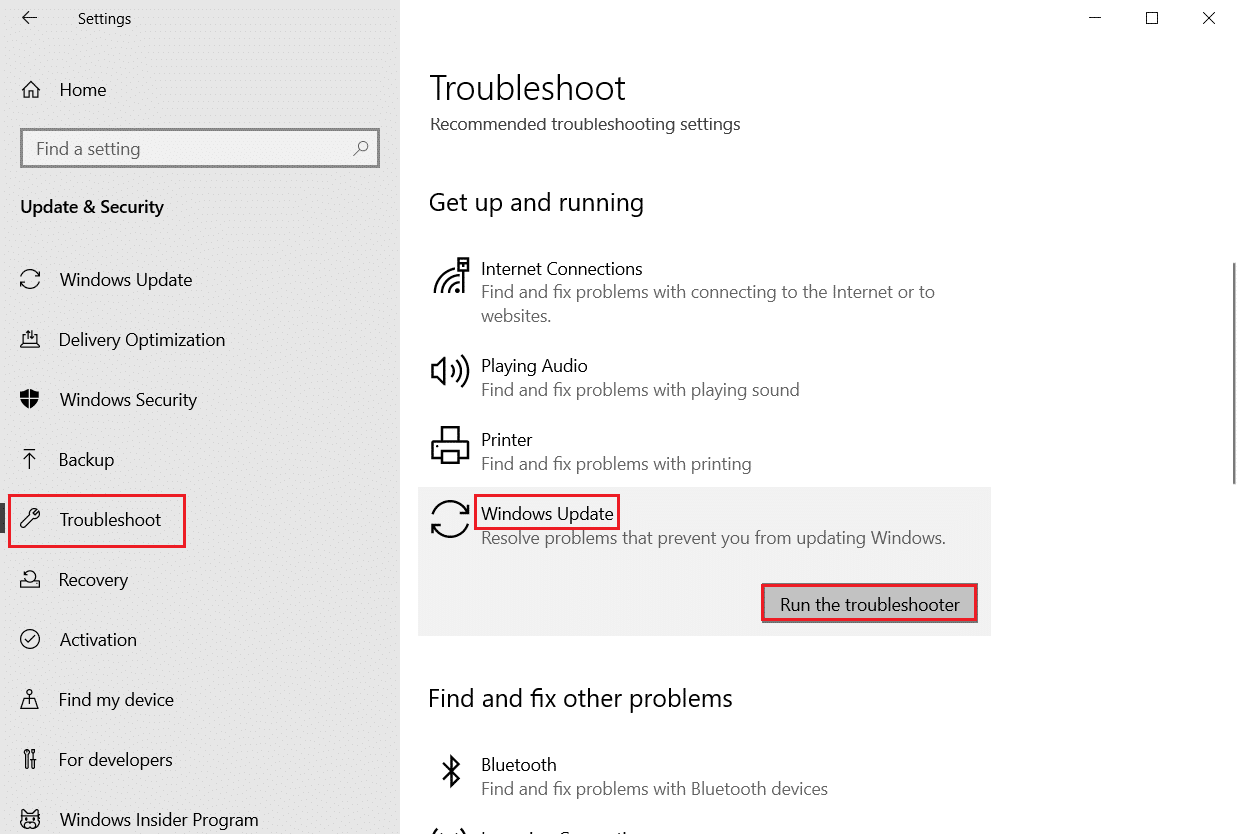
4. Bilgisayarınız bir tarama sürecinden geçecektir. Sorun gidericinin sorunları algılamasını bekleyin.
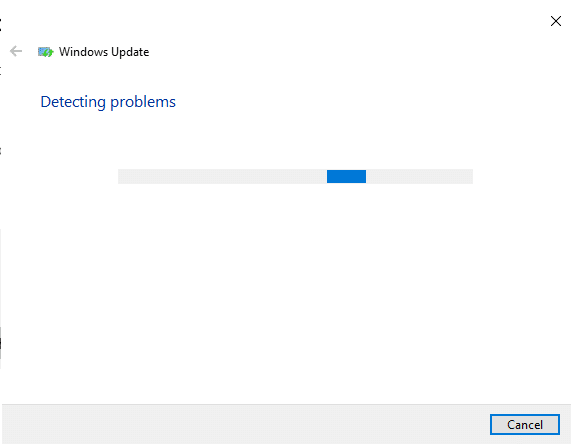
5. Herhangi bir sorun bulunursa, Bu düzeltmeyi uygula üzerine tıklayın ve birbirini izleyen istemlerde verilen talimatları izleyin.
6. Son olarak, tüm sorunlar uygulanıp giderildikten sonra bilgisayarınızı yeniden başlatın .
Yöntem 2: Yeni Hesap Oluştur
0x80070490 hata kodunu düzeltmek için yönetici ayrıcalıklarına sahip yeni bir yerel hesap oluşturmayı deneyin ve tüm dosyalarınızı bu hesaba taşıyın. İşte nasıl yapılacağı.
1. Windows tuşuna basın ve komut istemi yazın ve Yönetici olarak çalıştır'a tıklayın.
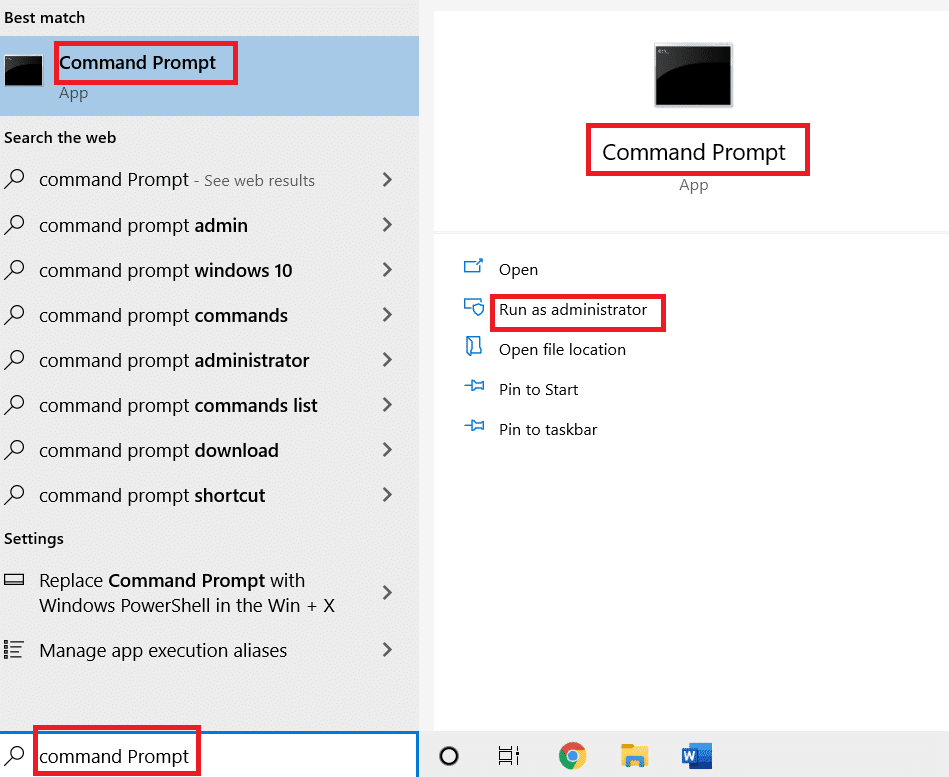
2. Şimdi, yönetici ayrıcalıklarına sahip bir komut istemi açmak için Yönetici olarak çalıştır seçeneğine tıklayın.
3. Buraya aşağıdaki komutu yazın ve Enter tuşuna basın .
net kullanıcı yöneticisi / aktif: evet
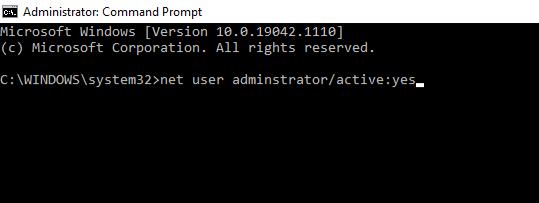
4. Şimdi, mevcut hesaptan çıkış yapın ve oturum açma ekranında oluşturulan yeni yönetici hesabıyla tekrar oturum açın.
5. Burada eski hesabınızdaki tüm dosya ve klasörleri yeni hesaba taşıyın ve eski hesabı silin.
6. Son olarak, oluşturulan yeni hesaba bir Microsoft hesabı ekleyin ve hata koduyla tekrar karşılaşıp karşılaşmadığınızı kontrol edin. Şimdi düzeltilmeli.
Ayrıca Okuyun: Windows 10 Güncellemesinin Sıkışmasını veya Donmasını Düzeltin
Yöntem 3: SFC ve DISM Taramalarını Çalıştırın
Windows 10 kullanıcıları, Sistem Dosyası Denetleyicisini çalıştırarak sistem dosyalarını otomatik olarak tarayabilir ve onarabilir. Ayrıca, kullanıcının dosyaları silmesini ve hatayı düzeltmesini sağlayan yerleşik bir araçtır. Ardından, aynısını uygulamak için aşağıda belirtilen adımları izleyin.
1. Komut İstemini yönetici olarak başlatın.
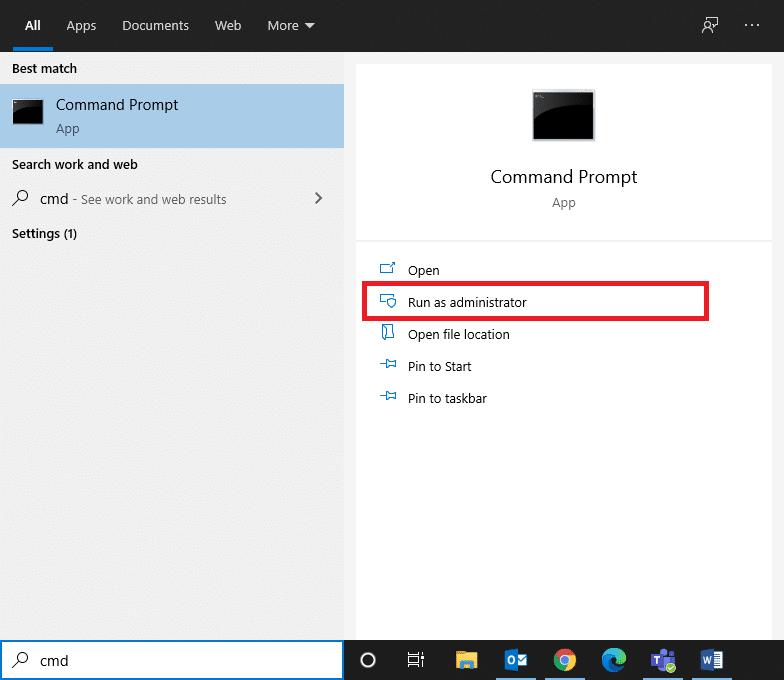
2. sfc /scannow komutunu yazın ve Enter tuşuna basın.
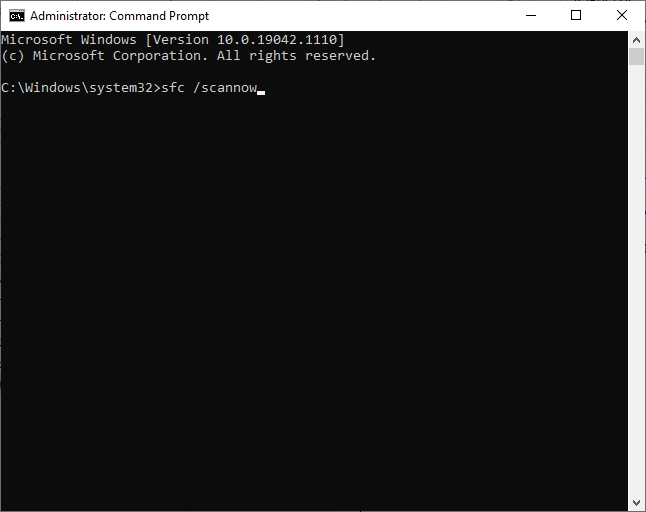
3. Doğrulama %100 tamamlandı ifadesini bekleyin.
Bittiğinde, bilgisayarınızı normal modda başlatın ve sorunun şimdi çözülüp çözülmediğini kontrol edin. Değilse, aşağıdaki adımları izleyin.
4. Yukarıda belirtildiği gibi Komut İstemi'ni başlatın.
5. Aşağıdaki komutları tek tek yazın ve Enter tuşuna basın .
DISM.exe /Çevrimiçi /Temizleme görüntüsü /Scanhealth DISM.exe /Çevrimiçi /Temizleme görüntüsü /Restorehealth
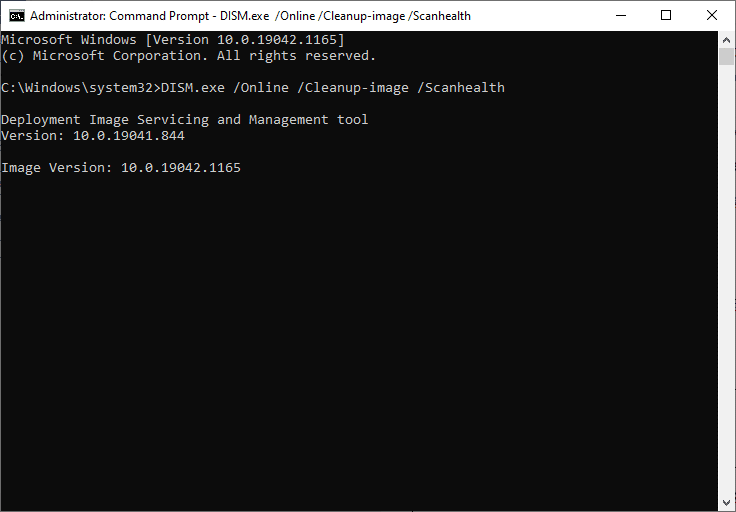
6. Son olarak, işlemin başarılı bir şekilde çalışmasını bekleyin ve pencereyi kapatın.
Yöntem 4: Üçüncü Taraf Antivirüsünü Geçici Olarak Devre Dışı Bırak (Varsa)
Virüsten koruma paketinizde herhangi bir teknik sorun olabilir veya bilgisayarınızın en son sürümüne yükseltilmesini engelliyor olabilir. Öyleyse, aşağıda tartışıldığı gibi sorunu çözmek için bilgisayarınızdaki üçüncü taraf virüsten koruma programlarını geçici olarak devre dışı bırakmayı deneyin.
1. Görev Çubuğundaki Antivirüs simgesine gidin ve üzerine sağ tıklayın.
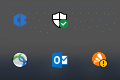
2. Şimdi, Avast kalkanları kontrol seçeneğini seçin.
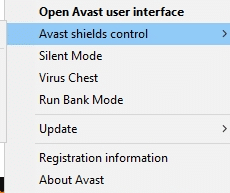
3. Size uygun olan seçeneği seçin.
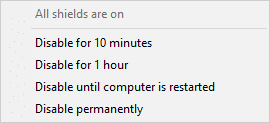
4. Ekranda görüntülenen istemi onaylayın.
Ayrıca Okuyun: Windows Update Hatasını Düzeltin 0x800704c7
Yöntem 5: Tüm Temel Windows Hizmetlerinin Çalıştığından Emin Olun
0x80070490 Windows 10 hata kodunu düzeltmek için BITS (Arka Plan Akıllı Aktarım Hizmeti), Şifreleme, MSI Yükleyici ve Windows Update Hizmetleri gibi tüm temel hizmetlerin çalışıp çalışmadığını kontrol edin. İşte nasıl yapılacağı.
1. Windows + R tuşlarına aynı anda basarak Çalıştır iletişim kutusunu başlatın.
2. Services.msc yazın ve Hizmetler programını açmak için Tamam'a tıklayın.
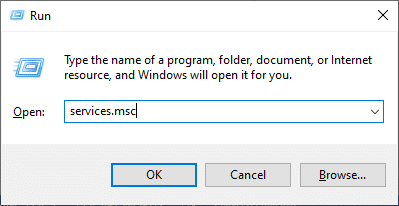
3. Şimdi, Hizmetler penceresinde aşağı kaydırın ve BITS, Cryptographic, MSI Installer ve Windows Update Services'ı tek tek arayın ve tıklayın.
4. Şimdi, aşağıdaki resimde gösterildiği gibi Özellikler'e tıklayın.
Not: Özellikler penceresini açmak için Windows Hizmetleri'ne de çift tıklayabilirsiniz.
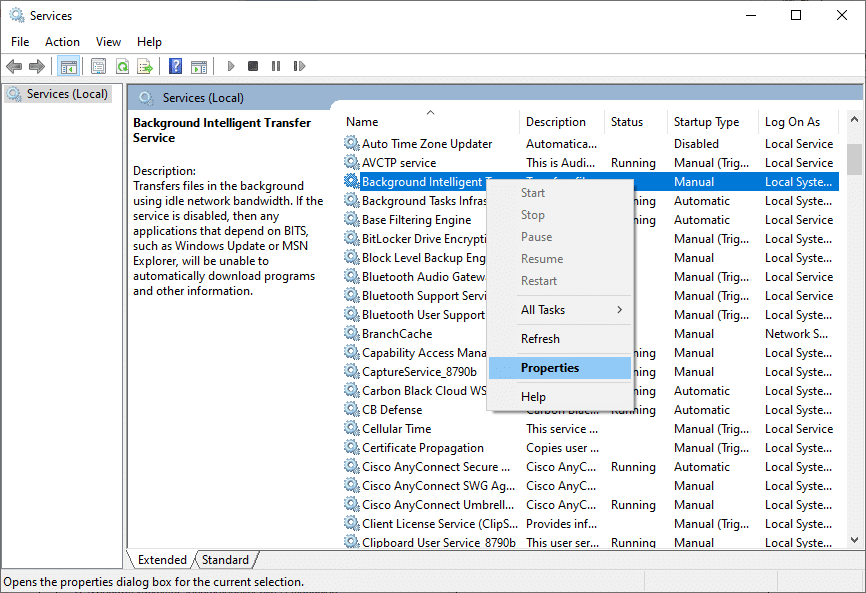
5. Şimdi, aşağıda gösterildiği gibi Başlangıç türünü Otomatik olarak ayarlayın. Hizmet durumu Çalışmıyorsa, Başlat düğmesine tıklayın.
Not: Servis durumu Çalışıyor ise bir süreliğine durdurun ve tekrar başlatın.
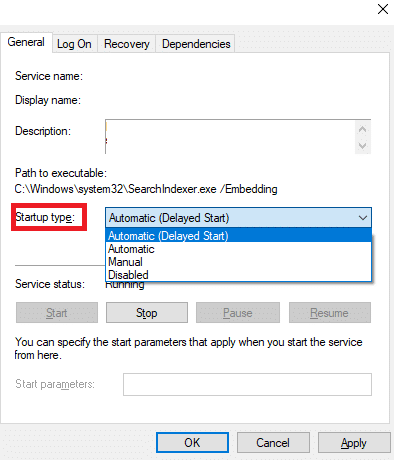
6. Son olarak, Uygula'ya ve ardından değişiklikleri kaydetmek için Tamam'a tıklayın.
Yöntem 6: Windows Update hizmetini yeniden başlatın
Bazen, Windows Update Hizmetini manuel olarak yeniden başlatarak 0x80070490 hata kodunu düzeltebilirsiniz. Ardından, aynısını uygulamak için aşağıdaki talimatları izleyin.
1. Windows + R tuşlarına birlikte basarak Çalıştır iletişim kutusunu açın.
2. Services.msc yazın ve Hizmetler penceresini başlatmak için Tamam'a tıklayın .
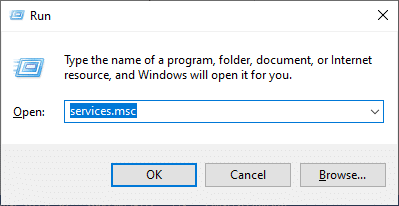
3. Şimdi aşağı kaydırın ve Windows Update'e sağ tıklayın.
4. Burada, mevcut durum Çalışıyor olarak görünüyorsa Durdur'a tıklayın.

Not: Mevcut durum Çalışıyor değilse adımı atlayabilirsiniz.
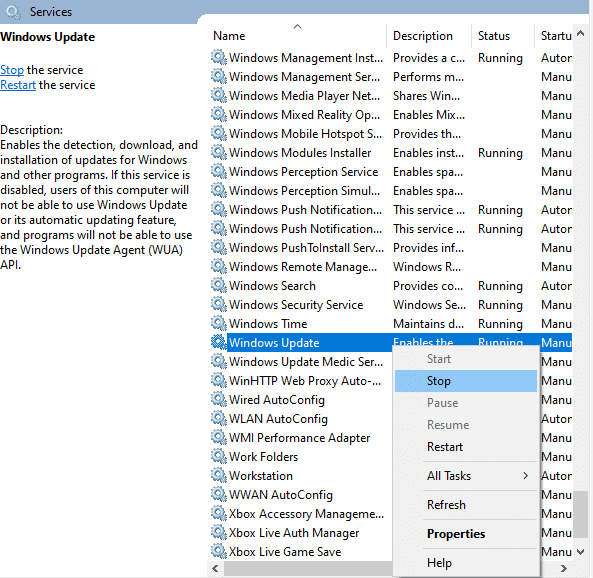
5. Bir istem alacaksınız, Windows Yerel Bilgisayarda aşağıdaki hizmeti durdurmaya çalışıyor... İstemin tamamlanmasını bekleyin. Yaklaşık 3 ila 5 saniye sürecektir.
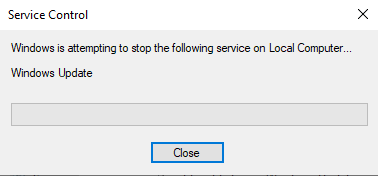
6. Şimdi Windows + E tuşlarını birlikte tıklayarak Dosya Gezgini'ni açın.
7. Aşağıdaki yola gidin.
C:\Windows\SoftwareDistribution\DataStore
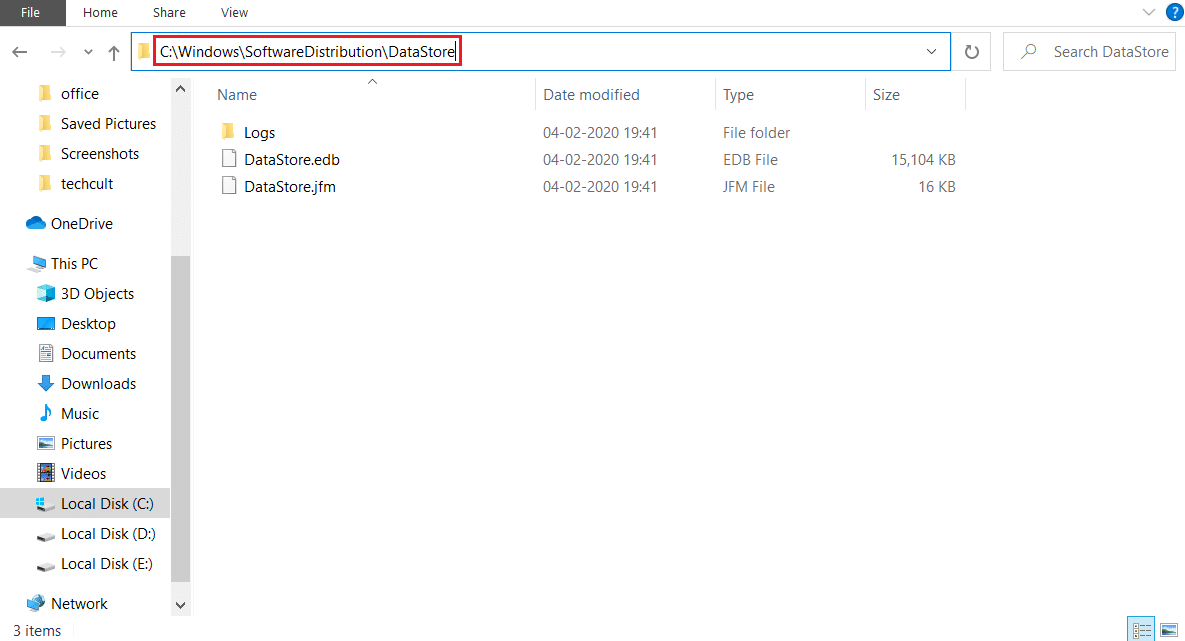
8. Şimdi Control+A tuşlarına birlikte basarak tüm dosya ve klasörleri seçin ve boş alana sağ tıklayın.
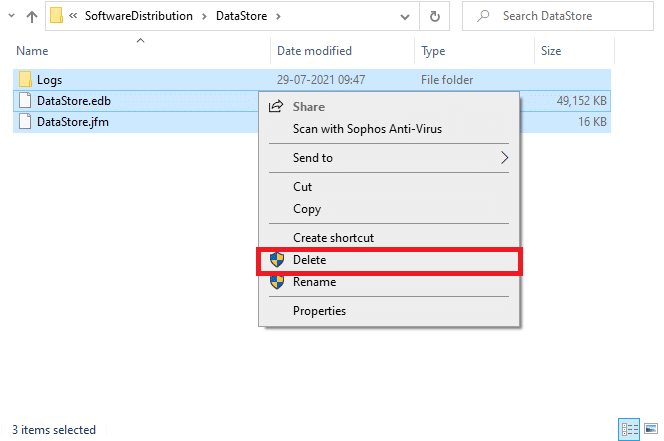
9. Şimdi, aşağıdaki yola gidin ve önceki adımlarda belirtildiği gibi İndirilenler konumundaki tüm dosyaları silin .
C:\Windows\YazılımDağıtım\İndir
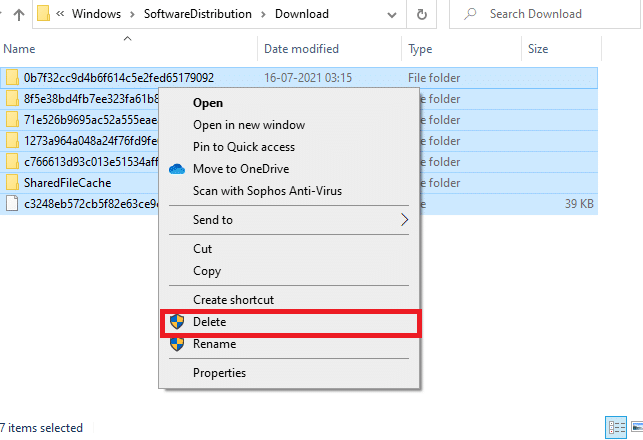
10. Şimdi Hizmetler penceresine dönün ve Windows Update'e sağ tıklayın.
11. Burada, aşağıdaki resimde gösterildiği gibi Başlat seçeneğini seçin.
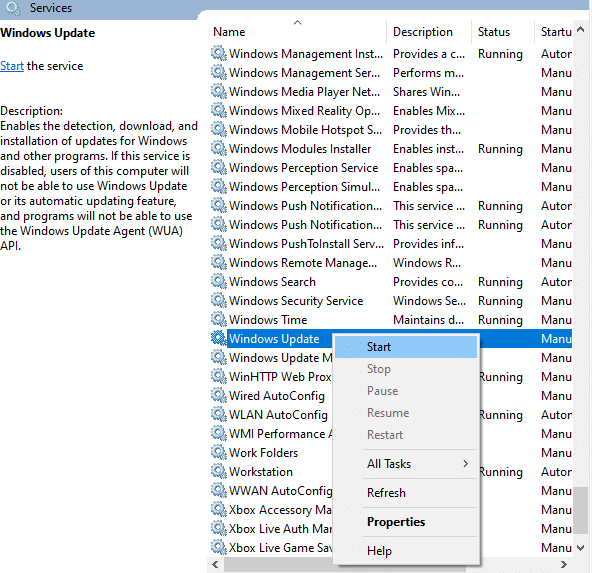
12. Windows'un Yerel Bilgisayarda aşağıdaki hizmeti başlatmaya çalıştığına dair bir uyarı alacaksınız… 3 ila 5 saniye bekleyin ve Hizmetler penceresini kapatın .
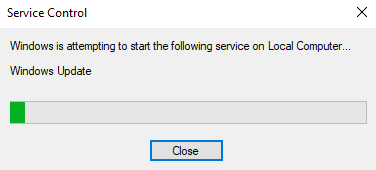
Ayrıca Okuyun: Windows 10'da Telnet Nasıl Etkinleştirilir
Yöntem 7: Posta ve Takvim Uygulama Ayarlarını Değiştirin (Yalnızca Posta)
Gmail hesabınızı eklemeye çalıştığınızda 0x80070490 hata koduyla karşılaşırsanız, aşağıdaki sorun giderme adımlarını izleyin. Aksi takdirde, bu yöntemi atlayabilirsiniz.
Yöntem 7A: Posta ve Takvim Uygulamasını Güncelleyin
1. Başlat menüsünde arayarak Microsoft Store'u başlatın.
2. Şimdi, sağ üst köşedeki üç noktalı simgeye tıklayın ve aşağıda gösterildiği gibi İndirilenler ve güncellemeler seçeneğini seçin.
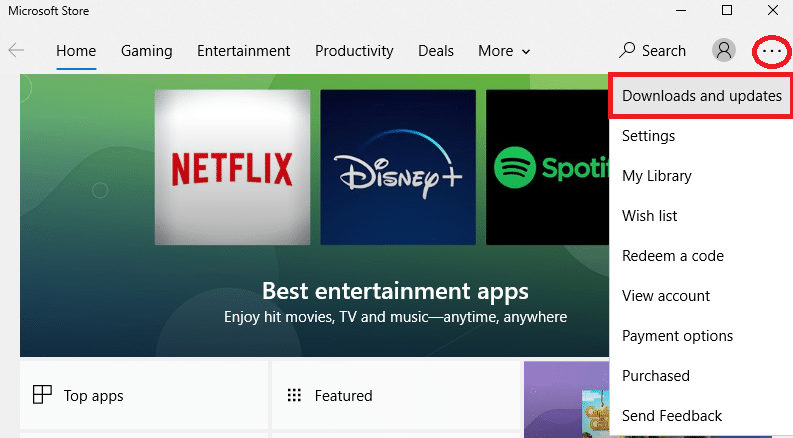
3. Şimdi listeden Posta ve Takvim'e tıklayın ve güncellemeleri kontrol edin.
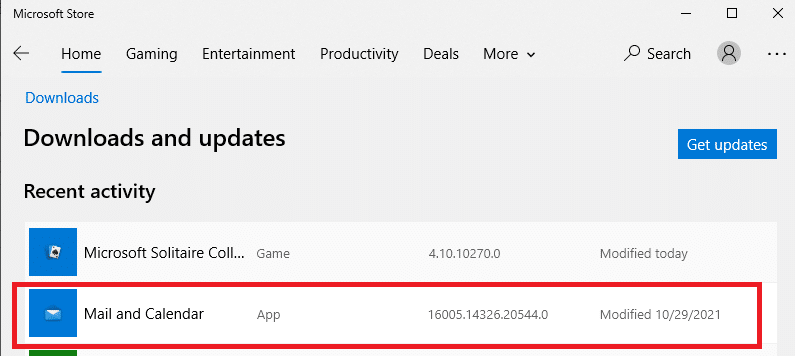
4. Bir güncelleme varsa, uygulamanızı güncellemek için ekrandaki talimatları izleyin, bu yöntemde bir sonraki adıma geçin.
Yöntem 7B: Takvimi Ayarla
Postadaki hatayı düzeltmek için birkaç e-posta ayarını özelleştirmeniz veya yeni bir hesap eklemeniz gerekir. İşte nasıl yapılacağı.
1. Takvim'i başlatın ve aşağıda gösterildiği gibi dişli simgesine tıklayarak Ayarlar'a gidin.
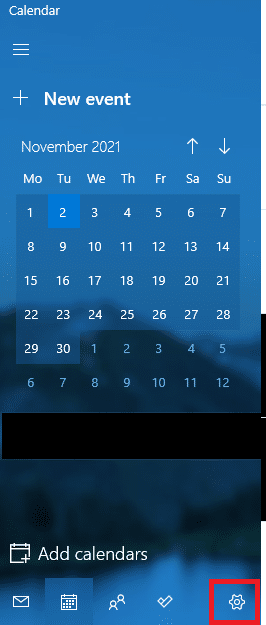
2. Burada, Ayarlar penceresinde, gösterildiği gibi Hesapları Yönet'e tıklayın.
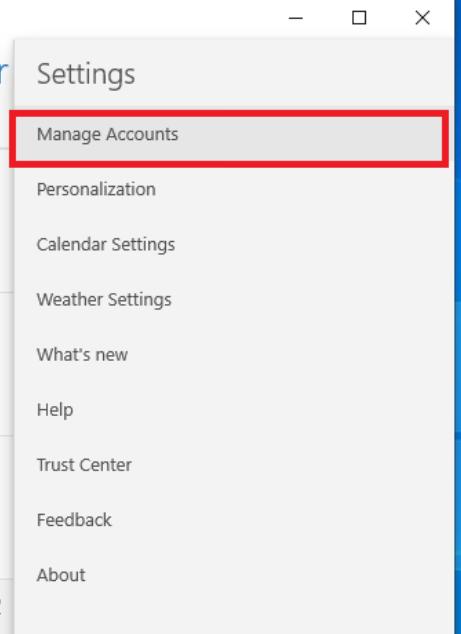
3. Şimdi, Hesap ekle'ye tıklayın ve yeni bir hesap oluşturmak için ekrandaki talimatları izleyin.
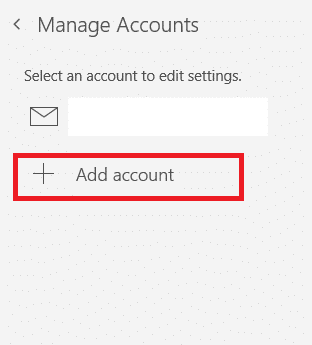
Son olarak, posta verilerinin eşitlenmesini bekleyin ve hata koduyla tekrar karşılaşırsanız posta ayarlarını kontrol edin.
Ayrıca Okuyun: Windows Update Hatasını Düzeltin 0x80070005
Yöntem 7C: Posta ve Takvim Uygulamasını Sıfırla
Yukarıdaki iki seçenek işe yaramadıysa aşağıdaki adımları izleyin:
1. Windows tuşuna basın, uygulamalar ve özellikler yazın ve Aç'a tıklayın.
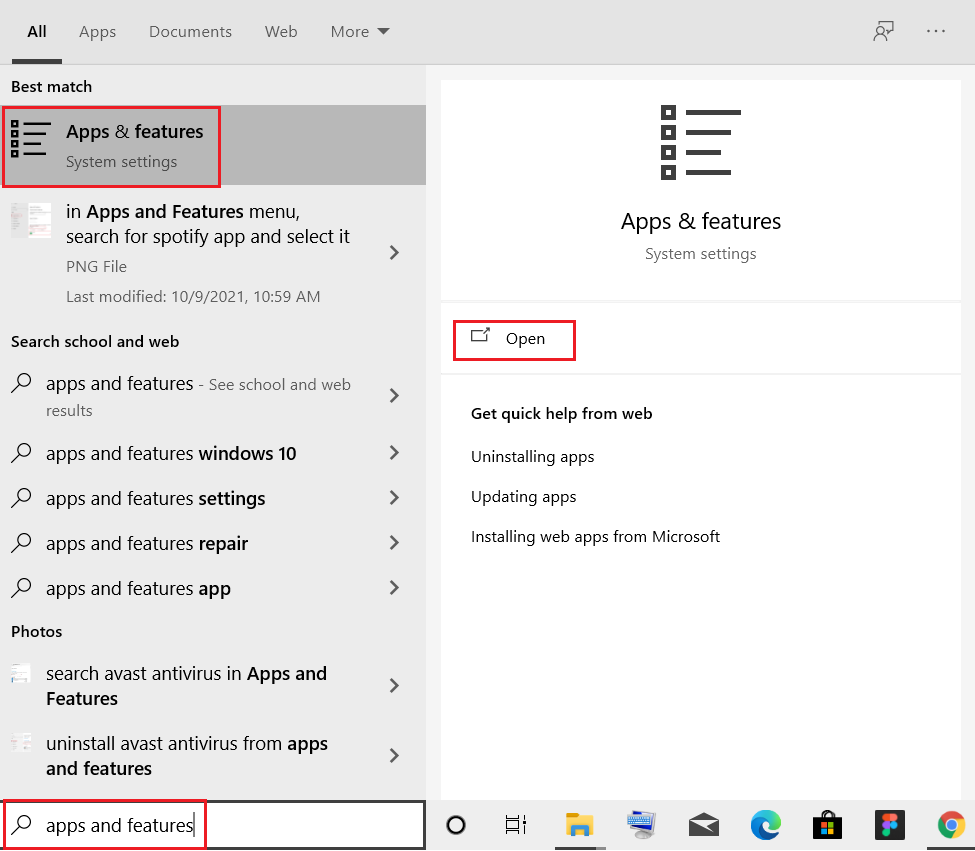
2. Listeye Posta ve Takvim yazıp arayın ve seçin.
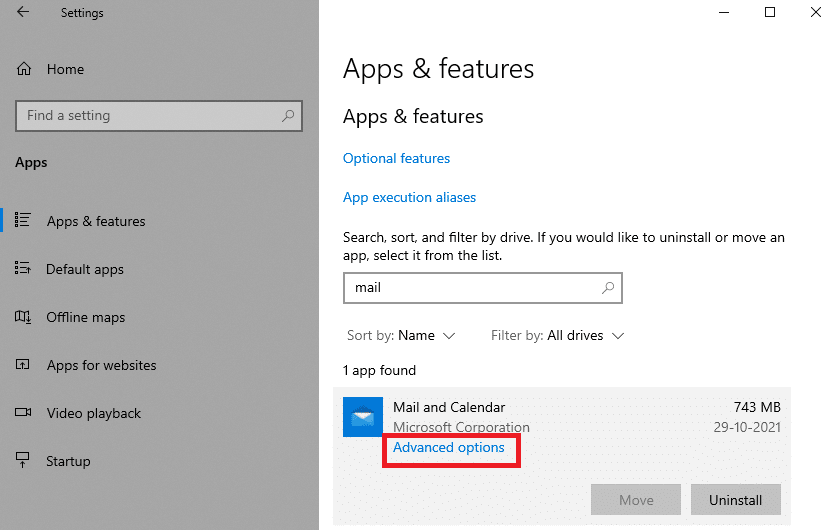
3. Şimdi, yukarıda vurgulandığı gibi Gelişmiş seçeneklere tıklayın.
4. Burada, Ayarlar listesini aşağı kaydırın ve Sıfırla düğmesine tıklayın.
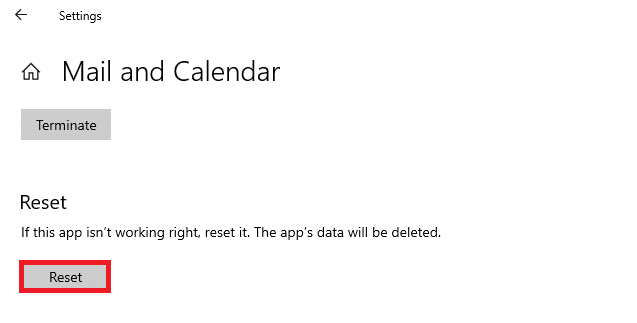
5. Ardından, yeniden Sıfırla düğmesine tıklayarak istemi onaylayın.
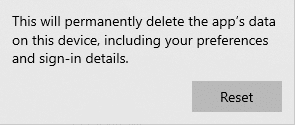
Bekleyin, uygulamayı yeniden başlatın ve hata kodunun kaybolup kaybolmadığını kontrol edin.
Yöntem 8: Kullanıcı Kimliği Deposu Önbelleğini Kayıt Defterinden Sil
Bazen, bozuk kullanıcı kimliği deposu önbelleğini kayıt defterinden silerek hatayı düzeltebilirsiniz. Bu, tıklamalar içinde uygulanabilir ve aşağıda gösterildiği gibi çok kolay bir şekilde yapabilirsiniz.
1. Windows + R tuşlarına birlikte basarak Çalıştır iletişim kutusunu açın.
2. Regedit yazın ve Kayıt Defteri Düzenleyicisi'ni açmak için Tamam düğmesini tıklayın.
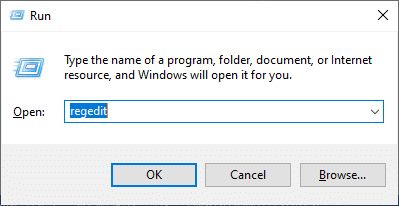
3. Kayıt Defteri Düzenleyicisi'nde aşağıdaki yola gidin.
Bilgisayar\HKEY_LOCAL_MACHINE\SOFTWARE\Microsoft\Windows\CurrentVersion\Appx\AppxAllUserStore
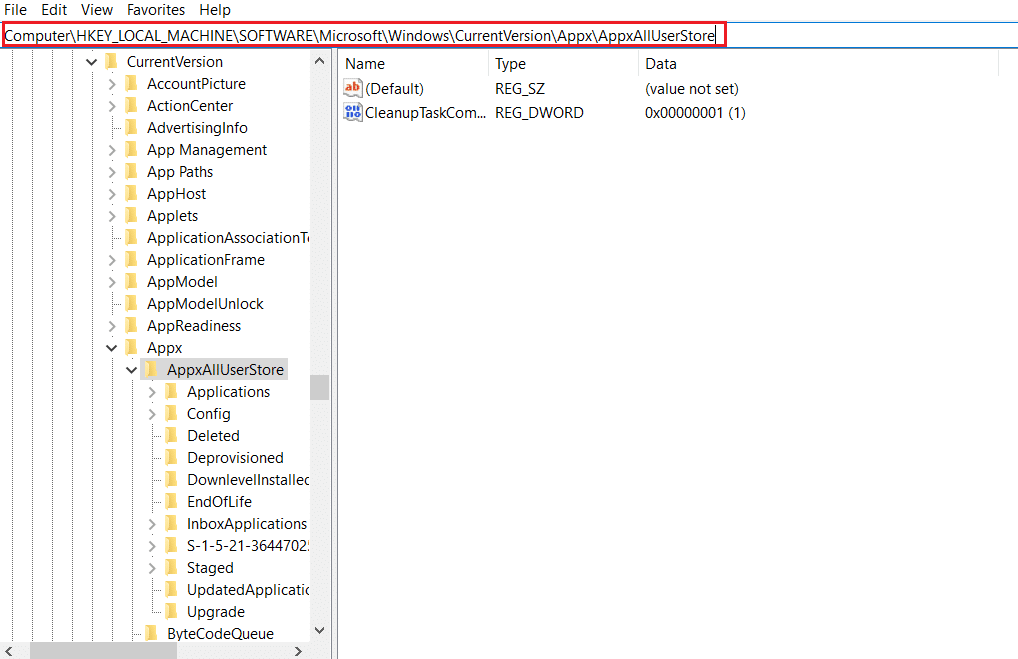
4. Şimdi, S-1-5-21-2759370688-1630912525-2594222386-7192 veya S-1-5-21-3740399313-2812186609-3929373113-1001 gibi bir klasöre sağ tıklayın ve gösterildiği gibi Sil seçeneğini seçin. .
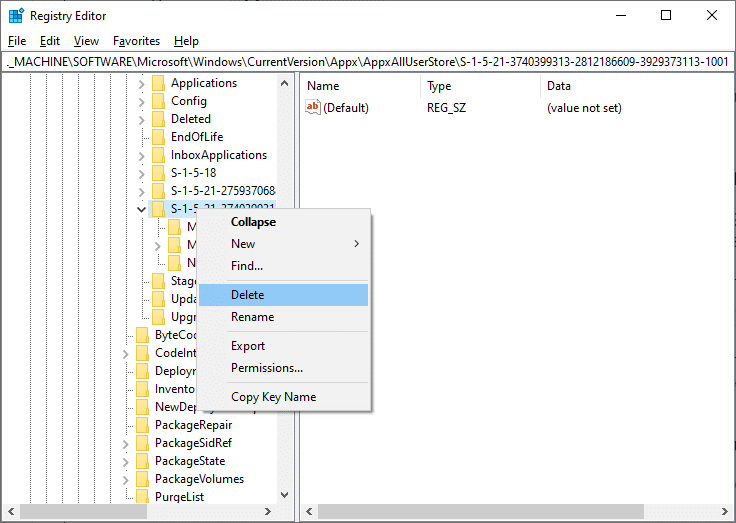
5. Son olarak, bilgisayarı yeniden başlatın ve 0x80070490 hata kodunu düzeltip düzeltmediğinizi kontrol edin.
Ayrıca Okuyun: Windows 10 Güncelleme Bekleyen Yüklemeyi Düzeltin
Yöntem 9: Bilgisayarı Sıfırla
PC'yi sıfırlamak için aşağıda belirtilen adımları izleyin.
Not: PC'yi sıfırlamak, cihazınızdaki tüm verileri siler. Bu nedenle, bunu yapmadan önce bir yedekleme oluşturmanız önerilir.
1. Ayarlar'ı açmak için Windows + I tuşlarına birlikte basın.
2. Şimdi listeyi aşağı kaydırın ve Güncelle ve Güvenlik öğesini seçin.
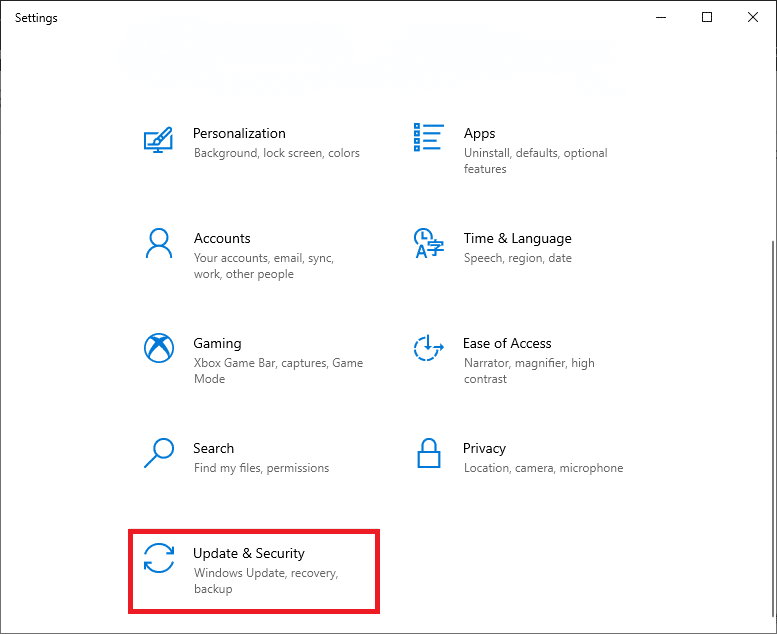
3. Şimdi, sol bölmeden Kurtarma seçeneğini seçin ve sağ bölmede Başlarken'e tıklayın.
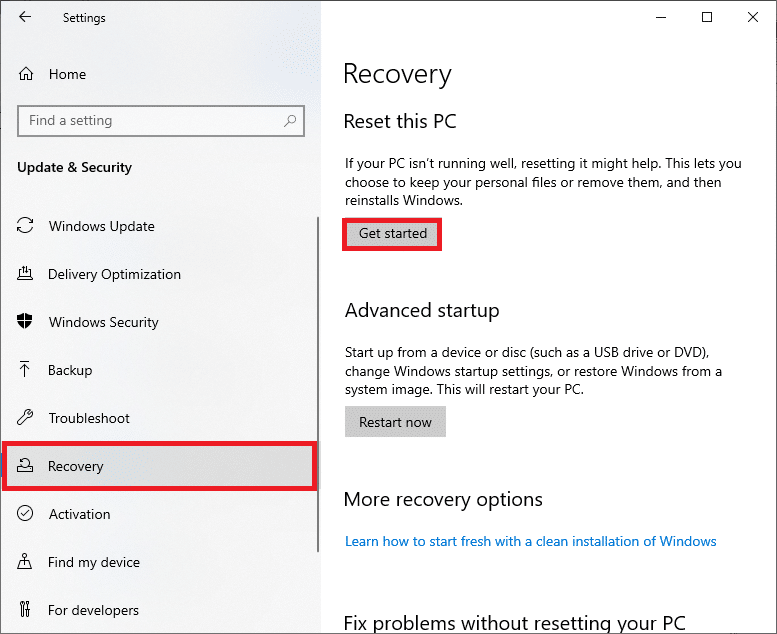
4. Şimdi Bu Bilgisayarı Sıfırla penceresinden bir seçenek belirleyin.
- Dosyalarımı sakla seçeneği, uygulamaları ve ayarları kaldırır ancak kişisel dosyalarınızı tutar.
- Her şeyi kaldır seçeneği tüm kişisel dosyalarınızı, uygulamalarınızı ve ayarlarınızı kaldıracaktır.
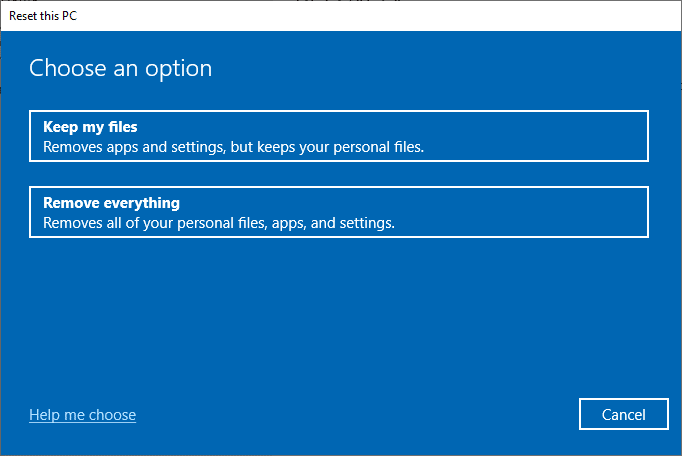
5. Son olarak, sıfırlama işlemini tamamlamak için ekrandaki talimatları izleyin.
Yukarıdaki yöntemlerin hepsini denediyseniz ve herhangi bir düzeltme almadıysanız, sistem geri yükleme işlemi gerçekleştirebilirsiniz.
Önerilen:
- Fitness ve Egzersiz için En İyi 5 Kodi Eklentisi
- Windows 10'da Excel stdole32.tlb Hatasını Düzeltin
- Windows 10'da Yükleyiciyi Başlatırken NSIS Hatasını Düzeltin
- Windows 10 Dosya Gezgini Üzerinde Çalışma Hatasını Düzeltin
Bu kılavuzun yardımcı olduğunu ve Windows 10'da 0x80070490 hata kodunu düzeltebileceğinizi umuyoruz. Hangi yöntemin sizin için en iyi sonucu verdiğini bize bildirin. Ayrıca, bu makaleyle ilgili herhangi bir sorunuz / öneriniz varsa, bunları yorumlar bölümüne bırakmaktan çekinmeyin.
