Windows 10'da 0x8007025D hata kodu nasıl giderilir?
Yayınlanan: 2020-12-07Bilgisayarlar için önde gelen işletim sistemi olan Windows 10, genellikle kullanıcılara baş ağrısı verir. Örneğin, Windows 10'u kurmanın her zaman sorunsuz olmadığı iyi bilinmektedir. Bazen süreç rastgele bir hatayla kesintiye uğrar ve bu da kullanıcının ne olduğunu anlamaya çalışırken kafasını kaşımasına neden olur.
Bu can sıkıcı hatalardan biri 0x8007025D koduna sahip olandır. "Windows gerekli dosyaları yükleyemiyor" hatası olarak da bilinir, birçok kullanıcının hayal kırıklığı içinde bilgisayar kapağını kapatmasına neden olur.
Hata genellikle temiz bir Windows 10 yüklemesi devam ederken, ancak belirli bir geri dönüşü olmayan eşiği geçmeden önce ortaya çıkar. Bu hatanın en can sıkıcı yönü, temiz bir kurulumun, hatayla karşılaştıktan sonra PC'de yeniden başlatılacak bir işletim sistemi olmadığı anlamına gelmesidir. Bu nedenle, kullanıcı, genellikle boşuna, işlemi yeniden denemede takılıp kalır.
Sorunla karşı karşıyaysanız veya karşılaşan birini tanıyorsanız, size yardımcı olabiliriz. Bu kılavuz, hatanın ne olduğunu ve neden olduğunu açıklar. Daha da önemlisi, Windows 10 kurulumunuzun başarılı olabilmesi için sorunu çözmek için size birden fazla adım sağlayacağız.
0x8007025D Hata Kodu Ne Anlama Geliyor?
0x8007025D Windows Kurulum hatası, “Yükleme iptal edildi” hatası olarak da bilinir. Son zamanlarda birçok kullanıcı temiz Windows 10 kurulumu yaparken bu hatayı alıyor. Bu hatayı alanların büyük çoğunluğu Windows 10'u USB flash sürücü üzerinden temiz bir şekilde kurmaya çalışıyordu. Bu, bu hatanın USB'ye bağlı olduğunu söylemektir.
Ancak, Windows 10'u daha yeni bir özellik derlemesine güncellerken veya önyüklenebilir bir sürücü aracılığıyla Windows'u 7 veya 8.1'den 10'a yükseltirken de olur. Yükleme başladıktan sonra, ancak Windows dosyalarının çoğu bilgisayara kopyalanmadan önce, işlem aniden durur ve aşağıdaki hata mesajıyla birlikte beyaz bir arka plan görüntüler:
Kurulum iptal edildi
Bilgisayarınızda yapılan hiçbir değişiklik kaydedilmeyecektir.
Windows kurulumu
Windows gerekli dosyaları yükleyemiyor. Kurulum için gerekli tüm dosyaların mevcut olduğundan emin olun ve kurulumu yeniden başlatın. Hata kodu: 0x8007025D
Windows desteğinin bir makalesine göre, 0x8007025D hata kodu ERROR_BAD_COMPRESSION_BUFFER anlamına gelir.
Sizi teknik jargonla sıkmayacağız. Bu hatanın kurulum verilerinin kodunun çözülmesi sırasında bir yerde bir hata oluştuğunu ve işlemi durmaya zorladığını belirtmek yeterlidir.
Ancak neden 0x8007025D hatası oluşuyor - ve özellikle önyüklenebilir bir USB sürücüsü aracılığıyla Windows 10 kurulumu sırasında? Aşağıda kısaca açıklanan birkaç olası neden vardır:
- Bozuk kurulum dosyası. Görüntüdeki herhangi bir dosya bozuksa, bu yükleme işleminin kesintiye uğramasına neden olabilir. Windows Kurulumu bazı dosyaların kodunu çözmeyi imkansız bulabilir ve bu hataya neden olabilir.
- Kötü USB sürücüsü. Önyüklenebilir aygıtın kendisi bozuk olabilir. Okunamayan veya bozuk bir sektör olabilir, yani o sektörde depolanan veriler okunamaz.
- Bozuk HDD veya SSD sektörü. Sorun USB cihazınızda olabileceği gibi, dahili depolama cihazınızda da sorunlar olabilir. Sürücünüzde bozuk bir sektör varsa, Windows Kurulumu gerekli dosyaları ona kopyalayamayabilir ve bunun gibi hatalara yol açabilir.
- Hasarlı veya Bozuk RAM. Temiz bir Windows 10 kurulumunun avantajlarından biri, bellek alanı için diğer programlarla rekabet etmemesidir. Makinede hiçbir şey olmadığı için, bir işletim sistemi bile olmadığı için, kurulum tüm sistem belleğini kendisine alabilir. Ancak, bellek kötü veya bir şekilde hasar görmüşse, bu yararı işe yaramaz hale getirebilir. Böyle bir senaryoda, Windows Kurulumu durur ve 0x8007025D hatası verir.
Windows 10'da Hata Kodu 0x8007025D Nasıl Onarılır
Bu kılavuzun geri kalanı, “Windows gerekli dosyaları yükleyemiyor” hatasının nasıl düzeltileceği ile ilgilidir. Daha önce burada açıklanan düzeltmelerden bazılarını denemiş olabilirsiniz, böylece işinize yarayacağını düşündüğünüz çözüme kolayca geçebilirsiniz.
Bağlı Cihazlarınızı Kontrol Edin
Bir bilgisayara herhangi bir şey yüklemenin ilk kuralı, olası tüm parazit nedenlerinin ortadan kaldırıldığından emin olmaktır. Bunlar, bağlı tüm çevresel aygıtları içerir. Ekstra USB çubukları veya İnternet kabloları olsun, kurulumu yeniden yapmadan önce hepsini çıkarmayı deneyin.
İşletim sisteminizi önyüklenebilir bir aygıttan yüklüyorsanız, Windows USB flash sürücüdeki veya diskteki tüm dosyaları bilgisayara kopyalar ve ardından yükleme işlemine oradan devam eder. 0x8007025D sorunu yalnızca kurulumun belirli bir ileri aşamasından sonra ortaya çıkıyorsa, USB sürücünüzün fişini çekebilir ve ne olduğunu görebilirsiniz. Artık buna gerek kalmayabilir ve yükleme işleminin geri kalanı sorunsuz bir şekilde devam edecektir.
Bir Süre Sonra Tekrar Deneyin
Bir bilgisayara herhangi bir şey yüklemenin ikinci kuralı sabırdır. Sabır burada birçok biçim alır. Aniden iptal etmeden veya sürecin tıkandığını düşünmeden kurulumun tamamlanması için uzun bir süre beklenebilir. Başka bir biçim, ilk seferde başarısız olursa tekrar denemektir.
0x8007025D hatası, temeldeki herhangi bir büyük sorunla bağlantılı olmayan bir aksaklık olabilir. Windows'u başarılı bir şekilde yüklemek için gereken tek şey yeniden başlatma ve başka bir deneme olabilir.
Bu nedenle, ilk denemenizde hata alırsanız cesaretiniz kırılmasın. Bu kılavuzda verilen düzeltmelerin geri kalanını incelemeden önce yükleme işlemini bir kez daha yapın.
Windows Update Sorun Gidericisini çalıştırın
Yukarıdaki yöntemleri denedikten sonra Windows 10'da “Windows gerekli dosyaları yükleyemiyor” sorununu nasıl çözeceğinizi hala arıyorsanız, Windows Update Sorun Giderici yardımcı olabilir. Bu sorun gidericiyi yalnızca, temiz bir yükleme yapmak yerine yalnızca bir özellik derlemesiyle Windows'u güncelliyorsanız çalıştırabilirsiniz.
Windows 10'da Güncelleme Sorun Gidericisini bulmak ve kullanmak zor değil. Sadece şu adımları izleyin:
- Masaüstünüzden Başlat menüsü simgesine tıklayın. Dişli simgesine tıklayın ve Ayarlar'ı seçin.
- Ayarlar penceresinde Güncelleme ve Güvenlik'i seçin.
- Güncelleme ve Güvenlik ekranında, Sorun Gider sekmesine geçin.
- Sorun Giderme ekranının sağ bölmesinde aşağı kaydırın ve Windows Update'i seçin.
- Windows Update sekmesinde, Sorun Gidericiyi Çalıştır'a tıklayın.
Windows Update Sorun Giderici başlatılacak ve sorunun ne olduğunu bulmaya çalışacaktır. Tarama ile bittikten sonra, yaptığı tavsiye ne olursa olsun dikkat edin ve ona uyun.
Sistem Bölümünüzün Boyutunu Küçültün
0x8007025D hatası genellikle temiz yükleme sırasında oluşur. Kurulum sırasında, Windows'u kurmak istediğiniz bölümü seçtiğinizde bir aşama geliyor. Gereken ideal Windows 10 kurulum alanı 20 GB'den fazla değildir.
Tabii ki, sistem bölümü genellikle bundan çok daha büyüktür. Ancak, ne yaparsanız yapın kurulum hataları almaya devam ederseniz, kurulum bölümünüzün boyutunu 125 GB civarına düşürmeyi deneyebilirsiniz. Bölümün boyutu ne kadar büyük olursa, işletim sistemini kopyaladığınız alanın bozulma olasılığı o kadar yüksek olur.
Bu nedenle, yükleme bölümünün boyutunu küçültmek, Windows 10 yüklemesi sırasında 0x8007025D hatasından kurtulmanın bir yoludur. Bu seçenek, mevcut bir yükleme üzerine bir özellik derlemesi kuruyorsanız kullanılamaz. Ancak, önyüklenebilir ortam kullanarak tamamen temiz bir yükleme sırasında yükleme bölümünü yapılandırma şansınız olur.
"Windows'u nereye yüklemek istiyorsunuz?" ekranında, Özel yükleme'yi seçtikten sonra, yükleme bölümünüzü seçin ve Genişlet seçeneğine tıklayın.
Tabii ki, sabit sürücünüz veya SSD'niz bir şekilde bozuk veya hasarlıysa bunu yapmak iyi olmayacaktır. Bu nedenle, kurulum bölümünü genişletmeden önce dahili depolamayı biçimlendirin.
BIOS'unuzu Kontrol Edin
BIOS'unuz çok eski olabilir ve bir güncellemeye ihtiyacı olabilir. Windows 10'daki yeni teknolojiye ayak uyduramayabilir, bu nedenle sistem kurulum sırasında 0x8007025D hata kodu sorunu gibi hatalar verir.
Birkaç kullanıcı BIOS'larını güncellemenin sorunu tamamen çözdüğünü iddia etti. Teori, BIOS'unuzu en son sürüme getirmenin onu Windows 10 ile sorunsuz çalışması için gereken her şeyle donattığı yönündedir. BIOS'unuz eskiyse ve bunun için bir güncelleme mevcutsa, onu hızlı bir şekilde yüklememeniz için hiçbir neden yoktur.
BIOS'unuzu güncellemenin yalnızca aşırı durumlarda gerekli olduğunu unutmayın. BIOS'unuz yeterince güncelse veya tüm olası çözümleri tüketmediyseniz, bunu yapmanız gerekmez.
İlk olarak, PC'niz için bir BIOS güncellemesi olup olmadığını kontrol edin:
- Başlat menüsünü açın ve “msinfo” yazın.
- Başlatmak için sonuçlarda Sistem Bilgileri'ne tıklayın.
- BIOS Sürümü/Tarihi'ni arayın ve sistem adınızdan ve modelinizden sonraki numarayı not edin. Bu, BIOS sürümünüzdür. Not edin.
- Bilgisayar üreticinizin destek sayfasına gidin ve modeliniz için en son BIOS sürümünü arayın. En son BIOS sürümünü mevcut BIOS sürümünüzle karşılaştırın.
- Bir güncelleme varsa, masaüstünüze indirin ve sıkıştırmasını açın.
- BIOS kurulumunu çalıştırın ve yüklemek için talimatları izleyin.
Bu, BIOS'u çoğu modern bilgisayara yüklemek için en yaygın yöntemdir. Ancak, BIOS indirme paketinde bir Benioku dosyası varsa, ona bakın ve oradaki talimatları izleyin.

Güncellemeyi yaptıktan sonra Windows 10 kurulumunu yeniden deneyin. İnşallah bu sefer hiçbir şey ters gitmez. 0x8007025D hatası hala görünüyorsa, sonraki çözümü deneyin.
Yeni Bir Windows 10 Görüntü Dosyası İndirin
Yüklemeye çalıştığınız ISO görüntüsünün bozuk bir dosya içerme olasılığı vardır. Bu bozuk dosya, diğer her şeyi etkiliyor ve mevcut hataya yol açıyor olabilir. Hatalı dosyalar genellikle kod çözme hatalarına neden olur. Sistem, özellikle önemli bir sistem bileşeniyse, hatalı bir dosyayı okuyamaz.
Başka bir olasılık, belirli bir dosyanın eksik olmasıdır. Dosyalar bazen bir Windows yükleme görüntüsünden kaybolabilir. Bu dosyalar olmadan tabii ki kurulum başlamayabilir, bitmesin bile.
Mevcut hatayı çözmek için, kurulumu tekrar denemeden önce Windows 10 ISO dosyasını tekrar indirmeniz gerekebilir. Hata gerçekten de bozuk veya eksik bir dosyadan kaynaklanıyorsa, yeni bir görüntü indirmenin sorunu hemen çözme olasılığı vardır.
Windows 10 indirme sayfasına gidin ve indirmeyi yeniden yapın. Önyüklenebilir bir USB sürücüsü oluşturmak için talimatları izlediğinizden emin olun. Şimdi devam edin ve Windows'u yeniden yüklemeyi deneyin.
Mevcut sürümünüzden yeni bir Windows 10 derlemesine yükseltmek istiyorsanız bir flash sürücüye ihtiyacınız olmadığını unutmayın. Windows 10, Rufus gibi aracı yazılımlara ihtiyaç duymadan görüntü dosyalarını otomatik olarak bağlayabilir. Windows'u önyüklenebilir bir sürücü veya disk aracılığıyla yüklemek size sorun çıkarmadıysa, bunun yerine bu yöntemi deneyebilirsiniz.
Windows 10'a monte etmek için ISO dosyasına çift tıklayın ve ardından yükleyiciyi çalıştırın. Kurulumun geri kalanı normal şekilde devam edecektir.
Başka Bir Flash Sürücüde Önyüklenebilir Bir Windows 10 Görüntüsü Oluşturun
İndirdiğiniz resimde bir sorun olmama ihtimali var. Bunun yerine, hata kullandığınız flash sürücüdedir. Eski bir USB sürücüsünü yükleme medyası olarak kullandıysanız, sürücüde PC tarafından okunamayan sektörler olabilir. Sistem, bozuk sektörde depolanan Windows görüntüsünün bir kısmını okumaya çalıştığında, bir tuğla duvara çarpar ve 0x8007025D hatası alırsınız.
USB çubuğunun arızalı olup olmadığını kesin olarak anlamak zor olsa da, diğer yollar işe yaramazsa, dikkate alınması gereken birkaç şeyden biri olabilir. Ayrıca, eski bir flash sürücüdeki teknoloji, Windows 10'u yüklemek için uygun olmayabilir.
Bu nedenle, tercihen daha yeni bir USB çubuğu bulun ve PC'nize takın. Ardından resmi Windows 10 indirme sayfasına gidin ve önyüklenebilir yükleme medyası oluşturun. Kurulumu oradan çalıştırın ve 0x8007025D hatasının yükseltmeye hala müdahale edip etmediğini kontrol edin.
Kendi bilgisayarınıza takıp yüklemeyi çalıştırmadan önce, başka bir bilgisayarda önyüklenebilir USB ortamı oluşturmak iyi bir fikir olabilir.
Arka Plan Akıllı Aktarım Hizmetini yeniden başlatın
Söz konusu hatayı tetikleyen Windows 10 yüklemesi Windows Update tarafından indirilmişse, Arka Plan Akıllı Aktarım Hizmeti'ni (BITS) yeniden başlatmak sorunu çözebilir. Bu hizmet, arka planda Windows güncellemelerini almaktan ve indirmekten sorumludur.
ISO dosyasını kendiniz indirebilir veya görevi Windows Update'e bırakabilirsiniz. İkinci durumda, yükleme dosyalarının arka planda indirilmesi tamamlandığında sizden yüklemeye başlamanızı ister. İndirme sırasında beyaz bir arka planda “Windows gerekli dosyaları yükleyemiyor” hatası alıyorsanız, orada takılıp kalmışsınız demektir. Neyse ki, o pencereyi kapattıktan sonra mevcut kurulumunuzu kullanmaya devam edebilirsiniz.
İndirilen bir dosya bozulursa, Windows bir dahaki sefere dosyayı tekrar indirecektir. Veya doğrudan Windows Update'e gidebilir ve indirmeyi tetikleyebilirsiniz. Aynı hatanın tekrarlanmaması için BITS hizmetini yeniden başlatmaya değer. İşte yapmanız gerekenler:
- Çalıştır kutusunu açın, “services.msc” yazın ve Tamam'a tıklayın.
- Windows Hizmetleri penceresinde, sağ bölmeyi aşağı kaydırın ve Arka Plan Akıllı Aktarım Hizmeti'ni seçin.
- Hizmeti sağ tıklayın ve Özellikler'i seçin.
- BITS Özellikleri iletişim kutusunda, başlangıç türünü Otomatik (Gecikmeli Başlatma) olarak değiştirin ve Uygula'yı tıklayın.
- Şimdi Hizmet Durumu altındaki Durdur düğmesine tıklayın.
- Tamam'a tıklayın ve bilgisayarı yeniden başlatın.
BITS hizmeti, yeniden başlatmanın ardından otomatik olarak yeniden başlayacaktır. Windows Update'i yeniden çalıştırın ve özellik derlemesini yükleyin.
RAM'inizle İlgili Sorunları Giderin
RAM'in Rastgele Erişim Belleği anlamına geldiğini bildiğinizden eminiz. Bilmediğiniz şey, Windows 10 kurulumunun bir sistemde istediği RAM türü konusunda özellikle seçici olduğudur. Sistem belleğiyle ilgili herhangi bir sorun algılarsa, işletim sisteminin kurulumdan sonra tekrarlayan bellek sorunlarıyla uğraşması yerine kurulumu tamamen durdurabilir.
Birçok kullanıcı, RAM çubuklarını çıkarmanın kendileri için 0x8007025D hatasını düzelttiğini iddia etti. Bilgisayarınızda en az iki bellek çubuğu takılıysa aynısını yapabilirsiniz. Bunlardan birini kaldırın ve kurulumu çalıştırın. Hata devam ederse, kurulumu ikinci çubuk takılı ve ilk çubuk dışarıdayken yeniden yapın.
Bundan sonra hatayı almaya devam ederseniz, yerleşik BIOS bellek tanılama aracıyla belleğinizin bir taramasını çalıştırabilirsiniz:
- Bilgisayarınızı açın ve hemen sisteminize özel BIOS kısayol tuşuna basmaya başlayın.
- BIOS'a girdikten sonra Teşhis'i seçin ve aracı başlatın.
- Hafıza Testi seçeneğini seçin ve taramayı çalıştırın.
Bellek testinin gösterdiği hata ne olursa olsun dikkatli olun. Kurulumu yeniden yapmadan önce bellek çubuğunuzu değiştirmeniz ve ayrıca BIOS ayarlarınızı varsayılan değerlerine sıfırlamanız gerekebilir.
son söz
Bu kılavuzdaki düzeltmeleri kullandıktan sonra Windows 10'u başarıyla yüklediğinize göre, sırada ne var? Elbette sisteminizde arka plan ve temalar, e-posta servisleri, iş ve sosyal hesaplar gibi birçok şeyi kurmanız gerekiyor.
Göz ardı edemeyeceğiniz bir şey, güncellenmiş işletim sistemi için sürücüleri yüklemektir. Temiz bir kurulum her şeyi sileceğinden, kritik donanımınız için sürücüleri bir kez daha yüklemeniz gerekecektir. En son Windows 10 derlemesini yüklediyseniz, büyük OEM'lerden birkaç sürücü zaten işletim sistemine dahil edildiğinden kısmen kapsam dahilinde olacaksınız.
Yine de Windows her şeyi içeremez, bu nedenle donanımınızın geri kalanı için en son sürücüleri nasıl alacağınızı kendiniz bulmanız gerekir. Muhtemelen, birden çok aygıt sürücüsünün bir güncellemeye ihtiyacı olduğunu keşfedeceksiniz.
Bunları Aygıt Yöneticisi aracılığıyla tek tek güncellemek bir seçenektir. Ancak hız ve kolaylık peşindeyseniz, Auslogics Driver Updater gibi bir üçüncü taraf aracı kullanmanız daha iyi olur .
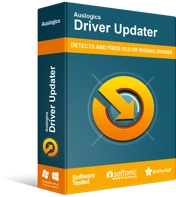
Sürücü Güncelleyici ile Bilgisayar Sorunlarını Çözün
Kararsız bilgisayar performansına genellikle güncel olmayan veya bozuk sürücüler neden olur. Auslogics Driver Updater, sürücü sorunlarını tanılar ve bilgisayarınızın daha sorunsuz çalışmasını sağlamak için eski sürücülerin tümünü bir kerede veya birer birer güncellemenize olanak tanır
Driver Updater'ın tam sürümüyle, yalnızca tek bir tıklamayla, temiz kurulumdan sonra tüm eksik sürücülerinizi ve Windows 10 tarafından eski veya uyumsuz hale getirilenleri güncelleyebilirsiniz. İşte yapmanız gerekenler:
- Aracın resmi sayfasını ziyaret edin ve Driver Updater'ı indirin.
- İndirilen dosyaya tıklayın ve Driver Updater kurulum sihirbazını başlatın.
- Tıkla ve Yükle düğmesini tıklamadan önce tercihlerinizi seçin. Yazılımın hangi dilde kurulacağını, kurulumun yerini ve masaüstünüzde bir kısayol oluşturulup oluşturulmayacağını seçebilirsiniz. Seçimlerinizden memnun olduğunuzda, ancak o zaman Tıkla ve Yükle düğmesini tıklayın.
- Kurulum tamamlandığında program otomatik olarak başlayacak ve sisteminizi bozuk, eksik ve hasarlı sürücüler için taramaya başlayacaktır. Yazılım otomatik olarak başlamayabilir. Bu durumda, kendiniz başlatın ve PC'nizi sorunlu sürücüler için taramaya başlamak için Taramayı Başlat düğmesine tıklayın.
- Tarama tamamlandığında, PC'nizin sürücülerinin bir listesi ve güncelleme durumları gösterilecektir. Hangi aygıtların güncellenmesi gereken sürücülere sahip olduğunu not edebileceksiniz.
- Aracın kendisi için en son yazılımı indirip yüklemesine izin vermek için bir donanım sürücüsünün yanındaki Güncelle düğmesini tıklayın. Tam sürümle, tüm sürücüler için güncellemeleri tek seferde yüklemek için Tümünü Güncelle düğmesini tıklayabilirsiniz.
