Windows 10'da ERROR_ARENA_TRASHED hatası nasıl düzeltilir
Yayınlanan: 2021-05-19Bir programı başlatmaya çalıştığınızda veya oyun oynarken ERROR_ARENA_TRASHED mesajını görmeye devam ediyor musunuz? Sorundan nasıl kurtulacağınızı öğrenmek için okumaya devam edin.
Windows 10'da Hata Kodu 7 Nedir?
ERROR_ARENA_TRASHED hatası, bir depolama veya dosya sorunuyla ilgilidir. Bu, Windows'un önemli bir dosyaya erişemediğinin bir göstergesidir. Normalde aşağıdaki mesajla birlikte gelir:
"Depolama kontrol blokları yok edildi."
Her an görünebilir. Ancak, çoğunlukla oyun oynarken, bir uygulamayı çalıştırmayı denediğinizde veya bir programı yüklemeye veya kaldırmaya çalıştığınızda ortaya çıkar.
7 – ERROR_ARENA_TRASHED Kodunun Nedenleri Nelerdir?
Sorun genellikle bozuk Windows dosyaları, kötü amaçlı yazılım bulaşması, uygulama çakışmaları, güncel olmayan Windows bileşenleri veya sorunlu sürücülerden kaynaklanır. Ondan kurtulmak, altında yatan nedenleri ele almayı içerir.
Bu makale, bu sorunlarla nasıl başa çıkılacağına ilişkin talimatları içermektedir.
Sistem Hata Kodu Nasıl Çözülür 7 ERROR_ARENA_TRASHED
Yukarıda belirtildiği gibi, ondan kurtulmak için hatayı tetikleyen sorunlarla uğraşmanız gerekir. Bu nedenle, takip eden ilk çözümden başlayın ve hata kaybolana kadar aşağı inin.
Windows'u güncelleyin
İşletim sisteminiz için mevcut güncellemeleri yükleyerek başlayın. .NET Framework, Windows Defender ve hatta aygıt sürücüleri gibi bazı Windows bileşenleri güncel olmadığı için hata ortaya çıkıyor olabilir.
Normalde, Windows Update istemcisi, güncellemeler kullanıma sunulduğunda otomatik olarak indirip yüklemelidir. Ancak, güncelleme işlemini kendiniz başlatmanız gereken durumlar vardır. Örneğin, Microsoft artık bazı önemli yazılım bileşenleriyle birlikte gelen "isteğe bağlı güncellemeleri" ne zaman indirip kuracağınıza karar vermenize izin veriyor.
Bilgisayarınızı güncellemek için şu adımları izleyin:
- Windows Ayarları uygulamasını çağırmak için Win + I tuşlarına basın.
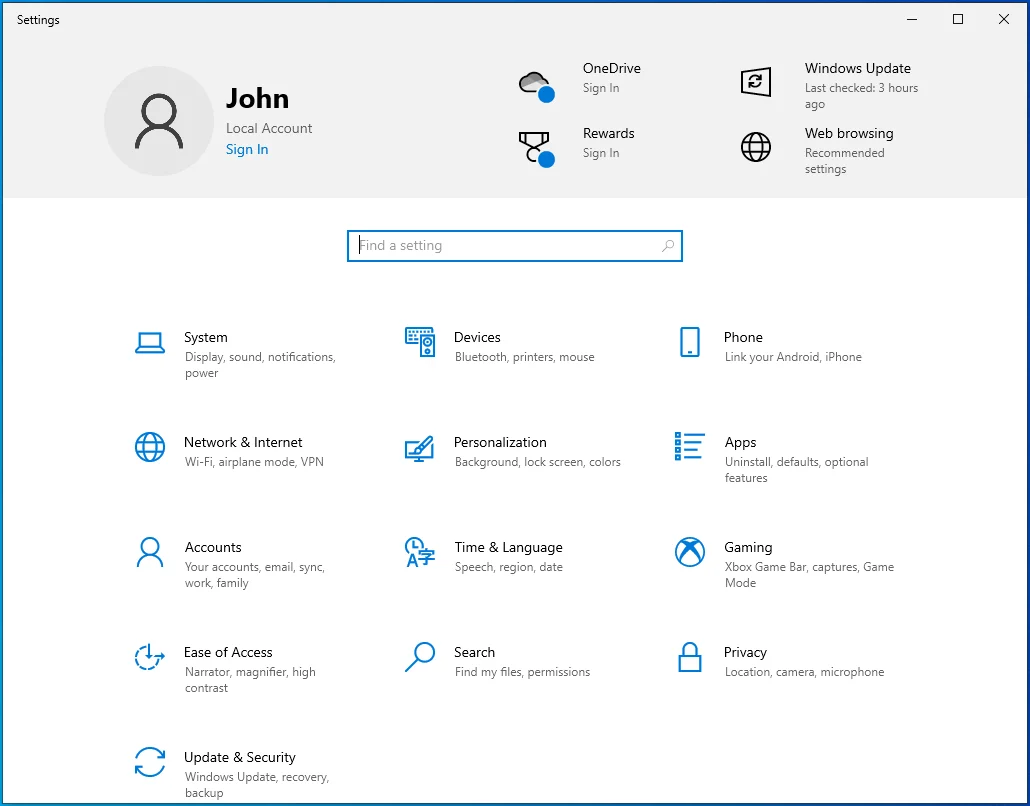
- Programın ana ekranı göründükten sonra Güncelleme ve Güvenlik simgesine tıklayın.
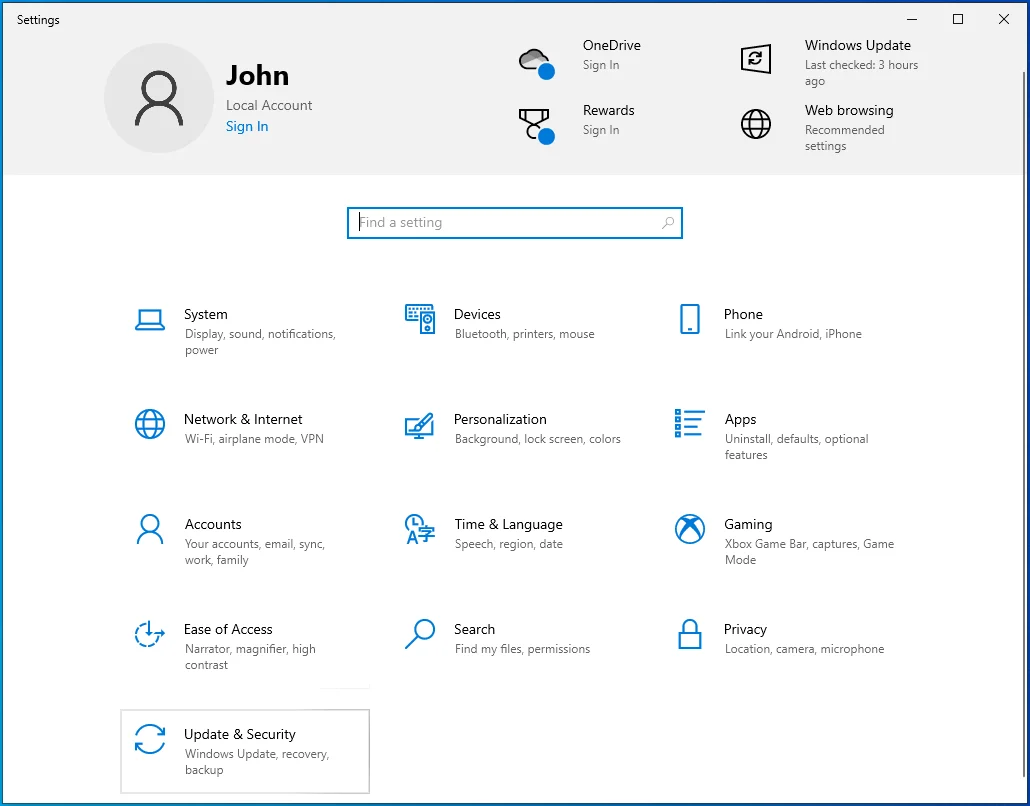
- Windows Update ekranı açıldığında, Güncellemeleri Kontrol Et düğmesine tıklayın.
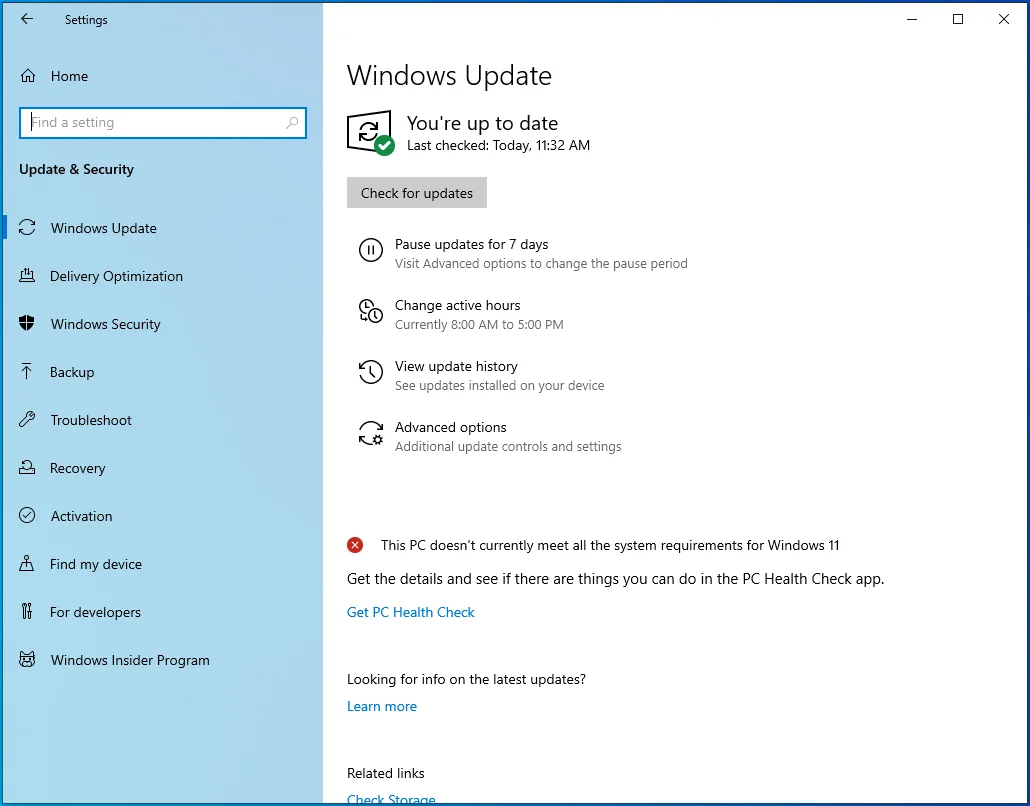
- Ardından, PC'niz için isteğe bağlı güncellemeleriniz varsa Şimdi İndir seçeneğine tıklayın.
- İstemcinin güncellemeleri indirmesine izin verin.
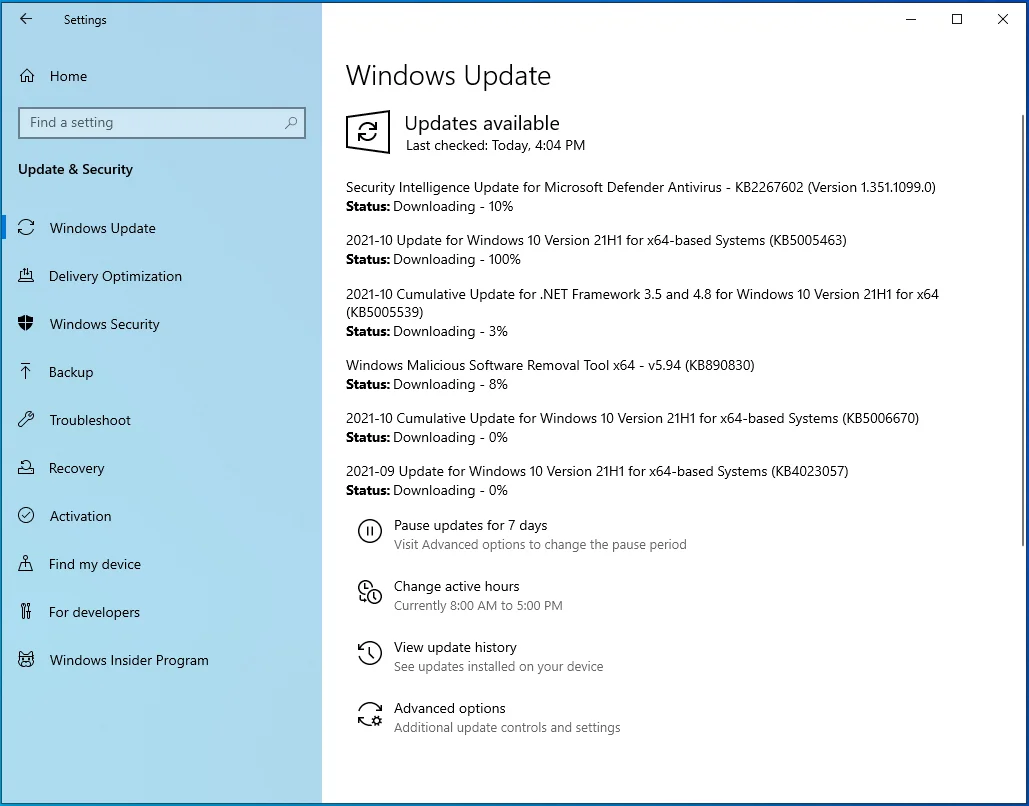
- İstemcinin cihazınızı yeniden başlatmasına ve güncellemeleri yüklemesine izin vermek için Şimdi Yeniden Başlat düğmesine tıklayın.
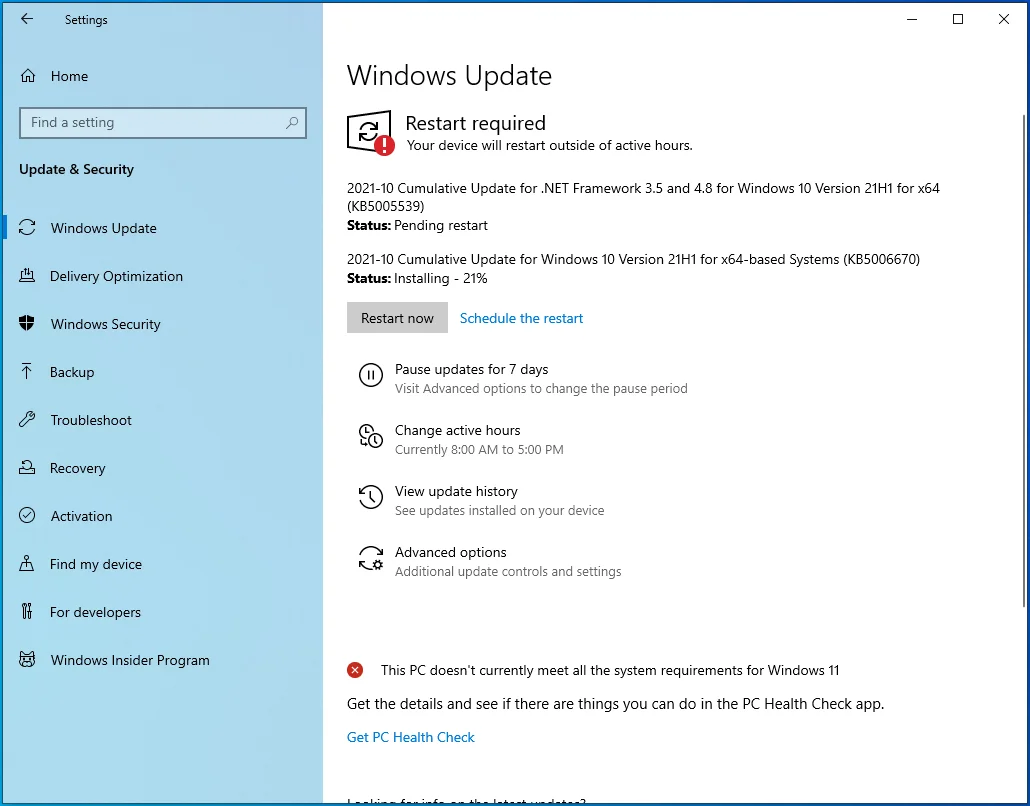
- Sisteminiz, yükleme işlemi sırasında birden fazla kez yeniden başlatılacak ve bundan sonra normal şekilde önyüklenecektir.
- Artık hata mesajını kontrol edebilirsiniz.
Windows güncellemelerini kaldırın
Sisteminiz güncelse ve hatayı son güncellemenizden sonra görmeye başladıysanız, sorunun nedeninin bu olup olmadığını kontrol etmek için o güncellemeyi kaldırmalısınız.
İşte yapmanız gerekenler:
- Windows Ayarları uygulamasını çağırmak için Windows logo tuşu + I kısayoluna basın.
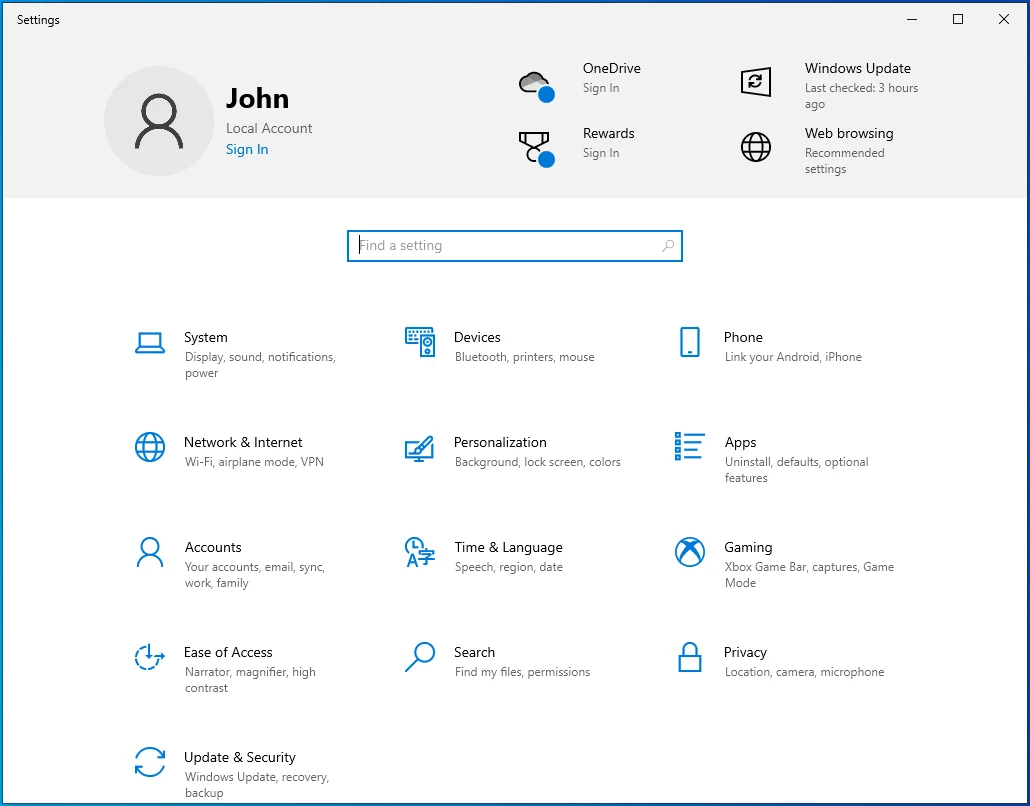
- Programın ana ekranı göründükten sonra Güncelleme ve Güvenlik simgesine tıklayın.
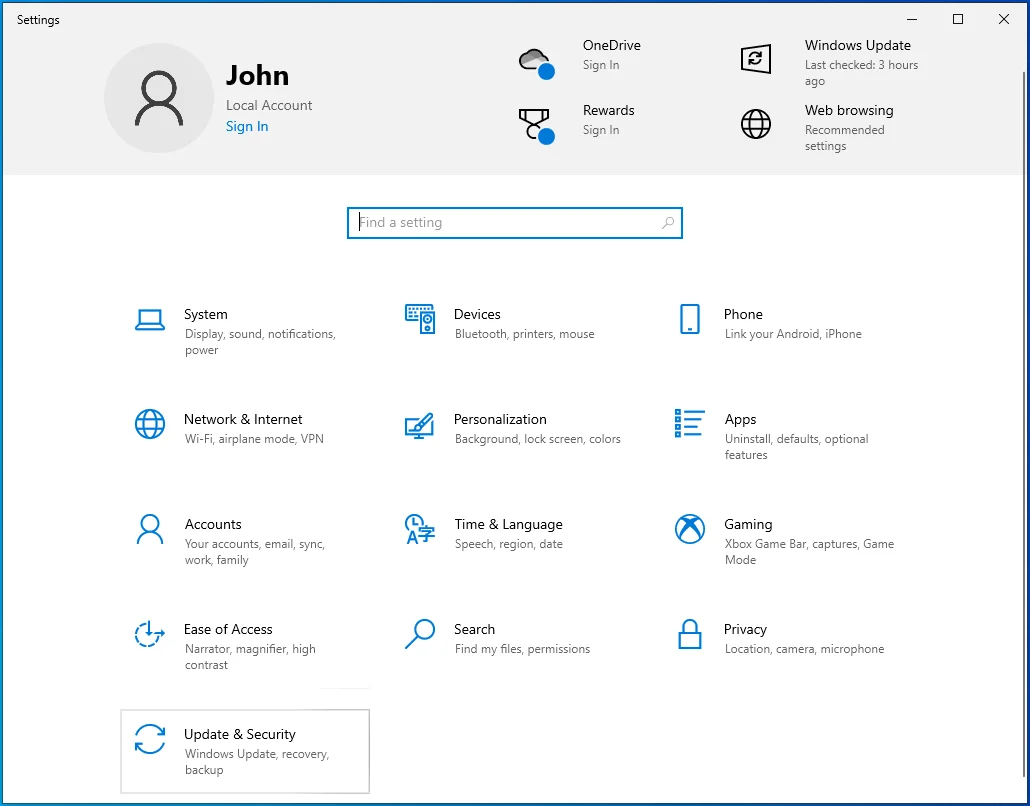
- Windows Update ekranı açıldığında, “Güncelleme geçmişini görüntüle”ye tıklayın.
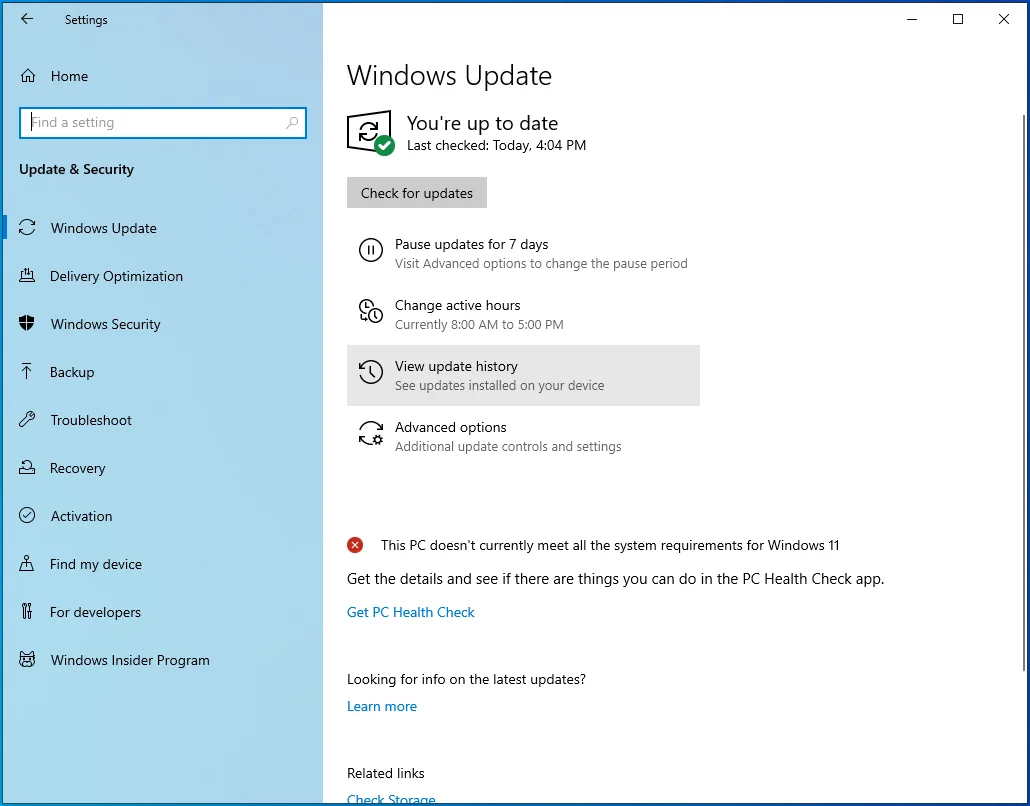
- "Güncelleme geçmişini görüntüle" sayfası açıldıktan sonra, hata gösterilmeye başlamadan önce yüklediğiniz son güncellemeyi bulmak için farklı güncelleme kategorilerini açın. Her güncellemenin tarih ve saat ayrıntılarını göreceksiniz.
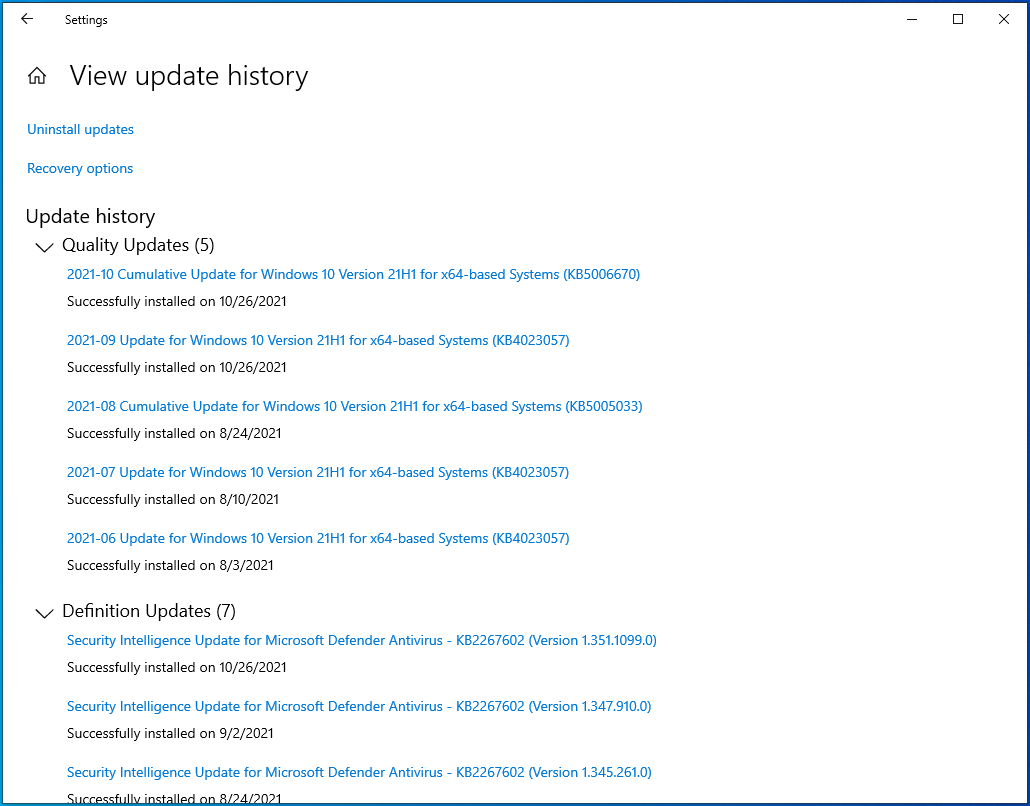
- Güncellemeyi bulduktan sonra, pencerenin üst kısmındaki Güncellemeleri Kaldır'a tıklayın.
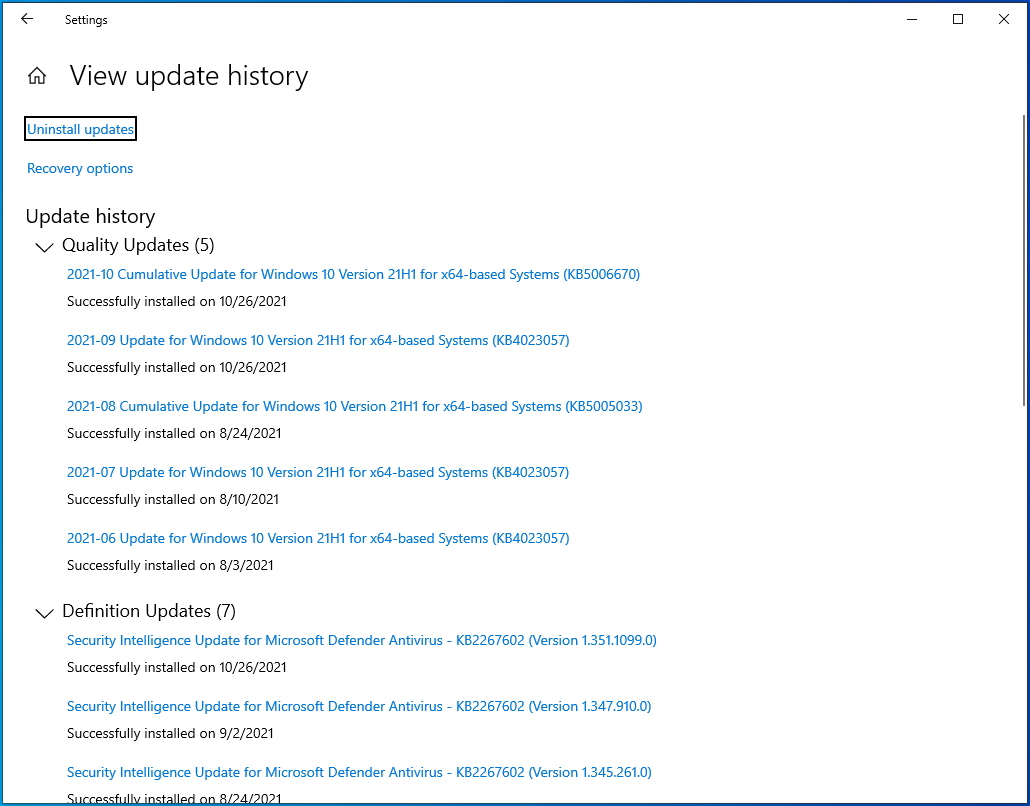
- Yüklü Güncellemeler penceresi göründüğünde, Bir Güncellemeyi Kaldır altındaki listeye gidin, kaldırmak istediğiniz güncellemeyi bulun ve çift tıklayın.
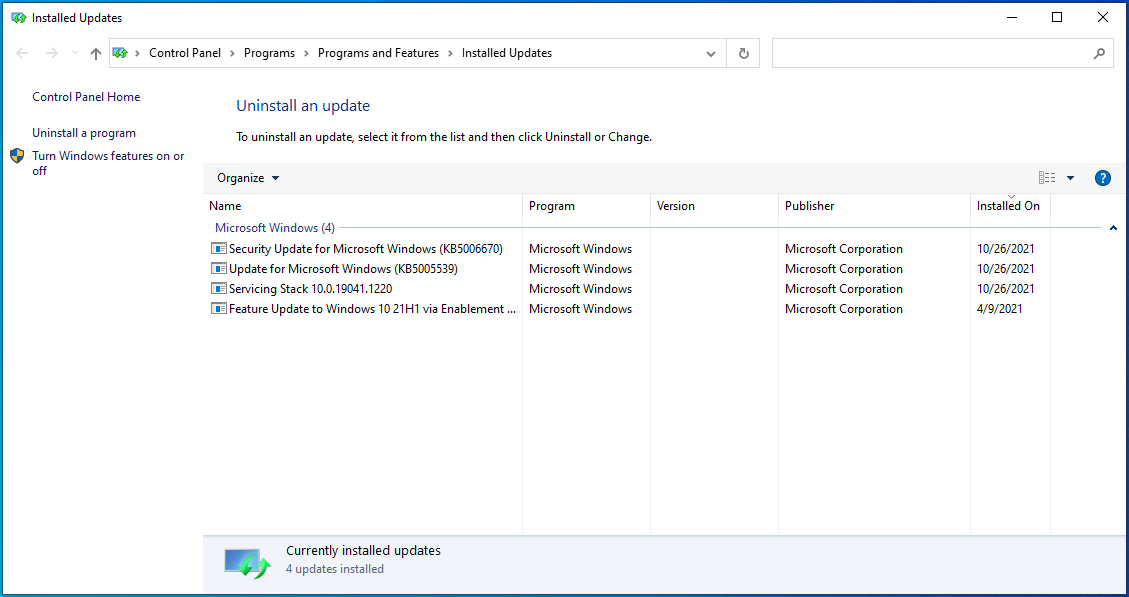
- Onay iletişim kutusu açıldığında Evet düğmesine tıklayın.
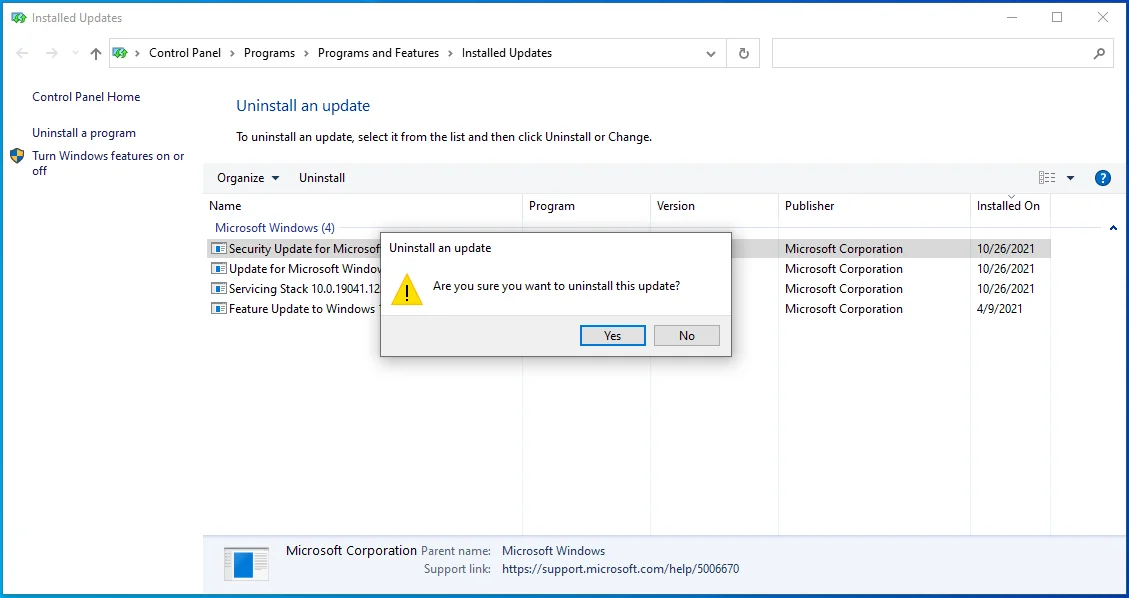
- Windows'un güncellemeyi kaldırmasına izin verin, ardından bilgisayarınızı yeniden başlatın ve hatayı kontrol edin.
Tam bir kötü amaçlı yazılım taraması çalıştırın
Kötü amaçlı yazılım saldırıları, söz konusu sistem hatasının bir başka olası nedenidir. Kötü amaçlı bir program bazı programlarınızı veya sistem dosyalarınızı değiştirdiği için görünebilir.
Tam bir tarama yapmak için virüsten koruma programınızı kullanın ve bunun sorunu çözüp çözmediğini kontrol edin. Hızlı bir tarama, korunan sistem klasörlerinizden birinde olabileceğinden, sorununuzdan sorumlu olan kötü niyetli varlığı yakalayamayabilir.
Windows Güvenliği'nde tam taramayı şu şekilde çalıştırabilirsiniz:
- Windows logo tuşu + I klavye kısayolunu kullanarak Windows Ayarları uygulamasını başlatın.
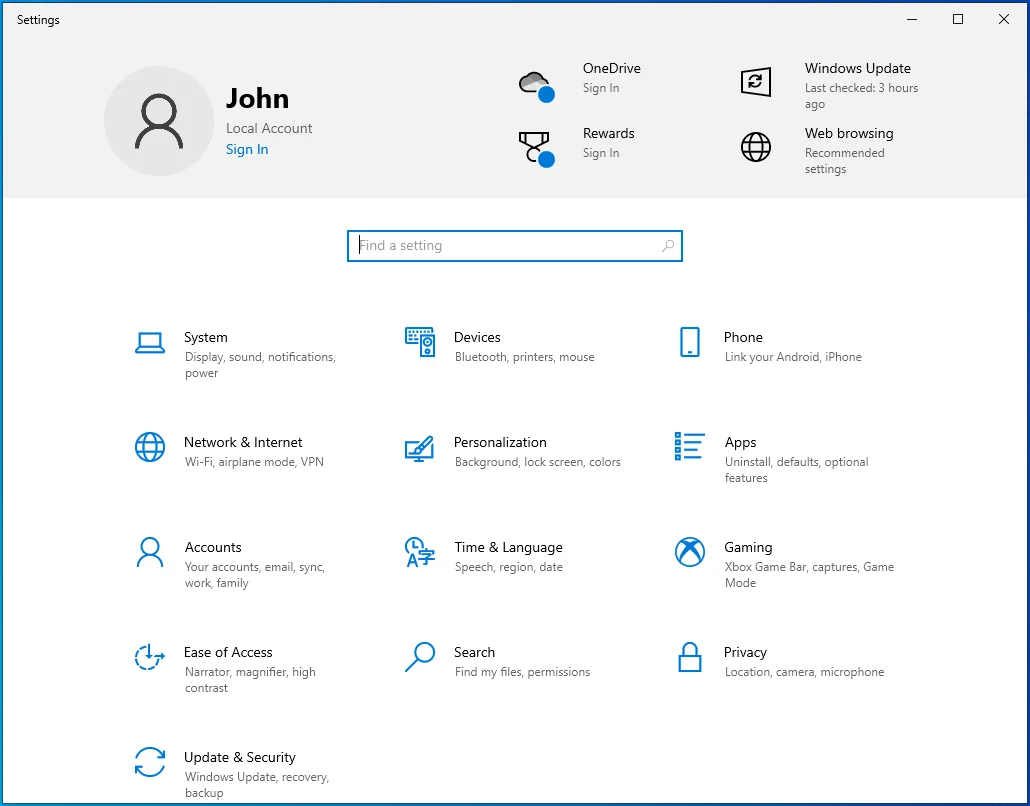
- Ayarlar göründükten sonra, ana ekranda Güncelleme ve Güvenlik'e tıklayın.
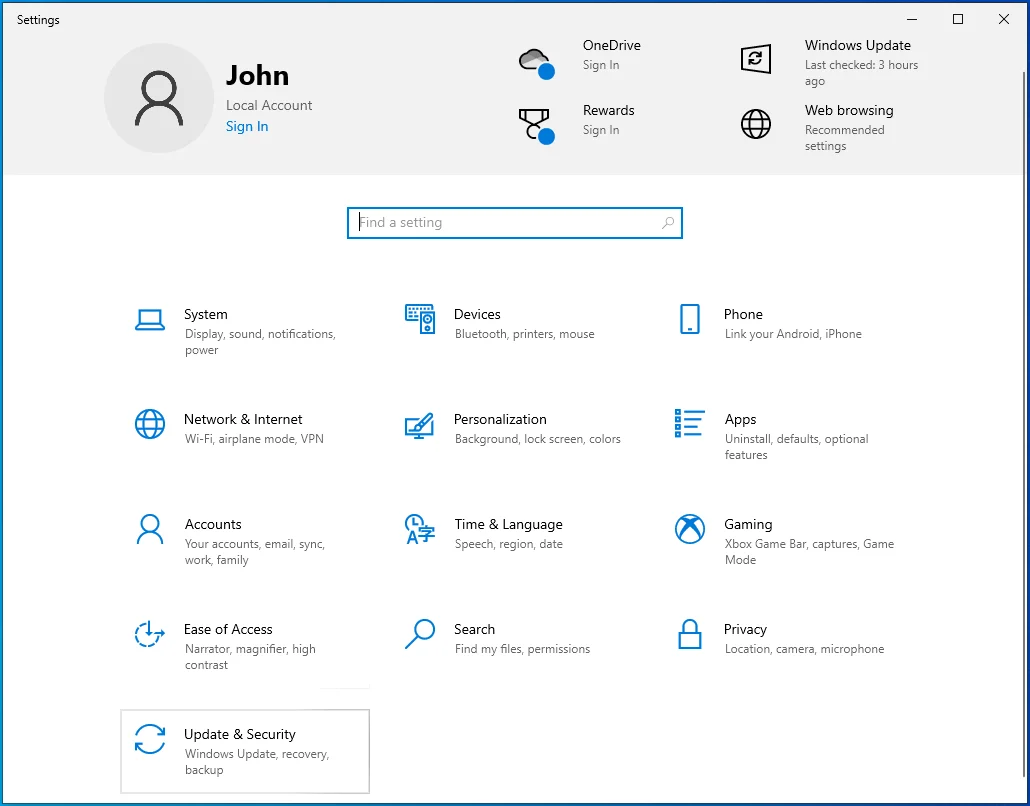
- Ardından, Güncelleme ve Güvenlik penceresinin sol bölmesine gidin ve Windows Güvenliği'ne tıklayın.
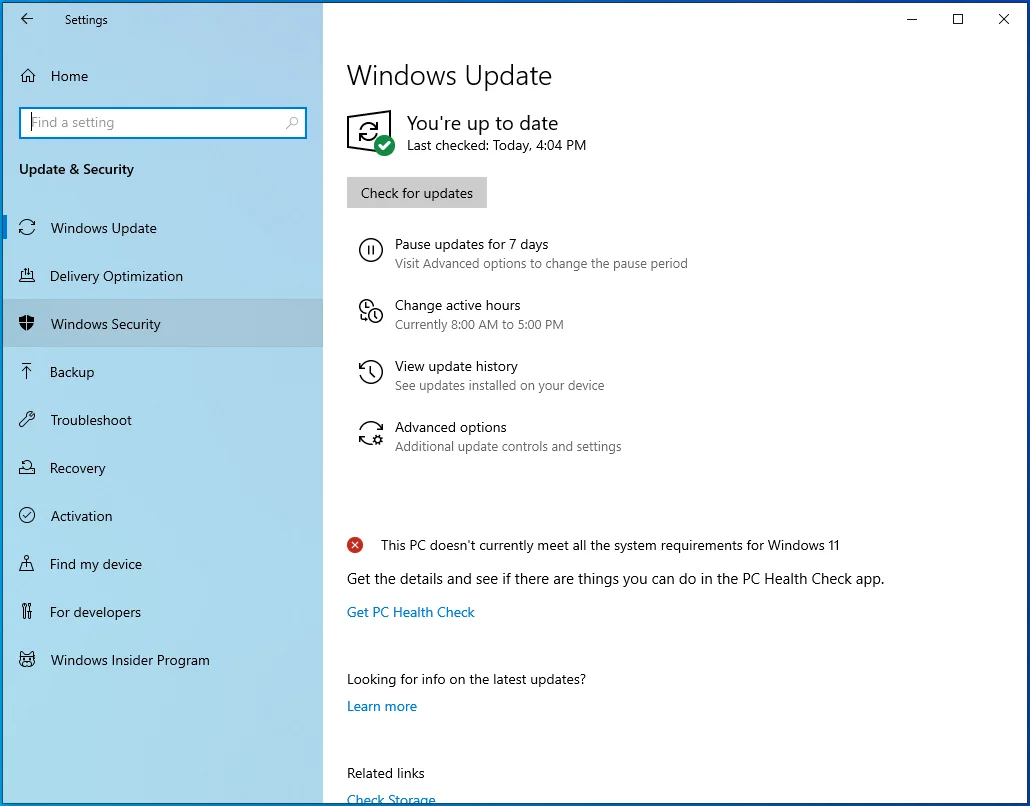
- Pencerenin orta bölmesine gidin ve Virüs ve Tehdit Koruması'na tıklayın.
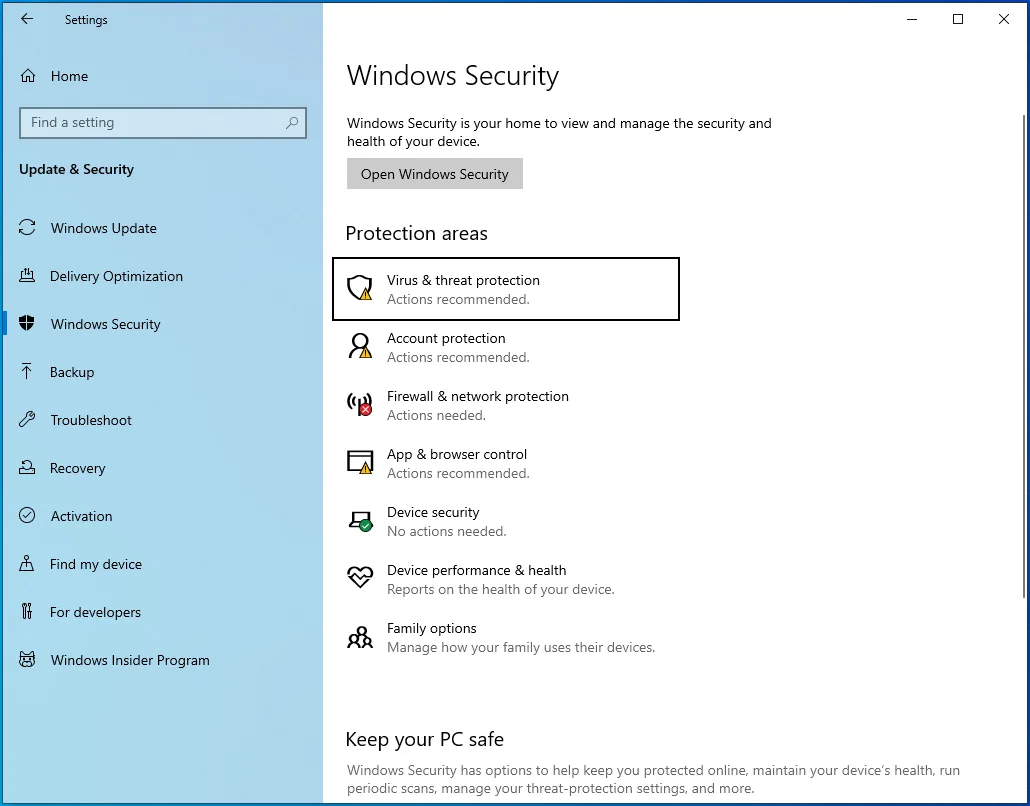
- Virüs ve Tehdit Koruması penceresi göründükten sonra, Tarama Seçenekleri'ne tıklayın.
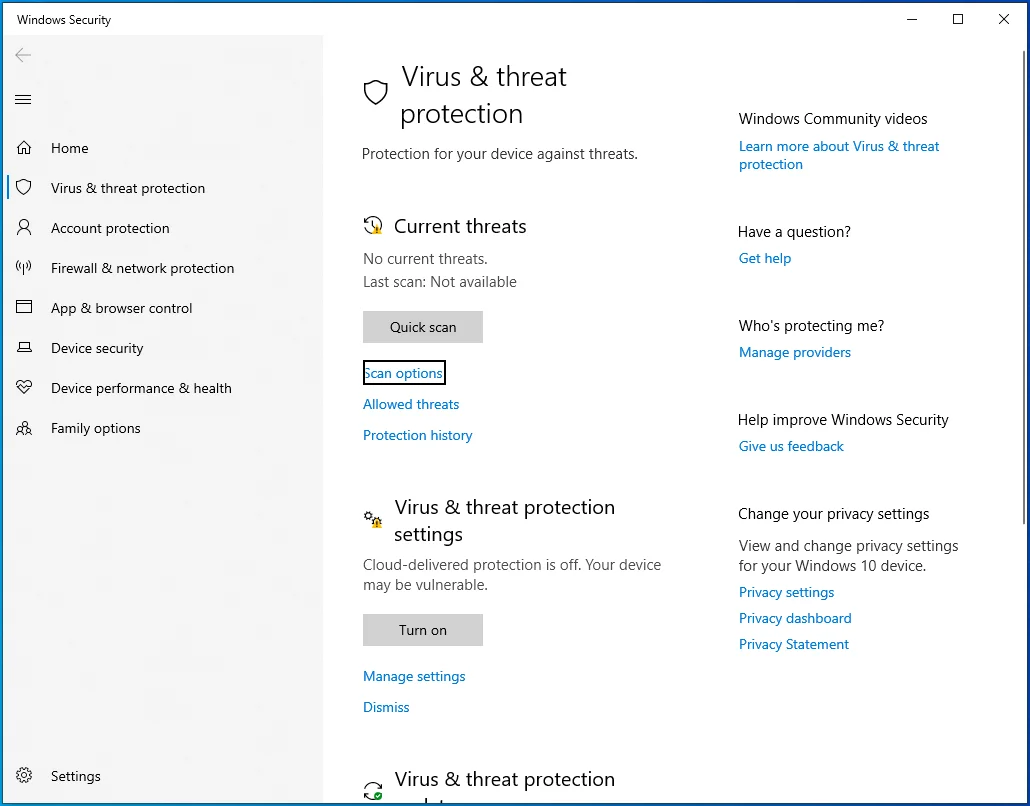
- Tarama Seçenekleri ekranı göründükten sonra Tam Tarama'yı seçin.
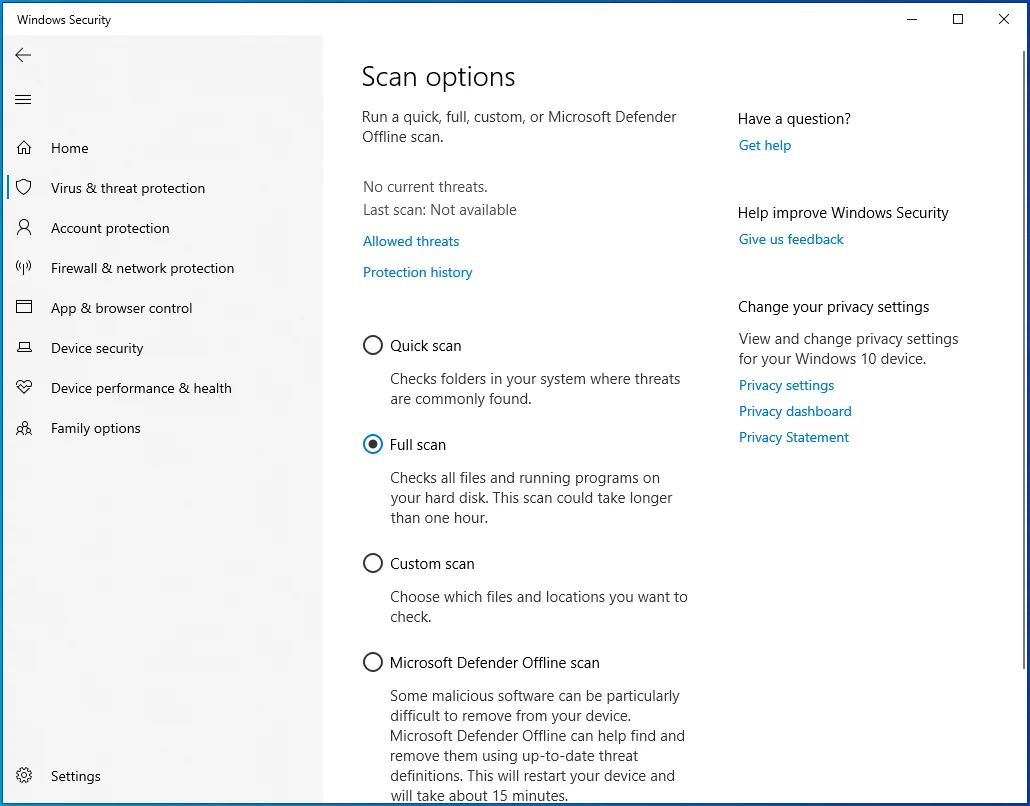
- Şimdi Tara düğmesine tıklayın.
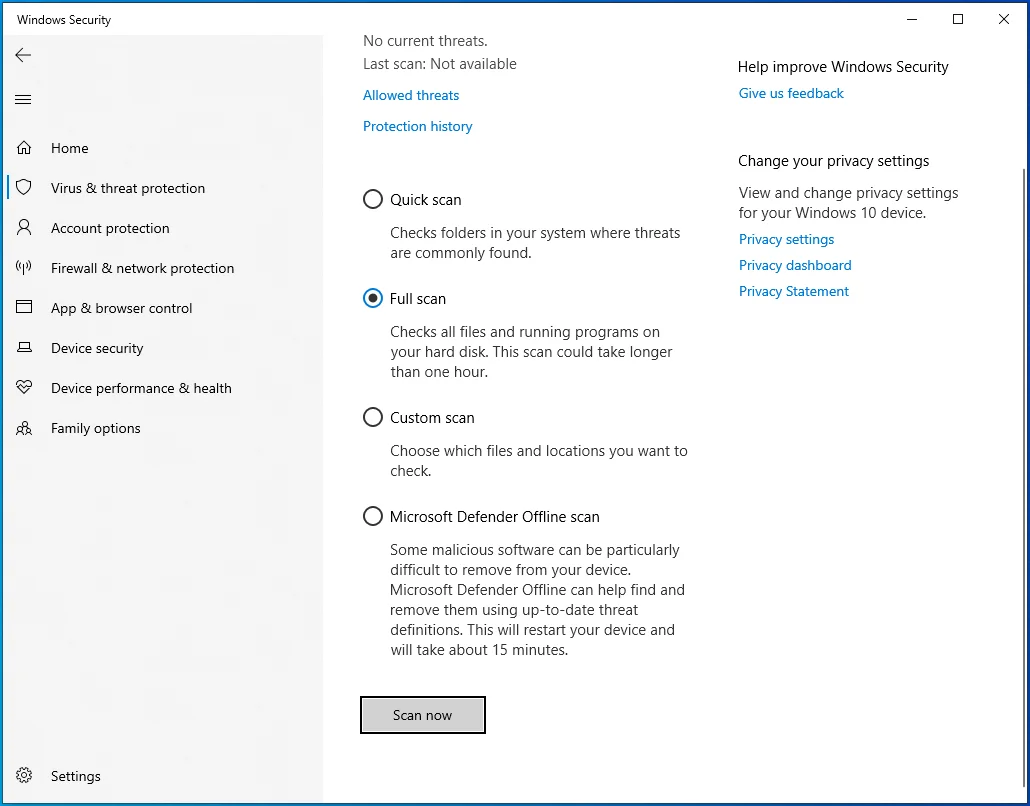
- İşlem saatler sürebilir, bu yüzden sabırlı olun ve aletin işini yapmasına izin verin.
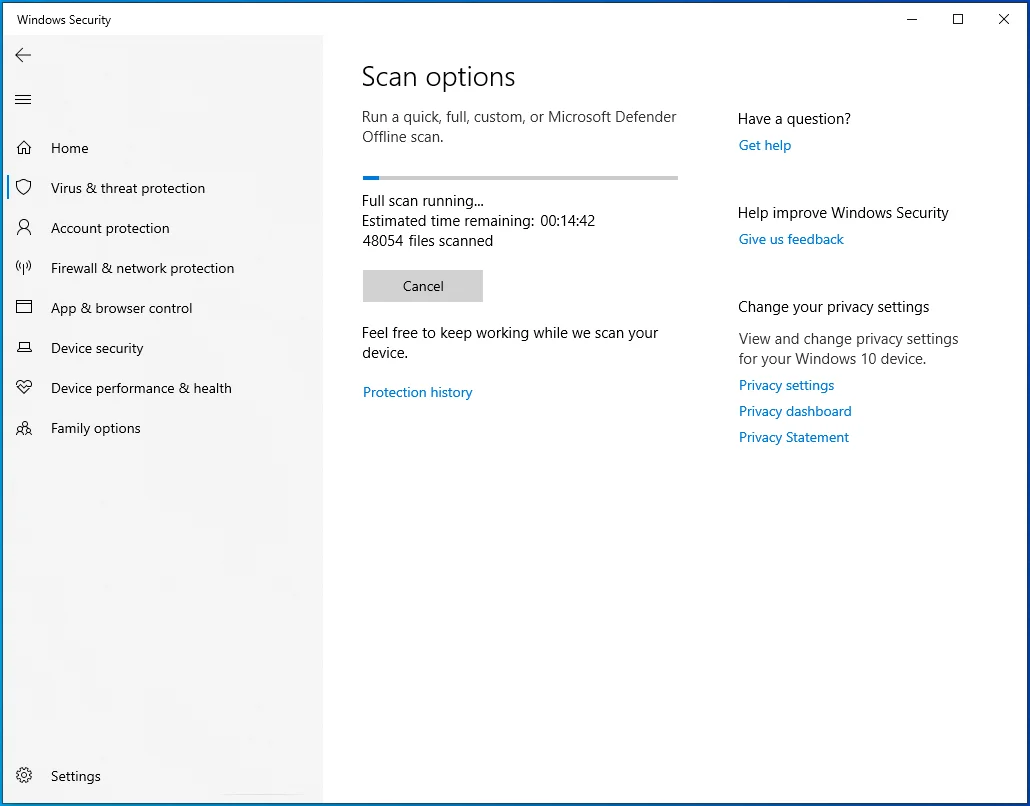
- İşlem tamamlandıktan sonra, aracın algıladığı kötü amaçlı yazılımı kaldırmasına izin verin ve sisteminizi yeniden başlatın.
Aygıt sürücülerinizi güncelleyin
Eski veya hatalı aygıt sürücüleri de hatayı tetikleyebilir. Hatalı aygıt sürücülerini kontrol etmek için Aygıt Yöneticisi'ni açabilirsiniz. Bu adımları takip et:
- Çalıştır'ı açmak için klavyenizdeki Win + R tuşlarına basın.
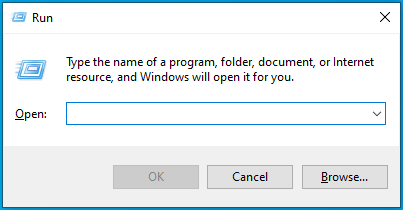
- Çalıştır göründüğünde, devmgmt.msc yazın ve Tamam'a tıklayın.
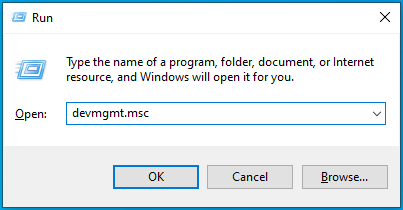
- Aygıt Yöneticisi penceresi göründükten sonra sarı ünlem işareti olan aygıtları arayın.
- Bir tane bulursanız, sağ tıklayın ve Sürücüyü Güncelle'yi seçin.
- Şimdi, Sürücüleri Güncelle penceresi göründükten sonra “Sürücüleri otomatik olarak ara” seçeneğine tıklayın.
- Windows, sisteminizde doğru sürücüyü arayacak ve otomatik olarak kuracaktır.
- Sürücü bilgisayarınızda yoksa, indirmek için cihaz üreticisinin web sitesine gidebilirsiniz. Sürücüleri çevrimiçi olarak indirirken dikkatli olun. Resmi kaynağa gittiğinizden ve işletim sisteminiz için doğru yazılım parçasını indirdiğinizden emin olun.
Bir aygıt sürücüsünü güncelledikten sonra hata görünmeye başladıysa, sorun bu güncelleme olabilir. Eski sürücüye geri dönün ve hatayı kontrol edin. Bu adımları takip et:
- Çalıştır'ı açmak için klavyenizdeki Win + R tuşlarına basın.
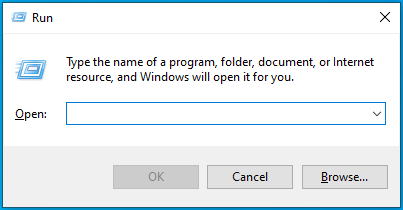
- Çalıştır göründüğünde, devmgmt.msc yazın ve Tamam'a tıklayın.
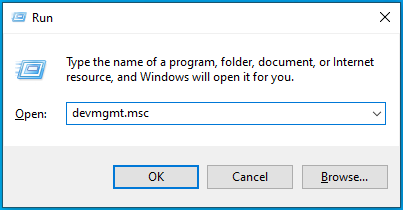
- Aygıt Yöneticisi penceresi göründükten sonra, sürücüsünü güncellediğiniz aygıta sağ tıklayın ve Özellikler'e tıklayın.
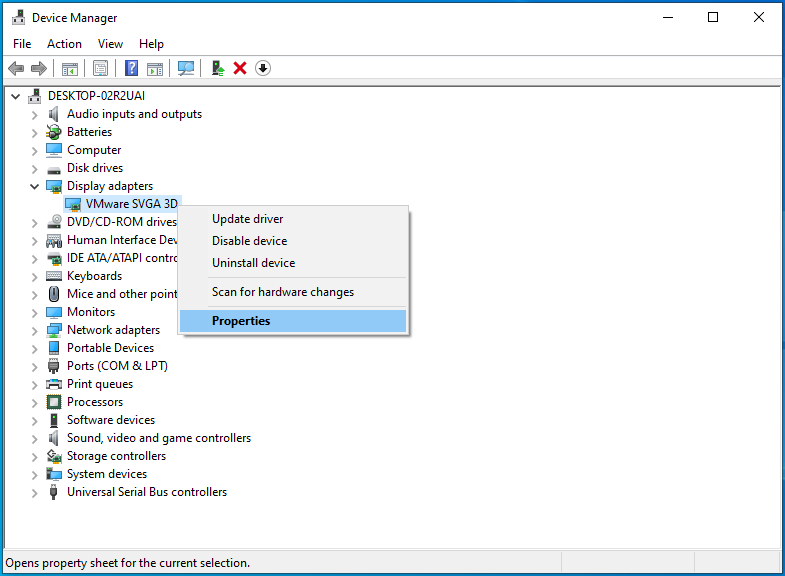
- Özellikler iletişim penceresini gördüğünüzde, Sürücü sekmesine gidin.
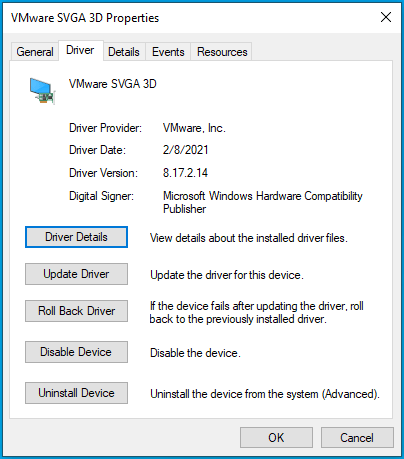
- Sürücü sekmesinin altındaki Sürücüyü Geri Al düğmesine tıklayın.
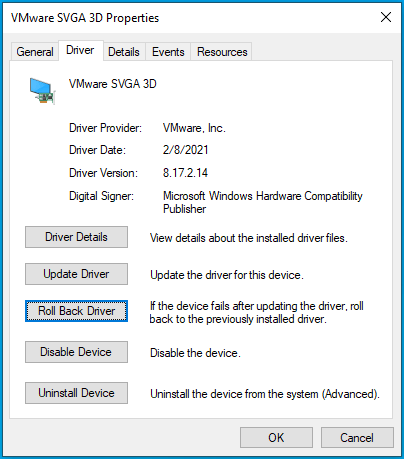
- Windows'un sürücüyü geri almasına izin verin, ardından bilgisayarınızı yeniden başlatın.
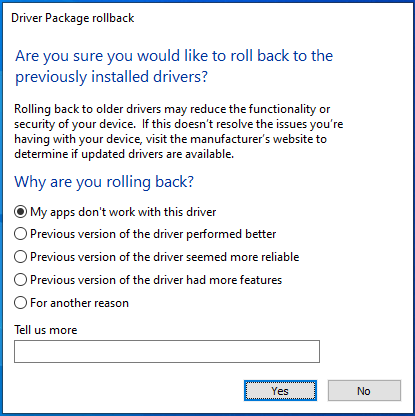
- Sisteminiz açıldıktan sonra hatayı kontrol edin.
Aygıt sürücülerinizi otomatik olarak güncelleyin
Aygıt Yöneticisi her zaman güncel olmayan ve bozuk sürücüleri işaretlemediğinden sorunlu sürücüyü bulmak bazen zordur. Ayrıca, sorun birden fazla güncel olmayan aygıt sürücüsüyle ilgili olabilir. Sürücüyü bulmanın ve onarmanın en iyi yolu, eski ve bozuk sürücüleri algılayabilen otomatik bir program kullanmaktır.
Auslogics Driver Updater, eksik, eski ve hasarlı sürücüleri aramak için tasarlanmıştır. Bu sürücüleri bulduktan sonra program otomatik olarak güncellemelerini indirecek ve kuracaktır. Tam sürüme geçtiğinizde, araç güncellemeleri aynı anda indirecektir.
Auslogics Driver Updater'ı kullanmak için şu adımları izleyin:
- Uygulamanın ürün sayfasına gidin ve Şimdi İndir düğmesine tıklayın.
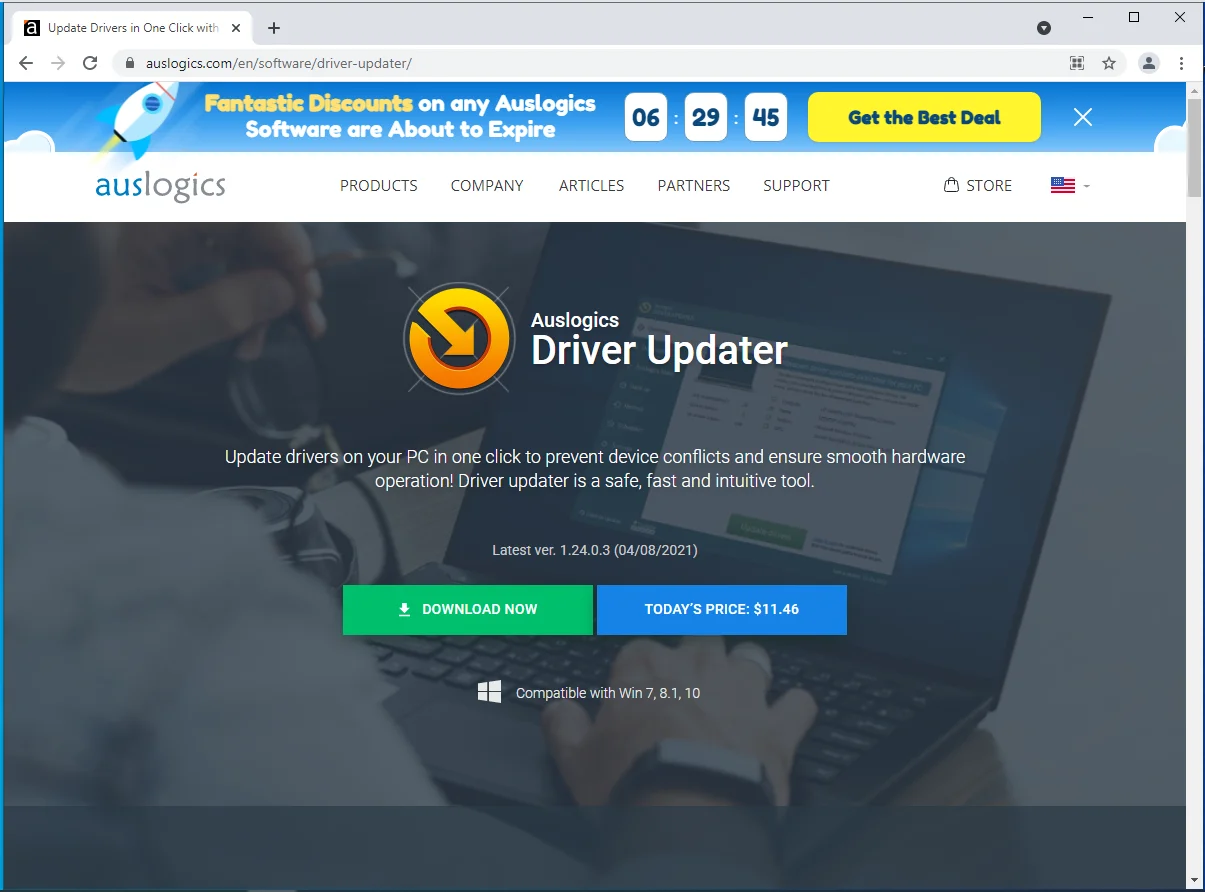
- Tarayıcınız kurulum paketini indirdikten sonra çalıştırın.
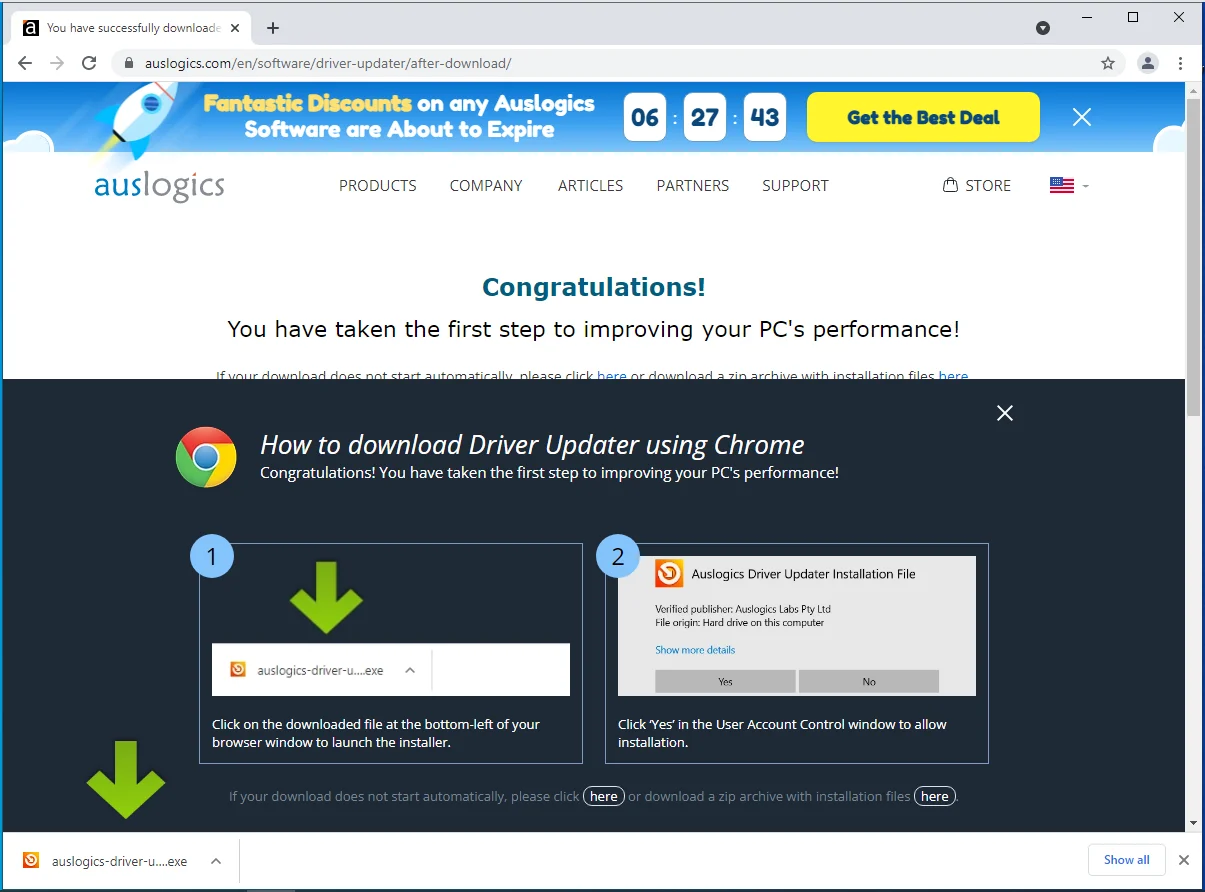
- Kullanıcı Hesabı Denetimi iletişim penceresi göründükten sonra Evet düğmesine tıklayın.
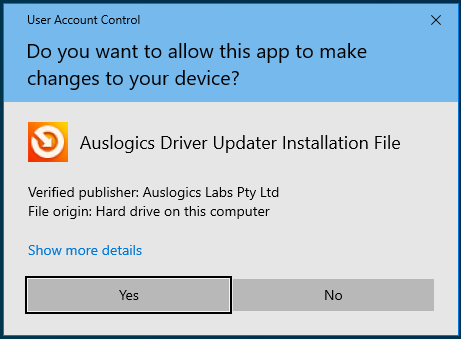
- Kurulum iletişim penceresi şimdi görünecektir.
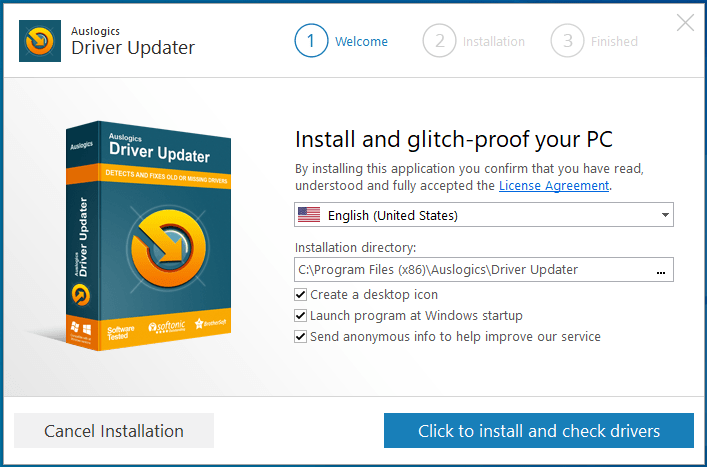
- Bir dil seçin.
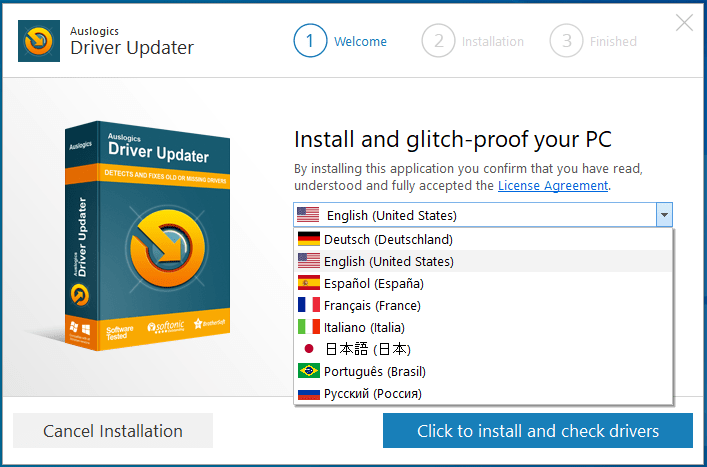
- Bir kurulum klasörü seçin.
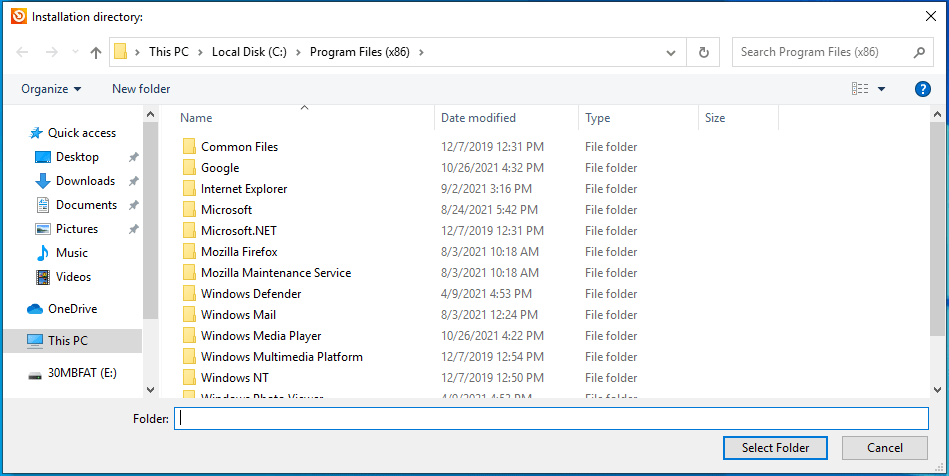
- Yükleme klasörünüzü seçtikten sonra, bilgisayarınız başladıktan sonra uygulamanın başlatılmasına izin vermek için aşağıdaki onay kutularına gidin ve geliştiricilerine anonim raporlar gönderin.
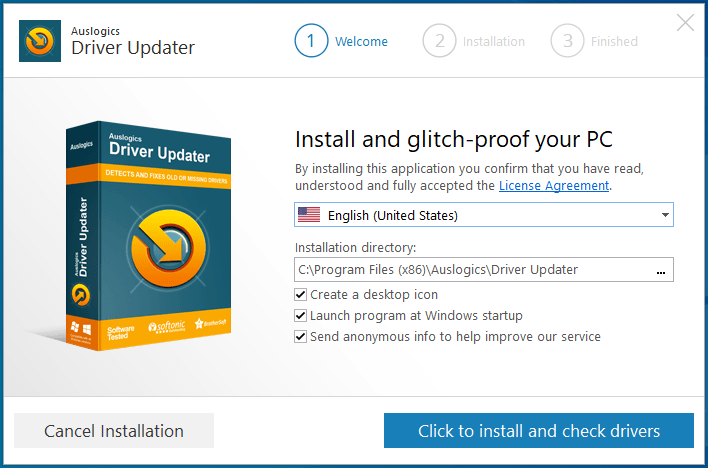
- Sağ alt köşedeki “Sürücüleri yüklemek ve kontrol etmek için tıklayın” düğmesine tıklayın.
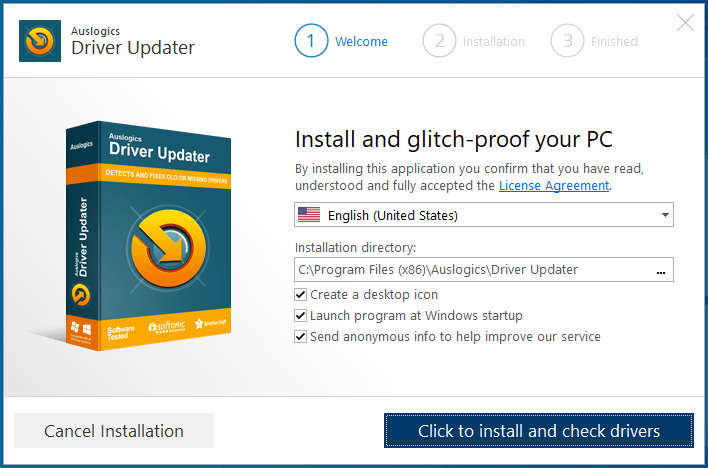
- Yükleme işlemi tamamlandıktan sonra program, bilgisayarınızda sorunlu aygıt sürücüleri olup olmadığını kontrol edecek ve bulduğu sürücülerin bir listesini size gösterecektir.
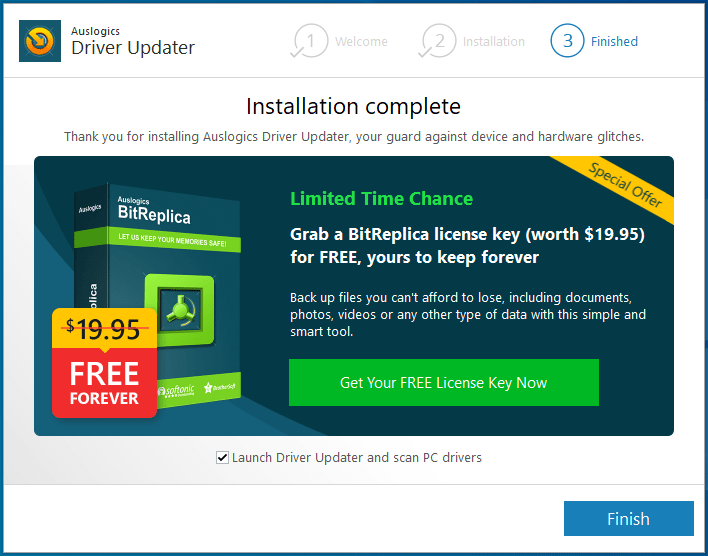
- En son sürümlerini indirmek için Sürücüleri güncelle'ye tıklayın. Auslogics Driver Updater'ın tam sürümünü çalıştırıyorsanız, araç güncellemeleri aynı anda indirecektir.
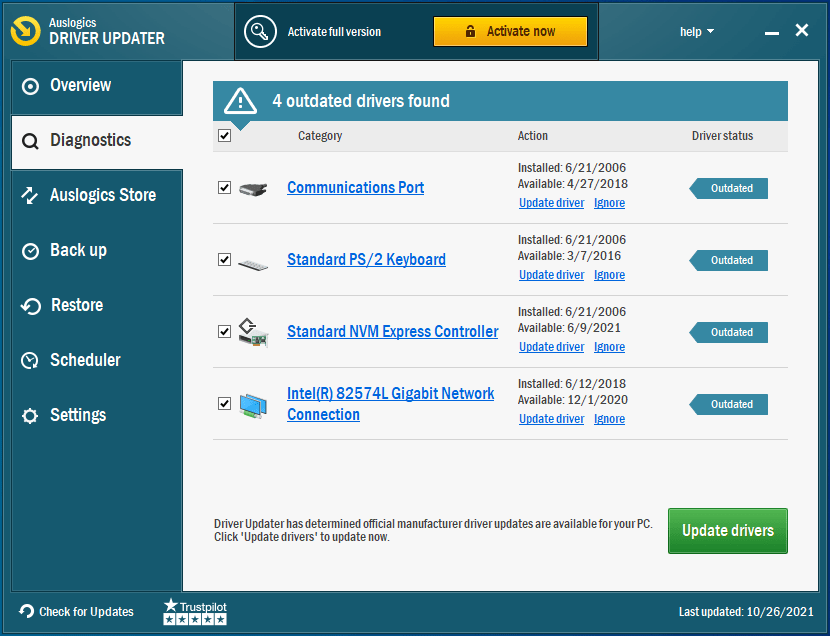
- İşlem tamamlandıktan sonra bilgisayarınızı yeniden başlatın ve ERROR_ARENA_TRASHED hatasını kontrol edin.
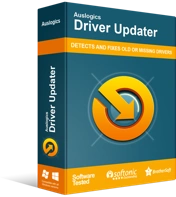
Sürücü Güncelleyici ile Bilgisayar Sorunlarını Çözün
Kararsız bilgisayar performansına genellikle güncel olmayan veya bozuk sürücüler neden olur. Auslogics Driver Updater, sürücü sorunlarını tanılar ve bilgisayarınızın daha sorunsuz çalışmasını sağlamak için eski sürücülerin tümünü bir kerede veya birer birer güncellemenize olanak tanır
Hatayı tetikleyen uygulamayı yeniden yükleyin
Belirli bir uygulamayı çalıştırmayı denediğinizde sistem hatası görünmeye devam ederse, o programı yeniden yükleyin ve sorunu kontrol edin. Bu adımları takip et:
- Win + I klavye kısayolunu kullanarak Windows Ayarları uygulamasını başlatın.
- Ayarlar göründükten sonra, Uygulamalar'a tıklayın.
- Uygulamalar arayüzünü gördüğünüzde, programı bulmak için Uygulamalar ve Özellikler altındaki arama kutusunu kullanın.
- Göründüğünde uygulamaya tıklayın.
- Kaldır düğmesini seçin.
- Tekrar Kaldır'a tıklayın.
- Bundan sonra, Kullanıcı Hesabı Denetimi iletişim kutusunda Evet'i tıklayın.
- İşlemi tamamlamak için kurulum penceresindeki istemleri izleyin.
- Sisteminizi yeniden başlatın.
- Hatayı kontrol etmek için diğer uygulamaları açın.
- Şimdi kaldırdığınız programı yeniden yüklemeyi deneyin ve sorunu kontrol edin.
Virüsten koruma programınızın uygulamayı engellemesini önleyin
Virüsten koruma programınız düzgün çalışmasını engellediği için uygulama veya oyun hatayı tükürüyor olabilir. Bazen virüsten koruma programları, engellememeleri gereken dosyaları ve uygulamaları engeller.
Uygulamayı virüsten koruma programına bir istisna veya istisna olarak ekleyin ve bunun sorunu çözüp çözmediğini kontrol edin. İşlem her virüsten koruma programı için farklıdır, ancak Ayarlar ortamında Hariç Tutma, İstisna veya Beyaz Liste seçeneğini belirleyebilmeniz gerekir.
Bir rehber bulmak için uygulamanın web sitesine gidebilirsiniz. Ancak ana virüsten koruma programınız olarak Windows Güvenliği kullanıyorsanız şu adımları izleyin:
- Win + I klavye kısayolunu kullanarak Windows Ayarları uygulamasını başlatın.
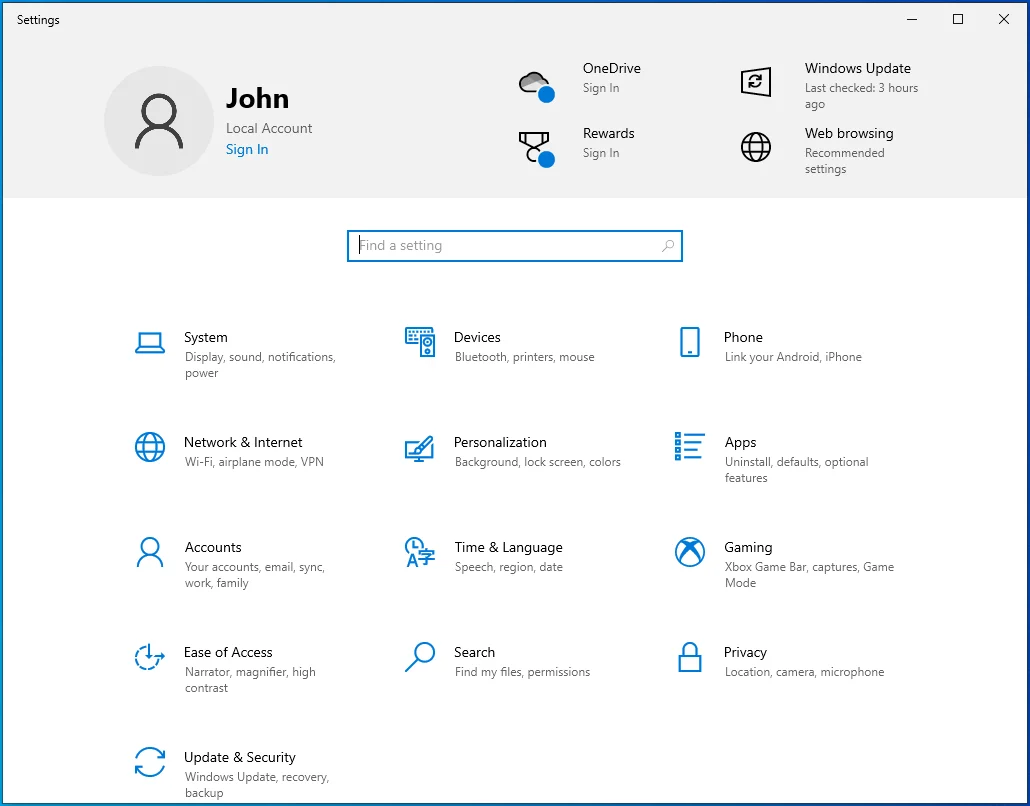
- Ayarlar göründükten sonra, ana ekranda Güncelleme ve Güvenlik'e tıklayın.
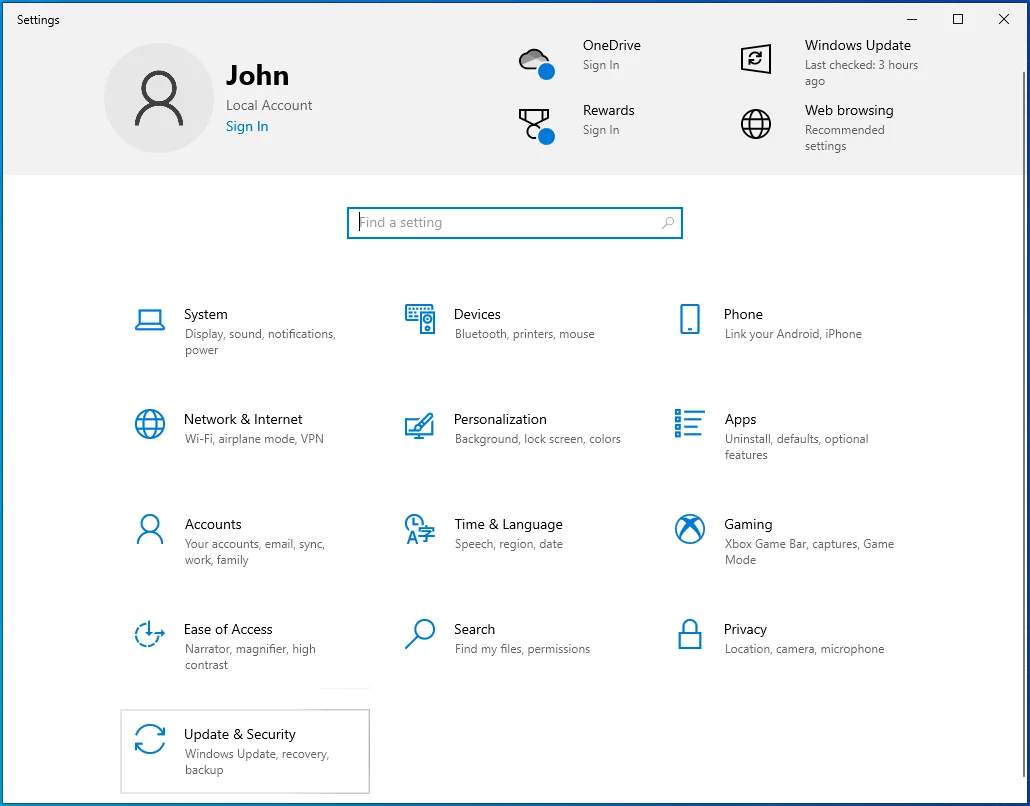
- Ardından, Güncelleme ve Güvenlik penceresinin sol bölmesine gidin ve Windows Güvenliği'ne tıklayın.
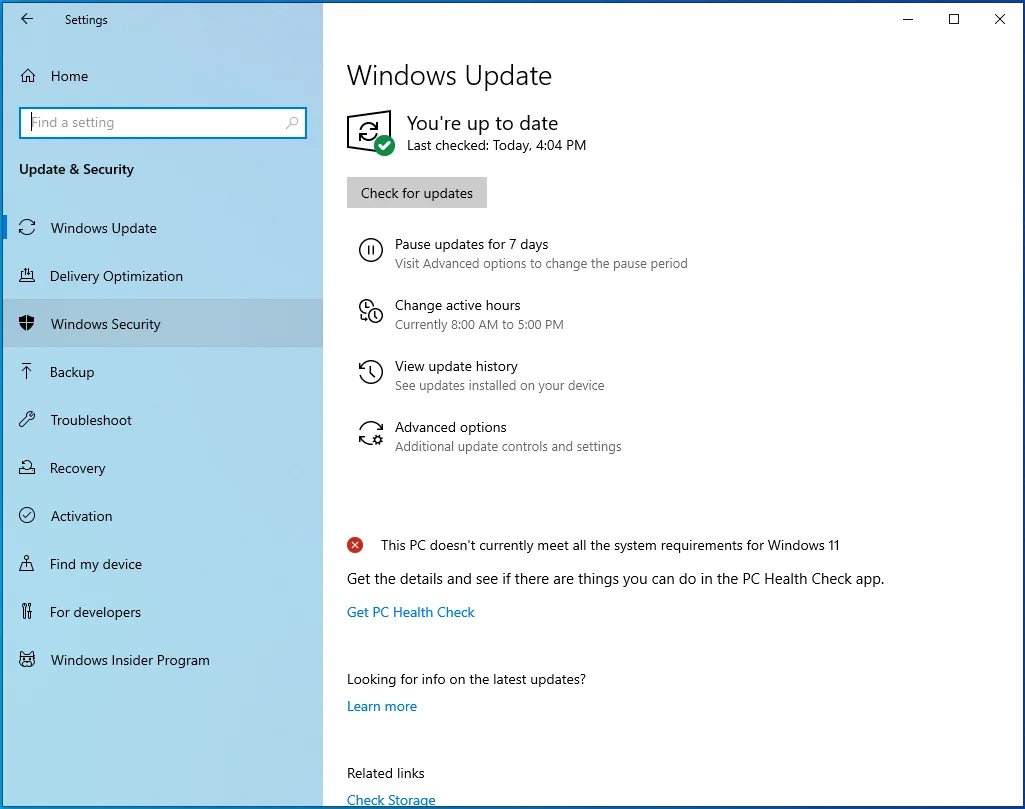
- Virüs ve Tehdit Koruması'na tıklayın.
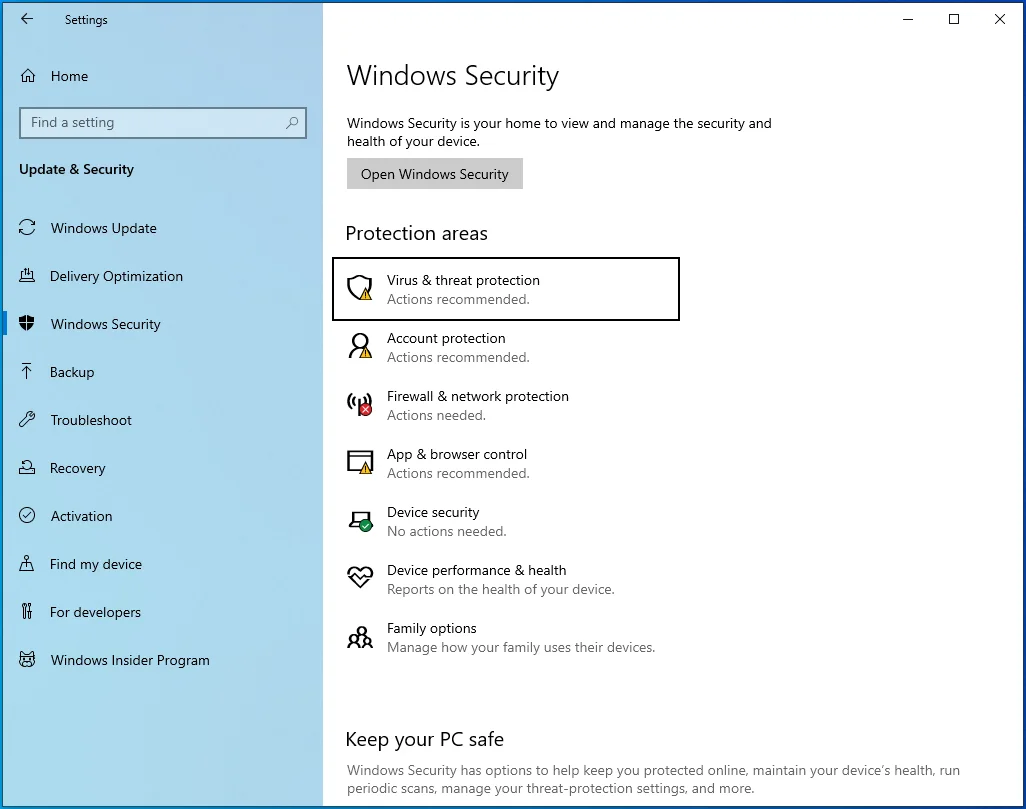
- Virüs ve Tehdit Koruması penceresi göründükten sonra, Virüs ve Tehdit Koruması Ayarları altındaki Ayarları Yönet'e tıklayın.
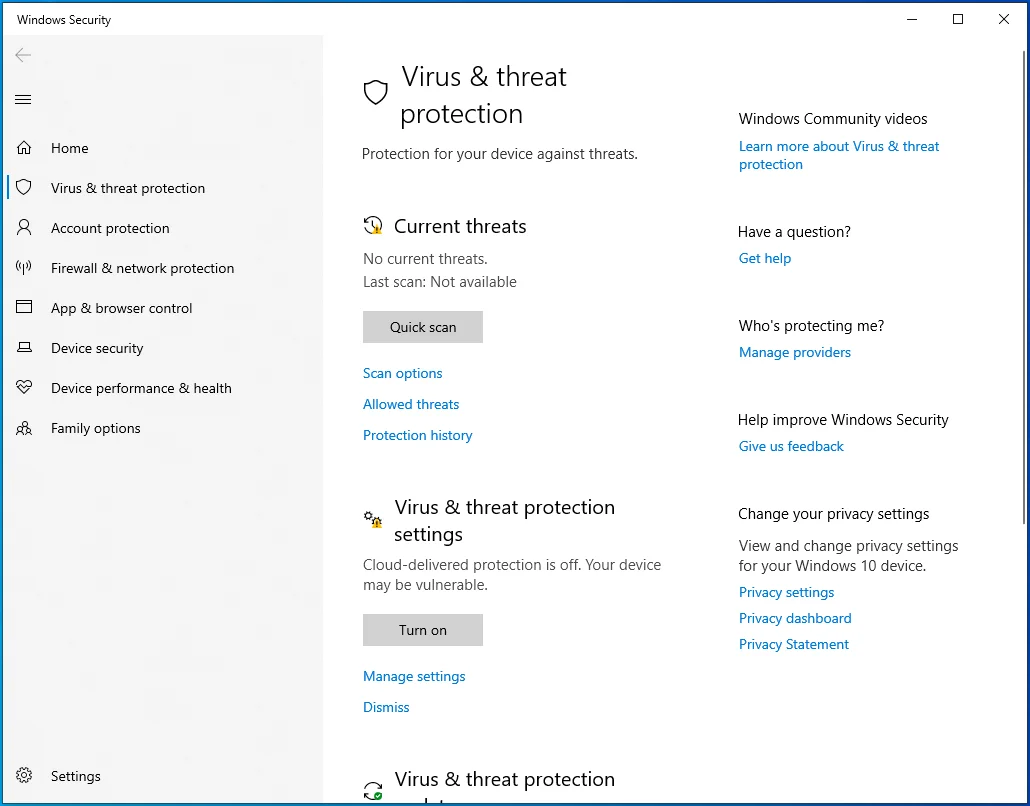
- Virüs ve Tehdit Koruma Ayarları penceresini gördüğünüzde, “İstisnaları ekle veya kaldır” seçeneğine tıklayın.
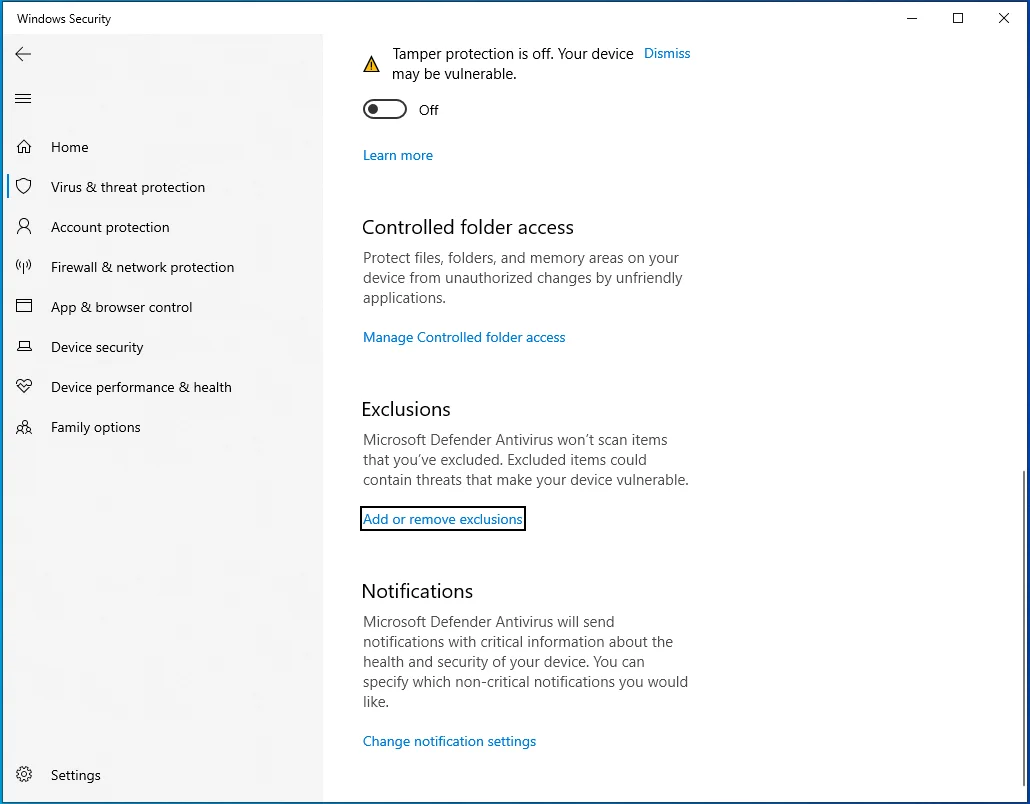
- Hariç Tutulanlar sayfası göründüğünde, "Dışlama ekle" düğmesini tıklayın ve açılır menüden Klasör'ü seçin.
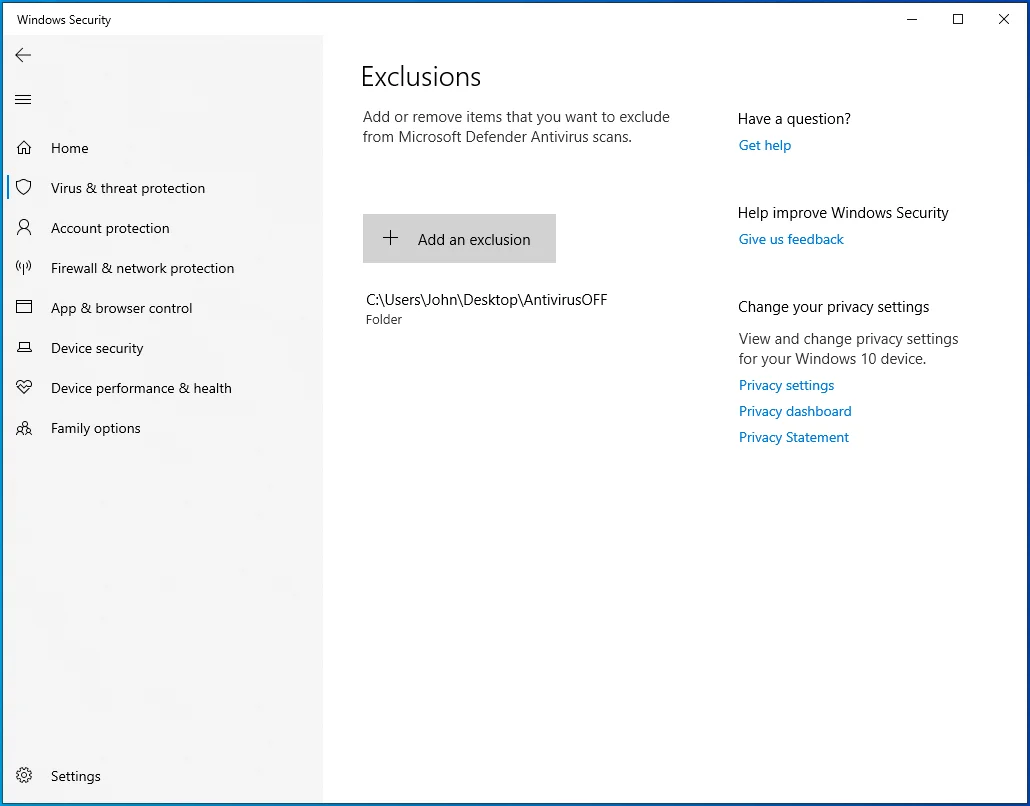
- Klasör Seç iletişim penceresi açıldıktan sonra uygulamanın klasörüne göz atın ve onu seçin.
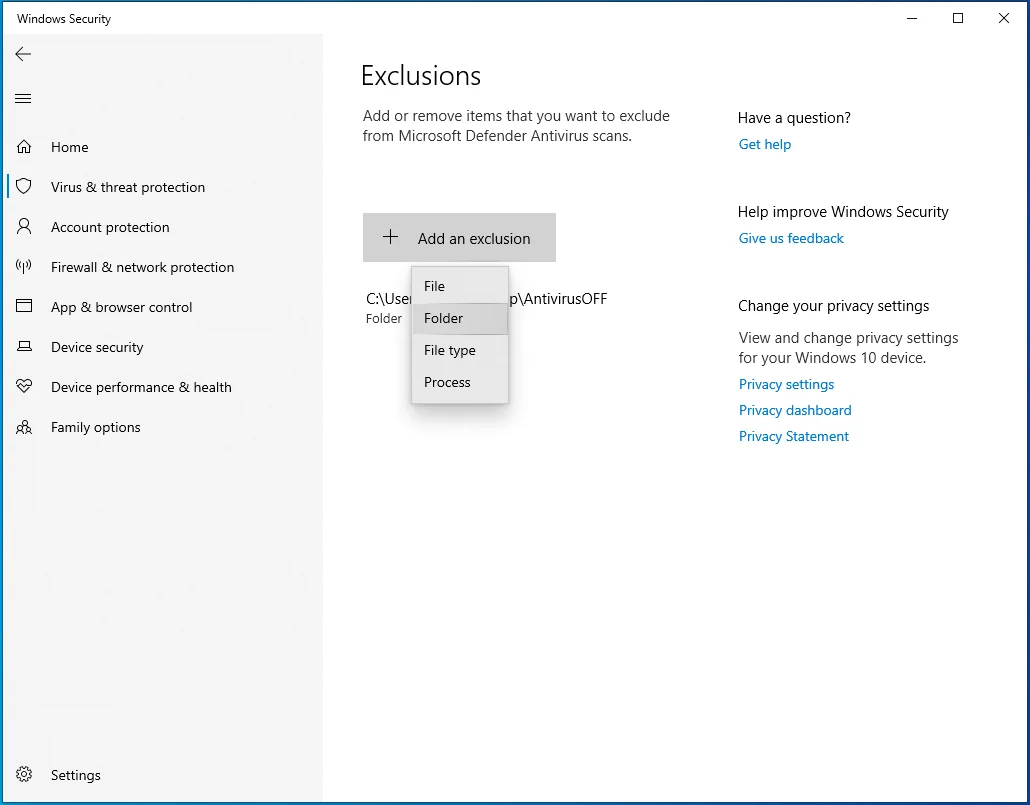
- Sisteminizi yeniden başlatın ve sorunu kontrol edin.

Sistem Dosyası Denetleyicisini çalıştırın
Bilgisayarınızda çalışan işlemlerin çoğu bir sistem dosyasına veya diğerine bağlıdır. Bu sistem dosyalarından herhangi biri arızalanırsa veya kaybolursa “Depolama kontrol blokları yok edildi” gibi hata mesajları görürsünüz.
Bozuk veya eksik sistem dosyalarını bulmak ve değiştirmek için Sistem Dosyası Denetleyicisini kullanın. Sorun, sorunlu bir işletim sistemi dosyasının sonucuysa, SFC komut satırı aracı çalıştırıldıktan sonra çözülmelidir.
SFC'yi çalıştırmadan önce, onarım işlemi için gerekli dosyaları sağlamak üzere gelen kutusu Dağıtım Görüntüsü Hizmeti ve Yönetimi (DISM) aracını çalıştırmanız gerekir.
Bu adımları takip et:
- Arama işlevini açmak için görev çubuğuna gidin ve büyüteç simgesine tıklayın veya Windows logo tuşu + S klavye kombinasyonuna basın.
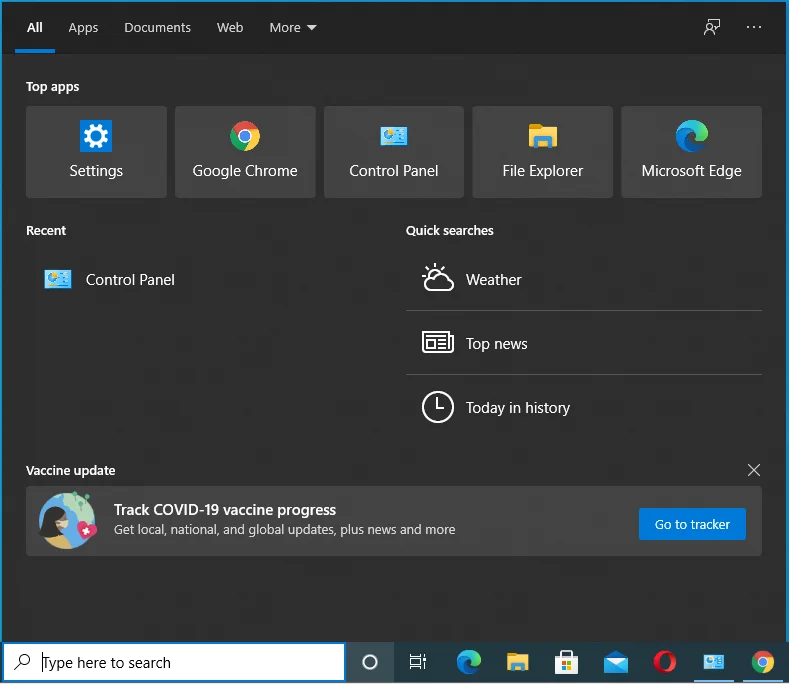
- Arama penceresi açıldıktan sonra “CMD” yazın.
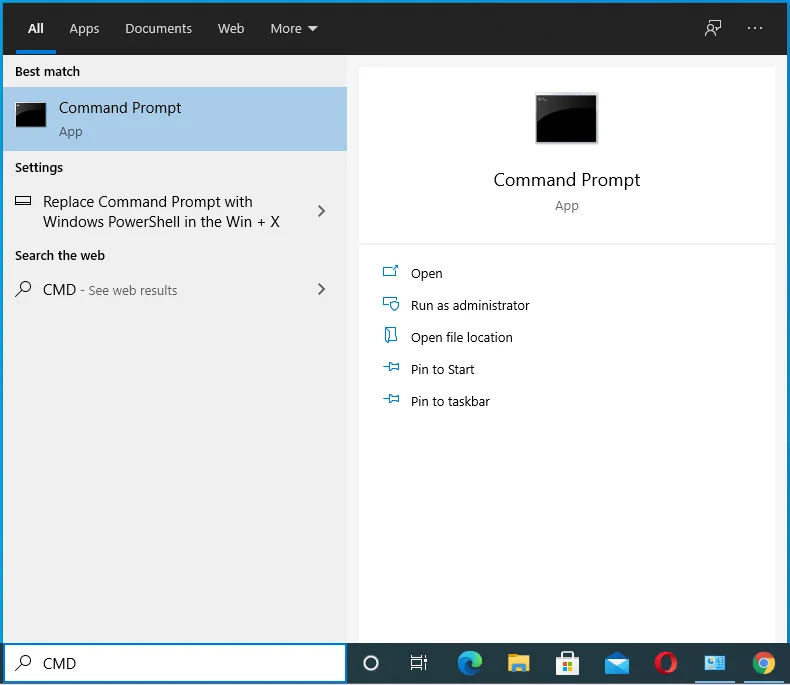
- Arama sonuçlarında Komut İstemi'ne sağ tıklayın ve içerik menüsünde Yönetici Olarak Çalıştır'a tıklayın.
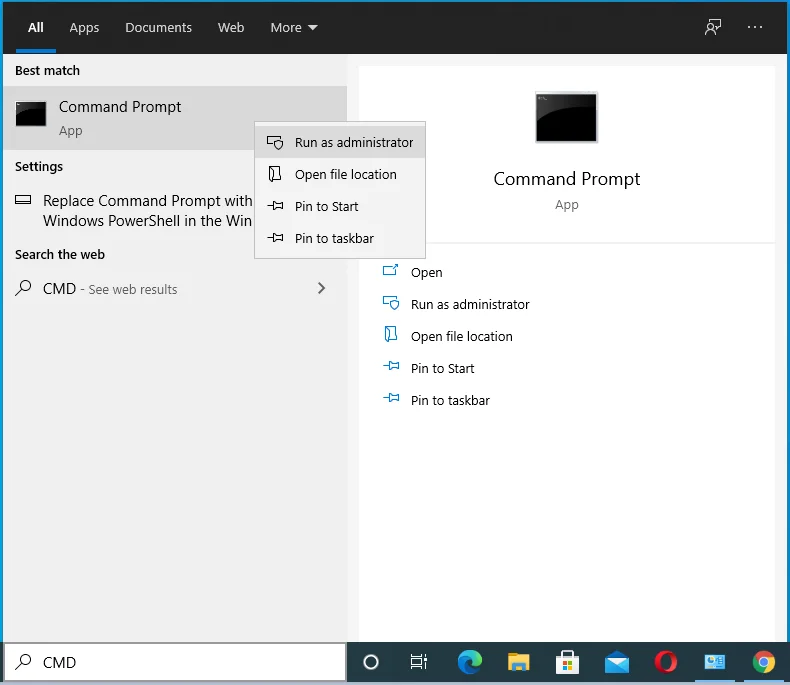
- Kullanıcı Hesabı Denetimi iletişim kutusu göründükten sonra Evet'e tıklayın.
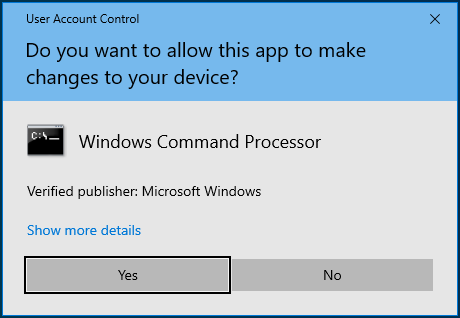
- Yönetici: Komut İstemi penceresi açıldıktan sonra, “DISM.exe /Online /Cleanup-image /Restorehealth” yazın (tırnak işaretleri eklemeyin) ve Enter klavye düğmesine dokunun.
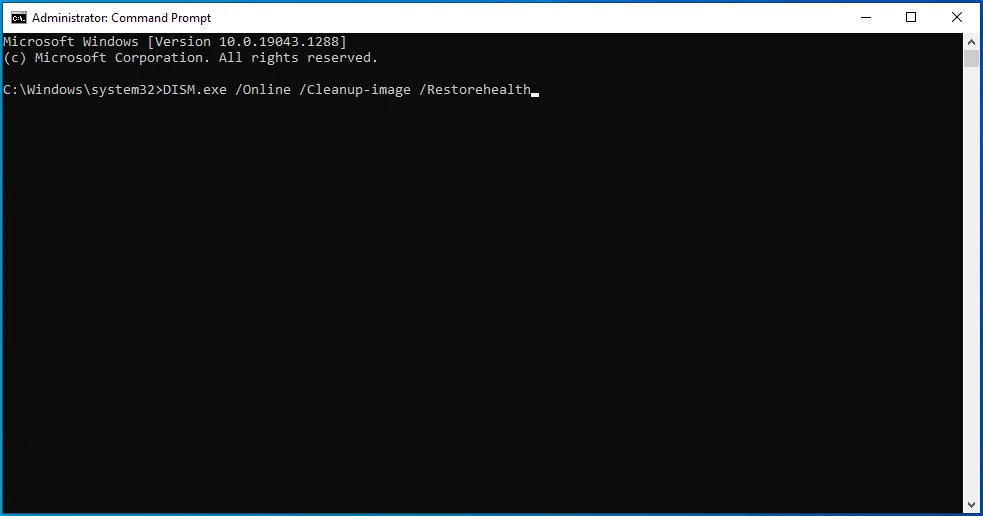
DISM aracı şimdi Windows Update istemcisine onarım dosyalarını getirmesini söyleyecektir. İstemci herhangi bir nedenle çalışmazsa, alternatifiniz Windows 10 DVD veya önyüklenebilir USB sürücü kullanmak olacaktır.
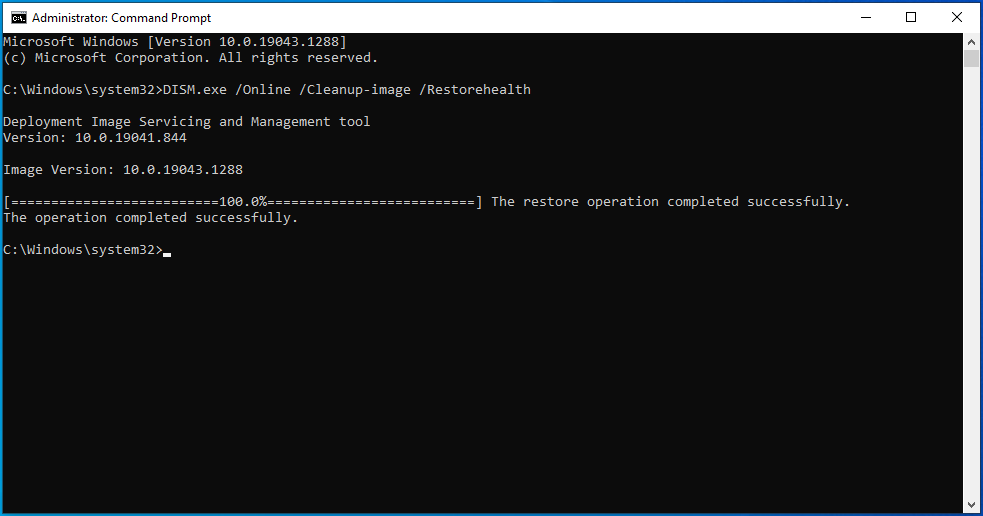
Önyüklenebilir medya kullanacaksanız, aşağıdaki komut satırını kullanacaksınız:
DISM.exe /Çevrimiçi /Cleanup-Image /RestoreHealth /Source:C:\RepairSource\Windows /LimitAccess
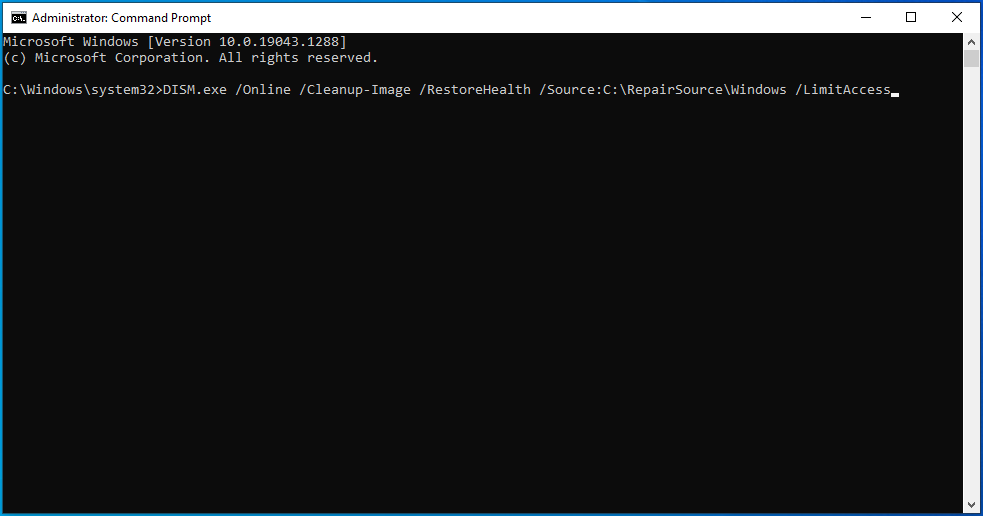
“C:\RepairSource\Windows” öğesini Windows 10 DVD'sindeki veya önyüklenebilir USB sürücüsündeki Windows klasörünün yolu ile değiştirin.
- Komut tamamlandıktan sonra “sfc /scannow” (tırnak işaretleri olmadan) yazın ve Enter klavye düğmesine basın.
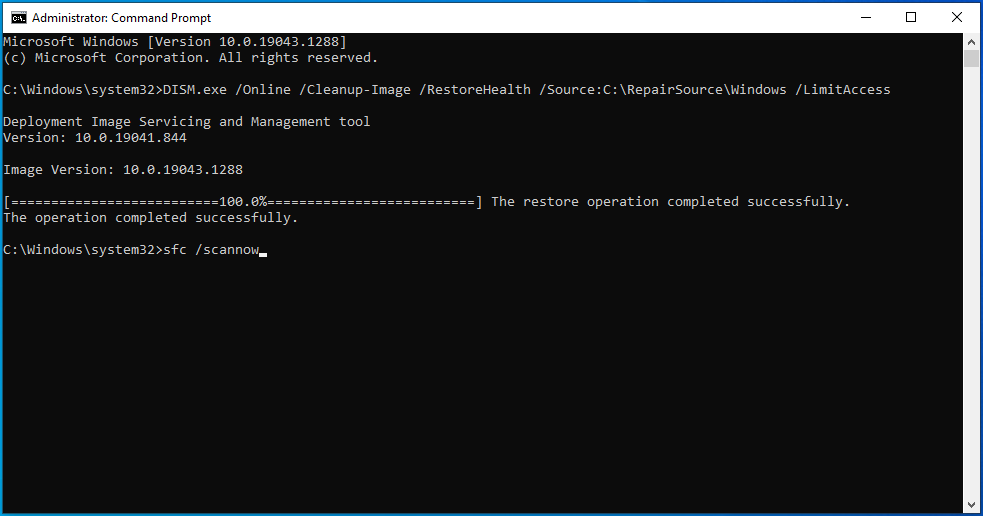
- Sistem Dosyası Denetleyicisi şimdi eksik ve bozuk dosyaları arayacak ve her birini C:\Windows\System32\dllcache konumundan karşılık gelen önbelleğe alınmış kopyayla değiştirecektir.
- Tarama başarılı olursa, "Windows Kaynak Koruması bozuk dosyalar buldu ve bunları başarıyla onardı" gibi bir sonuç görürsünüz. Ayrıntılar, CBS.Log C:\Windows\Logs\CBS\CBS.log dosyasına dahil edilmiştir.” Artık sisteminizi yeniden başlatabilir ve hatayı kontrol edebilirsiniz.
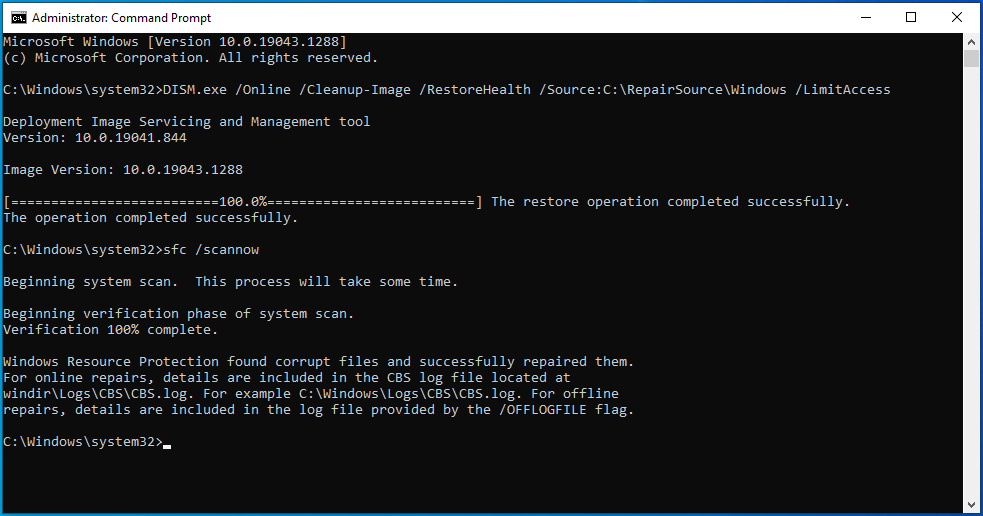
Aşağıdaki tarama sonucunu görürseniz Sistem Dosyası Denetleyicisini Güvenli Modda çalıştırmanız gerekir:
"Windows Kaynak Koruması istenen işlemi gerçekleştiremedi."
Güvenli Modda önyükleme yapmak ve SFC aracını çalıştırmak için şu adımları izleyin:
- Win + I klavye kısayolunu kullanarak Windows Ayarları uygulamasını başlatın.
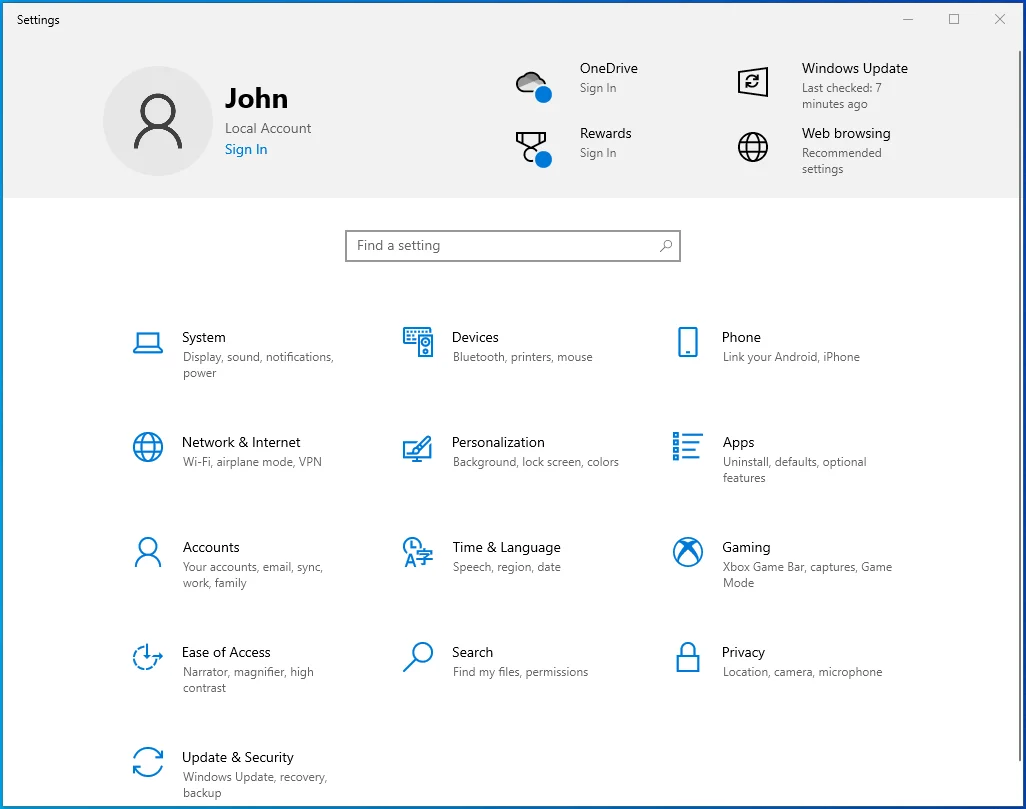
- Ayarlar göründükten sonra, ana ekranda Güncelleme ve Güvenlik'e tıklayın.
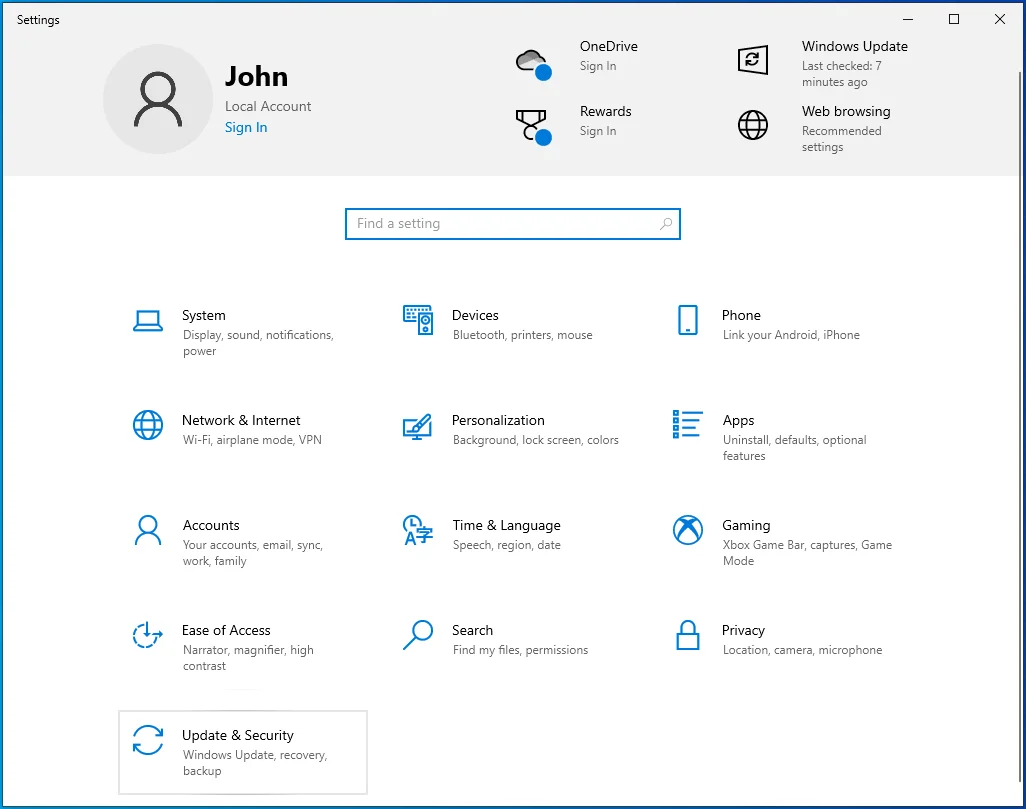
- Ardından, Güncelleme ve Güvenlik penceresinin sol bölmesine gidin ve Kurtarma'ya tıklayın.
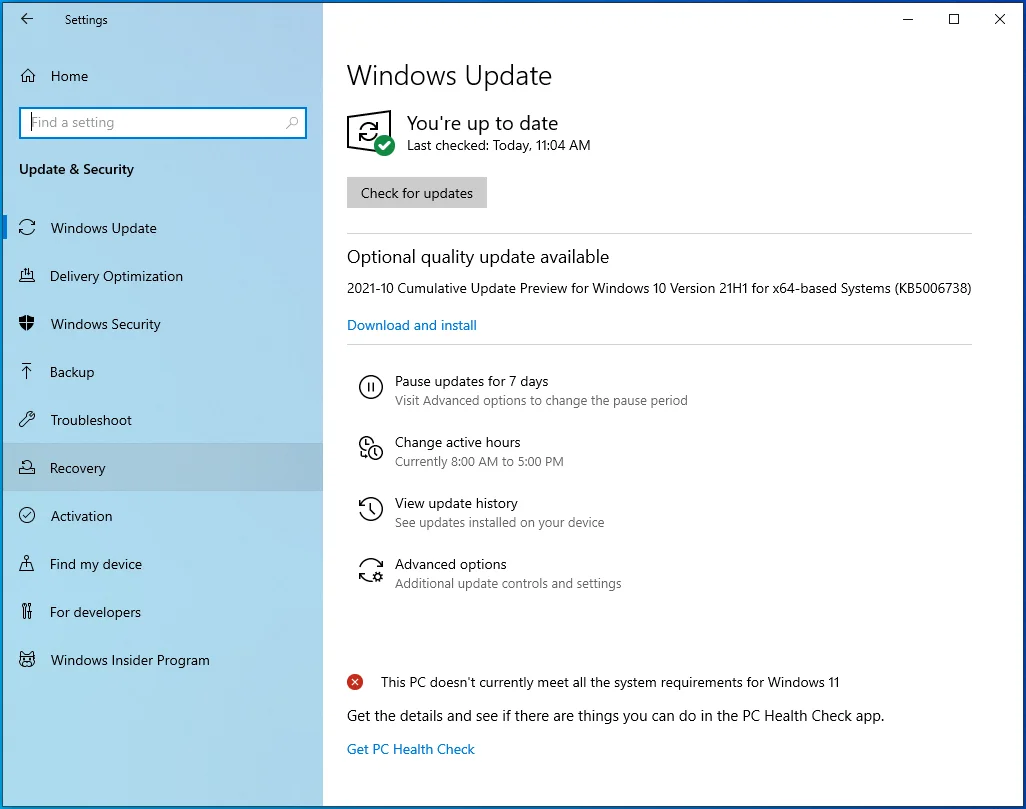
- Kurtarma sayfası göründükten sonra, Gelişmiş Başlangıç altındaki “Şimdi Yeniden Başlat” seçeneğine tıklayın.
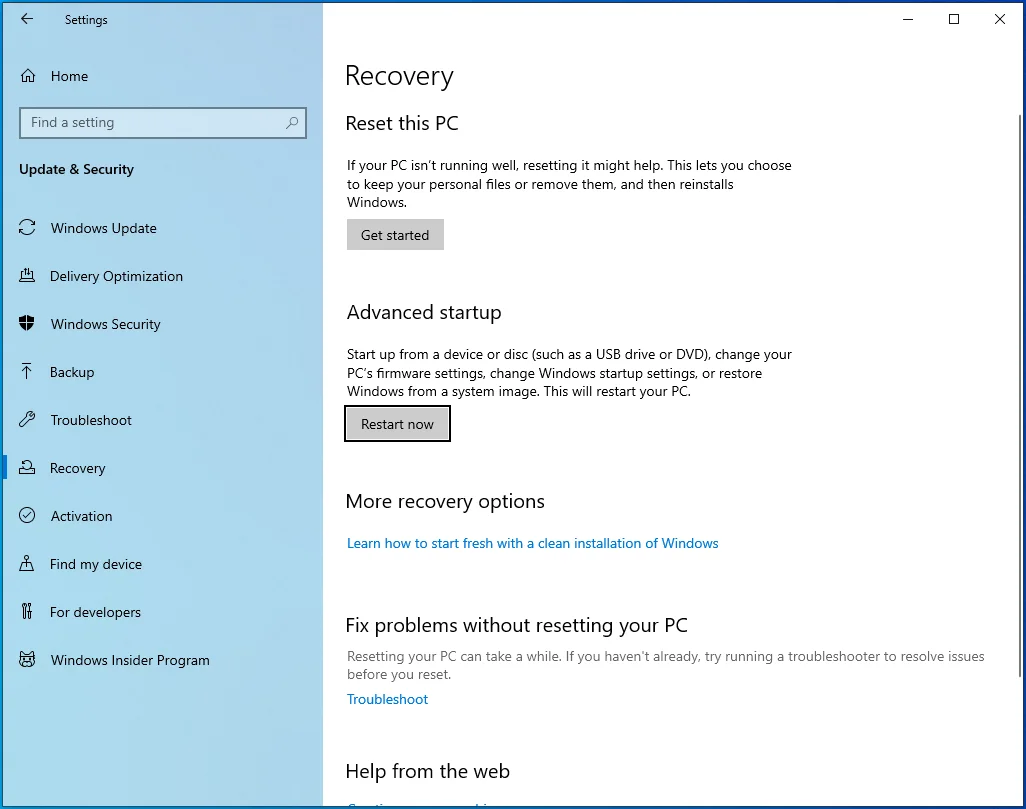
- Sisteminiz şimdi Gelişmiş Başlangıç arayüzüne yeniden başlayacaktır.
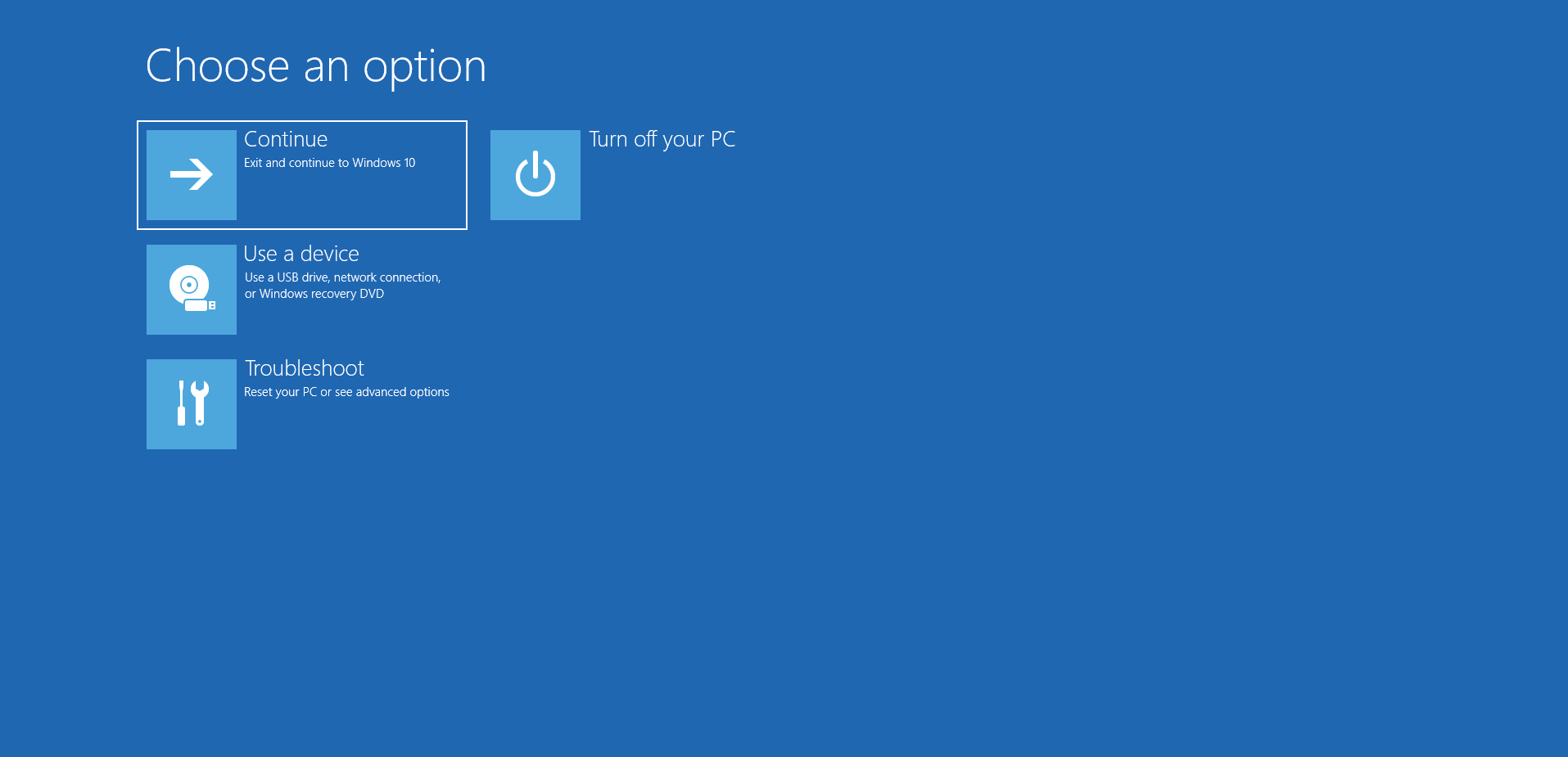
- Bir Seçenek Belirleyin ekranında Sorun Gider'e tıklayın.
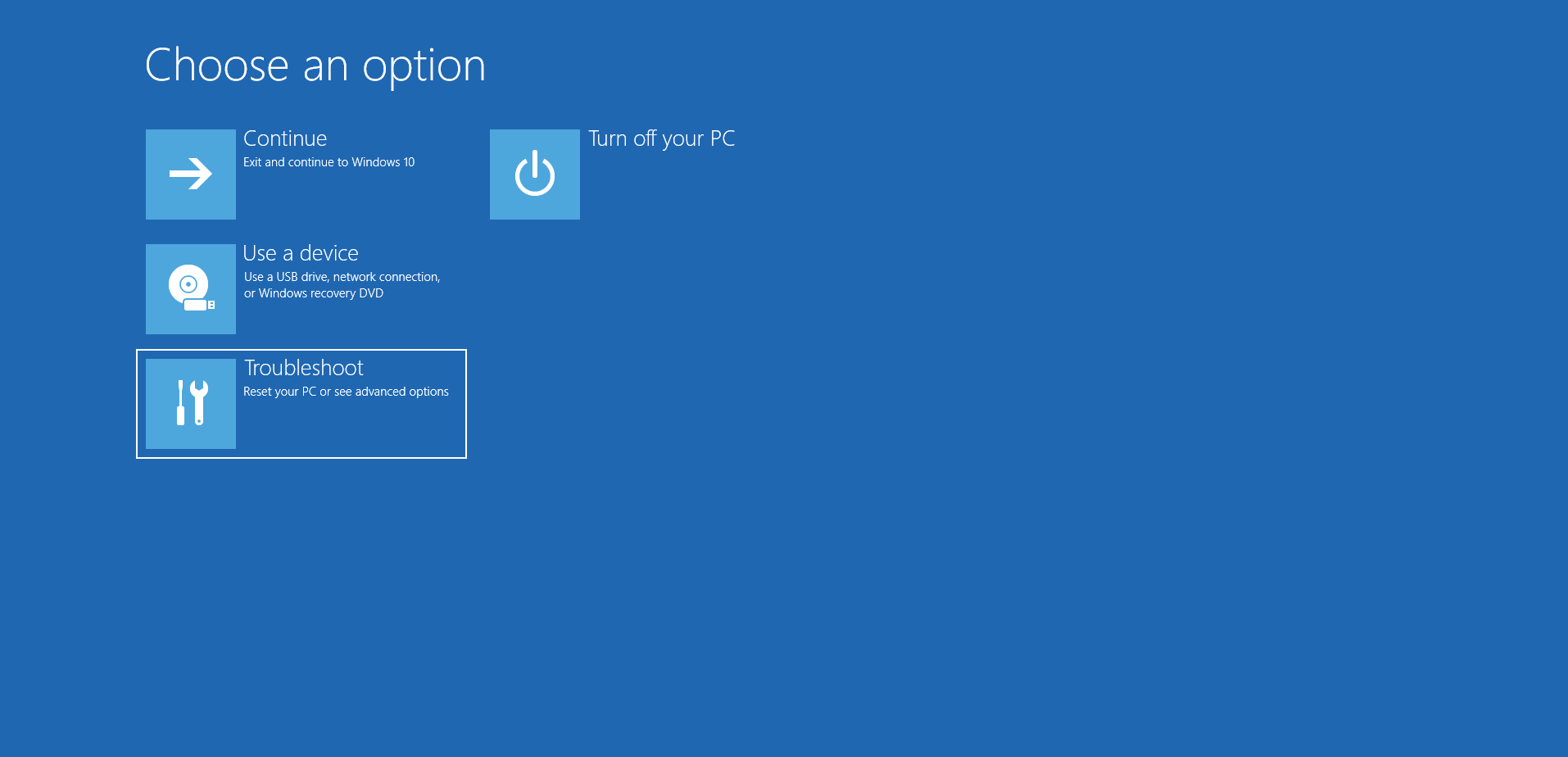
- Bundan sonra, Sorun Giderme arayüzü göründüğünde Gelişmiş Seçenekler'e tıklayın.
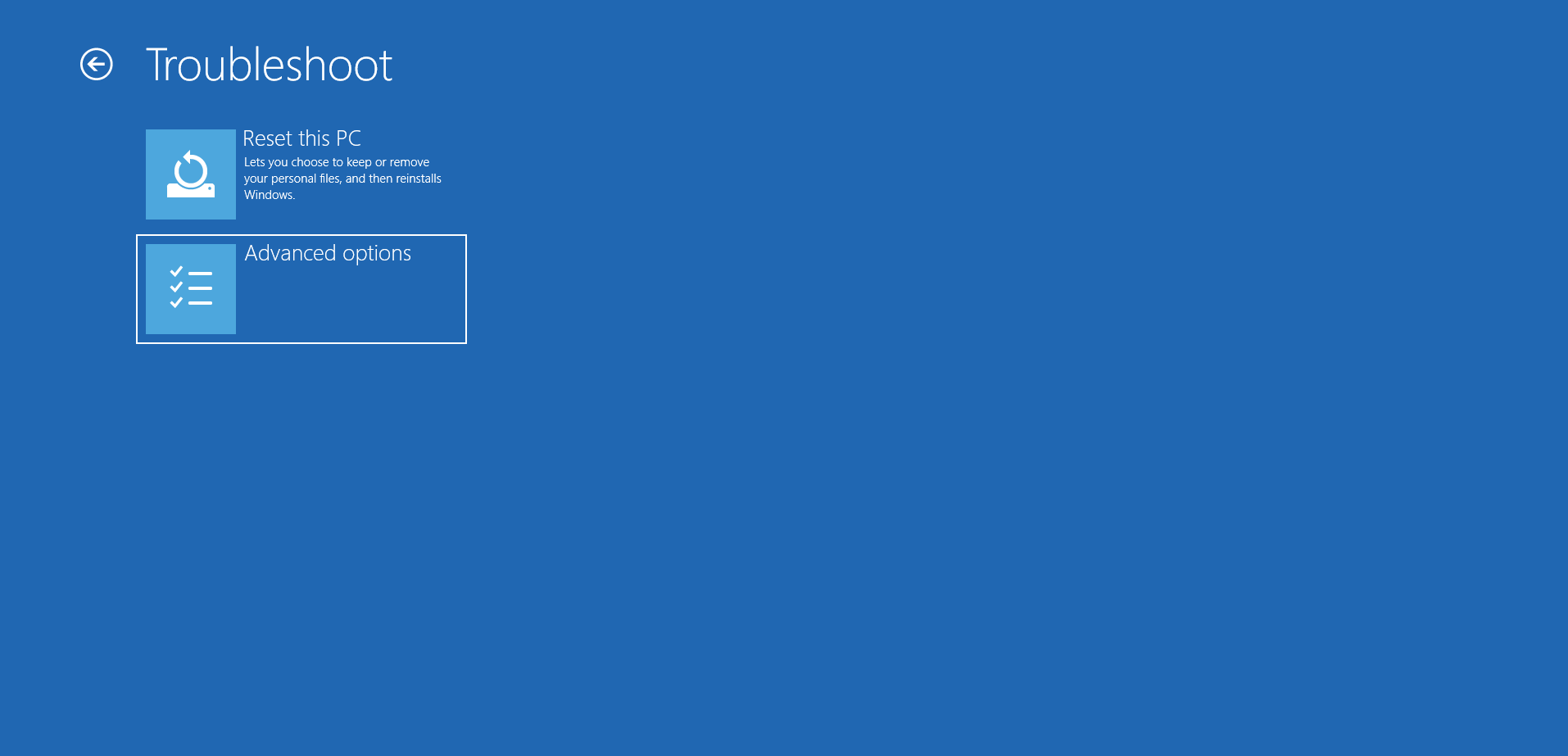
- Ardından, Gelişmiş Seçenekler altında Başlangıç Ayarları'nı seçin.
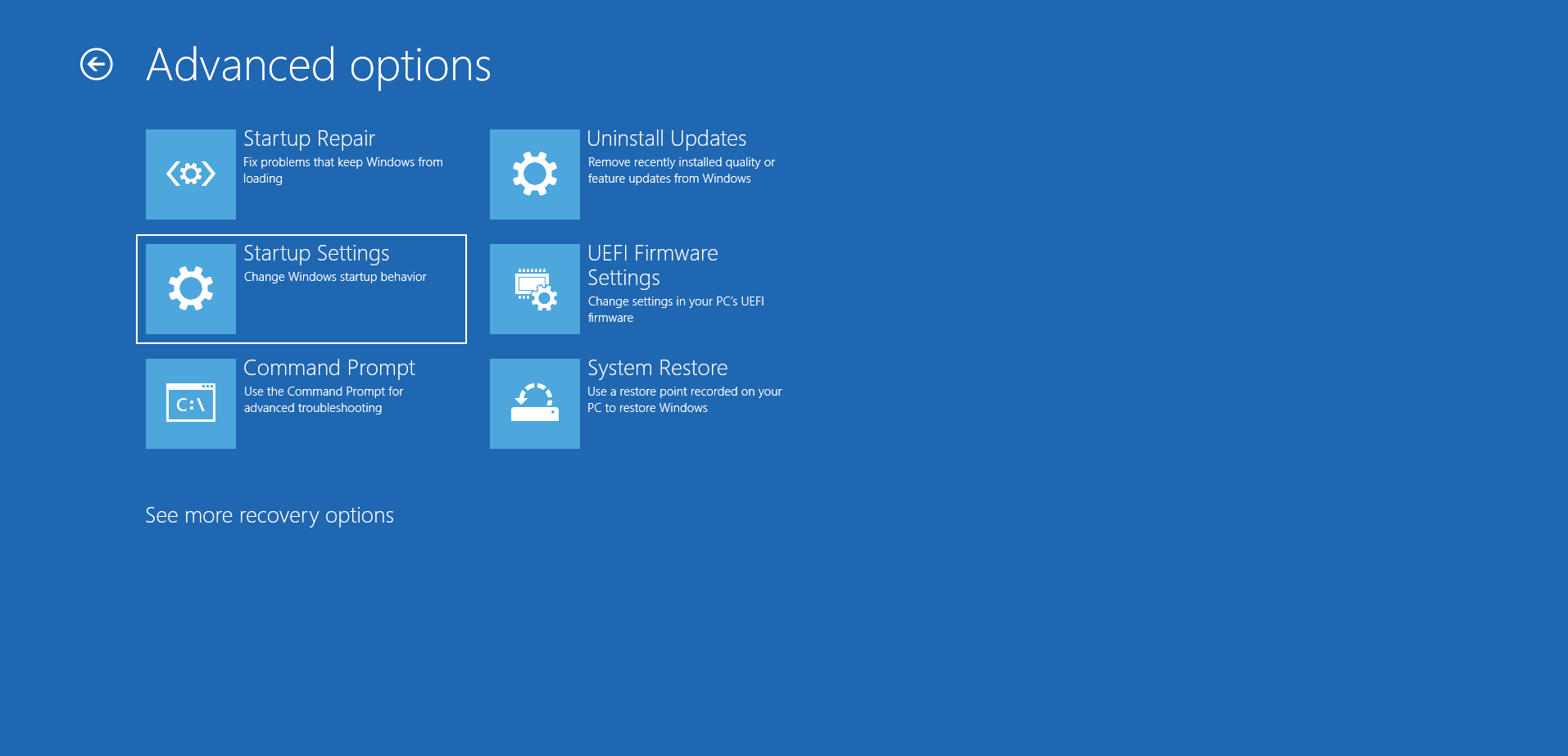
- Başlangıç Ayarları penceresinin sağ alt köşesindeki Yeniden Başlat düğmesine tıklayın.
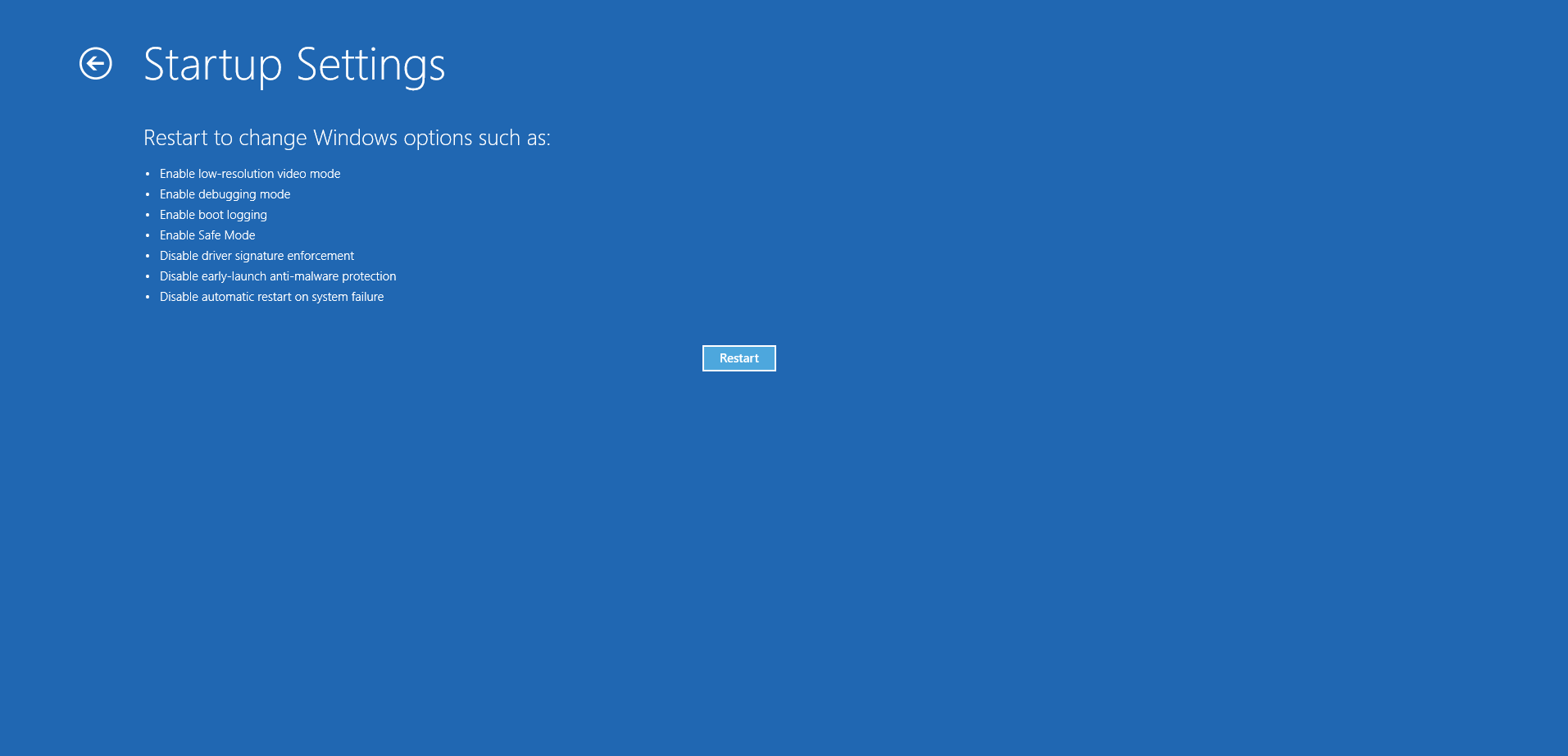
- Cihazınız yeniden başlatılıp size Başlangıç Seçenekleri ekranını gösterdikten sonra, Güvenli Mod veya Ağ ile Güvenli Mod'un yanındaki numarayı seçin.
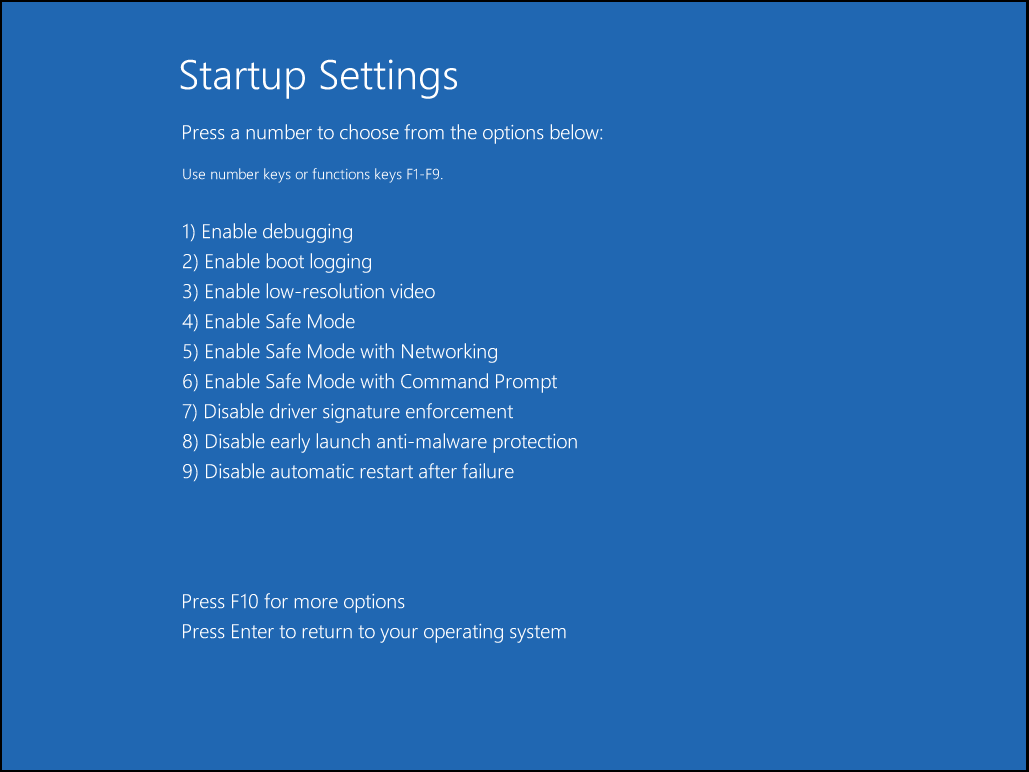
- Bilgisayarınız Güvenli Modda açıldığında, Komut İstemi'ni açın.
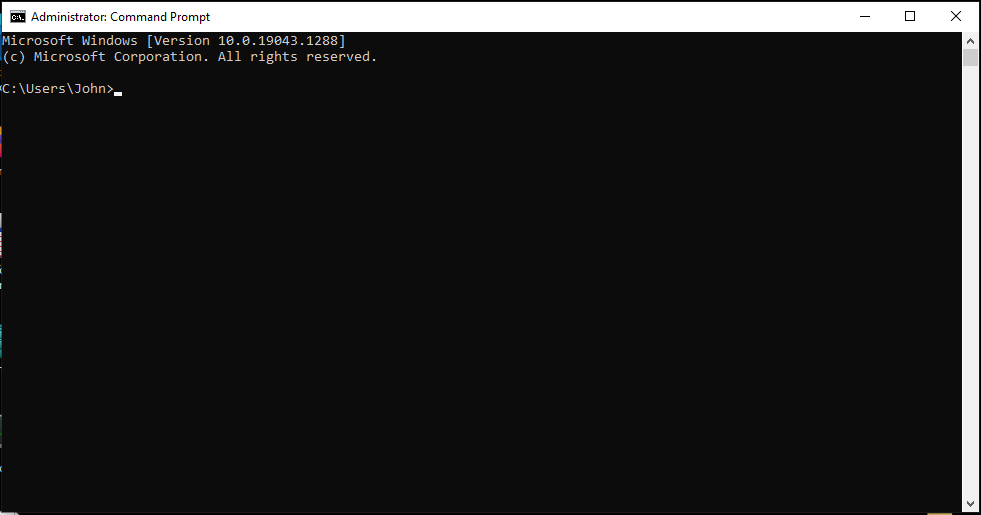 Sistem Dosyası Denetleyicisini çalıştırın.
Sistem Dosyası Denetleyicisini çalıştırın. 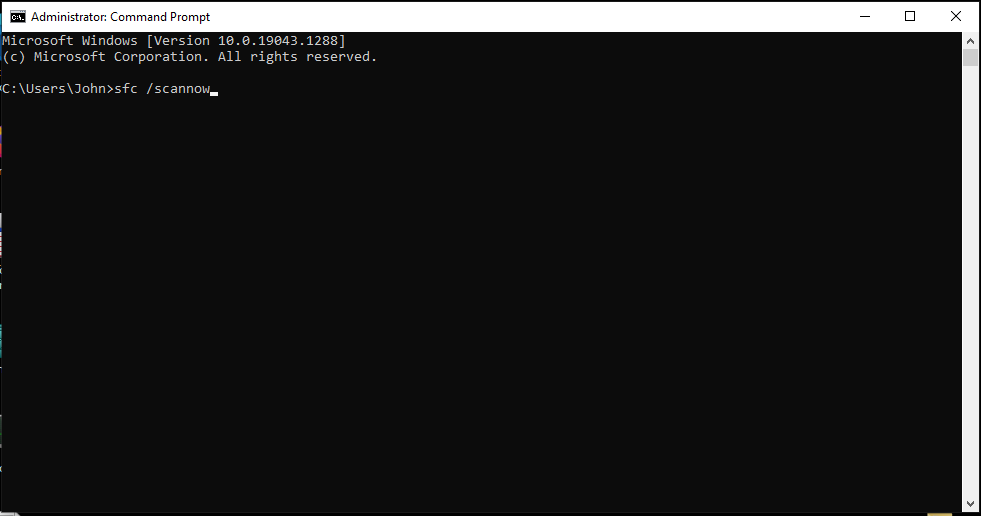
Sabit sürücünüzü kontrol edin
Hata, sorunlu depolama bloklarına işaret ettiğinden, sabit sürücünüzü hasarlı sektörler için kontrol etmelisiniz. Windows'un erişmeye çalıştığı dosyalar bozuk sabit disk sektörlerinde bulunuyor olabilir ve bu da onları erişilemez hale getirir.
CHKDSK yardımcı programı bu sektörleri tanımlayabilir ve işletim sisteminin gelecekte bunları kullanmasını engelleyebilir. Araç ayrıca bu bozuk sektörlerdeki bazı okunabilir dosyaları kurtarabilir.
CHKDSK'yi sabit diskin Özellikler iletişim kutusundan veya Komut İstemi aracılığıyla çalıştırabilirsiniz.
CHKDSK'yi sabit sürücünün Özellikler iletişim kutusundan nasıl çalıştıracağınız aşağıda açıklanmıştır:
- Başlat düğmesine sağ tıklayın ve Dosya Gezgini'ne tıklayın veya Win + E tuşlarına basın.
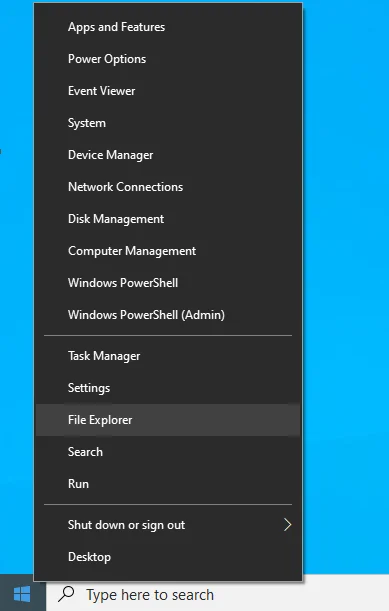
- Dosya Gezgini penceresi göründüğünde, sol tarafa gidin ve Bu Bilgisayarı genişletin.
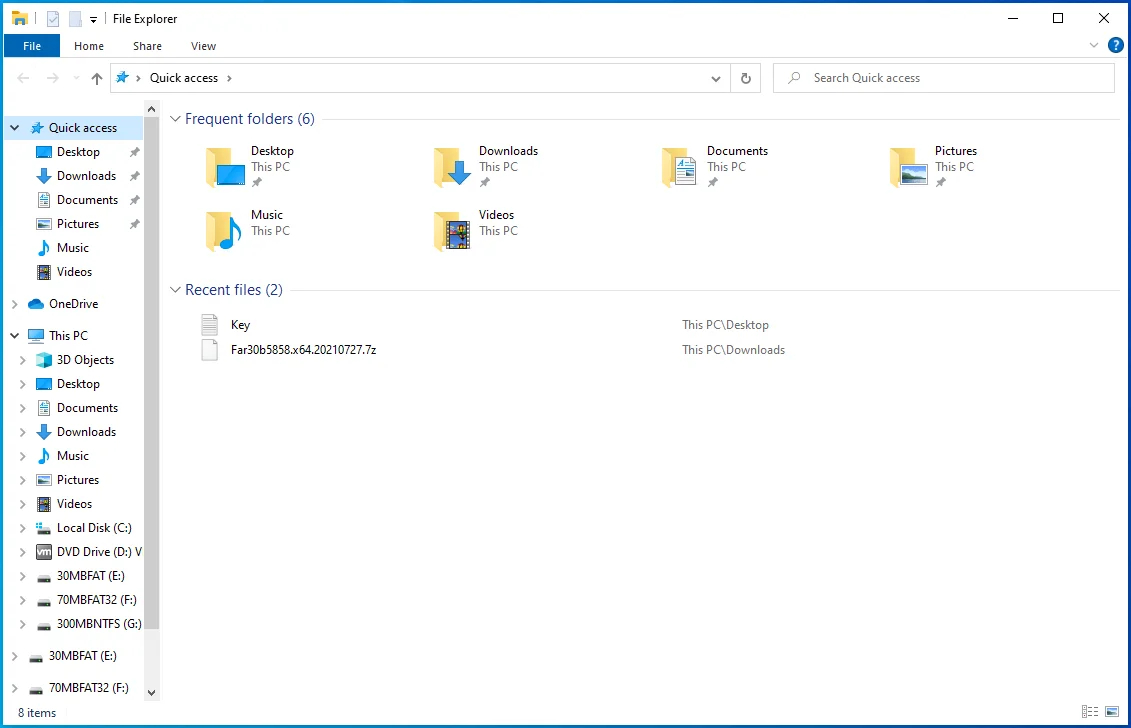
- Sabit sürücünüze sağ tıklayın ve içerik menüsü göründüğünde Özellikler'i seçin.
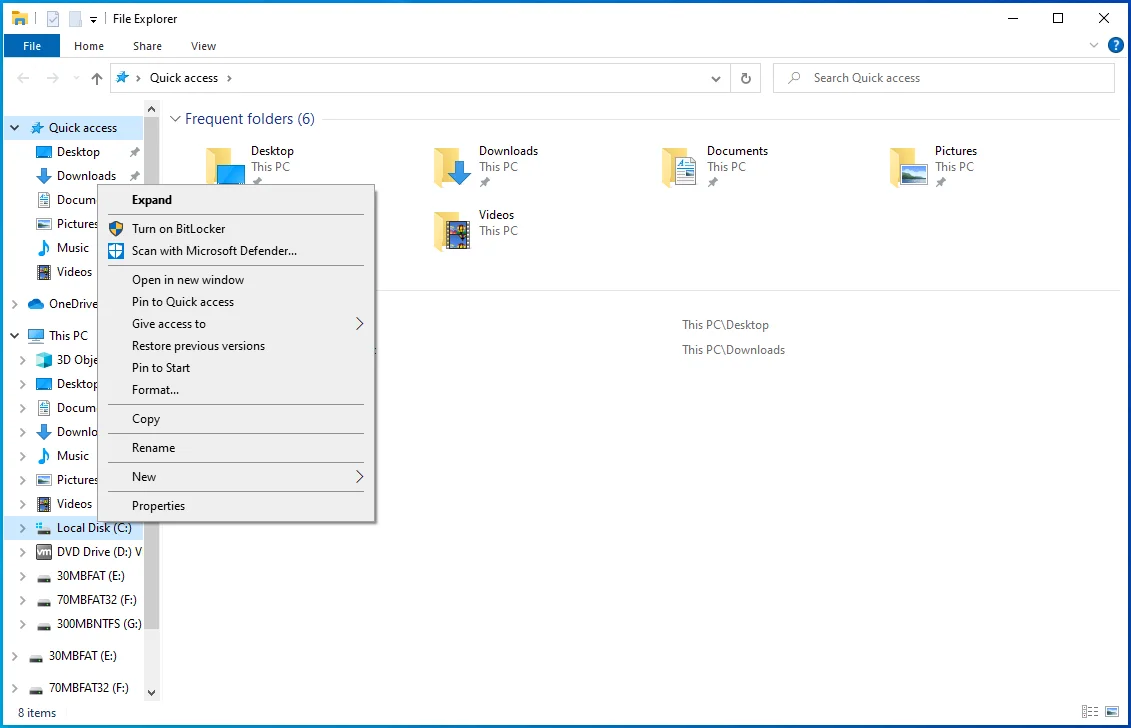
- Özellikler iletişim kutusu göründükten sonra, Araçlar sekmesine gidin ve Hata Kontrolü altında Kontrol Et'e tıklayın.
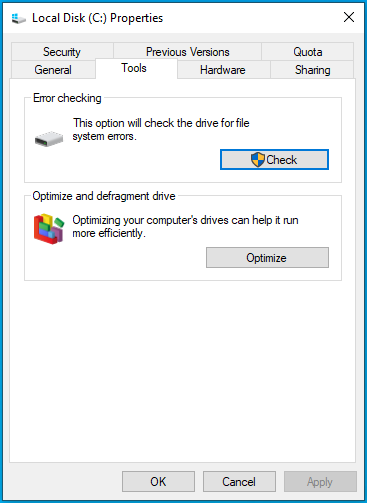
- Bu noktada Windows, sürücüyü taramanıza gerek olmadığını söyleyen bir iletişim mesajı görüntüleyebilir. “Sürücüyü tara” seçeneğine tıklayın.
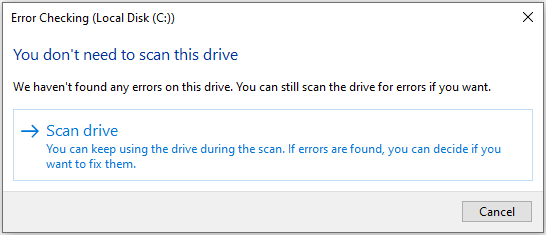
- “Sürücüyü tara” seçeneğine tıklamak, yardımcı programdan sorunları kontrol etmesini isteyecektir. Sabit diskte herhangi bir sorun bulursa, düzeltmenizi ve sistemi yeniden başlatmanızı isteyecektir.
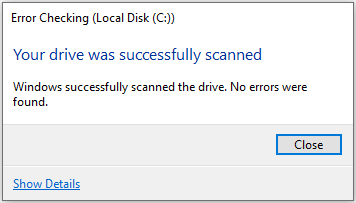
Daha gelişmiş bir yöntemden geçmek istiyorsanız, aşağıdaki adımlar size Komut İstemi'ni kullanarak ne yapacağınızı gösterecektir:
- Arama işlevini açmak için görev çubuğuna gidin ve büyüteç simgesine tıklayın veya Windows logosu + S klavye kombinasyonuna basın.
- Arama penceresi açıldıktan sonra “CMD” yazın.
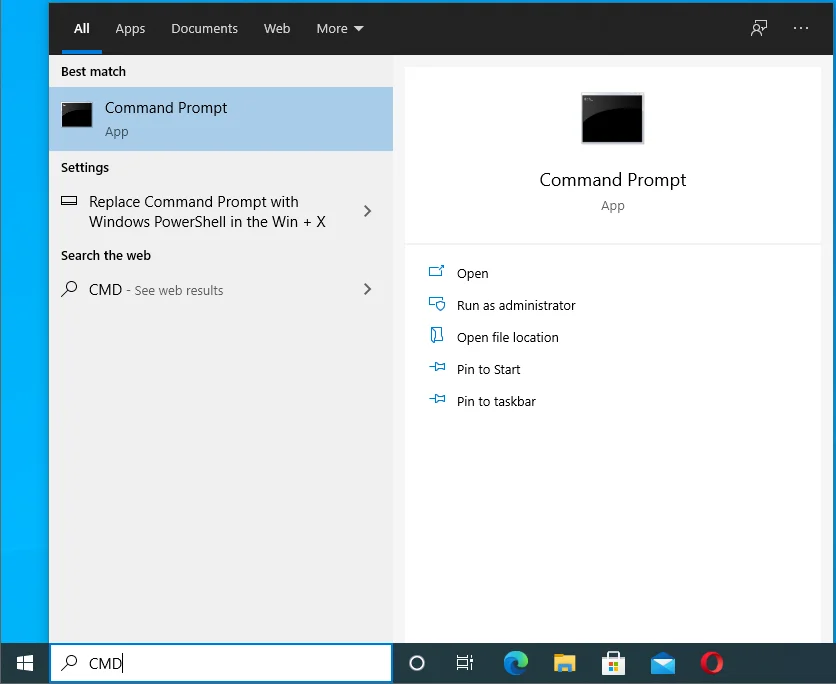
- Arama sonuçlarında Komut İstemi'ne sağ tıklayın ve içerik menüsünde Yönetici Olarak Çalıştır'a tıklayın. Ayrıca, Arama penceresinin sağ tarafındaki Komut İstemi altında Yönetici Olarak Çalıştır'a tıklayabilirsiniz.
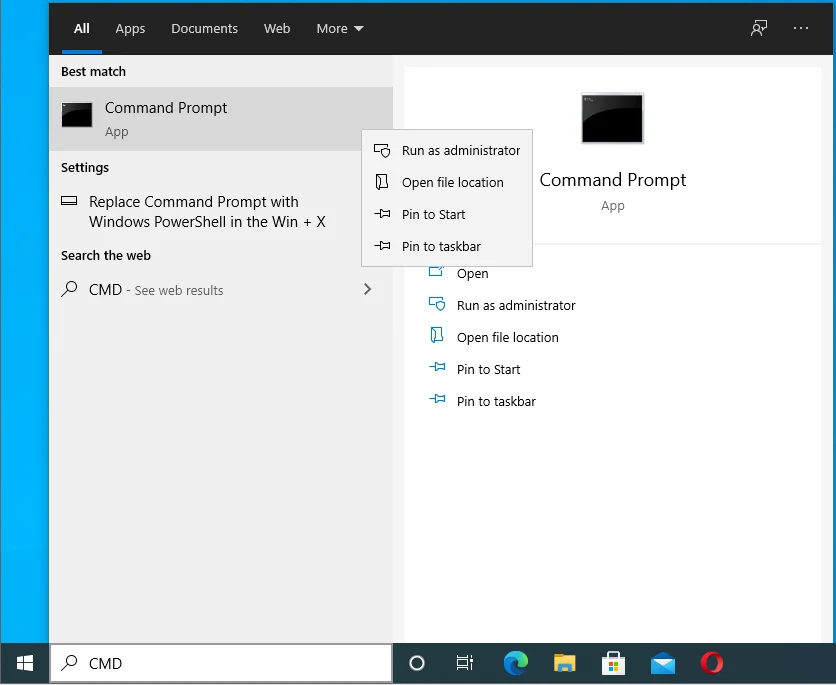
- Kullanıcı Hesabı Denetimi iletişim kutusu göründükten sonra Evet'e tıklayın.
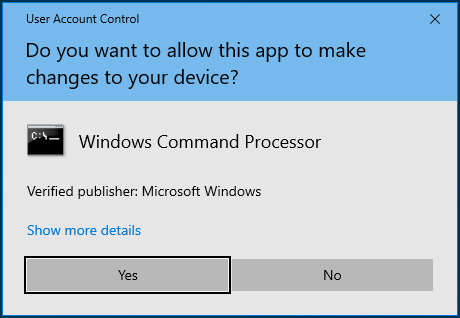
- Yönetici: Komut İstemi penceresi açıldıktan sonra aşağıdaki komutu yazın ve Enter tuşuna basın:
chkdsk /rc:
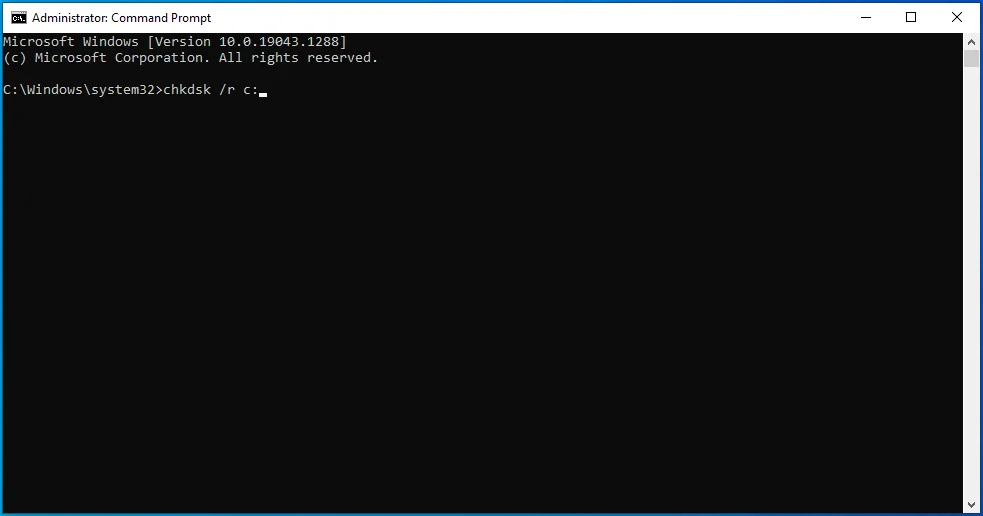
6. /r anahtarı, yardımcı programa sabit diskteki ve bozuk sektörlerdeki mantıksal hataları onarmasını söyler. Normalde sürücü, belirli dosyalar kullanımdaysa, bir sonraki yeniden başlatma için taramayı planlamanızı söyler.
7. İşlem tamamlandıktan ve araç sabit sürücüyle ilgili sorunları çözdükten sonra hatayı kontrol edin.
Sistem kayıt defterini temizleyin
Kayıt defteri, işletim sisteminizdeki en önemli alanlardan biridir. Bilgisayarınızdaki yazılım ve donanım için düşük seviyeli ayarların, seçeneklerin ve bilgilerin ana deposudur. Uygulamalar ve aygıt sürücüleri, bunları yüklediğinizde ve kaldırdığınızda kayıt defterinde izlerini bırakır.
Çoğu zaman, üçüncü taraf uygulamaları, siz onları sisteminizden kaldırdıktan sonra ayak izlerini kayıt defterinde bırakır. Bu artık kayıt defteri girdileri gelecekte sorunlara neden olabilir.
Bu girişleri bulmak ve kaldırmak, aradığınız çözüm olabilir. Bu kayıt defteri anahtarlarını manuel olarak bulmak zor olacağından, Auslogics BoostSpeed'e gitmenizi öneririz.

Auslogics BoostSpeed ile PC Sorunlarını Çözün
BoostSpeed, PC'nizi temizlemenin ve optimize etmenin yanı sıra gizliliği korur, donanım sorunlarını teşhis eder, hızı artırmak için ipuçları sunar ve çoğu PC bakım ve servis ihtiyacını karşılamak için 20'den fazla araç sağlar.
Araç, artık ve gereksiz kayıt defteri anahtarlarından kurtulmanıza yardımcı olacak özel bir kayıt defteri temizleyicisiyle birlikte gelir.
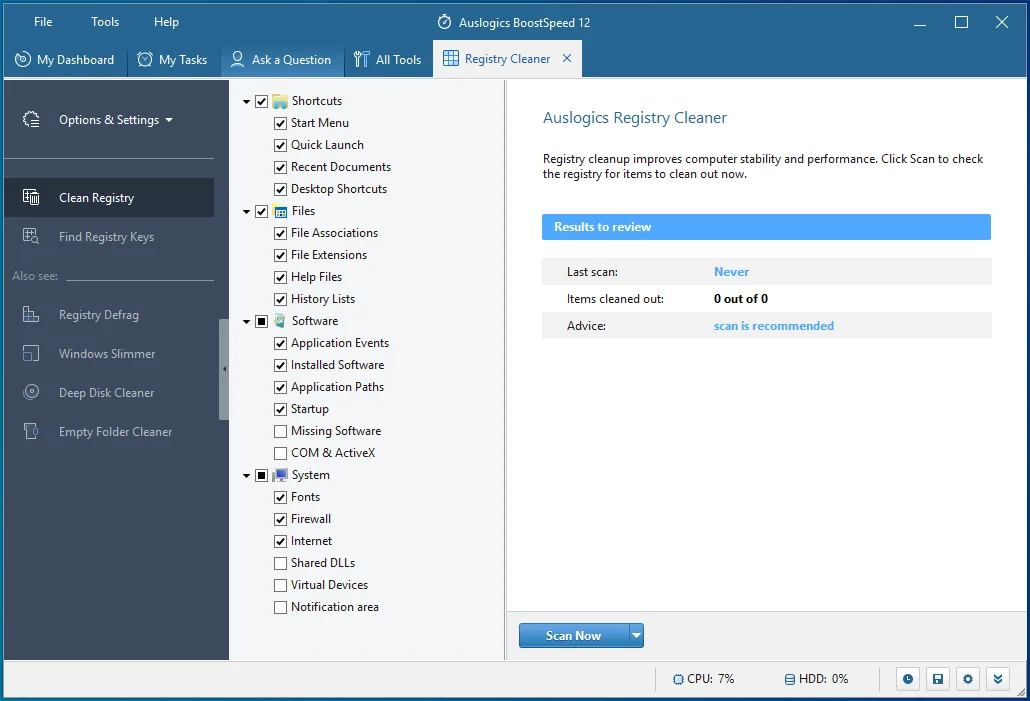
Temiz bir önyükleme gerçekleştirin
Hatanın uygulama çakışmalarından kaynaklanıp kaynaklanmadığını belirlemek için temiz önyükleme yapabilirsiniz. Bir programı başlatmaya çalıştığınızda veya programı kullanırken ERROR_ARENA_TRASHED mesajını görmeye devam ederseniz, soruna başka bir arka plan uygulaması neden olabilir.
Temiz önyükleme gerçekleştirmek için, Windows'un bir sonraki başlatılışında belirli arka plan uygulamalarının çalışmasını engellemeniz gerekir.
İlk önce Ayarlar uygulamasına gidin ve başlangıç uygulamalarını devre dışı bırakın:
- Windows logosu + I klavye kısayolunu kullanarak Windows Ayarları uygulamasını başlatın.
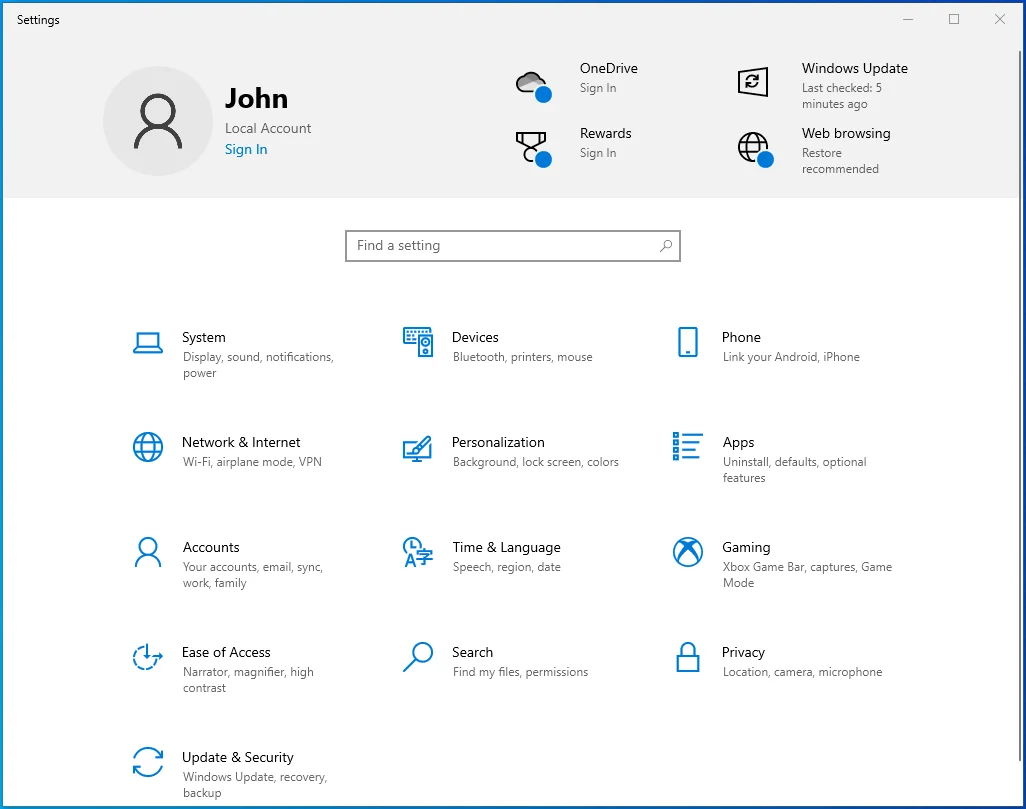
- Ayarlar göründükten sonra, Uygulamalar'a tıklayın.
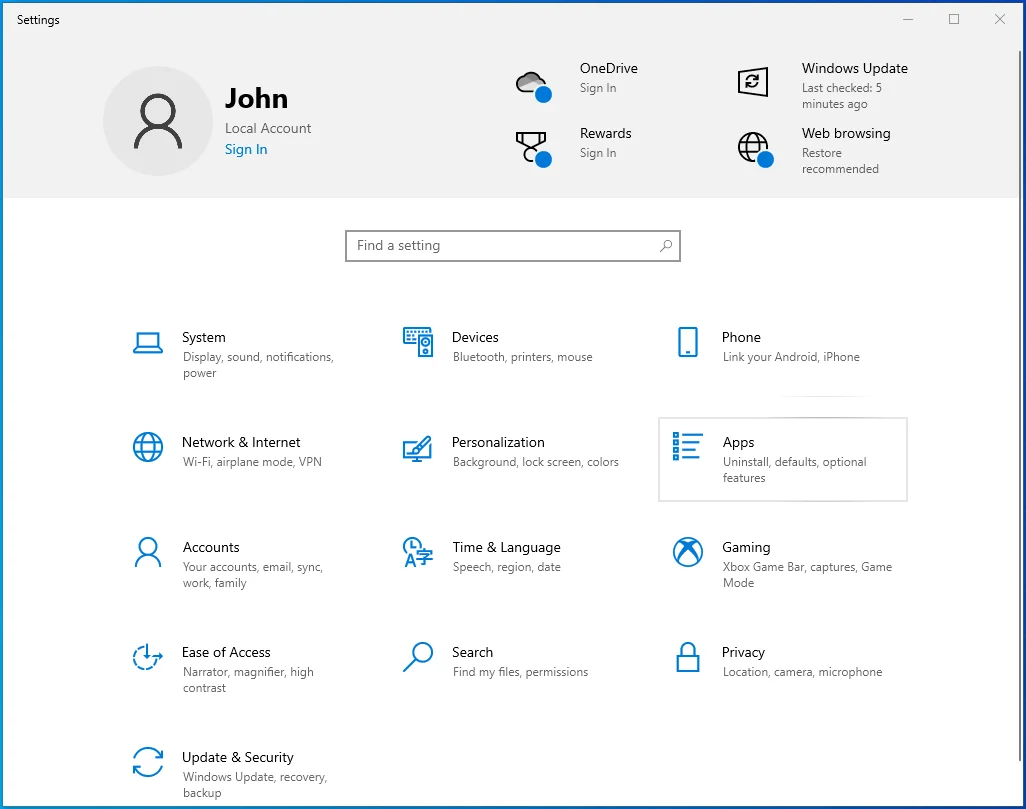
- Bir sonraki arayüzün sol tarafına gidin ve Başlangıç'a tıklayın.
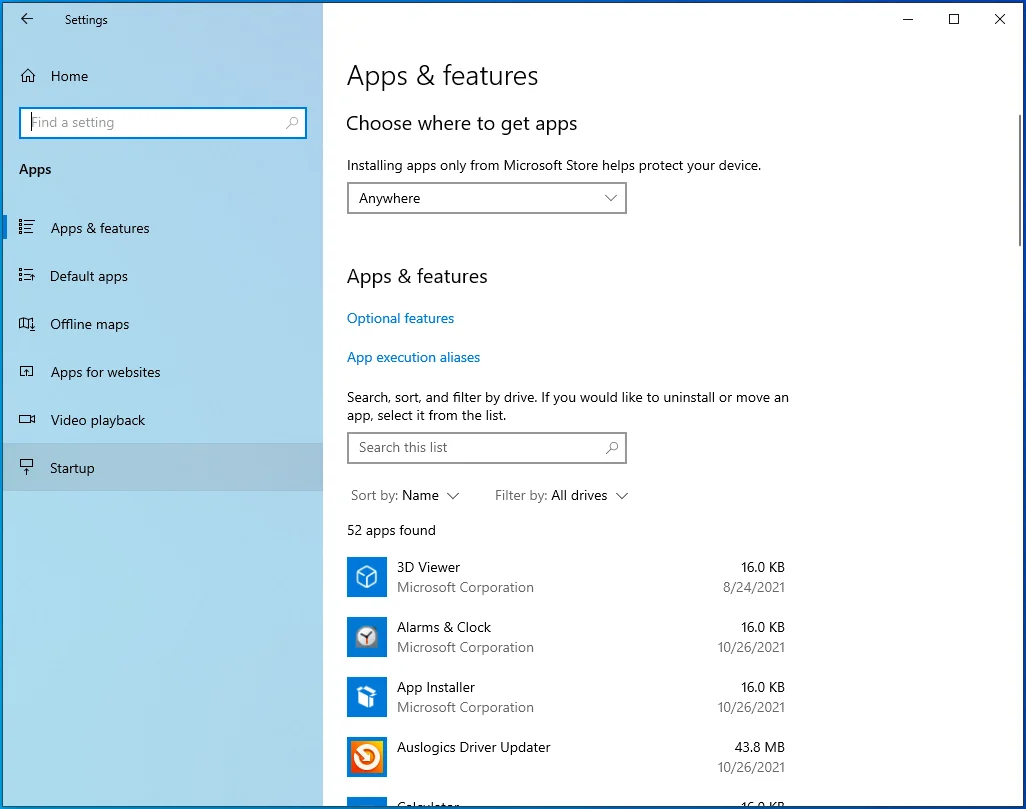
- Başlangıç sekmesi altında, Başlangıç Uygulamaları altındaki programların anahtarlarını kapatın.
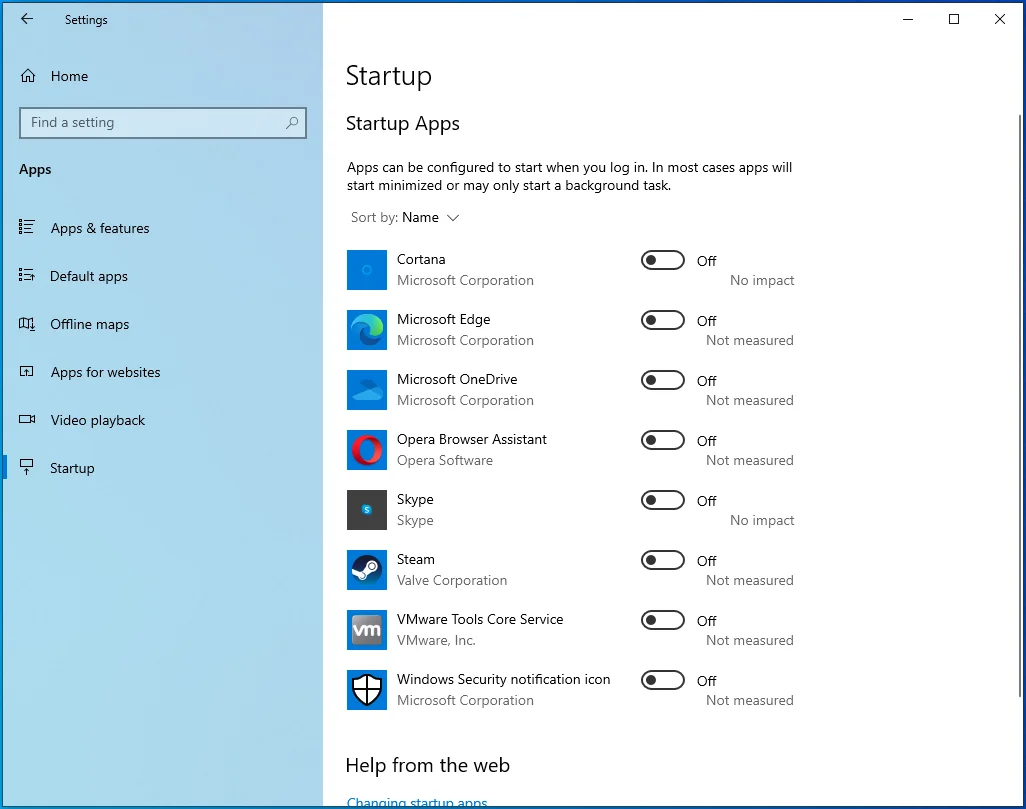
Ardından, üçüncü taraf başlatma hizmetlerini devre dışı bırakmak için Sistem Yapılandırması penceresine gidin:
- Çalıştır'ı açmak için klavyenizdeki Win + R tuşlarına basın.
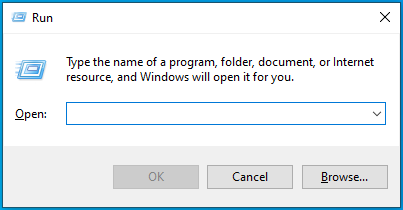
- Çalıştır göründüğünde, “msconfig” yazın ve Tamam'a tıklayın.
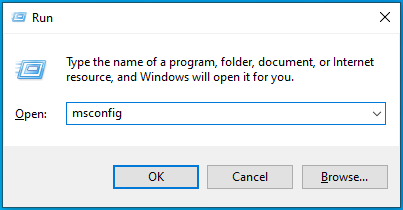
- Sistem Yapılandırma penceresi açılacaktır.
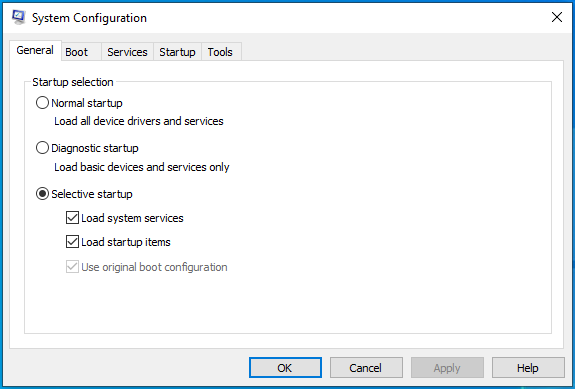
- Hizmetler sekmesine gidin.
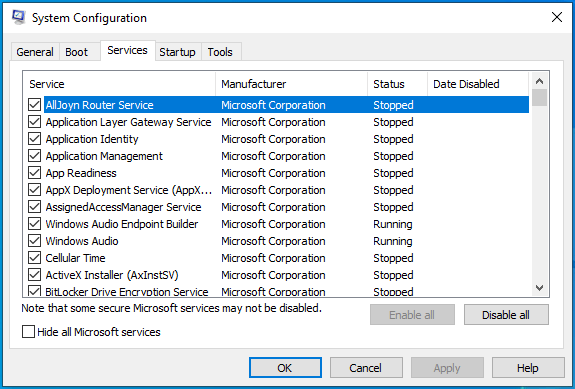
- "Tüm Microsoft hizmetlerini gizle"nin yanındaki kutuyu işaretleyin ve Tümünü Devre Dışı Bırak'a tıklayın.
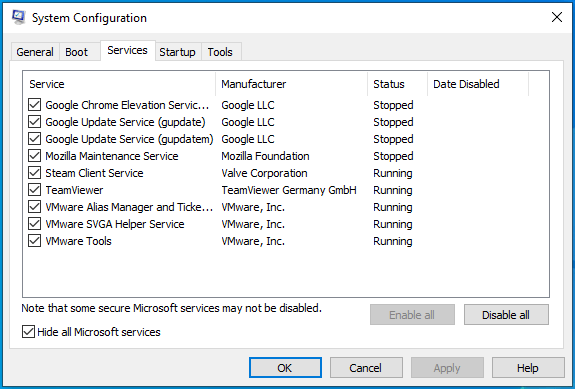
- Şimdi, Tamam düğmesine tıklayın ve bilgisayarınızı yeniden başlatın.
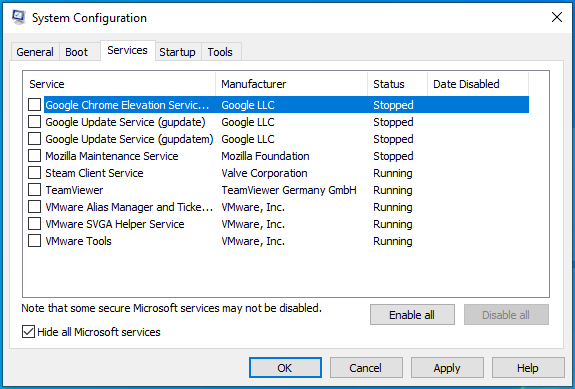
Sisteminiz başladıktan sonra, ERROR_ARENA_TRASHED mesajını kontrol etmek için programı çalıştırın. Hata görünmüyorsa, sorunun nedeni devre dışı bıraktığınız hizmetlerden veya uygulamalardan biridir.
Sorumlu başlangıç uygulamasını veya hizmetini bulmak için bunları birbiri ardına etkinleştirmeniz ve cihazınızı yeniden başlatmanız gerekir. Her programı veya hizmeti etkinleştirdikten sonra bilgisayarınızı yeniden başlatmanız gerektiğini unutmayın.
Çözüm
Artık ERROR_ARENA_TRASHED sorununu dert etmeden programlarınızı kullanmalısınız. Hatayla ilgili deneyiminizi paylaşmak veya herhangi bir soru sormak istiyorsanız aşağıya yorumlarınızı ekleyebilirsiniz.
