Windows 10'da Steam'de Hata 83 nasıl giderilir?
Yayınlanan: 2021-01-12Bir oyunu yüklemeye çalıştığınızda veya çok oyunculu bir oturumun hararetindeyken Steam's Error 83 açılırsa, panik yapmayın. Birçok kullanıcı bu sorunu yaşadı ve düzeltti.
Bilgisayarınız, oyunun çalışmasını engelleyen küçük bir yazılım çakışması sorunu yaşıyor olabilir. Bununla birlikte, kötü bir oyun dosyası, antivirüs paraziti, eski Windows 10 bileşenleri ve bozuk Steam önbelleği gibi başka sorunlar da mevcut olabilir.
Bu makale size Steam'deki Hata Kodu 83'ten nasıl kurtulacağınızı gösterecektir.
Steam'de Hata 83 Nasıl Onarılır
Sorunun farklı çözümleri var - tıpkı farklı nedenleri olduğu gibi. Aşağıdaki düzeltmeler, diğer kullanıcıların sorunu çözmesine yardımcı oldu ve bunlardan biri sizin için çalışmalı. Birden fazla sorununuz olabileceğini unutmayın. Örneğin, bilgisayarınız eski olabilir ve aynı zamanda bozuk bir oyun dosyanız olabilir. Bu nedenle, her çözümü uyguladığınızdan emin olun.
1. Çözüm: Windows Güncellemelerini Yükleyin
Öncelikle Steam'in eski işletim sistemi bileşenlerinden etkilenmediğinden emin olun. Microsoft, bilgisayarınızın özellikle oyunlarda sunulanlar olmak üzere en son teknoloji özelliklerini işleyebilmesini sağlamak için düzenli güncellemeler yayınlar. Düzenli güncellemeler gerektiren bir yazılım bileşeni, oyun oynamak için önemli olan .NET Framework'tür.
Windows Update, sisteminiz İnternet'e bağlandığında güncellemeleri otomatik olarak kontrol edecek şekilde yapılandırılmıştır. Ancak, özellikle tarifeli bir bağlantınız varsa, bunları indirip yükleyemeyebilir. Böyle bir durumda süreci kendiniz başlatmanız gerekir.
Aşağıdaki adımlar yardımcı programı nasıl çalıştıracağınızı ve bekleyen güncellemeleri nasıl yükleyeceğinizi gösterecektir:
- Klavyenizdeki Windows logosuna dokunun veya görev çubuğundaki Başlat düğmesine tıklayın.
- Başlat menüsü açıldığında, Ayarlar uygulamasını başlatmak için güç simgesinin üzerinde bulunan dişli simgesine tıklayın.
Ayarları açmanın daha kolay bir yolu, Windows ve I tuşlarına aynı anda dokunmaktır.
- Ayarlar açıldıktan sonra, ana sayfanın en altına gidin ve Güncelleme ve Güvenlik'e tıklayın.
- Şimdi Windows Update sayfasını göreceksiniz.
- Windows Update yardımcı programı, bekleyen güncellemeleri kontrol edecek ve bunları listeleyecektir. Sisteminiz güncel ise sizi bilgilendirecektir.
- Sisteminiz için mevcut güncellemeler varsa, yardımcı programın bunları indirmesine izin verin.
- Bunları indirdikten sonra, yükleme işlemini başlatmak için Şimdi Yeniden Başlat düğmesine tıklayın.
- Her güncelleme yüklenene kadar bilgisayarınız birden çok kez yeniden başlayabilir.
- İşlem tamamlandığında, Masaüstü ortamınıza veya oturum açma sayfanıza yönlendirileceksiniz.
- Artık Steam'i açabilir ve sorunun çözülüp çözülmediğini kontrol edebilirsiniz.
2. Çözüm: Oyununuzun Dosyalarının Bütünlüğünü Doğrulayın
Bozuk veya eksik oyun dosyaları, Hata 83'ün diğer bir yaygın nedenidir. Steam bunlardan herhangi birini okumaya çalıştığında hata açılır. Oyununuzu başlatmaya çalıştığınızda kodu görüyorsanız, bir veya daha fazla dosyası etkilenmiştir.
Bir oyunun dosyalarını birçok farklı şey etkileyebilir. Kötü amaçlı yazılım programları onları bozabilir ve oyunun ortasında sisteminiz aniden kapanırsa zarar görebilirler. Sizin durumunuzda yükleme işlemi sırasında bir şeyler ters gitmiş olabilir.
Neyse ki Steam, hatalı veya eksik oyun dosyalarını tespit etmesine ve değiştirmesine izin veren bir özellikle birlikte geliyor. Aşağıdaki adımlar size bu özelliği nasıl kullanacağınızı gösterecektir:
- Steam'in masaüstü kısayoluna çift tıklayın. Kısayolunuz yoksa Başlat menüsüne gidin, uygulamayı arayın ve ardından başlatın.
- Steam açıldıktan sonra pencerenin en üstüne gidin ve Kütüphane'ye tıklayın.
- Kütüphane arayüzü açıldığında, oyunu bulun, sağ tıklayın ve ardından içerik menüsünde Özellikler'e tıklayın.
- Ekranın sağ tarafındaki Özellikler menüsüne gidin ve Yerel Dosyalar sekmesine geçin.
- “Oyun dosyalarının bütünlüğünü doğrula” düğmesine tıklayın.
- Steam şimdi oyun dosyalarınızı tarayacak ve sunucularındaki güncellenmiş sürümleriyle karşılaştıracaktır. İstemci herhangi birinin eksik, bozuk veya güncel olmadığını tespit ederse, yenisini otomatik olarak indirecektir.
- İşlem, sisteminizin hızına, internet bağlantınıza ve sorunlu dosyanın boyutuna bağlı olarak uzun veya kısa olabilir.
- İşlem tamamlandığında bir iletişim kutusu sizi bilgilendirecektir.
- İstemciyi yeniden başlatın ve oyunu çalıştırmayı deneyin.
3. Çözüm: Ekran Kartı Sürücünüzü Güncelleyin
Video kartı, sisteminizdeki tüm grafik işlemlerini gerçekleştirir ve bu da onu oyunlar için büyük bir sorun haline getirir. Kartın sürücüsü, ona hangi görevin işleneceğini ve nasıl işleneceğini söylemekten sorumlu bir yazılım parçasıdır. Sürücünün arızalanması, güncel olmaması veya bozulması durumunda işletim sistemi ile cihaz arasındaki iletişim koparak farklı sorunlara yol açacaktır.
Grafik kartı sürücünüz çalıştığı için Steam hata kodu çıkıyor olabilir. Sürücüyü güncelleyin ve sorunun çözülüp çözülmediğini kontrol edin.
Yanlış yazılım veya kötü amaçlı yazılım yüklememek için grafik kartı sürücünüzü güncellerken dikkatli olun. Windows Update, Aygıt Yöneticisi ve grafik kartınız için özel program dahil olmak üzere sürücüleri güncellemek için farklı orijinal kanallar vardır. Auslogics Driver Updater gibi bazı üçüncü taraf uygulamaları da orijinal, üretici onaylı sürücü güncellemelerini yükler.
Grafik Kartı Sürücünüzü Güncellemek için Aygıt Yöneticisini Kullanın
Aygıt Yöneticisi, sisteminizdeki aygıtlar için ana kontrol merkezidir. Sürücüleri güncellemek ve geri almak ve aygıtları kaldırmak için kullanabilirsiniz. Normalde, yüklemek için Aygıt Yöneticisini kullanmadan önce sisteminize bir sürücü indirmeniz gerekir. Ancak araç, gerekli sürücüyü almak ve güncellemek için kendi otomatik aramasını yapabilir.
Bu adımları takip et:
- Yetkili Kullanıcı menüsünü açmak için Windows ve X klavye düğmelerine birlikte basın veya Başlat düğmesine sağ tıklayın.
- Menü göründüğünde, Aygıt Yöneticisi'ne tıklayın.
- Aygıt Yöneticisi açıldıktan sonra Görüntü Bağdaştırıcıları ağacına gidin ve genişletin.
- Grafik kartınıza sağ tıklayın ve içerik menüsünden Sürücüyü Güncelle'ye tıklayın.
- Sürücü Güncelle penceresi göründüğünde, “Sürücüleri otomatik olarak ara” seçeneğine tıklayın.
- Windows şimdi ihtiyacınız olan güncellemeyi arayacak ve otomatik olarak yükleyecektir.
- İşlem tamamlandıktan sonra bilgisayarınızı yeniden başlatın ve 83 hata kodunun tekrar açılıp açılmadığını kontrol edin.
Auslogics Driver Updater'ı kullanın
Auslogics Driver Updater, yalnızca üretici tarafından onaylanmış sürücü güncellemelerini yükleyen üçüncü taraf bir programdır. Araç, güncel olmayan ve sorunlu sürücüleri bulmak ve güncellenmiş sürümlerini otomatik olarak yüklemek için tasarlanmıştır.
Program şu anda dünya çapında milyonlarca kullanıcıya hizmet vermektedir. Bunu yüklemek, sürücü sorunlarının endişelenecek daha az Windows sorunu olduğu anlamına gelir. Aşağıdaki adımlar nasıl kullanılacağını gösterecektir:
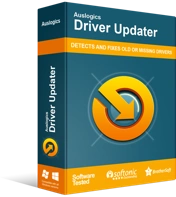
Sürücü Güncelleyici ile Bilgisayar Sorunlarını Çözün
Kararsız bilgisayar performansına genellikle güncel olmayan veya bozuk sürücüler neden olur. Auslogics Driver Updater, sürücü sorunlarını tanılar ve bilgisayarınızın daha sorunsuz çalışmasını sağlamak için eski sürücülerin tümünü bir kerede veya birer birer güncellemenize olanak tanır
- Bu web sayfasını ziyaret edin ve kurulum dosyasını indirin.
- Web tarayıcınız dosyayı indirdikten sonra çalıştırın.
- Kullanıcı Hesabı Denetimi iletişim penceresi açıldığında Evet düğmesine tıklayın. Sisteminiz işleme devam etmek için bir yönetici şifresi isterse, bunu girin.
- Kurulum sihirbazı açıldıktan sonra bir dil seçin ve tercih ettiğiniz kurulum konumunu seçin.
- Masaüstü kısayolu oluşturma, Windows başladığında programı başlatma ve aracın geliştiricilerine rapor göndermesine izin verme gibi diğer tercihleri girmek için kurulum penceresindeki onay kutularını kullanın.
- Ardından, Yüklemek için Tıkla düğmesini seçin.
- Yükleme işlemi tamamlandıktan sonra, aracın sorunlu aygıt sürücüleri için sisteminizi başlatmasına ve taramasına izin verin.
- Grafik kartı sürücünüz, güncel değilse veya bozuksa sorunlu sürücüler listesinde görünecektir.
- Kartınız ve listelenen diğer aygıtlar için sürücü güncellemelerini yüklemek için Güncelle düğmesine tıklayın. Aynı anda birden fazla sürücü güncellemesini indirip yüklemesini istiyorsanız, programın tam sürümünü seçin.
- Program sürücülerinizi güncelledikten sonra sisteminizi yeniden başlatın ve hatayı kontrol edin.
4. Çözüm: Antivirüs Programınızın Oyunu Engellemesini Önleyin
Virüsten koruma programınız, oyun dosyalarını güvenlik tehdidi olarak gördüğü için engelliyor olabilir. Bu tür saldırgan davranışlar, bazı koruma programlarında oldukça yaygındır. Oyunu virüsten koruma programında bir dışlama olarak ekleyerek bunun olmasını engelleyebilirsiniz.

Kullandığınız virüsten koruma programına bağlı olarak, oyunu muafiyet olarak eklemeniz veya Beyaz Listeye veya Güvenli Liste'ye eklemeniz gerekir. Üçüncü taraf bir program kullanıyorsanız ve yolunuzu bilmiyorsanız, geliştiricilerinin web sitelerinde yardımcı bir kılavuzu olması gerekir.
Windows'ta yerel virüsten koruma programını kullanıyorsanız şu adımları izleyin:
- Windows ve I tuşlarına aynı anda basarak Ayarlar uygulamasını başlatın. Ayrıca Başlat düğmesine sağ tıklayıp Hızlı Erişim menüsündeki Ayarlar'a da tıklayabilirsiniz.
- Ayarlar göründükten sonra, ekranın altındaki Güncelleme ve Güvenlik etiketine tıklayın.
- Ardından, Güncelleme ve Güvenlik arayüzünün sol bölmesine gidin ve Windows Güvenliği'ne tıklayın.
- Sağ bölmeye gidin ve Koruma Alanları altında Virüs ve Tehdit Koruması'na tıklayın.
- Windows Güvenliği'nin Virüs ve Tehdit Koruması arayüzü göründüğünde, Virüs ve Tehdit Koruması Ayarları bölümüne gidin ve Ayarları Yönet'e tıklayın.
- Bir sonraki ekranda, Hariç Tutulanlar bölümüne gidin ve "İstisnalar ekle veya kaldır"ı tıklayın.
- Hariç Tutulanlar arayüzü göründükten sonra, Hariç Tutma Ekle simgesine tıklayın, ardından açılır menüden "Klasör"ü seçin.
- Klasör Seç iletişim penceresi açıldığında, oyunun kurulum klasörüne gidin ve onu seçin.
- Steam'i açın ve hatanın devam edip etmediğini kontrol etmek için oyunu başlatın.

Kötü Amaçlı Yazılımdan Koruma ile PC'yi Tehditlerden Koruyun
Bilgisayarınızda antivirüsünüzün gözden kaçırabileceği kötü amaçlı yazılım olup olmadığını kontrol edin ve Auslogics Anti-Malware ile tehditlerin güvenli bir şekilde kaldırılmasını sağlayın
Profesyonel ipucu: Auslogics Anti-Malware'i yükleyerek sisteminizin güvenliğini artırabilirsiniz. Araç, size ek bir koruma katmanı sağlamak için Windows Güvenliği ile birlikte çalışabilir. Yasal Windows dosyalarını engellemez ve en son virüs tanımlarıyla düzenli olarak güncellenir.
5. Çözüm: Oyununuza ve Steam'e Güvenlik Duvarınızdan İzin Verin
Steam'in düzgün çalışması için güçlü bir internet bağlantısına ihtiyacınız var. Sisteminiz bağlı olsa bile Steam'in ağ altyapısına erişimi olmayabilir. Güvenlik duvarı programınız, trafiğine güvenmediği için istemciyi ve oyununuzu engelliyor olabilir.
Diğer birçok kullanıcının yaptığı gibi, oyuna ve Steam'e güvenlik duvarı programınız üzerinden izin vererek sorunu çözebilirsiniz. Üçüncü taraf bir güvenlik duvarı uygulaması kullanıyorsanız ve ayarı nasıl uygulayacağınızı bilmiyorsanız, ne yapacağınızı gösteren bir kılavuz bulmak için geliştiricinin web sitesine gidin.
Aşağıdaki adımlar Windows Defender Güvenlik Duvarı için geçerlidir:
- Büyüteç üzerine tıklayarak veya Windows + S tuşlarına basarak görev çubuğundaki Arama kutusunu açın.
- Arama kutusu açıldıktan sonra “Güvenlik Duvarı” yazın.
- Arama sonuçlarında Güvenlik Duvarı ve Ağ Koruması'na tıklayın.
- Güvenlik Duvarı ve Ağ Koruması arayüzü açıldığında, “Güvenlik duvarı üzerinden bir uygulamaya izin ver” seçeneğine tıklayın.
- İzin Verilen Uygulamalar iletişim penceresinde, Ayarları Değiştir düğmesine tıklayın. Bir yönetici hesabında oturum açtığınızdan emin olun.
- İzin Verilen Uygulamalar ve Özellikler listesine gidin ve Steam'i ve oyunu arayın.
- Onları görürseniz, Özel ve Genel kutularını işaretleyin.
- Oyunu veya istemciyi görmüyorsanız, “Başka bir uygulamaya izin ver” seçeneğine tıklayın.
- Uygulama Ekle iletişim penceresinde, Yol kutusunun yanındaki Gözat düğmesine tıklayın.
- Oyunun kurulum klasörüne gidin ve yürütülebilir dosyasına çift tıklayın. Steam'i eklemek için kurulum klasörüne gidin ve yürütülebilir dosyasına çift tıklayın.
- Ekle düğmesine tıklayın.
- Şimdi programların girişlerine gidin ve Genel ve Özel kutularını işaretleyin.
- İzin Verilen Uygulamalar iletişim penceresinde Tamam düğmesine tıklayın.
- Sorunu kontrol etmek için oyunu başlatın.
6. Çözüm: Steam'i Yönetici Olarak Başlatın
Steam'in yönetici ayrıcalıklarının olmaması da oyunlarınızın başlatılmasını engelleyebilir. Steam istemcinizi yönetici olarak çalıştırın, böylece tüm sistem kaynaklarına erişebilir.
Steam'i yönetici olarak başlatmak için masaüstü kısayoluna sağ tıklayın ve içerik menüsünden Yönetici Olarak Çalıştır'ı seçin. Ayrıca Başlat menüsünde Steam'i arayabilir, sağ tıklayıp Yönetici Olarak Çalıştır'a tıklayabilirsiniz.
İstemciyi sağ tıklayıp seçim yapmak zorunda kalmadan yönetici olarak çalıştırmak istiyorsanız şu adımları izleyin:
- Bir Dosya Gezgini penceresi açın ve Steam'in kurulum klasörüne gidin. Klasör Bu PC >> Yerel Disk C >> Program Dosyaları (x86) >> Steam >> Bin'de bulunmalıdır. Orada görmüyorsanız, şu adımları izleyin:
- a) Başlat menüsünü açın ve Steam'i arayın.
- b) İstemcinin simgesi arama sonuçlarında göründüğünde, sağ tıklayın, fare imlecinizi Daha Fazla'nın üzerine getirin ve ardından Dosya Konumunu Aç'a tıklayın.
- c)Uygulamanın kısayolunu yeni bir Dosya Gezgini penceresinde gördüğünüzde, sağ tıklayın ve Dosya Konumunu Aç'ı seçin.
- İstemcinin klasörüne ulaştığınızda, yürütülebilir dosyasına gidin, sağ tıklayın ve ardından Özellikler'e tıklayın.
- Özellikler iletişim kutusu göründüğünde Uyumluluk sekmesine geçin.
- “Bu programı yönetici olarak çalıştır” seçeneğinin yanındaki kutucuğu işaretleyin.
- Tamam düğmesine tıklayın.
- Oyunu çalıştırın ve hatayı kontrol edin.
7. Çözüm: Geçici Dosyaları Temizleyin
Geçici dosyalar, özellikle bozuk veya çok büyük olduklarında, kendi sorunlarına da neden olur. Onlardan kurtulun ve sorunun çözülüp çözülmediğini kontrol edin. Ayarlar uygulamasından geçici dosyalarınızı temizleyebilirsiniz. Bu adımları takip et:
- Ayarlar uygulamasını açmak için Windows + I tuşlarına basın.
- Uygulama açıldıktan sonra Sistem'e tıklayın.
- Sistem arayüzünün sol bölmesine gidin ve Depolama'ya tıklayın.
- Ana arayüze geçin ve Yerel Disk altındaki Geçici Dosyalar'a tıklayın.
- Windows şimdi size sisteminizdeki geçici dosya türlerini ve bunların boyutlarını gösterecektir.
- İhtiyacınız olmayan kategorileri seçin ve silin.
Ayarlar uygulamasının yalnızca geçici dosyaları ana sürücünüzden kaldırdığını unutmayın. Başka bir sürücüdeki geçici dosyaları temizlemek için şu adımları izleyin:
- Görev çubuğundaki klasör simgesine tıklayın.
- Başlat düğmesine sağ tıklayın ve Dosya Gezgini'ni seçin.
- Ayrıca programı çağırmak için Windows logo tuşunu basılı tutabilir ve E tuşuna basabilirsiniz.
- Dosya Gezgini açıldıktan sonra sol bölmeye gidin ve Bu PC'ye tıklayın.
- Ardından, sağ bölmedeki Aygıtlar ve Sürücüler bölümüne gidin, sürücüye sağ tıklayın ve ardından içerik menüsünde Özellikler'e tıklayın.
- Diskin Özellikler iletişim penceresi göründükten sonra, Genel sekmesi altındaki Disk Temizleme düğmesine tıklayın.
- Disk Temizleme penceresi göründüğünde, silmek istediğiniz geçici dosyaların yanındaki kutuları işaretleyin ve ardından Tamam düğmesine tıklayın.
- Temizleme işlemi bittiğinde, bilgisayarınızı yeniden başlatın ve Steam hatasını kontrol edin.
Ayrıca, soruna katkıda bulunabileceğinden Steam indirme önbelleğinizi de temizlemelisiniz. İndirme önbelleğini temizlemenin, indirdiğiniz tüm oyun modlarını da temizleyeceğini unutmayın. Bu nedenle, devam etmeden önce modları farklı bir konuma taşıyın.
Bu adımları takip et:
- Steam'i başlatın.
- İstemci açıldığında, pencerenin sol üst köşesindeki Steam menüsüne tıklayın.
- Menü açıldığında, Ayarlar'a tıklayın.
- Ayarlar arayüzünü gördüğünüzde, sol bölmedeki İndirilenler'e tıklayın.
- Sağ bölmeye geçin ve İndirme Önbelleğini Temizle'ye tıklayın.
- Tamam düğmesine tıklayın.
- İstemci, önbelleği temizledikten sonra yeniden başlatılacaktır. Tekrar oturum açmanız gerekeceğini unutmayın.
Çözüm
Hiçbir şey işe yaramazsa, etkilenen oyunu yeniden yüklemeyi deneyin. Aşağıdaki yorumlar bölümünde konuyla ilgili nasıl gittiğinizi bize bildirin!
