[DÜZELTİLDİ] Hata 1720 "Bu Windows Installer paketiyle ilgili bir sorun var"
Yayınlanan: 2021-07-14Windows 10 Installer'da Hata 1720'den nasıl kurtulacağınıza dair çözümler mi arıyorsunuz? Pekala, doğru sayfaya geldiniz. Windows kullanıcıları, bilgisayarlarında birkaç kez bu hatayla karşılaştıklarından şikayet etmektedirler. Windows Installer, program yükleme, yazılım kaldırma ve bakım gibi işletim sistemindeki en kritik görevlerden bazılarını gerçekleştirir.
Yükleyici, kayıt defteri anahtarları, kısayollar ve diğer meta verilerle doludur ve genellikle işlevlerini sorunsuz bir şekilde yerine getirir. Mesele şu ki, hatalar rastgele meydana gelebilir. Aşağıdaki mesajı alabilirsiniz:
"Bu Windows Installer paketiyle ilgili bir sorun var. Bu yüklemenin tamamlanması için gereken bir komut dosyası çalıştırılamadı."
Windows 10'da Hata 1720 Nedir?
"Hata 1720: Bu Windows Installer paketiyle ilgili bir sorun var", kayıt defteri sorunları tarafından tetiklenebilir. Hata, Windows 7, Windows 8 ve Windows 10 makinelerini etkiliyor gibi görünüyor ve bir yazılım güncelleme/yükseltme veya yükleme başarısız olduğunda ortaya çıkıyor. Kullanıcılar programları kaldırmaya çalıştığında da görünür.
En sinir bozucu şey, hatanın oldukça esnek olabilmesi ve günlük görevlerinizi engelleyebilmesidir. Neyse ki, hata geçicidir ve bu gönderideki geçici çözümlerle kolayca düzeltilebilir.
Windows 10'da 'Bu Windows Installer Paketiyle İlgili Bir Sorun Var' Nasıl Onarılır
1. Çözüm: Yükleyiciyi Yönetici İzinleriyle Çalıştırdığınızdan Emin Olun
Herhangi bir üçüncü taraf uygulamasının yüklenmesi, işlemin başarılı olması için yönetici izinleri gerektirir. Bu, cihazınıza nelerin yükleneceği üzerinde size daha fazla kontrol sağlayan tüm Windows makinelerinde standart bir gerekliliktir. Uygulamaların arka planda yüklenmesini önlemeye yardımcı olan önleyici bir önlemdir. Ayrıca kötü amaçlı yazılımların yüklenmesini önlemeye yardımcı olur.
Şimdi, Hata 1720'yi tetikleyen programı yüklemek için uygun izinlere sahip olmayabilirsiniz. Yükleyiciyi yönetici olarak çalıştırarak sorunu çözebilirsiniz. İşte nasıl:
- Yüklemek istediğiniz uygulamayı içeren konumu Dosya Gezgini'nde açın.
- Yükleyiciye sağ tıklayın ve Yönetici Olarak Çalıştır'ı seçin.
Bu kadar. Sorun yönetici haklarının eksikliğinden kaynaklanıyorsa, bu sorunu çözmelidir. Değilse, aşağıdaki bir sonraki sorun giderme adımını deneyin.
2. Çözüm: Yükleyiciyi ve Kurulum Dosyalarını Yeniden İndirin
Bir uygulama paketi, çok sayıda DLL dosyasıyla birlikte birkaç kurulum kurulum dosyası veya tek bir .exe dosyası içerir. İndirme tamamlanmadıysa veya herhangi bir nedenle dosyalardan biri bozulduysa, yükleme başarısız olur ve Hata 1720'yi tetikleyebilir.
Ayrıca, dosya bilgisayarınızda bir virüs bulunması nedeniyle bozulmuş olabilir. Virüsten koruma yazılımınız ayrıca .exe dosyasını kötü amaçlı kabul ederek engelleyebilir. Bu durumda, her türlü tehdidi ortadan kaldırmak için kötü amaçlı yazılım taraması yapmalısınız. Ayrıca, bunun işe yarayıp yaramadığını kontrol etmek için dosyayı bir kez daha indirmeyi deneyin.
Ayrıca virüsten koruma yazılımınızı geçici olarak devre dışı bırakabilir ve yükleyiciyi çalıştırmayı deneyebilirsiniz. Ancak, uygulamanın güvenilir olduğundan yüzde 100 emin değilseniz, bu riskli bir harekettir. Bir şey daha. Sisteminizin programı çalıştırmak için minimum gereksinimleri karşıladığından emin olun. Aksi takdirde, tüm süreç tekrar başarısız olacaktır.
3. Çözüm: Sorun Gidericiyi Çalıştırın
Windows 10, yaygın bilgisayar sorunlarını bulmaya ve düzeltmeye yardımcı olacak sorun giderme araçlarıyla birlikte gelir. Genellikle, bu yolun altındaki Ayarlar uygulamasında Sorun Giderme seçeneğini bulursunuz:
Güncelleme ve Güvenlik > Sorun Giderme > Ek sorun gidericiler.
Alternatif olarak, Denetim Masası'nı açıp Denetim Masasında Ara giriş kutusuna "Sorun Gider" (tırnak işaretleri olmadan) yazabilirsiniz.
Ancak, Program Yükleme ve Kaldırma sorun gidericisi burada listelenmemiştir ve bu işleme devam etmek için onu indirmeniz gerekir. İşte adımlar:
- Microsoft'un indirme sayfasına gidin ve mavi İndirme Sorun Giderici düğmesini tıklayın.
- Dosyayı kaydetmek ve indirmek için tercih ettiğiniz konumu seçin. İndirdikten sonra Çalıştır veya Aç'ı seçin.
- İşlemi tamamlamak için verilen talimatları izleyin. Bittiğinde, bu sefer geçip geçmediğini görmek için sorunlu programı yüklemeyi veya kaldırmayı deneyin.
4. Çözüm: Bekleyen Windows Güncellemelerini Yükleyin
Hata 1720, hatalı bir Windows Installer'dan kaynaklanıyor olabilir. Tipik olarak, Windows, sorunlu güncellemeleri ele almak ve sistem performansını iyileştirmek için düzenli aralıklarla güncellemeler yayınlar. Bu nedenle, sisteminizi her zaman güncel tutmaya teşvik ediliyorsunuz.
Sisteminiz için bekleyen Windows güncellemeleri olup olmadığını kontrol etmek için aşağıdaki kılavuzu izleyin:
- Ayarlar uygulamasını başlatmak için Windows Tuşu + I tuşlarına basın.
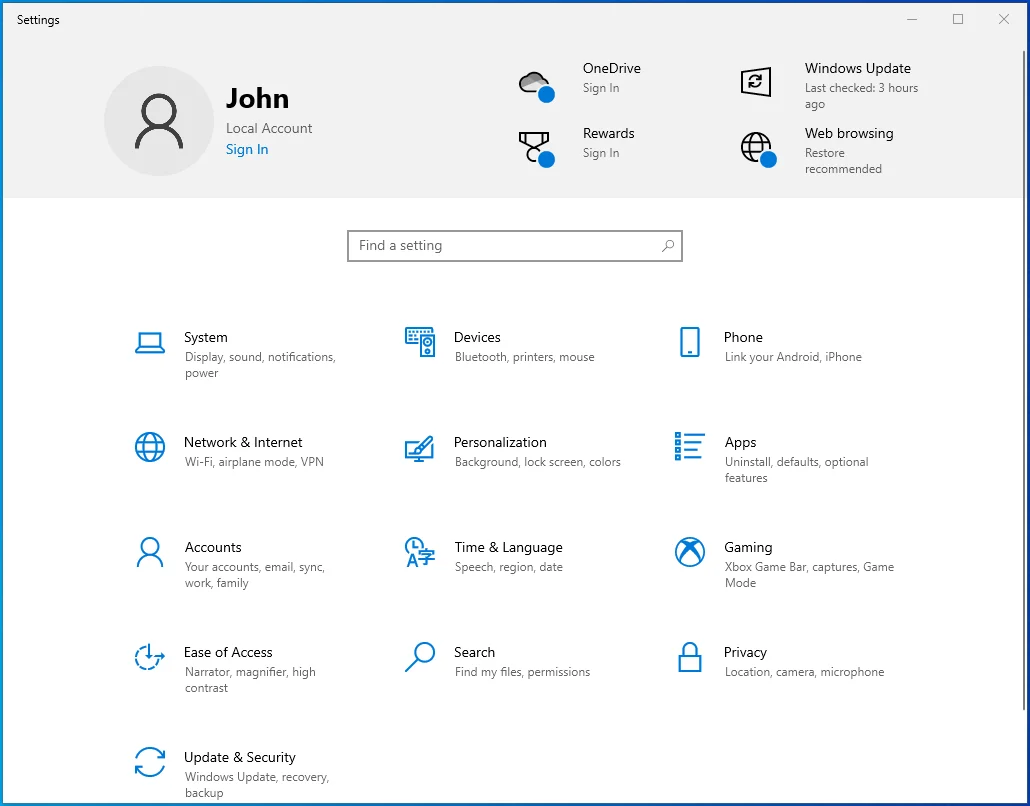
- Bir Ayar Bul giriş kutusuna "Güncellemeler" (tırnak işaretleri olmadan) yazın ve Güncellemeleri Kontrol Et'i seçin.
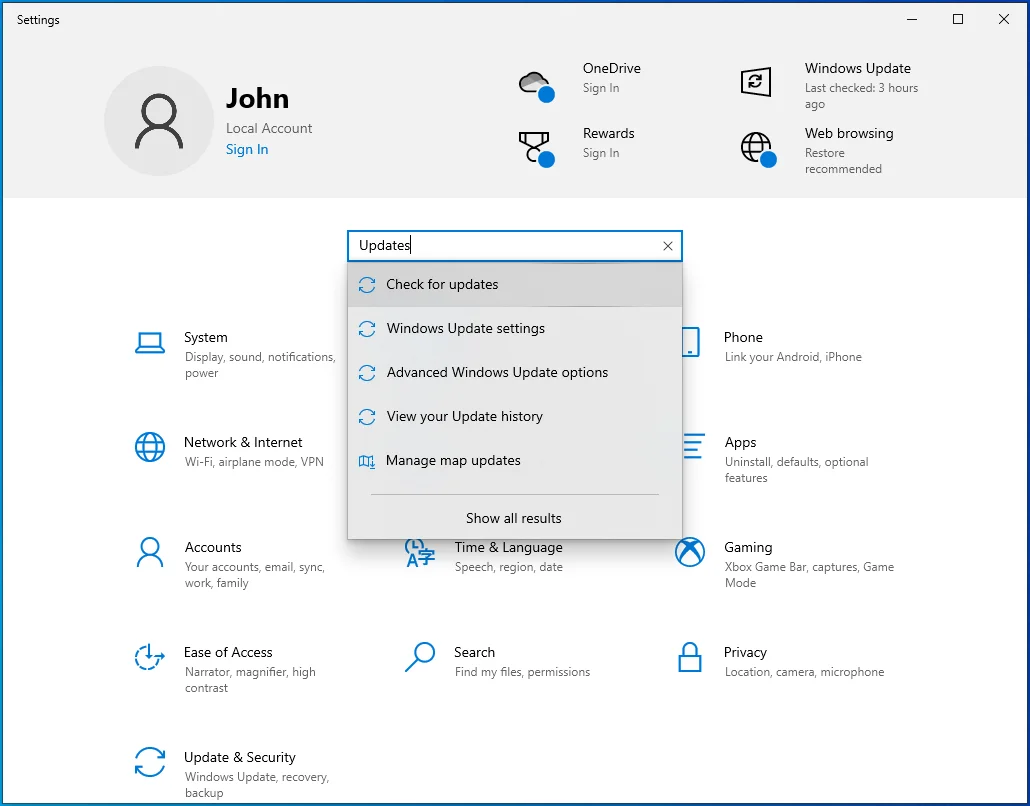
- Sonraki açılan sayfada, bekleyen güncellemelerin yüklenmeyi bekleyip beklemediğini kontrol edin ve yükleyin. Hiçbir güncelleme görüntülenmezse, Güncellemeleri Kontrol Et düğmesine tıklayın ve Windows'un mevcut güncellemeleri çevrimiçi olarak aramasını bekleyin. Güncellemeler varsa, Windows bunları otomatik olarak indirecek ve makinenize kuracaktır.
Windows PC'nizi yeniden başlatın ve yükleyiciyi yeniden çalıştırmayı deneyin. Hala hatayı alıyorsanız, sonraki düzeltmeye geçin.
Çözüm 5: Windows Installer'ı Hatalar İçin Kontrol Edin
Windows Installer yanlışlıkla bozulursa veya devre dışı bırakılırsa, makinenize hiçbir şey yükleyemezsiniz. Buna göre çalıştığından emin olmanız gerekir. Bunu yapmak için:
- Win + R klavye kısayoluna basın.
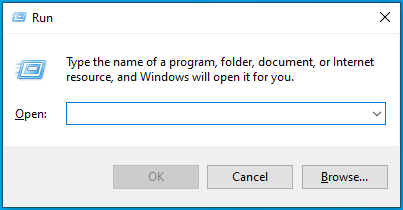
- Çalıştır metin kutusuna "CMD" (tırnak işaretleri olmadan) yazın. Yükseltilmiş haklarla Komut İstemi'ni başlatmak için Ctrl + Shift + Enter tuş bileşimine basın.
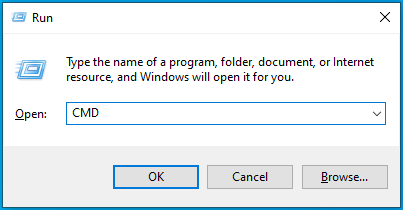
- "MSIExec" (tırnak işaretleri olmadan) komutunu yazın ve Enter'a basın. Her şey yolunda giderse, Windows Installer ayrıntılarını içeren bir açılır pencere görünecektir. Bunun yerine bir hata raporu görüntülenirse, Windows Installer'ı yeniden kaydetmeniz gerekir.
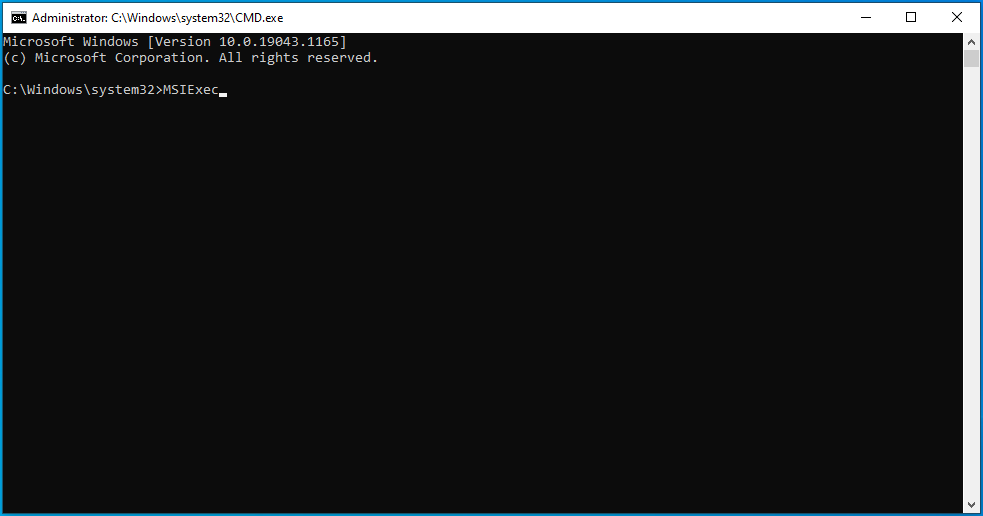
6. Çözüm: Windows Installer'ı Yeniden Kaydolun
Önceki adımda bir Windows Installer hata raporu gösteriliyorsa, bu hatalardan ve dolayısıyla Hata 1720'den kurtulmak için raporu yeniden kaydettirmeniz gerekir. Kılavuz için şu talimatları izleyin:

- Win + X kısayolunu kullanarak Hızlı Kullanıcı Menüsünü açın ve Komut İstemi'ni (Yönetici) seçin. Seçenek burada mevcut değilse, yukarıdaki Çözüm 5'ten Adım 1'i tekrarlayın.
- Komut İstemi penceresinde şu komutları yürütün:
- exe / kaydını sil
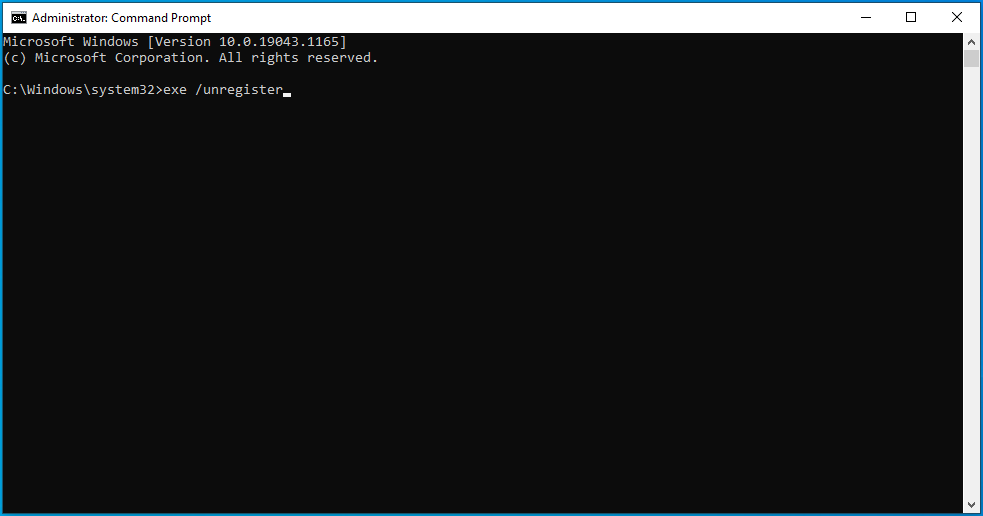
- exe / kayıt sunucusu
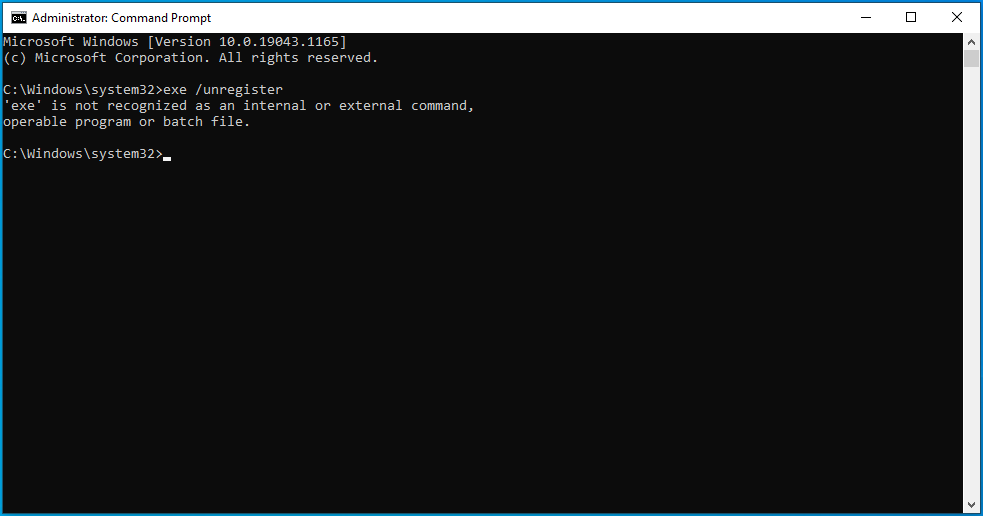
- exe / kaydını sil
- Komutlar başarıyla çalıştırıldıktan sonra, Komut İstemi'nden çıkın ve çözülüp çözülmediğini görmek için söz konusu hatayı tetikleyen eylemi tekrarlayın.
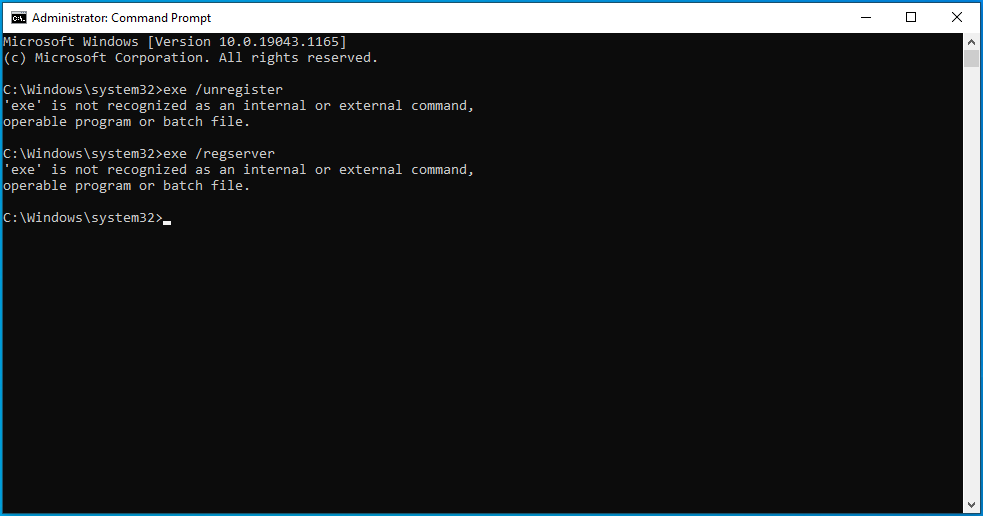
7. Çözüm: Windows Installer Hizmetini yeniden başlatın
Yukarıda belirttiğimiz gibi, siz veya bir başkası Windows Installer'ı istemeden devre dışı bırakmış olabilirsiniz. Bu gerçeği kontrol etmek ve yeniden başlatmak için şu adımları izleyin:
- Klavyenizdeki Windows logosuna basın, "Hizmetler" (tırnak işaretleri olmadan) yazın ve Enter'a basın.
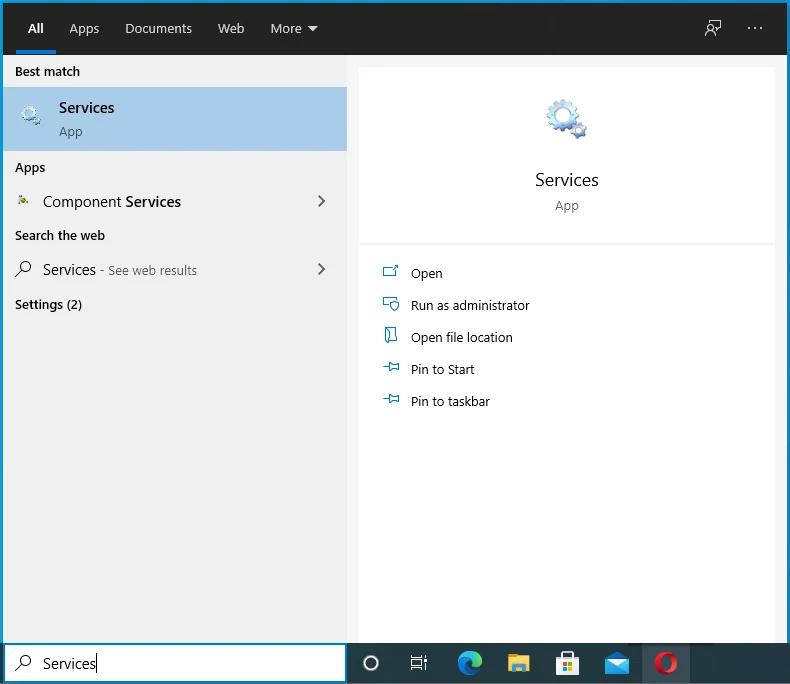
- Hizmetler penceresinde, Windows Installer'ı bulun ve Özelliklerini açmak için üzerine çift tıklayın.
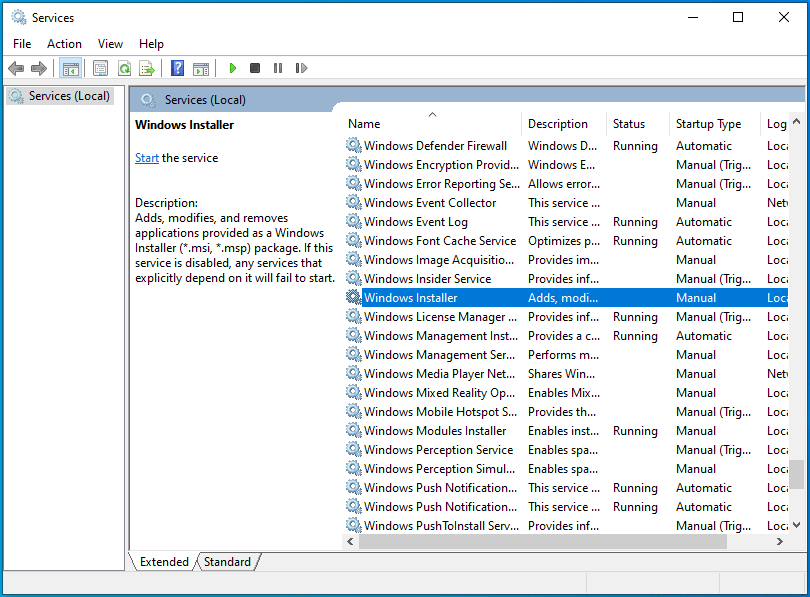
- Hizmet Durumu altında Çalışıyor yazıp yazmadığını kontrol edin. Varsa, Durdur'a tıklayın ve ardından tekrar çalıştırmak için Başlat'a tıklayın. Durduruldu yazıyorsa, çalıştırmak için Başlat'a tıklayın.
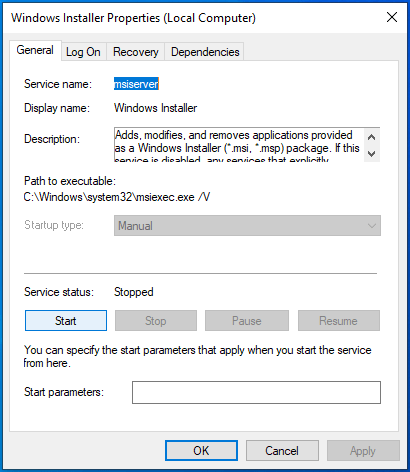
- Başlangıç Türünü Otomatik olarak değiştirin.
- Uygula > Tamam'a tıklayın.
- Değişiklikleri gerçekleştirmek için bilgisayarınızı yeniden başlatın ve bunun “Hata 1720: Bu Windows Installer paketiyle ilgili bir sorun var” sorununu çözüp çözmediğini kontrol edin.
Çözüm 8: Scrrun.dll Dosyasını Yeniden Kaydedin
Scrrun.dll, komut dosyalarını ve metin dosyalarını okumak ve yazmaktan sorumlu Komut Dosyası Çalışma Zamanı DLL (Dinamik Bağlantı Kitaplığı) dosyasıdır. Windows makinenizin düzgün çalışması çok önemlidir ve yükleyicinin buna göre çalışmasını sağlar. Çalışmayı durdurursa, Windows Installer düzgün çalışmayı durdurur. scrrun.dll dosyasını yeniden kaydettirerek Windows Installer'ı düzeltmeye çalışacağız.
İşte adımlar:
- Windows Tuşuna basın, Windows Arama kutusuna "Hizmetler" (tırnak işaretleri olmadan) yazın ve Hizmetler penceresini başlatmak için Enter'a basın.
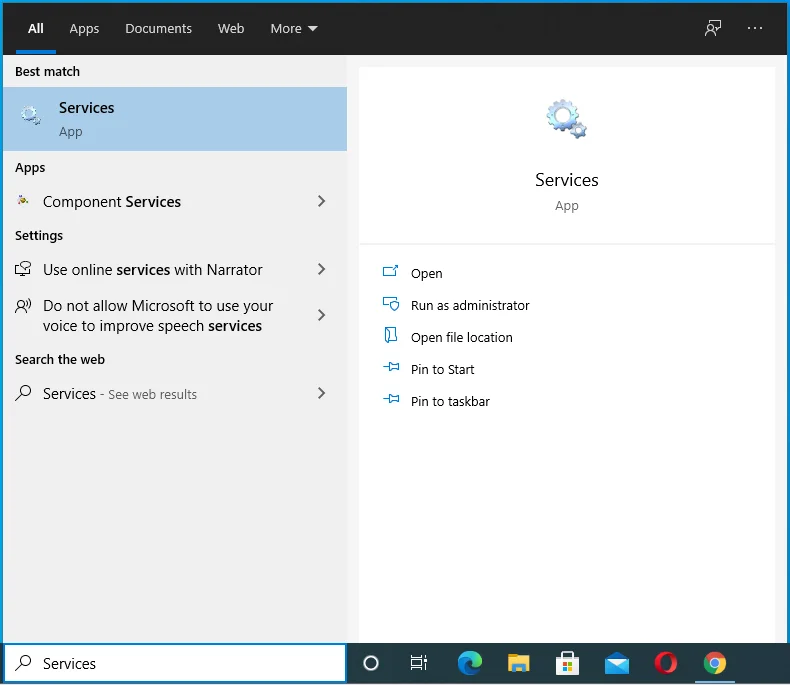
- Sayfanın altına doğru olması gereken Windows Installer hizmetine gidin.
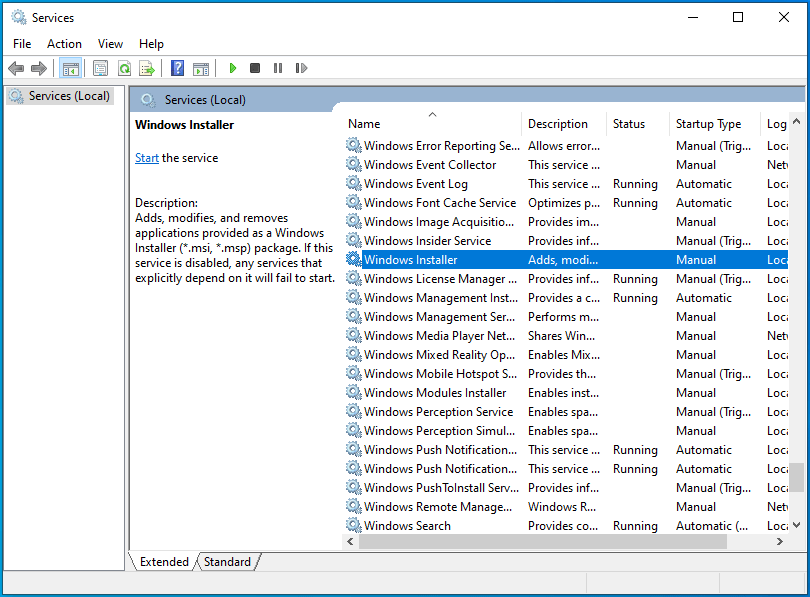
- Üzerine sağ tıklayın ve Özelliklerini açın.
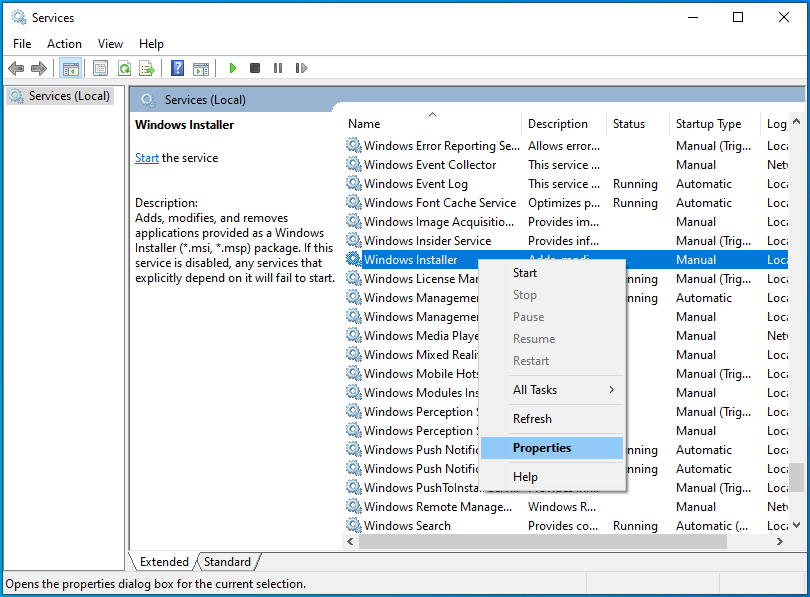
- Başlangıç Türü altında Manuel'i seçin.
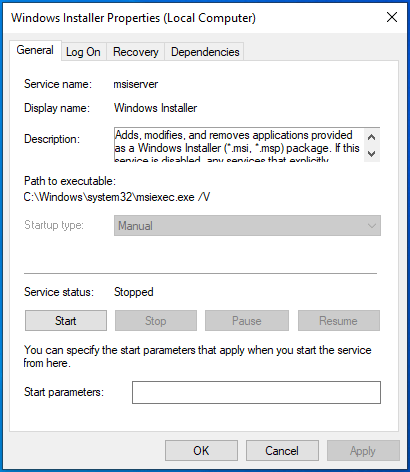
- Uygula > Tamam'a tıklayın ve bilgisayarınızı yeniden başlatın.
- Ardından, yönetici haklarıyla Komut İstemi'ni açın. Bunu yapmak için Win + R tuş kombinasyonuna basın, “CMD” yazın (tırnak işaretleri olmadan) ve aynı anda Ctrl + Shift + Enter tuşlarına basın.
- Yükseltilmiş komut istemi penceresinde, aşağıdaki komutları birbiri ardına yazın veya yapıştırın ve ardından her birinin ardından Enter tuşuna basın:
- Windows (32 bit): cd C:\\Windows\\System32
- Windows (64 bit): cd C:\\Windows\\SysWow64
- Ardından, DLL dosyasını yeniden kaydetmek için hala Komut İstemi penceresinde “regsvr32 scrrun.dll” (tırnak işaretleri olmadan) yazın.
- Bittiğinde, Windows'u yeniden başlatın ve hatanın kaybolup kaybolmadığını kontrol edin.
Sorunlar için Kayıt Defterinizi Tara
Bu çözümlerden hiçbiri Windows 10 Installer'daki Hata 1720'den kurtulamıyorsa, kayıt defterini bozulma ve diğer sorunlar için taramanızı öneririz. Bu makalenin başında, Windows Installer hatalarının başlıca sorumlusunun kayıt defteri sorunları olduğundan bahsetmiştik. Bu kadar geniş bir veritabanında bozuk anahtarları veya bozuk girişleri belirlemeye çalışmanın neredeyse imkansız olduğunu anlıyoruz.
Bu nedenle Auslogics BoostSpeed Registry Cleaner gibi bir otomatik onarım aracı öneriyoruz.
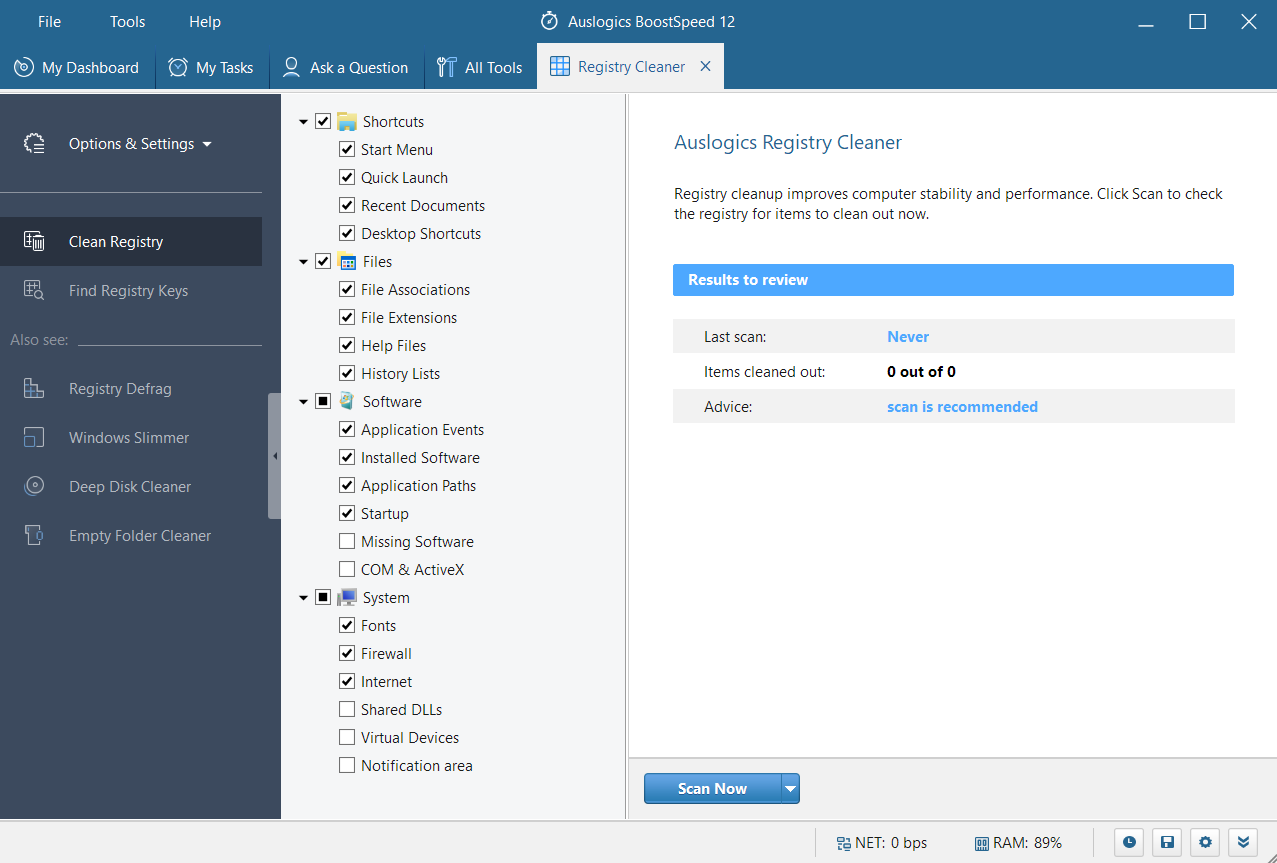
Bu uygulama, PC'nizi stabilize ederek kayıt defteri sorunlarını algılar ve düzeltir. Güvenli, hızlı ve güvenilirdir. Araç hassas bir şekilde çalışmak üzere tasarlandığından, yanlış anahtarlar veya girişlerin silinmesi konusunda endişelenmenize gerek yok.

Auslogics BoostSpeed ile PC Sorunlarını Çözün
BoostSpeed, PC'nizi temizlemenin ve optimize etmenin yanı sıra gizliliği korur, donanım sorunlarını teşhis eder, hızı artırmak için ipuçları sunar ve çoğu PC bakım ve servis ihtiyacını karşılamak için 20'den fazla araç sağlar.
Programların kaldırılmasından sonra geride kalmış olabilecek anahtarları kaldırmak için arada bir kayıt defterini temizlemeniz önerilir. Sorun çıkarmaya başlayacakları için birikmelerini istemezsiniz. Registry Cleaner, Auslogics BoostSpeed ile birlikte gelen birçok araçtan sadece biridir. Ayrıca PC gereksiz dosyalarını temizleyebilir, kayıt defterini ve sabit disklerinizi birleştirebilir, dosya kopyalarını kaldırabilir vb. Dahası, sisteminizin her kullandığınızda optimum seviyelerde çalışmasını sağlamak için otomatik taramalar planlayabilirsiniz.
