1500 hatasını düzeltin Başka bir Kurulum Sürüyor
Yayınlanan: 2022-02-18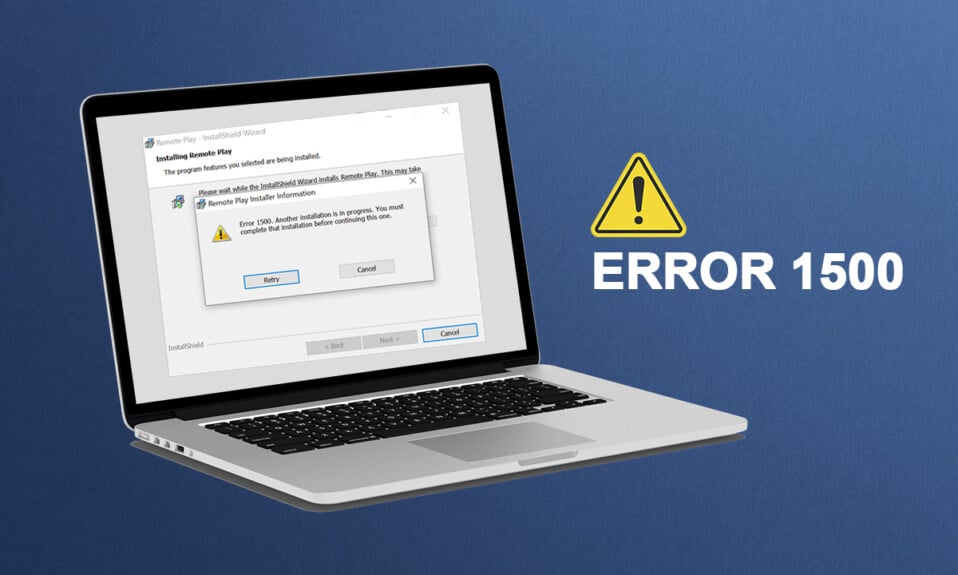
Kurulum hatası 1500 hatasıyla karşılaşabilirsiniz Herhangi bir program veya uygulama yüklediğinizde Windows 10/11 PC'de başka bir kurulum devam ediyor . Bilgisayarınıza herhangi bir şey yüklemediğinizde bile aynı hatayla karşılaşabilirsiniz. Bu yeni bir sorun değil. Aynı hatanın Windows Vista, XP, 7, 8 ve 10'da da bildirildiğine dair kayıtlar var. Bilgisayarınıza başka bir program yüklendiğinde işlemci ortasında kurulum işlemi yarıda kesildiğinde 1500 hatası ile karşılaşırsınız. Nedeni ne olursa olsun hatayı gidermek için bir çok sorun giderme yöntemi vardır. Bu can sıkıcı sorunun çözümünü öğrenmek için makaleyi okumaya devam edin.
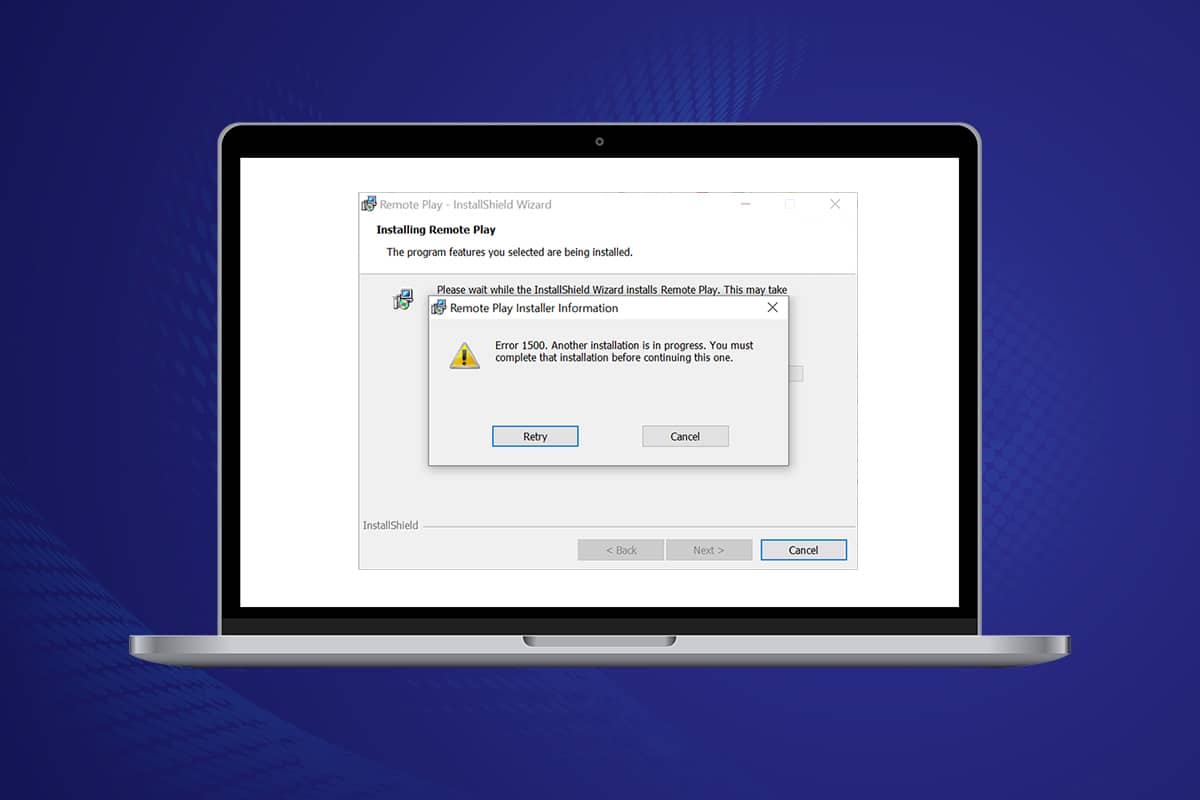
İçindekiler
- Windows 10 Hatası 1500 Nasıl Onarılır Başka Bir Yükleme Devam Ediyor
- Yöntem 1: Arka Plan İşlemlerini Kapat
- Yöntem 2: Windows Update Sorun Gidericisini Çalıştırın
- Yöntem 3: Başlangıç Uygulamalarını ve Hizmetlerini Devre Dışı Bırakın
- Yöntem 4: Kötü Amaçlı Yazılım Taramalarını Çalıştırın
- Yöntem 5: Windows Installer Hizmetini Yeniden Başlatın
- Yöntem 6: Güncelleme Bileşenlerini Sıfırla
- Yöntem 7: Sistem Dosyalarını Onar
- Yöntem 8: Kayıt Defteri Düzenleyicisini Değiştir
- Yöntem 9: Uygulamaları Güvenli Modda Kaldırma
Windows 10 Hatası 1500 Nasıl Onarılır Başka Bir Yükleme Devam Ediyor
Windows 10'da yükleme hatası 1500 hatası yaygın bir hatadır. Hata şu şekilde görünebilir;
Hata 1500. Başka bir yükleme devam ediyor. Programı indirdiğinizde ve başarıyla yükleyemediğinizde buna devam etmeden önce bu kurulumu tamamlamanız gerekir.
Bu bölümde, bu hatayı düzeltmek için bir yöntem listesi derledik. Yöntemler temelden ileri düzeye kadar hiyerarşik bir sıraya göre düzenlenmiştir, mükemmel sonuçlara ulaşmak için bunları aynı sırayla takip edin.
Yöntem 1: Arka Plan İşlemlerini Kapat
Arka planda çalışan çok sayıda uygulama olabilir. Bu, CPU ve bellek alanını artıracak ve böylece bu soruna yol açacaktır. Çakışan arka plan görevlerini kapatmak için aşağıda belirtilen adımları izleyin.
1. Ctrl + Shift + Esc tuşlarına aynı anda basarak Görev Yöneticisini başlatın.
2. Yüksek Bellek kullanarak istenmeyen arka plan işlemlerini bulun ve seçin.
3. Ardından, vurgulandığı gibi Görevi sonlandır öğesine tıklayın.
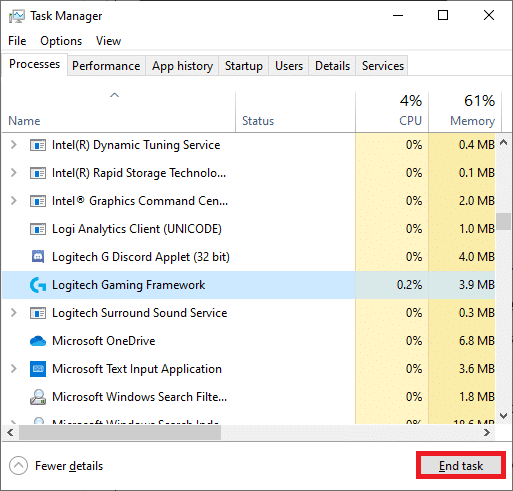
Yöntem 2: Windows Update Sorun Gidericisini Çalıştırın
Windows Update Sorun Giderici'yi çalıştırmak, güncelleme hizmetlerindeki tüm aksaklıkları çözecektir ve bu yöntem yalnızca Windows 11 ve 10 için değil, Windows 7 ve 8.1 için de geçerlidir.
1. Ayarlar'ı başlatmak için Windows + I tuşlarına aynı anda basın.
2. Gösterildiği gibi Güncelleme ve Güvenlik kutucuğuna tıklayın.

3. Sol bölmedeki Sorun Giderme menüsüne gidin.
4. Windows Update sorun gidericisini seçin ve aşağıda vurgulanmış olarak gösterilen sorun gidericiyi çalıştır düğmesine tıklayın.
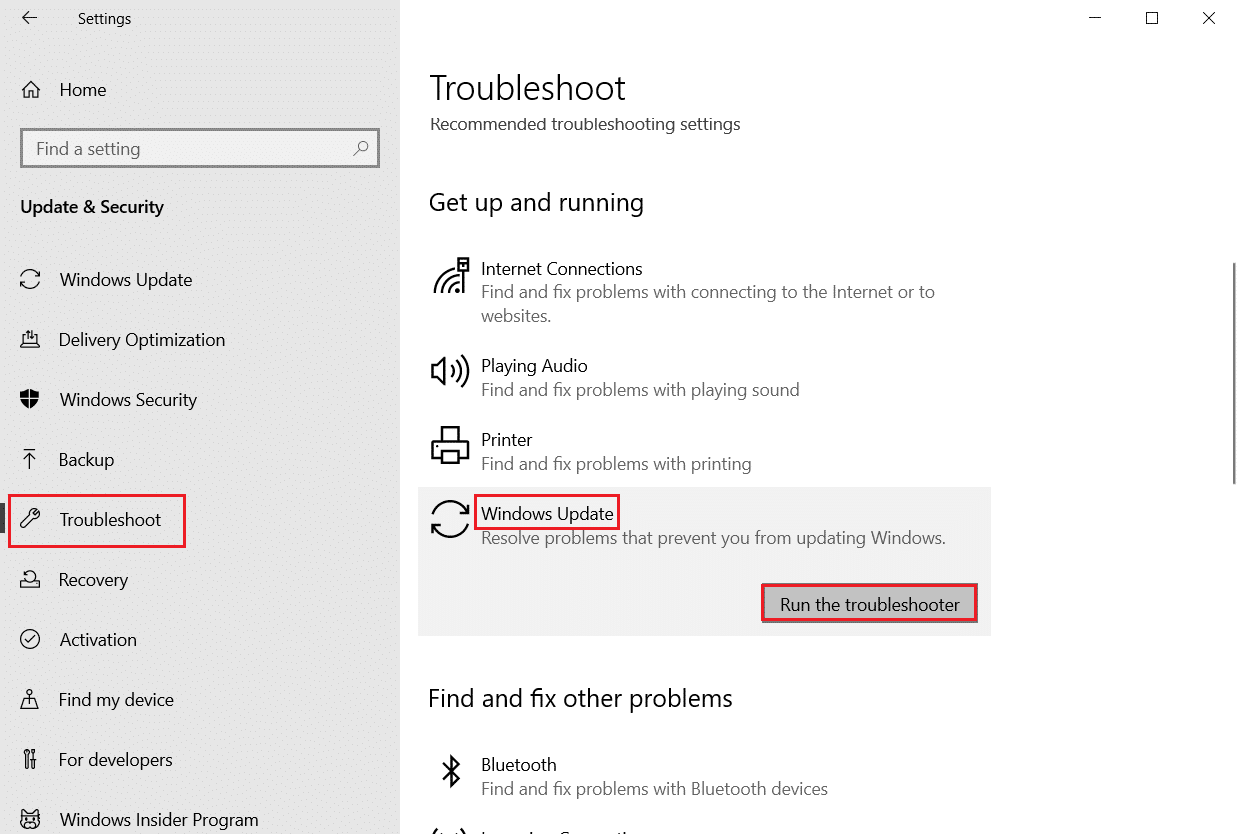
5. Sorun gidericinin sorunu algılamasını ve düzeltmesini bekleyin. İşlem tamamlandıktan sonra PC'nizi yeniden başlatın .
Ayrıca Okuyun: InstallShield Kurulum Bilgileri Nedir?
Yöntem 3: Başlangıç Uygulamalarını ve Hizmetlerini Devre Dışı Bırakın
Hata 1500 ile ilgili sorunlar. Başka bir kurulum devam ediyor. Devam etmeden önce bu yüklemeyi tamamlamanız gerekir , bu yöntemde açıklandığı gibi, Windows 10 sisteminizdeki tüm temel hizmetlerin ve dosyaların temiz önyüklemesiyle düzeltilebilir.
Not: Windows temiz önyükleme gerçekleştirmek için yönetici olarak oturum açtığınızdan emin olun.
1. Çalıştır iletişim kutusunu başlatmak için Windows + R tuşlarına birlikte basın.
2. msconfig komutunu girdikten sonra OK butonuna tıklayınız.
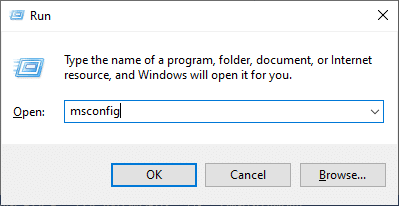
3. Sistem Yapılandırma penceresi görünür. Ardından, Hizmetler sekmesine geçin.
4. Tüm Microsoft hizmetlerini gizle seçeneğinin yanındaki kutuyu işaretleyin ve vurgulandığı gibi Tümünü devre dışı bırak düğmesine tıklayın.
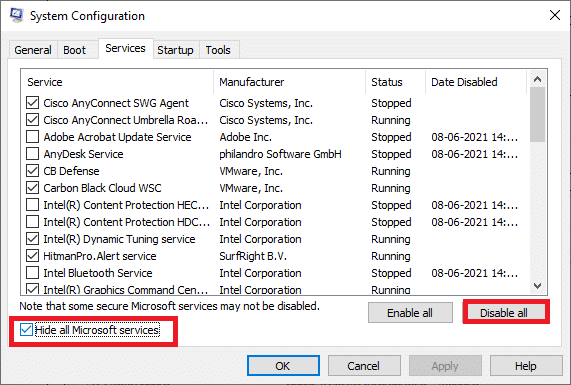
5. Şimdi, Başlangıç sekmesine geçin ve aşağıda gösterildiği gibi Görev Yöneticisini Aç bağlantısını tıklayın.
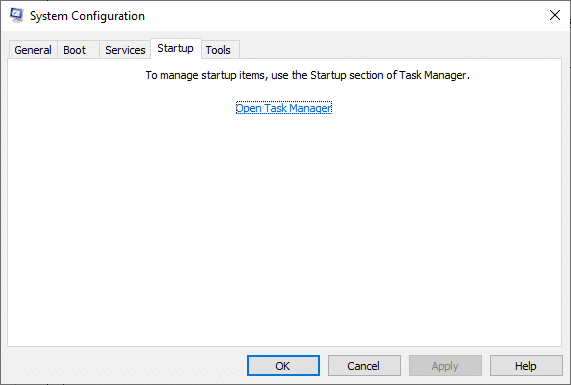
6. Şimdi, Görev Yöneticisi penceresi açılacaktır.
7. Ardından, gerekli olmayan Başlangıç görevlerini seçin ve sağ alt köşede görüntülenen Devre Dışı Bırak'a tıklayın.
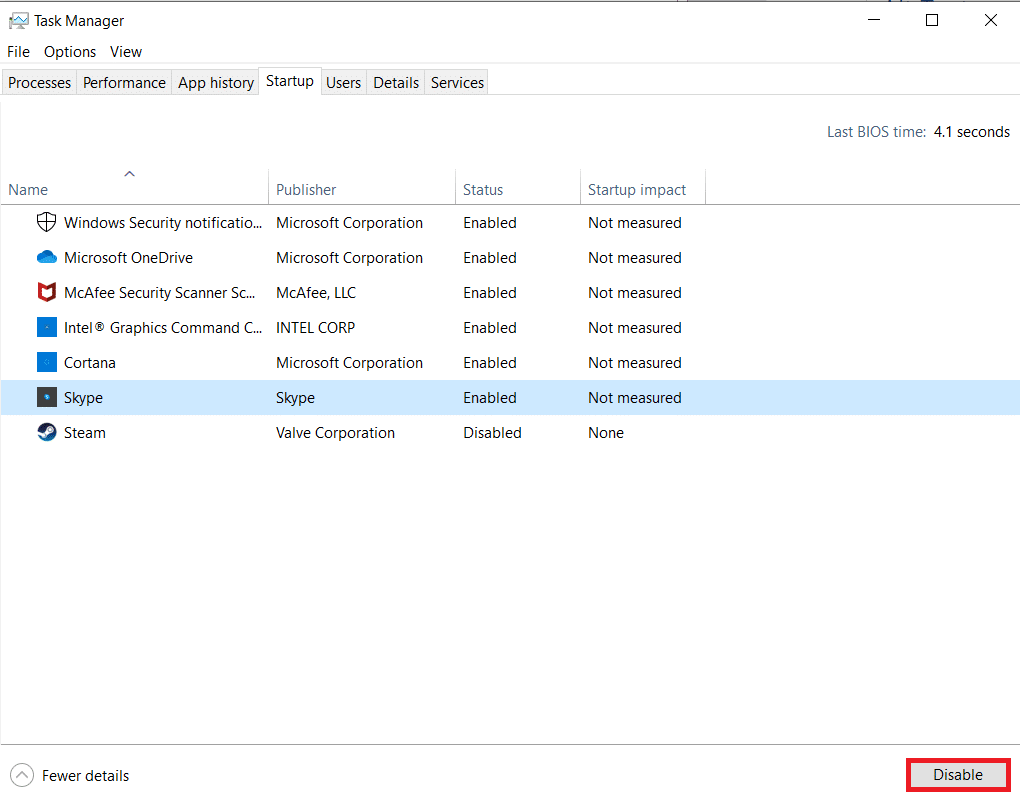
8. Görev Yöneticisi ve Sistem Yapılandırma penceresinden çıkın.
9. Son olarak bilgisayarınızı yeniden başlatın .
Hata 1500 olup olmadığını kontrol edin. Başka bir kurulum devam ediyor. Devam etmeden önce bu yüklemeyi tamamlamanız gerekir, bu düzeltildi.
Yöntem 4: Kötü Amaçlı Yazılım Taramalarını Çalıştırın
Bazen, Windows savunucusu herhangi bir virüs veya kötü amaçlı yazılım sistem dosyalarını kullandığında tehdidi tanımaz. Tehditlerin amacı kullanıcının sistemine zarar vermek, özel verileri çalmak veya kullanıcının bilgisi olmadan bir sistemde casusluk yapmaktır. Bu kötü amaçlı yazılımdan kaçınmak için birkaç kötü amaçlı yazılımdan koruma programı vardır. Ancak, sisteminizi rutin olarak tarar ve korurlar. Bu nedenle, bu hatayı önlemek için sisteminizde bir virüsten koruma taraması çalıştırın ve sorunun çözülüp çözülmediğini kontrol edin. Ardından, bunu yapmak için aşağıda belirtilen adımları izleyin.
1. Ayarlar'ı başlatmak için Windows + I tuşlarına aynı anda basın.
2. Burada, gösterildiği gibi Güncelleme ve Güvenlik ayarlarına tıklayın.

3. Sol bölmede Windows Güvenliği'ne gidin.
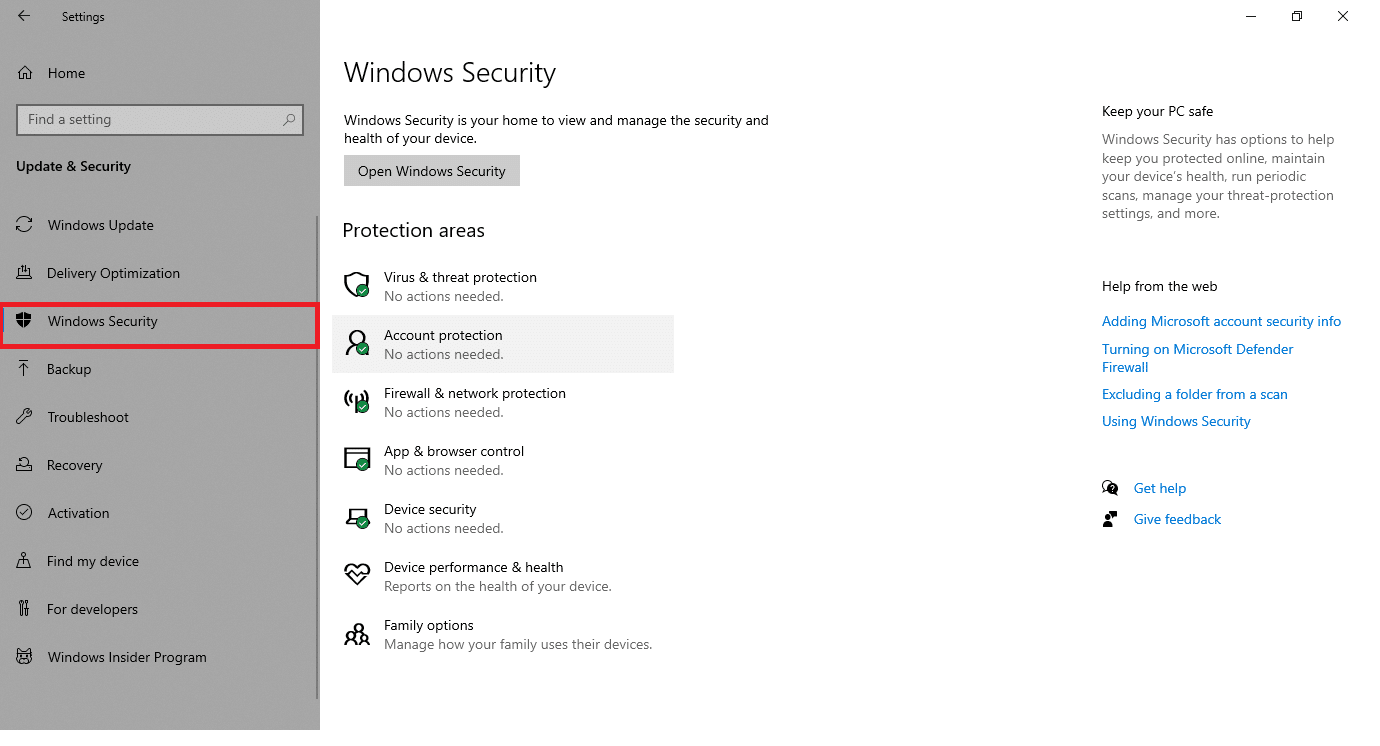
4. Sağ bölmedeki Virüs ve tehdit koruması seçeneğine tıklayın.
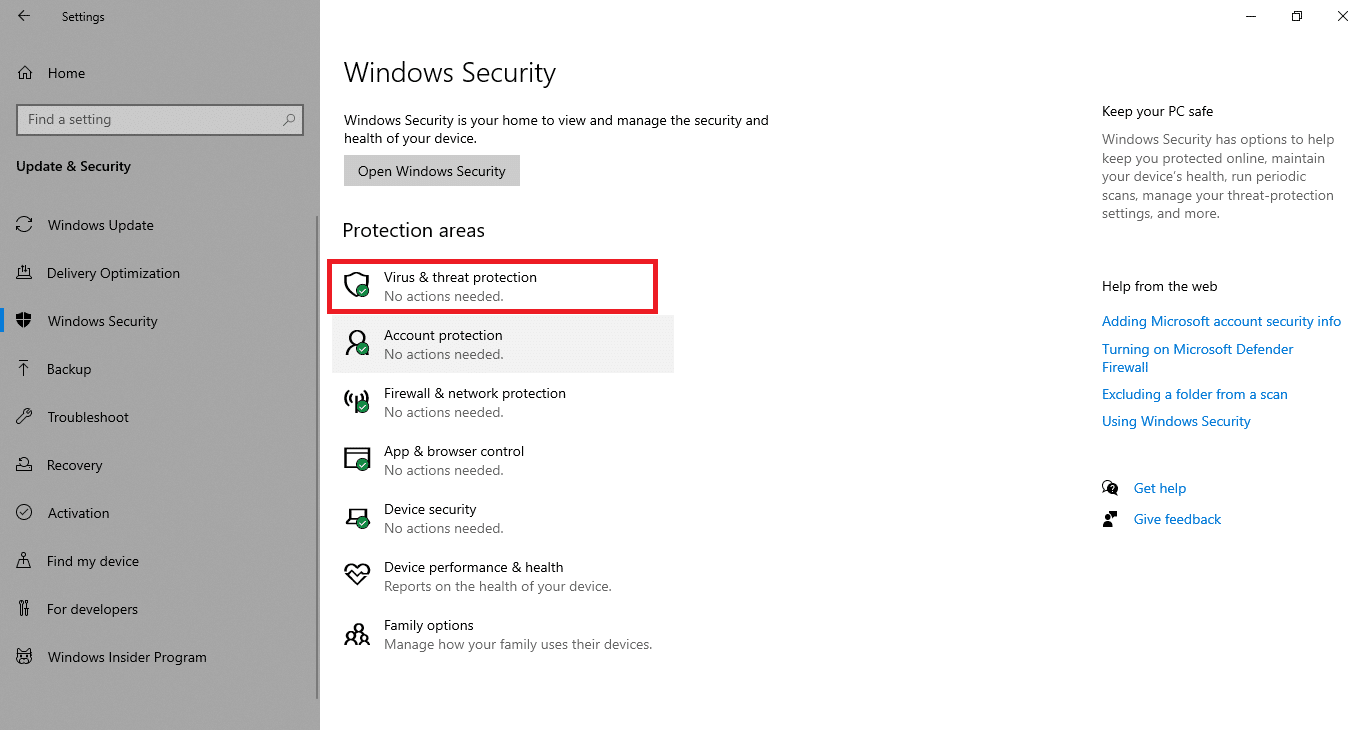
5. Kötü amaçlı yazılım aramak için Hızlı Tarama düğmesine tıklayın.
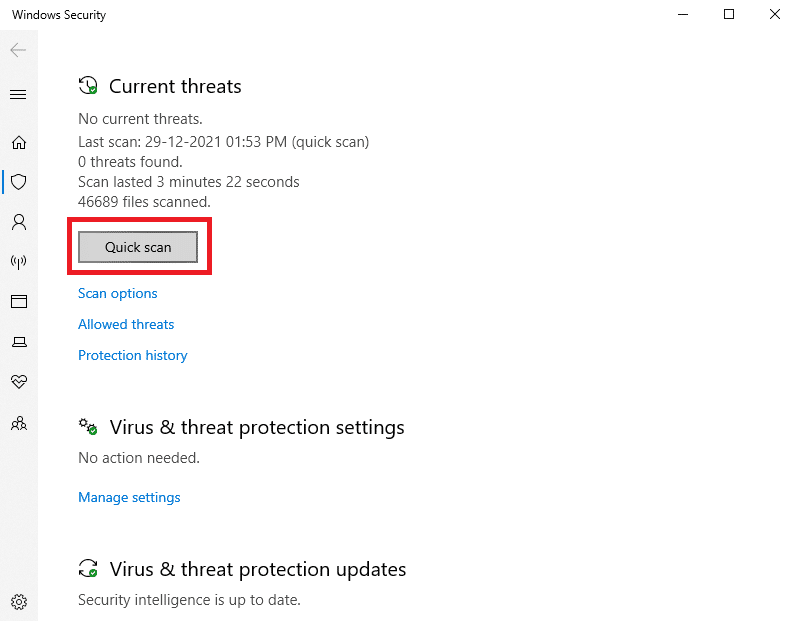
6A. Tarama tamamlandığında, tüm tehditler görüntülenecektir. Mevcut tehditler altındaki Eylemleri Başlat'a tıklayın.
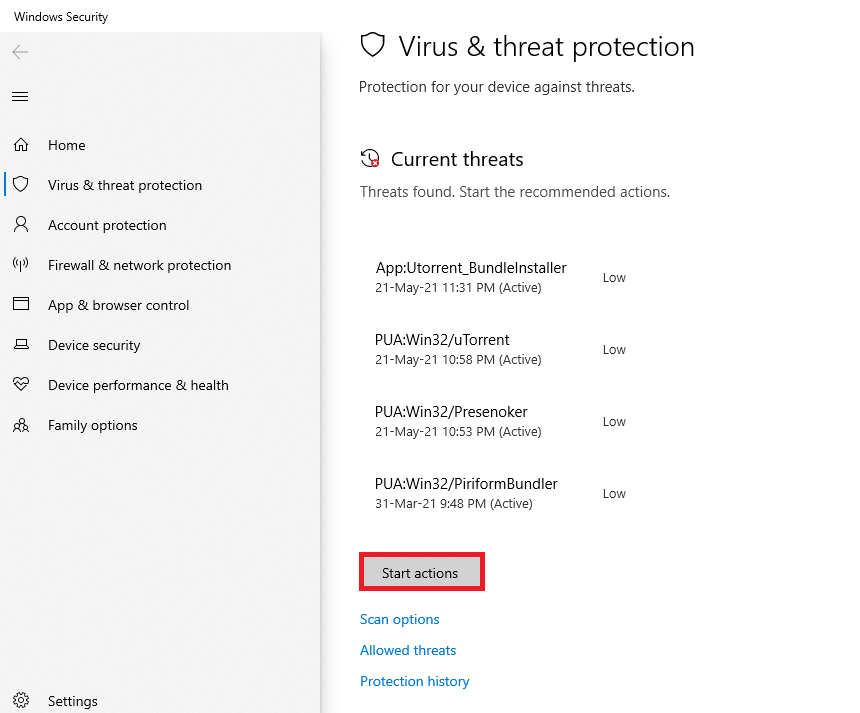
6B. Cihazınızda herhangi bir tehdit yoksa, cihaz Mevcut tehdit yok uyarısını gösterecektir.
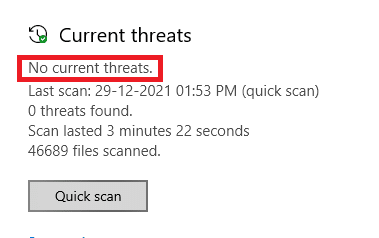
Ayrıca Okuyun: StartupCheckLibrary.dll Eksik Hatası Nasıl Onarılır
Yöntem 5: Windows Installer Hizmetini Yeniden Başlatın
Windows Installer Hizmeti yardımıyla PC'nize programlar yükleyebilirsiniz. Bazı durumlarda, Windows Installer hizmeti program kurulurken başlar ve kurulum tamamlandıktan sonra durmaz. Bu, Hata 1500'e yol açar. Blizzard Başka bir yükleme devam ediyor. Buna devam etmeden önce bu yüklemeyi tamamlamanız gerekir. Bu hatayı gidermek için Windows Installer Hizmetini yeniden başlatın veya hizmeti bir süre durdurup bir süre sonra yeniden başlatın. Windows Installer Hizmetini yeniden başlatmak için birkaç talimat.
1. Windows + R tuşlarına aynı anda basarak Çalıştır iletişim kutusunu başlatın.
2. services.msc yazın ve Enter tuşuna basın .
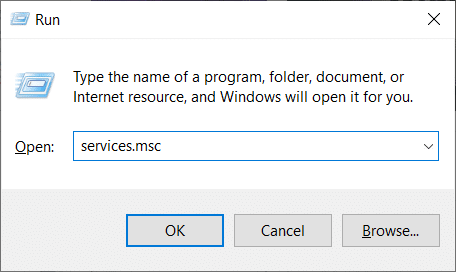
3. Şimdi, Hizmetler penceresinde aşağı kaydırın ve Windows Installer Hizmeti'ni arayın.
4. Windows Installer Service'e sağ tıklayın ve aşağıdaki resimde gösterildiği gibi Özellikler'i seçin.
Not: Ayrıca, Özellikler penceresini açmak için Windows Installer Hizmetine çift tıklayabilirsiniz.
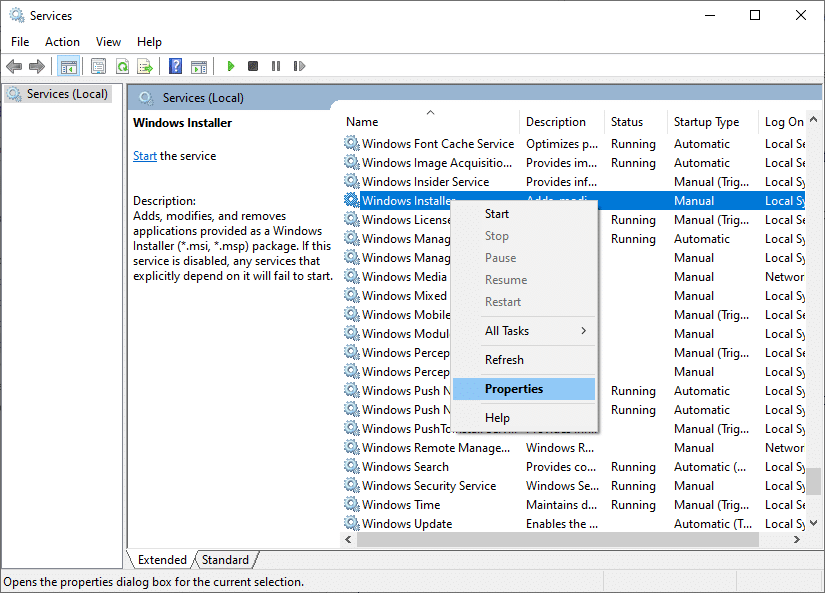
5. Genel sekmesi altında, Başlangıç türü başlıklı açılır listeden Otomatik'i seçin.

Not: Hizmet durumu Durduruldu değilse Başlat düğmesine tıklayın.
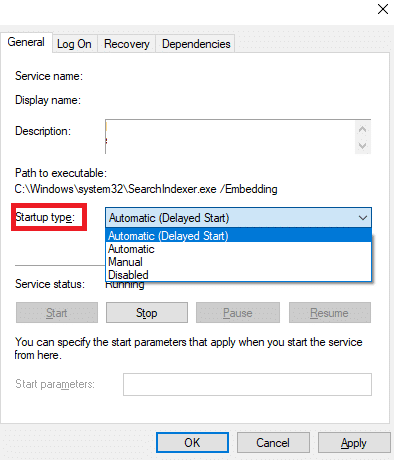
6. Son olarak, değişiklikleri kaydetmek için Uygula > Tamam'a tıklayın. Sorunu çözüp çözmediğinizi kontrol edin.
Yöntem 6: Güncelleme Bileşenlerini Sıfırla
Bu yöntemin net sonuçları şunları içerir:
- BITS, MSI Installer, Cryptographic ve Windows Update Services'ı yeniden başlatın.
- SoftwareDistribution ve Catroot2 klasörlerini yeniden adlandırın.
Bu iki etki, bu sorunu çözecek ve aynısını uygulamak için aşağıdaki talimatları izleyecektir.
1. Komut İstemini yönetici olarak başlatın.
2. Şimdi aşağıdaki komutları tek tek yazın ve her komuttan sonra Enter tuşuna basın.
net durdurma wuauserv net stop cryptSvc net durdurma bitleri net stop msserver ren C:\Windows\SoftwareDistribution SoftwareDistribution.old ren C:\Windows\System32\catroot2 Catroot2.old net başlangıç wuauserv net start cryptSvc net başlangıç bitleri net start msserver
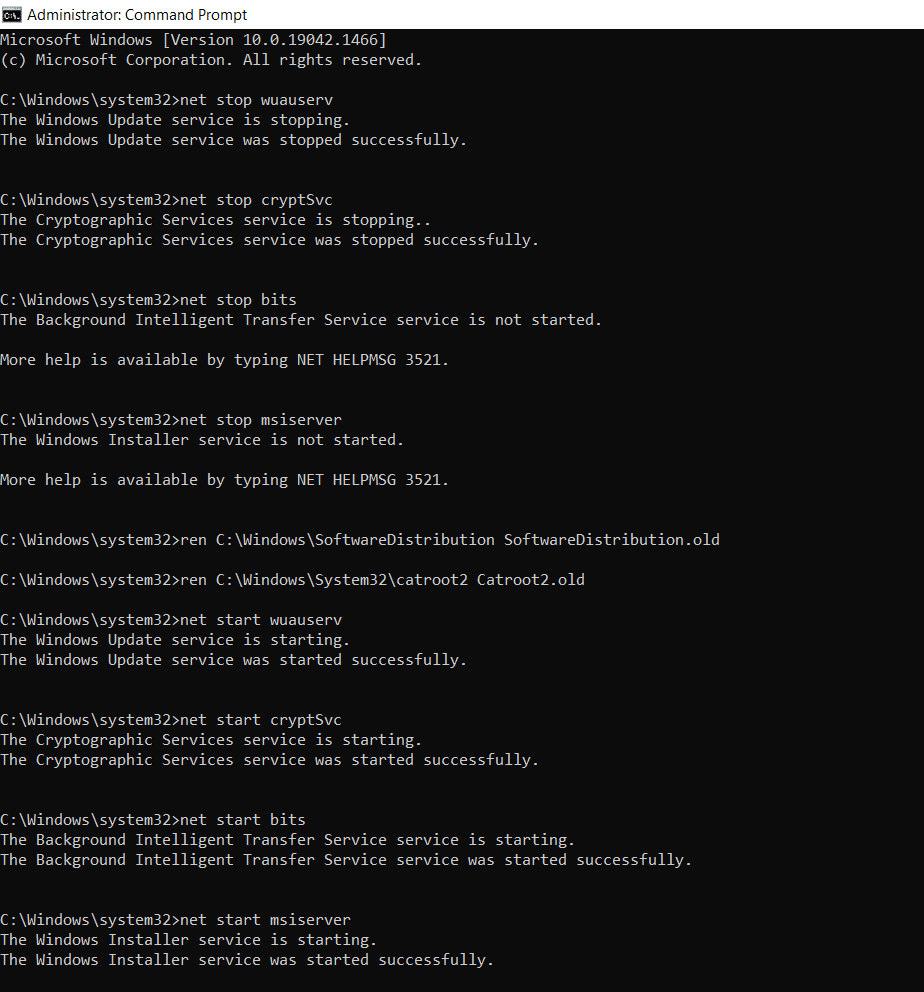
Komutların yürütülmesini bekleyin ve bu hatanın sisteminizde çözülüp çözülmediğini kontrol edin.
Ayrıca Okuyun: Windows 10'da DISM Hatası 87'yi Düzeltin
Yöntem 7: Sistem Dosyalarını Onar
1500 hatasını tetikleyen birincil neden, devam etmekte olan başka bir yüklemedir, bozuk sistem dosyalarıdır. Bilgisayarınız, bozuk dosyalar bulduğunda kurulumun zaten çalıştığını düşünebilir ve bu nedenle bu soruna yol açabilir. Windows 10 kullanıcıları, Sistem Dosyası Denetleyicisini çalıştırarak sistem dosyalarını otomatik olarak tarayabilir ve onarabilir. Ayrıca, kullanıcının dosyaları silmesini ve hataları düzeltmesini sağlayan yerleşik bir araçtır 1500 Başka bir kurulum devam ediyor. Ardından, aynısını uygulamak için aşağıda belirtilen adımları izleyin.
1. Windows tuşuna basın, Komut İstemi yazın ve Yönetici olarak çalıştır'a tıklayın.
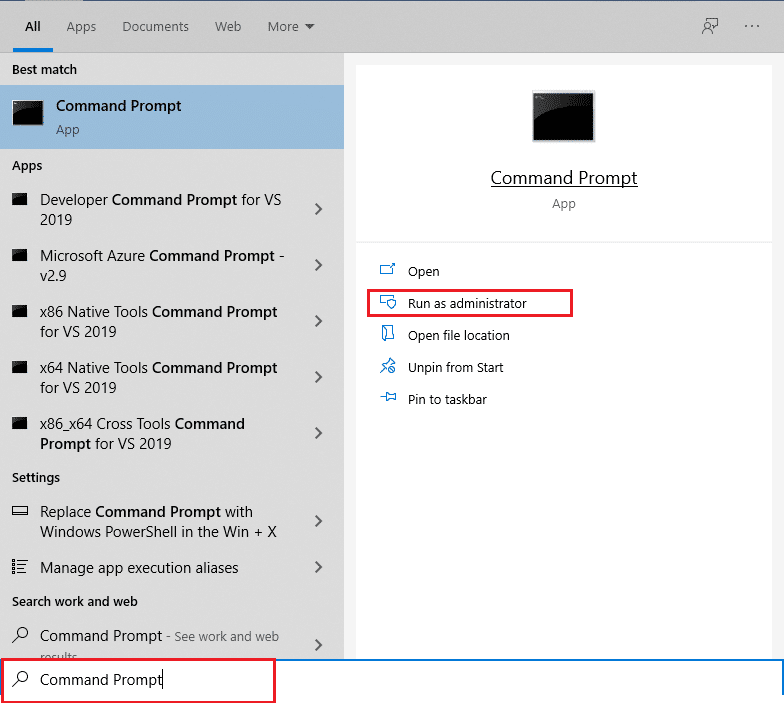
2. Kullanıcı Hesabı Denetimi isteminde Evet'e tıklayın.
3. chkdsk C: /f /r /x komutunu yazın ve Enter tuşuna basın .
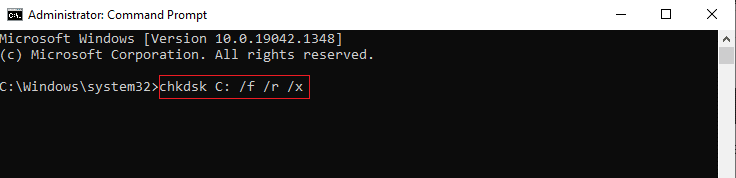
4. Bir mesaj istenirse, Chkdsk çalışamaz… birim… kullanım sürecindedir , ardından Y yazın ve Enter tuşuna basın .
5. Tekrar, sfc /scannow komutunu yazın ve Sistem Dosyası Denetleyicisi taramasını çalıştırmak için Enter tuşuna basın.
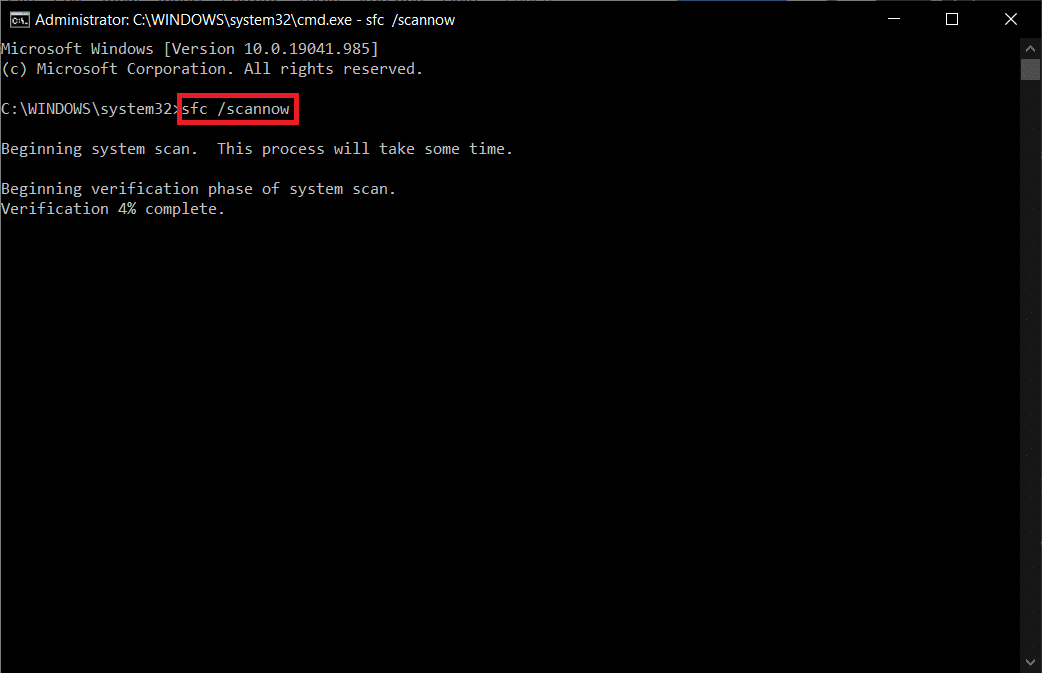
Not: Bir sistem taraması başlatılacak ve tamamlanması birkaç dakika sürecektir. Bu arada, diğer etkinlikleri gerçekleştirmeye devam edebilirsiniz ancak pencereyi yanlışlıkla kapatmamaya dikkat edin.
Taramayı tamamladıktan sonra, şu mesajlardan birini gösterecektir:
- Windows Kaynak Koruması herhangi bir bütünlük ihlali bulamadı.
- Windows Kaynak Koruması istenen işlemi gerçekleştiremedi.
- Windows Kaynak Koruması bozuk dosyalar buldu ve bunları başarıyla onardı.
- Windows Kaynak Koruması bozuk dosyalar buldu ancak bazılarını düzeltemedi.
6. Tarama bittiğinde, bilgisayarınızı yeniden başlatın .
7. Yine Komut İstemi'ni yönetici olarak çalıştırın ve verilen komutları arka arkaya yürütün:
dism.exe /Çevrimiçi /temizleme görüntüsü /scanhealth dism.exe /Çevrimiçi /temizleme görüntüsü /restorehealth dism.exe /Çevrimiçi /temizleme görüntüsü /startcomponentcleanup
Not: DISM komutlarını düzgün bir şekilde yürütmek için çalışan bir internet bağlantınız olmalıdır.
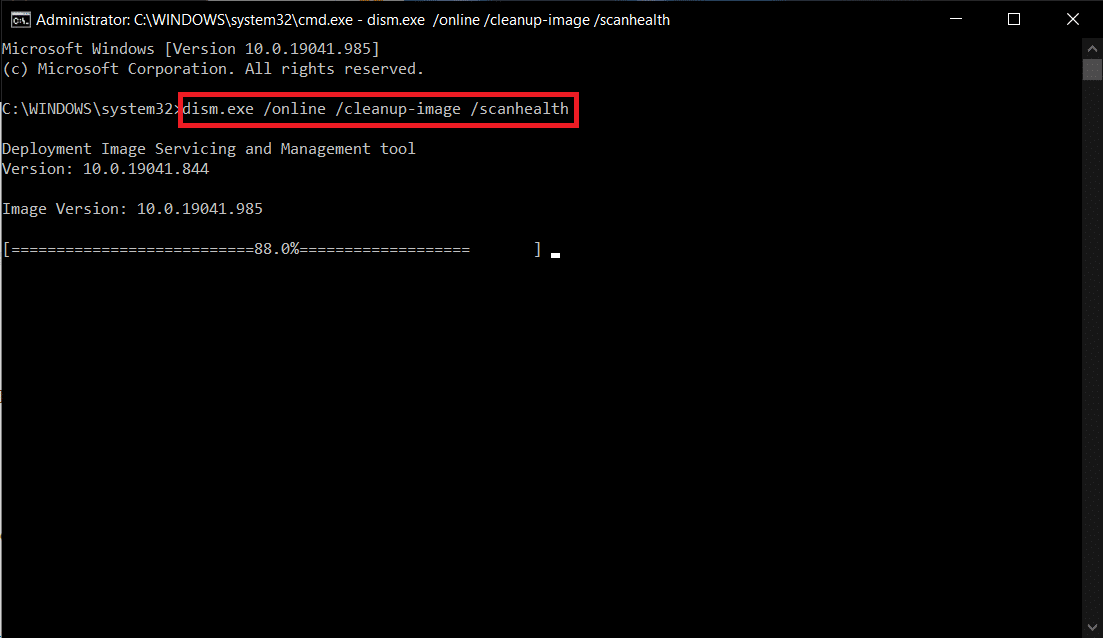
Yöntem 8: Kayıt Defteri Düzenleyicisini Değiştir
Herhangi bir programı her yüklediğinizde, durum referansı kayıt defterine eklenir. Kurulum tamamlandıktan sonra giriş kaldırılır. Bu gerçekleşmezse, söz konusu sorunla karşılaşacaksınız. Kurulum referans anahtarını Kayıt Defteri Düzenleyicisi'nden kaldırmak için birkaç talimat.
1. Çalıştır iletişim kutusunu açmak için Windows + R tuşlarına birlikte basın.
2. Şimdi kutuya regedit yazın ve Enter tuşuna basın .
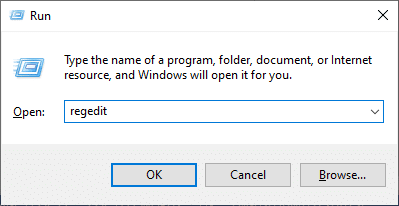
3. İstemde Evet'e tıklayın.
4. Şimdi aşağıdaki yolu izleyin
HKEY_LOCAL_MACHINE\Yazılım\Microsoft\Windows\CurrentVersion\Installer\InProgress
Not: Devam eden başka bir kurulum yoksa InProgress Alt Anahtarını bulamazsınız. Bu alt anahtarı bulamazsanız, diğer sorun giderme yöntemlerini izleyin.
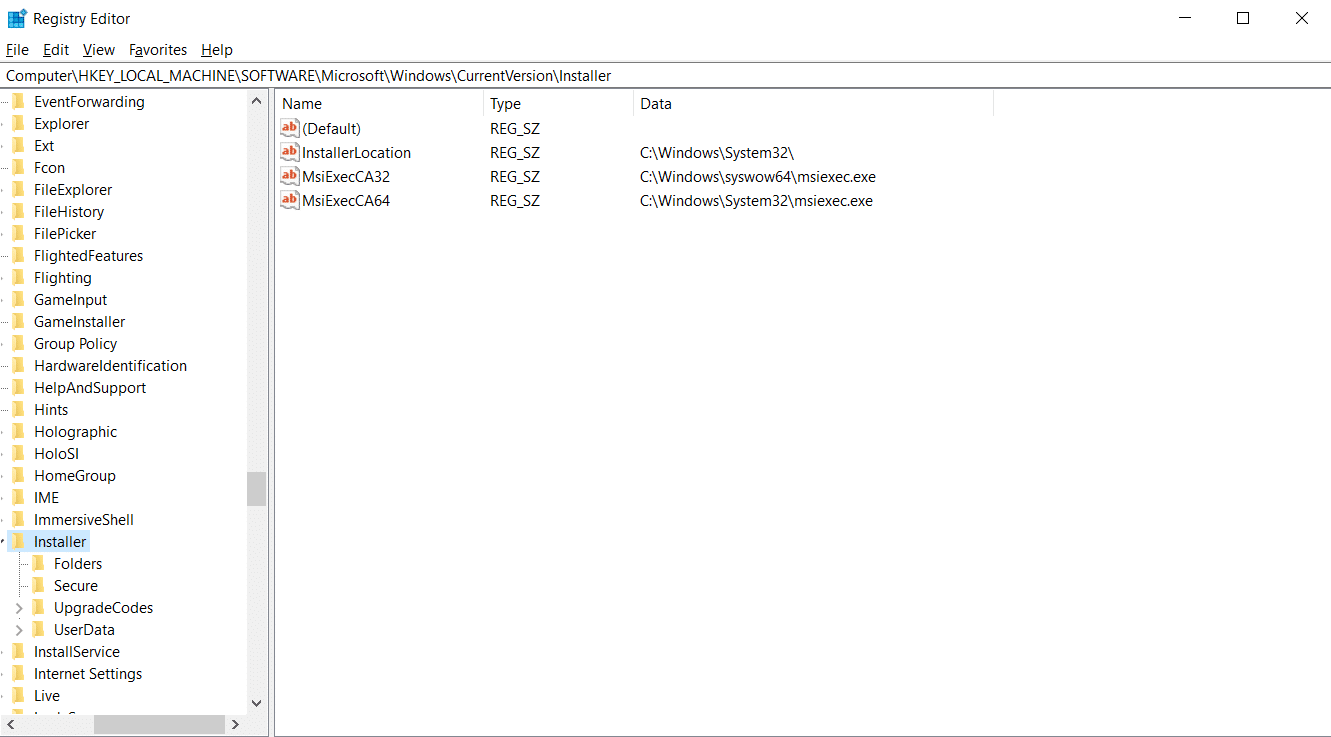
5. Şimdi, sağ bölmedeki Varsayılan dizeye çift tıklayın ve Değer verisi alanındaki girişi (varsa) kaldırın.
6. Ardından, değişiklikleri kaydetmek ve bilgisayarınızı yeniden başlatmak için Tamam'a tıklayın.
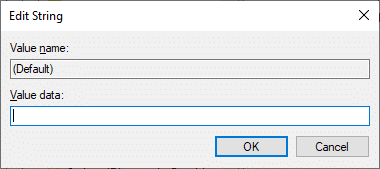
Bittiğinde, yüklemeyi deneyin ve hatayla tekrar karşılaşıp karşılaşmadığınızı kontrol edin.
Ayrıca Okuyun: Windows Update Yükleme Hatasını Düzeltin 0x8007012a
Yöntem 9: Uygulamaları Güvenli Modda Kaldırma
1500 hatasıyla karşılaşmıyorsanız, başka bir yükleme devam ediyor, bu, üçüncü taraf bir uygulamanın veya virüsten koruma yazılımının dosyalarla çakışmalara neden olduğu anlamına gelir. Hatanın nedeninin bu olup olmadığını belirlemek için, bilgisayarı aşağıda açıklandığı gibi Ağ ile Güvenli Modda başlatmamız gerekir:
1. Sisteminizde Ayarlar'ı açmak için Windows + I tuşlarına birlikte basın.
2. Şimdi Güncelle ve Güvenlik öğesini seçin.

3. Şimdi, sol bölmedeki Kurtarma'ya tıklayın ve Gelişmiş başlatma altındaki Şimdi yeniden başlat seçeneğini seçin.
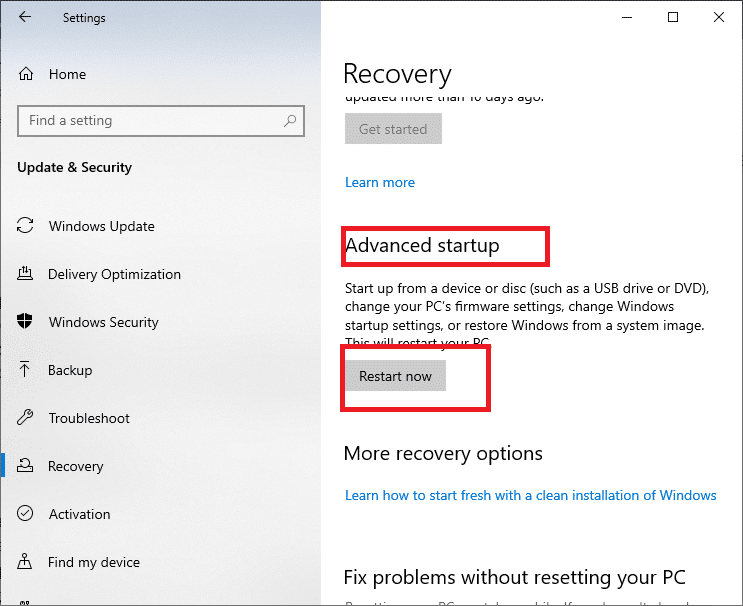
4. Şimdi, bu sefer PC'nizin tamamen yeniden başlamasına izin verin. Şimdi Windows Kurtarma Ortamı'na gireceksiniz.
5. Burada, Sorun Gider'e tıklayın.
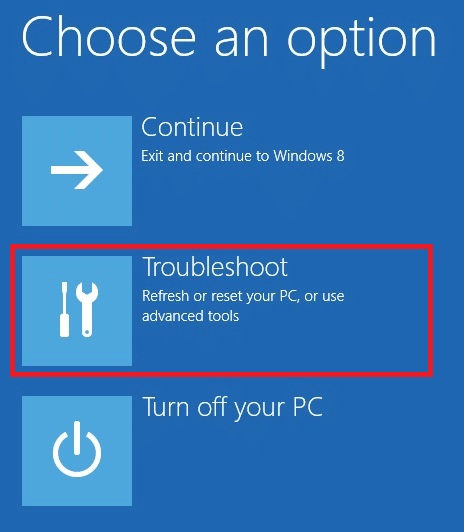
6. Şimdi, gösterildiği gibi Gelişmiş seçeneklere tıklayın.
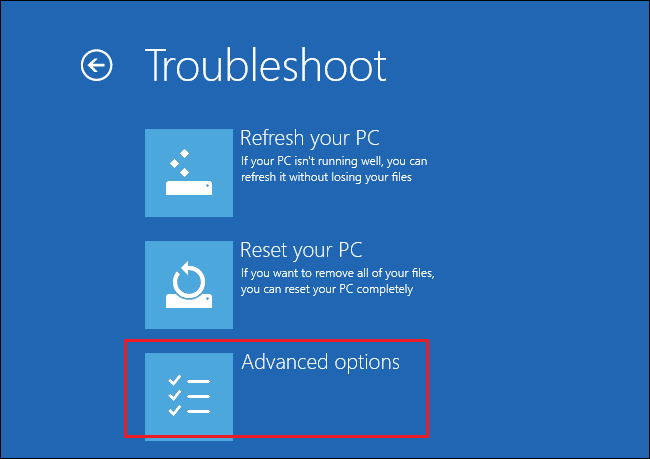
7. Şimdi, Gelişmiş seçenekler'i ve ardından Başlangıç Ayarları'nı seçin.
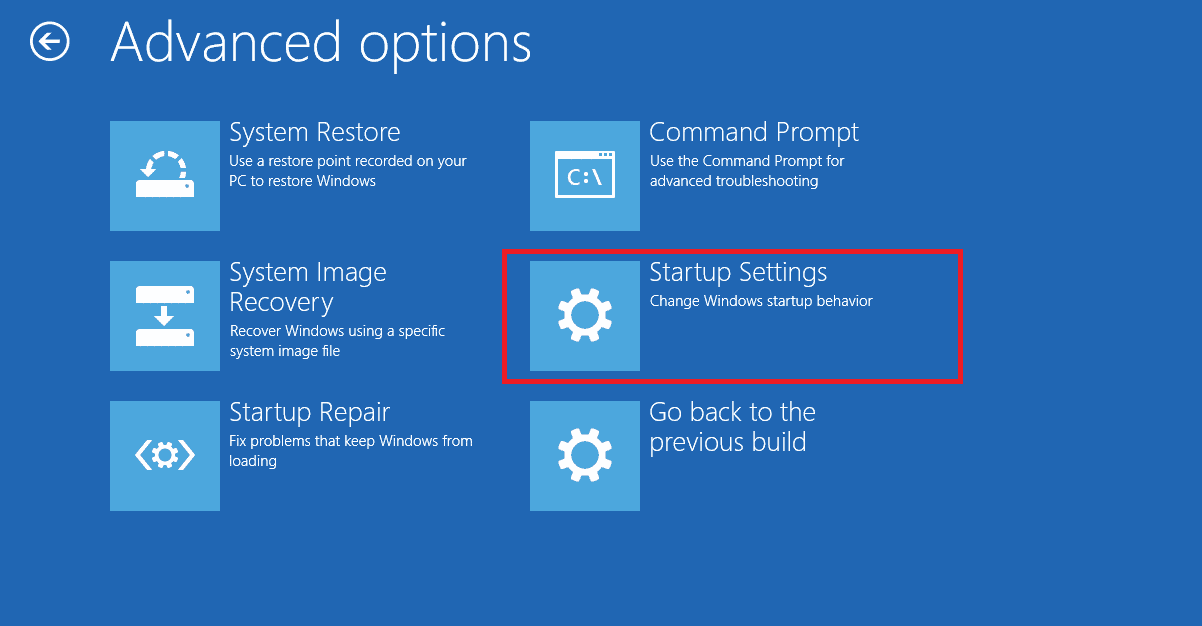
8. Yeniden Başlat'a tıklayın ve Başlangıç Ayarları ekranının görünmesini bekleyin.
9. Güvenli Mod'a girmek için (sayı) 4 tuşuna basın.
Not: Ağ erişimiyle Güvenli Mod'u etkinleştirmek için 5 numaraya basın .
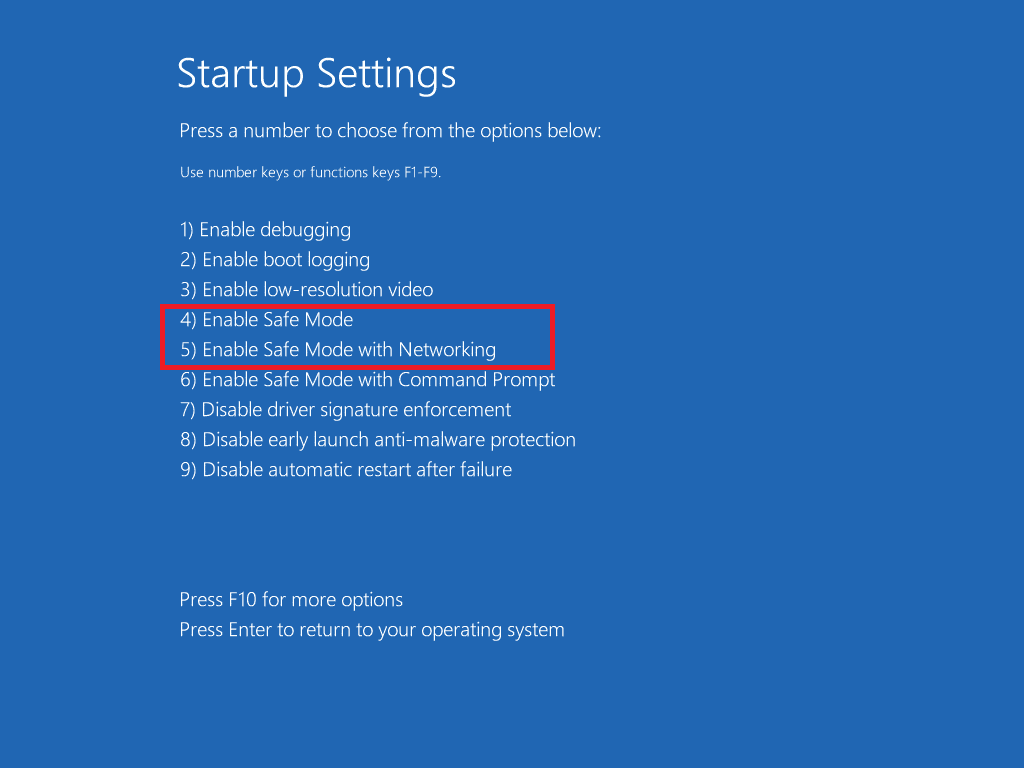
10. Şimdi Windows tuşuna basın, uygulamalar ve özellikler yazın ve Aç'a tıklayın.
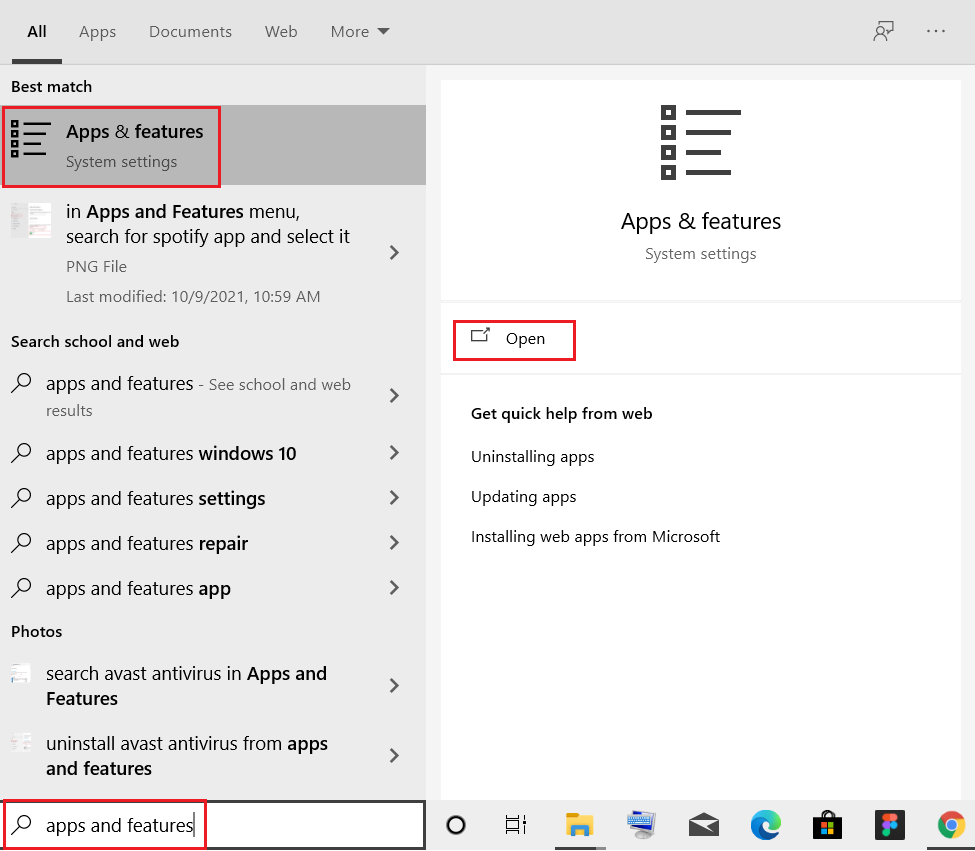
11. Çakışan uygulamaya (örn. Battle.net ) tıklayın ve aşağıda gösterildiği gibi Kaldır seçeneğini seçin.
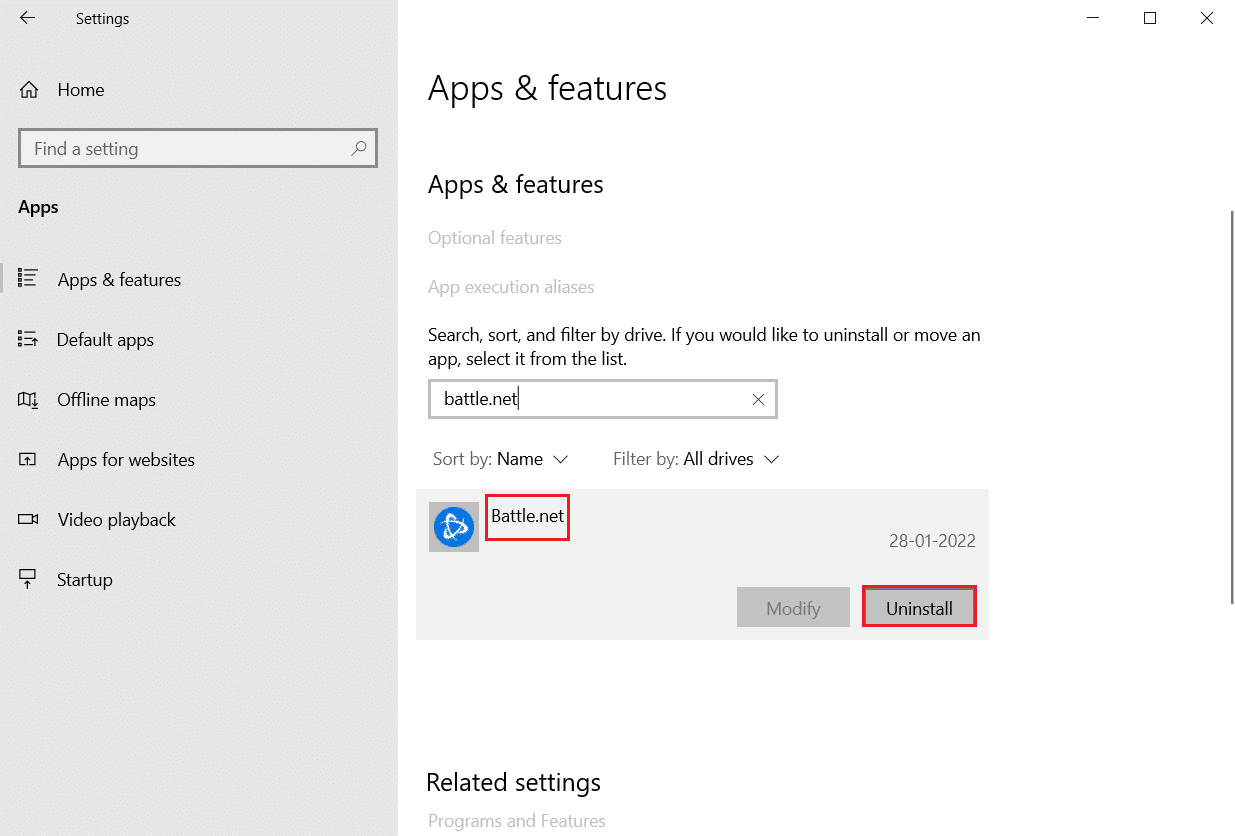
12. Aynısını onaylamak için Kaldır'a tekrar tıklayın ve kaldırma işlemini tamamlamak için ekrandaki talimatları izleyin.
13. Son olarak bilgisayarınızı yeniden başlatın ve hata kodunun devam edip etmediğini kontrol edin. Varsa, sonraki çözümü deneyin.
Önerilen:
- Ntoskrnl.exe Yüksek CPU Kullanımını Düzeltin
- Windows 10 Netwtw04.sys Mavi Ekran Hatasını Düzeltin
- Microsoft Teams Kayıtları Nerede Depolanır?
- Windows PC'nin TV'ye Bağlanmamasını Düzeltin
Bu kılavuzun yardımcı olduğunu ve Hata 1500'ü düzeltebileceğinizi umuyoruz. Başka bir yükleme devam ediyor sorunu. Hangi yöntemin sizin için en iyi sonucu verdiğini bize bildirin. Ayrıca, bu makaleyle ilgili herhangi bir sorunuz / öneriniz varsa, bunları yorumlar bölümüne bırakmaktan çekinmeyin.
