Windows 10'da program yüklerken veya kaldırırken 1327 hatası nasıl düzeltilir?
Yayınlanan: 2021-01-25Windows 10 cihazınızda yakın zamanda 1327 Hatası mı oluştu ve bunun ne olduğundan veya nasıl kaldırılacağından emin değil misiniz? Pekala, endişelenme çünkü bu problem hakkında bilmen gereken her şeyi anlamana yardım edeceğiz.
Çoğu kişi, Microsoft Office'i bilgisayarlarından yüklerken veya kaldırırken ortaya çıkan 1327 Hatasından şikayet eder. Ancak bu, Kaspersky, Adobe, Hamachi, Epic Games, Arcgis, Minecraft, Autocad ve daha fazlası gibi diğer programlarda da olabilir.
Mesajda belirtilen sürücü geçersizse, Hata 1327 ile karşılaşmanız olasıdır. Windows yükleyicisi, eşlenmemiş bir ağ konumunda işlemi tamamlamaya çalışırken de görünebilir. Sebep ne olursa olsun, bunun için her zaman etkili bir çözüm vardır. Bugünün makalesinde, Microsoft Office'i veya başka bir programı kaldırmaya çalışırken Hata 1327 geçersiz sürücü d:\'yi nasıl düzelteceğinizi göstereceğiz.
1327 Hatası Nasıl Onarılır - Geçersiz Sürücü Sorunu
Bu bölümde, birçok kişinin Windows 10 bilgisayarındaki Hata 1327'yi çözmede etkili olduğu kanıtlanmış birkaç hack bulunmaktadır. Daha iyi sonuçlar almak ve bilgisayarınızda gereksiz değişiklikler yapmaktan kaçınmanıza yardımcı olmak için bunları tam olarak bizim koyduğumuz sırayla uyguladığınızdan emin olun.
Bugün tartışacağımız yöntemler şunlardır:
- Üçüncü taraf bir yazılım yükleyici deneyin
- Sorunlu sürücünün yolunu değiştirin
- Kayıt defterinizi değiştirin
- Ağ sürücüsünün bağlantısını kesin
- Eşlenmemiş ağ sürücüsünü eşleyin
Şimdi lafı fazla uzatmadan başlayalım.
1. Çözüm: Bir Üçüncü Taraf Yazılım Yükleyicisi Kullanın
Daha önce MS Office'i veya başka bir uygulamayı cihazınızdan kaldırdınız, ancak şimdi iade etmek mi istiyorsunuz? Hata 1327'ye neden olan bazı dosyalarını geride bırakmış olabilir. Bu kalan dosyaların kaldırılması, etkilenen uygulamayı daha fazla sorun yaşamadan yüklemenizi sağlayabilir.
Artıklardan kurtulmak için Comodo Programs Manager ve Revo Uninstaller Freeware gibi ücretsiz üçüncü taraf yükleyicileri kullanabilirsiniz. Bu nedenle, resmi web sitelerini ziyaret edin ve indirin. Kalan dosyaları ortadan kaldırdıktan sonra, şimdi yazılımınızı yüklemeyi deneyin ve sorunun tekrar oluşup oluşmadığına bakın.
Çözüm 2: Sorunlu Sürücünün Yolunu Değiştirin
Hata mesajı genellikle sorunlara neden olan sürücüyü gösterir. Aşağıdaki gibi okunabilir:
Hata 1327.Geçersiz Sürücü:D:\
“D” sorunlu sürücüyü temsil eder. Hatayı önlemek için bilgisayarınıza programı başka bir sürücüye yüklemesini söyleyebilirsiniz.
Windows 10'da bunu nasıl yapacağınız aşağıda açıklanmıştır:
- Windows arama kutusunu açmak için Windows + S kısayol tuşlarına basın.
- Göründüğünde, "cmd" (tırnak işaretleri olmadan) yazın ve ardından Komut İstemi arama sonucunu sağ tıklayın.
- Yönetici Olarak Çalıştır'ı seçin. Ardından, bir UAC (Kullanıcı Hesabı Denetimi) penceresi göründüğünde Evet'i seçin.
- Komut İstemi'ne “subst X: Y:\” (tırnak işaretleri olmadan) yazın ve klavyenizde Enter tuşuna basın. X, sorunlu veya var olmayan sürücüyü temsil ederken, Y doğru/yedek sürücüdür. Daha iyi sonuçlar için “Y”yi “C” (Yerel disk) ile değiştirin.
- Komutu yürüttükten sonra CMD penceresini kapatın ve Windows PC'nizi yeniden başlatın.
- Ardından, hatanın başarıyla kaldırılıp kaldırılmadığını kontrol edin.
Hata 1327 hala görünüyorsa, aşağıdaki sonraki yöntemi deneyin.
3. Çözüm: Kayıt Defterini İnceleyin
Bazı kullanıcılar, kayıt defterini değiştirmenin, makinelerindeki hatayı ortadan kaldırmalarına yardımcı olduğunu da bildirmiştir. Bu yöntemi uygulamadan önce öncelikle bir sistem geri yükleme noktası oluşturmalı ve kayıt defterinizi yedeklemelisiniz. Bu, bir şeyler ters giderse bilgisayarınızın sağlıklı durumunu geri yüklemenize yardımcı olacaktır. Kayıt defterini endişe etmeden değiştirebilmeniz için bu ihtiyati tedbirleri nasıl alacağınızı size göstereceğiz.
Bir sistem geri yükleme noktası oluşturmak için şu talimatları izleyin:
- Arama'yı açmak için Windows + S kısayol tuşlarına basın.
- Arama çubuğuna "geri yükle" (tırnak işaretleri olmadan) yazın ve ardından Geri Yükleme Noktası Oluştur'a tıklayın.
- Sistem Özellikleri sayfası göründüğünde, Koruma Ayarları bölümünün altındaki Oluştur düğmesine tıklayın.
- Geri yükleme noktasına akılda kalıcı bir ad verin. Ardından, Oluştur'a tıklayın.
- "Geri yükleme noktası başarıyla oluşturuldu" mesajı göründüğünde Kapat'ı seçin.
- Sistem Özellikleri sayfasında Uygula'ya tıklayın ve ardından Tamam düğmesini seçin.
Kayıt defterinizi nasıl yedeklersiniz:
- Çalıştır iletişim kutusunu açmak için Windows + R kombinasyonunu kullanın.
- “regedit” (tırnak işaretleri olmadan) yazın ve ardından Enter'a basın.
- UAC penceresinde Evet'i seçin.
- Kayıt Defteri Düzenleyicisi açıldığında, sol bölmede Bilgisayar'a sağ tıklayın.
- Dışa Aktar'ı seçin.
- Yedeklemeyi adlandırın ve ardından Kaydet düğmesine tıklayın.
Alternatif olarak, Auslogics BoostSpeed'in Registry Cleaner gibi yetkin bir programı kullanabilirsiniz. Bu, Auslogics BoostSpeed 12'nin birçok özelliğinden biridir. Cihazınızda boş, geçersiz ve bozuk anahtarları tarar ve bunlar birikip çökmeye neden olmadan önce bunları kaldırır. Üstelik, BoostSpeed 12 üzerinden eriştiğiniz için, bilgisayarınızı optimize edecek ve genel performansını artıracak bir araca sahip olacaksınız.

İşiniz bittiğinde, şimdi kayıt defterinizi değiştirmek için bu basit prosedürü kullanın:
- Çalıştır iletişim kutusunu açın (Win + R).
- "Regedit" (tırnak işaretleri olmadan) yazın ve ardından Tamam'a tıklayın.
- Onay istemi kutusunda Evet'i seçin.
- Pencerenin üst kısmındaki arama çubuğuna gidin ve yapıştırın:
Bilgisayar\HKEY_CURRENT_USER\SOFTWARE\Microsoft\Windows\CurrentVersion\Explorer\Shell Klasörleri
- Enter tuşuna basın.
- Sağ bölmede sorunlu sürücünün harfine sahip girişleri kontrol edin.
- Bir girişe çift tıklayın ve Değer verilerini sorunlu sürücüden doğru sürücüye değiştirin. Örneğin, hata D sürücüsünün sorun olduğunu gösteriyorsa, Değer verisi kutusuna “C” yazın ve Tamam'a tıklayın.
- Sorunlu sürücünün harfine sahip her giriş anahtarı için Adım 6'yı tekrarlayın.
- Bilgisayarı yeniden başlatın.
4. Çözüm: Ağ Sürücüsünün Bağlantısını Kesin
Hata 1327'yi çözmek için kullanabileceğiniz bir başka harika düzeltme, ağ sürücüsünün bağlantısını kesmektir. Ancak, bu hack yalnızca, Dosya Gezgini'nde Bu PC'ye gittiğinizde ağ sürücünüz her zaman görünüyorsa işe yarar.
Bu yöntemi Windows 10'da denemek için şu talimatları izleyin:
- Dosya Gezgini'ni açmak için Windows + E kısayolunu kullanın.
- Sol menü bölmesinde Bu PC'yi seçin.
- Araçlar menüsünü açmak için Ctrl + F1 kombinasyonuna basın.
- Pencerenin üstündeki Harita ağ sürücüsüne tıklayın.
- Açılır menü göründüğünde, Ağ sürücüsünün bağlantısını kes'i seçin.
- Şimdi, uygulamanızı yüklemeyi veya kaldırmayı deneyin ve Hata 1327'nin görünüp görünmediğine bakın.
Hata henüz kaybolmadıysa, bir sonraki kesmeyi deneyin.
5. Çözüm: Eşlenmemiş Ağ Sürücüsünü Eşleyin
Hata, belirli bir sürücüye program yükleyemediğinizi söylüyorsa, muhtemelen bunu yapma izniniz yoktur. Bu sürücüyü eşlemek, size gerekli erişimi sağlayarak, Hata 1327 ile karşılaşmadan programları yüklemenizi sağlayabilir. Şu şekilde:
- Çalıştır iletişim kutusunu açmak için Windows + R kısayoluna basın.
- Yönetici olarak Komut İstemi'ni başlatmak için "cmd" (tırnak işaretleri olmadan) yazın ve Ctrl + Shift + Enter tuşlarına basın.
- UAC istem penceresinde Evet'i seçin.
- “net use x: \\server\share /persistent:yes” (tırnak işaretleri olmadan) yazın ve Enter'a basın. Programınızı kurmak veya kaldırmak istediğiniz sürücü harfini x ile değiştirin.
- Komut İstemi penceresini kapatın ve bilgisayarınızı yeniden başlatın.
- Programınızı yüklemeyi veya kaldırmayı deneyin.
Bonus İpucu: Sürücülerinizi Güncelleyin
Windows 10 PC'nizde karşılaştığınız birçok sorun, genellikle güncel olmayan aygıt sürücülerinden kaynaklanır. Bu nedenle, sürücülerinizi güncellemek sizi birçok hatadan kurtarabilir ve makinenizin sorunsuz çalışmasını sağlayabilir.
Aygıt sürücülerini güncellemek için bu kılavuzu kullanın:
- Hızlı Bağlantı menüsünü açmak için Windows + X kısayol tuşlarına basın.
- Menüden Aygıt Yöneticisi'ni seçin.
- Yeni ekranda bir kategoriyi genişletin ve güncellemek istediğiniz sürücüye sağ tıklayın. Ardından, Sürücüyü Güncelle'yi seçin.
- Sürücüleri Otomatik Olarak Ara'ya tıklayın ve ardından Windows'un güncellenmiş sürücüyü yüklemesini bekleyin.
- Güncellemek istediğiniz her sürücü için Adım 3 ila 4'ü tekrarlayın.
- Windows PC'nizi yeniden başlatın.
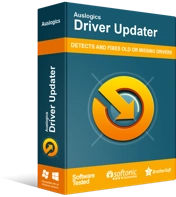
Sürücü Güncelleyici ile Bilgisayar Sorunlarını Çözün
Kararsız bilgisayar performansına genellikle güncel olmayan veya bozuk sürücüler neden olur. Auslogics Driver Updater, sürücü sorunlarını tanılar ve bilgisayarınızın daha sorunsuz çalışmasını sağlamak için eski sürücülerin tümünü bir kerede veya birer birer güncellemenize olanak tanır
Sürücüleri birer birer güncellemenin yorucu sürecinden kaçınmak istiyorsanız, profesyonel bir sürücü güncelleyici yükleyin. Auslogics Driver Updater'ı şiddetle tavsiye ediyoruz. Driver Updater bilgisayarınızı tarar ve tüm güncel olmayan sürücüleri görüntüleyerek hangilerini tek tıkla güncelleyeceğinize karar vermenizi sağlar. Ayrıca, bu araç, uyumluluk sorunlarının önlenmesine yardımcı olmak için yalnızca üreticinin önerdiği sürücü sürümlerini yükler. Bu aracı Auslogics web sitesinden edinebilirsiniz.
Çözüm
Umarım, Windows 10'da “Hata 1327: Geçersiz sürücü blokları program yüklemesi” sorununu nasıl çözeceğinizi anlamanıza yardımcı olduk. Hata 1327'yi makinenizden hangi hack başarıyla kaldırdı? Aşağıdaki yorum bölümünde bize bildirin.
