Windows 10'da Hata 1105 Uyuşmazlığını Düzeltin
Yayınlanan: 2022-07-28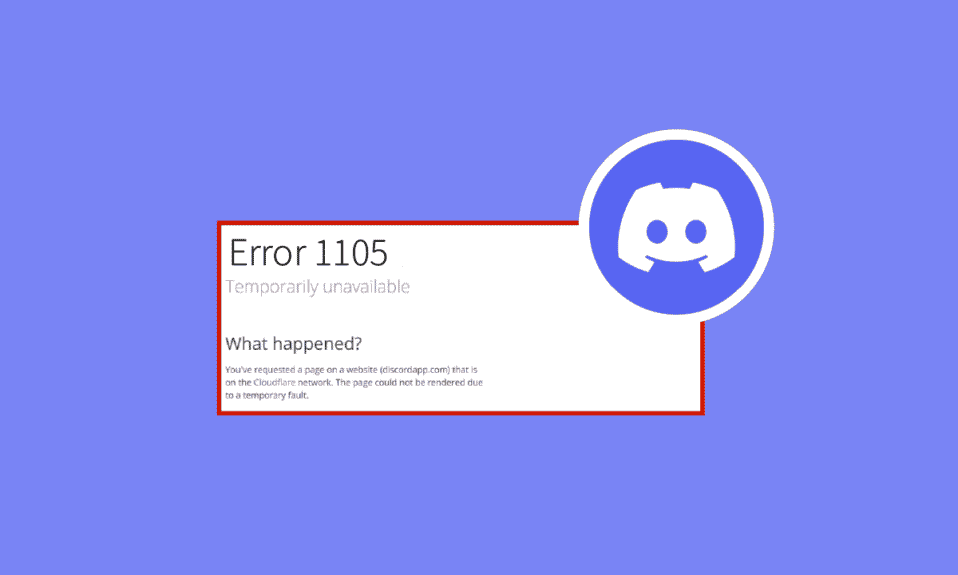
Discord, milyonlarca kullanıcının keyif aldığı en iyi sesli sohbet, mesajlaşma ve oyun uygulamalarından biridir. Ancak tüm uygulamalarda olduğu gibi Discord'da da bazı hatalar ve sorunlar var. Discord web uygulamasını veya masaüstü uygulamasını açmaya çalıştığınızda 1105 Discord hatası oluşur. Discord'da 1105 hata koduna neden olan nedenleri araştırıyor ve aynı sorunu gidermek istiyorsanız, bu kılavuz size çok yardımcı olacaktır.
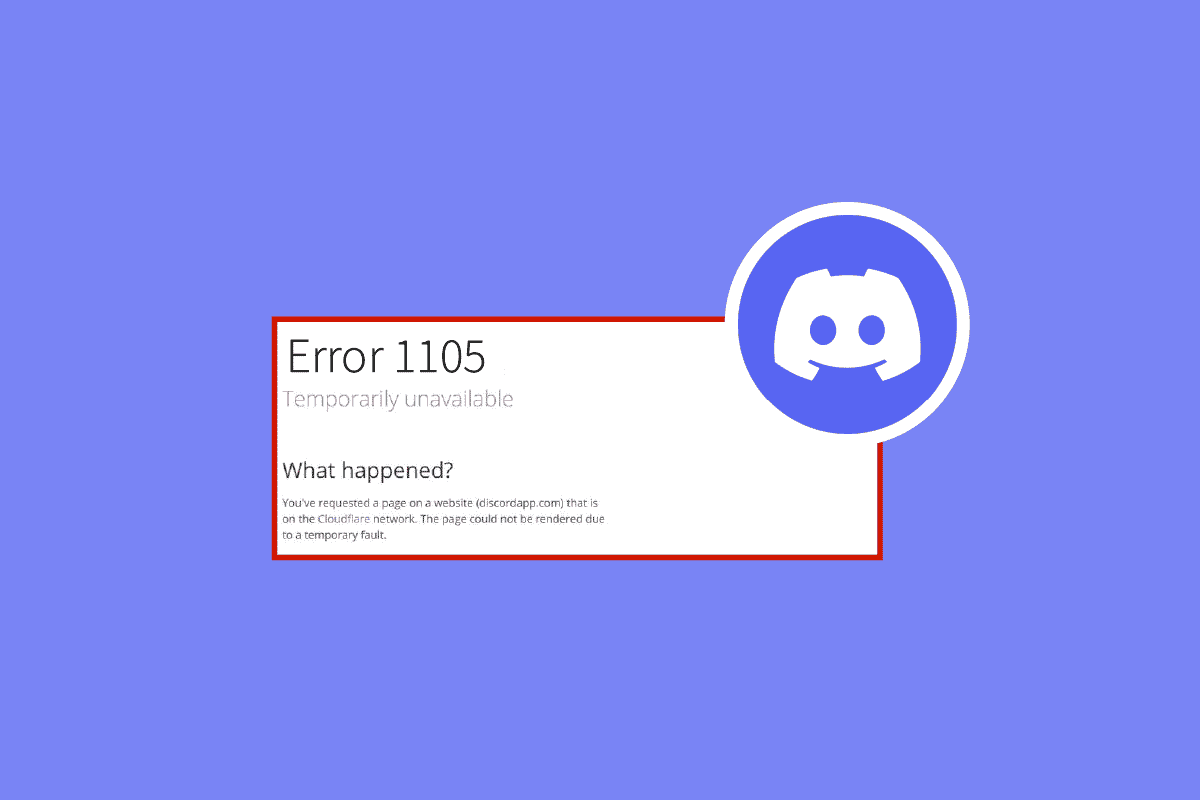
İçindekiler
- Windows 10'da Hata 1105 Uyuşmazlığı Nasıl Onarılır
- Yöntem 1: Temel Sorun Giderme Yöntemleri
- Yöntem 2: Discord'u Güncelle
- Yöntem 3: Discord Önbelleğini Temizle
- Yöntem 4: Bozuk Dosyaları Onar
- Yöntem 5: Kötü Amaçlı Yazılım Taramasını Çalıştırın
- Yöntem 6: Proxy Sunucusunu Devre Dışı Bırak
- Yöntem 7: Google DNS'yi kullanın
- Yöntem 8: Ses Ayarlarını Sıfırla
- Yöntem 9: Discord'u Yeniden Yükleyin
- Yöntem 10: VPN Ağını Kullan
- Yöntem 11: Discord Desteği ile İletişime Geçin
Windows 10'da Hata 1105 Uyuşmazlığı Nasıl Onarılır
Windows 10 PC'nizde Discord hata kodu 1105'e neden olan bazı yaygın nedenler şunlardır.
- Kararsız internet bağlantısı
- Discord sunucusu çevrimdışı veya bakım için dışarıda
- Discord'a uygun yönetici hakları verilmedi
- Eski Discord, sürücüler ve işletim sistemi
- Diğer uygulamalar ve programlar uygulamaya müdahale ediyor
- PC'de bir veya daha fazla bozuk dosya
- Proxy sunucu bağlantısı uyumsuz
- Yanlış yapılandırılmış Discord kurulum dosyaları
Discord'da 1105 hatasıyla karşılaşmanızın farklı nedenleri vardır, bu sorunun ana nedenleridir. Gelişmiş sorun giderme yöntemlerine geçmeden önce, tartışılan sorunu tıklamalarla çözmenize yardımcı olacak bazı basit tüyoları takip edebilirsiniz.
- Discord'u tam ekran modunda kullanıyorsanız, simge durumuna küçültün ve pencereli modda kullanın. Bu, uygulamanın yavaş ilerlemesini önlemenize yardımcı olacaktır.
- Ctrl + R tuşlarına birlikte basarak Discord uygulamasını yenileyin.
- Discord uygulamasından bir kez çıkın ve uygulamayı yeniden başlatın. Sistem tepsisindeki Discord simgesine sağ tıklayın ve Discord'dan Çık'ı seçin.
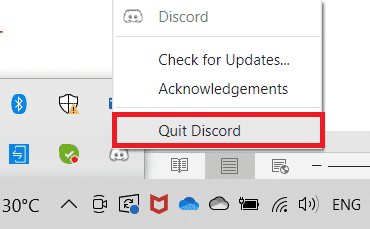
Yöntem 1: Temel Sorun Giderme Yöntemleri
İşte birkaç temel sorun giderme yöntemi.
1 A. Doğru Ağ Bağlantısını Sağlayın
Kararsız bir internet bağlantısı 1105 Discord hatasına yol açar, ayrıca yönlendirici ile bilgisayar arasında herhangi bir engel varsa, kablosuz sinyali engelleyebilir ve aralıklı bağlantı sorunlarına neden olabilir. Doğru bağlantı için gereken optimum ağ hızı seviyesini öğrenmek için bir SpeedTest çalıştırabilirsiniz.
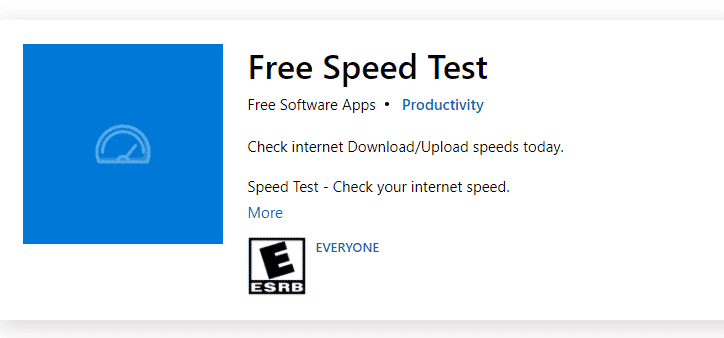
Cihazınızın aşağıdaki kriterleri karşıladığından emin olun.
- Ağınızın sinyal gücünü bulun ve çok düşükse aradaki tüm engelleri kaldırın.
- Aynı ağa bağlı çok fazla cihazdan kaçının.
- Her zaman İnternet Servis Sağlayıcısı (ISS) tarafından doğrulanmış bir modem/yönlendirici satın alın ve bunlarda çakışma yoktur.
- Eski, kırık veya hasarlı kabloları kullanmayın. Gerekirse kabloları değiştirin.
- Modemden yönlendiriciye ve modemden duvara giden kabloların sağlam ve sorunsuz olduğundan emin olun.
Herhangi bir internet bağlantısı sorunu varsa, aynı sorunu gidermek için Windows 10'da Ağ Bağlantısı Sorunlarını Giderme kılavuzumuza bakın.
1B. Anlaşmazlık Durumunu Doğrula
Windows 10 PC'nizdeki diğer ayarları kontrol etmeden veya ince ayar yapmadan önce, çalışıp çalışmadıklarını kontrol etmek için Discord sunucusunun durumunu kontrol edebilirsiniz. Bir Twitter hesabınız varsa, güncellemeleri almak için @ discord'u takip ederek durumunu kontrol edebilirsiniz.
1. Resmi Uyuşmazlık Durumu sayfasını ziyaret edin.
2. Şimdi, ana pencerede Tüm Sistemler Operasyonel mesajını sağlamalısınız. Bu, Discord'dan sunucu bakım faaliyeti olmadığını onaylayacaktır. Başka mesajlar görürseniz, çözülene kadar beklemeniz gerekir.
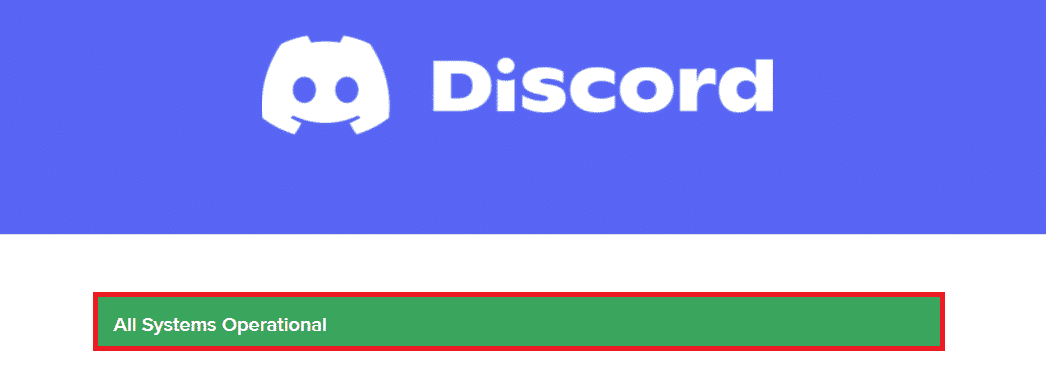
1C. Ağ Sorun Gidericisini Çalıştırın
Uygulamada hala ağ sorunlarınız varsa, ağ sorun gidericisini kullanarak bağlantıyı doğaçlama yapabilirsiniz. Bu, 1105 Discord hatasını çözecektir. Bu sistematik bir işlemdir ve bir ağ sorun gidericisini nasıl çalıştıracağınızı bilmiyorsanız, Windows 10'da Ağ Bağlantısı Sorunları Nasıl Giderilir kılavuzumuzda belirtilen adımları izleyin ve belirtilen adımları uygulayın.
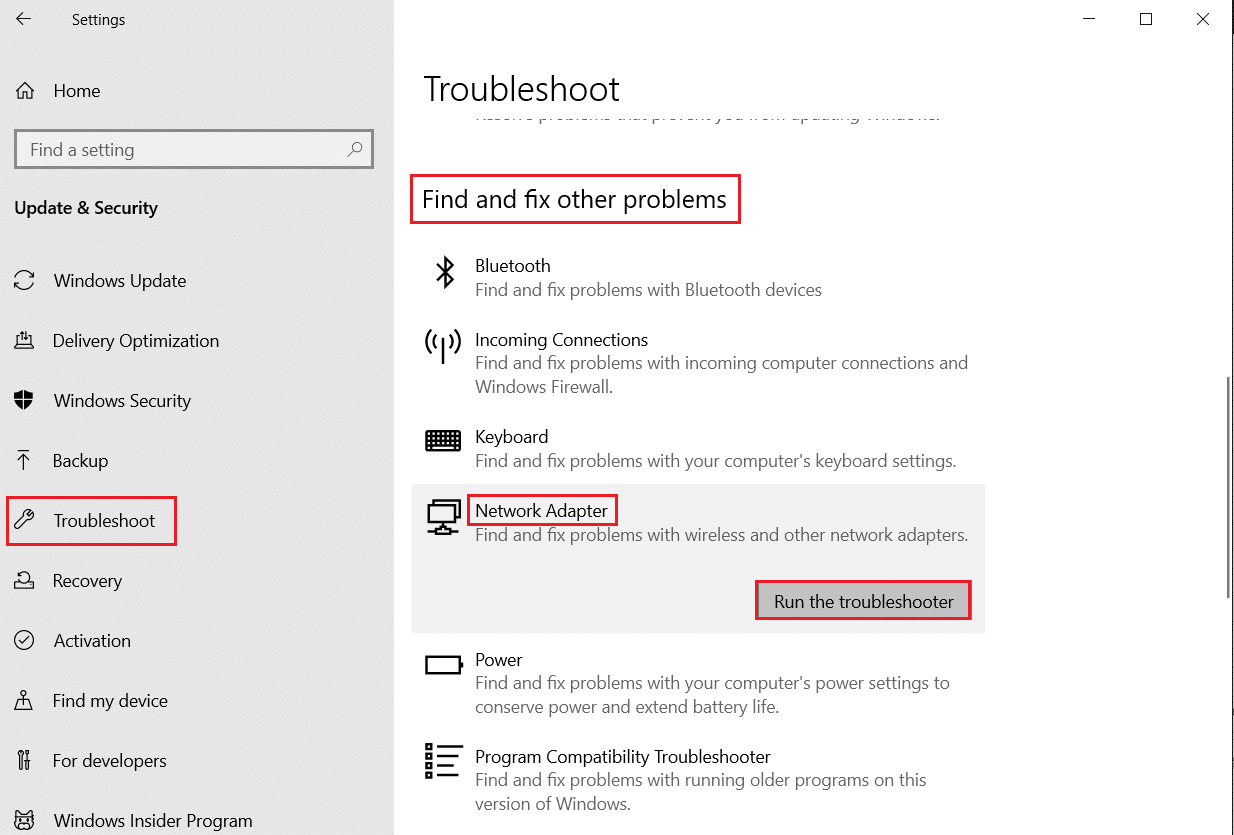
Sorun gidermenin sonuçları, teşhis edilen tüm sorunları çözme adımlarında size rehberlik edecektir. Bittiğinde, sorunu çözüp çözmediğinizi kontrol edin.
Ayrıca Okuyun: Windows 10'da Ağ Hatasını Düzeltme 0x00028001
1D. Uyumluluk Ayarlarını Değiştirin
Bu yöntem, 1105 numaralı Discord hatasını çözmenize yardımcı olan en önemsiz düzeltmedir. Discord'un yönetici haklarıyla çalıştığından emin olmak için aşağıda listelenen talimatları izleyin.
Adım I: Programı Uyumluluk Modunda Çalıştırın
1. Dosya Gezgini'nde Discord dosya konumuna gidin.
2. Ardından, Discord uygulamasına sağ tıklayın ve ardından aşağıda gösterildiği gibi Özellikler öğesini seçin.
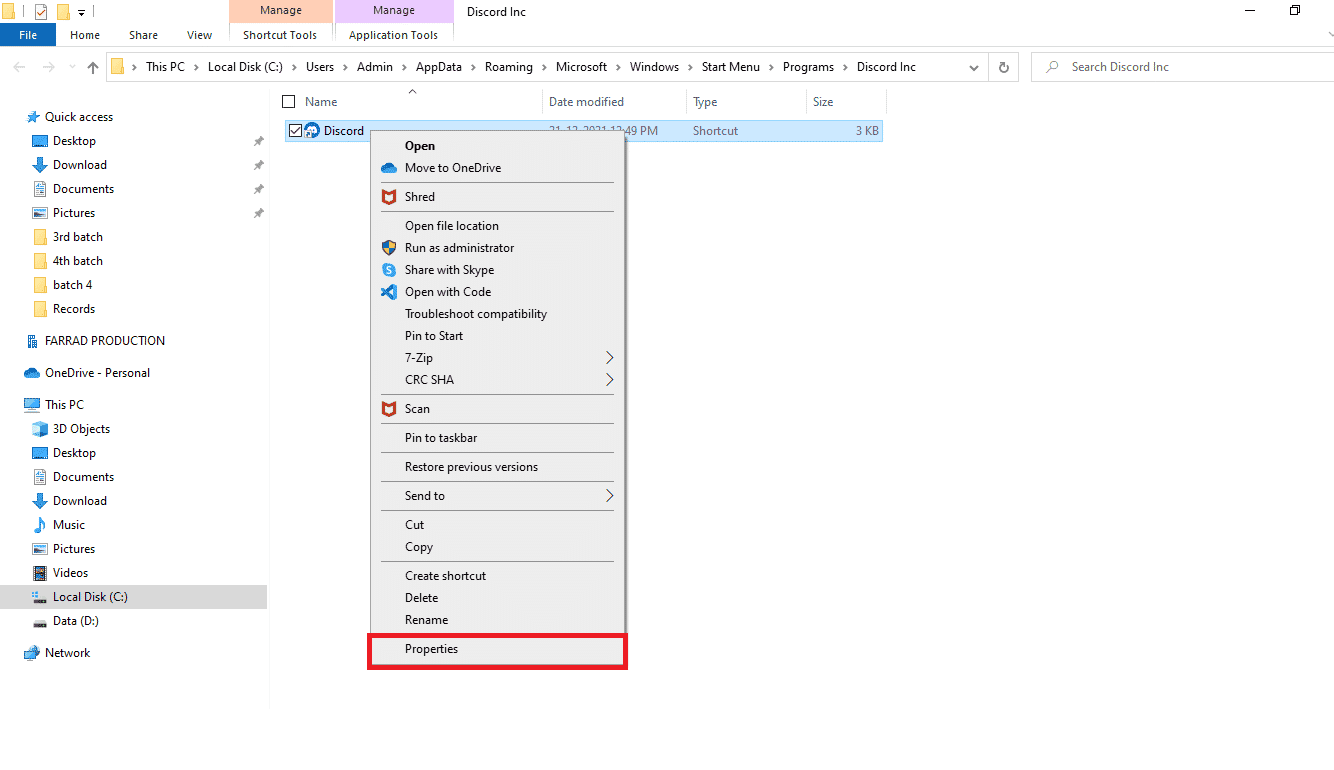
3. Şimdi Uyumluluk sekmesine geçin.
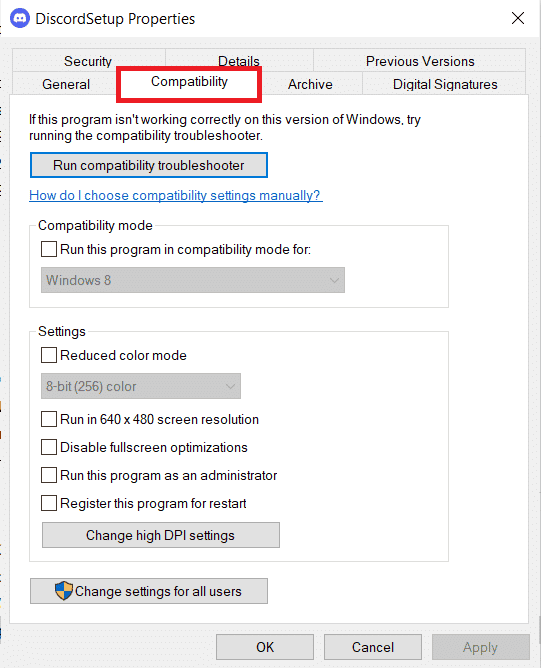
4. Bu programı uyumluluk modunda çalıştır kutusunu işaretleyin.
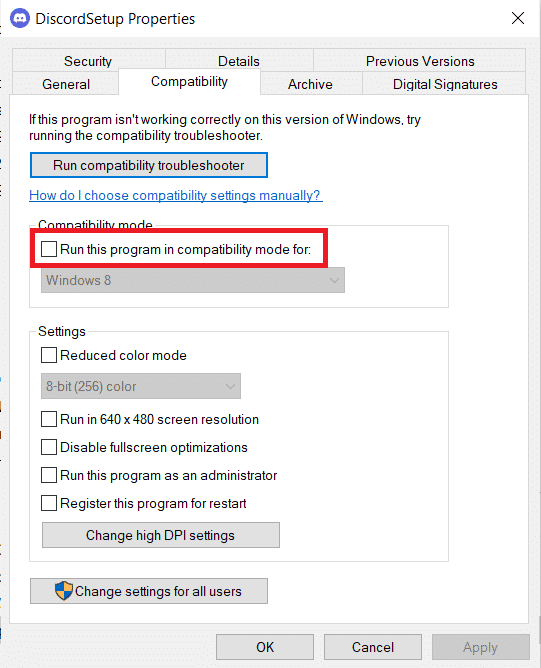
5. Ardından, Discord ile uyumlu olan herhangi bir önceki Windows sürümünü seçin.
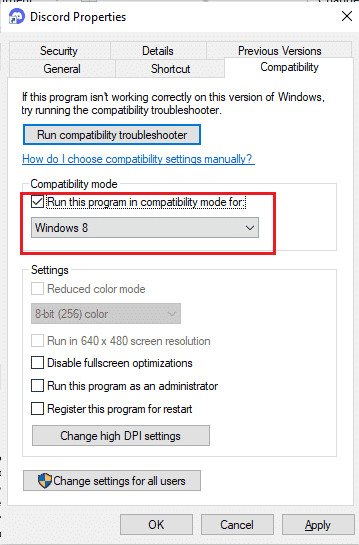
6. Bu değişiklikleri kaydetmek için Uygula ve Tamam'a tıklayın.
Çeşitli Windows sürümlerini deneyebilir ve Discord hata kodu 1105'in tekrar oluşup oluşmadığını kontrol edebilirsiniz. Bu sorunu çözmezse, uyumluluk sorun gidericisini aşağıda belirtildiği gibi çalıştırmayı deneyin.
2. Adım: Uyumluluk Sorun Gidericisini Çalıştırın
1. Yukarıdaki adımda anlatıldığı gibi 1-3 arasındaki adımları tekrarlayın ve gösterildiği gibi Uyumluluk sorun gidericisini çalıştır düğmesini tıklayın.
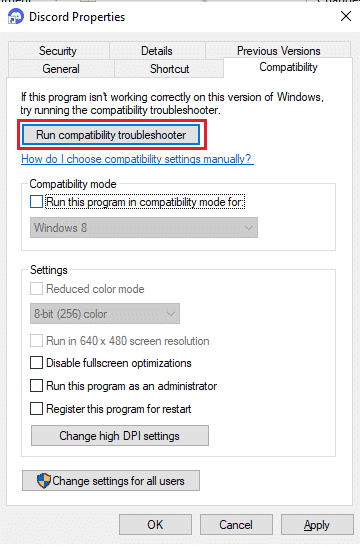
2. Sorun gidericiyi çalıştırmak için Önerilen ayarları deneyin veya Programı sorun gider'e tıklayın.
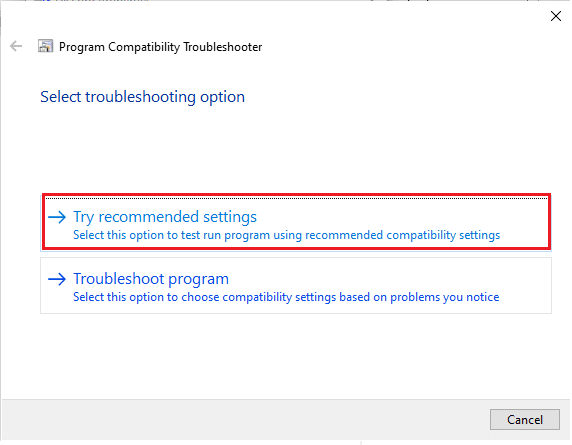
3. Programı test et… düğmesini tıklayın ve sorunun çözülüp çözülmediğini kontrol edin.
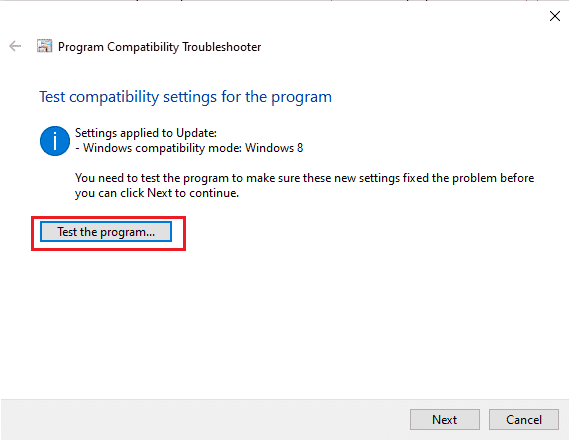
4. Ardından devam etmek için İleri'ye tıklayın.
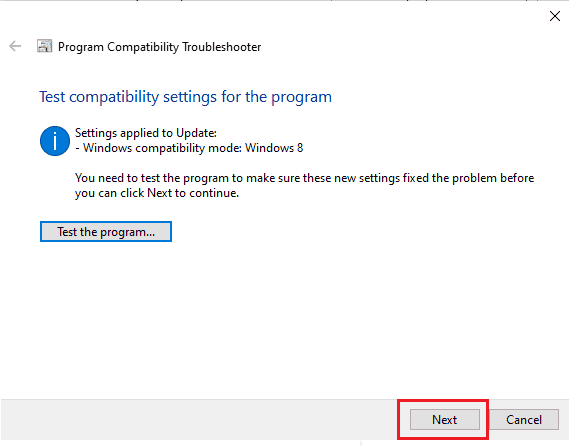
5A. Bu ayar sorununuzu çözerse Evet, bu ayarları bu program için kaydet'i seçin.
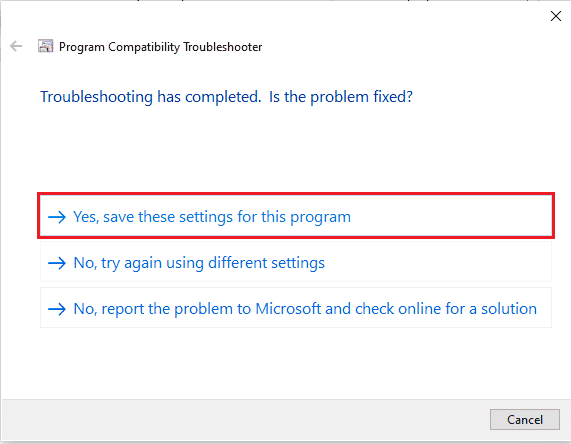
5B. Alternatif olarak, sorun devam ederse, aynı sorunu çözmek için aşağıda belirtilen adımları izleyin.
Ayrıca Okuyun: Discord'da Netflix Paylaşımı Nasıl Ekranlanır
1E. Diğer Uygulamaları Kapat
Arka planda Discord'a ek olarak başka bir gelişmiş oyun çalıştırırsanız, bu 1105 Discord hatasına yol açar. Birkaç arka plan uygulaması çok fazla CPU kaynağı tüketir ve bunu çözmek istiyorsanız, Windows 10'da Görev Nasıl Sonlandırılır kılavuzumuzda belirtildiği gibi diğer tüm arka plan programlarını ve uygulamalarını kapatmanız gerekir.
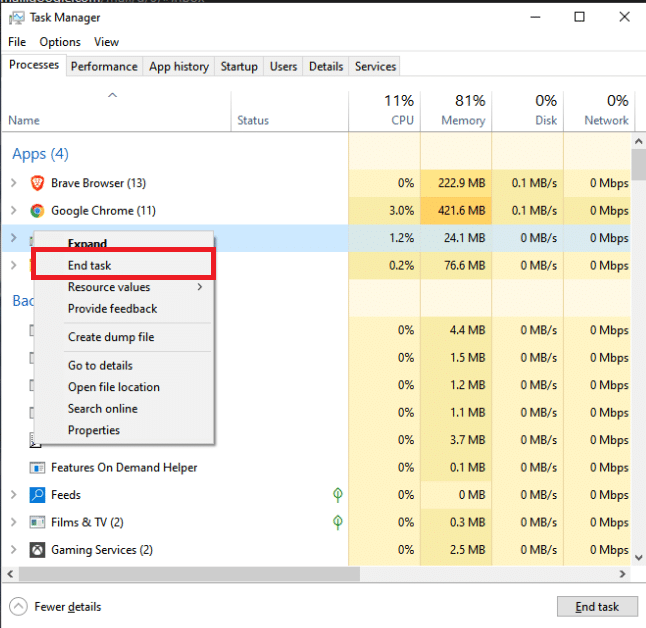
1F. Windows'u güncelleyin
Ayrıca, bilgisayarınızda herhangi bir hata varsa, bunlar ancak bir Windows güncellemesinden sonra düzeltilebilir. Microsoft, tüm bu hataları düzeltmek için düzenli güncellemeler yayınlar ve böylece Discord hata 1105'i sıralar. Bu nedenle, Windows İşletim Sisteminizi güncellediyseniz ve herhangi bir güncelleme bekliyorsa, kılavuzumuzu kullanın Windows 10 En Son Güncellemeyi İndirme ve Yükleme
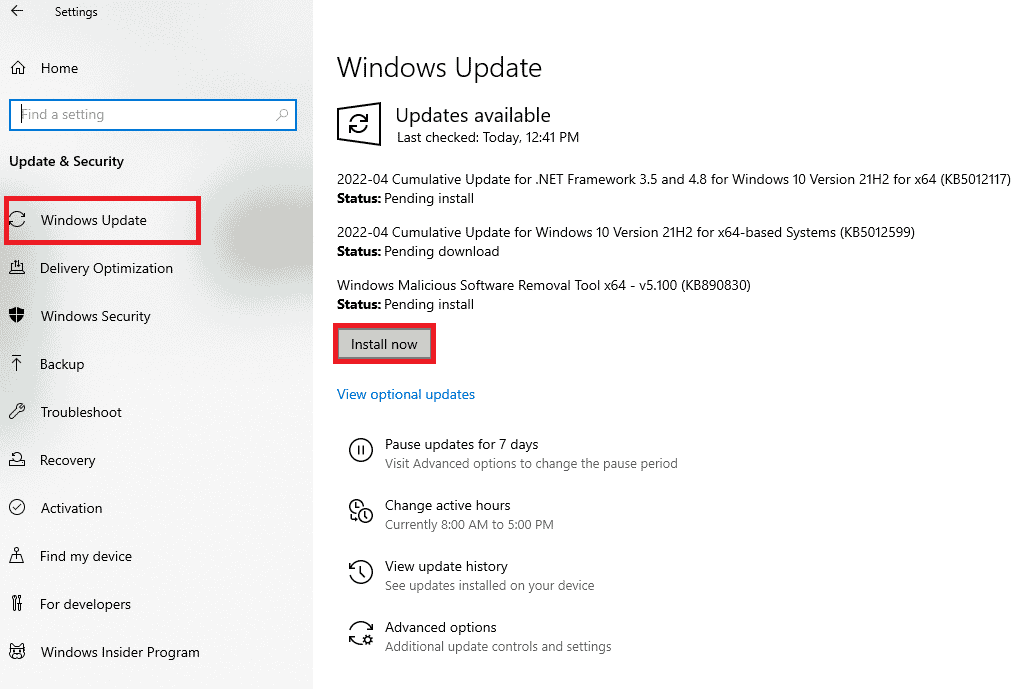
Windows İşletim Sisteminizi güncelledikten sonra, tartışılan hata kodunu düzeltip düzeltemeyeceğinizi kontrol edin.
1G. GPU Sürücüsünü Güncelle
Oyunu Discord'da başlatırken herhangi bir başlatma çakışmasıyla karşılaşırsanız, donanım ve PC'nizin İşletim Sistemi arasında bir bağlantı görevi gördükleri için aygıt sürücülerinin güncellenmiş bir sürümünü kullandığınızdan emin olun. Birçok kullanıcı, sürücüleri güncellemenin 1105 Discord hatasını düzelttiğini öne sürdü. Bunu yapmak için Windows 10'da Grafik Sürücülerini Güncellemenin 4 Yolu kılavuzumuzda belirtilen adımları okuyun ve uygulayın.
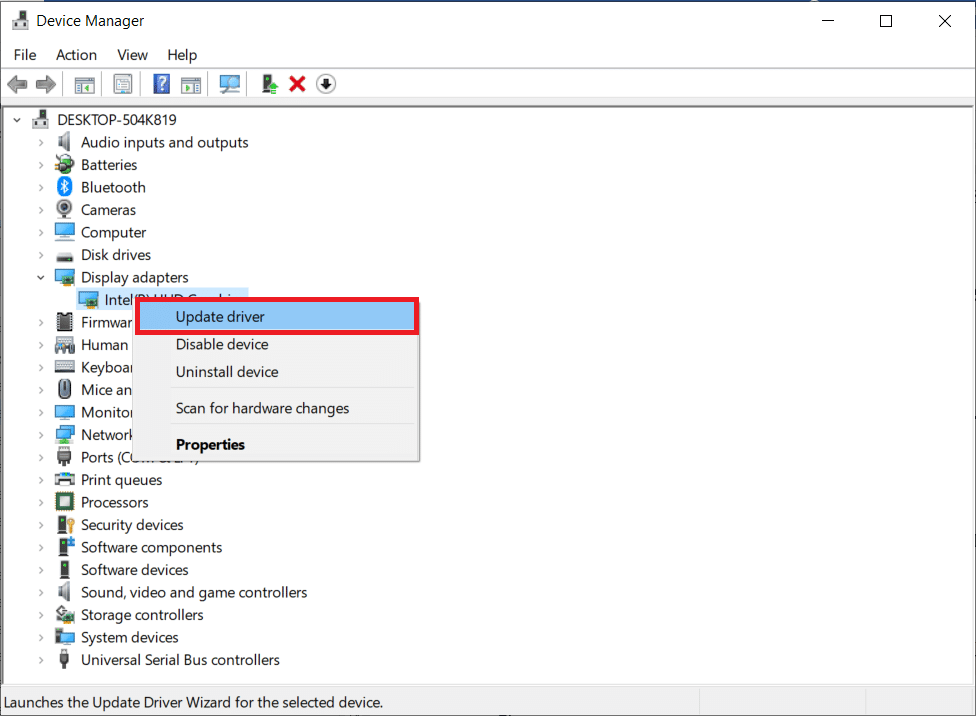
1H. GPU Sürücüsünü Yeniden Yükleyin
GPU sürücülerinizi güncelledikten sonra hala Discord 1105 hatasıyla karşılaşıyorsanız, uyumsuzluk sorunlarını gidermek için aygıt sürücülerini yeniden yükleyin. Windows 10'da Sürücüleri Kaldırma ve Yeniden Yükleme kılavuzumuzda anlatıldığı gibi Grafik sürücülerini kolayca yeniden yükleyebilirsiniz.
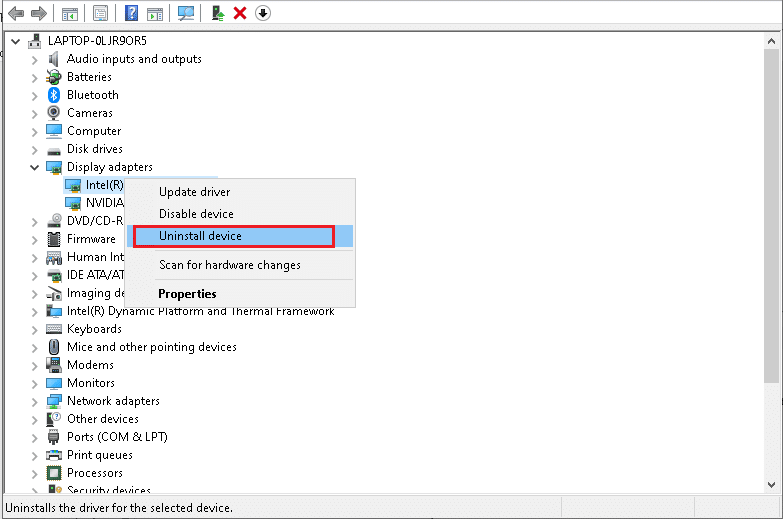
Ayrıca Okuyun: Windows 10'da Discord Simgesindeki Kırmızı Noktayı Düzeltin
1I. Antivirüsü Geçici Olarak Devre Dışı Bırakın (Varsa)
Virüsten koruma programınız, Discord gibi Windows uygulamalarının güncellenmiş özelliklerini yanlışlıkla engelleyebilir. Pek çok uyumluluk sorunu, tolere edilmesi ve düzeltilmesi zor olan birkaç Windows kullanıcısı tarafından tanımlanır. 1105 Discord hatasını çözmek için tüm yerleşik veya üçüncü taraf virüsten koruma yazılımlarını geçici olarak devre dışı bırakmanız önerilir. Windows 10'da Antivirüs Geçici Olarak Nasıl Devre Dışı Bırakılır hakkındaki kılavuzumuzu okuyun ve Antivirüs programınızı PC'nizde geçici olarak devre dışı bırakmak için talimatları izleyin.
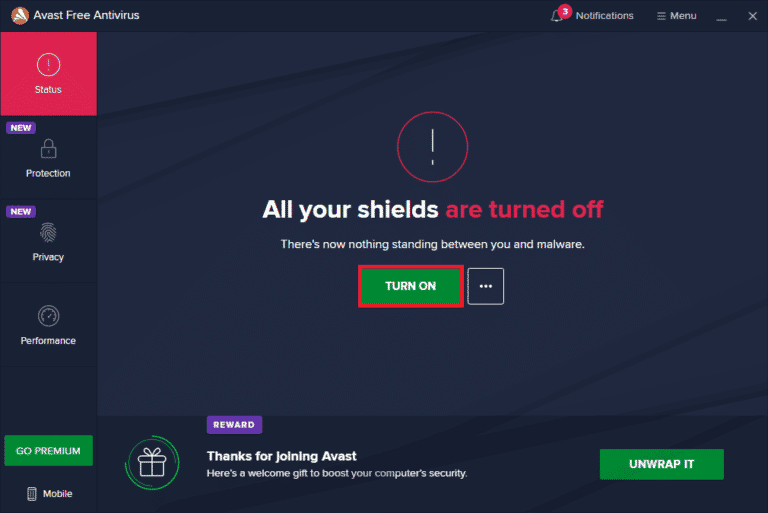
1J. Windows Defender Güvenlik Duvarını Devre Dışı Bırak (Önerilmez)
Bazen bilgisayarınızdaki Windows Defender Güvenlik Duvarı, bazı güvenlik nedenleriyle Discord erişimini engelleyebilir. Bu özellik Windows Defender Güvenlik Duvarı tarafından engellenmişse, bilgisayarınızdan bu özelliği etkinleştirmeniz veya Güvenlik Duvarı güvenliğini geçici olarak devre dışı bırakmanız gerekir. Windows Defender Güvenlik Duvarı'nı nasıl devre dışı bırakacağınızı bilmiyorsanız, Windows 10 Güvenlik Duvarı Nasıl Devre Dışı Bırakılır hakkındaki kılavuzumuz bunu yapmanıza yardımcı olacaktır. Ayrıca, Windows Güvenlik Duvarı üzerinden Uygulamalara İzin Ver veya Uygulamaları Engelle kılavuzumuzu izleyerek Discord'u beyaz listeye alabilirsiniz.
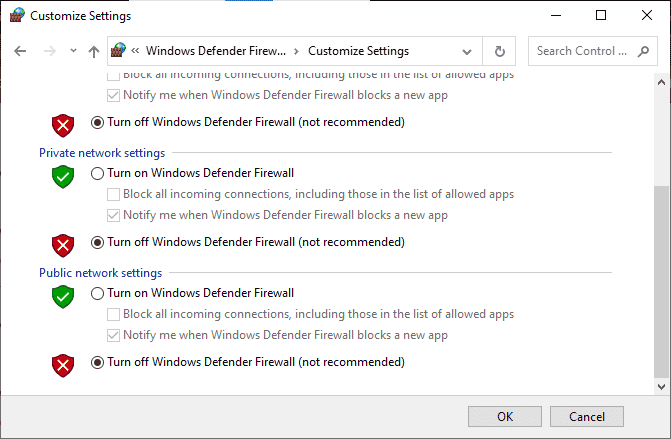
1K. Ağ Ayarları Sıfırlama
Grafik sürücülerini güncellemenize ve güvenlik paketlerini devre dışı bırakmanıza rağmen, yöntemlerden hiçbiri 1105 Discord hatasını düzeltmenize yardımcı olmadıysa ağ ayarlarını sıfırlamayı deneyin. Bunu yapmak için, Windows 10'da Ağ Ayarlarını Sıfırlama konusundaki kılavuzumuzu izleyin.

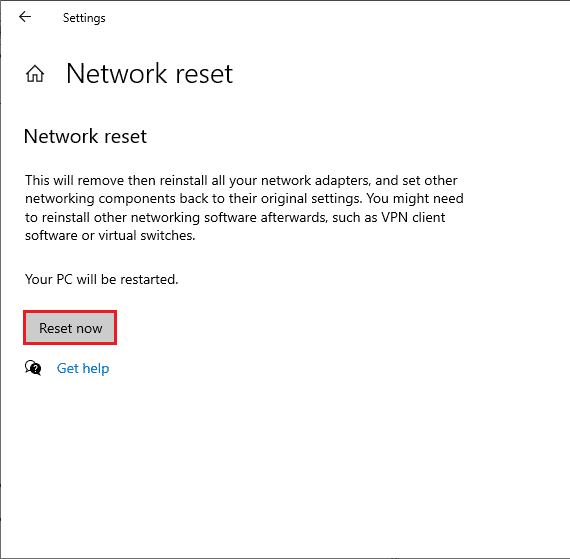
Yöntem 2: Discord'u Güncelle
Birkaç kullanıcı, eski Discord uygulamasını güncelleyerek Discord hatası 1105'in çözülebileceğini bildirdi. Discord'u güncellemek için PC'deki Discord ile ilgili tüm işlemleri kapatın, uygulamayı güncelleyin ve daha sonra yeniden başlatın.
1. Windows Anahtarına basın, %LocalAppData% yazın ve Aç'a tıklayın.
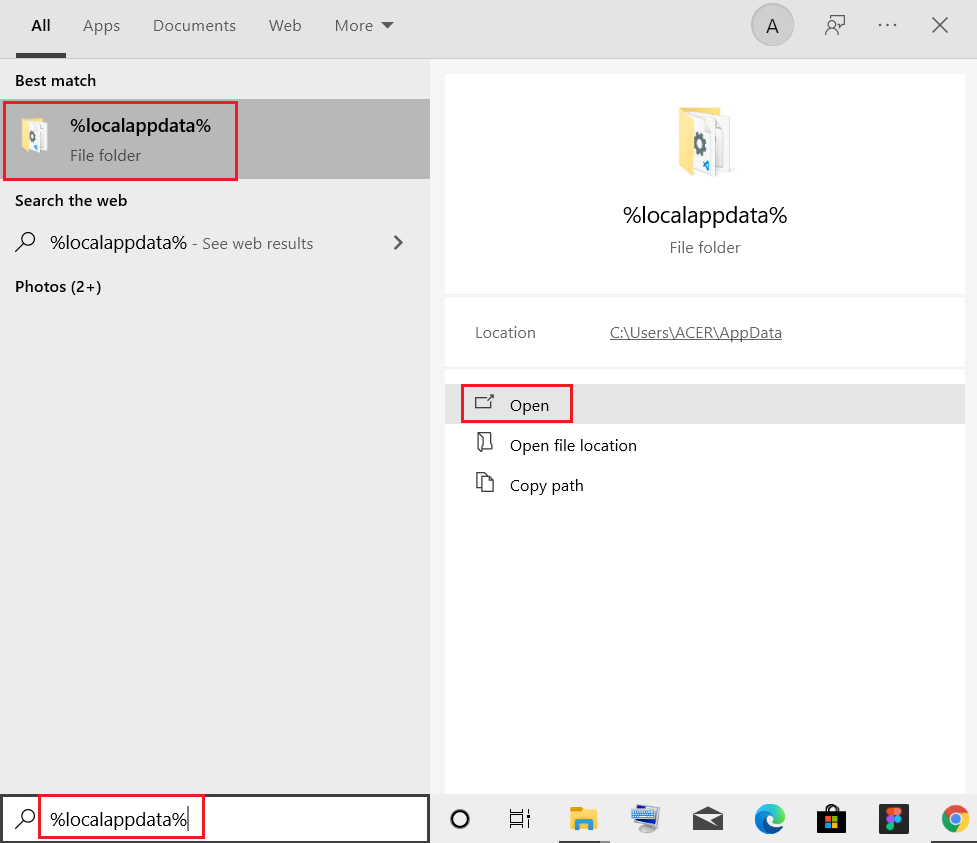
2. Şimdi, Discord klasörünü açmak için çift tıklayın.
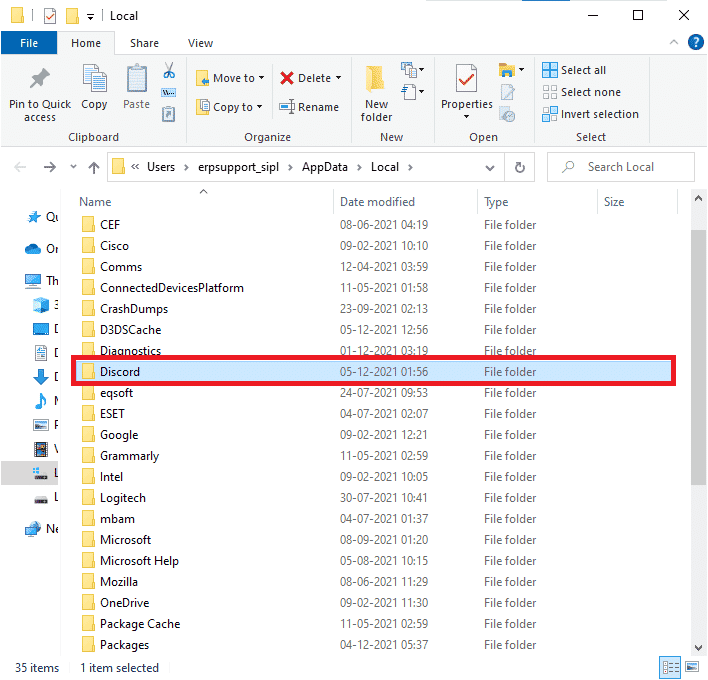
3. Şimdi Güncelleme uygulamasını çalıştırmak için çift tıklayın ve işlemin tamamlanmasını bekleyin.
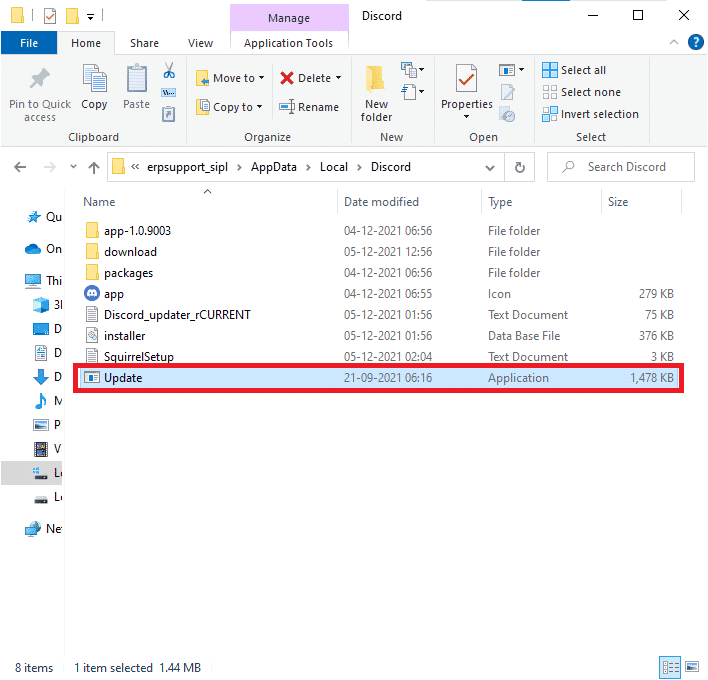
4. Son olarak, Discord uygulamasını yeniden başlatın.
Ayrıca Okuyun: Discord Ekranını Onar Ses Paylaşımı Çalışmıyor
Yöntem 3: Discord Önbelleğini Temizle
Discord'un geçici dosyalarının temizlenmesi, 1105 Discord hatasını kolayca çözmenize yardımcı olur. Discord önbelleğini temizlemek için aşağıda belirtilen adımları izleyin.
1. Discord uygulamasından çıkın.
2. Windows tuşuna basın, %appdata% yazın ve Aç'a tıklayın.
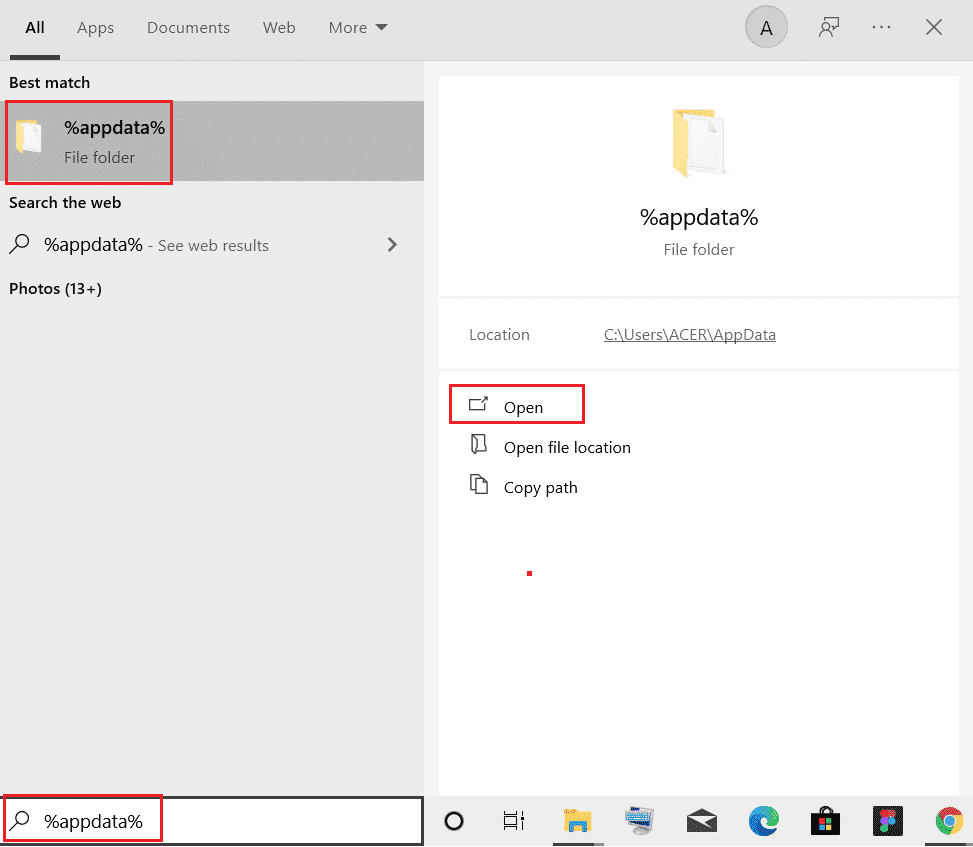
3. Şimdi, Discord klasörüne sağ tıklayın ve bunları kaldırmak için Sil seçeneğini seçin.
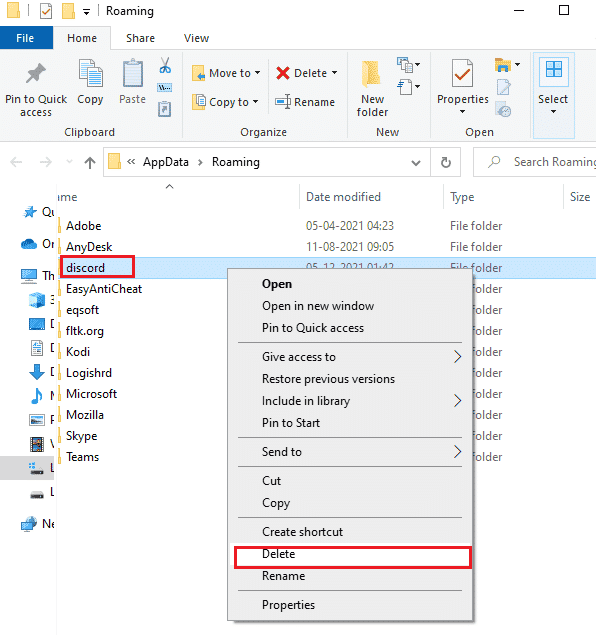
4. Tekrar Windows tuşuna basın ve %LocalAppData% yazın.
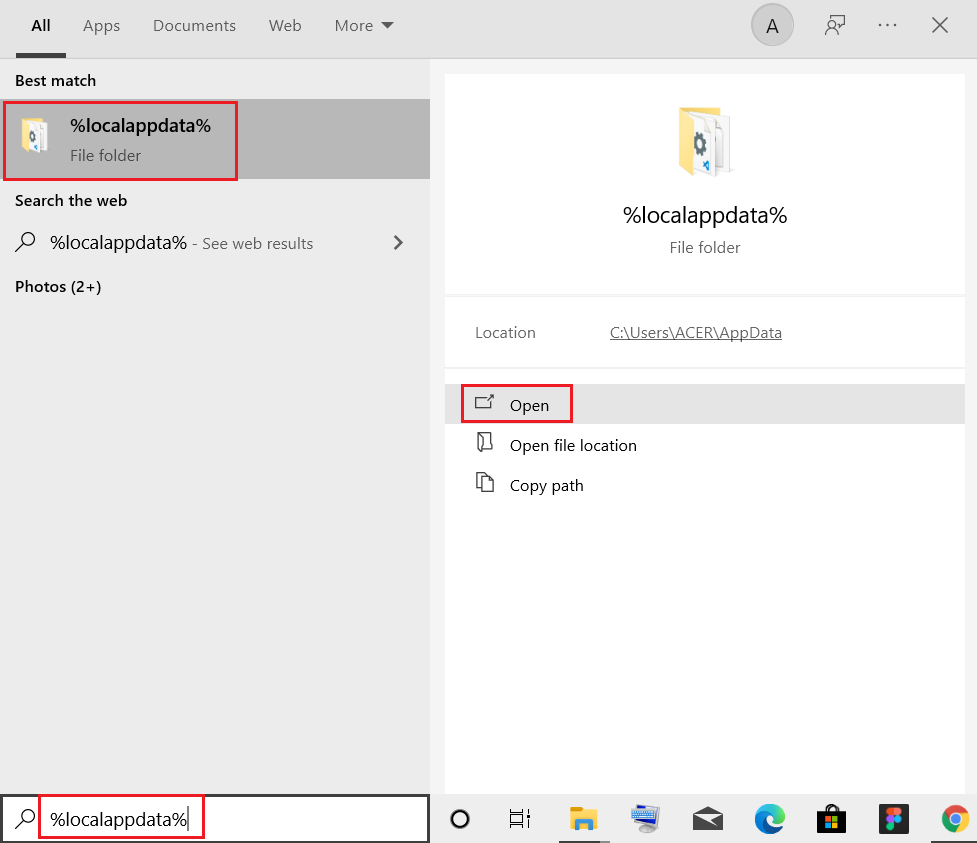
5. Discord klasörünü bulun ve daha önce yaptığınız gibi silin .
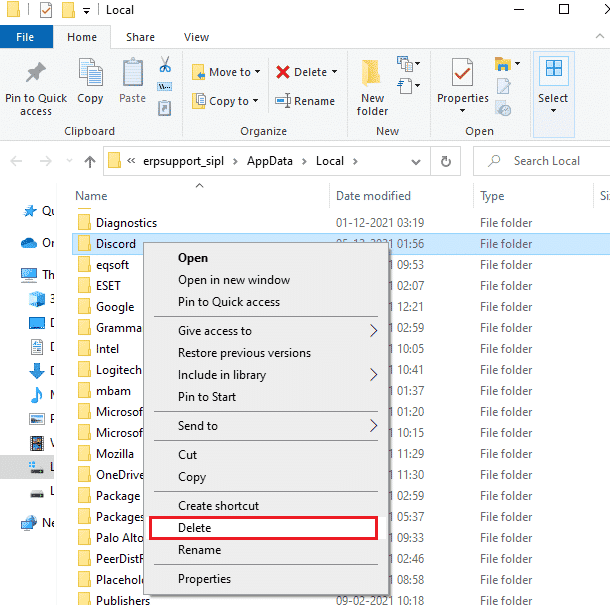
6. Son olarak bilgisayarı yeniden başlatın .
Artık Discord'un bozuk yapılandırma dosyalarını bilgisayarınızdan başarıyla sildiniz. Ardından, bu Discord hata kodunu düzeltip düzeltmediğinizi kontrol edin.
Yöntem 4: Bozuk Dosyaları Onar
Çok yakın zamanda 1105 numaralı Discord hatasıyla karşılaşıyorsanız, bilgisayar dosyalarınızın bozulmuş veya hasar görmüş olma ihtimali vardır. Neyse ki, Windows 10 PC'nizde, tüm bozuk dosyaları düzeltmenize yardımcı olacak SFC (Sistem Dosyası Denetleyicisi) ve DISM (Dağıtım Görüntüsü Hizmeti ve Yönetimi) gibi yerleşik onarım araçları bulunur. Windows 10'da Sistem Dosyaları Nasıl Onarılır hakkındaki kılavuzumuzu okuyun ve tüm bozuk dosyalarınızı onarmak için belirtilen adımları izleyin.
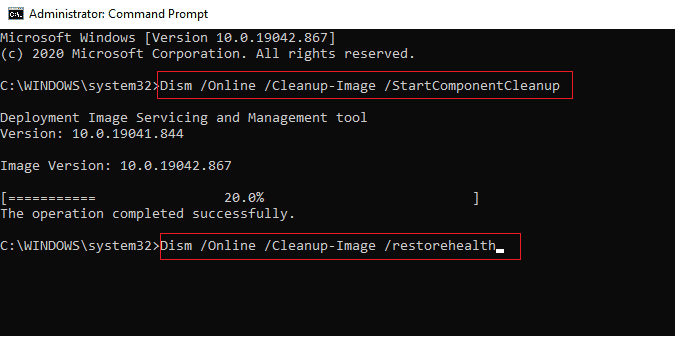
Ayrıca Okuyun: Discord'da Birinden Alıntı Nasıl Yapılır
Yöntem 5: Kötü Amaçlı Yazılım Taramasını Çalıştırın
Virüs saldırısının çok şiddetli olması durumunda, herhangi bir ağa sürekli olarak bağlanamazsınız ve bu da 1105 Discord hatasına neden olur. Sorunu çözmek için virüs veya kötü amaçlı yazılımı Windows 10 bilgisayarınızdan tamamen kaldırmanız gerekir. Bilgisayarınızı kılavuzumuzda belirtildiği şekilde taramanız önerilir Bilgisayarımda Virüs Taramasını Nasıl Çalıştırırım?
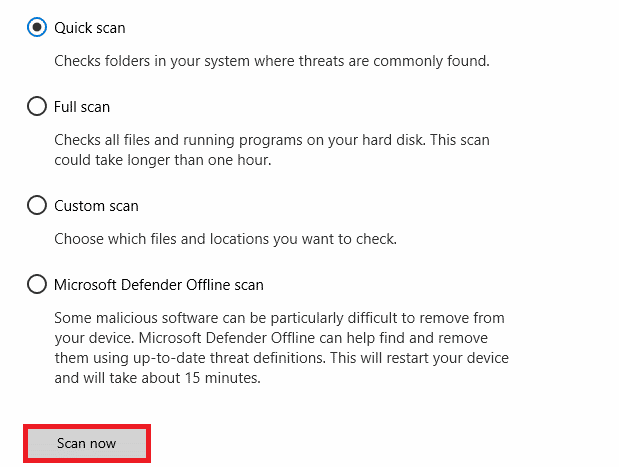
Ayrıca, bilgisayarınızdan kötü amaçlı yazılımları kaldırmak istiyorsanız, Windows 10'da Bilgisayarınızdan Kötü Amaçlı Yazılım Nasıl Kaldırılır kılavuzumuza bakın. Bilgisayarınızdaki tüm virüsleri kaldırdıktan sonra Discord'a bağlanın ve tartışılan Discord hata koduyla karşılaşıp karşılaşmadığınızı kontrol edin. Yeniden.
Yöntem 6: Proxy Sunucusunu Devre Dışı Bırak
Bazen, Windows 10 bilgisayarınızda uygun olmayan ağ yapılandırmaları ile 1105 Discord hatasıyla karşılaşırsınız. Bilgisayarınıza herhangi bir VPN hizmeti yüklediyseniz veya proxy sunucuları kullanıyorsanız, Windows 10'da VPN ve Proxy Nasıl Devre Dışı Bırakılır başlıklı kılavuzumuzu okuyun ve makalede anlatıldığı gibi adımları uygulayın.
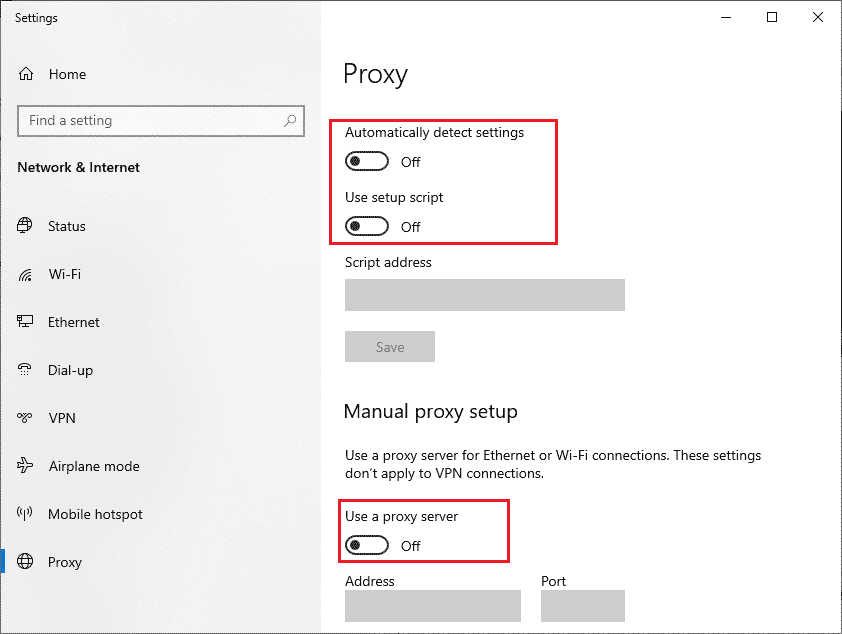
VPN istemcisini ve proxy sunucularını devre dışı bıraktıktan sonra, tartışılan hata kodunu düzeltip düzeltmediğinizi kontrol edin. Yine de aynı sorunla karşılaşırsanız, bir mobil erişim noktasına bağlanmayı deneyin.
Ayrıca Okuyun: Discord Donmaya Devam Ediyor Nasıl Onarılır
Yöntem 7: Google DNS'yi kullanın
Etki Alanı Adı Sistemi (DNS), bilgisayarınızın istemci ve sunucu tarafları arasında bir ağ bağlantısı kurmasına yardımcı olur. Birçok teknik uzman, Google DNS adreslerini kullanmanın Discord hata kodu 1105'i düzeltmelerine yardımcı olduğunu öne sürdü. Bunu yapmak için, Windows 10'da DNS ayarlarını değiştirme kılavuzumuzu izleyin.
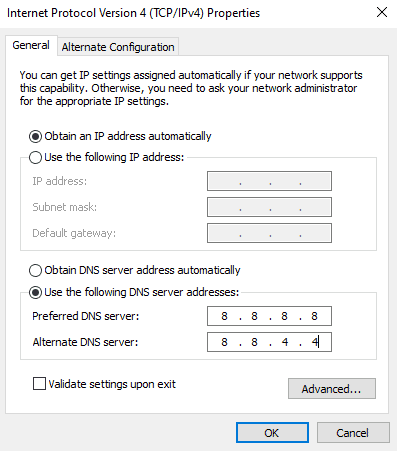
Yöntem 8: Ses Ayarlarını Sıfırla
Bazı kullanıcılar Discord'da ses ayarlarını sıfırlamanın Discord hata kodu 1105'i çözmelerine yardımcı olduğunu öne sürdü. Bu garip gelse de denemeye değer. Aynısını uygulamak için aşağıda belirtilen adımları izleyin.
1. Discord'u başlatın ve yukarıdaki yöntemlerde anlatıldığı gibi Ayarlar'ı açın.
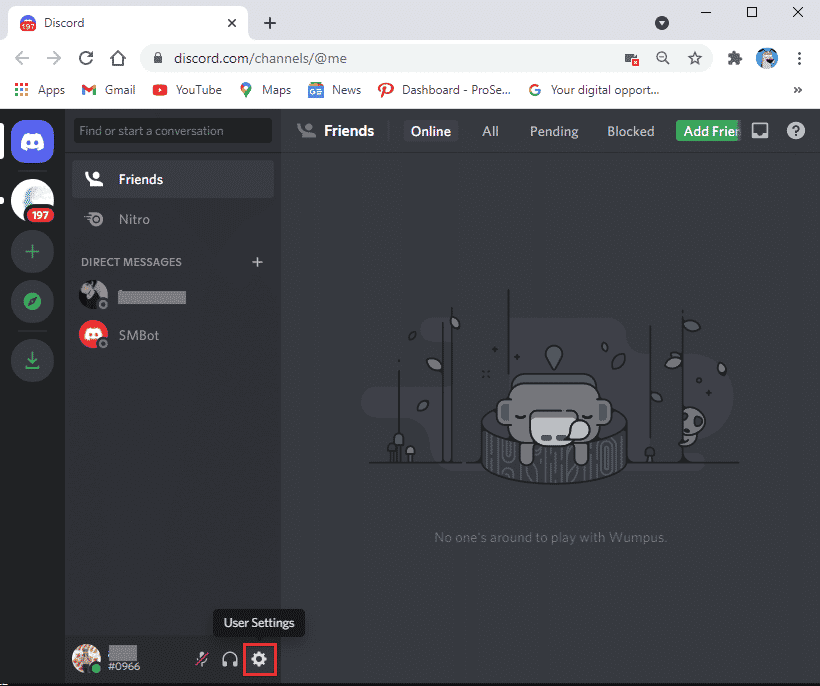
2. Soldaki panelden Ses ve Video sekmesine geçin.
3. Ses Ayarları altında, giriş ses düzeyi kaydırıcısını yüksek bir değere sürükleyin.
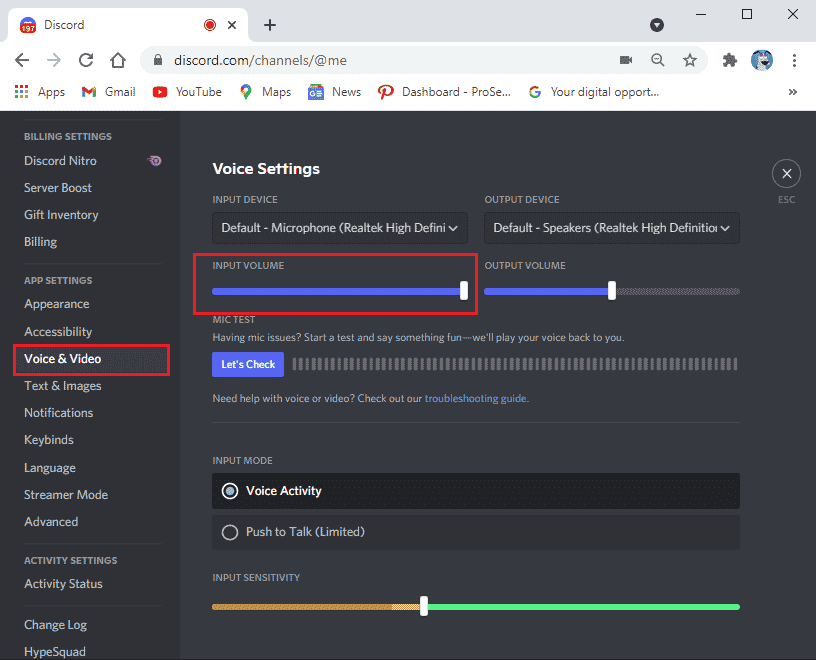
4. Şimdi Discord'daki ses ayarlarını sıfırlayın . Ses ve Video ekranında aşağı kaydırın ve Ses Ayarlarını Sıfırla'ya tıklayın.
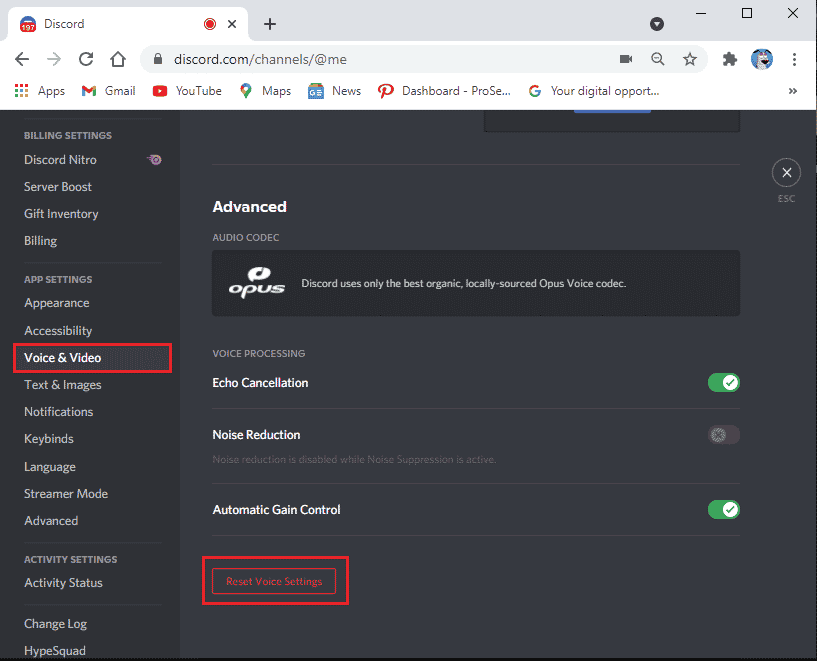
5. Son olarak, bir onay penceresi açılacaktır; onaylamak için Tamam'a tıklayın.
Windows 10 PC'de Discord hata kodu 1105'i düzeltip düzeltemediğinizi kontrol etmek için Discord'u yeniden başlatın.
Ayrıca Okuyun: Discord'da Grup DM Nasıl Kurulur
Yöntem 9: Discord'u Yeniden Yükleyin
Yöntemlerden hiçbiri size yardımcı olmadıysa, mümkünse yazılımı yeniden yüklemeyi deneyin. Discord'u yeniden yüklediğinizde, yapılandırma kurulumu ve tüm ayarlar yenilenecektir ve bu nedenle 1105 Discord hatası için bir düzeltme elde etme şansınız daha yüksektir.
1. Windows Ayarları'nı açmak için Windows + I tuşlarına birlikte basın.
2. Uygulamalar ayarına tıklayın.
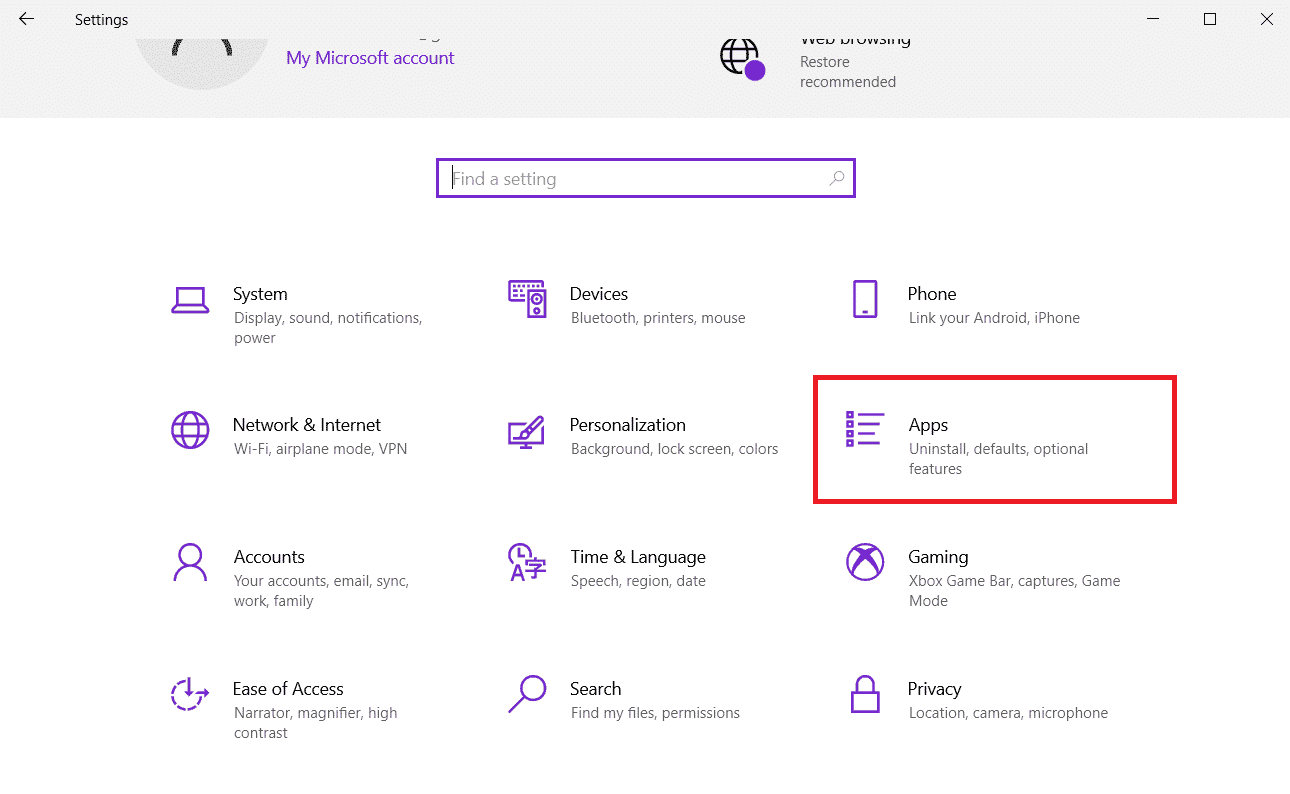
3. Uygulamalar ve özellikler sekmesinde, Uyuşmazlığı bulun ve tıklayın. Ardından, Kaldır düğmesine tıklayın.
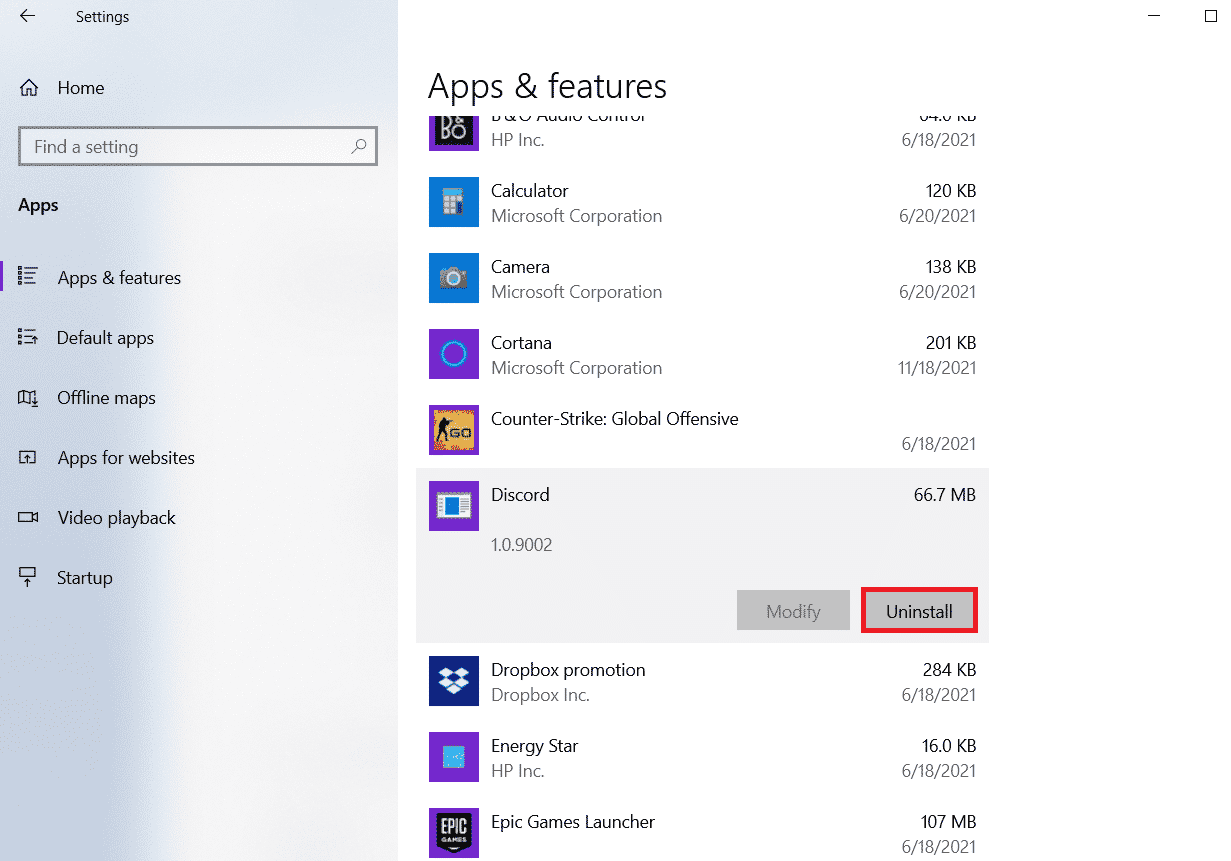
4. Kaldırma işlemini tamamlamak için ekrandaki talimatları izleyin.
5. Ardından, Dosya Yöneticisini açmak için Windows + E tuşlarına aynı anda basın.
6. Adres çubuğundan aşağıdaki yola gidin.
C:\Kullanıcılar\KULLANICI ADI\AppData\Local.
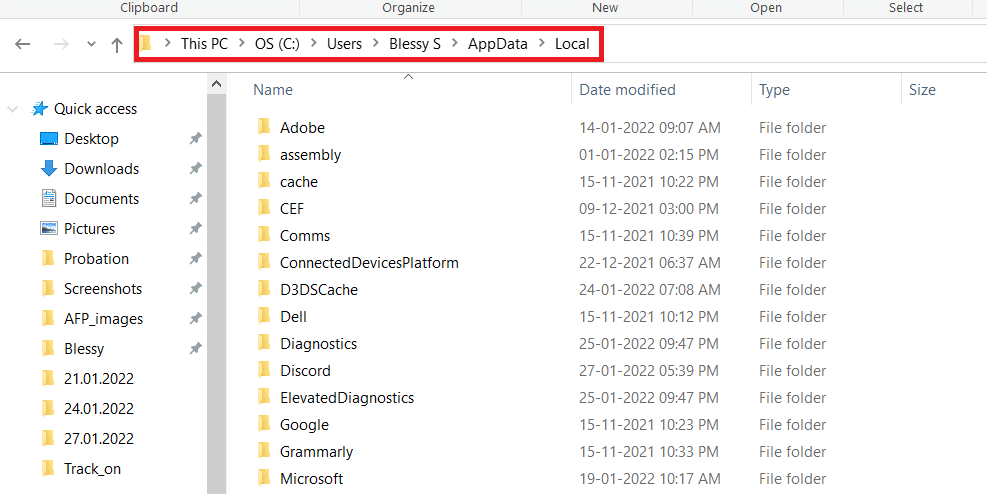
7. Discord'a sağ tıklayın ve Sil seçeneğini seçin.
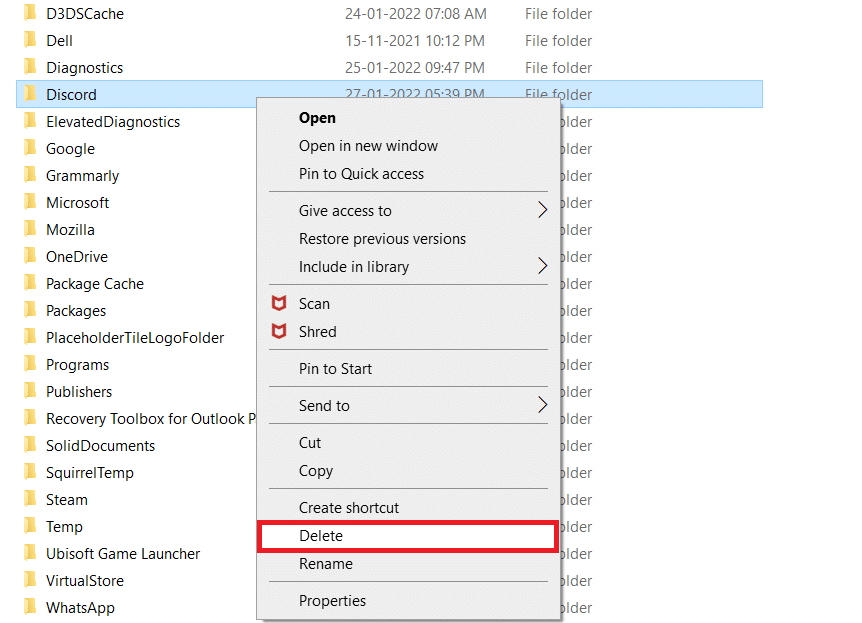
8. Şimdi Discord web sitesine gidin ve Windows için İndir düğmesine tıklayın.
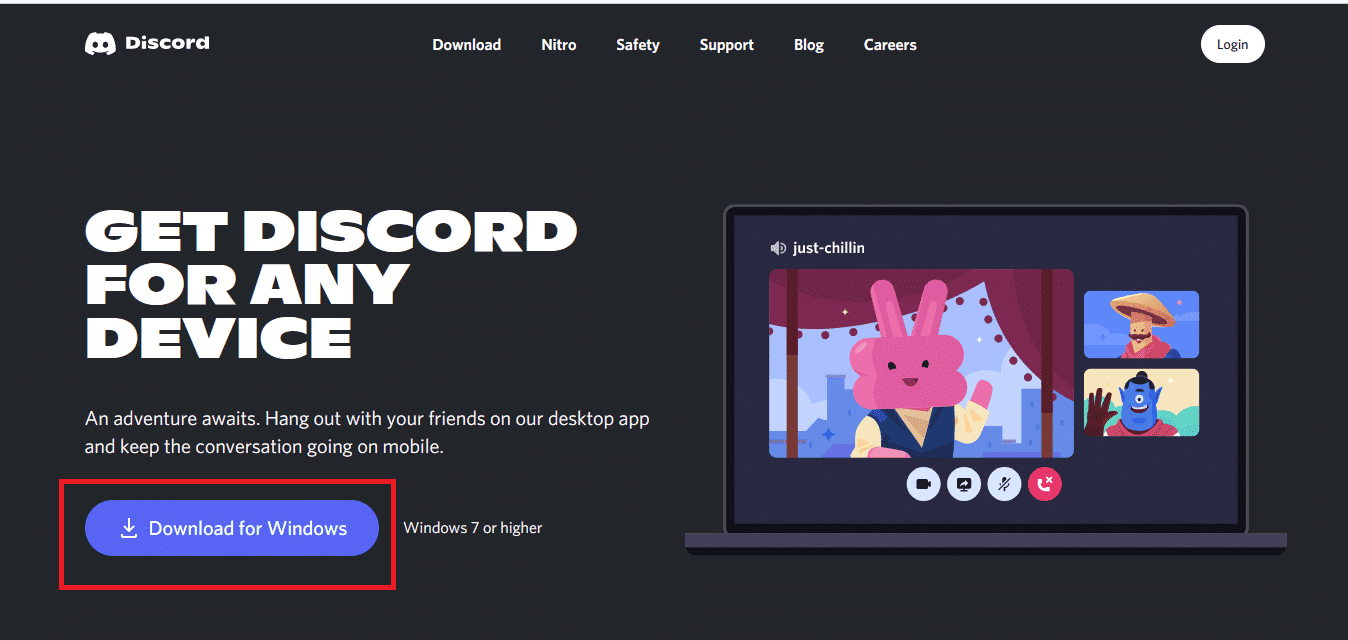
9. İndirdiğiniz DiscordSetup.exe dosyasını açın ve programı kurun.
![]()
10. Uygulamayı her başlattığınızda da kendini otomatik olarak güncelleyecektir.
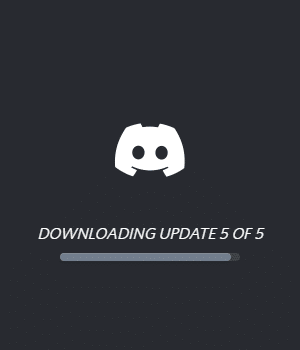
Discord'u yeniden yükledikten sonra, ilgili tüm sorunlar şimdi ortadan kalkacaktır.
Yöntem 10: VPN Ağını Kullan
Discord'un tüm ülkelerde sunucusu yoktur. Sunucuların bulunmadığı bir ülkede yaşıyorsanız, 1105 numaralı Discord hatasıyla karşılaşırsınız. Ayrıca, birkaç kullanıcı aynı ağ sunucusuna bağlanır ve bağlantı gecikmesine neden olur. Bağlantı için istediğiniz bir sunucuyu seçmek için bir Sanal Özel Ağ uygulaması kullanın. Windows 10'da bir VPN'e bağlanmak ve Discord hata kodlarını düzeltmek için verilen adımları izleyin.
Not: Verimli oldukları için NordVPN, Hola VPN TunnelBearVPN ve SurfShark VPN gibi en iyi VPN hizmetlerini kullanmanız önerilir.
1. Ayarlar'ı başlatmak için Windows + I tuşlarına birlikte basın.
2. Ağ ve internet ayarını seçin.
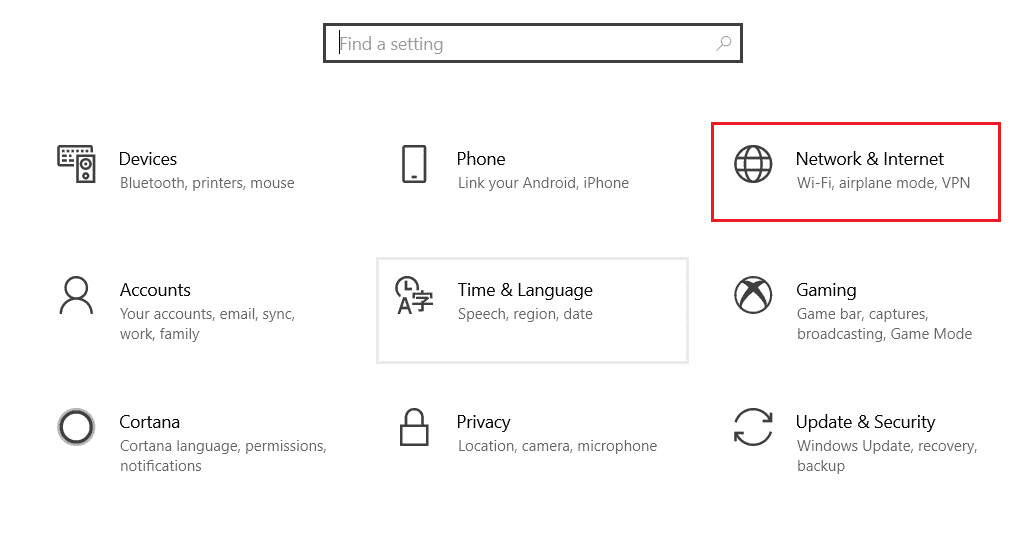
3. Sol bölmede VPN'e tıklayın ve ardından VPN istemcinize karşılık gelen Bağlan düğmesine tıklayın.
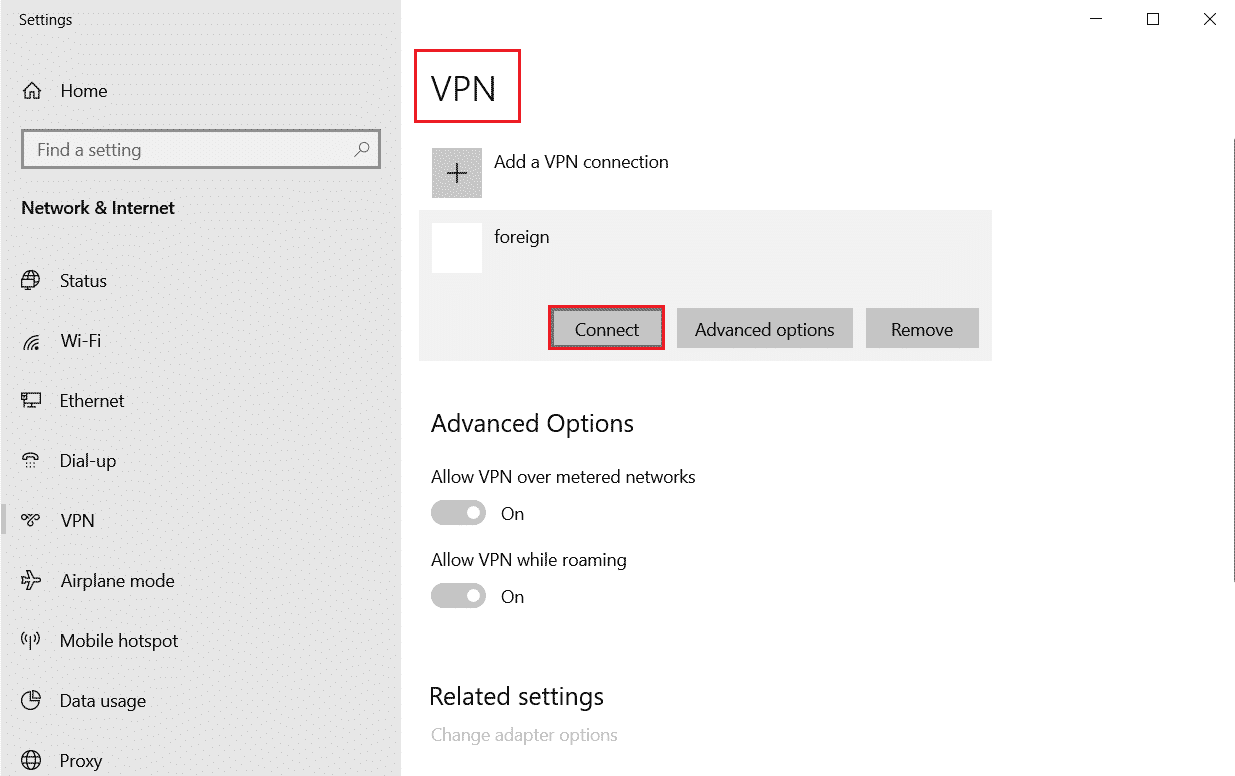
4. Ardından, Discord'u yeniden başlatın.
Yukarıda anlatıldığı gibi bir VPN bağlantısı yardımıyla kesintisiz Discord hizmetinin keyfini çıkarın.
Ayrıca Okuyun: Discord'u Onar Çökmeye Devam Ediyor
Yöntem 11: Discord Desteği ile İletişime Geçin
Yukarıda listelenen çözümleri kullanarak 1105 Discord hatasını çözemediyseniz, Discord desteği ile iletişime geçmelisiniz.
1. Giriş bilgilerinizi kullanarak Discord uygulamasına veya web sitesine giriş yapın.
2. Şimdi bir istek gönder sayfasına gidin.
3. Açılır menüden istediğiniz desteği seçin ve talebi göndermek için formu doldurun .
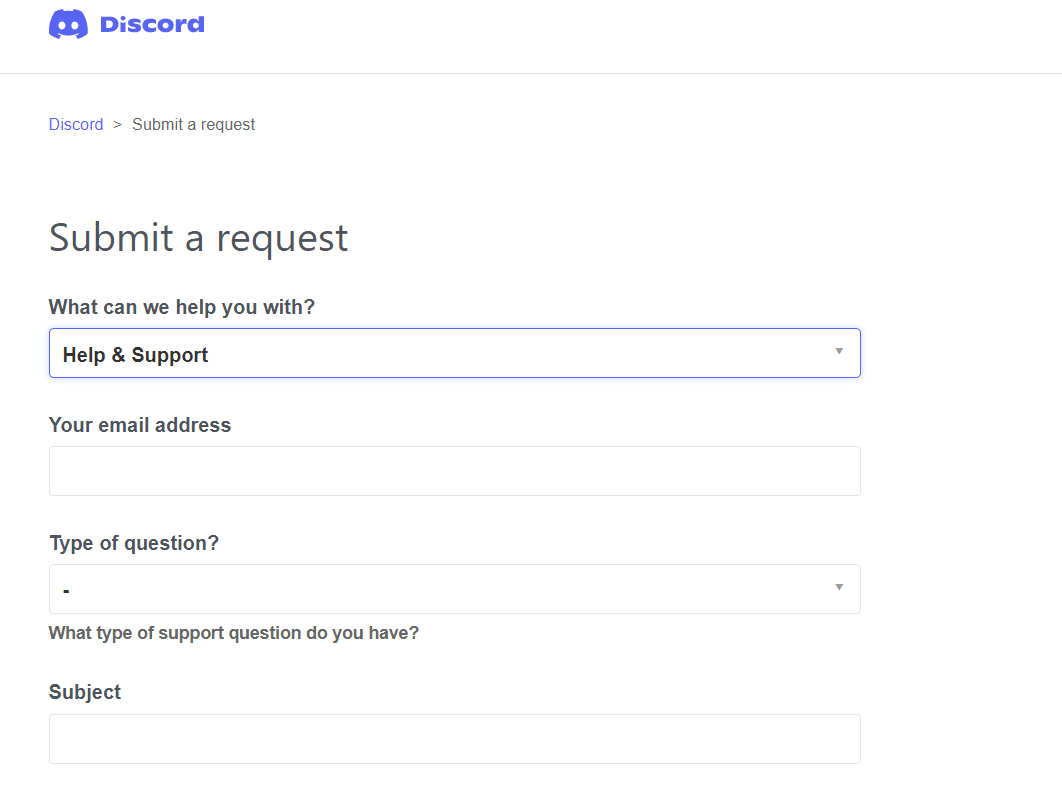
4. Şimdi, sayfanın altındaki İstek Gönder düğmesine tıklayın .
Not: Destek biletinde Discord hata kodu 1105'i ve bu hatanın ekranda görüntülenmesine neden olan işlemi gerçekleştirdiğinizi belirtin.
Discord desteği bu sorunu inceleyecek ve sorunu sizin için çözmeye çalışacaktır.
Önerilen:
- Slayt Gösterisi Olmadan TikTok Videoya Nasıl Resim Eklenir
- Epic Games Hesabıma Nasıl Erişirim
- Discord Ekran Paylaşımını Düzeltme Windows 10'da Çalışmıyor
- Discord'da Birden Fazla Hesap Arasında Nasıl Geçiş Yapılır?
Bu kılavuzun yardımcı olduğunu ve Windows 10'da 1105 Discord hatasını nasıl düzelteceğinizi öğrenmiş olduğunuzu umarız. Bu makalenin size en iyi şekilde nasıl yardımcı olduğunu bize bildirin. Ayrıca, bu makaleyle ilgili herhangi bir sorunuz / öneriniz varsa, bunları yorumlar bölümüne bırakmaktan çekinmeyin.
