Windows 10 güncellenirken 0x80073701 hatası nasıl düzeltilir?
Yayınlanan: 2021-07-060x80073701 hatası, istemci güncellemeleri indirip yükleyemediğinde ortaya çıkan Windows Update hatalarından biridir. Teknik anlamda ERROR_SXS_ASSEMBLY_MISSING olarak da bilinir.
Bu sorunla mücadele ediyorsanız, okumaya devam edin - bu makalede, bu sorundan nasıl kurtulacağınızı ve güncellemenizi nasıl tamamlayacağınızı gösteren düzeltmeler bulacaksınız.
Windows 10'da ERROR_SXS_ASSEMBLY_MISSING Nedir?
Hata, Windows Update istemcisinin bazı dosyaları bulamadığının bir göstergesidir. Durum böyle olsa da, altta yatan diğer sorunlar sorunu tetikliyor olabilir. Sorunun nedenleri bunlarla sınırlı olmamak üzere aşağıdakileri içerir:
- Arızalı Windows Update hizmetleri
- Bozuk sistem dosyaları
- Uygulama paraziti
- Ağ bağlantısı sorunları
- Sorunlu Windows Update bileşenleri
Windows 10'da Hata 0x80073701 Nasıl Onarılır
Kök nedenlerini düzelterek sorundan kurtulabilirsiniz. Aşağıdaki her çözüm size Windows güncelleme hatası 0x80073701'in nasıl düzeltileceğini gösterecek olsa da, yalnızca bilgisayarınızda bulunan belirli sorunları çözenler çalışacaktır. Bu nedenle, hata kaybolana kadar bunları arka arkaya uygulayın.
Windows Update sorun gidericisini çalıştırın
İlk adımınız, güncellemeyle ilgili sorunları çözmek için Microsoft'un özel aracını çalıştırmak olmalıdır. Yardımcı program, hataları tetikleyen ve Windows Update hizmetlerini yeniden başlatmak ve uygulama çakışmalarını çözmek gibi rutin etkinlikleri gerçekleştiren yaygın sorunları kontrol etmek için tasarlanmıştır.
Sorun gidericiyi çalıştırmak, Ayarlar uygulamasından geçmeyi içerir. Sorunları taradıktan sonra araç, bulduğu sorunlara düzeltmeler uygular.
Bu adımları takip et:
- Win + I'ye dokunarak Ayarlar uygulamasına gidin. Uygulamayı Başlat düğmesine sağ tıklayıp Yetkili Kullanıcı menüsündeki Ayarlar'a tıklayarak da çağırabilirsiniz.
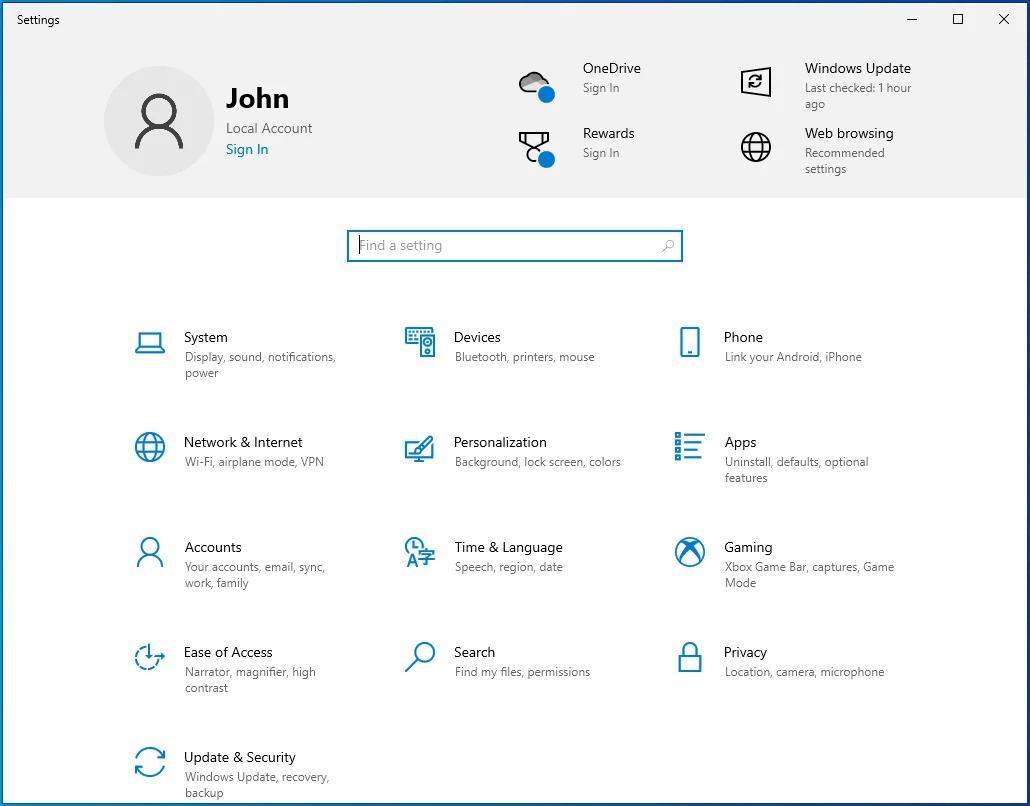
- Ayarlar penceresi göründükten sonra Güncelleme ve Güvenlik simgesine tıklayın.
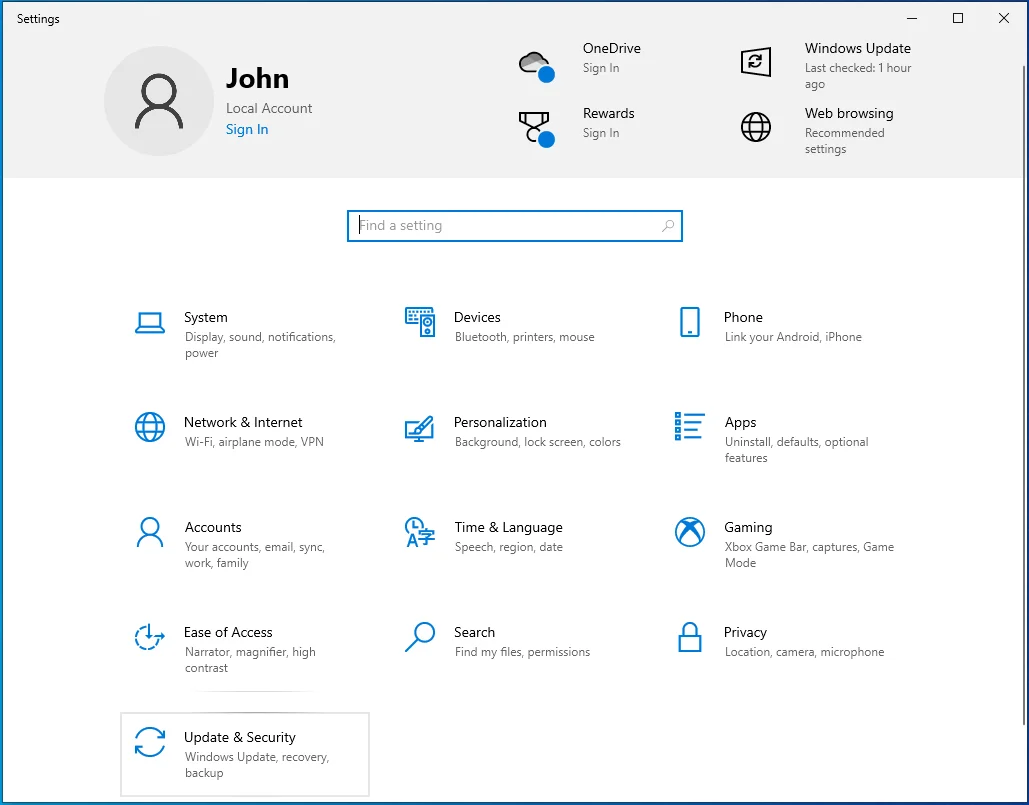
- Windows Update sayfası göründükten sonra pencerenin sol tarafına gidin ve “Sorun Gider”e tıklayın.
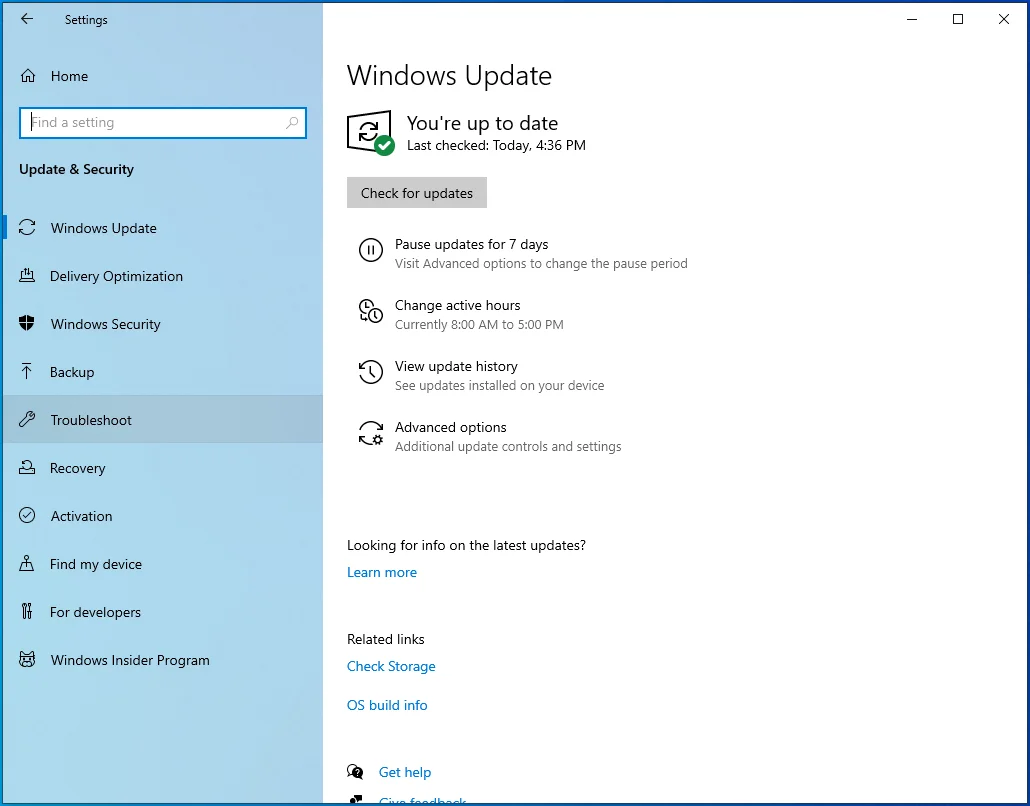
- Sorun Gider sekmesine gidin ve Ek Sorun Gidericiler'e tıklayın.
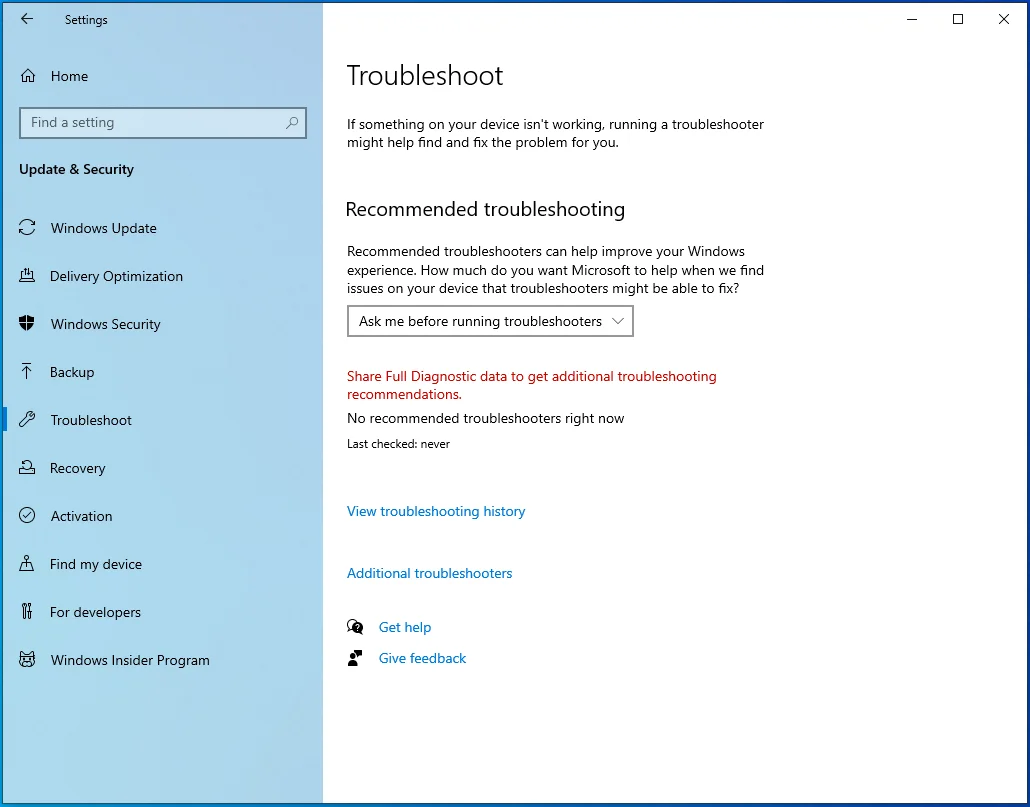
- Ardından, Windows Update'e tıklayın.
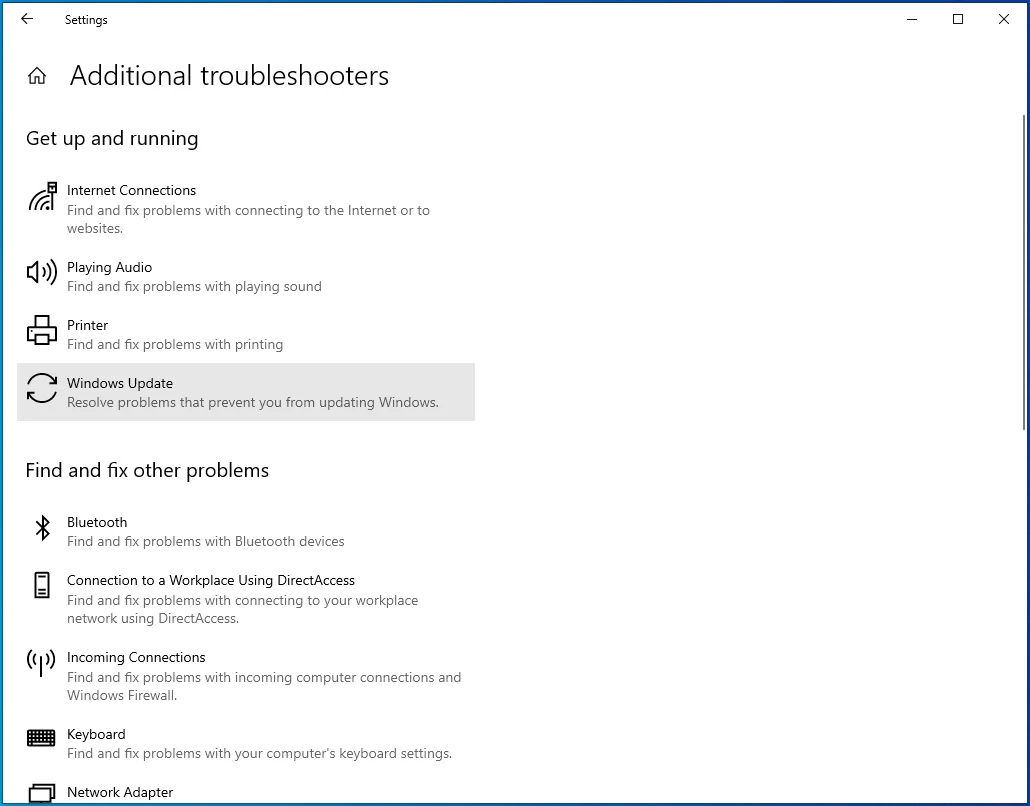
- Şimdi, "Sorun Gidericiyi Çalıştır" ı tıklayın.
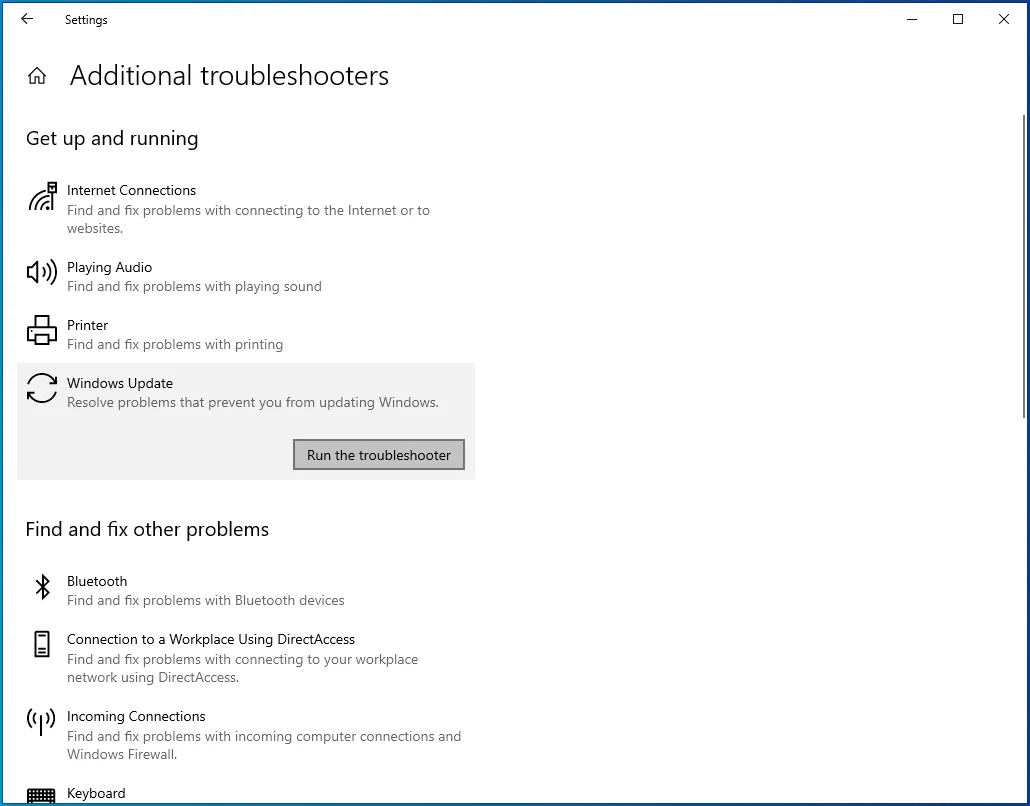
- Aracın sorunları taramasına izin verin. Tamamlandığında, varsa bulduğu sorunları size gösterecek ve gerekli düzeltmeleri uygulamanıza izin verecektir.
- İşlem tamamlandıktan sonra sisteminizi yeniden başlatın ve sorunu kontrol edin.
Windows Update hizmetlerini yeniden başlatın
Belirli Windows hizmetleri, güncelleme işlemi için kritik öneme sahiptir. Herhangi bir nedenle dururlarsa veya arızalanırlarsa, istemci güncellemeleri indiremez ve kuramaz.
Bu hizmetler aşağıdaki gibidir:
Windows Yükleyici hizmeti
Windows'un hayati bir bileşenidir. Bu hizmet arızalanırsa veya çalışmayı durdurursa güncelleme işlemi başarısız olur.
Windows Güncelleme Hizmeti (WSUS)
güncellemeleri indirmek ve kurmaktan sorumlu hizmettir.
Arka Plan Akıllı Aktarım Hizmeti (BITS)
Windows Update istemcisinin güncellemeleri indirmek için boş ağ bant genişliğini kullanmasına izin verir. Hizmet arızalanırsa, istemci sisteminizin ağına erişemez ve güncellemeleri indiremez veya kuramaz.
Güncelleme Orkestratörü Hizmeti (UsoSVC)
adından da anlaşılacağı gibi indirme işlemini başlatır.
Bazen hizmetler takılabilir ve tekrar çalışabilmeleri için onları yeniden başlatmanız gerekir. Hizmetler uygulaması aracılığıyla ve Komut İstemi'ni kullanarak hizmetleri nasıl yeniden başlatacağınızı göstereceğiz.
Yukarıdaki hizmetlerin çalıştığından ve Otomatik olarak ayarlandığından emin olmalısınız.
Hizmetler uygulamasını nasıl kullanacağınız aşağıda açıklanmıştır:
- Başlat'a sağ tıklayın ve Yetkili Kullanıcı menüsünden Çalıştır'ı seçin. Çalıştır'ı Win + R tuşlarına basarak da açabilirsiniz.
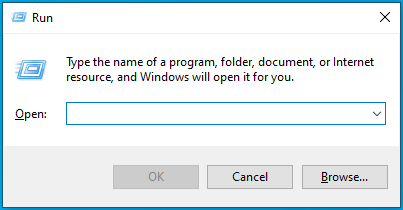
- Çalıştır açıldıktan sonra, metin kutusuna “Services.msc” yazın ve Tamam'ı tıklayın.
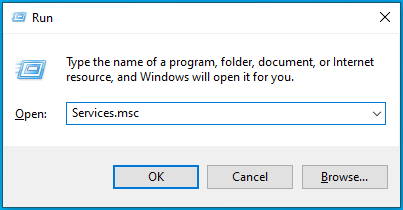
- Hizmetler uygulaması açıldığında, Arka Plan Akıllı Aktarım Hizmeti'ne çift tıklayın.
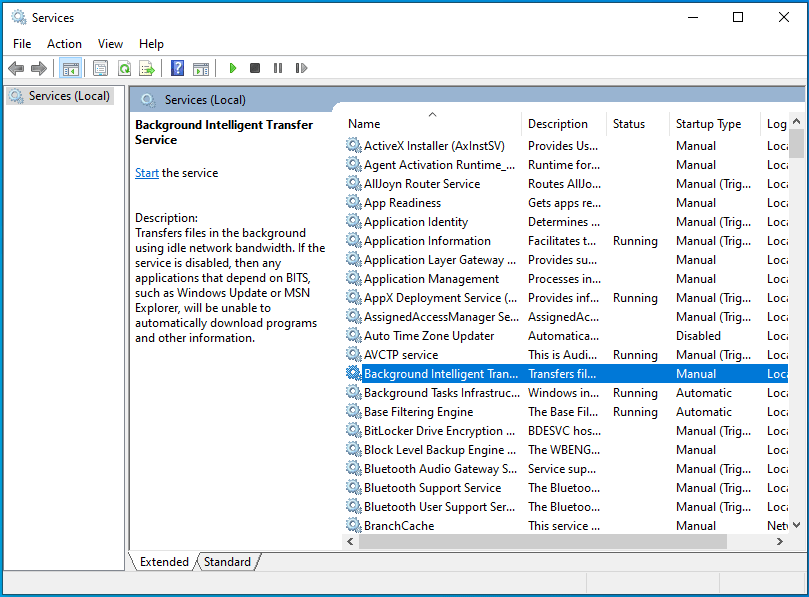
- Hizmetin Özellikler iletişim kutusu açıldıktan sonra, hizmet çalışıyorsa Durdur'a tıklayın.
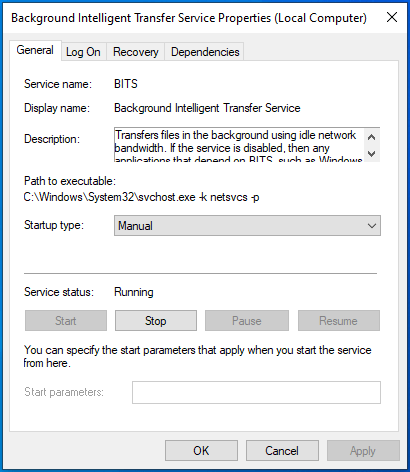
- Ardından, Başlangıç Türü açılır menüsüne gidin ve Otomatik'i seçin.
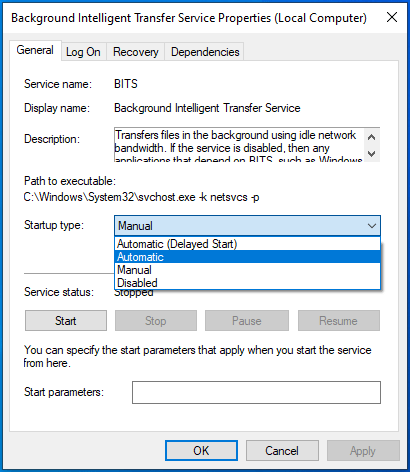
- Başlat'a ve ardından Tamam'a tıklayın.
- Diğer hizmetler için Adım 2 ila 5'i tekrarlayın.
- Hizmetler çalışmaya başladığında, sisteminizi güncellemeyi deneyin.
Komut İstemi'ni nasıl kullanacağınız aşağıda açıklanmıştır:
- Win + S klavye kısayoluna basarak veya görev çubuğundaki büyüteç simgesine tıklayarak Başlat düğmesinin yanındaki Arama yardımcı programını açın.
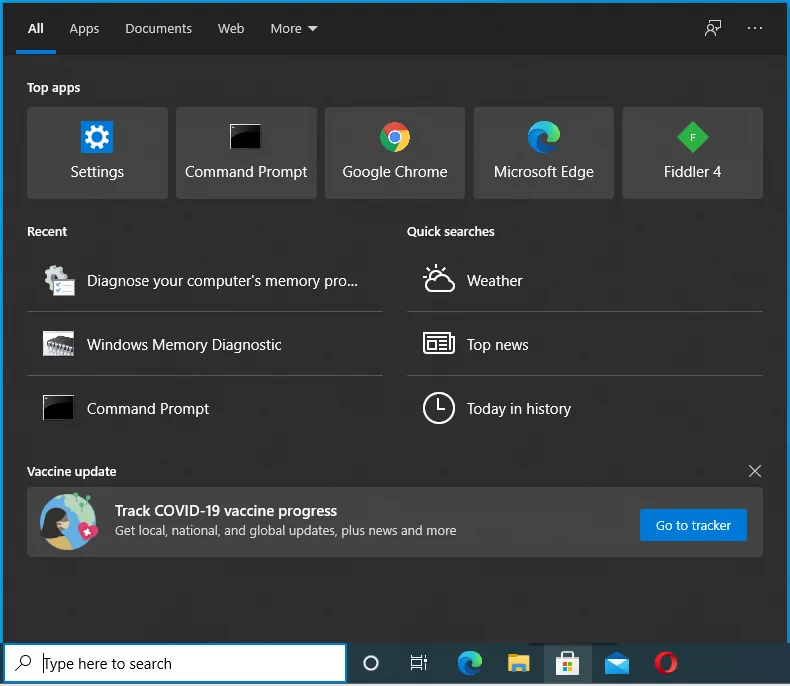
- Göründüğünde arama çubuğuna "komut" girin.
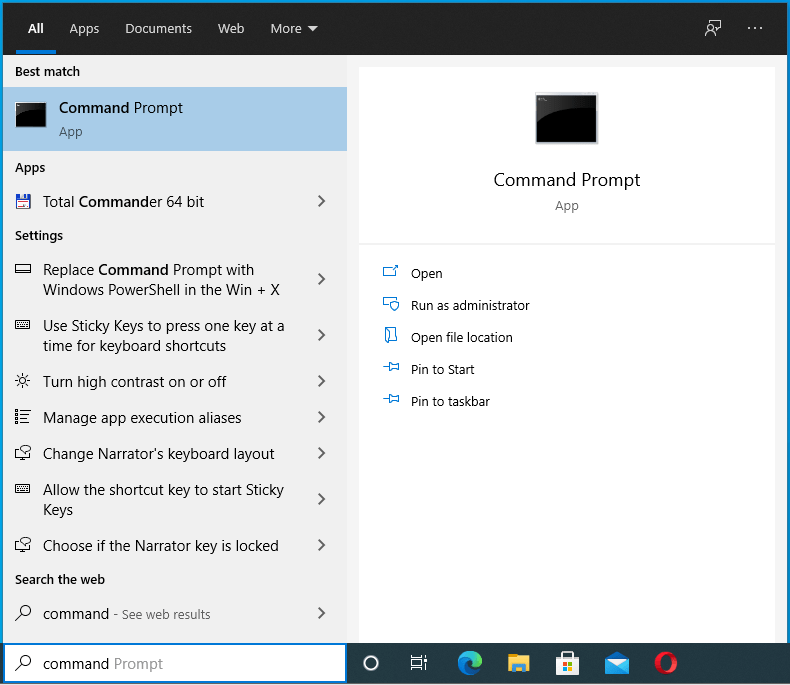
- Sonuçlarda Komut İstemi'ni gördükten sonra sağ tıklayın ve “Yönetici Olarak Çalıştır” seçeneğine tıklayın.
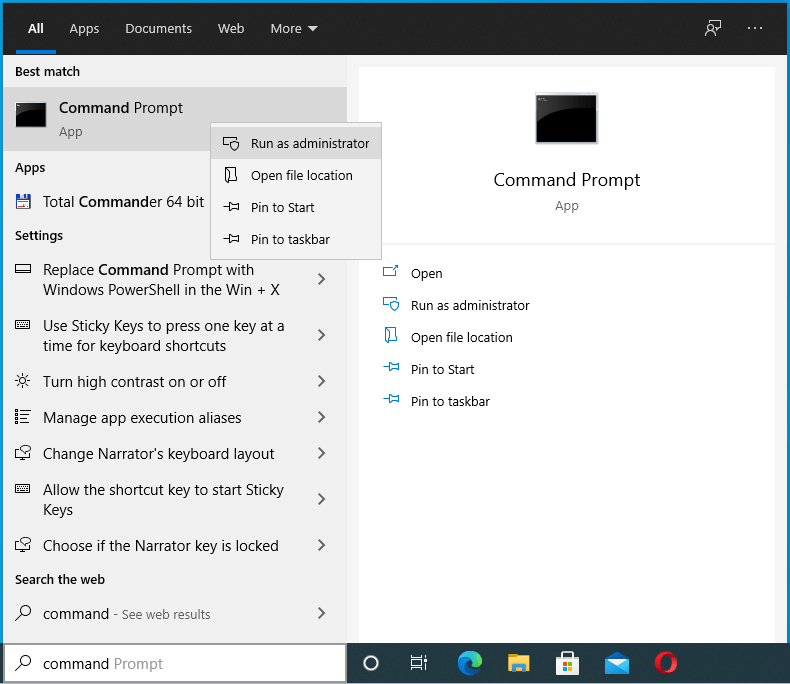
- Ardından, Kullanıcı Hesabı Denetimi iletişim penceresi göründükten ve izin istedikten sonra Evet'e tıklayın.
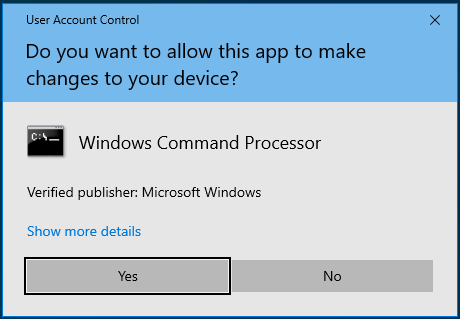
- Bundan sonra, Komut İstemi'ne bu satırları arka arkaya yazın ve her satırı girdikten sonra Enter tuşuna basın:
net durdurma wuauserv
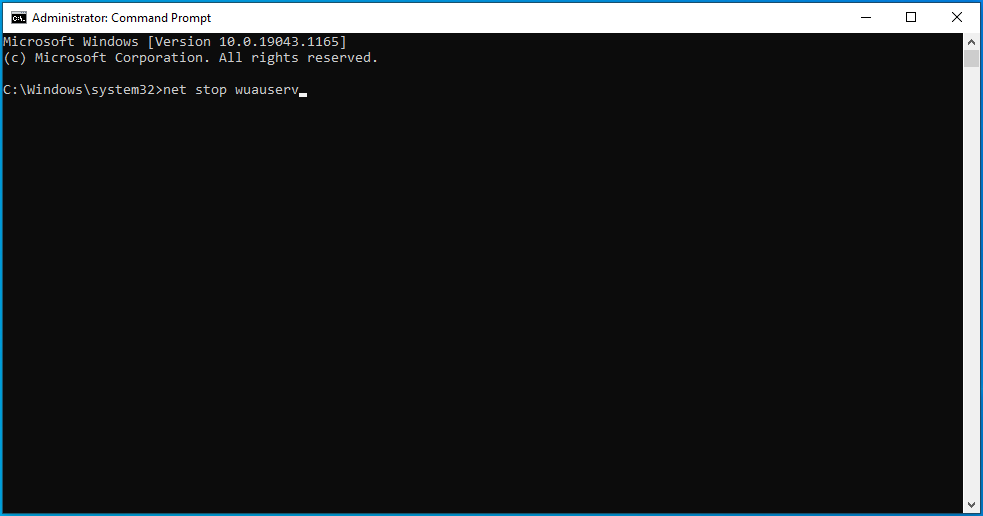
net durdurma bitleri
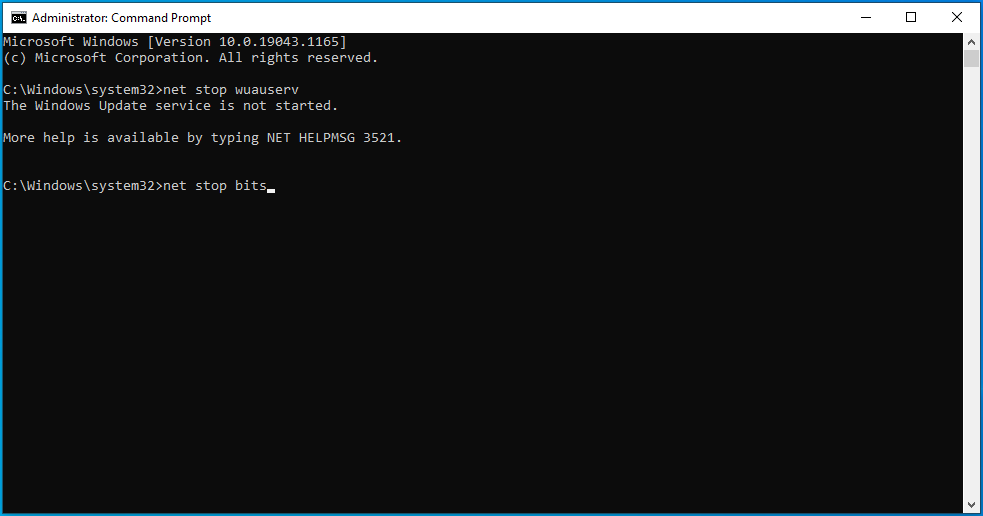
net stop msserver
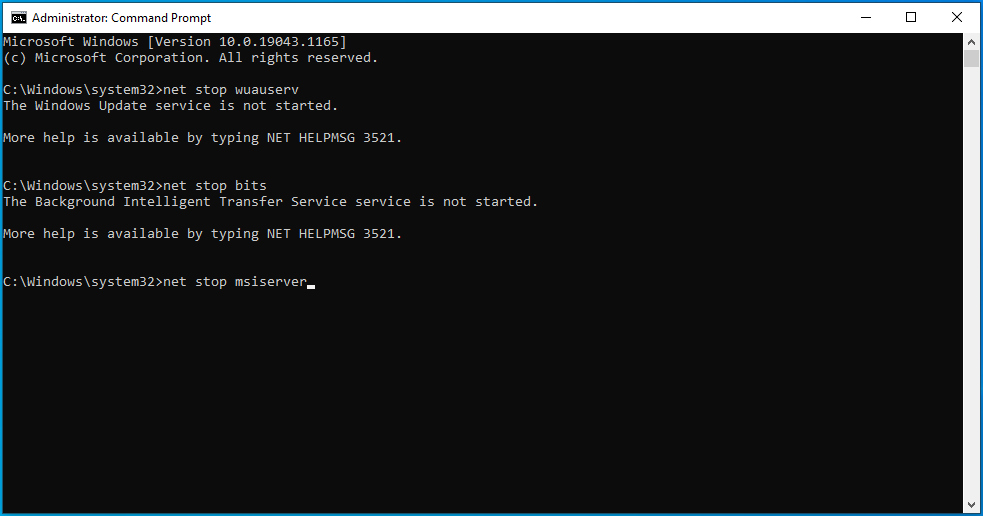
net stop usosvc
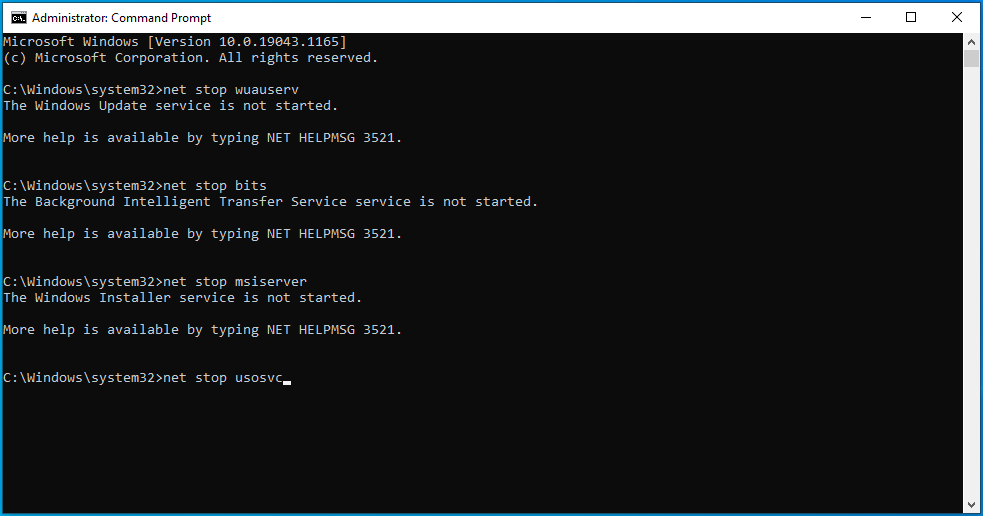
- Her komutu girdikten sonra, ilgili hizmetin durdurulduğunu belirten bir mesaj alacaksınız.
- Bundan sonra, hizmetleri yeniden başlatmak için aşağıdaki komutları yazın ve her satırı yazdıktan sonra Enter'a basın:
net başlangıç wuauserv
net başlangıç bitleri
net start msserver
net başlangıç usosvc
Arızalı sistem dosyalarını bulun ve değiştirin
Bilgisayarınızda eksik veya bozuk sistem dosyaları varsa, Windows Update istemcisi hatayı üretmeye devam edecektir. Sorunlu dosyaları bulmanız ve bunları Sistem Dosyası Denetleyicisi (SFC) aracını kullanarak değiştirmeniz gerekecektir.
SFC aracı, eksik veya bozuk sistem dosyalarını bulmak ve değiştirmek için kullanılan yerleşik bir komut satırı programıdır. Çalıştırmadan önce, DISM (Dağıtım Görüntüsü Hizmeti ve Yönetimi) aracını kullanarak yeni dosyaları sağlamanız gerekir. DISM, görüntü dosyalarını onarmak, monte etmek ve korumak için kullanılabilecek başka bir yerleşik programdır. Sistem Dosyası Denetleyicisi için onarım dosyaları sağlamak üzere de çalıştırabilirsiniz.
Bu adımlar size süreci gösterecektir:
- Görev çubuğunuzda, Başlat düğmesine sağ tıklayın ve Hızlı Erişim menüsü göründüğünde Çalıştır'a tıklayın. Programı daha hızlı başlatmak için Windows logo tuşu + R kombinasyonuna basın.
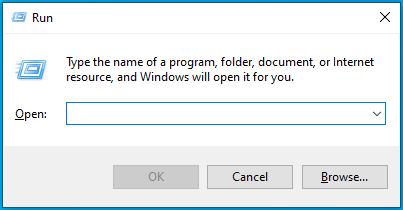
- Çalıştır göründükten sonra, "CMD" yazın (tırnak işaretleri olmadan) ve Ctrl + Shift + Enter'a dokunun.
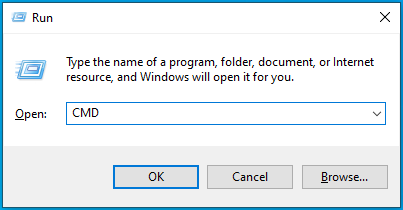
- Kullanıcı Hesabı Denetimi iletişim penceresi açıldığında ve Komut İstemi'ni yönetici olarak çalıştırmak için izin istediğinde Evet seçeneğini belirleyin.
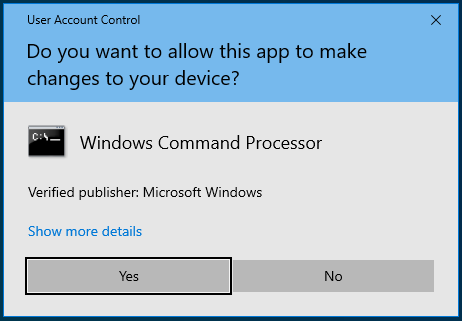
- Yönetici: Komut İstemi penceresini gördüğünüzde, siyah ekrana bu satırı yazın ve DISM aracını çalıştırmak için Giriş düğmesine dokunun:
DISM.exe /Çevrimiçi /Temizleme görüntüsü /Restorehealth
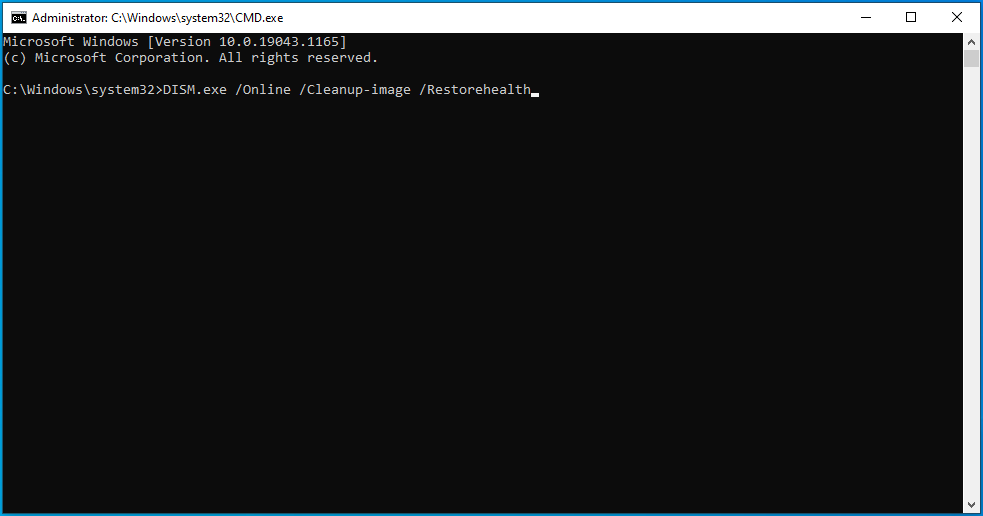
Dağıtım Görüntüsü Hizmeti ve Yönetimi aracı şimdi Windows Update istemcisini kullanarak onarım dosyalarını getirmeye çalışacak.
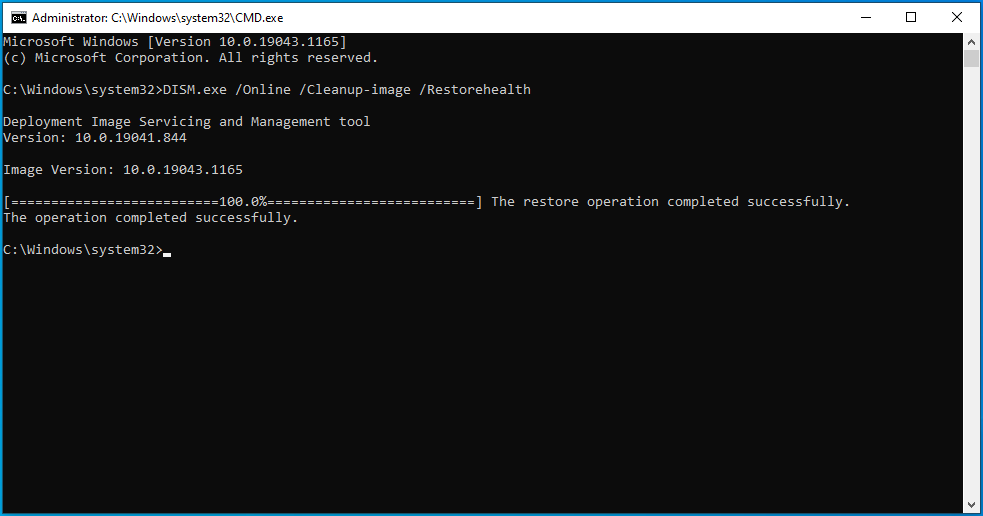
Ancak, istemci düzgün çalışmadığından, farklı bir onarım kaynağına gitmeniz gerekecek.
Windows 10 DVD veya önyüklenebilir USB flash sürücü kullanabilirsiniz. Sanal DVD olarak monte edilmiş bir Windows ISO dosyası da çalışmalıdır. Kullanmak istediğiniz onarım kaynağının Windows klasörünün yolunu hatırladığınızdan emin olun.
DVD'yi veya önyüklenebilir USB'yi takın veya bağlayın ve aşağıdaki komutu çalıştırın:
DISM.exe /Çevrimiçi /Cleanup-Image /RestoreHealth /Kaynak:C:\Source\Windows /LimitAccess
Not: C:\Source\Windows, kullandığınız onarım kaynağındaki Windows klasörünün yolunu temsil eder. Komutu girmeden önce uygun şekilde değiştirin.
Bir sonraki adıma geçmeden önce komutun yürütülmesine izin verin.
- Bundan sonra, Komut İstemi penceresine “sfc/scannow” (tırnak işaretleri eklemeyin) yazın ve Enter tuşuna basın.
- "Windows Kaynak Koruması bozuk dosyalar buldu ve bunları başarıyla onardı" yazan bir tarama sonucu görürseniz, bilgisayarınızı yeniden başlatın ve güncellemeyi çalıştırmayı deneyin.
"Windows Kaynak Koruması istenen işlemi gerçekleştiremedi" yazan bir mesaj görürseniz, Sistem Dosyası Denetleyicisini Güvenli Modda çalıştırmanız gerekir:
- Win + I'ye dokunarak Ayarlar uygulamasına gidin. Uygulamayı Başlat düğmesine sağ tıklayıp Yetkili Kullanıcı menüsündeki Ayarlar'a tıklayarak da çağırabilirsiniz.
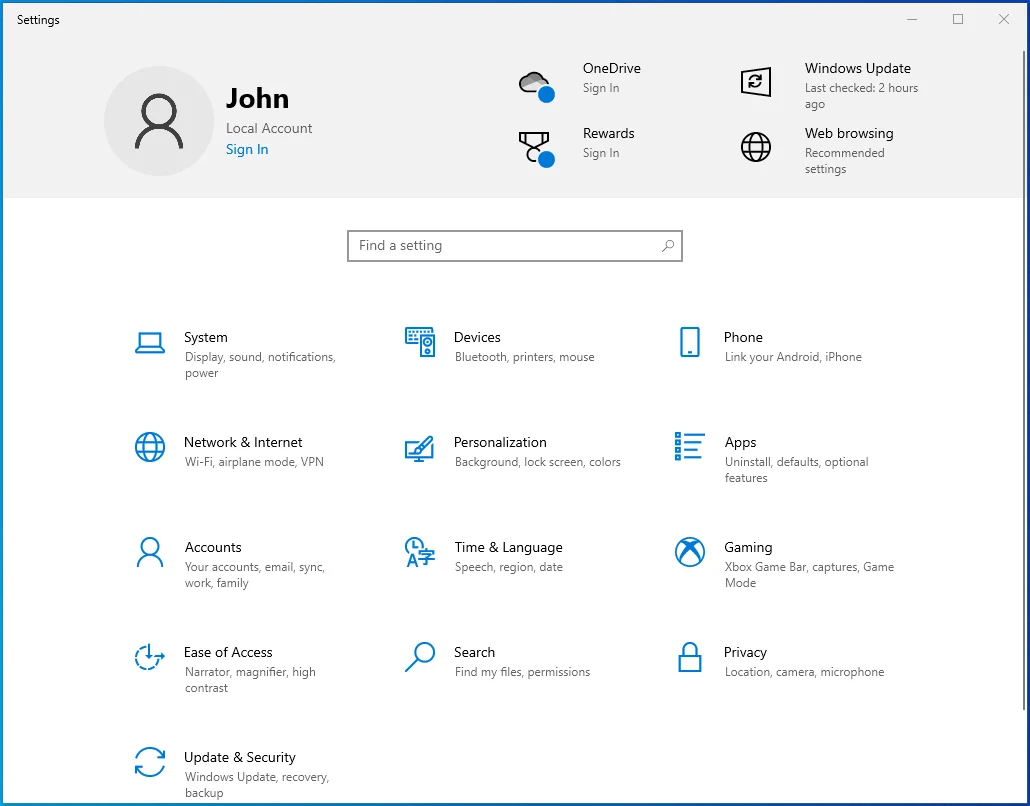
- Ayarlar penceresi göründükten sonra Güncelleme ve Güvenlik simgesine tıklayın.
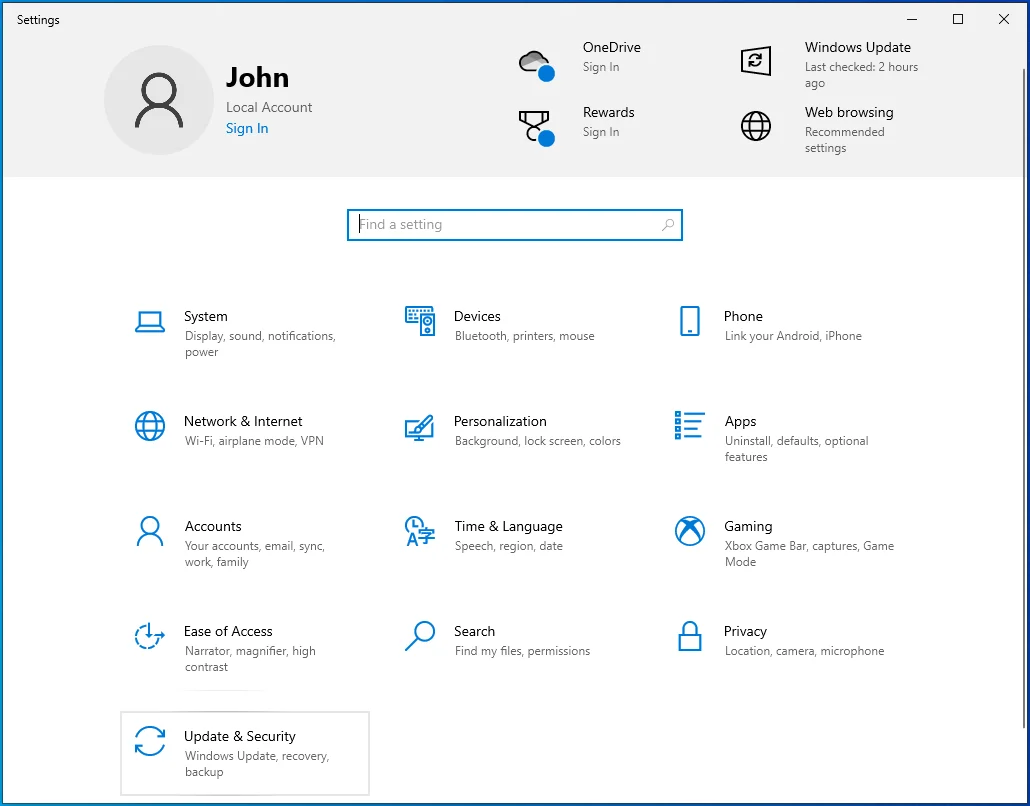
- Windows Update sayfası göründükten sonra, pencerenin sol tarafına gidin ve Kurtarma'ya tıklayın.
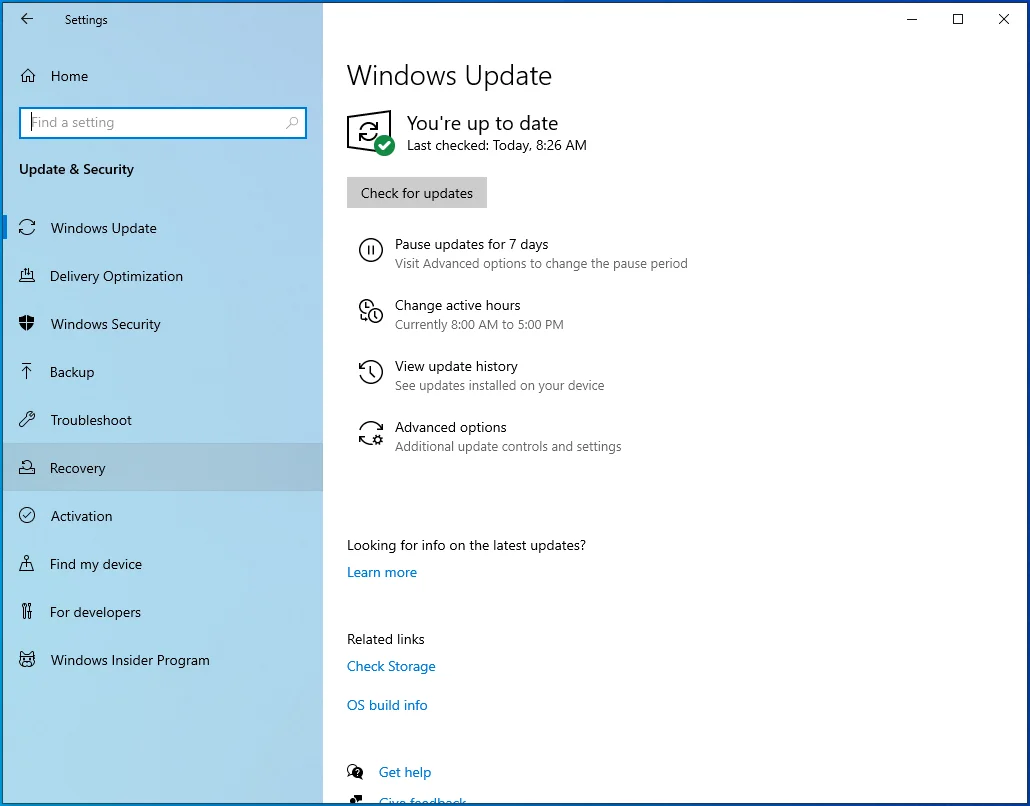
- Ardından, Kurtarma sayfasına gidin ve Gelişmiş Başlangıç altında Şimdi Yeniden Başlat'ı seçin.
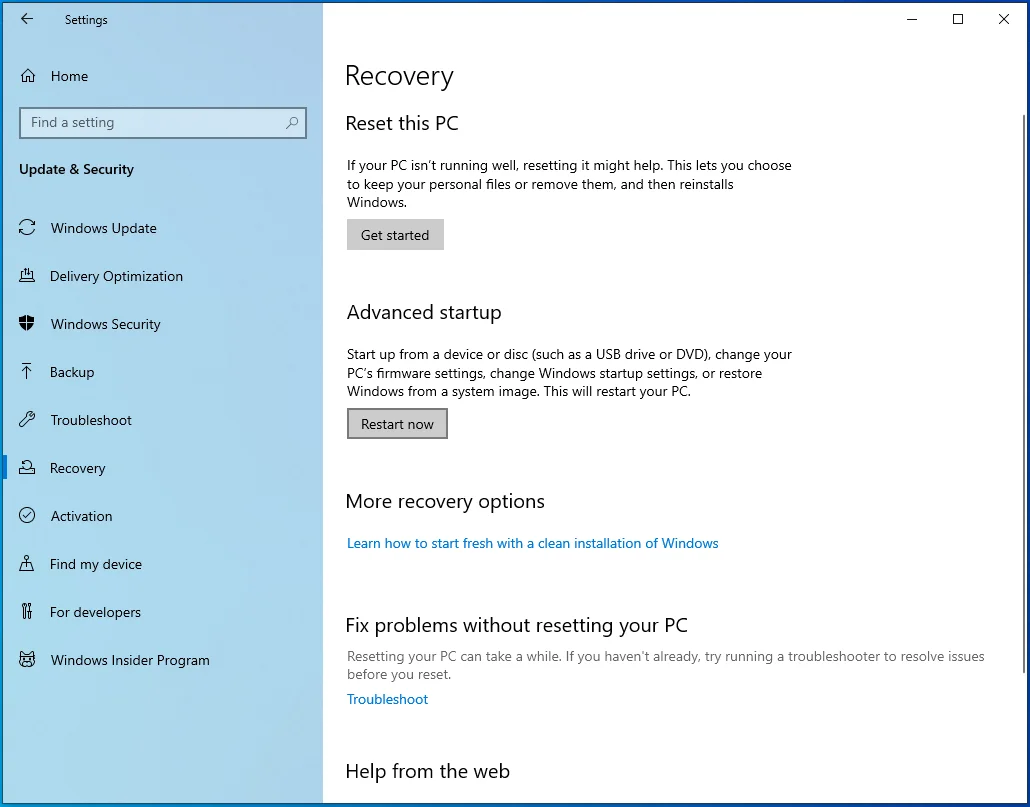
- Windows şimdi bilgisayarınızı Gelişmiş Başlangıç ortamında yeniden başlatacaktır.
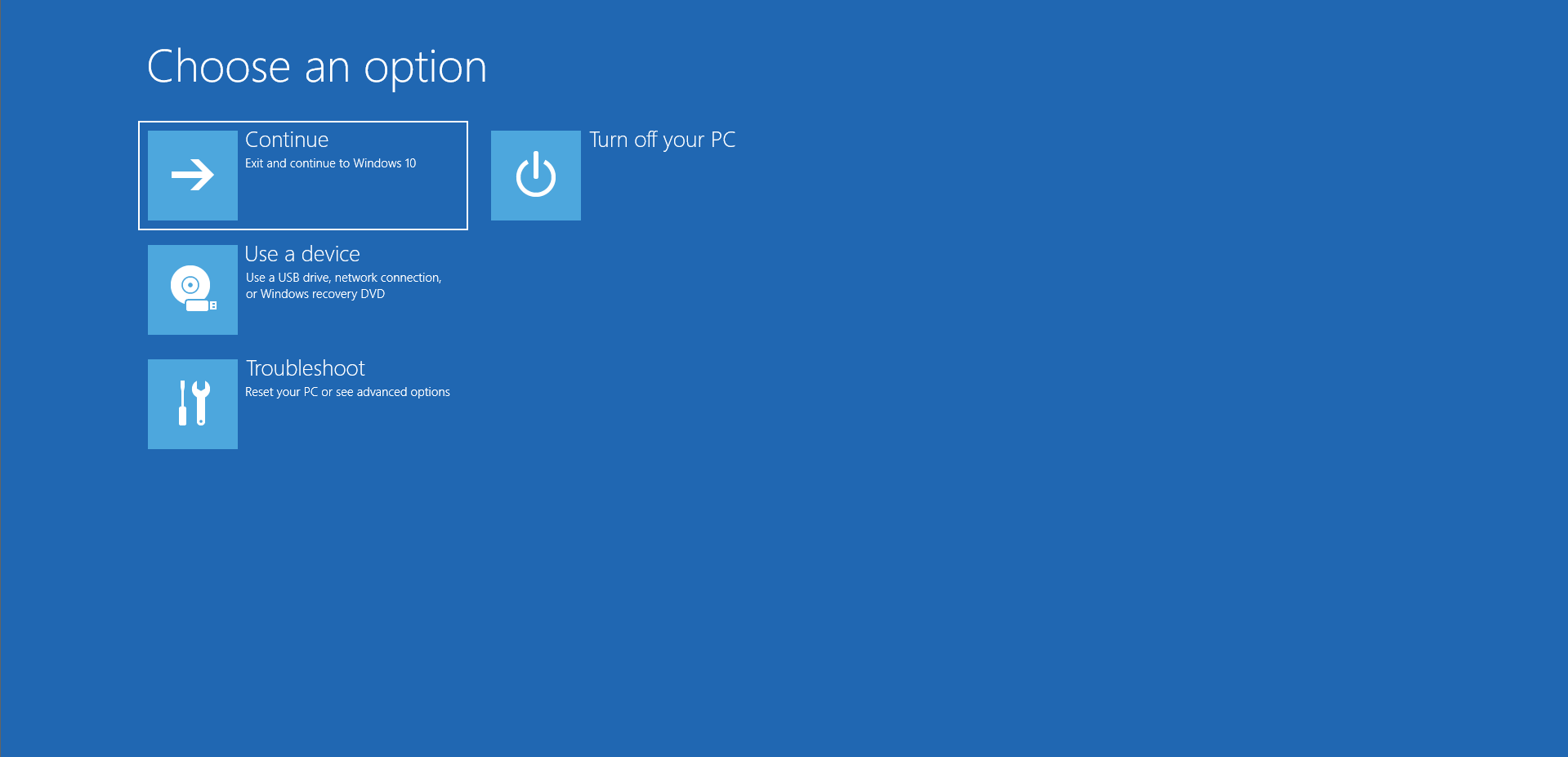
- “Bir Seçenek Belirleyin” arayüzündeki Sorun Giderme kutucuğuna tıklayın.
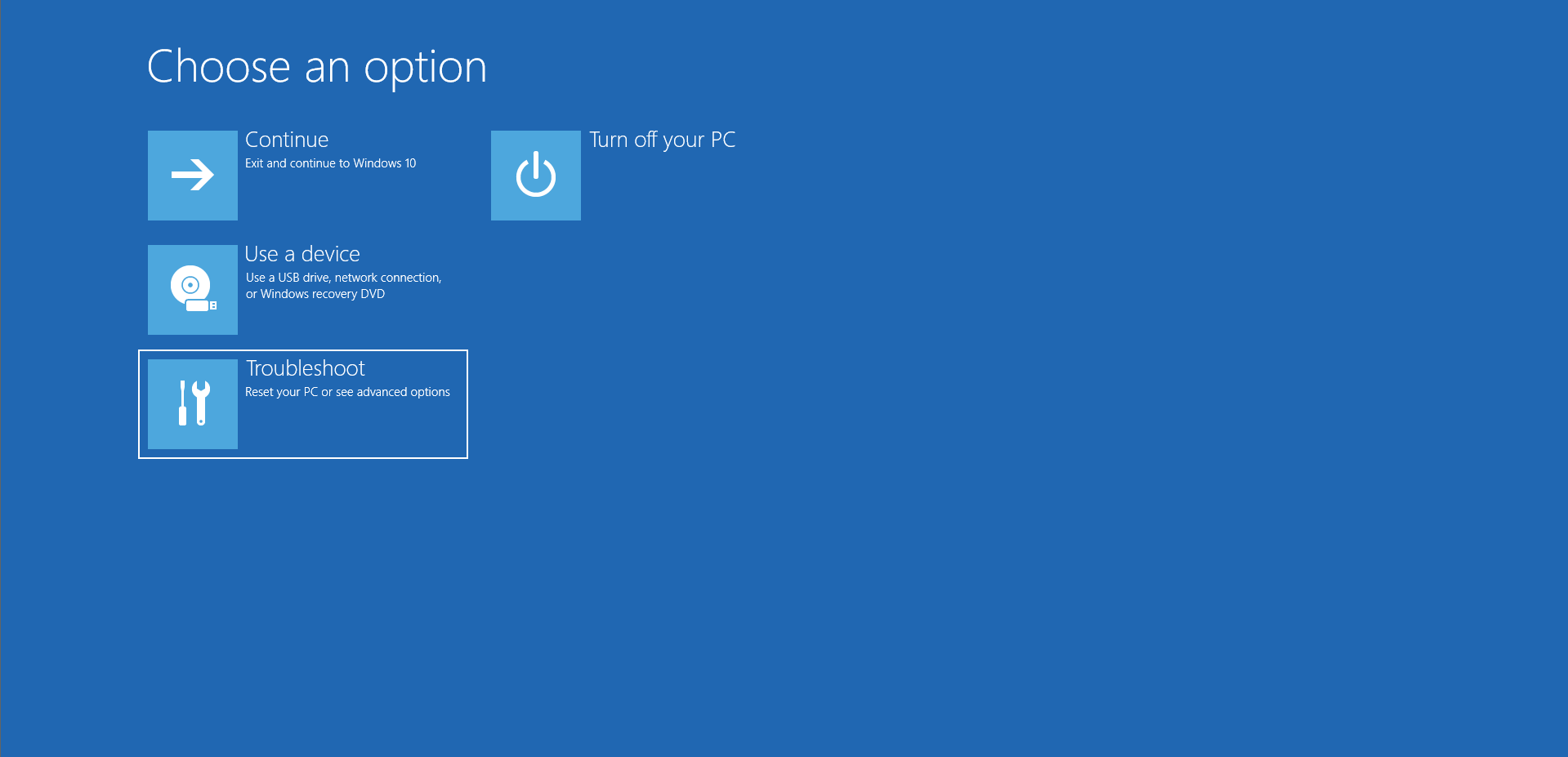
- Sorun Giderme sayfası açıldığında Gelişmiş Seçenekler'i seçin.
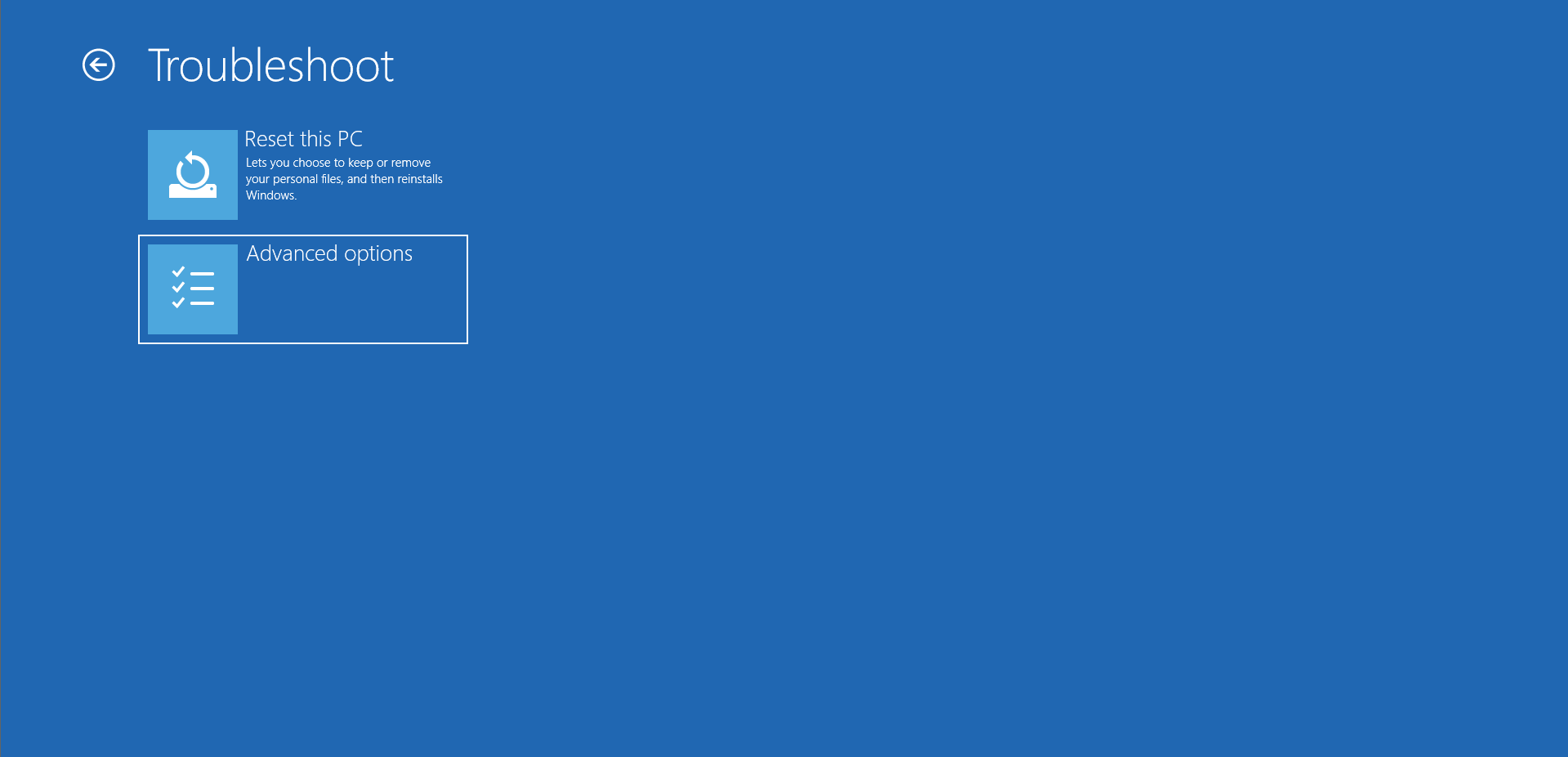
- Bundan sonra, Gelişmiş Seçenekler ekranında Başlangıç Ayarları'na tıklayın.
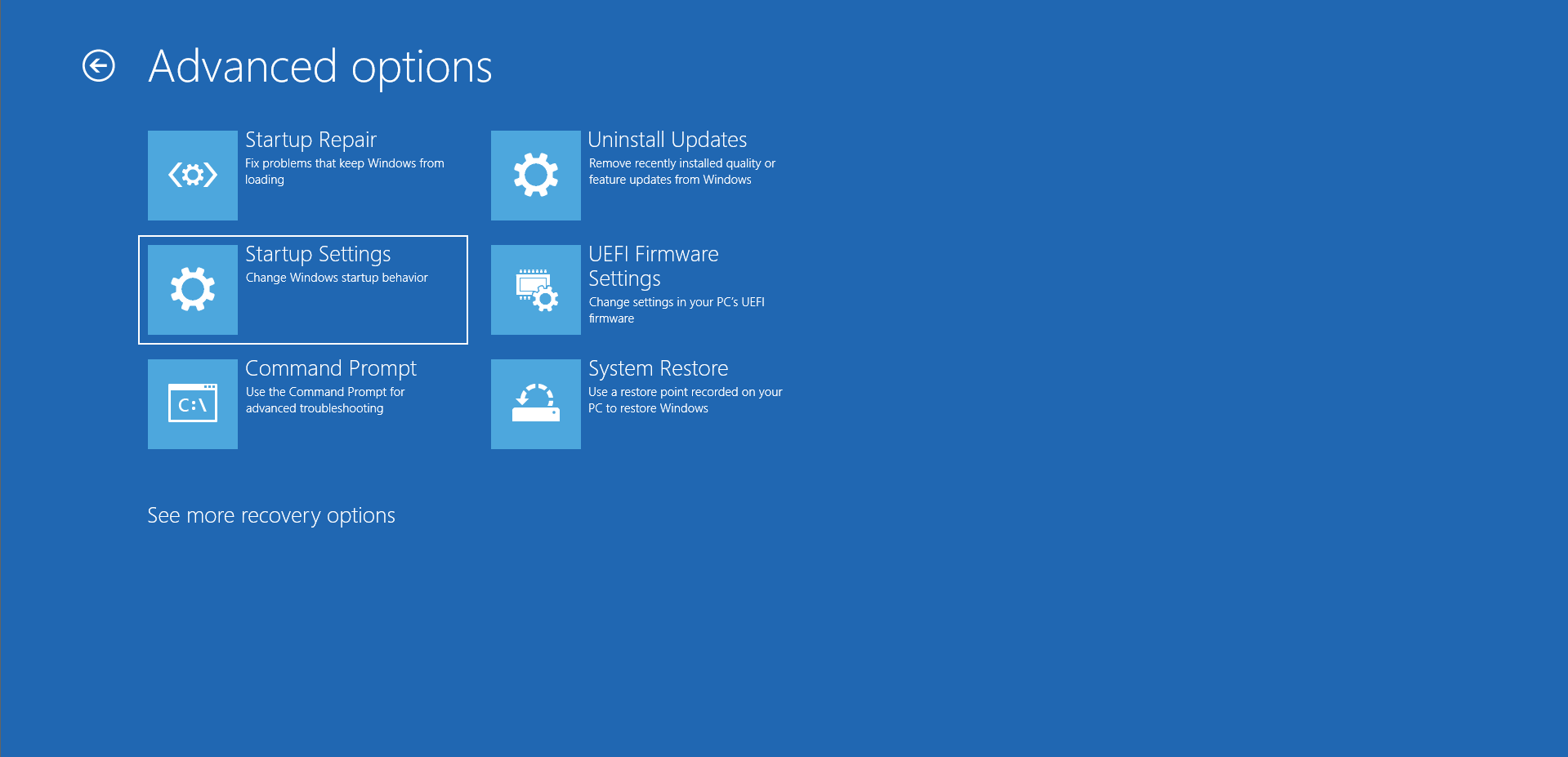
- Bilgisayarınızı yeniden başlatmak için Başlangıç Ayarları ekranında Yeniden Başlat'ı seçin.
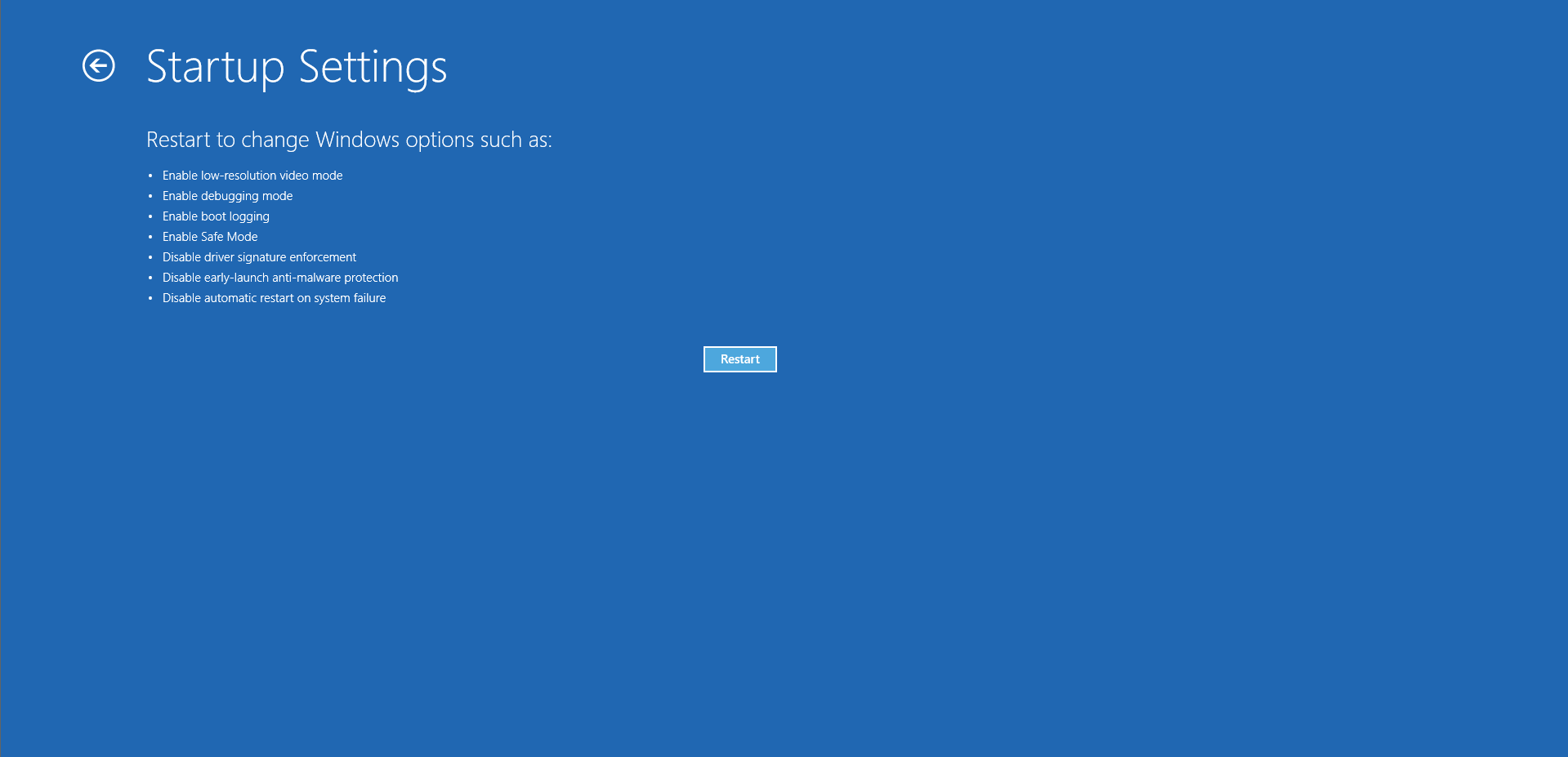
- Bilgisayarınız yeniden başladığında, sisteminizi Güvenli Modda başlatmak için Güvenli Mod'un yanındaki numarayı seçin.
- Şimdi, yukarıda size gösterdiğimiz gibi Sistem Dosyası Denetleyicisini çalıştırın.
Winsock bileşenini sıfırlayın
Windows Update istemcisi, hatalı bir Winsock bileşeninin neden olduğu bir bağlantı sorunu nedeniyle hatayı gösteriyor olabilir. Winsock (Windows Socket) bileşeni, birçok uygulamanın internete bağlanmak için bağımlı olduğu ağ yapılandırmalarını tutan dinamik bir bağlantı kitaplığı dosyasıdır. Kötü amaçlı komut dosyaları, sisteminizdeki dosyanın güvenliğini ihlal etmiş olabilir ve artık yanlış yapılandırmaları içermesi olasıdır. Bileşeni sıfırlamak bu sorunlardan kurtulacak ve sisteminizin varsayılan yapılandırmalarını geri yükleyecektir.
Bu adımları takip et:
- Win + S klavye kısayoluna basarak veya görev çubuğundaki büyüteç simgesine tıklayarak Başlat düğmesinin yanındaki Arama yardımcı programını açın.
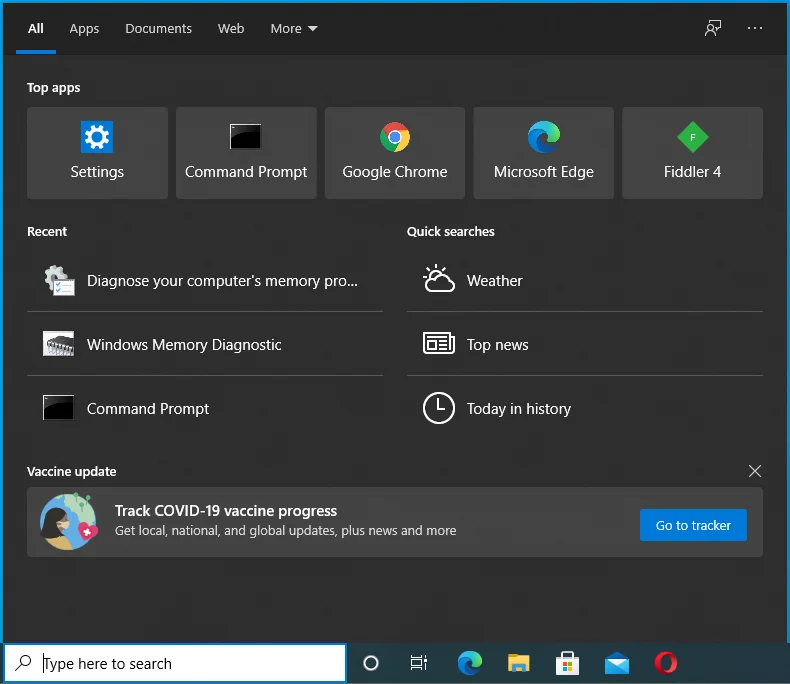
- Göründüğünde arama çubuğuna "komut" girin.
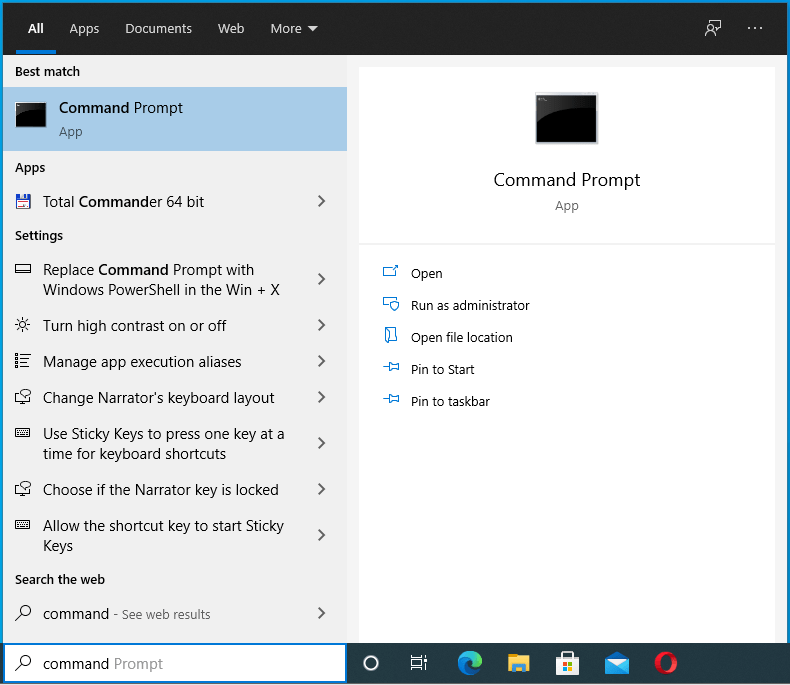
- Sonuçlarda Komut İstemi'ni gördükten sonra sağ tıklayın ve “Yönetici Olarak Çalıştır” seçeneğine tıklayın.
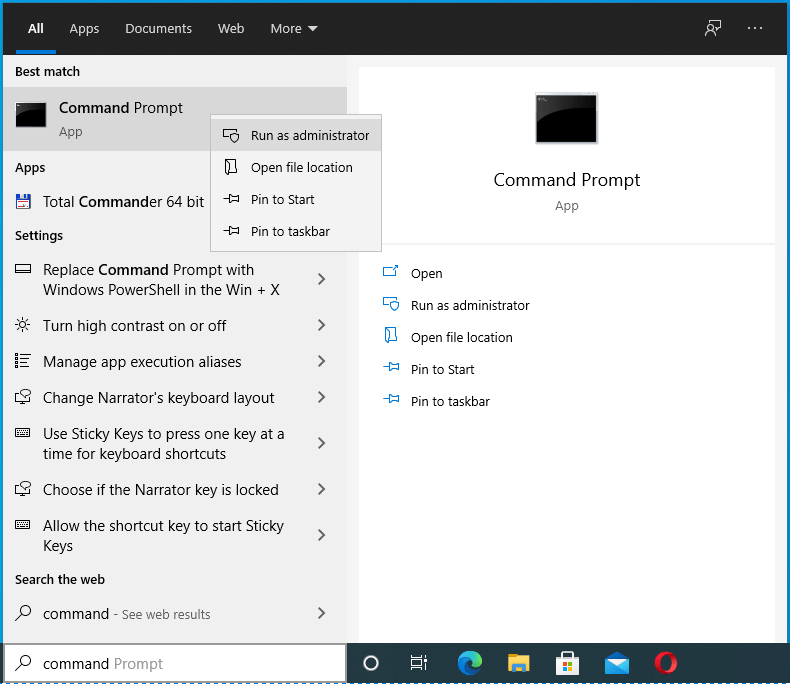
- Ardından, Kullanıcı Hesabı Denetimi iletişim penceresi göründükten ve izin istedikten sonra Evet'e tıklayın.
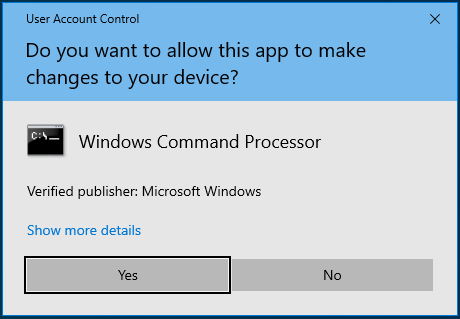
- Bundan sonra, Komut İstemi penceresine aşağıdaki satırı yazın ve Enter tuşuna basın:
netsh winsock sıfırlama
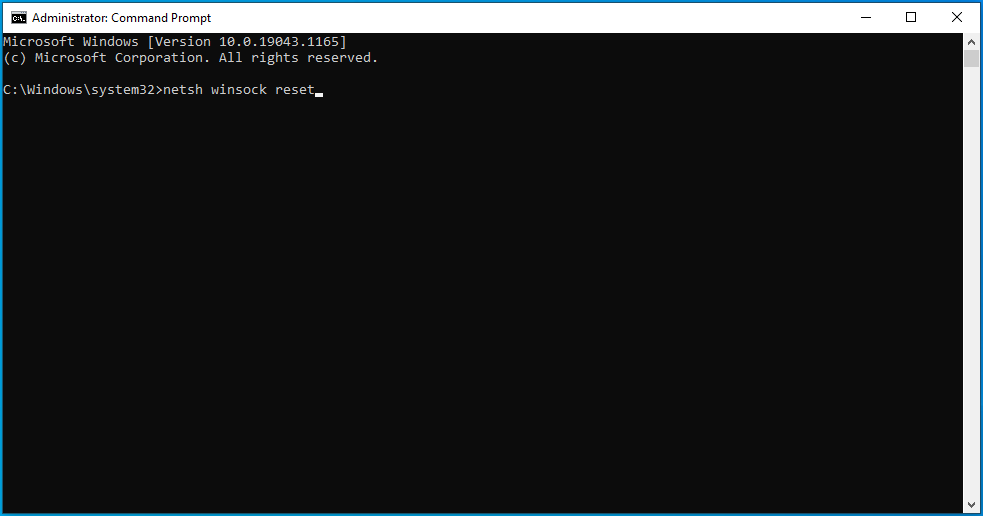
Windows şimdi Winsock bileşenindeki parametreleri temizleyecek ve DLL dosyasını sıfırlayacaktır.
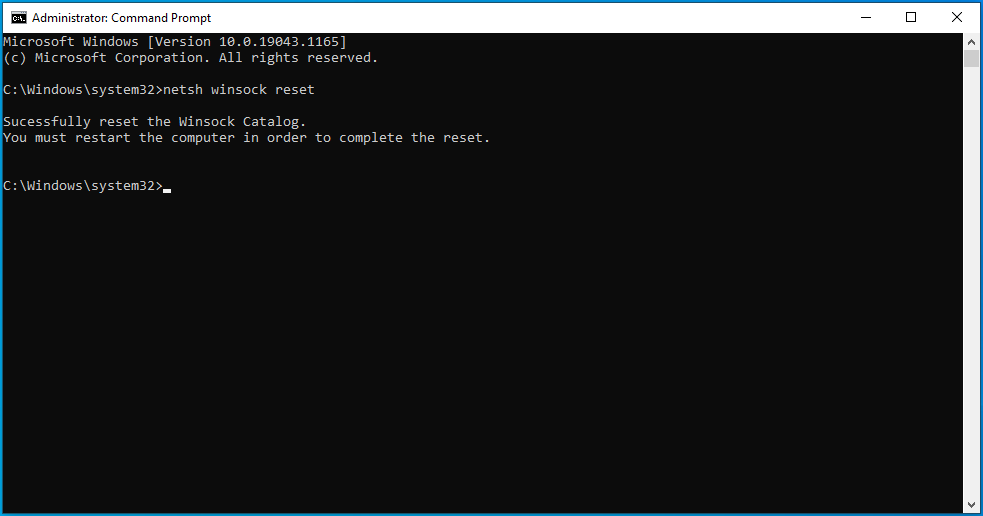
Komut başarıyla yürütüldüğünde, bilgisayarınızı yeniden başlatın ve güncellemenizi çalıştırmayı deneyin.
DNS önbelleğinizi temizleyin
Her web sitesi alan adını çözümlemek için bir DNS sunucusu kullanmak yerine, bilgisayarınız ziyaret ettiğiniz web sitelerinin IP adreslerini ve alan adlarını bir DNS önbelleğine kaydeder. Bu şekilde, bir alan adını IP adresiyle eşleştirmek için önbelleğe hızlıca bakabilir ve işlerin daha hızlı çalışmasını sağlayabilir.
Web siteleri IP adreslerini değiştirip önbelleğinizdeki bilgileri güncelliğini yitirdiğinde sorunlar oluşmaya başlar. Bu, tüm önbelleği etkileyebilir ve bağlantı sorunlarına neden olabilir. Ayrıca, DNS önbelleğine de kötü amaçlı yazılım bulaşmış olabilir.

Sorunu çözmek için, sisteminizin yeni bir tane oluşturmasına izin vermek için önbelleği temizlemeniz gerekir.
Bu adımlar size bunu nasıl yapacağınızı gösterecektir:
- Çalıştır'ı açmak için Win + R klavye kombinasyonunu kullanın veya Başlat düğmesine sağ tıklayın ve menüden Çalıştır'ı seçin.
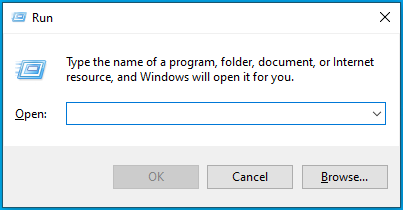
- Çalıştır göründüğünde, “CMD” yazın ve Shift + Ctrl + Enter tuşlarına basın.
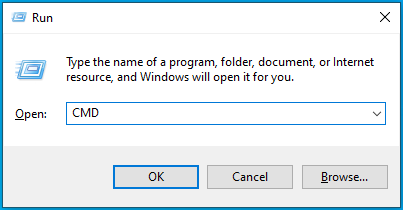
- Kullanıcı Hesabı Denetimi menüsü açıldıktan ve Komut İstemi'nin yönetici olarak başlatılmasına izin vermek için izin istedikten sonra Evet seçeneğini belirleyin.
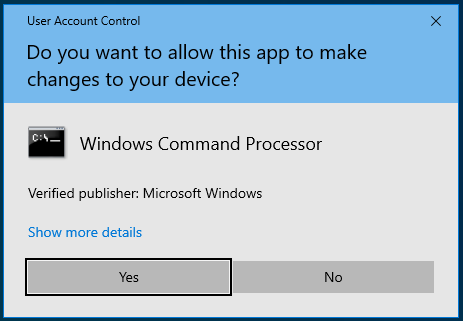
- Yönetici: Komut İstemi penceresini gördüğünüzde, siyah pencereye şu satırı yazın ve Giriş düğmesine basın:
ipconfig /flushdns
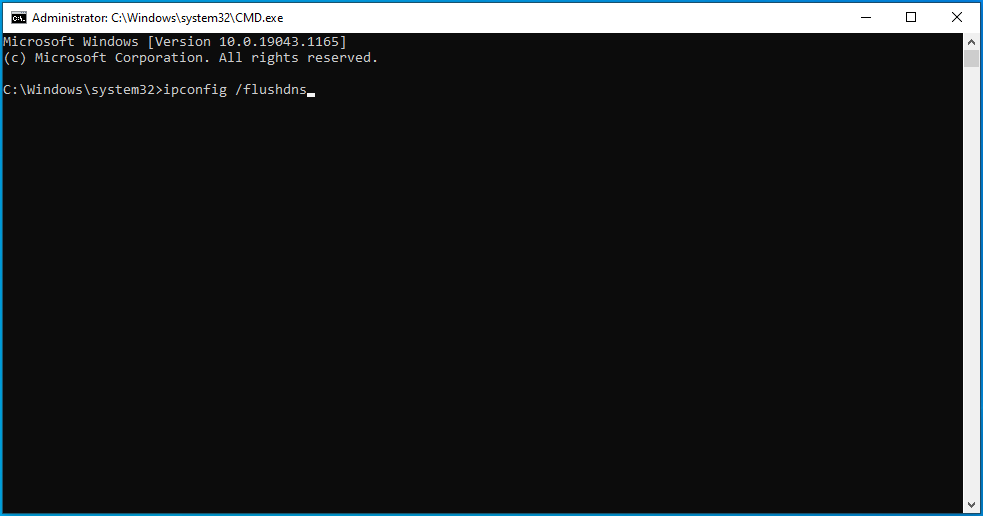
IP adresinizi bırakın ve yenileyin
Hataya bir ağ bağlantısı sorunu neden olabileceğinden, bağlantı hatası süresi dolmuş bir DHCP IP adresinden kaynaklanabilir.
Bir yönlendiricinin bir cihaza atadığı her IP adresinin bir kiralama süresi vardır. Cihaz, kiralama süresi boyunca IP adresini kullanmazsa, yönlendirici bunu devre dışı olarak kabul eder ve IP adresini başka bir cihaza yeniden atar.
Sisteminize yeni, çalışan bir IP adresi almak için mevcut IP'nizi serbest bırakmalı ve yeni bir tane talep etmelisiniz.
Bu adımlar size bunu nasıl yapacağınızı gösterecektir:
- Çalıştır'ı açmak için Win + R klavye kombinasyonunu kullanın veya Başlat düğmesine sağ tıklayın ve menüden Çalıştır'ı seçin.
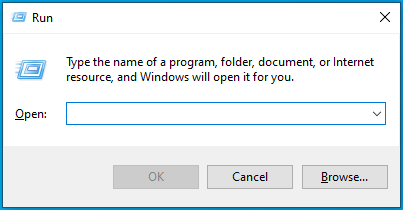
- Çalıştır göründüğünde, “CMD” yazın ve Shift + Ctrl + Enter tuşlarına basın.
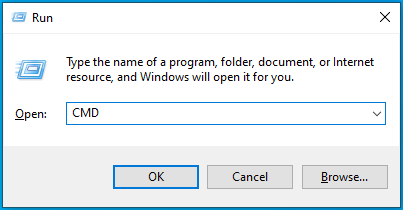
- Kullanıcı Hesabı Denetimi menüsü açıldıktan ve Komut İstemi'nin yönetici olarak başlatılmasına izin vermek için izin istedikten sonra Evet seçeneğini belirleyin.
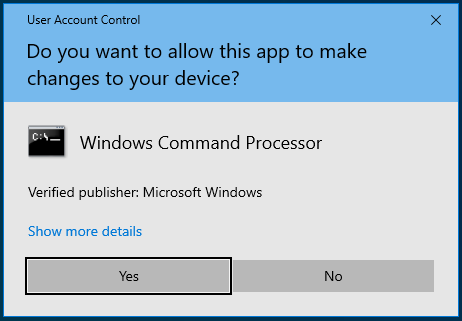
- Yönetici: Komut İstemi penceresini gördüğünüzde, siyah pencereye şu satırları yazın ve her satırı girdikten sonra Enter düğmesine basın:
ipconfig/yayın
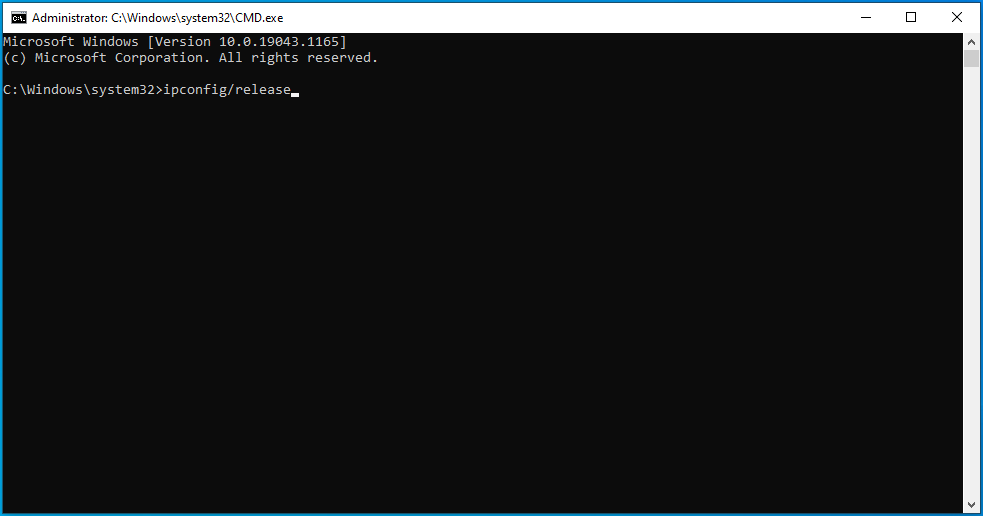
ipconfig/yenileme
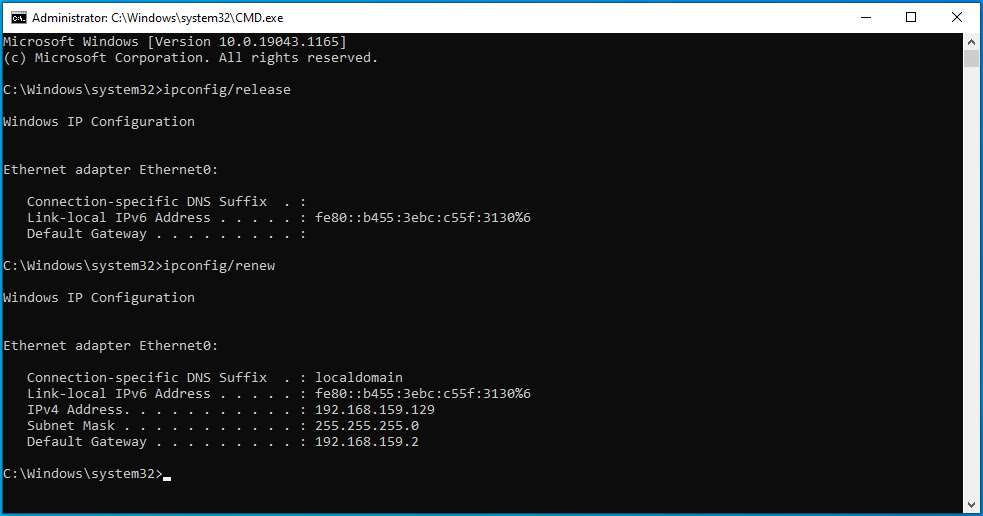
Hosts dosyanızı sıfırlayın
Hosts dosyanız başka bir kritik ağ bileşenidir. Ana bilgisayar adlarını IP adresleriyle eşleştirmeye yardımcı olan bir metin dosyasıdır. Dosya bozulduğunda veya yanlış parametreler içerdiğinde, bilgisayarın ağ bağlantısını etkiler.
Windows Update hatası, kötü bir Hosts dosyasının sonucu olabilir. Bu durumda, dosyayı varsayılan durumuna sıfırlamak ağ bağlantısı sorununu çözecektir.
Bunu nasıl yapacağınız aşağıda açıklanmıştır:
- Görev çubuğundaki büyüteç simgesine tıklayarak veya Win + S tuşlarına basarak Windows arama arayüzünü açın.
- Arama kutusu göründükten sonra “not defteri” yazın.
- Arama sonuçlarında Not Defteri'ne tıklayın.
- Not Defteri göründüğünde, aşağıdakileri kopyalayıp yeni metin dosyasına yapıştırın:
# Telif hakkı (c) 1993-2006 Microsoft Corp. # # Bu, Windows için Microsoft TCP/IP tarafından kullanılan örnek bir HOSTS dosyasıdır. # # Bu dosya, IP adreslerinin ana bilgisayar adlarıyla eşleşmelerini içerir. Her # giriş ayrı bir satırda tutulmalıdır. IP adresi, ilk sütuna # yerleştirilmeli ve ardından ilgili ana bilgisayar adı gelmelidir. # IP adresi ve ana bilgisayar adı en az bir # boşlukla ayrılmalıdır. # # Ek olarak, yorumlar (bunlar gibi) tek tek # satırlarına veya '#' simgesiyle gösterilen makine adının ardından eklenebilir. # # Örneğin: # # 102.54.94.97 rhino.acme.com # kaynak sunucu # 38.25.63.10 x.acme.com # x istemci ana bilgisayarı # localhost ad çözümlemesi DNS'nin kendi içinde işlenir. # 127.0.0.1 yerel ana bilgisayar # ::1 yerel ana bilgisayar
- Not Defteri penceresinin sol üst köşesindeki Dosya menüsüne gidin ve Farklı Kaydet'e tıklayın.
- Farklı Kaydet iletişim penceresindeki Dosya Adı metin kutusuna gidin ve “hosts” yazın (tırnak işaretleri eklemeyin).
- Masaüstüne gidin ve Kaydet düğmesine tıklayın.
- Ardından, bir Dosya Gezgini penceresi açmak için Win + E tuşlarına basın.
- Pencere göründüğünde, adres çubuğuna tıklayın, aşağıdaki satırı kopyalayıp yapıştırın ve Giriş düğmesine dokunun:
%WinDir%\System32\Drivers\Etc
- ETC klasörünü gördüğünüzde, Hosts dosyasına sağ tıklayın ve Yeniden Adlandır'ı seçin. Dosyanın adını Hosts.old olarak değiştirin.
- Şimdi masaüstünüze gidin ve oluşturduğunuz yeni Hosts dosyasını ETC klasörüne kopyalayın.
Windows Update bileşenlerini sıfırlayın
Hala Windows Update istemcisini çalıştıramıyorsanız, güncellemeyle ilgili her bileşeni sıfırlamayı düşünün.
Şu adımları dikkatlice izleyin:
1. Adım: Windows Update hizmetlerini durdurun
Sıfırlamak üzere olduğunuz bileşenlere erişmenin tek yolu bu olduğundan, Windows Update hizmetlerini durdurmanız önemlidir. Bu adımları takip et:
- Çalıştır'ı açmak için Win + R klavye kombinasyonunu kullanın veya Başlat düğmesine sağ tıklayın ve menüden Çalıştır'ı seçin.
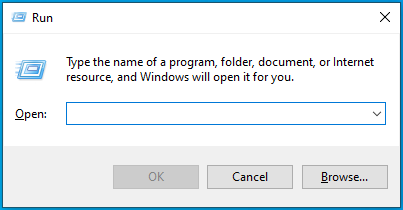
- Çalıştır göründüğünde, “CMD” yazın ve Shift + Ctrl + Enter tuşlarına basın.
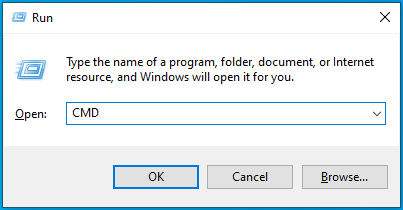
- Kullanıcı Hesabı Denetimi menüsü açıldıktan ve Komut İstemi'nin yönetici olarak başlatılmasına izin vermek için izin istedikten sonra Evet seçeneğini belirleyin.
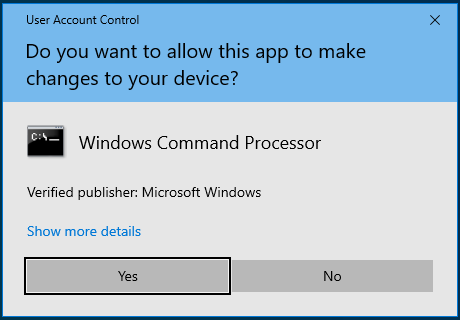
- Yönetici: Komut İstemi penceresini gördüğünüzde, siyah pencereye şu satırları yazın ve her satırı girdikten sonra Enter düğmesine basın:
net durdurma bitleri
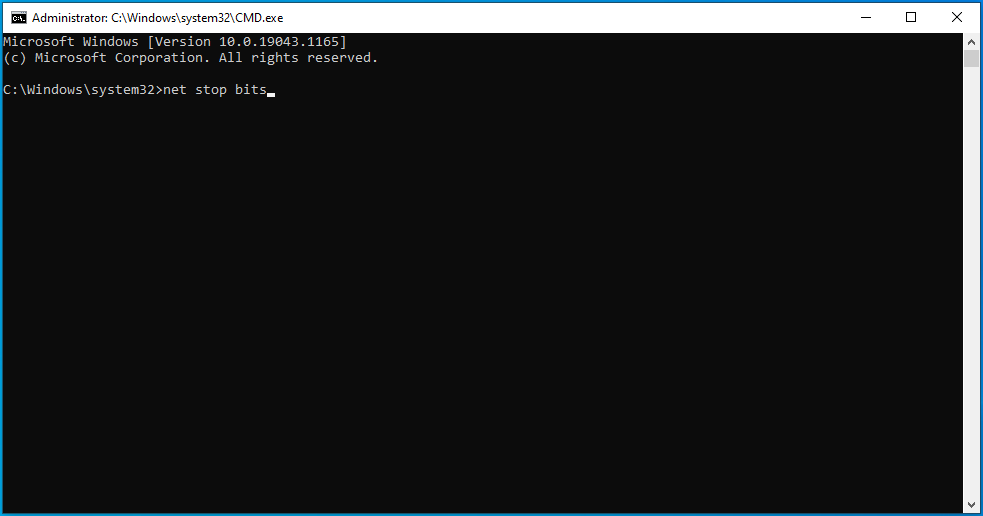
net stop msserver
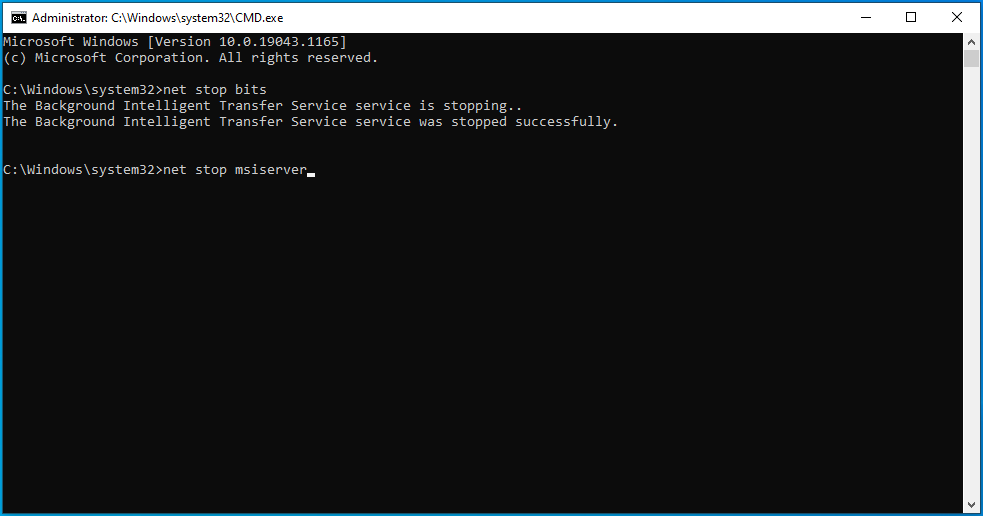
net durdurma wuauserv
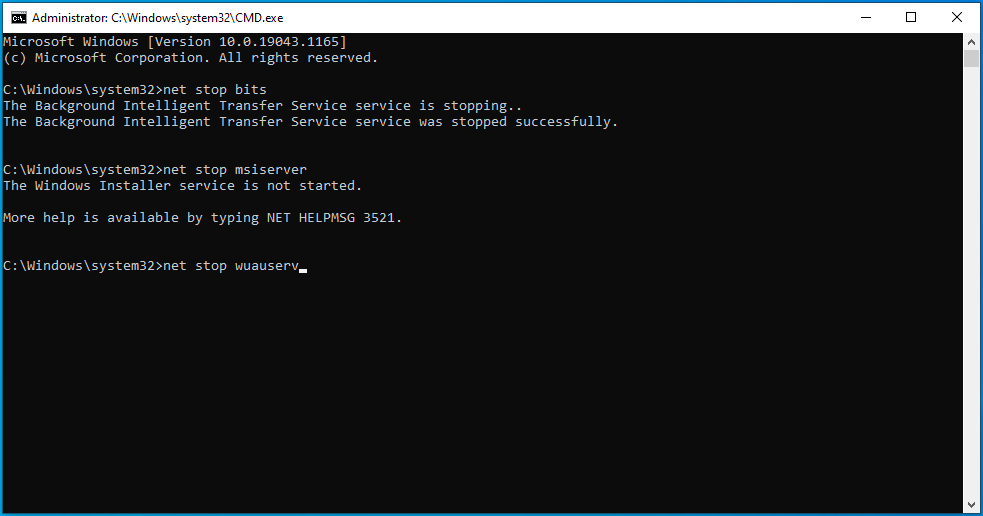
net stop usosvc
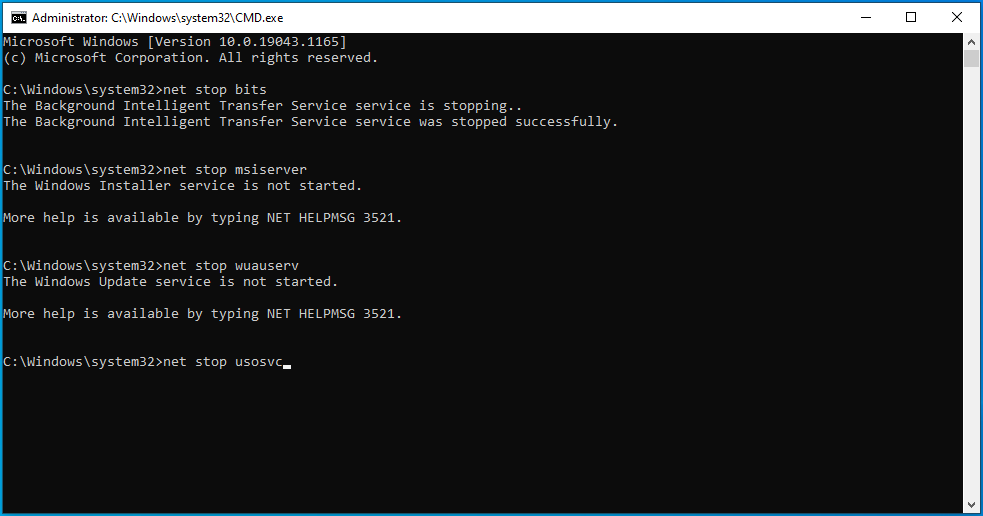
2. Adım: qmgr*.dat dosyalarını silin
Komut İstemi penceresinde bir sonraki satıra gidin, aşağıdaki satırı yazın ve Enter tuşuna basın:
Del “%ALLUSERSPROFILE%\Application Data\Microsoft\Network\Downloader\qmgr*.dat”
3. Adım: Catroot2 ve SoftwareDistribution klasörlerini yeniden adlandırın
Bu klasörleri yeniden adlandırmak, Windows Update istemcisini yenilerini oluşturmaya ve güncelleme işlemini yeniden başlatmaya zorlar. Hata, indirme işlemini engelleyen bozuk dosyaların bir sonucu olabilir. Komut İstemi penceresinde yeni bir satıra gidin, bu satırları yazın ve her birini yazdıktan sonra Enter klavye düğmesine basın:
Ren %systemroot%\system32\catroot2 catroot2.bak
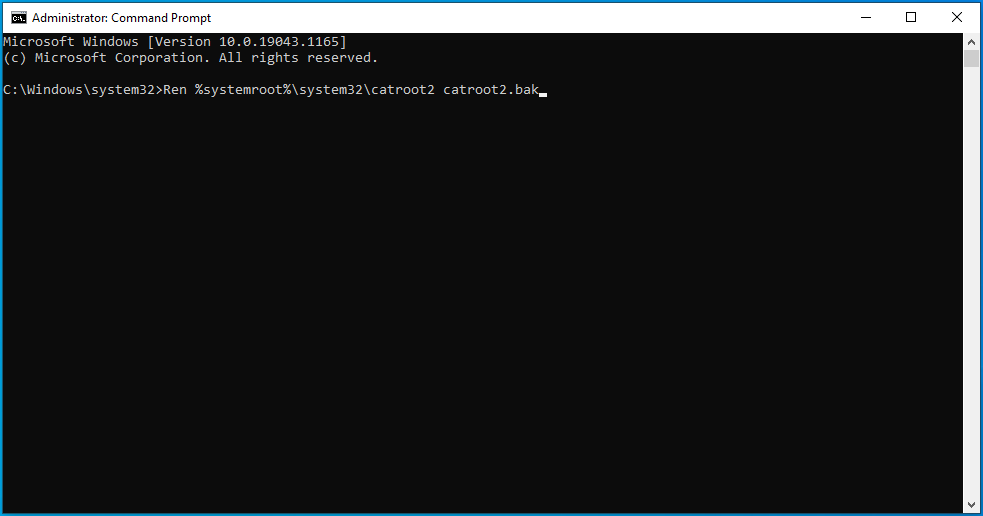
Ren %systemroot%\SoftwareDistribution SoftwareDistribution.bak
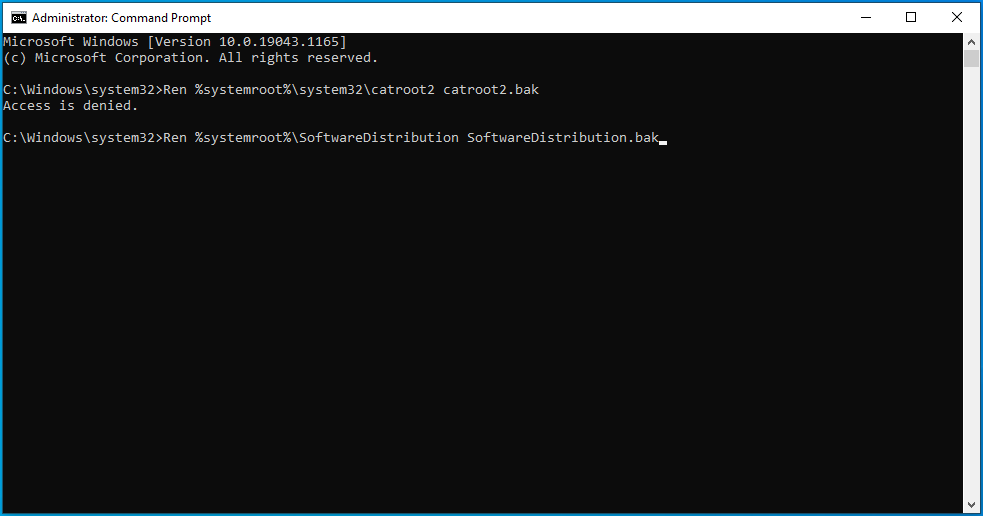
4. Adım: Windows Update ve Arka Plan Akıllı Aktarım hizmetlerini varsayılan ayarlarına sıfırlayın
Yeni bir Komut İstemi satırına gidin ve aşağıdaki satırı yazın veya kopyalayıp yapıştırın ve Enter düğmesine basın:
sc.exe sdset wuauserv D:(A;;CCLCSWRPWPDTLOCRRC;;;SY)(A;;CCDCLCSWRPWPDTLOCRSDRCWDWO;;;BA)(A;;CCLCSWLOCRRC;;;AU)(A;;CCLCSWRPWPDTLOCRRC;;;PU)
Sonraki satıra gidin, aşağıdaki komutu yazın ve Enter tuşuna basın:
sc.exe sdset bitleri D:(A;;CCLCSWRPWPDTLOCRRC;;SY)(A;;CCDCLCSWRPWPDTLOCRSDRCWDWO;;;BA)(A;;CCLCSWLOCRRC;;;AU)(A;;CCLCSWRPWPDTLOCRRC;;;PU)
Adım 5: Windows Update ile ilgili dosyaları yeniden kaydedin
- Yeni bir Komut İstemi satırına gidin, aşağıdaki satırı yazın ve System32 klasörüne gitmek için Enter tuşuna basın:
cd /d %windir%\system32
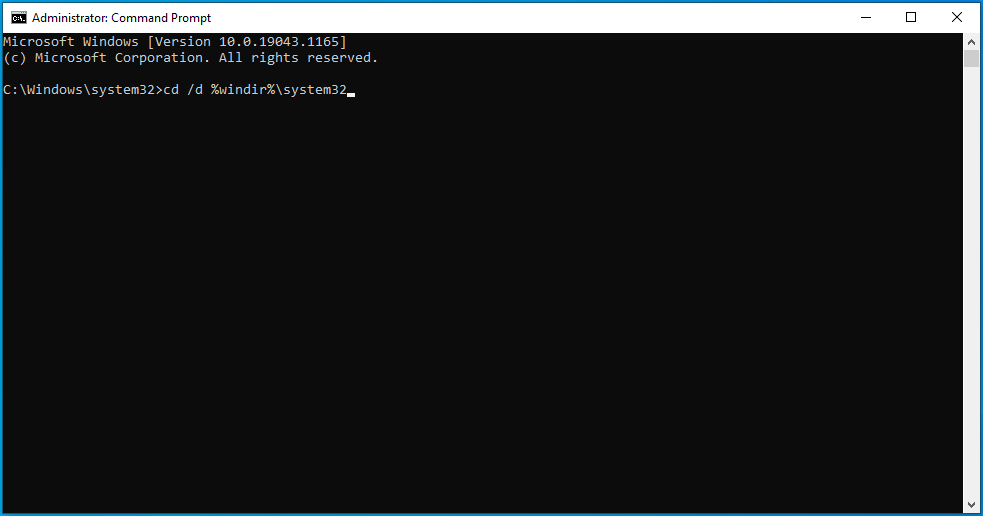
- Aşağıdaki satırları arka arkaya yazın ve her satırı yazdıktan sonra Enter tuşuna basın:
regsvr32.exe atl.dll
regsvr32.exe urlmon.dll
regsvr32.exe mshtml.dll
regsvr32.exe shdocvw.dll
regsvr32.exe tarayıcıui.dll
regsvr32.exe jscript.dll
regsvr32.exe vbscript.dll
regsvr32.exe scrrun.dll
regsvr32.exe msxml.dll
regsvr32.exe msxml3.dll
regsvr32.exe msxml6.dll
regsvr32.exe actxprxy.dll
regsvr32.exe softpub.dll
regsvr32.exe wintrust.dll
regsvr32.exe dssenh.dll
regsvr32.exe rsaenh.dll
regsvr32.exe gpkcsp.dll
regsvr32.exe sccbase.dll
regsvr32.exe slbcsp.dll
regsvr32.exe cryptdlg.dll
regsvr32.exe oleaut32.dll
regsvr32.exe ole32.dll
regsvr32.exe shell32.dll
regsvr32.exe initpki.dll
regsvr32.exe wuapi.dll
regsvr32.exe wuaueng.dll
regsvr32.exe wuaueng1.dll
regsvr32.exe wucltui.dll
regsvr32.exe wups.dll
regsvr32.exe wups2.dll
regsvr32.exe wuweb.dll
regsvr32.exe qmgr.dll
regsvr32.exe qmgrprxy.dll
regsvr32.exe wucltux.dll
regsvr32.exe muweb.dll
regsvr32.exe wuwebv.dll
6. Adım: Yanlış kayıt defteri girdilerini kaldırın
Belirli kayıt defteri girdilerinin Windows Update istemcisinin önüne geçtiği bilinmektedir. Aşağıdaki kılavuz, onlardan nasıl kurtulacağınızı gösterir. Ancak, önemli kayıt defteri bilgilerinin kurcalanmasının sistem kararsızlığına neden olabileceğini unutmamalısınız. Bu nedenle, sorunlara neden olmamak için aşağıdaki adımları dikkatlice uyguladığınızdan emin olun.
Bu adımlar, kaldırılacak girişleri ve bunların nasıl kaldırılacağını size gösterecektir:
- Görev çubuğundaki büyüteç simgesine tıklayarak veya Win + S tuşlarına basarak Windows arama arayüzünü açın.
- Arama kutusu göründükten sonra “Regedit” veya “kayıt defteri düzenleyicisi” yazın.
- Arama sonuçlarında Kayıt Defteri Düzenleyicisi'ne tıklayın.
- Kullanıcı Hesabı Denetimi iletişim penceresi açıldığında ve izin istediğinde Evet seçeneğini seçin.
- Kayıt Defteri Düzenleyicisi göründükten sonra sol bölmeye geçin ve HKEY_LOCAL_MACHINE\COMPONENTS'e göz atın.
- BİLEŞENLER altında aşağıdaki anahtarları bulun ve silin:
PendingXmlIdentifier
SonrakiKuyrukGirişiIndex
Gelişmiş YükleyicilerİhtiyacıÇözme
İpucu: Sorunlu kayıt defteri anahtarlarını bilgisayarınızdan uzak tutmak için Auslogics BoostSpeed'in Kayıt Defteri Temizleyicisini kullanabilirsiniz. Program, kayıt defterini sorunsuz bir şekilde temizleme konusunda mükemmel bir iş çıkarıyor.
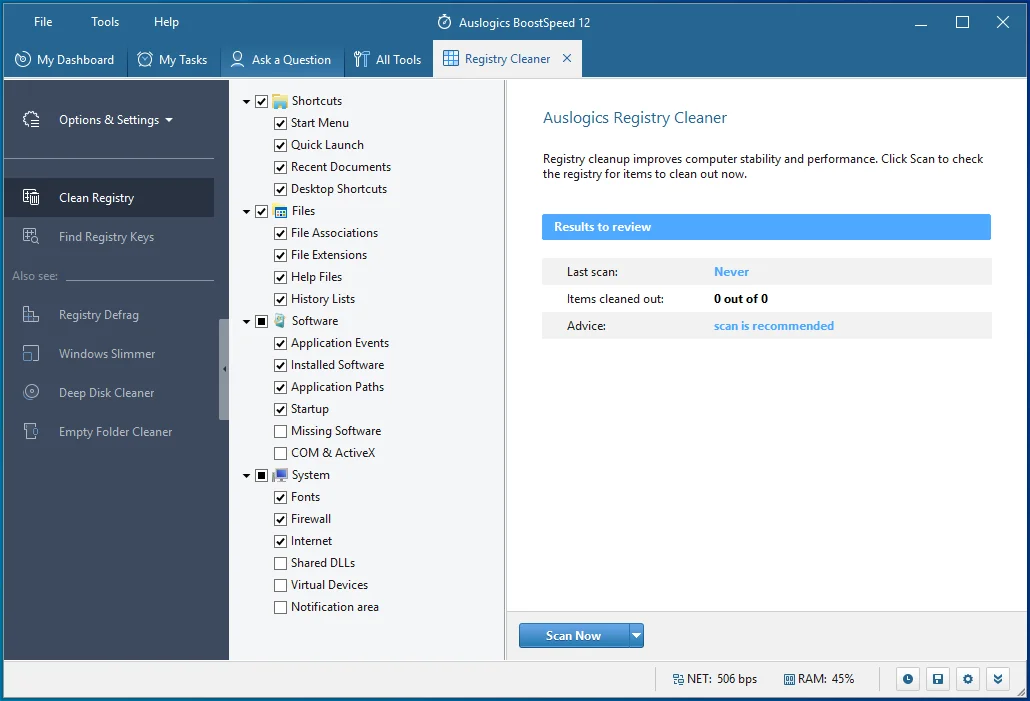
7. Adım: Windows Update hizmetlerini yeniden başlatın
- Çalıştır'ı açmak için Win + R klavye kombinasyonunu kullanın veya Başlat düğmesine sağ tıklayın ve menüden Çalıştır'ı seçin.
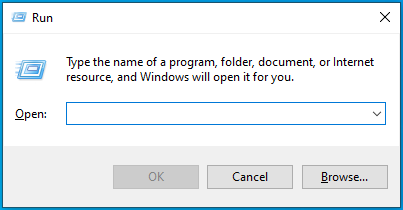
- Çalıştır göründüğünde, “CMD” yazın ve Shift + Ctrl + Enter tuşlarına basın.
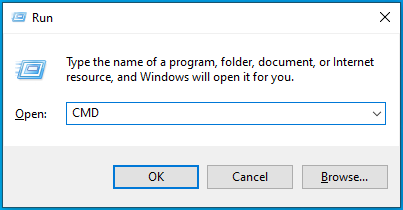
- Kullanıcı Hesabı Denetimi menüsü açıldıktan ve Komut İstemi'nin yönetici olarak başlatılmasına izin vermek için izin istedikten sonra Evet seçeneğini belirleyin.
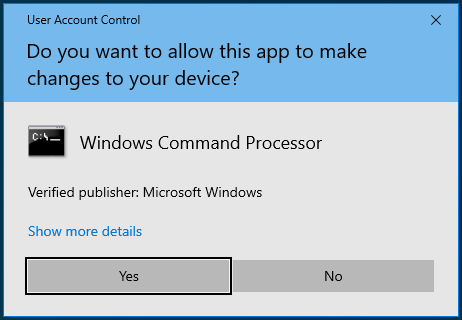
- Yönetici: Komut İstemi penceresini gördüğünüzde, siyah pencereye şu satırları yazın ve her satırı girdikten sonra Enter düğmesine basın:
net başlangıç bitleri
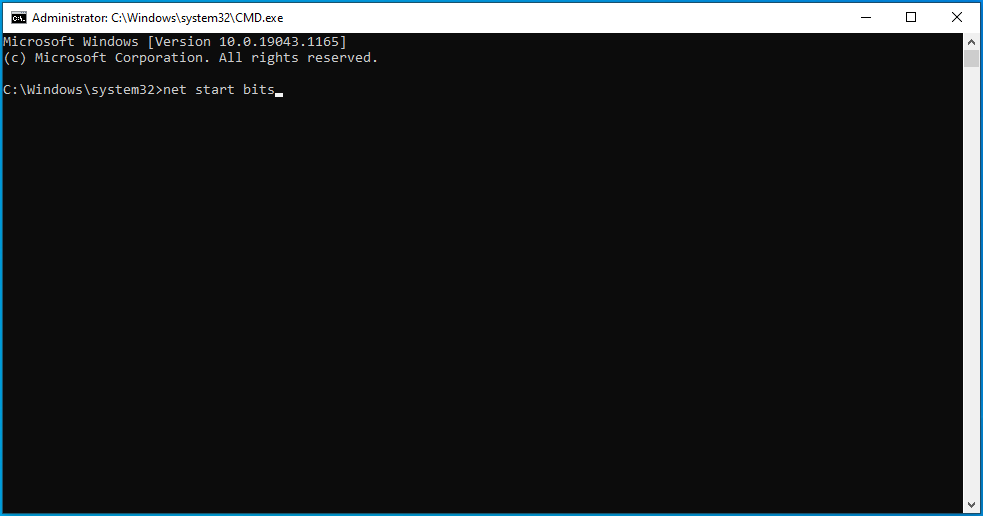
net start msserver
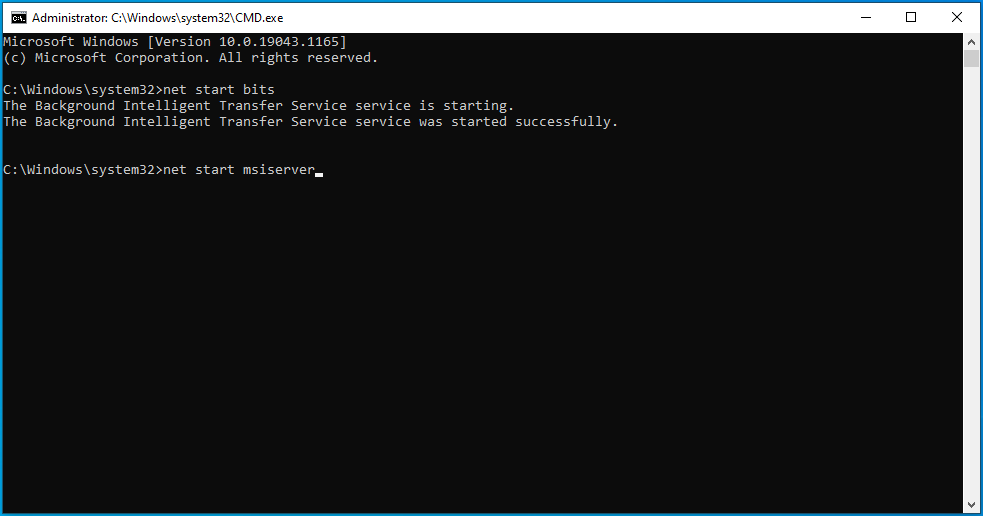
net başlangıç wuauserv
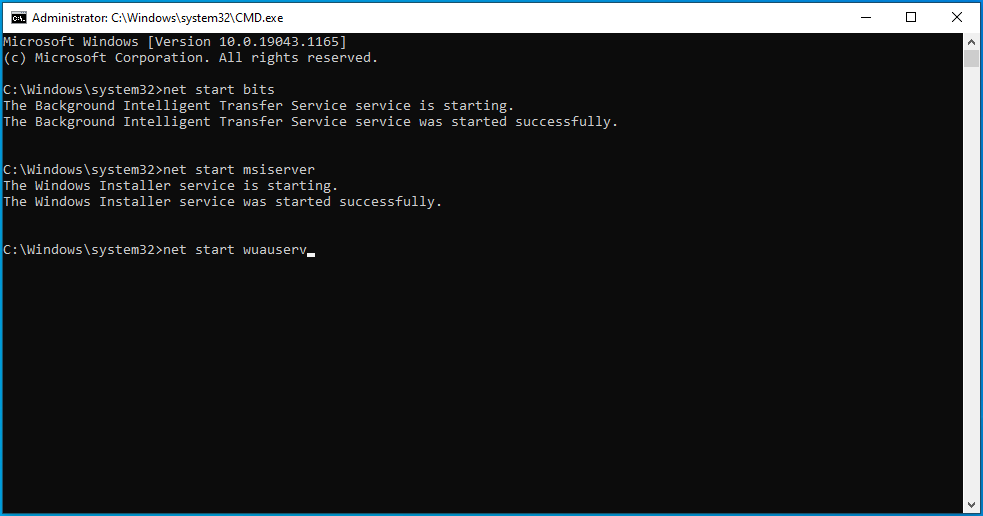
net başlangıç usosvc
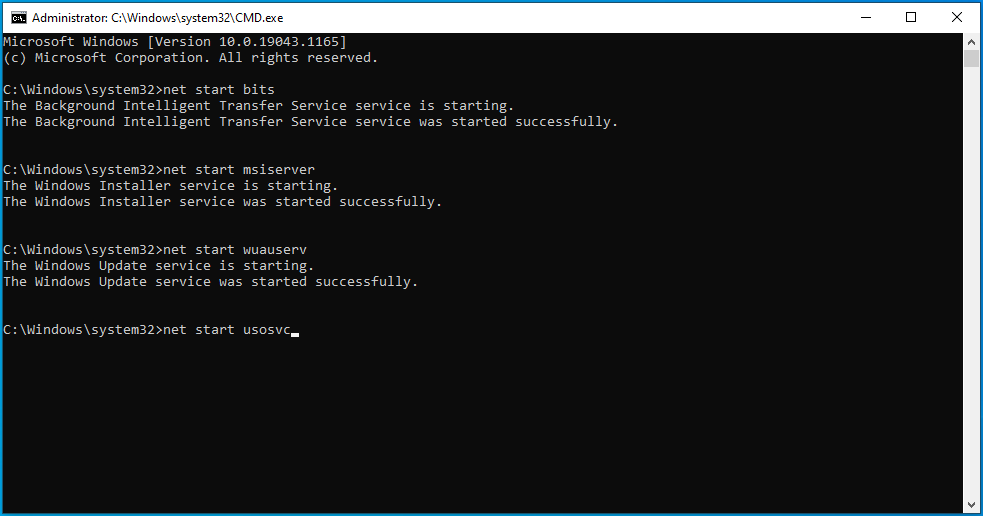
Bilgisayarınızı yeniden başlatın ve güncellemeyi çalıştırmayı deneyin.
Temiz bir önyükleme gerçekleştirin
Üçüncü taraf bir uygulama, Windows Update istemcisini söz konusu hatayı oluşturmaya zorluyor olabilir. Temiz önyükleme işlemini kullanarak bu uygulamayı durdurarak soruna bir son verebilirsiniz.
Sisteminizi temiz bir önyükleme ortamında başlattığınızda, başlangıç uygulamalarının bilgisayarınızda çalışmasını engellersiniz.
Temiz bir önyükleme gerçekleştirmek için şu adımları izleyin ve söz konusu güncelleme hatasının tekrar gösterilip gösterilmediğini kontrol edin:
- Görev çubuğundaki büyüteç simgesine tıklayarak veya Win + S tuşlarına basarak Windows arama arayüzünü açın.
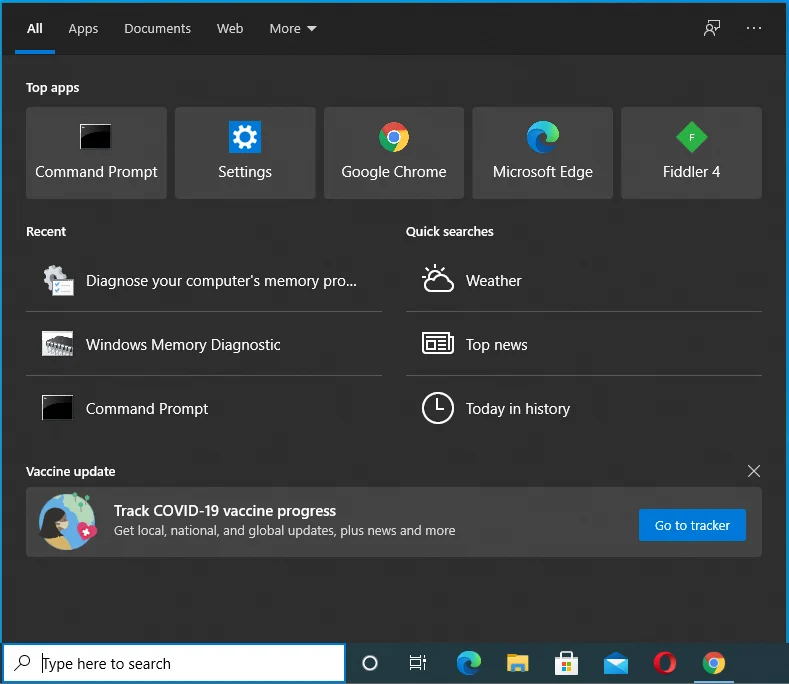
- Arama kutusu göründükten sonra “msconfig” veya “system configuration” yazın.
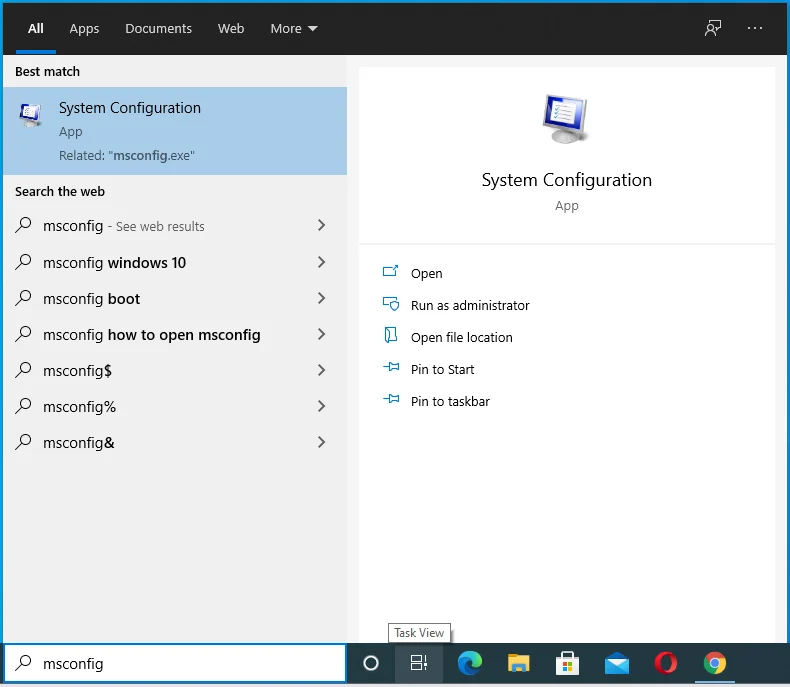
- Arama sonuçlarında Sistem Yapılandırması'na tıklayın.
- Sistem Yapılandırması iletişim penceresinin açıldığını gördüğünüzde Hizmetler sekmesine geçin.
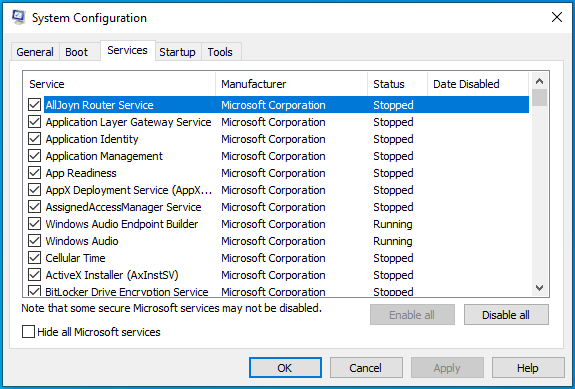
- Pencerenin sol alt köşesindeki "Tüm Microsoft hizmetlerini gizle" kutusunu işaretleyin.
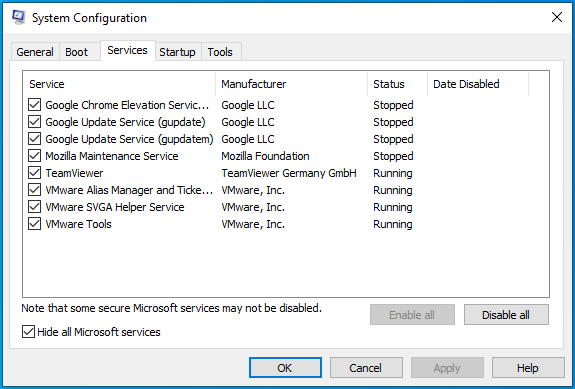
- Ardından, bilgisayarınızı yeniden başlattıktan sonra sekmenin altında listelenen hizmetlerin başlatılmasını önlemek için Tümünü Devre Dışı Bırak düğmesini tıklayın.
- Bundan sonra, Sistem Yapılandırma iletişim kutusunun Başlangıç sekmesine geçin ve “Görev Yöneticisini Aç” seçeneğine tıklayın.
- Görev Yöneticisinin Başlangıç sekmesi şimdi gelecektir.
- Her bir programa tıklayın ve Devre Dışı Bırak'a tıklayın.
- Görev Yöneticisinden çıkın ve Sistem Yapılandırması iletişim kutusuna dönün.
- Tamam düğmesine tıklayın.
- Şimdi sisteminizi yeniden başlatın ve Windows Update'i çalıştırın.
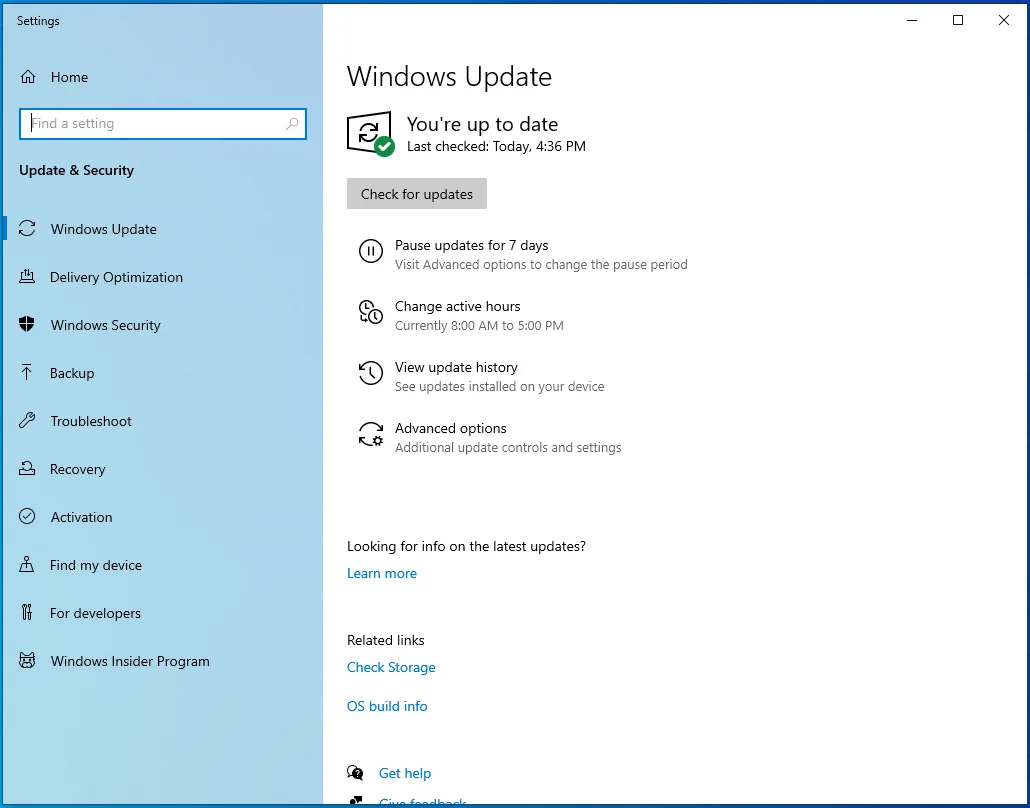
- Hata görünmüyorsa, başlangıçta çalışmasını engellediğiniz uygulamalardan birinin güncelleme hatasının nedeni olduğunu onaylamışsınızdır.
- Şimdi sorumlu başlatma hizmetini veya programını bulmanız gerekiyor.
- Servislerden birini etkinleştirin, sisteminizi yeniden başlatın ve hatayı kontrol edin. İlk hizmeti etkinleştirdikten sonra hata ortaya çıkarsa, suçlu odur. Ancak hata görünmüyorsa, sonraki hizmeti etkinleştirin ve tekrar kontrol edin. Servislerden biri hatayı tetikleyene kadar birbiri ardına hizmetlerden geçmeye devam edin.
Bu işlem stresliyse, hizmetlerin yarısını bir kerede etkinleştirin ve hatayı kontrol etmek için sisteminizi yeniden başlatın. Hizmetlerin herhangi bir yarısını açtıktan sonra hata ortaya çıkarsa, diğer yarısını yok sayın. Bunun yerine, hatayı tetikleyen gruptaki hizmetleri birbiri ardına kontrol edin.
Çözüm
Windows Update yükleme hatası 0x80073701 bu şekilde çözülür. Sisteminizi güncellemeye çalıştığınızda hala hatayı görüyorsanız, Medya Oluşturma Aracı'nı kullanmak veya Windows'u bilgisayarınıza yeniden yüklemek için Microsoft'un web sitesine gidebilirsiniz.
