Windows 10'da Hata 0x80070718'i Düzeltin
Yayınlanan: 2022-09-14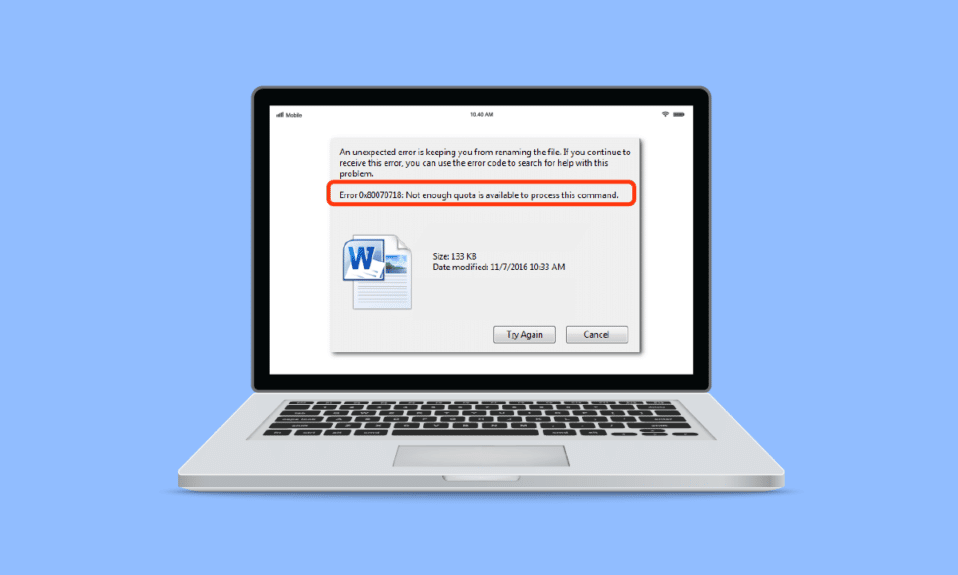
0x80070718 hatasını nasıl düzelteceğimi merak etmekten bıktınız mı? Ve bu komutu işlemek için yeterli kota yok hata mesajıyla ne yapacağınızı ve nasıl düzeltileceğini bilmiyorsunuz. Şimdi, artık hiç endişelenmenize gerek yok. Size 0x80070718 hatasını düzeltmenize yardımcı olacak mükemmel bir kılavuz sunuyoruz. Başlamadan önce, bu hatanın ne hakkında olduğunu anlayalım. Bu hata genellikle bir ağ klasöründeki bir bilgisayardan diğerine dosya aktarılırken oluşur ve bazıları aşağıda listelenen çeşitli faktörlerden kaynaklanabilir.
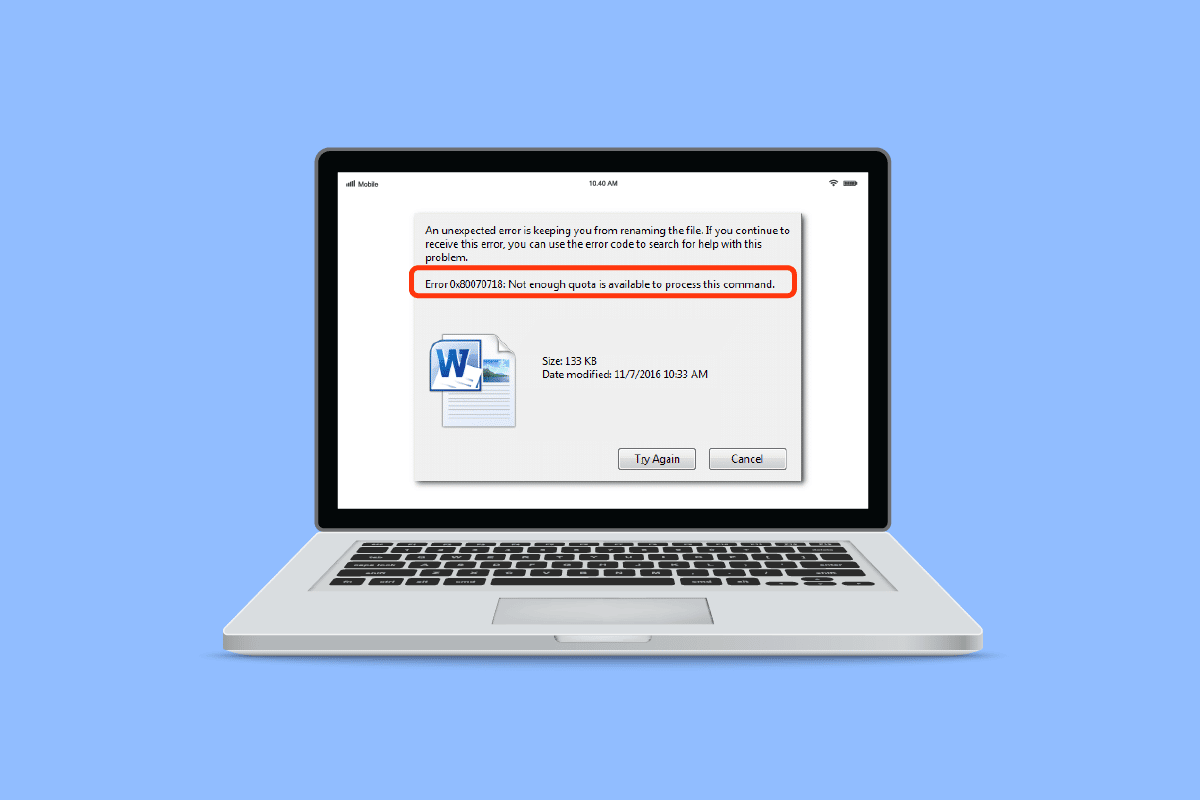
İçindekiler
- 0x80070718 Hatası Nasıl Düzeltilir Windows 10'da Bu Komutun İşlenmesi için Yeterli Kota Yok
- Yöntem 1: Diğer İşlemlerden Çık
- Yöntem 2: Disk Kullanım Sınırlarını Değiştir
- Yöntem 3: Varsayılan Kaydetme Konumunu Değiştir
- Yöntem 4: Windows Dosya ve Klasörlerinde Sorun Giderme
- Yöntem 5: Disk belleği Dosya Boyutunu Özelleştir
- Yöntem 6: Kota Yönetimini Devre Dışı Bırak
0x80070718 Hatası Nasıl Düzeltilir Windows 10'da Bu Komutun İşlenmesi için Yeterli Kota Yok
Aşağıda, sorunun arkasındaki olası nedenleri listeledik.
- Paylaşılan dosyaları yükleyemeyen düşük Disk kullanım sınırları
- Daha az disk belleği dosyası boyutu
- Varsayılan kaydetme konumu olarak SSD
- Bozuk dosyaların paylaşılması nedeniyle
Kolay ve orta düzey yöntemlerle başlayalım ve umarım bu kılavuz, 0x80070718 hatasını nasıl düzeltirim gibi can sıkıcı düşünceden kurtulmanıza yardımcı olur.
Yöntem 1: Diğer İşlemlerden Çık
Başka bir basit ve bariz hile, çalışan diğer tüm uygulamaları kapatmaktır. Çok fazla uygulamanın açık olması, hızlı bir şekilde önemli miktarda pil, bellek ve hız tüketebilir. Çalışırken veya arka planda bile her uygulama belirli bir miktarda yer kaplar. Açık birkaç uygulamanız varsa, dosyayı tekrar paylaşmayı denemeden önce hepsini kapatın. Bunu yaparak, belirli bir miktarda alan ve bir miktar kota boşaltabilirsiniz. Bunu yapmak için, Windows'ta Görevi Bitirme Kılavuzumuzu izleyin.
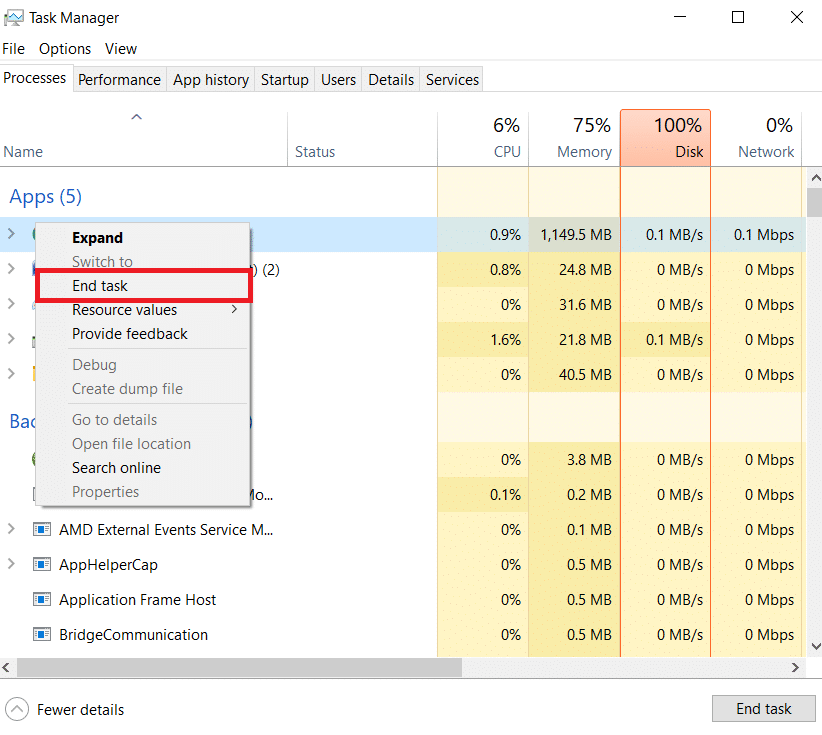
Yöntem 2: Disk Kullanım Sınırlarını Değiştir
Bu komutu işlemek için yeterli kota yok hata mesajıyla karşılaşmanızın başlıca nedenlerinden biri, klasöre verilen alanın gereksinimden daha az olmasıdır. Disk alanını artırmak için aşağıdakileri yapın:
1. Windows tuşuna basın, Denetim Masası yazın ve Aç'a tıklayın.
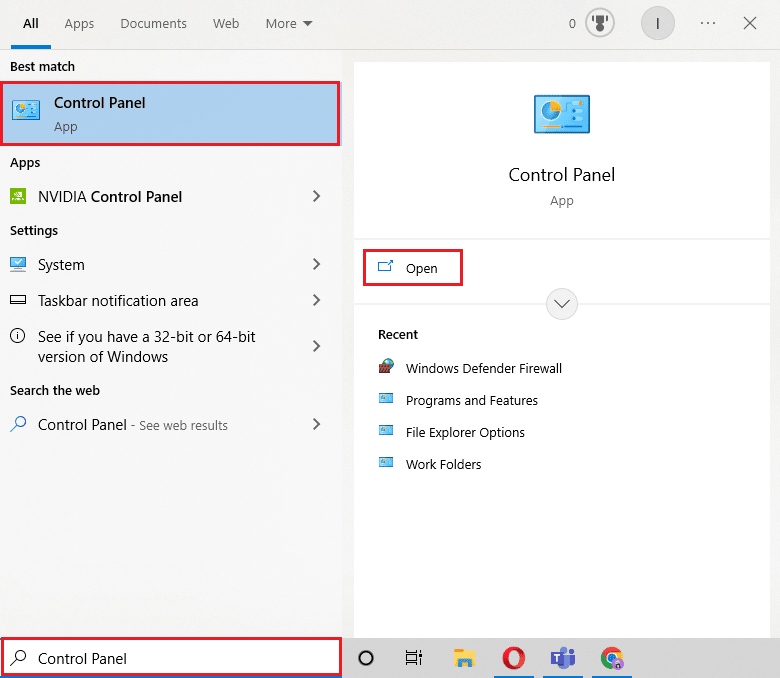
2. Görüntüleme modunu Büyük simgeler olarak ayarlayın.
3. Eşitleme Merkezi'ne tıklayın.
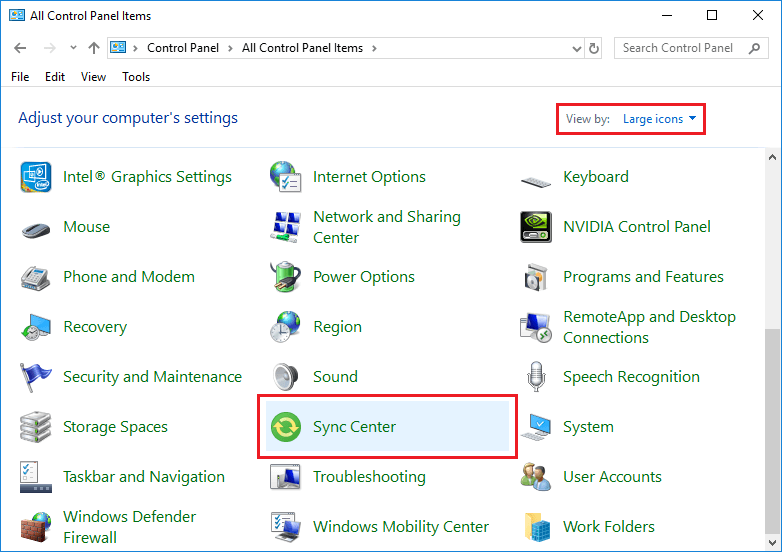
4. Ardından Çevrimdışı dosyaları yönet 'e tıklayın.
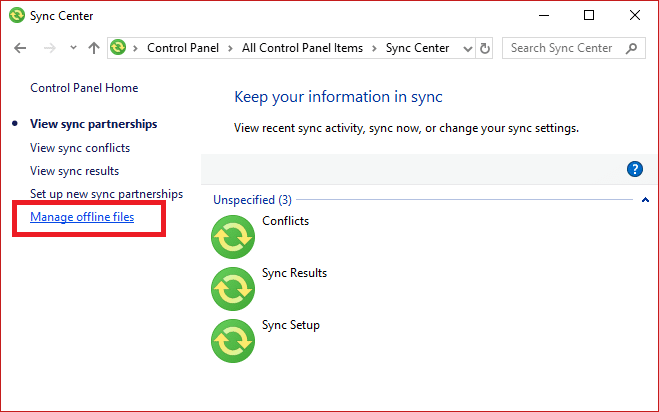
5. Disk Kullanımı sekmesine gidin ve Limitleri değiştir seçeneğine tıklayın.
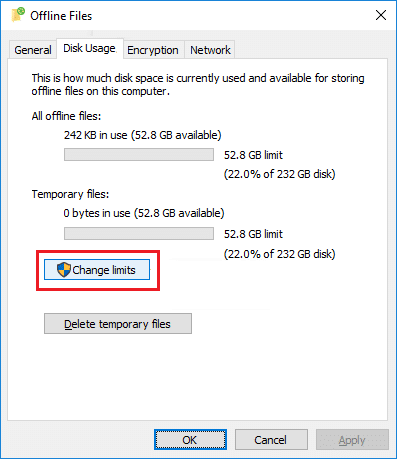
6. Kaydırıcıyı doğru yöne doğru sürükleyerek maksimum disk alanını çevrimdışı ve geçici dosyaların % 70 ila % 100'ü arasında artırın. Ardından Tamam'a tıklayın.
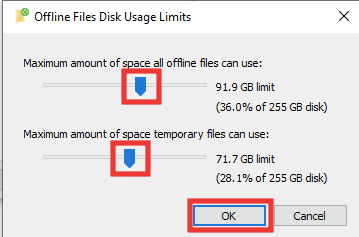
7. Çevrimdışı Dosyalar penceresinde de Tamam'a tıklayın.
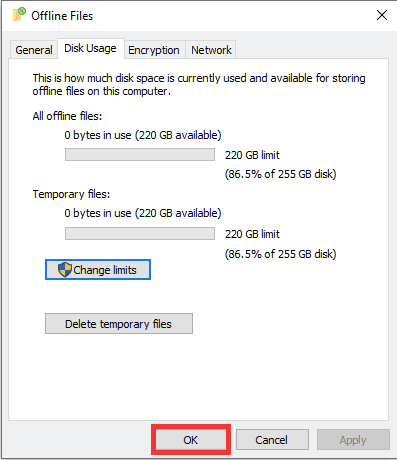
Bilgisayarınızı yeniden başlatın ve 0x80070718 hatasının çözülüp çözülmediğini kontrol edin.
Ayrıca Okuyun: Windows 10'da Hata Kodunu Düzeltme 0x80070490
Yöntem 3: Varsayılan Kaydetme Konumunu Değiştir
Sistemlerinde SSD veya Katı Hal Sürücüsü olan ve kullanan kullanıcıların çoğu 0x80070718 hatasıyla karşılaştı. Varsayılan kaydetme konumunu HDD veya Sabit Disk Diski olarak değiştirerek, 0x80070718 hatası çözülebilir. Bu adımları takip et:
1. Ayarlar'ı açmak için Windows + I tuşlarına aynı anda basın.
2. Sistem ayarına tıklayın.
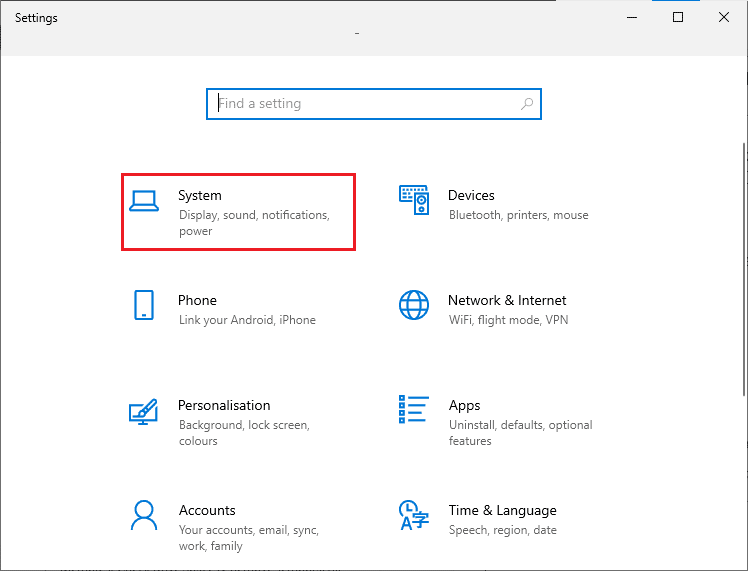
3. Depolama bölümüne gidin ve ardından Yeni içeriğin kaydedildiği yeri değiştir seçeneğine tıklayın.
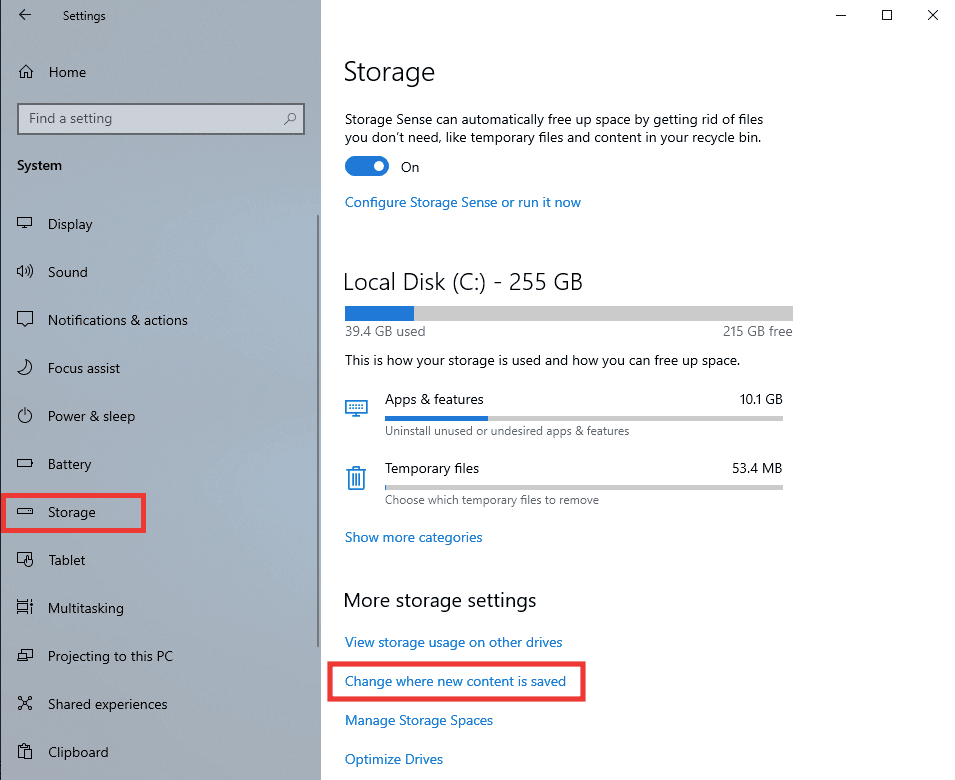
4. Bundan sonra, Yeni belge açılır menüsüne kaydedilir ve Yerel Disk (C:) öğesini seçin.
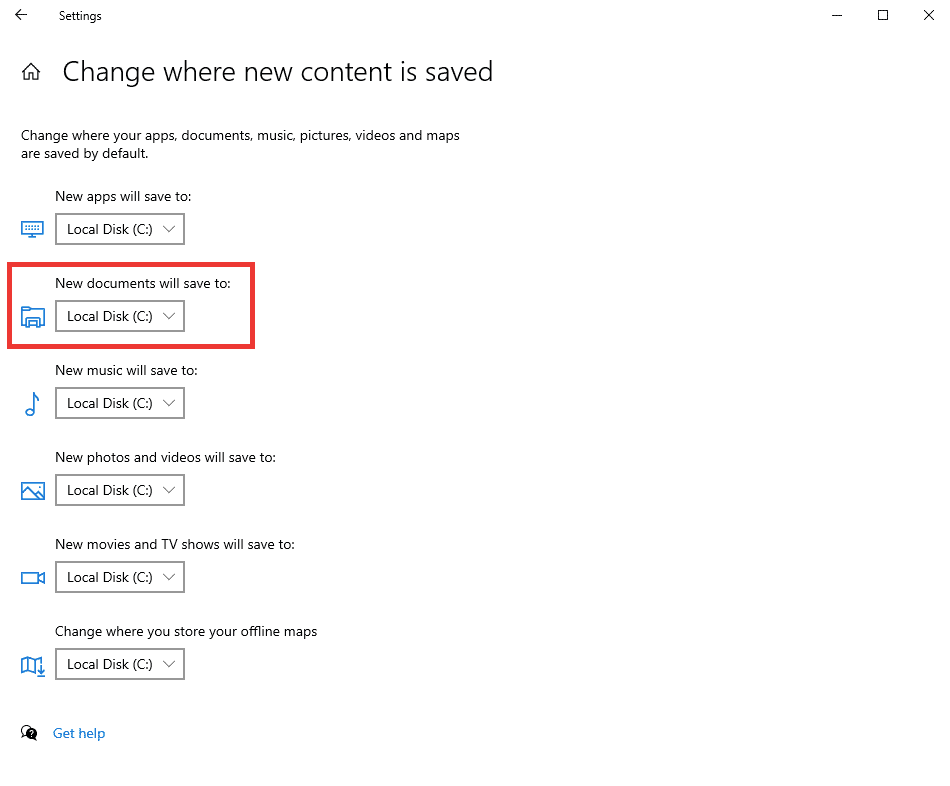

Yöntem 4: Windows Dosya ve Klasörlerinde Sorun Giderme
Hatanın arkasındaki başka bir neden, herhangi bir hatalı veya bozuk sistem dosyası veya klasörü olabilir. Bu yöntemle, dosya ve klasörlerdeki hataları onarmak için Microsoft'un Diagnoses and Repair dosya ve klasör sorun gidericisini indirmenizi öneririz. Aşağıdakileri yapın:
Not : Sorun giderici, Windows 11 işletim sisteminde desteklenmez.
1. Sorun gidericiyi indirmek için resmi Microsoft sayfasını ziyaret edin.
2. İndir'e tıklayın .
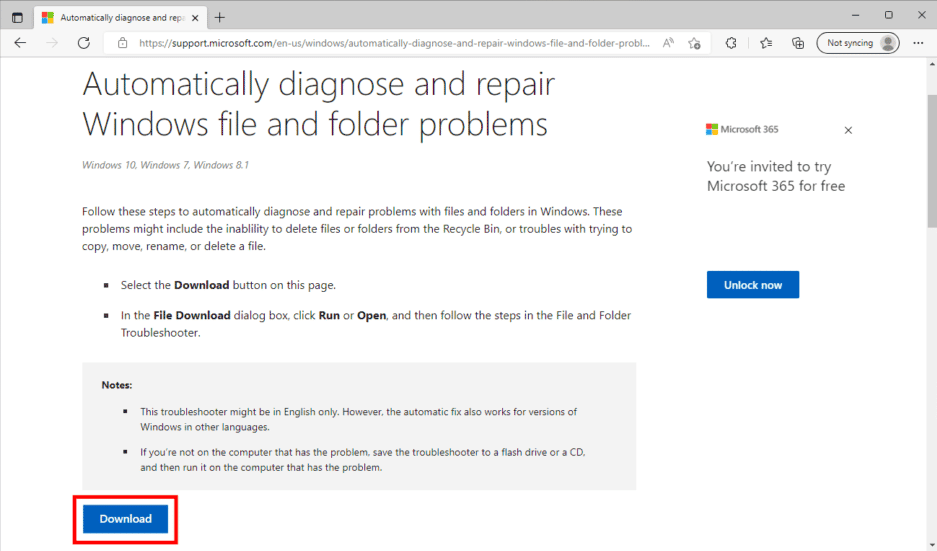
3. Ardından İndirilenler klasörünüze gidin ve winfilefolder.DiagCab sorun gidericisine çift tıklayın.
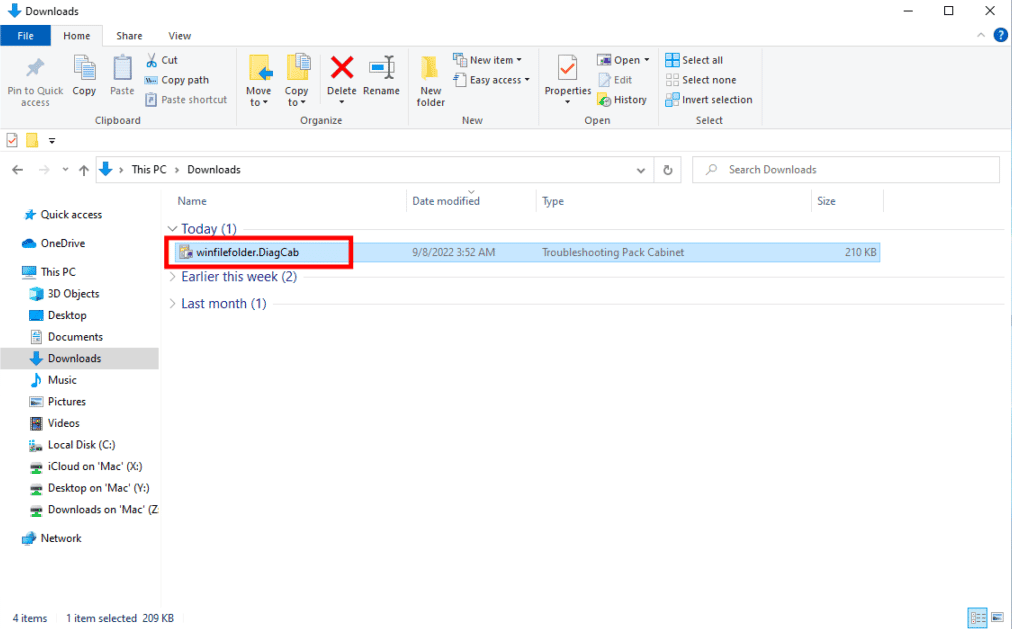
4. Gelişmiş seçeneğine tıklayın.
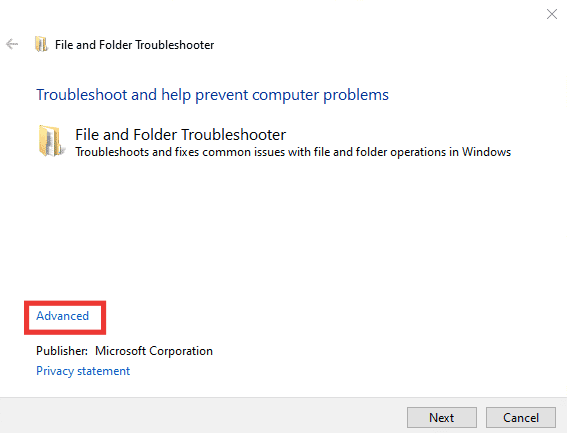
5. Ardından, Onarımları otomatik olarak uygula seçeneğinin onay kutusuna tıklayın. Bundan sonra, İleri'ye tıklayın.
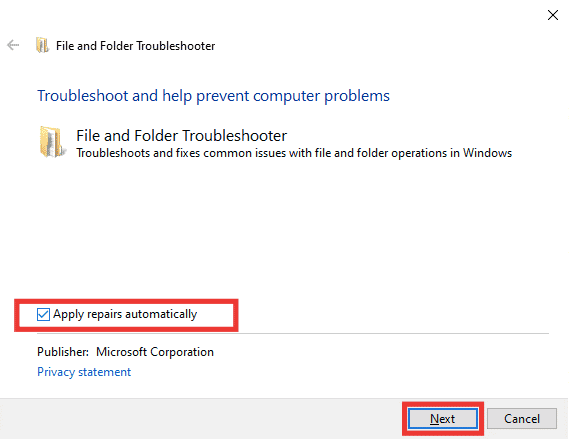
6. Diğer veya bilmiyorum seçeneğini seçin ve İleri'ye tıklayın.
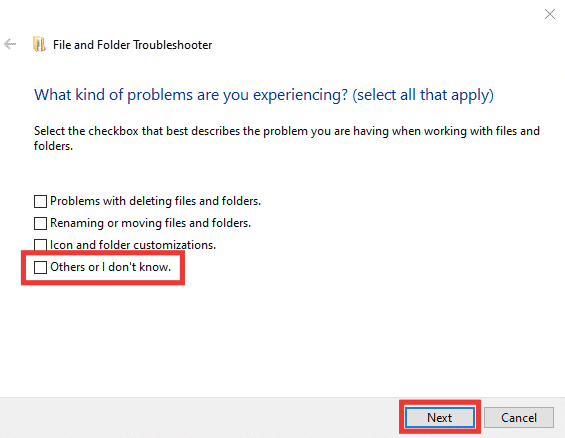
Sorun gidericinin tamamlanmasından 10 dakika sonra bilgisayarınız otomatik olarak yeniden başlatılacaktır. Değilse, manuel olarak yeniden başlatın.
Ayrıca Okuyun: Windows 10 Dosya Gezgini Üzerinde Çalışırken Hatasını Düzeltin
Yöntem 5: Disk belleği Dosya Boyutunu Özelleştir
Benzer şekilde, disk alanı gibi, bir disk belleği dosyasının sanal belleği gereken alandan daha düşükse, muhtemelen 0x80070718 hatası görünecektir. Özelleştirilmiş disk belleği dosya boyutunuzu ayarlamak için şu adımları izleyin:
1. Denetim Masası uygulamasını açın.
2. Görüntüleme ölçütü özelliğini Büyük simgeler olarak ayarlayın.
3. Ardından, Sistem ayarına tıklayın.
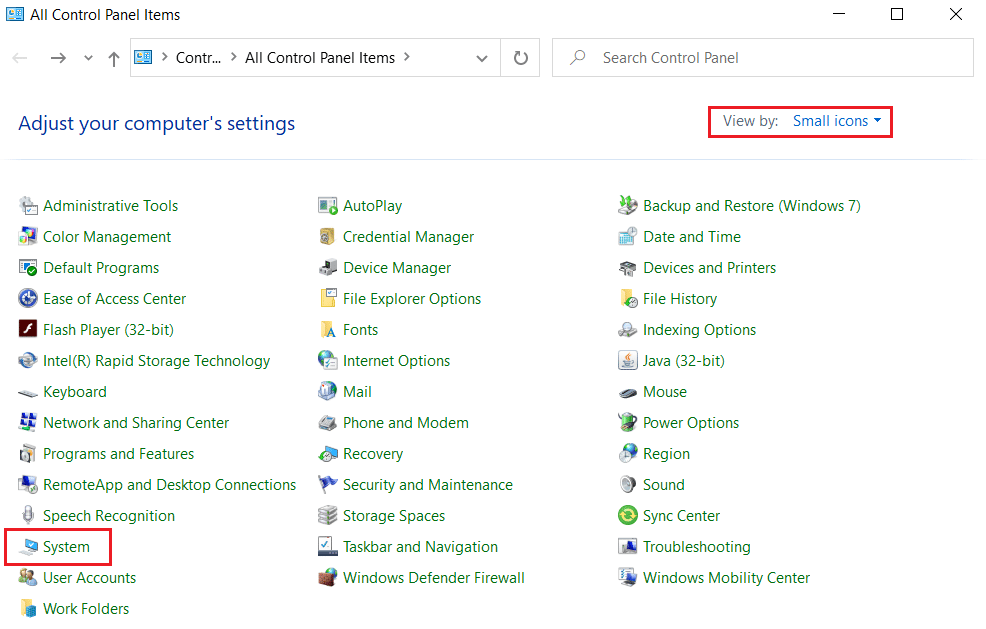
4. Aşağı kaydırın ve Gelişmiş sistem ayarları'na tıklayın.
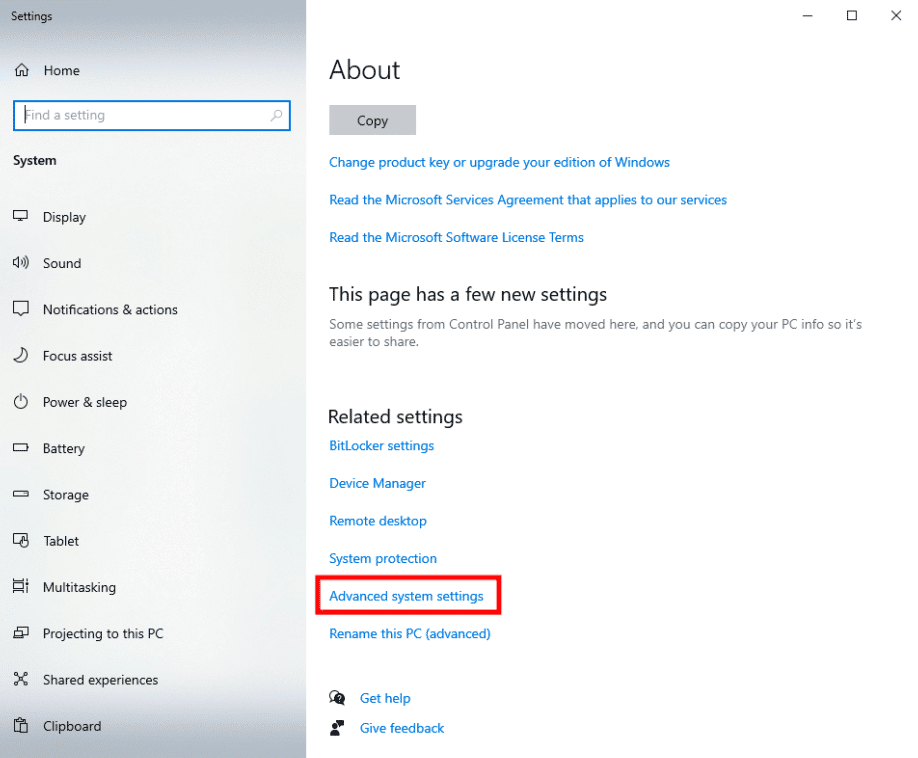
5. Gelişmiş sekmesine gidin ve Performans bölümünün altındaki Ayarlar… seçeneğine tıklayın.
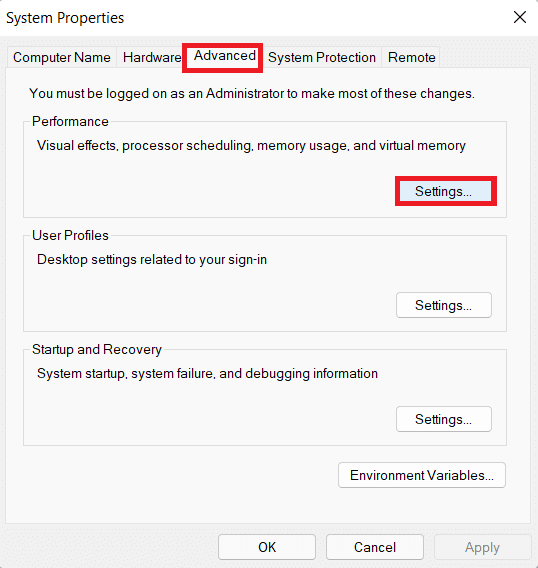
6. Yine Gelişmiş sekmesine gidin ve Değiştir… 'e tıklayın.
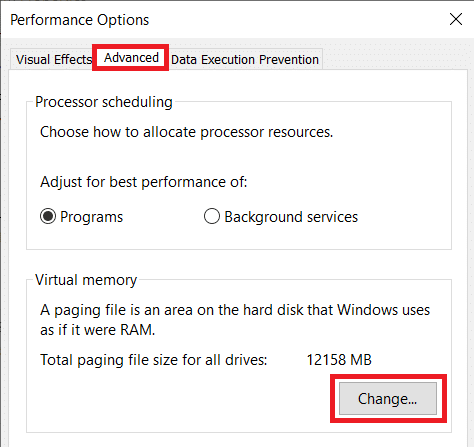
7. Ardından, Tüm sürücüler için disk belleği dosyası boyutunu otomatik olarak yönet seçeneğinin işaretini kaldırın .
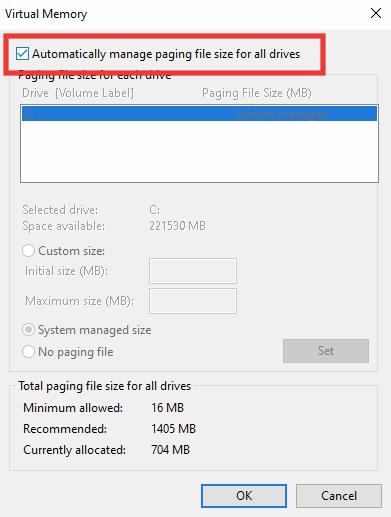
8. Özel boyut'a tıklayın . Şimdi, aynı pencerede altta belirtilen Initial size değerini Önerilen olarak girin.
9. Ayrıca, Maksimum boyutu, Başlangıç boyutu değerinden biraz daha yükseğe ayarlayın. Örneğin, başlangıç boyutunu 1405 MB olarak ayarladıysanız, Maksimum boyutu 1405 MB'nin üzerinde ayarlayın. Son olarak, Ayarla'ya tıklayın.
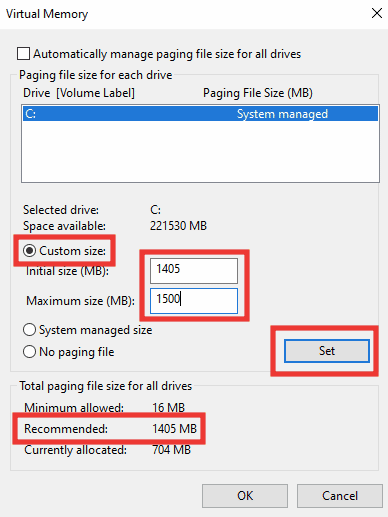
10. Ardından, Tamam düğmesine tıklayın, değişiklikleri uygulayın ve Şimdi Yeniden Başlat'a tıklayın.
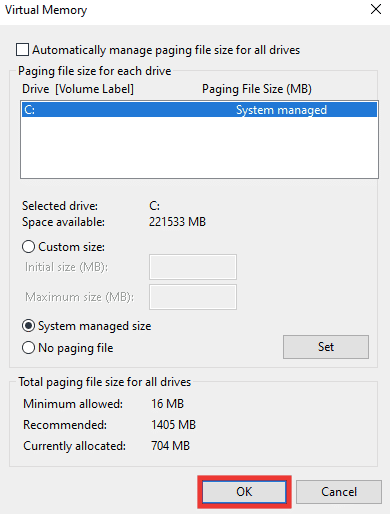
Ayrıca Okuyun: Windows 10 Dosya Sistemi Hatasını Düzeltin 2147219196
Yöntem 6: Kota Yönetimini Devre Dışı Bırak
Kota, 0x80070718 hatasının arkasındaki ana sorundur. Yukarıdaki yöntemler 0x80070718 hatasını düzeltmenizde işe yaramadıysa, teklif yönetimini devre dışı bırakmanız yeterlidir. Bunu yapmak için Windows'ta Disk kotalarını Etkinleştirme veya Devre Dışı Bırakma konusundaki kılavuzumuzu okuyun.
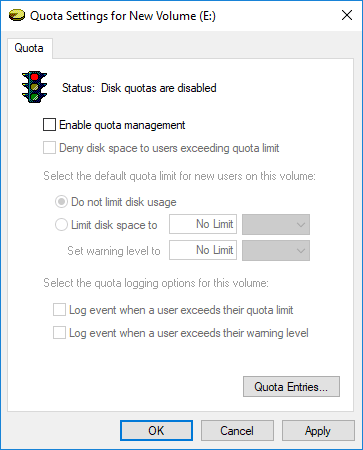
Önerilen:
- Windows 10'da Skype'ın Ses Kartına Erişilemediğini Düzeltin
- Windows 10'da Startupinfo exe Sistem Hatasını Düzeltin
- Fix C Sürücüsü Nedensiz Dolmaya Devam Ediyor
- Bu Komutu İşlemek için Yeterli Depolama Alanı Yok Düzeltme
Bu kılavuzun yardımcı olduğunu ve 0x80070718 hatasını düzeltebildiğinizi umuyoruz, bu komutu işlemek için yeterli kota yok. Hangi yöntemin sizin için en iyi sonucu verdiğini bize bildirin. Teknolojiyle ilgili herhangi bir sorunla ilgili herhangi bir sorunuz veya öneriniz varsa, bunları aşağıdaki yorumlar bölümüne bırakmaktan çekinmeyin.
