Windows 10'da Hata 0X800703ee'yi Düzeltin
Yayınlanan: 2022-06-20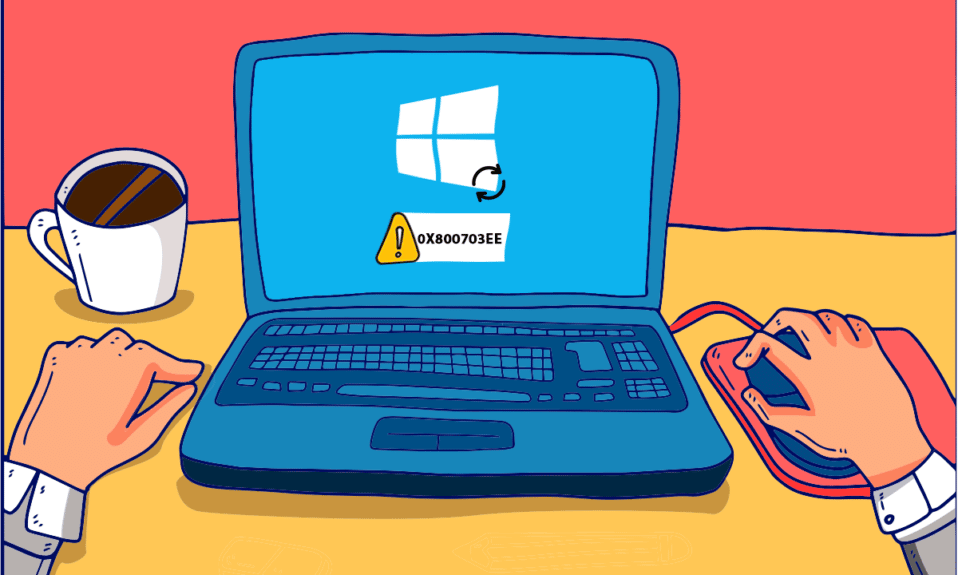
Hata 0X800703ee, Windows kullanıcılarının harici bir depolama aygıtına veya aygıtından dosya kopyalarken karşılaştığı yaygın bir sorundur. Kullanıcılar, bir dosyanın biriminin harici olarak değiştirildiğini görür. Bu nedenle, sistem ekranında artık geçerli bir hata kodu değildir. Windows 7, 8.1 ve 10'da meydana geldiği görülmüştür. Bu hata, disk yazarken veya Windows 10'u güncellerken de görülmüştür. Gerekli dosyanın kopyalanmasını engelleyen diğer programlarla ilgilidir. Siz de aynı sorunla uğraşıyorsanız, Windows 10'da 0X800703ee hatasını nasıl düzelteceğinizi bilmenize yardımcı olacak ipuçlarıyla karşınızdayız.
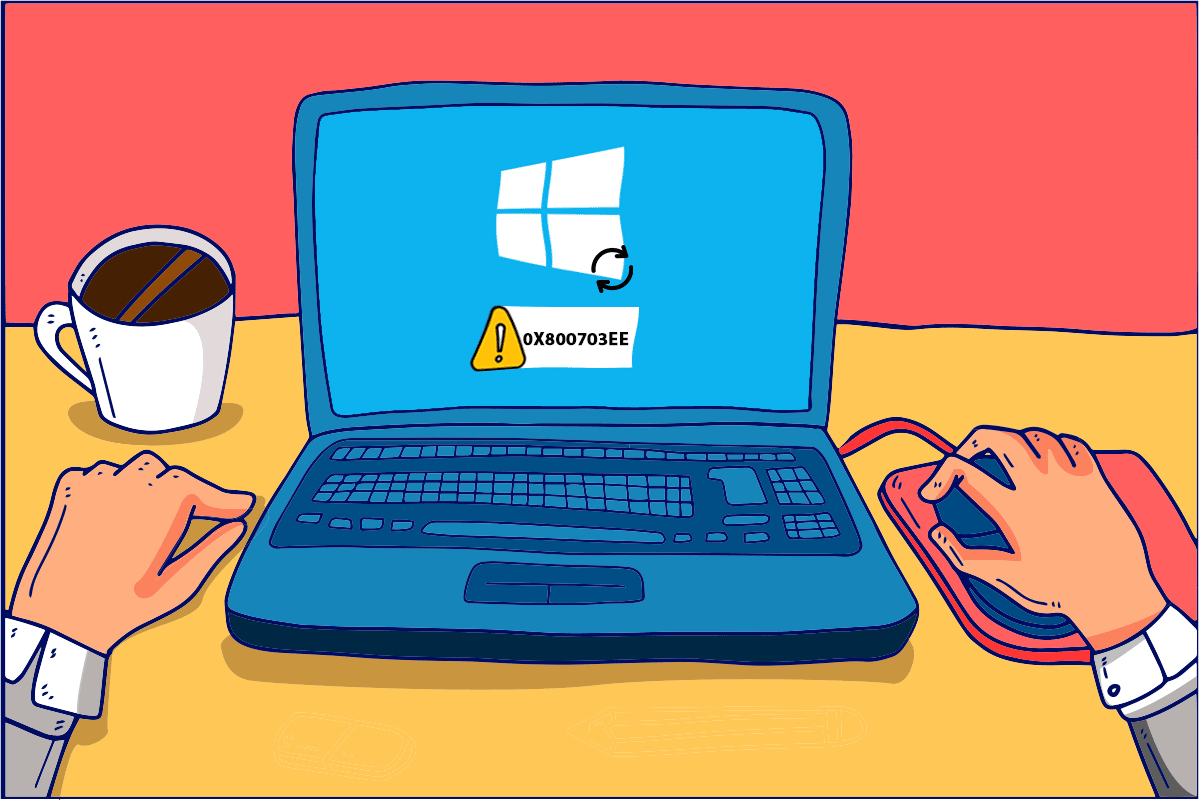
İçindekiler
- Windows 10'da Hata 0X800703ee Nasıl Onarılır
- Yöntem 1: SFC ve DISM Taramaları Gerçekleştirin
- Yöntem 2: Windows Yedekleme ve Birim Gölge Kopyası'nı Etkinleştirin
- Yöntem 3: Dosya Sistemi Hatalarını Onar
- Yöntem 4: USB Sürücülerini Yeniden Yükleyin
- Yöntem 5: Filtre Sürücülerini Sil
- Yöntem 6: Antivirüsü Geçici Olarak Devre Dışı Bırak (Varsa)
- Yöntem 7: Windows Update Hizmetini Yeniden Başlatın
- Yöntem 8: Yedekleme Programını Kaldırın
- Yöntem 9: Disk Temizleme Gerçekleştirin
- Yöntem 10: Temiz Önyükleme Gerçekleştirin
- Yöntem 11: Sistem Geri Yükleme Gerçekleştirin
Windows 10'da Hata 0X800703ee Nasıl Onarılır
Genellikle hata, dosyanın sistemde açılmasına izin vermeyen diğer programlardan kaynaklanır. Bunun dışında, bu duruma yol açabilecek başka hatalar da var.
- Antivirüs sorunu , 0X800703ee Windows 10 hatasının arkasındaki ana nedenlerden biridir. Koruyucu antivirüs, bir dosyanın kopyalanmasını veya harici bir depolama aygıtına aktarılmasını engelleyebilir.
- Aktarılacak dosya bozuksa , 0X800703ee hata koduna neden olabilir.
- Sistemler genellikle yedekleme programları kullanır ve aktarmak istediğiniz dosyanın böyle bir programda açık olması neden olabilir. hata.
- Bir SD karttan veya başka bir harici aygıttan kopyalanan dosyalar, genellikle yazıcı yazılımının çakışması nedeniyle hatayı gösterme eğilimindedir.
- Üçüncü taraf programları genel olarak Windows'ta 0X800703ee hatasına neden olabilir.
- Windows yedekleme ve birim gölge kopyası gibi hizmetler Windows'ta devre dışı bırakılırsa , dosyalar aktarılırken bunlara güvenildiği için bunlar bir hata nedeni olabilir.
- USB denetleyiciniz doğru takılmadıysa , sorundan sorumlu olabilir.
Yardımınız için resimlerle bu makalede daha ayrıntılı olarak bu sorunların çözümlerini tartışalım.
Yöntem 1: SFC ve DISM Taramaları Gerçekleştirin
Windows'ta meydana gelen 0X800703 hata kodunun arkasındaki ana nedenlerden biri bozuk dosyalardır. Bu bozuk dosyalar, sisteminizde SFC ve DISM taranarak çözülebilir. Her iki hizmet de bozuk dosyaları onarmada en iyisidir; Sistem Dosyası Denetleyicisi (SFC) önbelleğe alınmış arşivleri kullanır ve Dağıtım Görüntüsü Hizmeti Yönetimi (DISM), sorunu çözmek için Windows güncellemelerini kullanır. Adımları anlamak ve 0X800703ee hata kodundan kurtulmak için bunları bilgisayarınızda gerçekleştirmek için Windows 10'da Sistem Dosyalarını Onarma kılavuzumuzu okuyun. Taramalar tamamlandıktan sonra, hatanın çözülüp çözülmediğini kontrol etmek için sisteminizi yeniden başlatın.
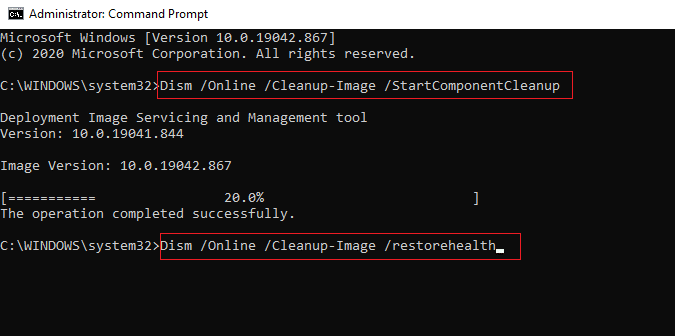
Yöntem 2: Windows Yedekleme ve Birim Gölge Kopyası'nı Etkinleştirin
Sisteminizdeki Windows Yedekleme ve Birim Gölge Kopyası, manuel ayarlar veya üçüncü taraf uygulama müdahalesi nedeniyle kapatılırsa, dosya hatasının görünmesine de neden olabilir. Bu nedenle, sorunu çözmek için onu etkinleştirmek ve sisteminizde bu iki hizmeti Otomatik olarak ayarlamak en iyisidir. Masaüstünüzde iki hizmeti etkinleştirecek, izlemeniz için bazı yararlı adımlar.
1. Bilgisayarınızda Çalıştır iletişim kutusunu açmak için Windows + R tuşlarına basın.
2. Verilen alana services.msc yazın ve Tamam'a tıklayın.
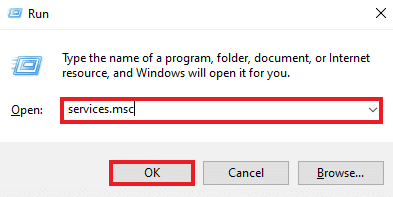
3. Aşağı kaydırın ve Birim Gölge Kopyası'na sağ tıklayın.
4. Özellikler seçeneğine tıklayın.
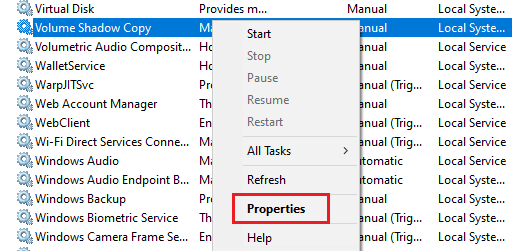
5. Genel sekmesinde, Başlangıç türünü gösterildiği gibi Otomatik olarak değiştirin.
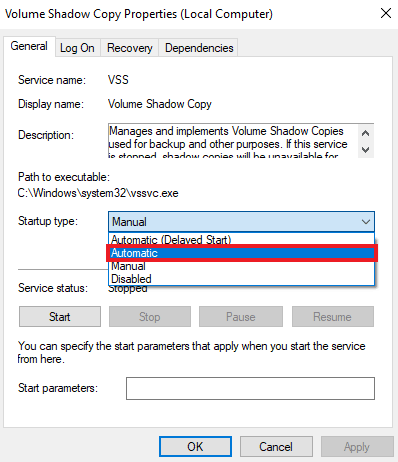
6. Tamam'a tıklayın.
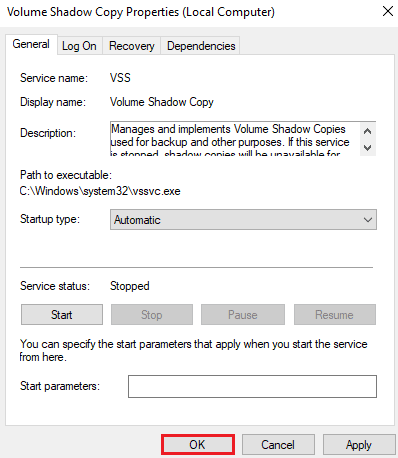
7. Şimdi, Hizmetler'de Windows Yedekleme'ye gidin ve sağ tıklayın.
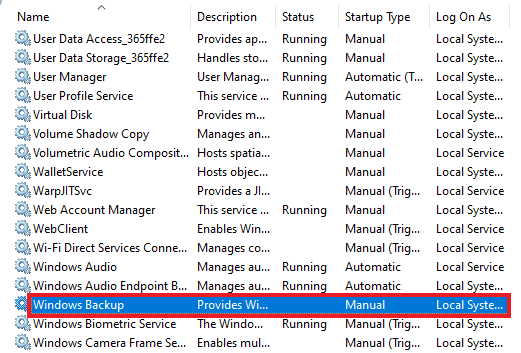
8. Özellikler'e tıklayın ve Başlangıç türünü Otomatik olarak ayarlayın. Tamam'a tıklayın.
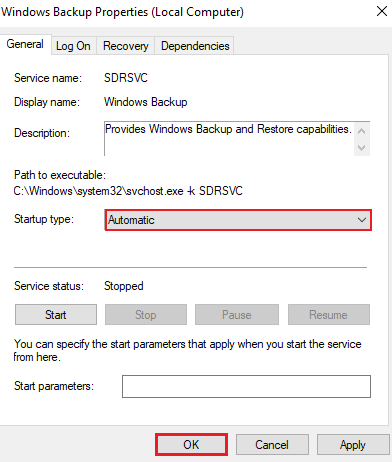
Bittiğinde, söz konusu sorunun çözülüp çözülmediğini kontrol etmek için dosyayı harici bir cihaza veya harici bir cihazdan sisteminize aktarma işlemini tekrarlayın.
Ayrıca Okuyun : Windows Yedekleme Düzeltme 0x807800C5 hatasıyla başarısız oldu
Yöntem 3: Dosya Sistemi Hatalarını Onar
Nadirdir, ancak bazen dosya sistemindeki hatalar, dosyaları harici bir cihazdan veya harici bir cihaza aktaramamanızın nedeni de olabilir. Bu nedenle, dosya sistemini düzeltmek önemlidir. Sonraki adımları izleyerek sorunu çözmek için yerleşik dosya kontrol sistemlerini kullanabilirsiniz.
1. Windows arama çubuğuna Dosya Gezgini yazın ve gösterildiği gibi Aç'a tıklayın.
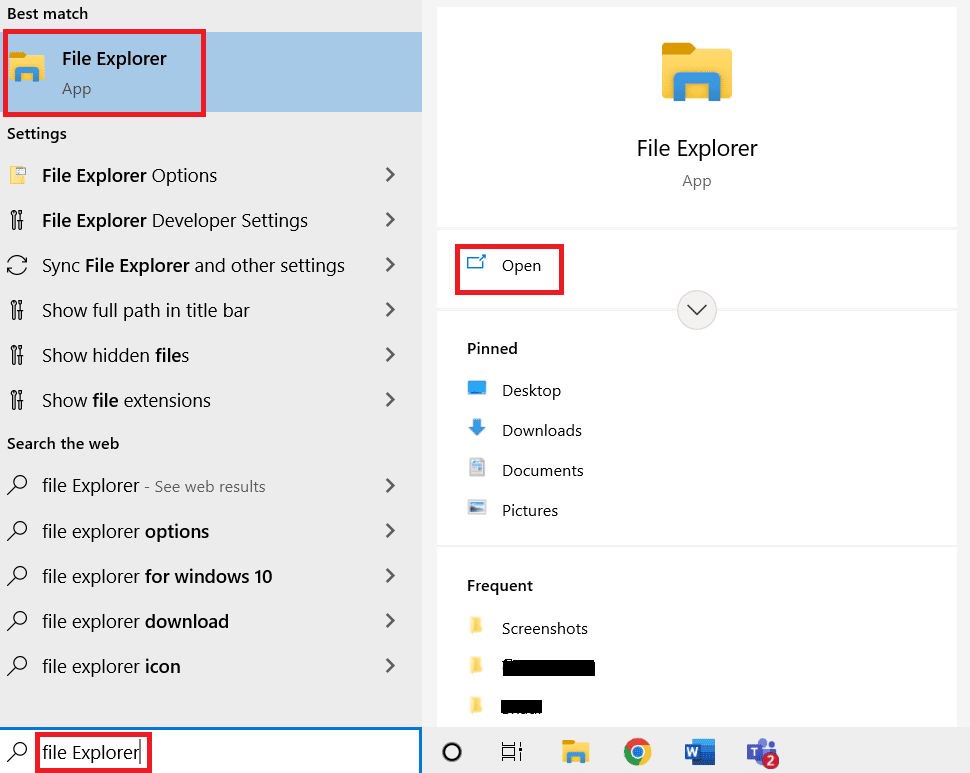
2. Bir Yerel Diske sağ tıklayın ve gösterildiği gibi Özellikler'e tıklayın.
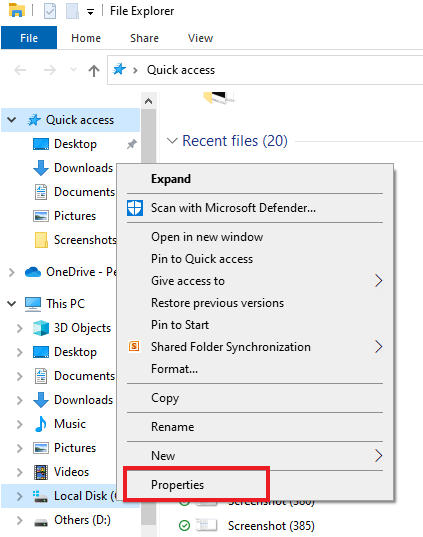
3. Araçlar sekmesinden Kontrol Et'e tıklayın.
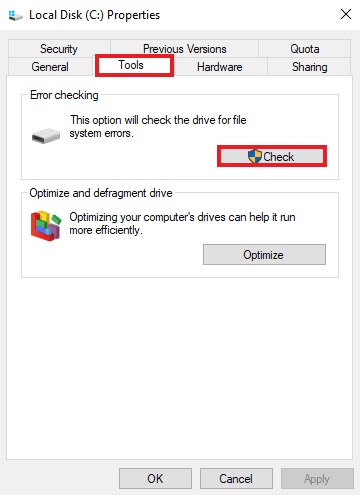
Dosya sistemi taranacak ve içinde herhangi bir sorun devam ederse, otomatik olarak çözülecektir.
Yöntem 4: USB Sürücülerini Yeniden Yükleyin
Birçok kullanıcının 0X800703ee Windows 10 hatasına neden olduğunu bildirmesinin bir başka nedeni de hatalı USB denetleyicileridir. USB denetleyicileri, dosya aktarımı sırasında bozulabilir ve bu da ekranınızda bir hata oluşmasına neden olabilir. USB denetleyicileri nedeniyle oluşan hata, aygıt yöneticisinden yeniden yüklenerek çözülebilir. Bunun nasıl gerçekleşeceğini daha iyi açıklamanıza yardımcı olacak bazı ayrıntılı adımlara bakalım.
1. Windows + X tuşlarına basın ve açmak için Aygıt Yöneticisi'ne tıklayın.
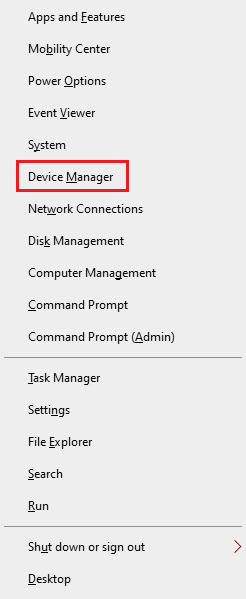
2. Listeden gösterildiği gibi Evrensel Seri Veri Yolu Denetleyicileri'ne tıklayın.
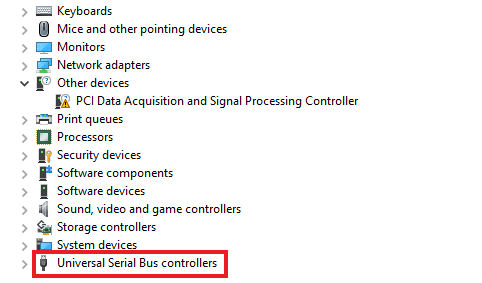
3. Altındaki her bir cihaza sağ tıklayın ve Tek tek Kaldır'a tıklayın.
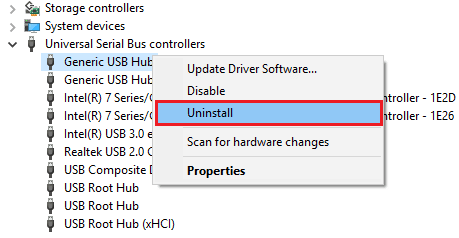
4. Bitirdikten sonra PC'nizi yeniden başlatın .
Ayrıca Okuyun : Windows 10'da BCM20702A0 Sürücü Hatasını Düzeltin
Yöntem 5: Filtre Sürücülerini Sil
Bir dosyayı veya dosyaları SD kart veya kalem sürücü gibi harici bir cihazdan sisteminize aktarırken, Windows'ta 0X800703ee hatasıyla karşılaşabilirsiniz. Bu durumda, hatanın büyük olasılıkla yazıcı yazılımınız ile kullanılan harici cihaz arasındaki bir çakışma nedeniyle olması muhtemeldir. Bu nedenle, aşağıdaki adımlarda gösterildiği gibi, sisteminizdeki Filtre Sürücüsünü Kayıt Defteri Düzenleyicisi'nden silmelisiniz.
1. Çalıştır iletişim kutusunu açmak için Windows + R tuşlarına basın.
2. Alana regedit yazın ve Tamam'a tıklayın.
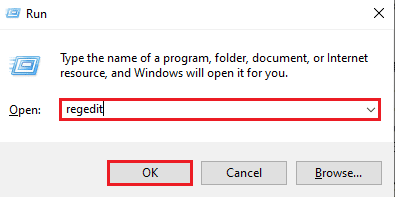
3. Girin gezinti çubuğunda aşağıdaki yolu takip edin ve aşağıda gösterildiği gibi klavyedeki Enter tuşuna basın.
HKEY_LOCAL_MACHINE\SYSTEM\CurrentControlSet\Control\Class\{4D36E965-E325-11CE-BFC1-08002BE10318} 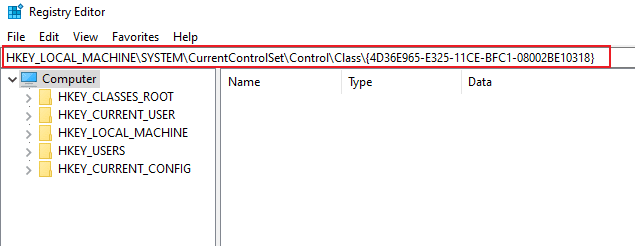

4. Listeden 4D36E965-E325-11CE-BFC1-08002BE10318 dosyasını bulun ve sağ tıklayın. Ardından, Dışa Aktar'a tıklayın ve dosyalarınızı yedeklemek için uygun bir konuma aktarın.
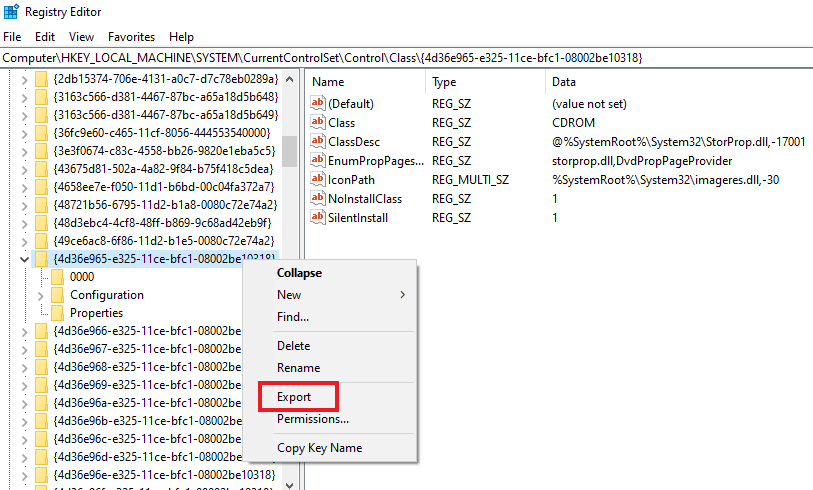
5. Ardından, 4D36E965-E325-11CE-BFC1-08002BE10318 dosyasına tıklayın.
6. LowerFilters ve UpperFilters öğelerini tek tek bulun ve çift tıklayın.
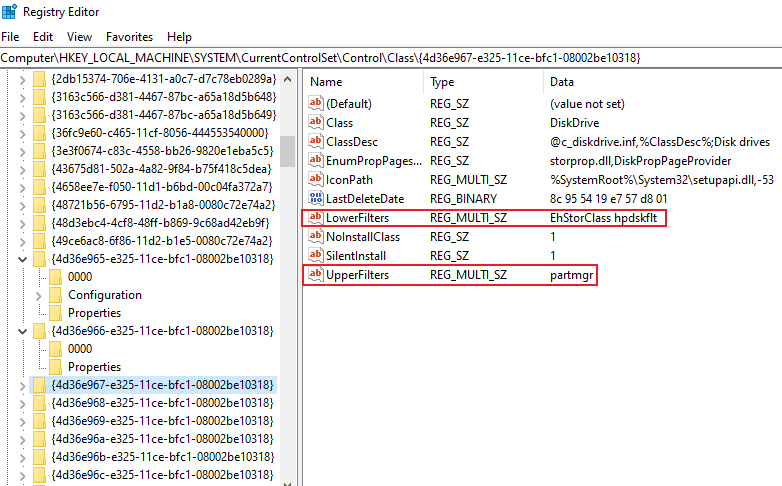
7. Gösterildiği gibi içerik menüsünden Sil seçeneğine tıklayın.
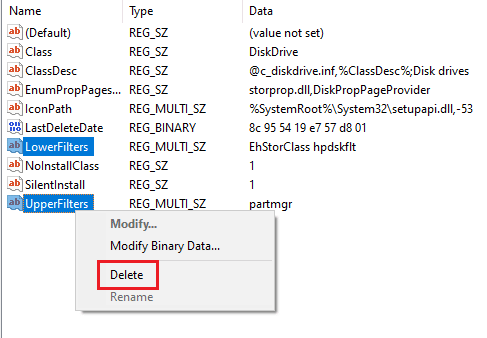
8. Bittiğinde, hatanın çözülüp çözülmediğini kontrol etmek için PC'nizi yeniden başlatın .
Yöntem 6: Antivirüsü Geçici Olarak Devre Dışı Bırak (Varsa)
Sistemdeki antivirüs, aktarmak veya kopyalamak istediğiniz bir dosya için hataya neden olan ilk nedenlerden biri olabilir. Antivirüs, dosyalar işlenirken güvenlik kontrolü yapar. Ve daha uzun sürerse, PC ekranınızda 0X800703ee görünebilir. Bu nedenle, dosyayı işlerken sisteminizde herhangi bir üçüncü taraf virüsten koruma yazılımını devre dışı bırakmak en iyisidir. Bunu yapmak için gereken tüm adımları öğrenmek ve daha sonra sorunun çözülüp çözülmediğini kontrol etmek için Windows 10'da Antivirüs Geçici Olarak Nasıl Devre Dışı Bırakılır kılavuzumuzu okuyun.
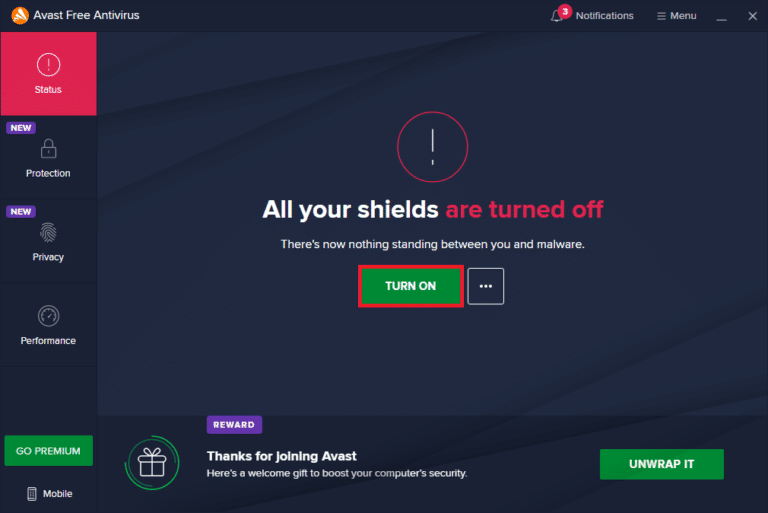
Ayrıca Okuyun : Windows 10 için En İyi 13 Ücretsiz Ses Değiştirici Yazılım
Yöntem 7: Windows Update Hizmetini Yeniden Başlatın
Dosyaların harici bir cihazdan veya harici bir cihaza aktarılamamasının nedeni, büyük ölçüde Windows güncelleme hizmetindeki bir sorundan kaynaklanmaktadır. Yeniden başlatmanın birçok kullanıcı için hatayı iptal ettiği görülmüştür.
1. Çalıştır iletişim kutusunu açmak için Windows + R tuşlarına basın.
2. İletişim kutusu alanına services.msc yazın ve Enter tuşuna basın .
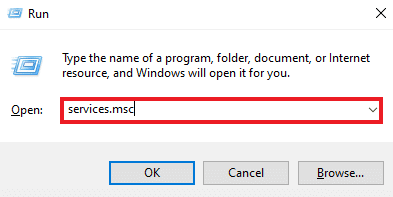
3. Listede gösterildiği gibi aşağı kaydırın ve Windows Update'e sağ tıklayın.
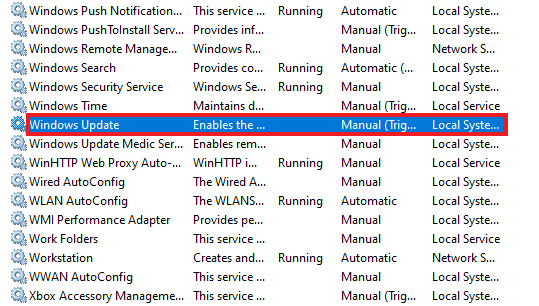
4. Bağlam menüsünden Özellikler'e tıklayın.
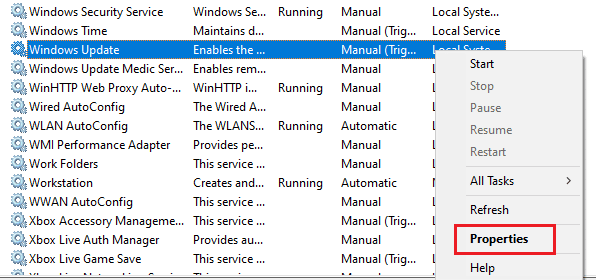
5. Başlangıç türünü Devre Dışı olarak ayarlayın ve aşağıda vurgulandığı gibi Tamam'ı tıklayın.
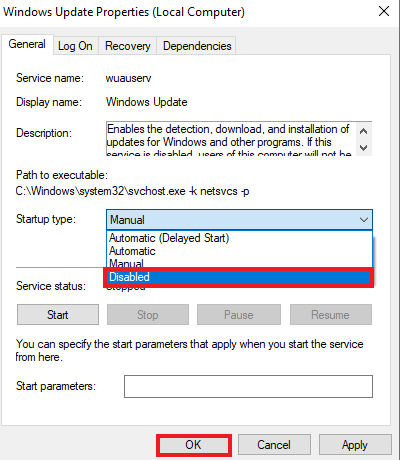
6. Bilgisayarınızı yeniden başlatın ve bu yöntemde anlatıldığı gibi 1'den 4'e kadar olan adımları izleyin .
7. Son olarak, Başlangıç türünü Otomatik olarak ayarlayın ve Tamam'a tıklayın.
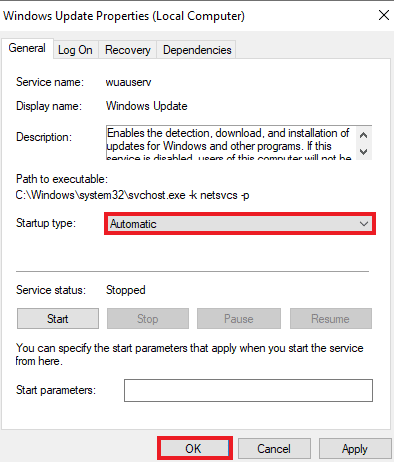
Yöntem 8: Yedekleme Programını Kaldırın
Her sistemin arka planda çalışan ve dosyaları daha sonra kullanmak üzere geri yüklemeye ve kaydetmeye yardımcı olan bir yedekleme programı vardır. Bazen, harici bir cihaza veya harici bir cihazdan dosya kopyalarken, bu tür programlar dosyanın aktarılamama sorununa neden olabilir. Bu sorun, yedekleme programı kaldırılarak ve sistem yeniden başlatılarak çözülebilir. Sizde de durum böyleyse aşağıda belirtilen adımları uygulayabilirsiniz.
1. Çalıştır iletişim kutusunu başlatmak için Windows + R tuşlarına basın.
2. Verilen alana appwiz.cpl yazın ve gösterildiği gibi Tamam'a tıklayın.
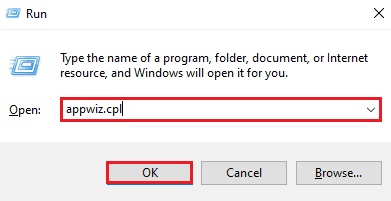
3. Listeden yedekleme programını bulun.
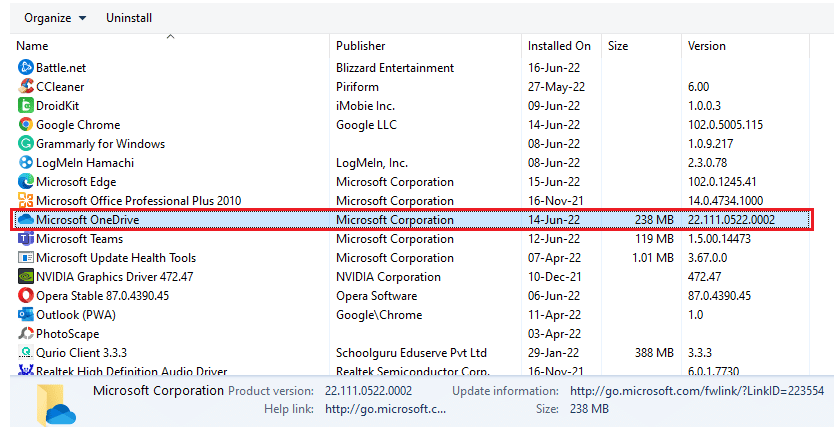
4. Üzerine sağ tıklayın ve gösterildiği gibi Kaldır seçeneğine tıklayın.
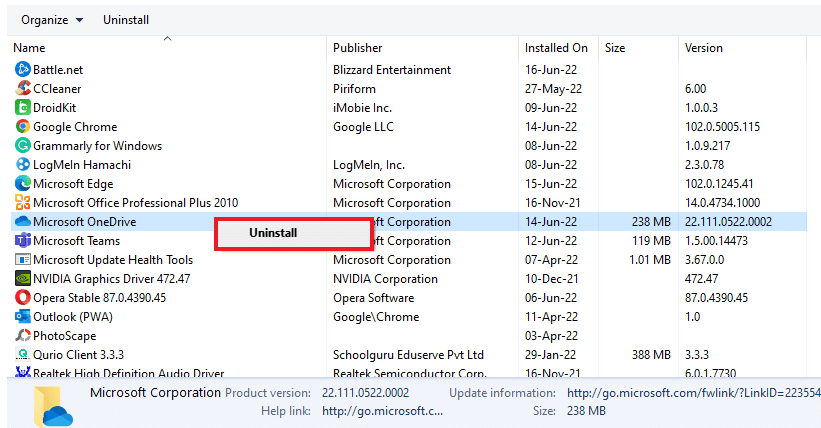
5. Son olarak, PC'nizi yeniden başlatın .
Ayrıca Okuyun : Steam Oyunlarını Kaldırma
Yöntem 9: Disk Temizleme Gerçekleştirin
Programları veya dosyaları başlatmak, disklerde depolanan geçici dosyalara neden olur. Bu dosyalar, sisteminize harici bir cihazdan veya harici bir cihazdan dosya kopyalanırken hata oluşturacak şekilde birikir. Bu nedenle, diski temizlemek sorundan kurtulmak için önemlidir. Sisteminizde disk temizliği için aşağıda belirtilen adımları takip edebilirsiniz.
1. Windows arama çubuğuna Disk Temizleme yazın ve Aç'a tıklayın.
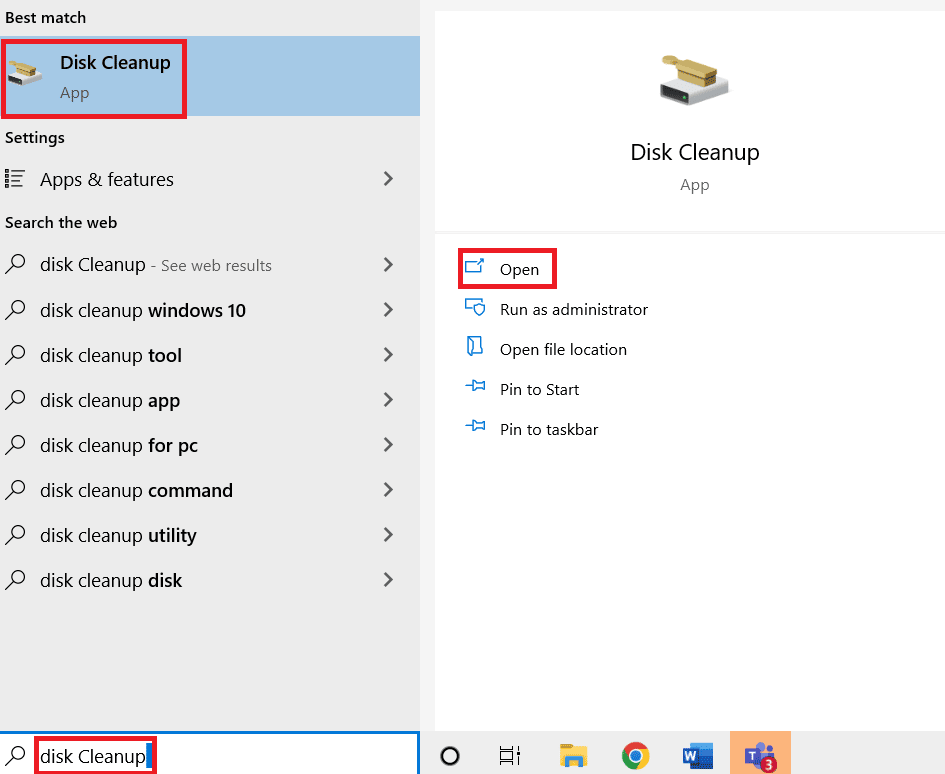
2. Disk Temizleme : Sürücü Seçimi açılır menüsünden temizlemek istediğiniz sürücüyü gösterildiği gibi seçin.
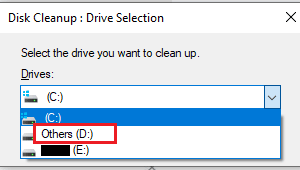
3. Silinecek Dosyaları seçin ve Tamam'ı tıklayın.
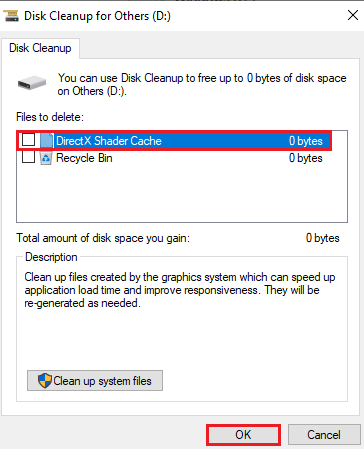
4. Son olarak, değişiklikleri görmek için bilgisayarınızı yeniden başlatın .
Yöntem 10: Temiz Önyükleme Gerçekleştirin
Yöntemlerden hiçbiri 0X800703ee Windows 10 hatasını çözmediyse, sisteminizde temiz önyükleme çalıştırmanın zamanı gelmiştir. Windows 10'da Temiz önyüklemenin nasıl gerçekleştirileceğine ilişkin kılavuzumuzu okuyun ve izleyin ve sorunu sizin için çözüp çözemeyeceğini görün.
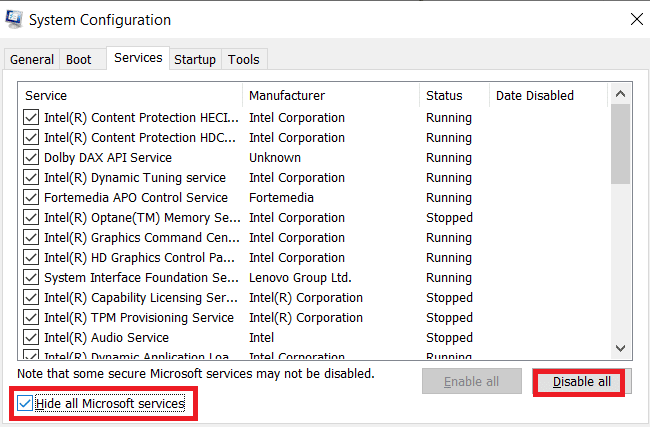
Ayrıca Okuyun : Windows 10'da OneDrive Hatası 0x8007016a'yı Düzeltin
Yöntem 11: Sistem Geri Yükleme Gerçekleştirin
Sona geldiyseniz ve hala sorunla mücadele ediyorsanız, sistemi geri yüklemenin zamanı geldi. Yazılım çakışması, hatanın nedenlerinden biri olabilir. Ve sağlıklı bir sistem geri yükleme ile hatadan tamamen kurtulabilirsiniz. İşlemi tamamlamak ve istenen sorunu düzeltmek için gereken tüm adımları öğrenmek için Windows 10'da Sistem Geri Yükleme'nin nasıl kullanılacağına ilişkin kılavuzumuzu okuyun.
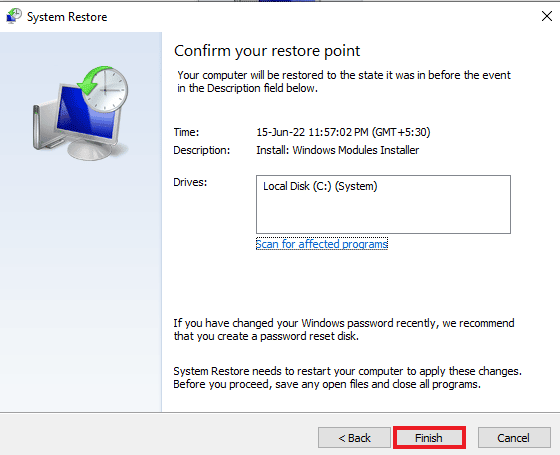
Sık Sorulan Sorular (SSS)
S1. 0X800703ee hatası ne anlama geliyor?
Ans. Hata 0X800703ee, bir dosyanın biriminin harici olarak değiştirildiğini gösteren bir hata kodudur. Bu nedenle, harici bir cihaza veya harici bir cihazdan dosya kopyalamaya çalıştığınızda, açılan dosya artık sisteminizin ekranında geçerli değildir.
S2. Windows 10'da 0X800703ee hatası görünüyor mu?
Ans. 0X800703ee hatası Windows 7, 8.1 ve 10'da görünüyor. Herhangi bir şekilde Windows 10'a özgü değildir.
S3. Harici bir cihazdan dosya kopyalamak sistemimi bozuyor mu?
Ans. evet . SD kart veya kalem sürücü gibi harici bir cihaz kullanarak dosya kopyalamak, cihaz bir hata nedeniyle bozulursa sisteminizi bozabilir. Bununla birlikte, sorun bir virüsten koruma sistemi kullanılarak veya dosyayı aktarmadan önce cihazı tarayarak çözülebilir. Şüphelerinizin anında çözülmesini sağlamak için bu makaleyi baştan tekrar okuyun.
S4. 0X800703ee hatasının tekrarlanmasını nasıl önleyebilirim?
Ans. Harici bir aygıta veya aygıttan her dosya aktardığınızda sisteminizde hatayı görüyorsanız, sisteminizde temiz bir önyükleme çalıştırmanız önerilir. Bu hatanın tekrarlanmasını önlemek için bu makalede yukarıda belirtilen yöntemleri dikkatlice okuyun ve uygulayın.
S5. Windows güncellemesi, sistemimdeki 0x800703ee hatasının arkasında bir neden olabilir mi?
Ans. evet . Bozuk bir Windows güncellemesi, sisteminizdeki hata kodunun arkasında bir neden olabilir. Windows'unuzu hatasız bir sürümle tekrar güncelleyerek sorunu çözebilirsiniz.
Önerilen :
- Windows 10'u Yapılandırmaya Hazırlanırken Sıkışmış Onar
- Windows 10'da Ağ SSID'si için Sağlanan Yanlış PSK'yı Düzeltin
- Windows 10'da Hamachi VPN Hatasını Düzeltin
- Güncelleme Hatasını Düzeltin 0x80070bcb Windows 10
Bu makalenin, Windows 10 ve diğer sürümlerde de 0X800703ee hatasını nasıl düzelteceğinizi öğrenmenize yardımcı olduğunu umuyoruz. Yöntemlerden hangisinin sizin için kurtarıcı olduğunu bize bildirin. Başka sorularınız veya önerileriniz varsa, bunları aşağıdaki yorumlar bölümüne bırakmaktan çekinmeyin.
