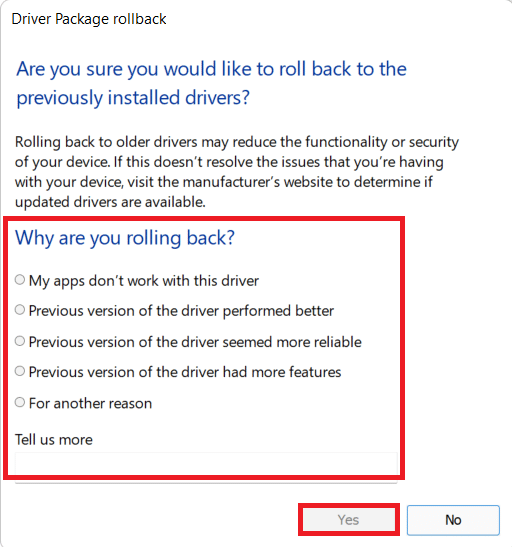Windows 10'da ERR_EMPTY_RESPONSE'u düzeltin
Yayınlanan: 2022-02-21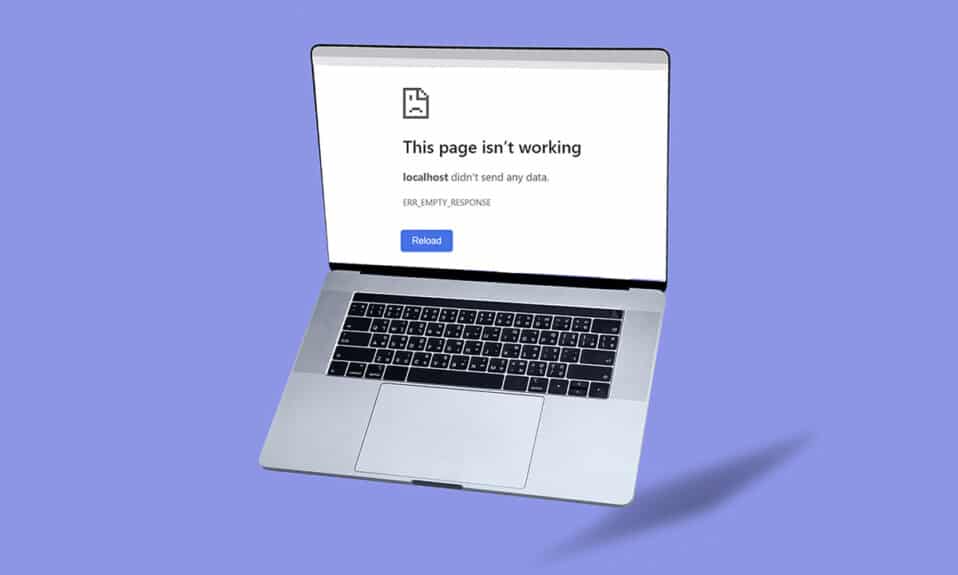
Google, bu teknoloji dünyasındaki en iyi web tarayıcılarından biridir. Yıllar geçtikçe, tarayıcı imparatorluğu bu modern çağın her köşesinde ve köşesinde kullanıcılara yaygınlaştı. Windows 10'da internette gezinirken EMPTY_RESPONSE gibi birkaç hatayla karşılaşabilirsiniz. ERR_EMPTY_RESPONSE Windows 10 ile karşılaşırsanız, can sıkıcı durumunuzu anlıyoruz ve burada basit ve verimli sorun giderme yöntemleriyle aynı sorunu çözmenize yardımcı olacağız. İşte başlıyoruz!
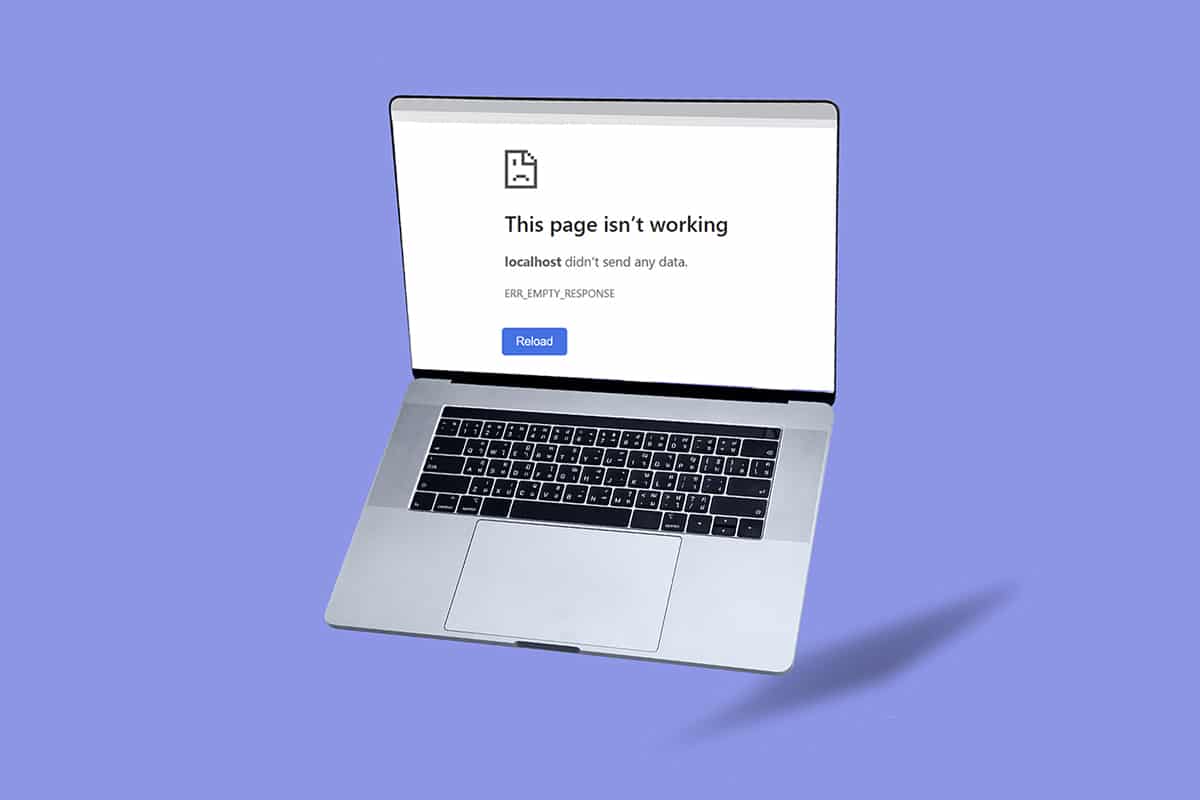
İçindekiler
- Windows 10'da ERR_EMPTY_RESPONSE Nasıl Onarılır
- Yöntem 1: Yönlendiriciyi Yeniden Başlatın
- Yöntem 2: Yönlendiriciyi Sıfırla
- Yöntem 3: Başlangıç Uygulamalarını ve Hizmetlerini Devre Dışı Bırakın
- Yöntem 4: Ping Testini Çalıştırın ve ipconfig'i Sıfırlayın
- Yöntem 5: Ağ Bağdaştırıcısı Sorun Gidericisini Çalıştırın
- Yöntem 6: DNS Adresini Değiştir
- Yöntem 7: Ağ Sürücülerini Güncelleyin veya Geri Alın
- Yöntem 8: Ağ Sürücülerini Yeniden Yükleyin
- Yöntem 9: VPN ve Proxy Sunucusunu Devre Dışı Bırakın
- Yöntem 10: IPV6'yı Devre Dışı Bırak
- Yöntem 11: Birden Çok Ağ Bağdaştırıcısını Devre Dışı Bırak
- Yöntem 12: Ana Bilgisayar Dosyasından Etki Alanı Silin (Varsa)
- Yöntem 13: URL'yi Beyaz Listeye Alın veya Antivirüsü Geçici Olarak Devre Dışı Bırakın (Varsa)
- Yöntem 14: Kötü Amaçlı Yazılım Taramasını Çalıştırın
- Yöntem 15: Windows'u Güncelleyin
Windows 10'da ERR_EMPTY_RESPONSE Nasıl Onarılır
Bu sorunun bazı temel nedenleri aşağıda listelenmiştir.
- Bozuk tarama verileri,
- Kötü internet bağlantısı,
- Uyumsuz ağ sürücüleri,
- Eski Windows sürümü,
- DNS sunucusunun arızalanması,
- Antivirüs müdahalesi.
Bu ERR_EMPTY_RESPONSE Windows 10 hatasını düzeltmek için bir yöntemler listesi derledik. Yöntemler, temel etkililik düzeyinden ileri düzeye kadar düzenlenmiştir. Ancak aşağıda belirtilen sorun giderme adımlarını izlemeden önce bilgisayarınızı yeniden başlatmanız ve sorunu çözüp çözmediğinizi kontrol etmeniz önerilir. Basit bir yeniden başlatma, birkaç geçici hatayı düzeltebilir ve sorununuza basit adımlarla çözümlere ulaşabilirsiniz. Yine de, bir geçici çözüm elde etmediyseniz, bu yöntemlerle devam edin.
Yöntem 1: Yönlendiriciyi Yeniden Başlatın
Yönlendiriciyi yeniden başlatmak ağ bağlantısını yeniden başlatacaktır. Birkaç kullanıcı, yönlendiriciyi yeniden başlattığınızda yapılandırma ayarlarında işaretlenen tüm değişikliklerin etkili olacağını bildirdi. Bu nedenle, aşağıda belirtilen adımları izleyin.
1. Yönlendiricinizin arkasındaki Güç düğmesini bulun.
2. Kapatmak için düğmeye bir kez basın.

3. Şimdi, Yönlendirici güç kablosunu çıkarın ve kapasitörlerin gücü tamamen boşalana kadar bekleyin.
4. Ardından, güç kablosunu yeniden bağlayın ve bir dakika sonra açın.
5. Ağ bağlantısı yeniden kurulana kadar bekleyin ve tekrar oturum açmayı deneyin .
Yöntem 2: Yönlendiriciyi Sıfırla
Aşağıdaki talimatları denemeden önce, yönlendirici sıfırlamanın yönlendiriciyi fabrika ayarlarına döndüreceği birkaç noktanın farkında olmalısınız. Yönlendirilen bağlantı noktaları, kara listeye alınan bağlantılar, kimlik bilgileri vb. gibi tüm ayarlar ve kurulumlar silinecektir. Yine de yönlendiriciyi sıfırlamaya karar verirseniz, aşağıda açıklanan talimatları izleyin.
Not 1: Yönlendirilen bağlantı noktaları, kara listeye alınan bağlantılar, kimlik bilgileri vb. gibi tüm ayarlar ve kurulumlar silinecektir. Bu nedenle, aşağıda tartışılan talimatlara geçmeden önce bunların hesabını tuttuğunuzdan emin olun.
Not 2: Sıfırlamadan sonra yönlendirici varsayılan ayarlarına ve kimlik doğrulama parolasına geri dönecektir. Bu nedenle, sıfırlamadan sonra oturum açmak için varsayılan kimlik bilgilerini kullanın.
1. Varsayılan ağ geçidi IP adresini kullanarak yönlendirici ayarlarını açın. Ardından, gösterildiği gibi oturum açmak için kimlik bilgilerinizi kullanın.
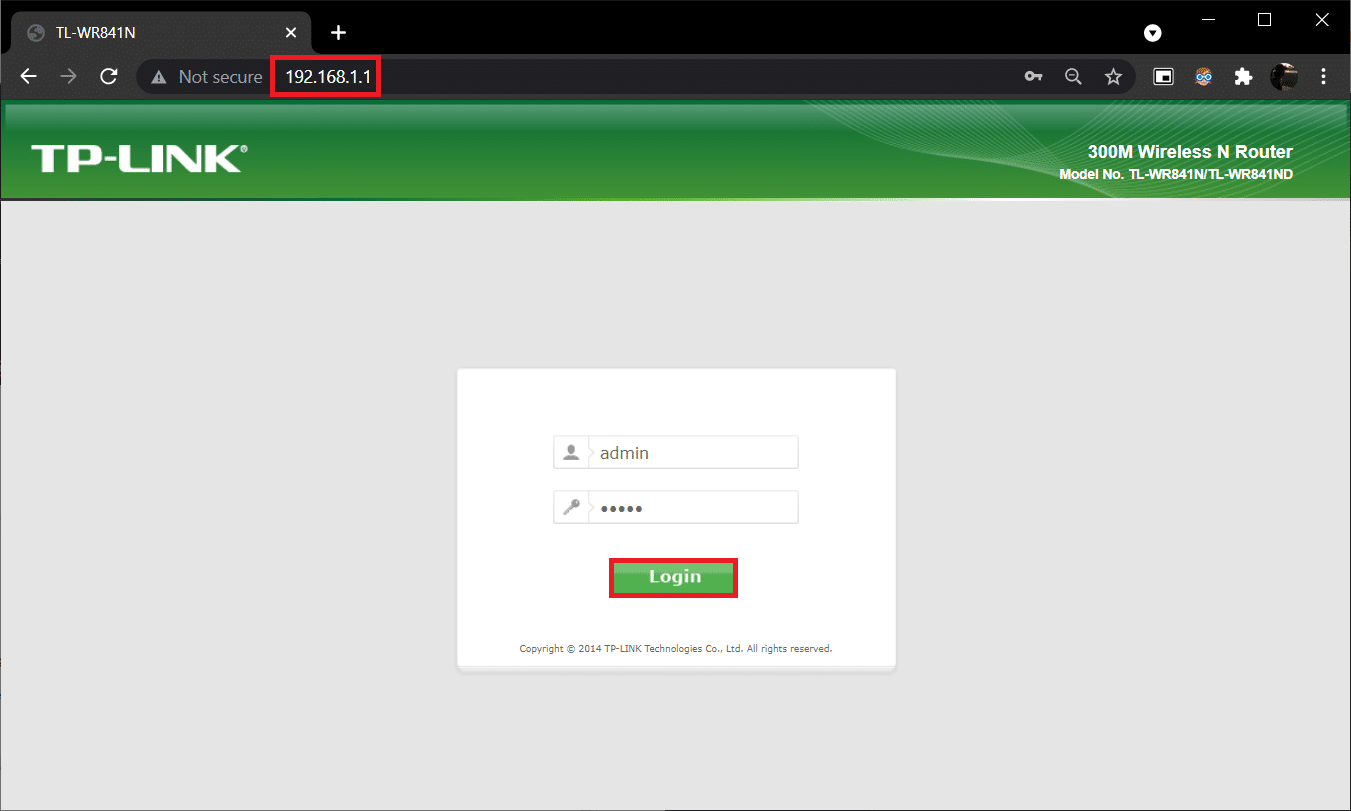
2. Tüm yapılandırma ayarlarını not edin. Bir P2P protokolü ( İnternet üzerinden Noktadan Noktaya Protokol) kullanıyorsanız, ISP kimlik bilgilerinizi kaybedebileceğiniz için yönlendiriciyi sıfırladıktan sonra bunlara ihtiyacınız olacaktır.
3. Şimdi yönlendiricinizdeki Sıfırla düğmesini 10-30 saniye basılı tutun.
Not: Bazı Yönlendiricilerde SIFIRLAMA düğmesine basmak için iğne veya kürdan gibi işaretleme aygıtları kullanmanız gerekebilir.

4. Yönlendirici otomatik olarak kapanacak ve tekrar açılacaktır. Işıklar yanıp sönmeye başladığında düğmeyi bırakabilirsiniz.
5. Yönlendiricinin yapılandırma ayrıntılarını web sayfasında yeniden girin .
Ayrıca Okuyun: Windows 10 Mavi Ekran Hatasını Düzeltin
Yöntem 3: Başlangıç Uygulamalarını ve Hizmetlerini Devre Dışı Bırakın
Windows 10'da EMPTY_RESPONSE ile ilgili sorunlar, aşağıda gösterildiği gibi başlangıç uygulamaları ve hizmetleri devre dışı bırakılarak düzeltilebilir.
1. Çalıştır iletişim kutusunu başlatmak için Windows + R tuşlarına birlikte basın.
2. msconfig komutunu girdikten sonra OK butonuna tıklayınız.
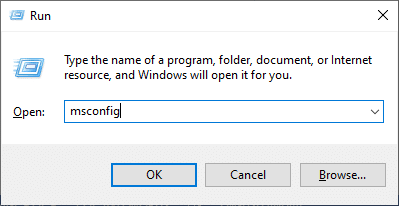
3. Sistem Yapılandırma penceresi görünür. Ardından, Hizmetler sekmesine geçin.
4. Tüm Microsoft hizmetlerini gizle seçeneğinin yanındaki kutuyu işaretleyin ve vurgulandığı gibi Tümünü devre dışı bırak düğmesine tıklayın.
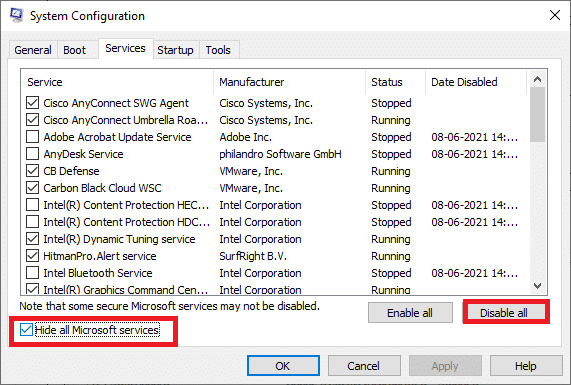
5. Şimdi, Başlangıç sekmesine geçin ve aşağıda gösterildiği gibi Görev Yöneticisini Aç bağlantısını tıklayın.
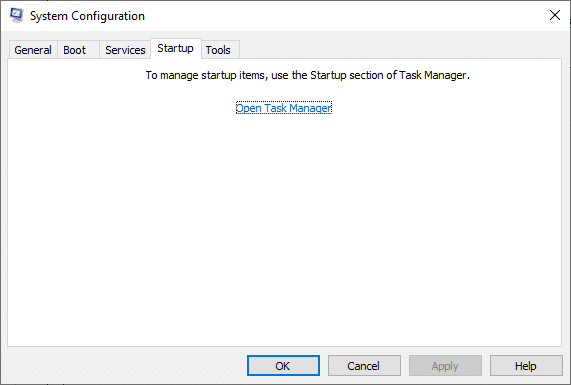
6. Şimdi, Görev Yöneticisi penceresi açılacaktır.
7. Ardından, gerekli olmayan Başlangıç görevlerini seçin ve sağ alt köşede görüntülenen Devre Dışı Bırak'a tıklayın.
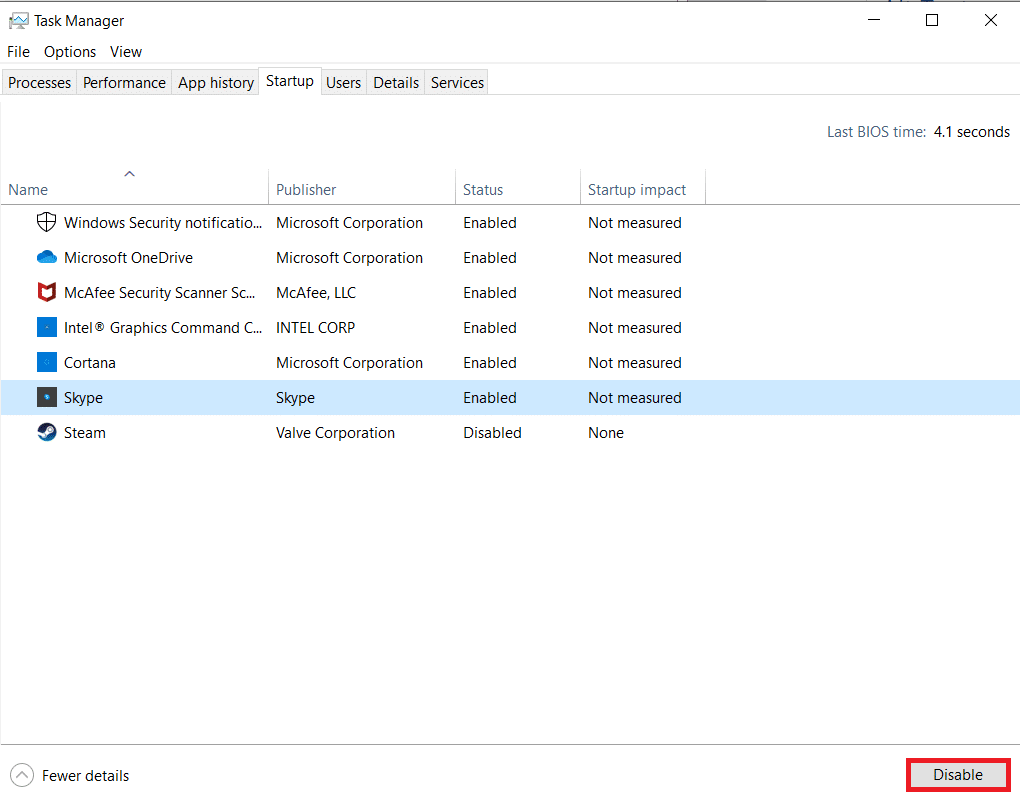
8. Görev Yöneticisi ve Sistem Yapılandırma penceresinden çıkın.
9. Son olarak bilgisayarınızı yeniden başlatın .
Yöntem 4: Ping Testini Çalıştırın ve ipconfig'i Sıfırlayın
PC'nizin ziyaret etmek istediğiniz web sayfasıyla nasıl bağlantı kurduğunu analiz etmek için bir dakikanızı ayırın. Paket kaybını analiz edebilir ve böylece ilgili web sitesine uzak bağlantının kurulup kurulmayacağına karar verebilirsiniz. ERR_EMPTY_RESPONSE Windows 10'u düzeltmek için ping testini çalıştırmak ve ipconfig'i sıfırlamak için bu adımları izleyin.
1. Arama çubuğuna gösterildiği gibi cmd yazarak Komut İstemi penceresini yönetici olarak başlatın.
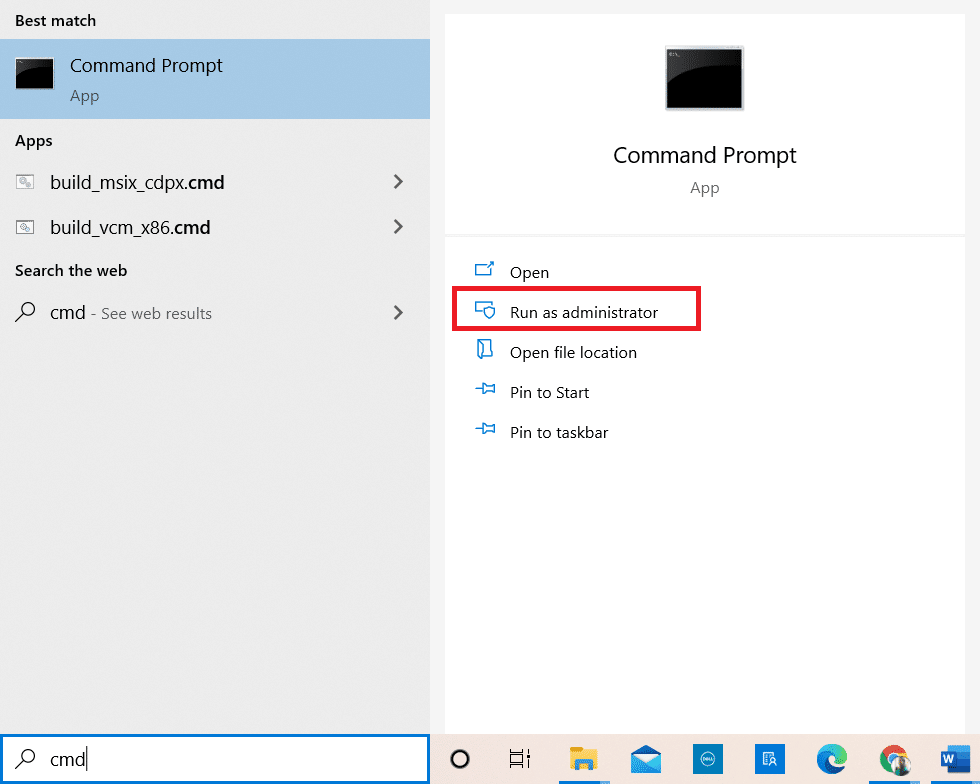
2. Şimdi, ping google.com yazın ve Enter'a basın.
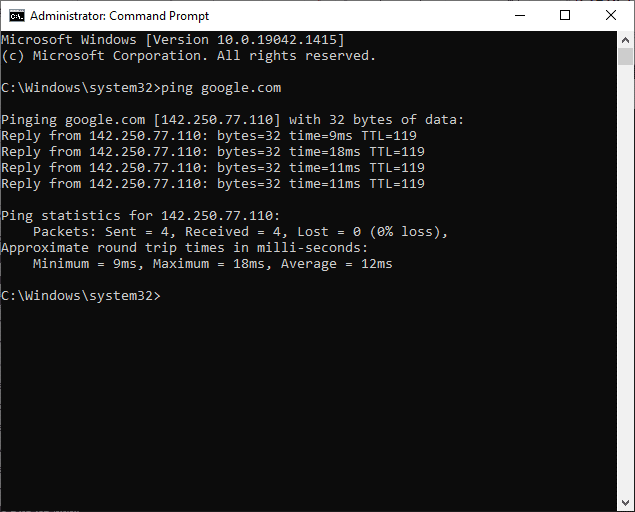
3. Sonuçları bekleyin ve % kaybı not edin.
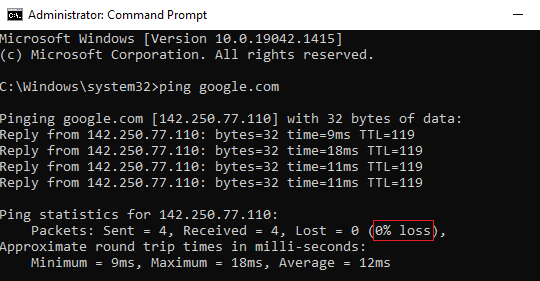
4. Sonuçları analiz edin.
- %0 paket kaybı , PC'nizin uzak sunucuya başarıyla ulaştığı anlamına gelir ve artık erişim sırasında herhangi bir hata almayacaksınız.
- %100 paket kaybı , bilgisayarınızın uzak sunucuya tek bir bit veri aktarmadığının kötü bir göstergesidir. Bu durumda, suçlu ağ bağlantınız veya ilgili herhangi bir web sitesidir.
- %0'dan %100'e kadar paket kaybı , PC'niz ile uzak sunucu arasında kurulmakta olan kararsız bir internet bağlantısına işaret eder.
5. %100 paket kaybıyla veya %0 ile %100 arasında herhangi bir değerle karşılaşırsanız, aşağıdaki komutları kullanarak internet bağlantısını sıfırlamayı deneyebilirsiniz.
ipconfig /flushdns ipconfig /registerdns ipconfig / yayın ipconfig / yenileme netsh winsock sıfırlama
6. Yukarıda listelenen komutları tek tek yazın ve her komuttan sonra Enter'a basın.
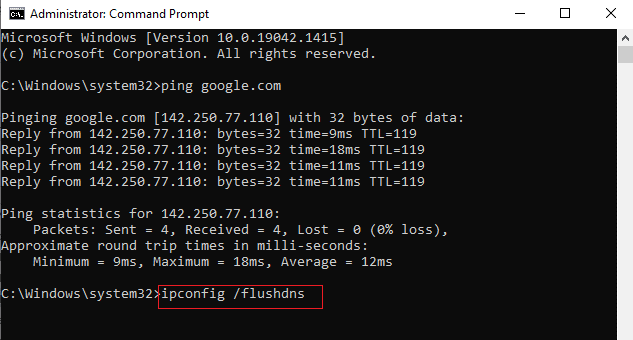
7. Son olarak, komutların yürütülmesini bekleyin ve Windows PC'nizi yeniden başlatın .
Ayrıca Okuyun: StartupCheckLibrary.dll Eksik Hatası Nasıl Onarılır
Yöntem 5: Ağ Bağdaştırıcısı Sorun Gidericisini Çalıştırın
Ağ Bağdaştırıcısı Sorun Gidericisini çalıştırmak, Ethernet bağlantısındaki tüm aksaklıkları çözecektir ve bu yöntem yalnızca Windows 7 için değil, aynı zamanda Windows 7 ve 8.1 için de geçerlidir.
1. Ayarlar'ı başlatmak için Windows + I tuşlarına aynı anda basın.
2. Gösterildiği gibi Güncelleme ve Güvenlik kutucuğuna tıklayın.

3. Sol bölmeden Sorun Giderme menüsüne gidin ve sağ bölmede Diğer sorunları bul ve düzelt öğesini bulun.
4. Ağ Bağdaştırıcısı sorun gidericisini seçin ve vurgulanmış olarak gösterilen sorun gidericiyi çalıştır düğmesine tıklayın.
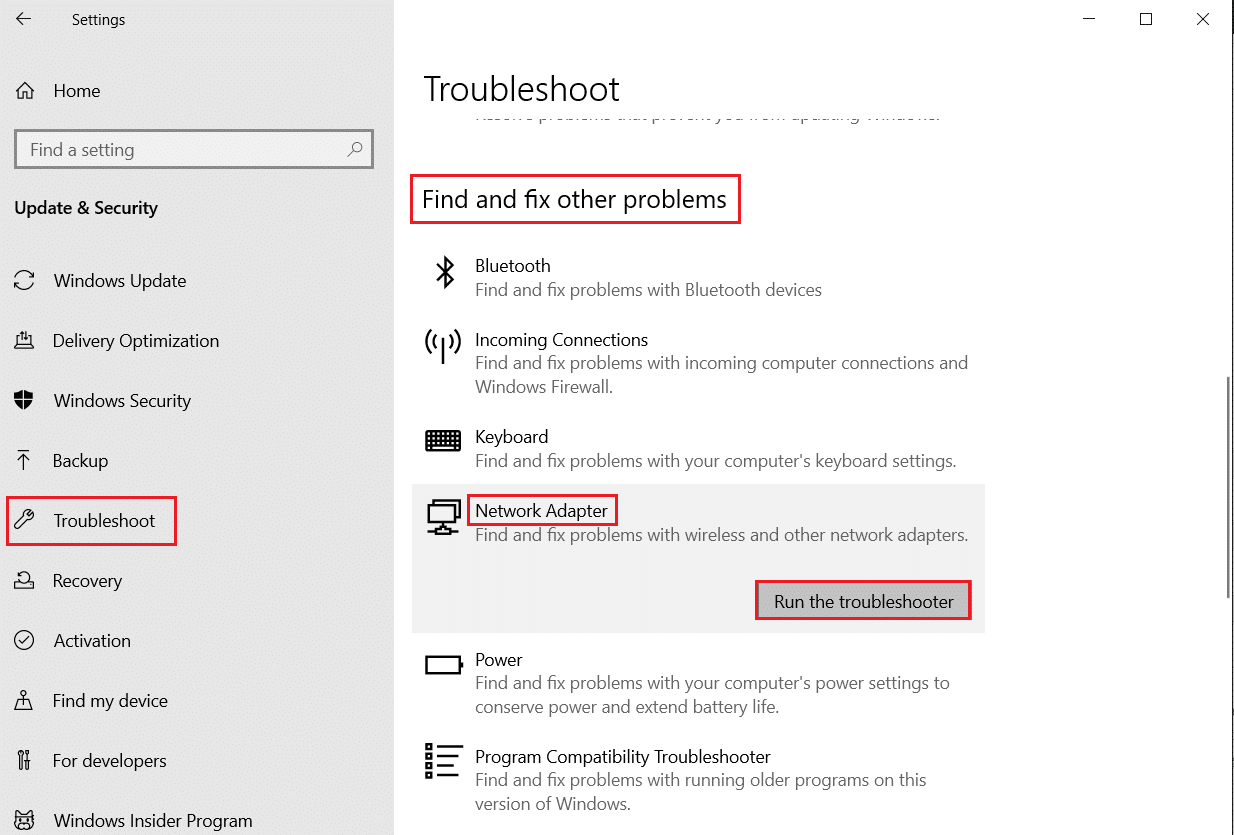
5. Sorun gidericinin sorunu algılamasını ve düzeltmesini bekleyin. İşlem tamamlandıktan sonra ekrandaki talimatları izleyin ve bilgisayarınızı yeniden başlatın .
Yöntem 6: DNS Adresini Değiştir
Birkaç kullanıcı, İnternet Servis Sağlayıcınız tarafından sağlanan DNS adresini değiştirerek ERR_EMPTY_RESPONSE Windows 10 sorununun çözüleceğini bildirdi. Sorunu çözmek için Google DNS adresini kullanabilirsiniz ve burada bilgisayarınızın DNS adresini değiştirmek için birkaç talimat verilmiştir.
1. Windows tuşuna basın, Denetim Masası yazın ve Aç'a tıklayın.
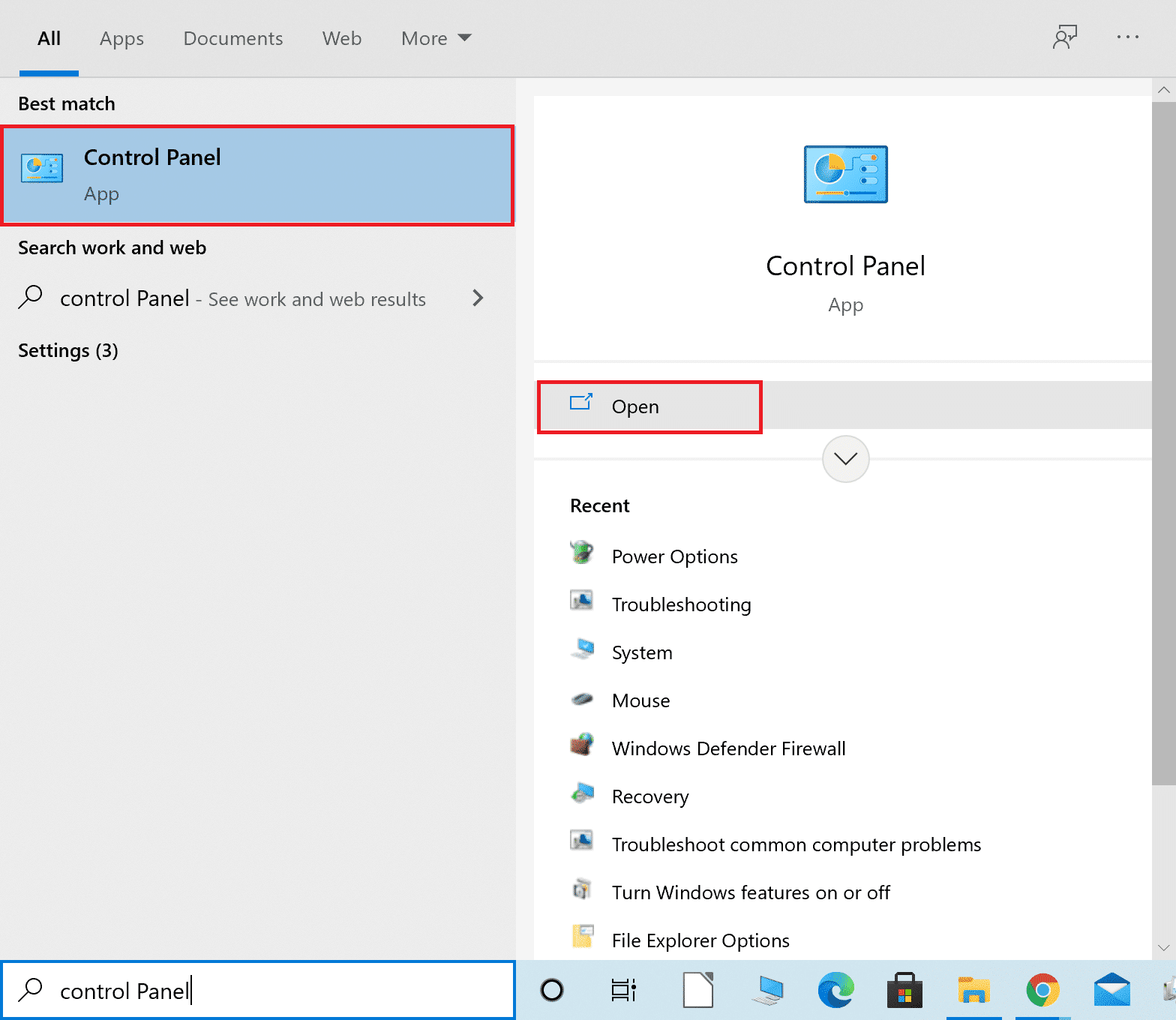
2. Görüntüleme ölçütü: > Büyük simgeler ve listeden Ağ ve Paylaşım Merkezi'ne tıklayın.
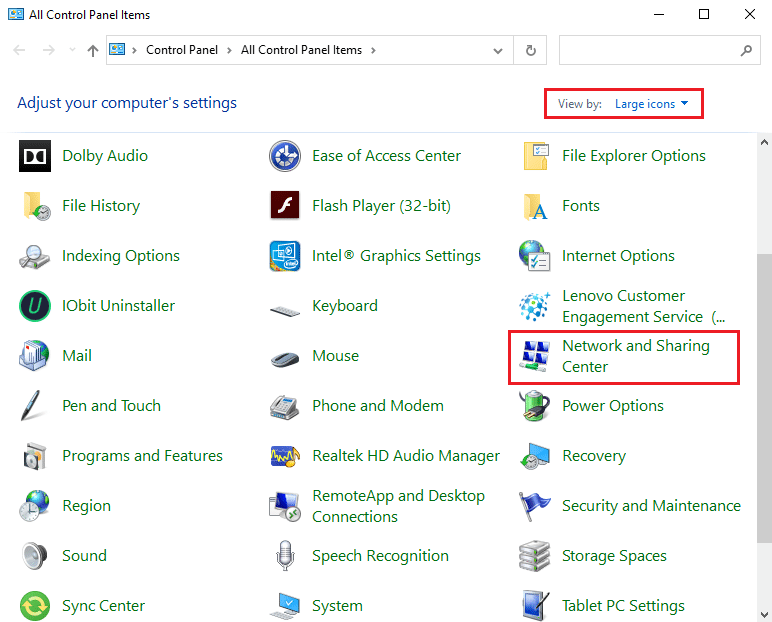
3. Ardından, sol bölmede bulunan Bağdaştırıcı ayarlarını değiştir köprüsüne tıklayın.
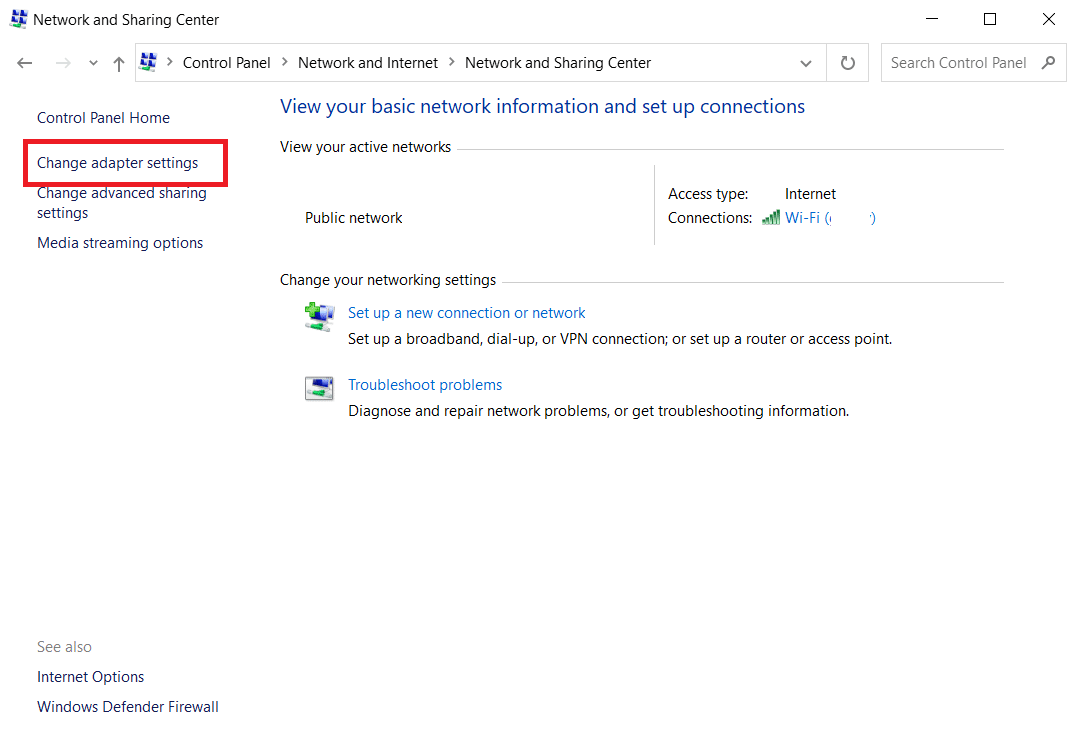
4. Mevcut ağ bağlantınıza (örn. Wi-Fi ) sağ tıklayın ve gösterildiği gibi Özellikler öğesini seçin.
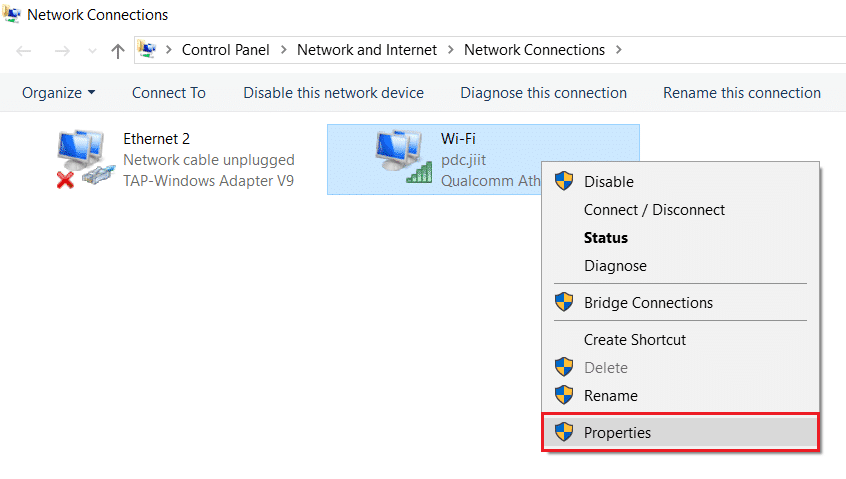
5: Bu bağlantı altında aşağıdaki öğeler kullanılır: listeleyin, İnternet Protokolü Sürüm 4'ü (TCP/IPv4) bulun ve tıklayın.
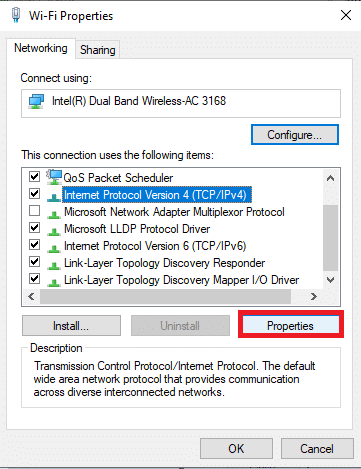
6. Yukarıda vurgulandığı gibi Özellikler düğmesini tıklayın.
7. Burada, Aşağıdaki DNS sunucu adreslerini kullan: seçeneğini seçin ve aşağıdakileri girin:
- Tercih edilen DNS sunucusu: 8.8.8.8
- Alternatif DNS sunucusu: 8.8.4.4
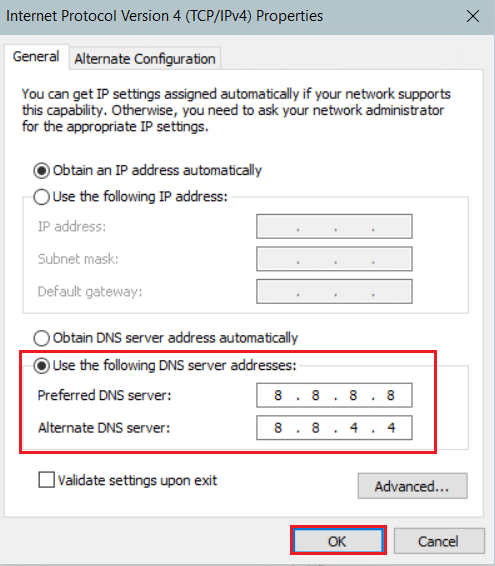
8. Değişiklikleri kaydedip çıkmak için Tamam'a tıklayın. EMPTY_RESPONSE Windows 10 hatasının devam edip etmediğini kontrol edin.
Ayrıca Okuyun: Windows 10'da DISM Hatası 87'yi Düzeltin
Yöntem 7: Ağ Sürücülerini Güncelleyin veya Geri Alın
Sisteminizdeki mevcut sürücüler Google verileriyle uyumlu değilse veya güncel değilse, EMPTY_RESPONSE Windows 10 ile karşılaşacaksınız. Bu nedenle, bu EMPTY_RESPONSE Windows 10 hatasını düzeltmek veya önlemek için cihazınızı ve sürücülerinizi güncellemeniz önerilir.
Seçenek 1: Sürücüyü Güncelle
1. Windows 10 arama menüsüne Aygıt Yöneticisi yazın.
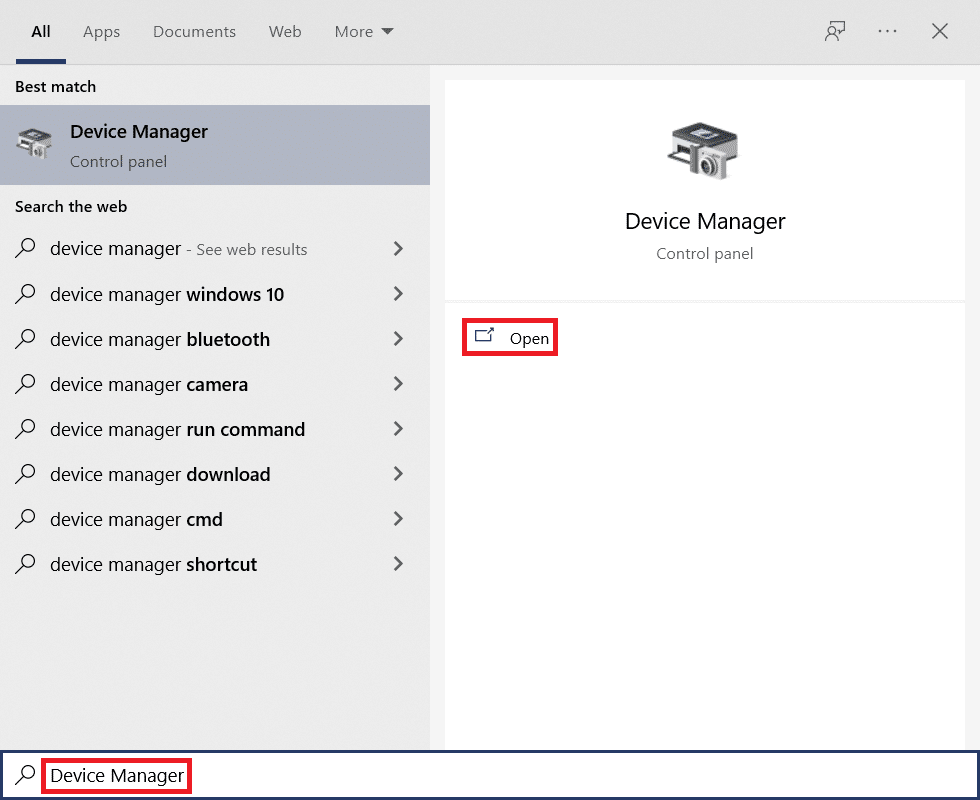
2. Genişletmek için Ağ bağdaştırıcılarına çift tıklayın.
3. Kablosuz ağ sürücünüze (örneğin Qualcomm Atheros QCA9377 Kablosuz Ağ Bağdaştırıcısı ) sağ tıklayın ve aşağıda gösterildiği gibi Sürücüyü güncelle öğesini seçin.
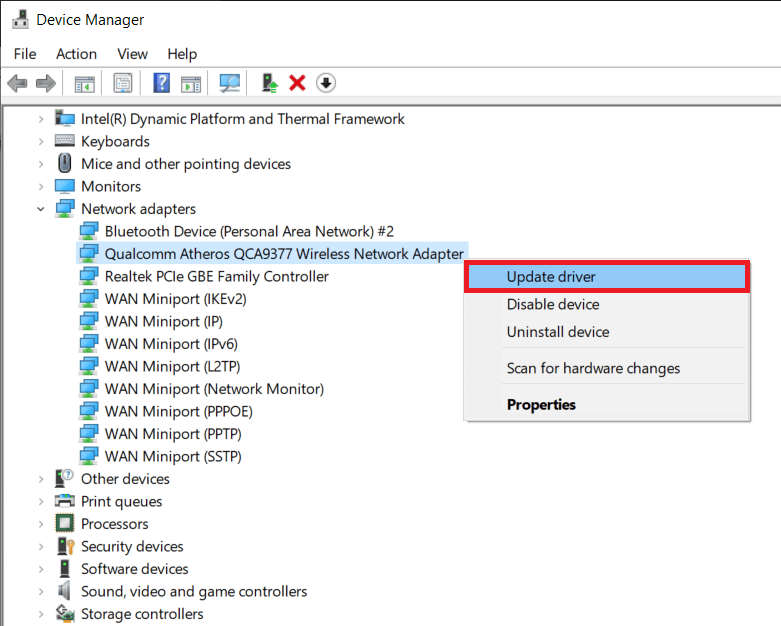
4. Ardından, mevcut en iyi sürücüyü otomatik olarak indirip yüklemek için Sürücüleri otomatik olarak ara'ya tıklayın.
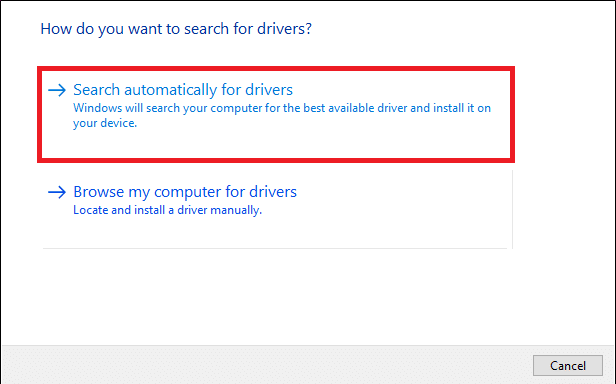
5A. Şimdi, sürücüler güncellenmediyse en son sürüme güncellenecek ve yüklenecektir.
5B. Halihazırda güncellenmiş bir aşamadalarsa, Cihazınız için en iyi sürücüler zaten yüklendi mesajı gösterilecektir.
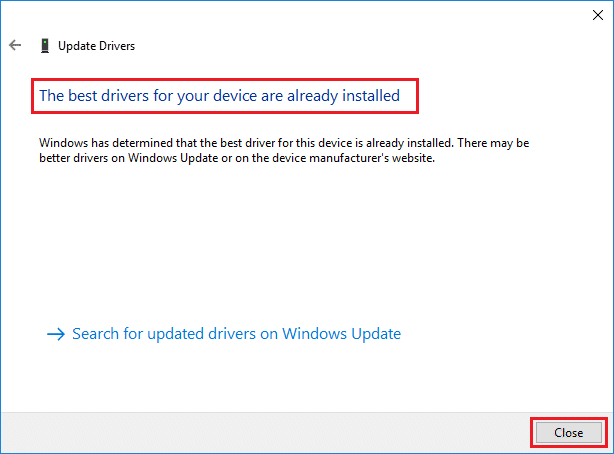
6. Pencereden çıkmak ve bilgisayarınızı yeniden başlatmak için Kapat düğmesine tıklayın.
Seçenek 2: Sürücü Güncellemelerini Geri Al
1. Daha önce olduğu gibi Aygıt Yöneticisi > Ağ bağdaştırıcıları'na gidin.
2. Wi-Fi sürücüsüne sağ tıklayın (örn. Intel(R) Dual Band Wireless-AC 3168 ) ve gösterildiği gibi Özellikler öğesini seçin.
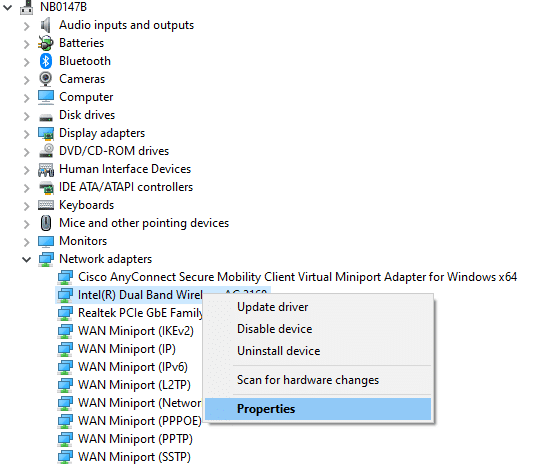
3. Sürücü sekmesine geçin ve vurgulandığı gibi Sürücüyü Geri Al öğesini seçin.
Not: Sürücüyü Geri Al seçeneği r griyse, bilgisayarınızda önceden yüklenmiş sürücü dosyaları bulunmadığını veya hiç güncellenmediğini gösterir.
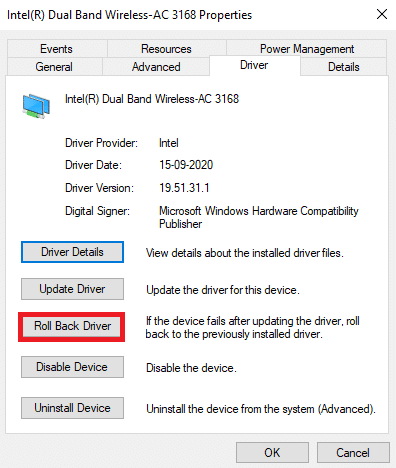
4. Neden geri dönüyorsunuz? Sürücü Paketi geri dönüşünde . Ardından, aşağıda gösterildiği gibi Evet'e tıklayın.
5. Ardından, bu değişikliği uygulamak için Tamam'a tıklayın. Son olarak, PC'nizi yeniden başlatın .
Yöntem 8: Ağ Sürücülerini Yeniden Yükleyin
Sürücüleri güncellemek, ERR_EMPTY_RESPONSE Windows 10 için bir düzeltme sağlamıyorsa, sürücüleri kaldırıp yeniden yükleyebilirsiniz. Ardından, aynısını uygulamak için aşağıda belirtilen adımları izleyin.
1. Yukarıda belirtilen adımları kullanarak Aygıt Yöneticisini başlatın.
2. Üzerine çift tıklayarak Ağ bağdaştırıcılarını genişletin.
3. Şimdi, ağ bağdaştırıcısına sağ tıklayın ve aşağıda gösterildiği gibi Cihazı kaldır'ı seçin.

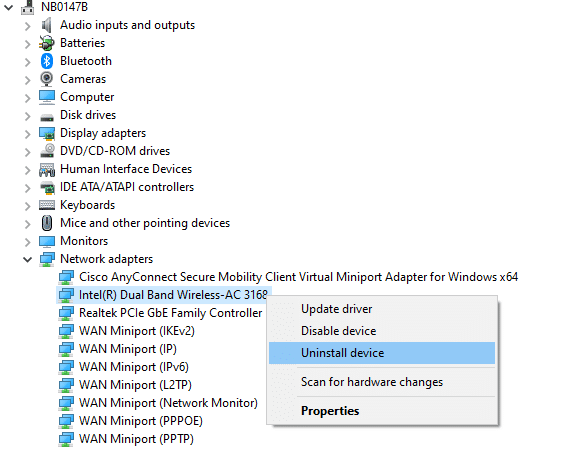
4. Şimdi ekranda bir uyarı istemi görüntülenecektir. Bu aygıt için sürücü yazılımını sil işaretli kutuyu işaretleyin ve Kaldır'ı tıklatarak istemi onaylayın.
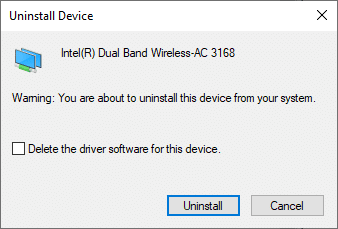
5. Şimdi, sürücüyü manuel olarak indirmek için üreticinin web sitesini (örn. Intel) ziyaret edin.
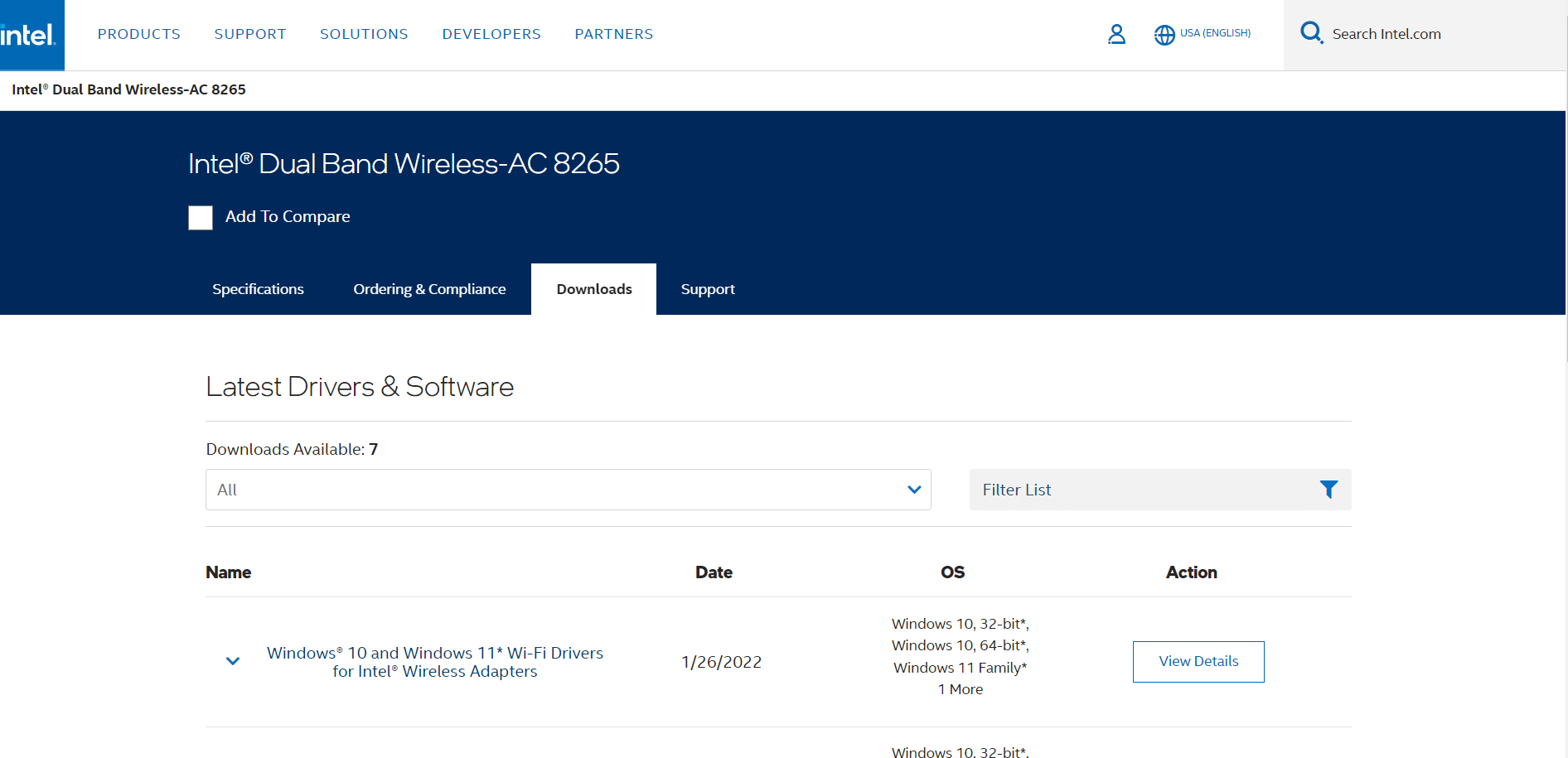
7. İndirdikten sonra, indirilen dosyaya çift tıklayın ve yüklemek için ekrandaki talimatları izleyin.
Ayrıca Okuyun: Windows Update Yükleme Hatasını Düzeltin 0x8007012a
Yöntem 9: VPN ve Proxy Sunucusunu Devre Dışı Bırakın
Ağ bağlantınız Google istemcilerine erişmenizi engelliyorsa, başka bir bağlantı kullanmayı deneyebilir veya VPN/proxy'yi devre dışı bırakabilirsiniz. Ardından, ERR_EMPTY_RESPONSE Windows 10'u düzeltmek için aynısını uygulamak için adımları izleyin.
Adım I: VPN'yi Devre Dışı Bırakın
1. Windows tuşuna basın, Windows Arama Çubuğuna VPN Ayarları yazın ve Aç'a tıklayın.
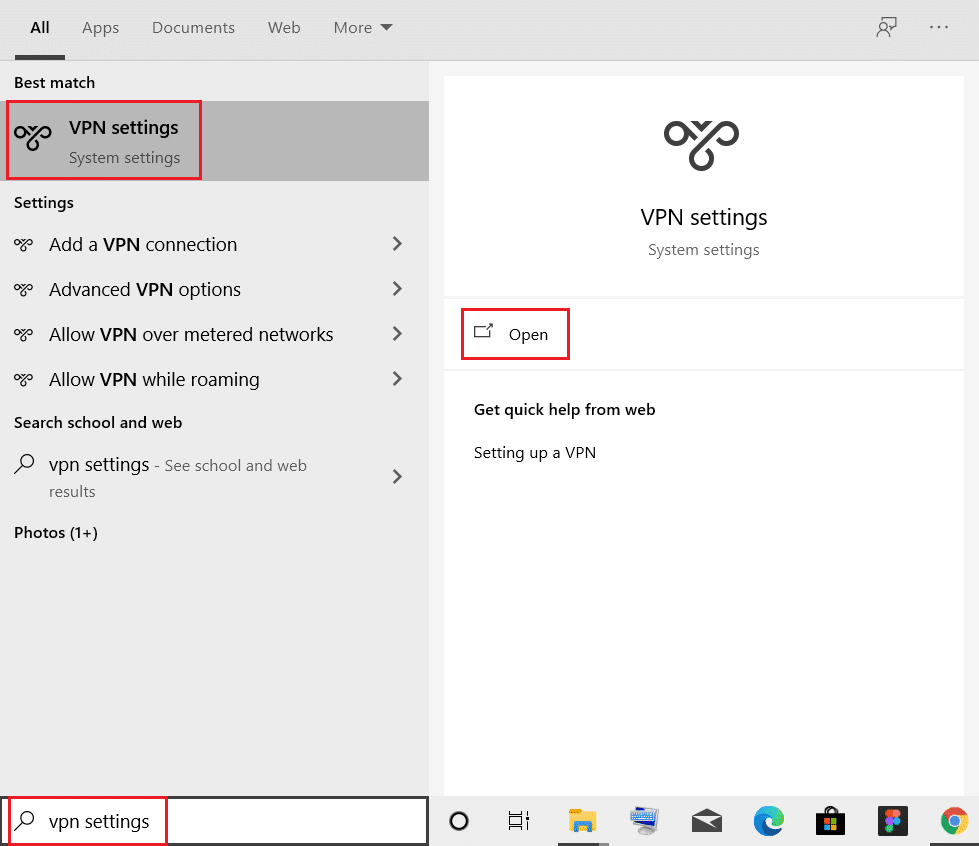
2. Ayarlar penceresinde Connected VPN'i seçin (örn. vpn2 ).
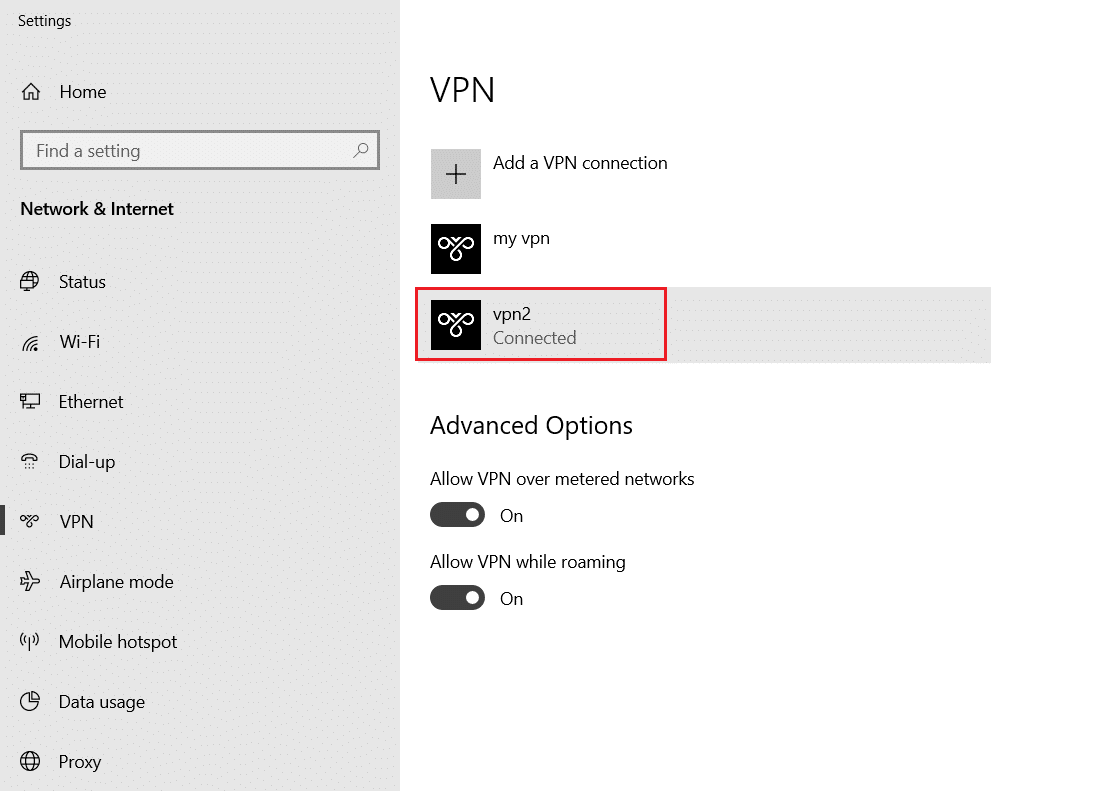
3. Bağlantıyı Kes düğmesine tıklayın.
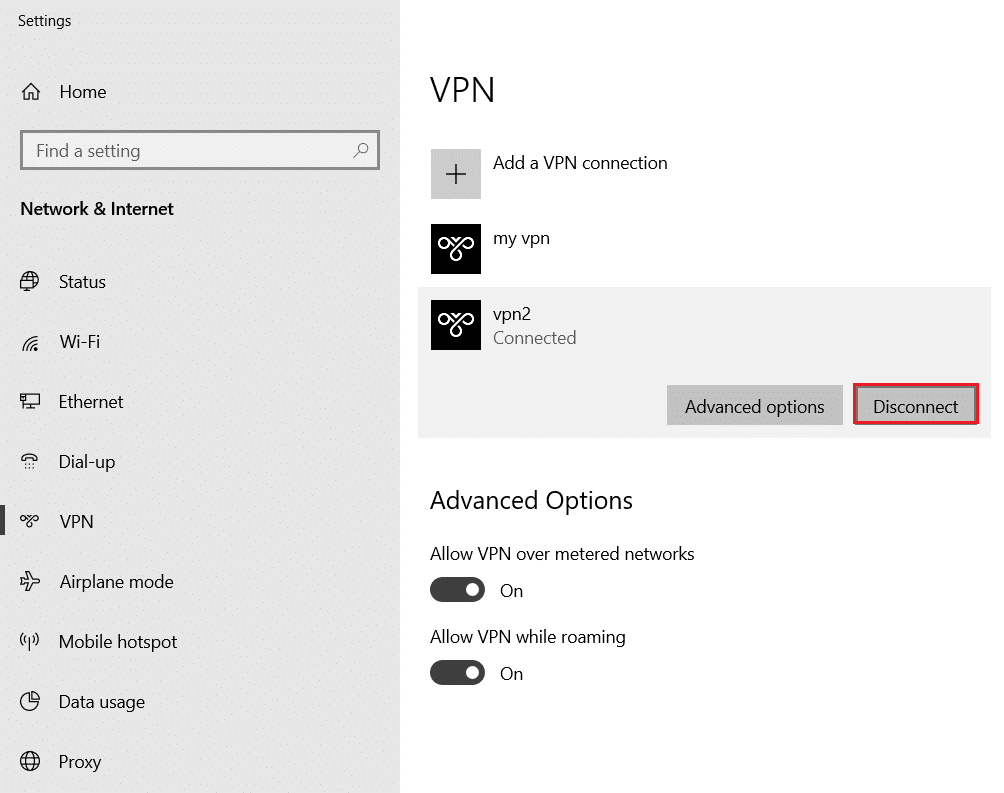
4. Şimdi, Gelişmiş Seçenekler altındaki aşağıdaki VPN seçenekleri için geçişi Kapalı konuma getirin:
- Ölçülü ağlar üzerinden VPN'e izin ver
- Dolaşımdayken VPN'e izin ver
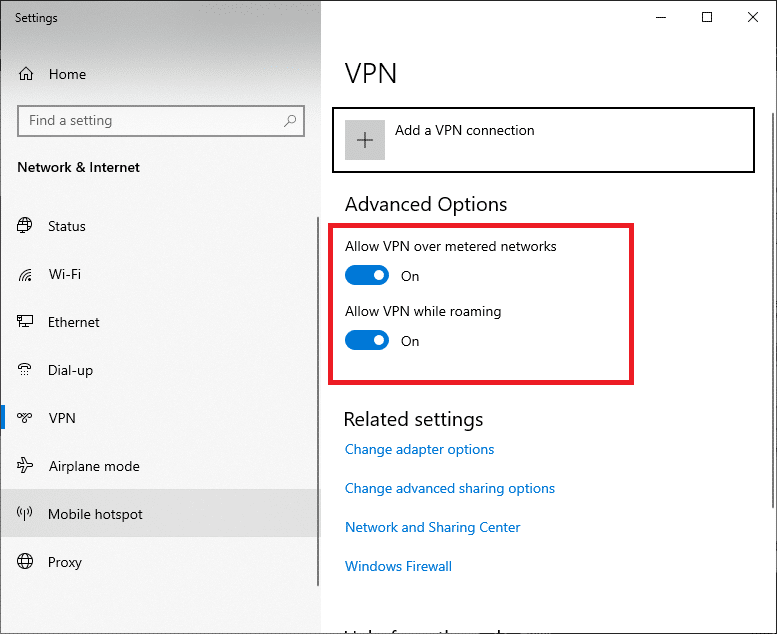
Adım II: Proxy Sunucusunu Devre Dışı Bırakın
1. Ayarlar'ı açmak için Windows + I tuşlarına aynı anda basın.
2. Ardından açmak için Ağ ve İnternet ayarına tıklayın.
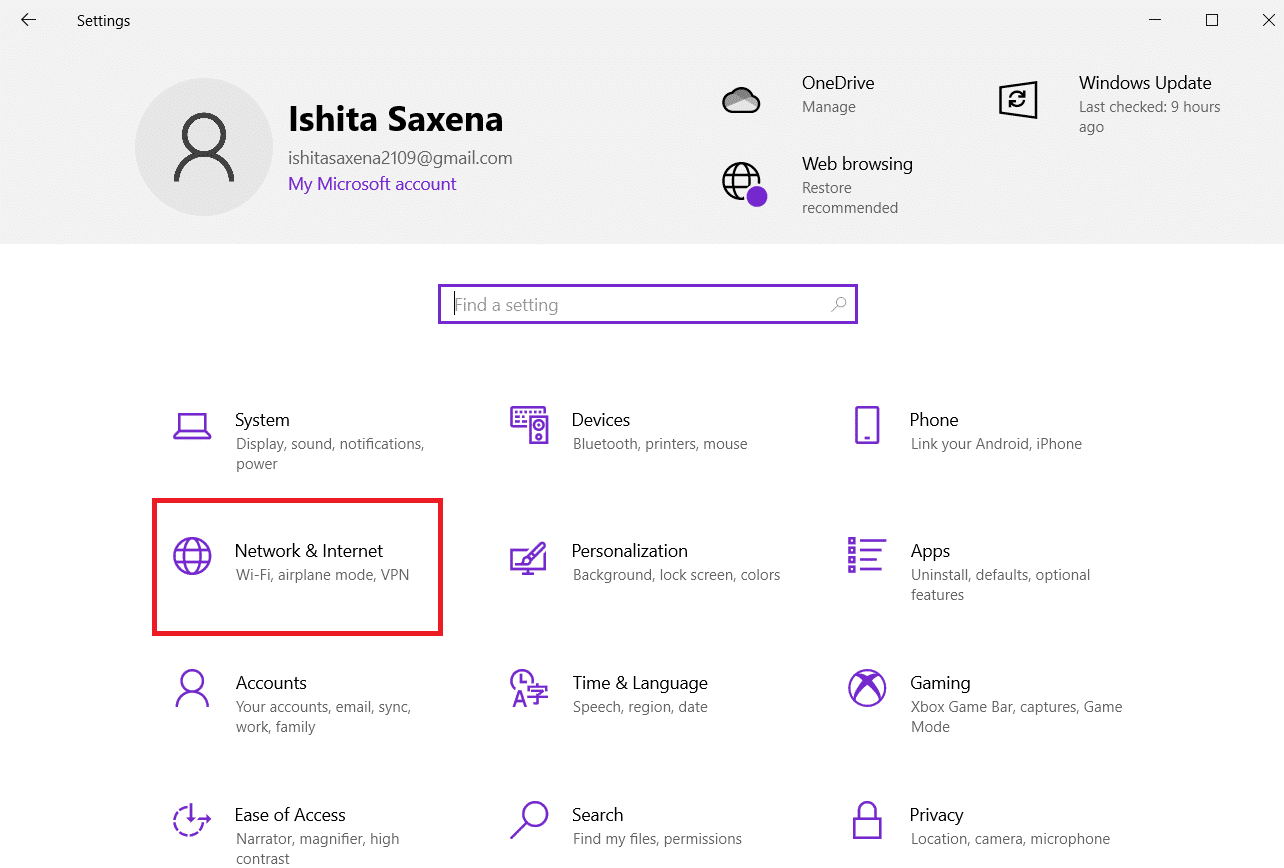
3. Sol bölmedeki Proxy sekmesine gidin.
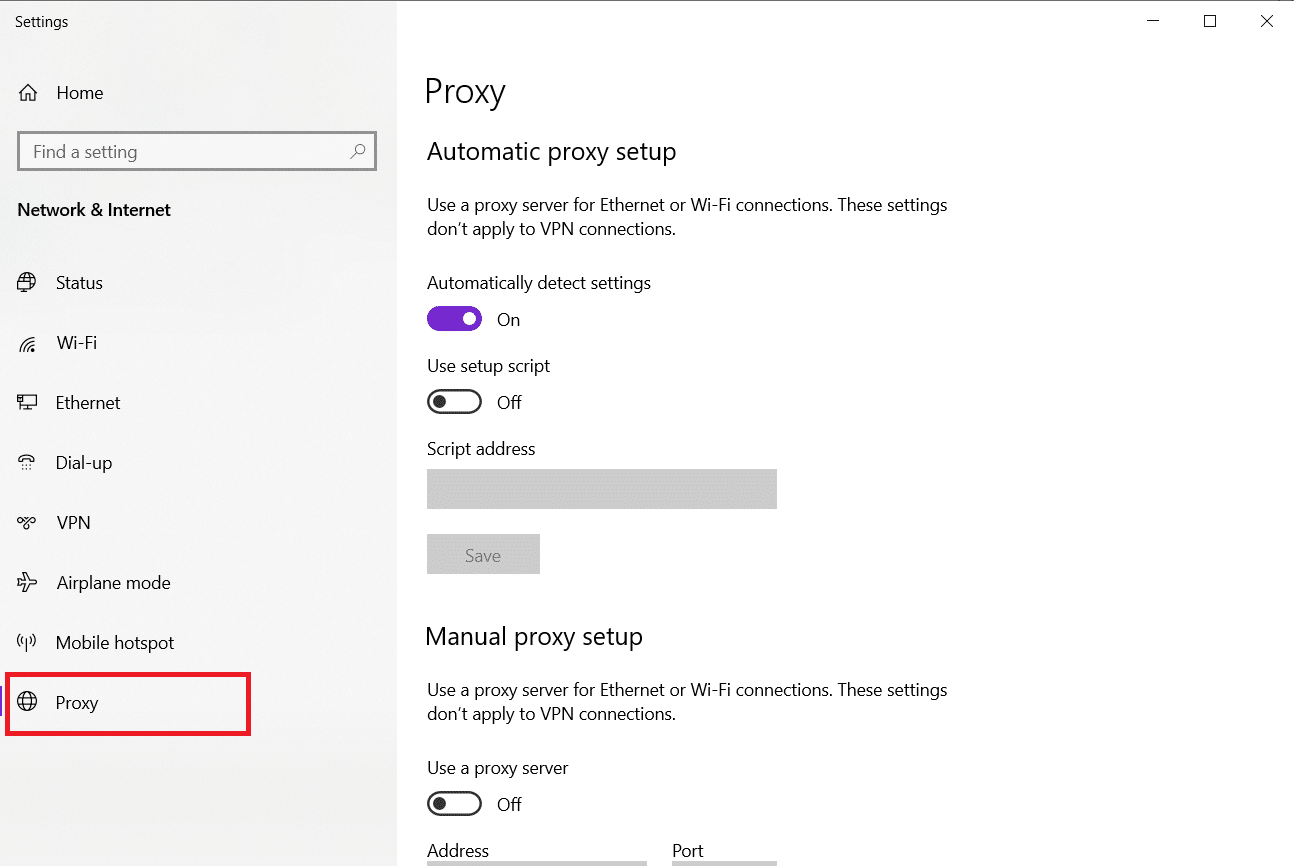
4. Bir proxy sunucusu kullan seçeneğini devre dışı bırakın.
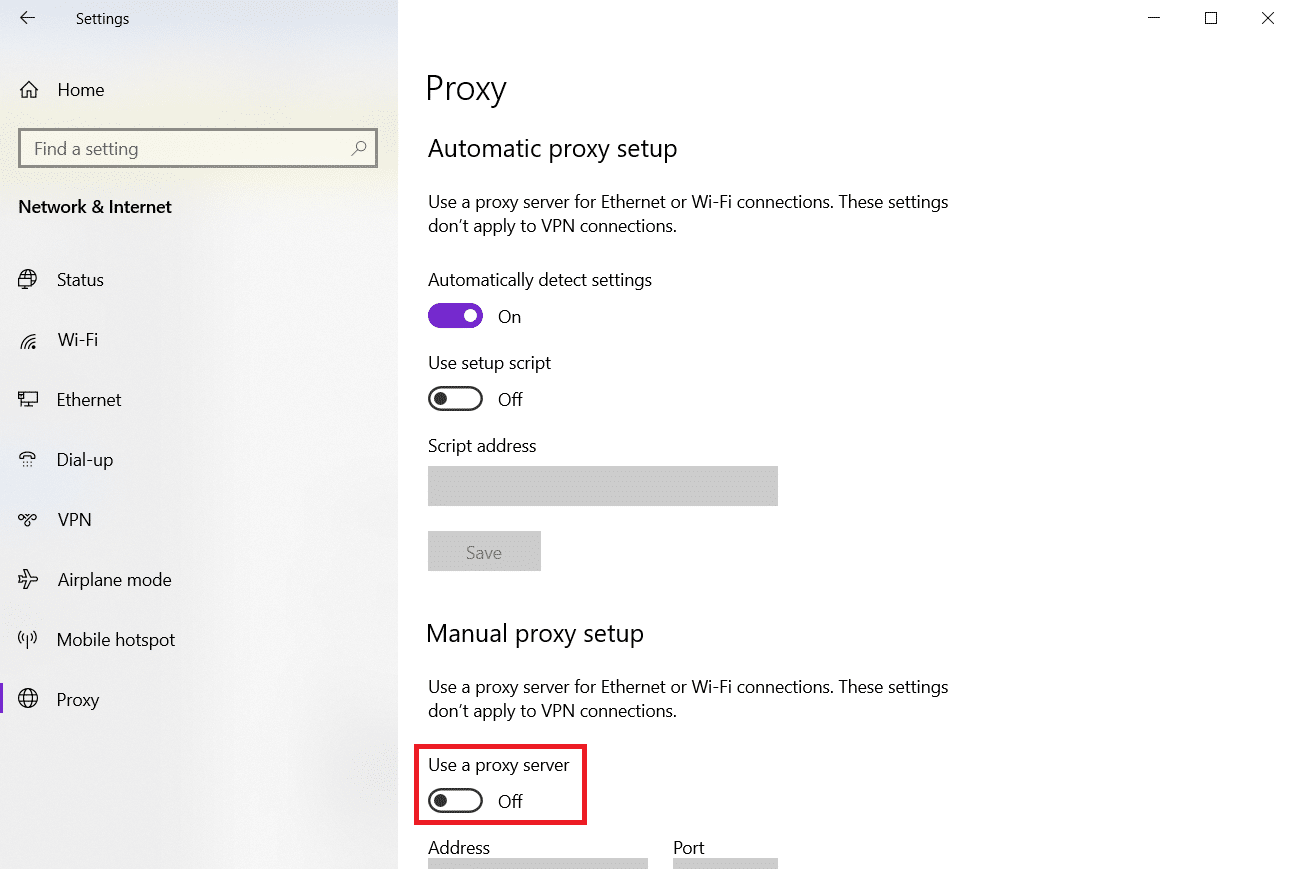
Yöntem 10: IPV6'yı Devre Dışı Bırak
IPv6'nın IPv4'e göre avantajlar eklemesine rağmen, birkaç sınırlaması vardır. Ancak, sisteminiz IPv6 protokolüne uyum sağlamıyorsa, Windows 10'da bir EMPTY_RESPONSE hatasıyla karşılaşacaksınız. Bu nedenle, ERR_EMPTY_RESPONSE Windows 10'u düzeltmek için IPv6'yı aşağıda belirtildiği gibi devre dışı bırakmanız önerilir.
Not: Burada, bir Wi-Fi bağlantısı için adımlar gösterilmektedir. Ethernet bağlantısı kullanıyorsanız, ayarları buna göre seçin.
1. Sistem tepsisindeki ağ simgesine sağ tıklayın ve Ağ ve İnternet ayarlarını aç öğesini seçin.
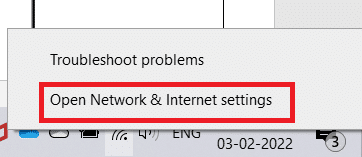
2. Bağdaştırıcı seçeneklerini değiştir öğesine tıklayın.
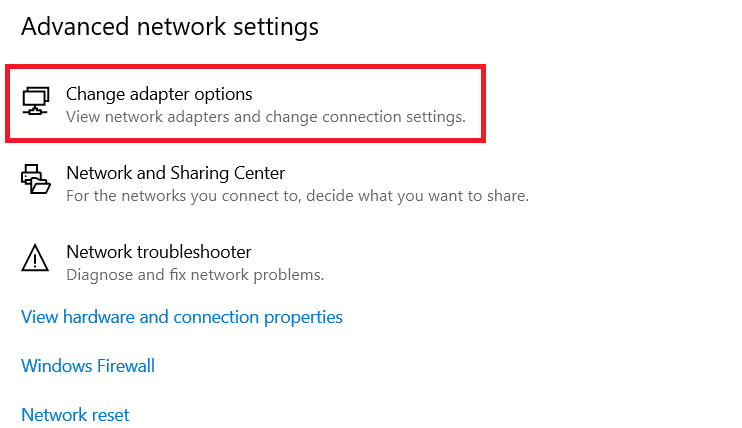
3. Şimdi, aktif ağ bağdaştırıcısına sağ tıklayın ve gösterildiği gibi Özellikler'e tıklayın.
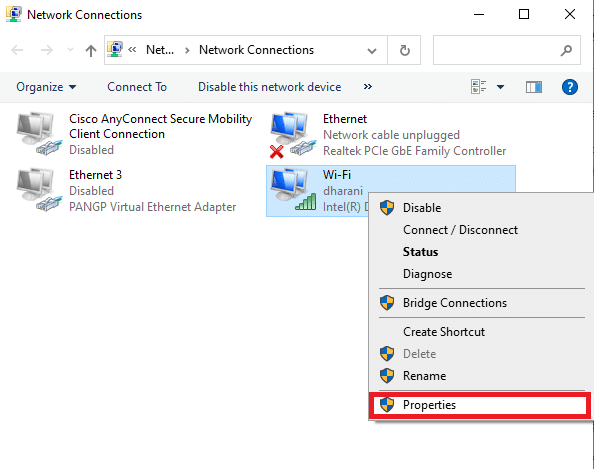
4. Wi-Fi Özellikleri penceresi açılacaktır. Burada, İnternet Protokolü Sürüm 6(TCP/IPv6) seçeneğinin işaretini kaldırın.
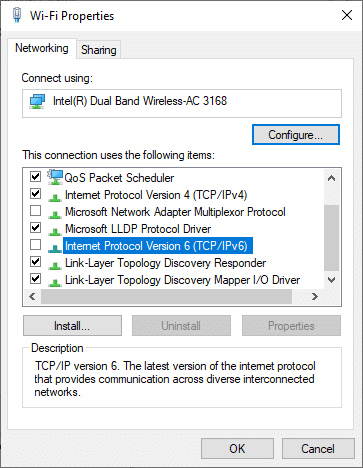
5. Son olarak, değişiklikleri kaydetmek ve PC'nizi Yeniden Başlatmak için Tamam'a tıklayın.
Ayrıca Okuyun: Erişim Reddedildi Windows 10 Nasıl Onarılır
Yöntem 11: Birden Çok Ağ Bağdaştırıcısını Devre Dışı Bırak
Birden çok ağ bağlantısı kullanıyorsanız, ek bağlantıları devre dışı bırakmak için aşağıdakileri yapın.
1. Önceki yöntemin 1-2 adımlarını izleyerek Ağ ve İnternet ayarları > Bağdaştırıcı seçeneklerini değiştirin'i açın.
2. Ağ bağdaştırıcısına sağ tıklayın ve şu anda kullanmakta olduğunuz bağlantı dışındaki tüm ek bağlantılar için Devre Dışı Bırak seçeneğini seçin.
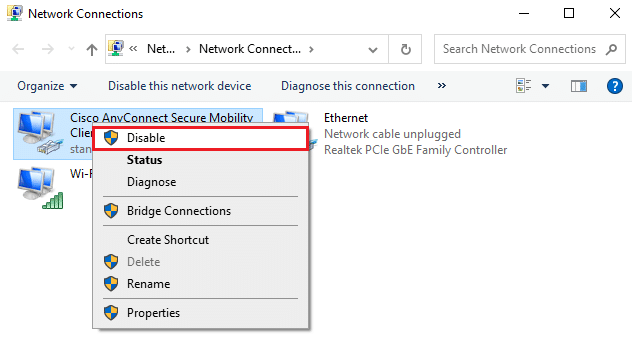
Yöntem 12: Ana Bilgisayar Dosyasından Etki Alanı Silin (Varsa)
Ana bilgisayar dosyasında bozuk bir girişiniz varsa, ERR_EMPTY_RESPONSE Windows 10 sorunuyla karşılaşırsınız. Bunu çözmek için, aşağıda belirtildiği gibi ana bilgisayar dosyasından alan adına sahip Chrome bölümünü silin.
1. Windows Gezgini'ni açmak için Windows + E tuşlarına birlikte basın.
2. Şimdi Görünüm sekmesine geçin ve vurgulanmış olarak gösterilen Gizli öğeler kutusunu işaretleyin.
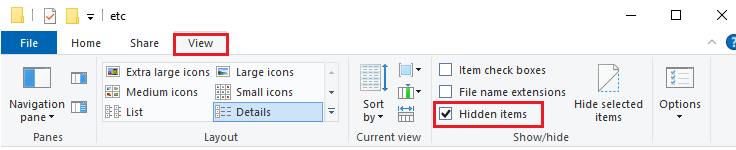
3. Şimdi, gezinti bölmesine C:\Windows\System32\drivers\etc'yi kopyalayıp gösterildiği gibi yapıştırın.
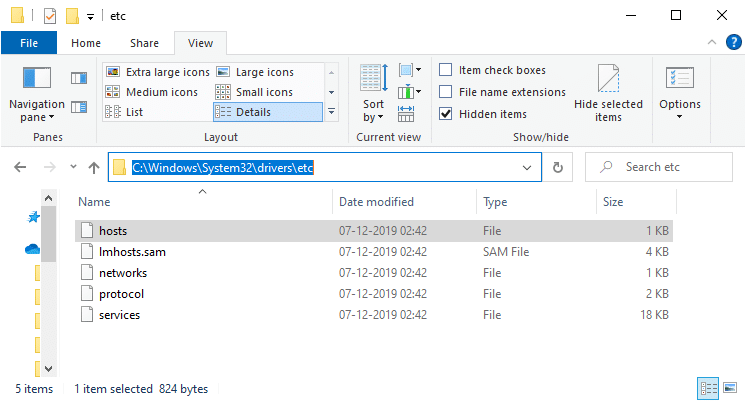
4. Hosts dosyasına sağ tıklayın ve gösterildiği gibi Birlikte Aç seçeneğini seçin.
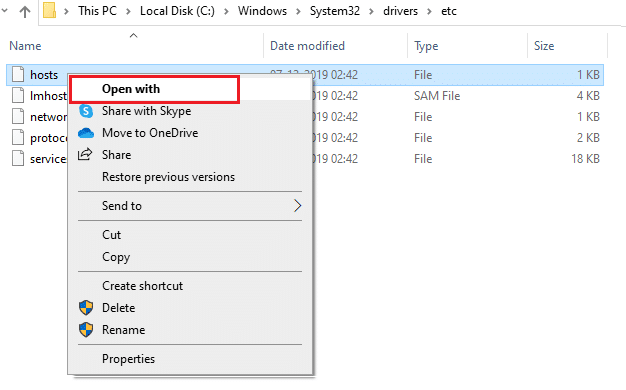
5. Burada, listeden Not Defteri seçeneğini seçin ve Tamam'a tıklayın.
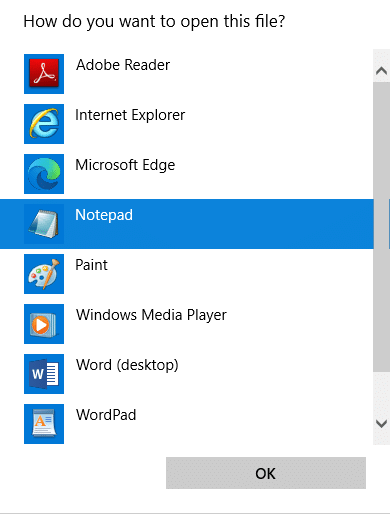
Hosts dosyası Not Defteri'nde aşağıdaki gibi açılacaktır.
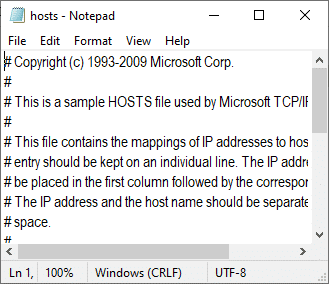
7. Bul penceresini açmak için Ctrl + F tuşlarına tıklayın. Burada, Aranan sekmesine bir alan adı (örneğin, Wikipedia) yazın ve aşağıda gösterildiği gibi Sonrakini Bul düğmesini tıklayın.
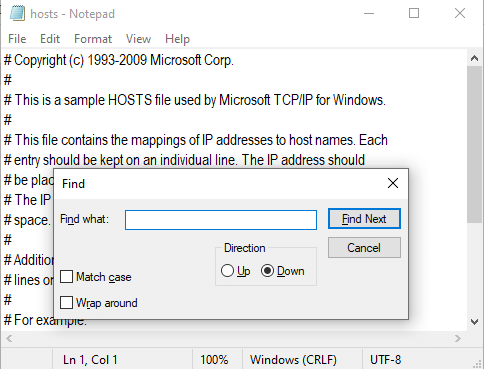
8A. Herhangi bir arama sonucu almadıysanız, bilgisayarınızda bozuk alan dosyası yok demektir.
8B. #domain bölümünü bulursanız, üzerine tıklayın ve silin . Ctrl+S tuşlarına birlikte tıklayarak dosyayı kaydedin ve çıkın.
Yöntem 13: URL'yi Beyaz Listeye Alın veya Antivirüsü Geçici Olarak Devre Dışı Bırakın (Varsa)
Bazen virüsten koruma programınız, güvenlik sorunları nedeniyle belirli bir web sitesine erişmenizi engelleyebilir. Bu durumda, aşağıda belirtildiği gibi URL'nizi beyaz listeye alın veya programı geçici olarak devre dışı bırakın. Burada Avast örnek alınmıştır. Antivirüs programınıza göre adımları takip edin.
Not: Burada Avast Free Antivirus örnek alınmıştır. Antivirüs uygulamanıza göre adımları takip edebilirsiniz.
1. Seçenek: Beyaz Liste Web Sitesi URL'si
Avast'ın belirli bir web sitesini engellemesini istemiyorsanız, aşağıda belirtilen adımları izleyerek URL'yi beyaz listeye alabilir ve ERR_EMPTY_RESPONSE Windows 10 hatasını düzeltebilirsiniz.
1. Arama Menüsüne gidin, Avast yazın ve gösterildiği gibi Aç'a tıklayın.
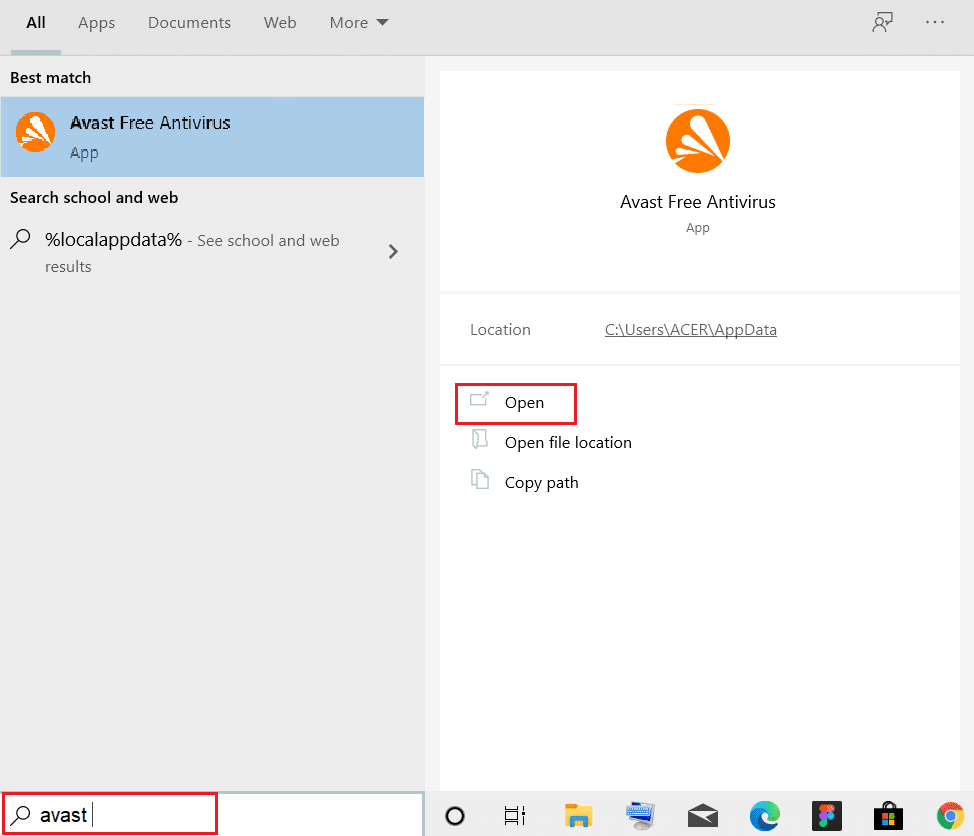
2. Sağ üst köşedeki Menü seçeneğine tıklayın.

3. Ardından, açılır listeden Ayarlar'a tıklayın.
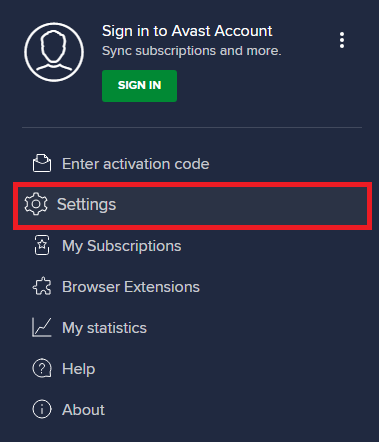
4. Genel sekmesinde, İstisnalar sekmesine geçin ve aşağıda gösterildiği gibi GELİŞMİŞ İSTİSNA EKLE üzerine tıklayın.
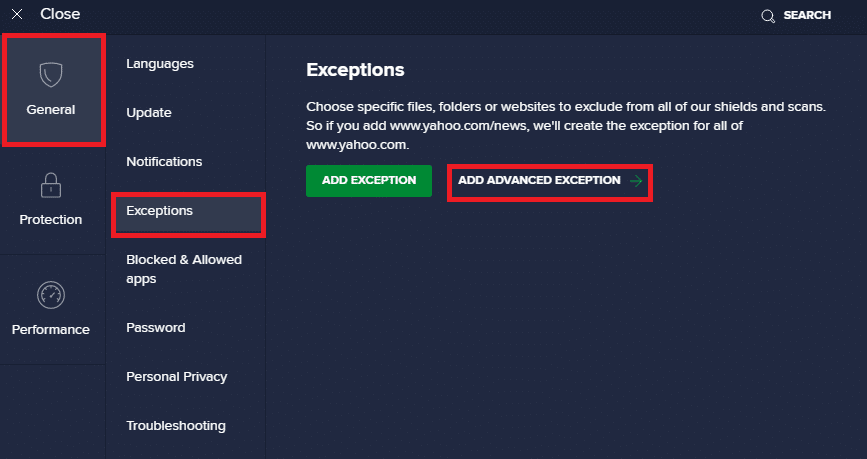
5. Şimdi, yeni pencerede, aşağıda vurgulandığı gibi Web Sitesi/Etki Alanı'na tıklayın.
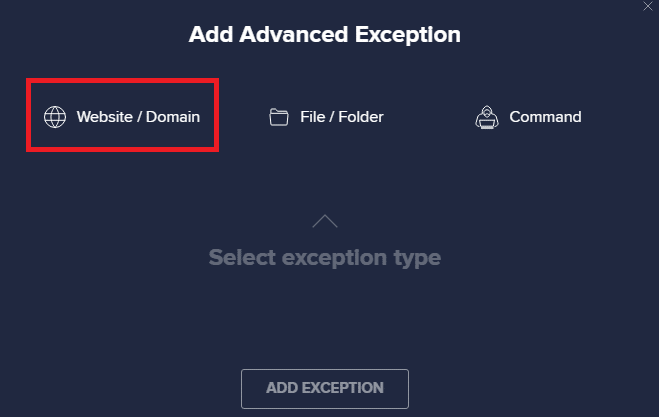
6. Şimdi URL'yi URL yolunu yazın bölümünün altına yapıştırın. Ardından, İSTİSNA EKLE seçeneğine tıklayın. resme bakın.
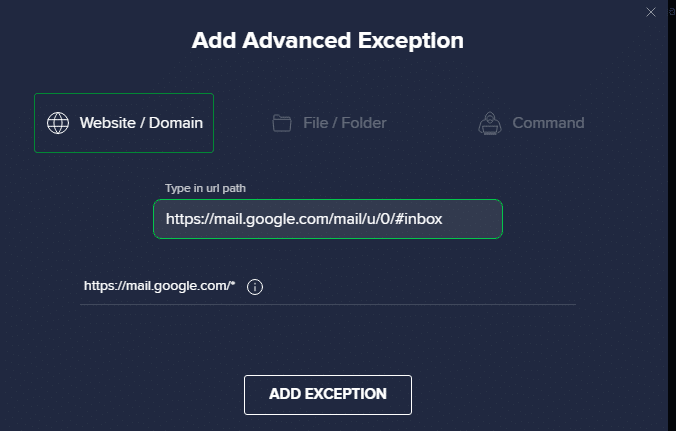
7. URL'yi Avast beyaz listesinden kaldırmak istiyorsanız, Ayarlar > Genel > İstisnalar menüsüne gidin ve aşağıda gösterildiği gibi Çöp Kutusu simgesine tıklayın.
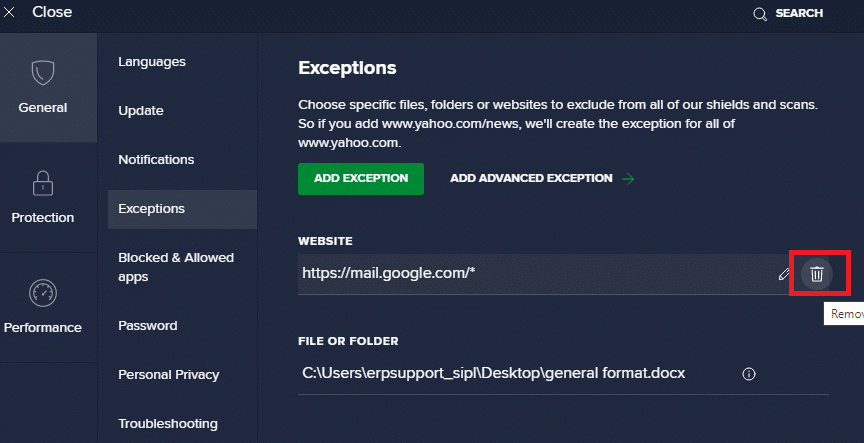
Seçenek 2: Antivirüsü Geçici Olarak Devre Dışı Bırakın
ERR_EMPTY_RESPONSE Windows 10 sorununu virüsten koruma programınıza bir URL istisnası ekleyerek çözmediyseniz, aşağıdaki adımları uygulayarak bunları devre dışı bırakabilirsiniz.
1. Görev Çubuğundaki Antivirüs simgesine gidin ve üzerine sağ tıklayın .
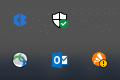
2. Şimdi, Avast kalkanları kontrol seçeneğini seçin ve aşağıdaki seçenekleri kullanarak Avast'ı geçici olarak devre dışı bırakabilirsiniz:
- 10 dakika devre dışı bırak
- 1 saat devre dışı bırak
- Bilgisayar yeniden başlatılana kadar devre dışı bırak
- Kalıcı olarak devre dışı bırak
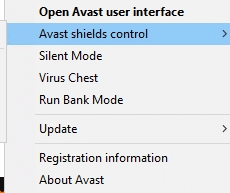
3. Size uygun olan seçeneği seçin ve ekranda görüntülenen istemi onaylayın.
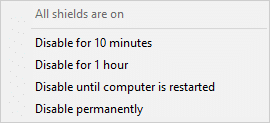
4. Şimdi ana pencereye dönün. Burada, Avast'tan gelen tüm kalkanları kapattınız. Ayarları etkinleştirmek için AÇ'a tıklayın.
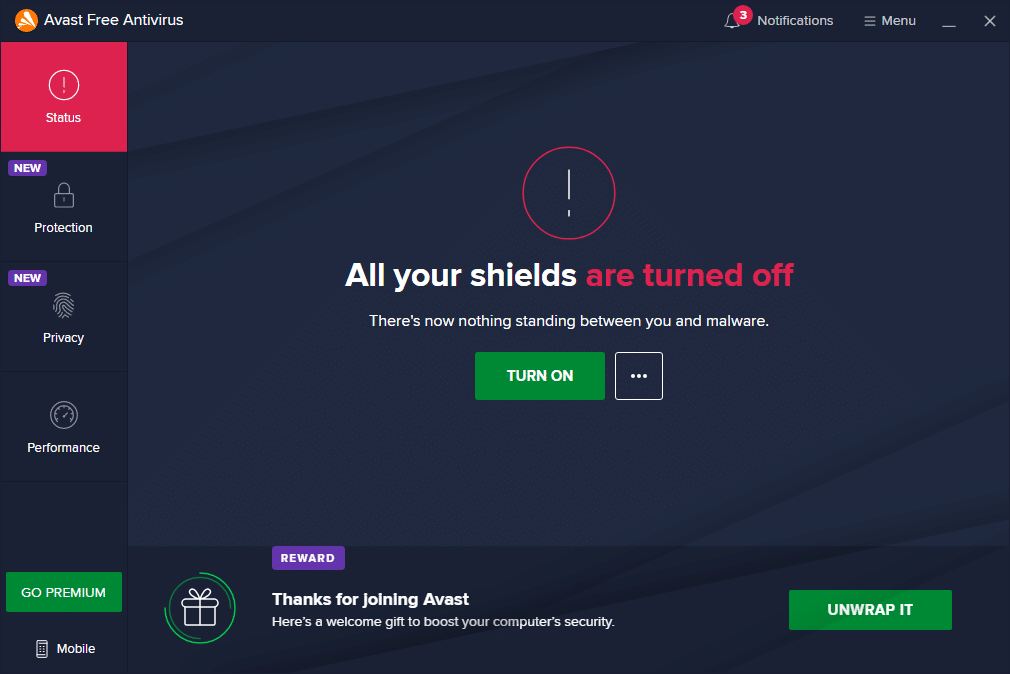
Bu EMPTY_RESPONSE Windows 10 hatasını düzeltip düzeltmediğinizi kontrol edin.
Ayrıca Okuyun: C:\windows\system32\config\systemprofile\Desktop Kullanılamıyor: Düzeltildi
Yöntem 14: Kötü Amaçlı Yazılım Taramasını Çalıştırın
Yerleşik Windows savunucusu, herhangi bir virüs veya kötü amaçlı yazılım ana bilgisayar yerel sistem dosyalarını kullandığında bazen tehdidi tanımaz. Birkaç kötü amaçlı yazılımdan koruma programı, kötü amaçlı yazılımların üstesinden gelmek için sisteminizi düzenli olarak tarar ve korur. Bu nedenle, EMPTY_RESPONSE Windows 10 sorununu önlemek için sisteminizde bir virüsten koruma taraması çalıştırın ve sorunun çözülüp çözülmediğini kontrol edin.
1. Ayarlar'ı başlatmak için Windows + I tuşlarına aynı anda basın.
2. Burada, gösterildiği gibi Güncelleme ve Güvenlik ayarlarına tıklayın.

3. Sol bölmede Windows Güvenliği'ne gidin.
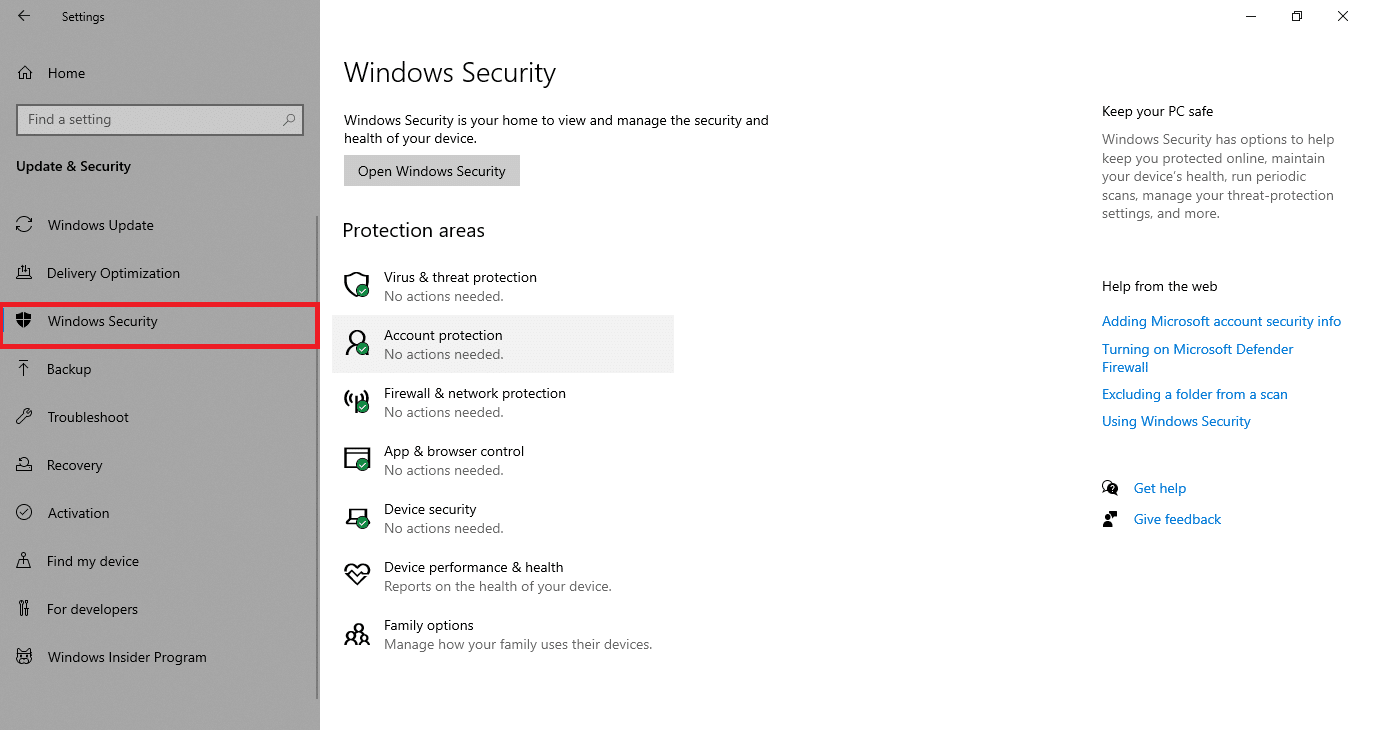
4. Sağ bölmedeki Virüs ve tehdit koruması seçeneğine tıklayın.
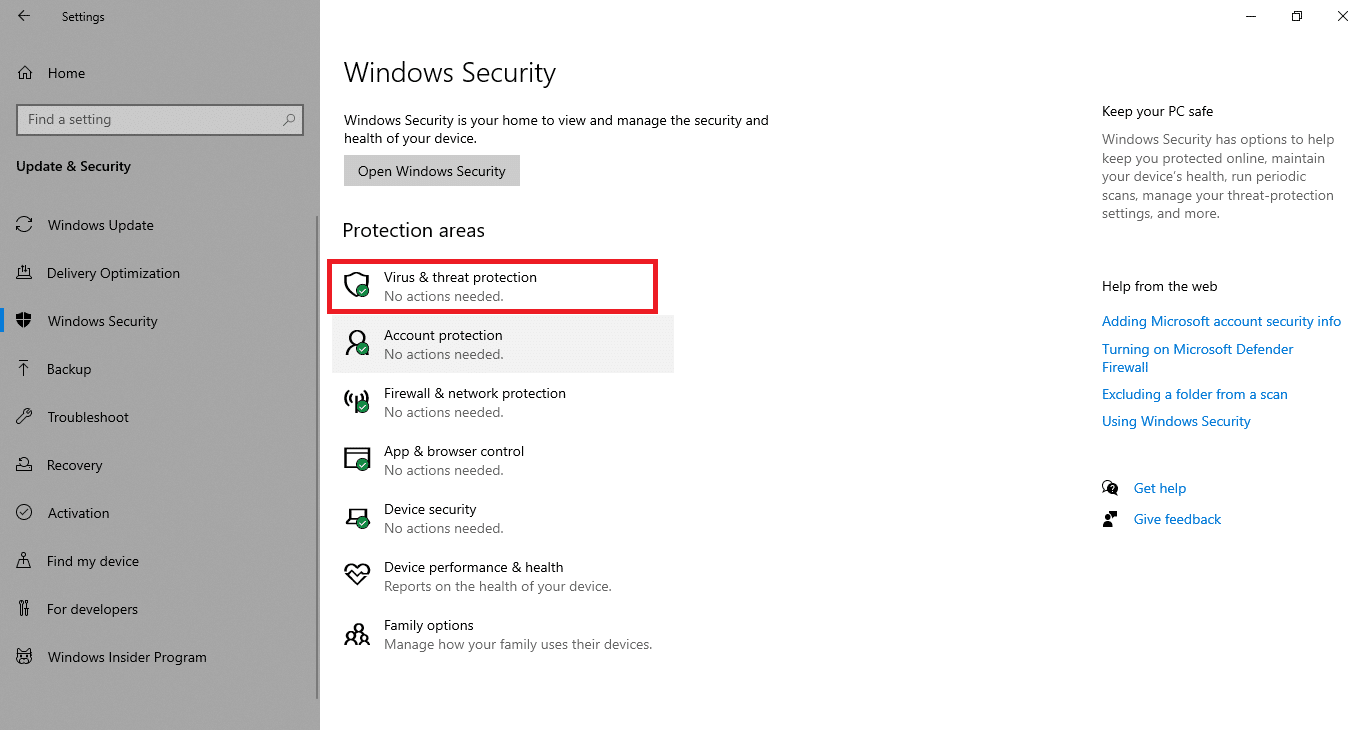
5. Kötü amaçlı yazılım aramak için Hızlı Tarama düğmesine tıklayın.
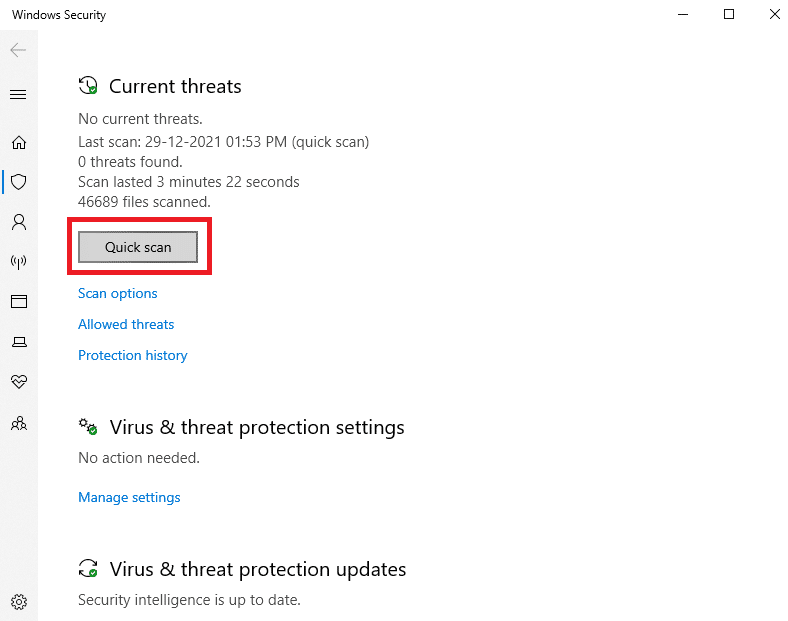
6A. Tarama tamamlandığında, tüm tehditler görüntülenecektir. Mevcut tehditler altındaki Eylemleri Başlat'a tıklayın.
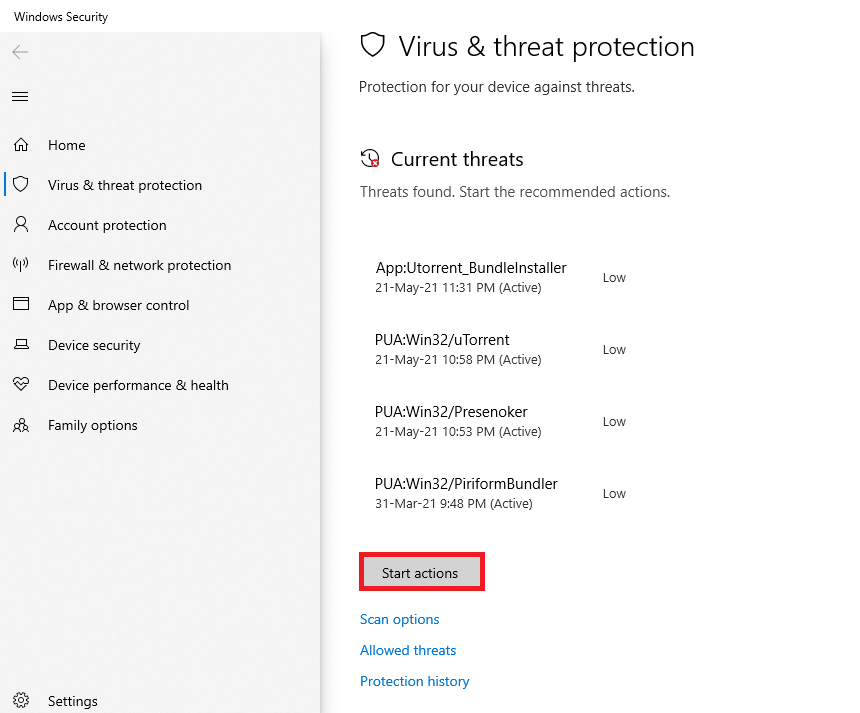
6B. Cihazınızda herhangi bir tehdit yoksa, cihaz Mevcut tehdit yok uyarısını gösterecektir.
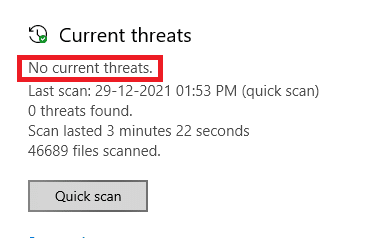
Yöntem 15: Windows'u Güncelleyin
EMPTY_RESPONSE Windows 10 sorununu gidermek üzere Windows işletim sisteminizi güncellemek için aşağıda belirtilen adımları izleyin:
1. Ayarlar'ı başlatmak için Windows + I tuşlarına aynı anda basın.
2. Gösterildiği gibi Güncelleme ve Güvenlik kutucuğuna tıklayın.

3. Windows Update sekmesinde, Güncellemeleri kontrol et düğmesine tıklayın.
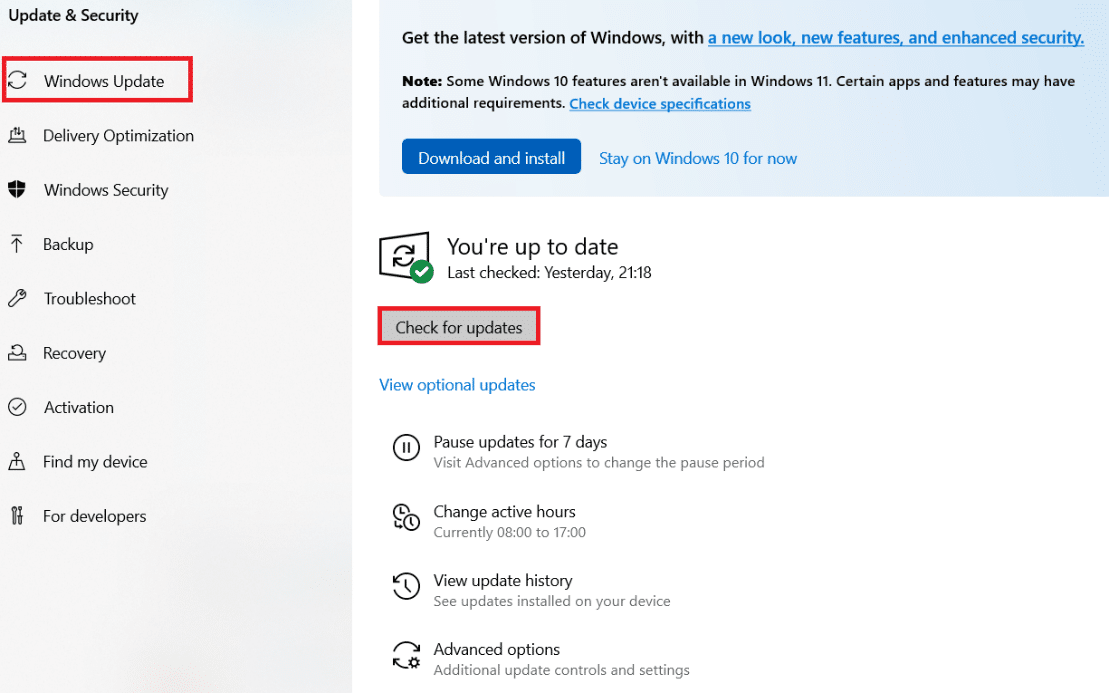
4A. Yeni bir güncelleme varsa, Şimdi Kur'a tıklayın ve güncellemek için talimatları izleyin.
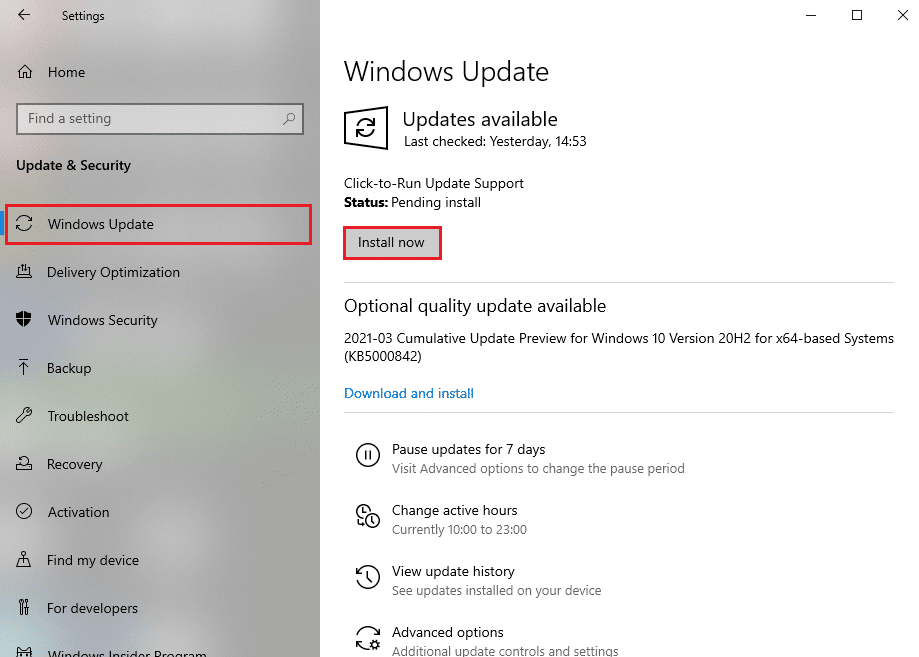
4B. Aksi takdirde, Windows güncelse, Güncelsiniz mesajını gösterecektir.
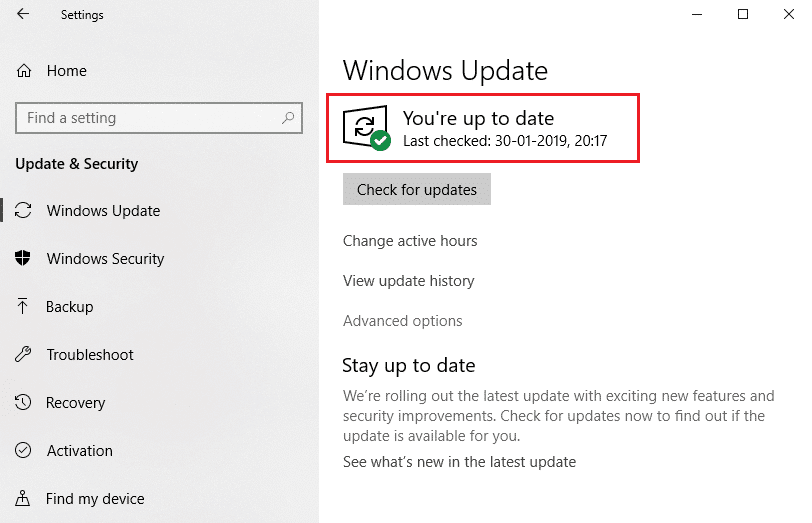
Önerilen:
- Windows için 28 En İyi Dosya Kopyalama Yazılımı
- Windows 10'da Çalışmayan Yakınlaştırma Sesini Düzeltme
- Google Chrome'da ERR_EMPTY_RESPONSE'u düzeltin
- Windows 10 Netwtw04.sys Mavi Ekran Hatasını Düzeltin
Bu kılavuzun yardımcı olduğunu ve Windows 10'da ERR_EMPTY_RESPONSE sorununu çözebileceğinizi umuyoruz . Hangi yöntemin sizin için en iyi sonucu verdiğini bize bildirin. Ayrıca, bu makaleyle ilgili herhangi bir sorunuz / öneriniz varsa, bunları yorumlar bölümüne bırakmaktan çekinmeyin.