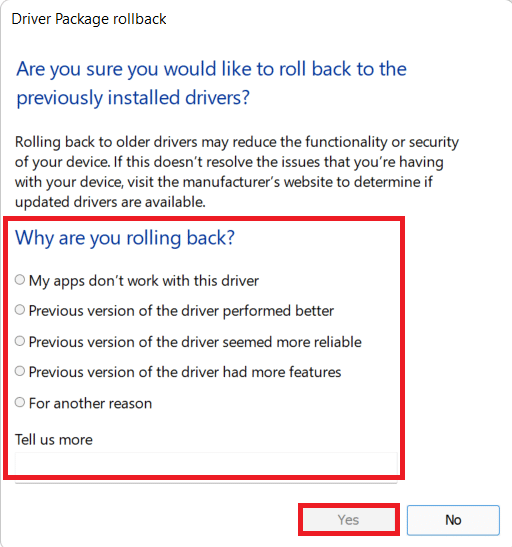Google Chrome'da ERR_EMPTY_RESPONSE'u düzeltin
Yayınlanan: 2022-02-19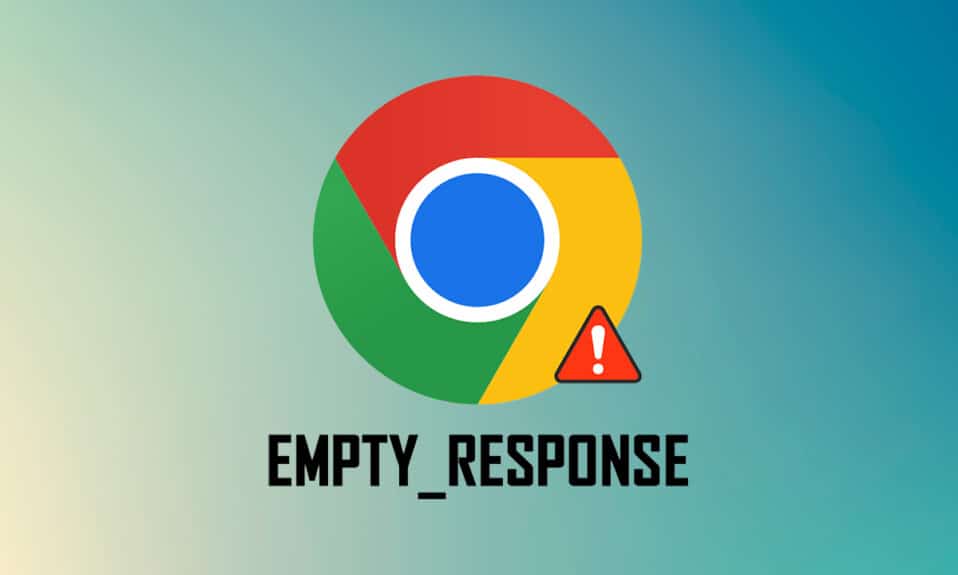
Günümüzde, Google Chrome en popüler web tarayıcısıdır. Ancak herhangi bir siteye bağlanmaya çalıştığınızda bazı hatalarla karşılaşabilirsiniz. ERR_EMPTY_RESPONSE Chrome, web sayfanızın isteğinize yanıt vermediği en sinir bozucu hatalardan biridir. Arama kriterleriniz için herhangi bir veri veya sonuç almayacaksınız. Bu hata Chrome'da yaygındır ve herhangi bir web sitesinde görünebilir. Bu, tarayıcınızda herhangi bir internet sorununuz ve arızanız olduğunda web sitenizde meydana gelir. Aynı sorunla da karşı karşıyaysanız, Google Chrome'da ERR_EMPTY_RESPONSE sorununun nasıl çözüleceğine ilişkin bu kılavuz size yardımcı olacaktır. Öyleyse okumaya devam et.
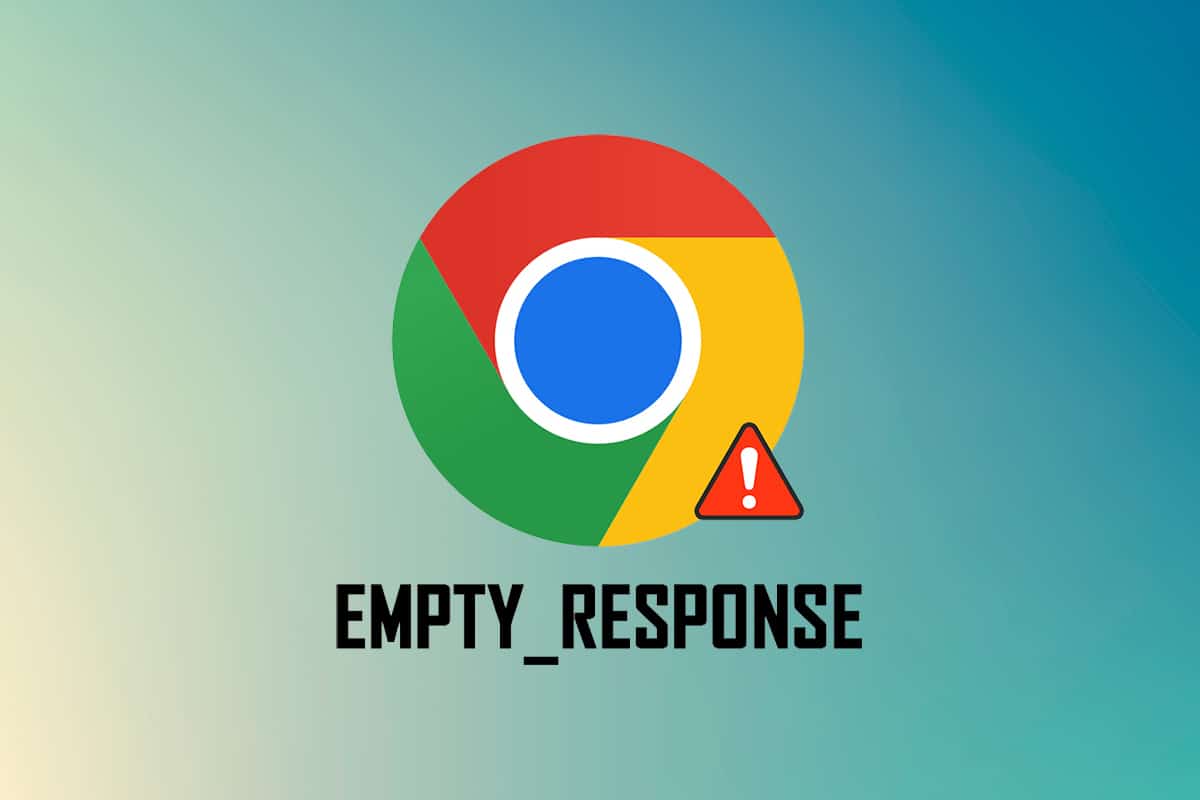
İçindekiler
- Google Chrome'da ERR_EMPTY_RESPONSE Nasıl Düzeltilir
- Ön Kontroller
- Yöntem 1: Google Chrome'u Yeniden Başlatın
- Yöntem 2: Sistemin Geçici Dosyalarını Sil
- Yöntem 3: Yeni Gizli Pencere Kullan
- Yöntem 4: Chrome Önbellek Dosyalarını Temizle
- Yöntem 5: Chrome DNS Önbelleğini Temizle
- Yöntem 6: Uzantıları Devre Dışı Bırak
- Yöntem 7: Ağ Sürücülerini Güncelleyin veya Geri Alın
- Yöntem 8: Windows Defender Güvenlik Duvarını Devre Dışı Bırak (Önerilmez)
- Yöntem 9: Zararlı Yazılımları Chrome'dan Kaldırın
- Yöntem 10: Google Chrome'u Güncelleyin
- Yöntem 11: Son Güncellemeleri Kaldır
- Yöntem 12: Chrome'u Sıfırla
- Yöntem 13: Google Chrome'u Yeniden Yükleyin
- Yöntem 14: Sistem Geri Yükleme gerçekleştirin
Google Chrome'da ERR_EMPTY_RESPONSE Nasıl Düzeltilir
Bu hatayı düzeltmek için sorun giderme yöntemlerine geçmeden önce lütfen ERR_EMPTY_RESPONSE Chrome'un ne olduğunu analiz edin. Bu hata, Google Chrome tarayıcısında oluşur ve kötü bir ağ bağlantısı olduğunu gösterir. Birçok kullanıcı, bu hatanın genellikle tarayıcıdaki bir aksaklık nedeniyle oluştuğunu bildirdi. Chrome'daki ERR_EMPTY_RESPONSE hatasının bazı temel nedenleri aşağıda listelenmiştir:
- Süresi dolmuş alan
- Çok fazla tarayıcı önbelleği
- Geçici dosyalar
- Hatalı uzantılar
- Bozuk tarama verileri
- Kötü internet bağlantısı
- Uyumsuz ağ sürücüleri
- eski Chrome
- Eski Windows sürümü
- DNS sunucusunun arızalanması
Ön Kontroller
Sorun giderme yöntemlerine geçmeden önce bu temel ön kontrolleri izleyin.
- Diğer Web Sitelerine Erişin: Chrome'da belirli bir siteye erişemiyorsanız, yazım hataları, bakım nedeniyle sunucunun kapalı olması veya güvenlik duvarı kısıtlamaları gibi başka nedenler olabilir. Bu nedenle, birincil kontrol olarak yeni bir sekmeye gidin ve diğer web sitelerini veya web sayfalarını arayın.
- Doğru Ağa Bağlan: Bu, ERR_EMPTY_RESPONSE'un arkasındaki en belirgin nedendir. İnternet bağlantı hızı düşük veya kararsız olduğunda, bağlantı daha sık kesintiye uğrar. Hız testi yaparak internet hızınızı test edebilirsiniz. Ardından, ağ hızınız optimum değilse, ağ sağlayıcınızdan yeni bir daha hızlı internet paketi satın alabilirsiniz.
- Arızalı Kabloları Değiştirin: Herhangi bir arızalı kablo olup olmadığını kontrol etmeyi deneyin. Herhangi bir parçası kırık veya hasarlıysa kabloyu değiştirin.
ERR_EMPTY_RESPONSE hatasını düzeltmenize yardımcı olacak bir dizi etkili sorun giderme yöntemi sunuyoruz. Daha zahmetsiz ve kalıcı çözümler keşfetmek için yöntemleri aynı sırayla uyguladığınızdan emin olun.
Yöntem 1: Google Chrome'u Yeniden Başlatın
Google Chrome'u yeniden başlatmak, tarayıcınızdaki tüm geçici hataları çözecek ve bu nedenle bu hata için basit bir düzeltme olacaktır. Google Chrome'u yeniden başlatmak, tarayıcıdaki tüm sekmeleri tek tek kapatıp bir süre sonra yeniden başlatarak gerçekleştirilebilir. Diğer yöntem, aşağıda belirtildiği gibi Görev Yöneticisi aracılığıyla yeniden başlatmaktır.
1. Görev Yöneticisini başlatmak için Ctrl + Shift + Esc tuşlarına birlikte basın.
2. Şimdi, arka planda çalışan Google Chrome görevlerini arayın ve seçin.
3. Ardından, yukarıdaki resimde gösterildiği gibi Görevi Sonlandır'ı seçin veya göreve sağ tıklayın ve Görevi Sonlandır'a tıklayın.
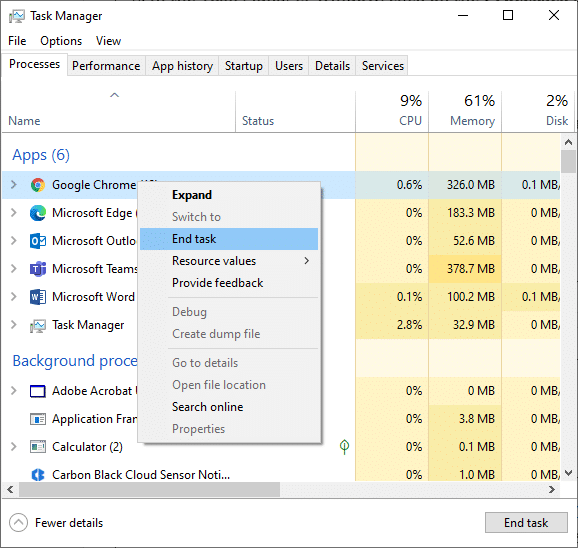
3. Sistemi yeniden başlatın
4. Son olarak, Google Chrome'u yeniden başlatın ve hatayla tekrar karşılaşıp karşılaşmadığınızı kontrol edin.
Yöntem 2: Sistemin Geçici Dosyalarını Sil
Sisteminizde bozuk Chrome dosyaları veya kayıt dosyaları olduğunda, ERR_EMPTY_RESPONSE Chrome hatasıyla karşılaşırsınız. Sisteminizdeki geçici dosyaları temizleyerek bu hatayı çözebilirsiniz. Ardından, aynısını uygulamak ve hatalı boş yanıt sorununu düzeltmek için talimatları izleyin.
1. Windows tuşuna basın, %temp% yazın ve Aç'a tıklayın.
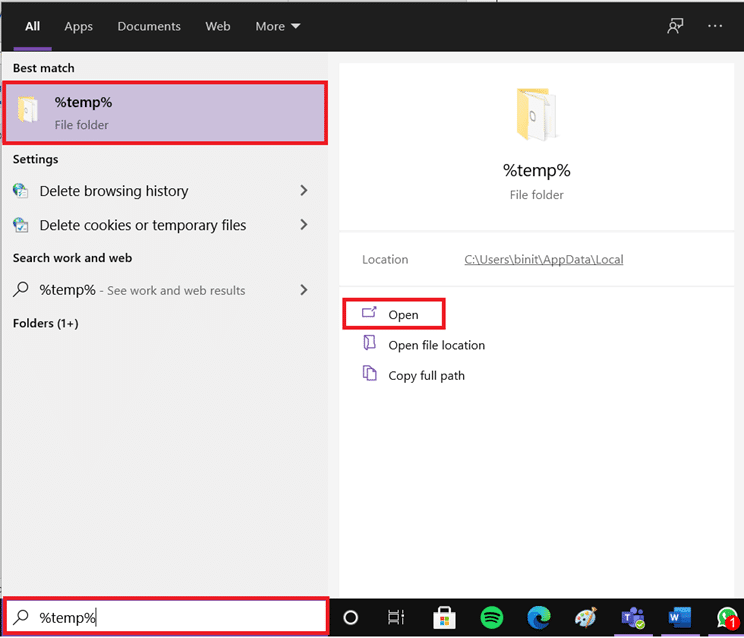
2. Burada Ctrl + A tuşlarına birlikte basarak tüm dosya ve klasörleri seçin ve ardından seçilen dosyalara sağ tıklayın.
3. Tüm geçici dosyaları kaldırmak için Sil seçeneğini seçin.
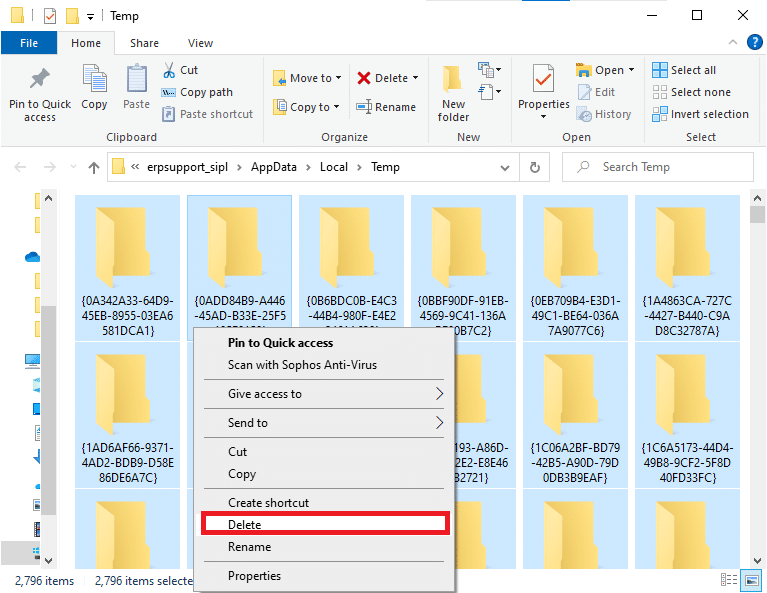
4. Son olarak, Masaüstüne gidin ve Geri Dönüşüm Kutusu'na sağ tıklayın. Verileri Windows PC'nizden kalıcı olarak silmek için Boş Geri Dönüşüm Kutusu seçeneğini seçin.
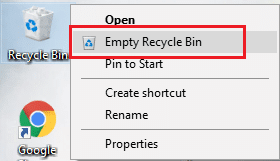
Ayrıca Okuyun: Chromebook'ta DHCP Arama Başarısız Hatası Nasıl Onarılır
Yöntem 3: Yeni Gizli Pencere Kullan
Chrome tarayıcısındaki Gizli Mod, öncelikle güvenli ve gizli tarama içindir. Arama geçmişinin veya son sayfalarının cihazlarına kaydedilmesini istemeyen kullanıcılar için yapılmıştır. Gizlilik politikası nedeniyle ekranlarını kaydedemez veya ekran görüntüsü alamazsınız. Çerezleri engeller, arama geçmişini gizler ve istenen web sitesine göz atabilir. Favori uzantılarınızı tarayıcınızdan kaldırmak istemiyorsanız, Chrome'da gizli tarama modunu kullanmanın alternatif bir yolunu deneyebilirsiniz. Aynısını uygulamak için aşağıda belirtilen adımları izleyin.
1 A. Google Chrome'a gidin ve üç noktalı simgeye tıklayın. Burada, gösterildiği gibi Yeni Gizli pencere seçeneğini seçin.
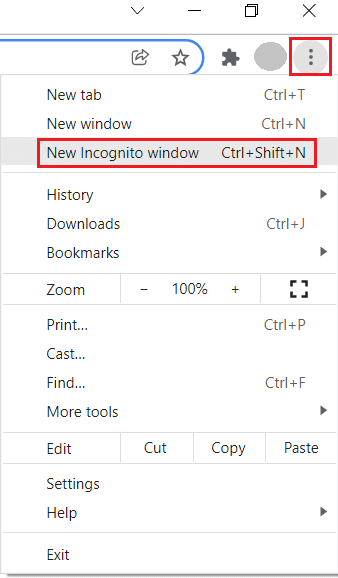
1B. Alternatif olarak, Yeni Gizli pencereyi başlatmak için Ctrl + Shift + N tuşlarına birlikte basabilirsiniz.
Yöntem 4: Chrome Önbellek Dosyalarını Temizle
Biçimlendirme sorunları ve yükleme sorunları, tarayıcınızdaki önbelleği ve çerezleri temizleyerek çözülebilir. Ancak günler geçtikçe önbellek ve çerezlerin boyutu büyür ve disk alanınızı yakar. ERR_EMPTY_RESPONSE Chrome'u düzeltmek için aşağıdaki adımları uygulayarak bunları temizlemeyi deneyebilirsiniz.
1. Windows tuşuna basın, chrome yazın ve Aç'a tıklayın.
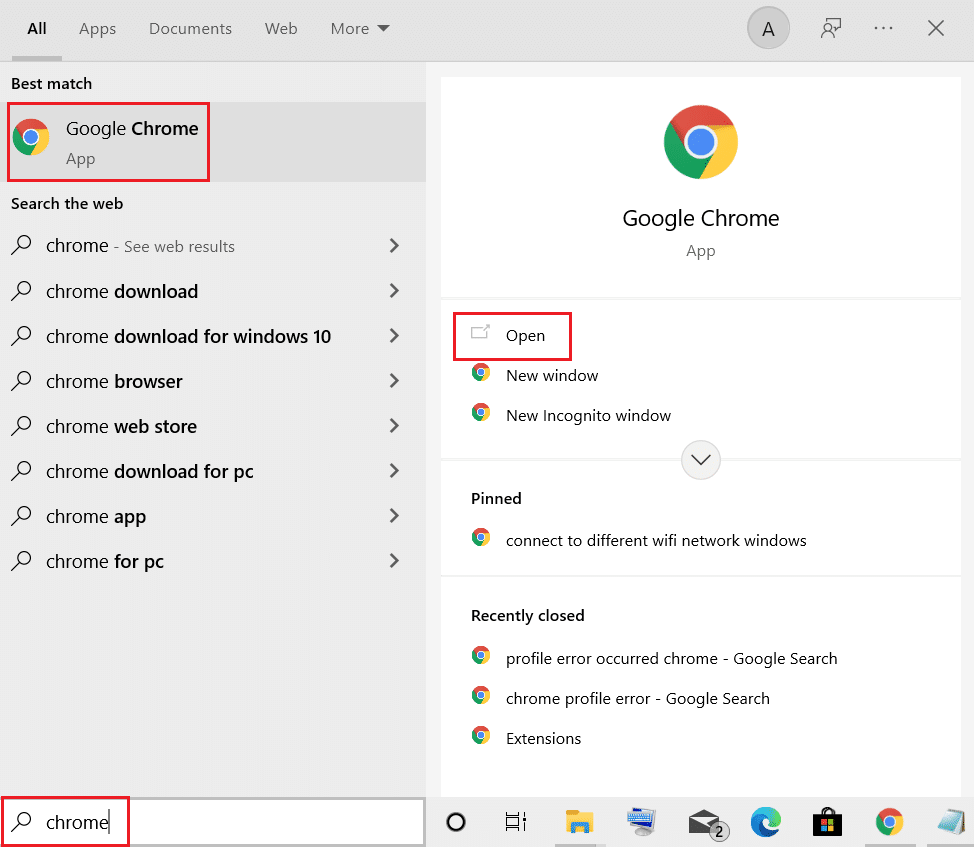
2. Ardından, aşağıda gösterildiği gibi üç noktalı simge > Diğer araçlar > Tarama verilerini temizle… öğesine tıklayın.
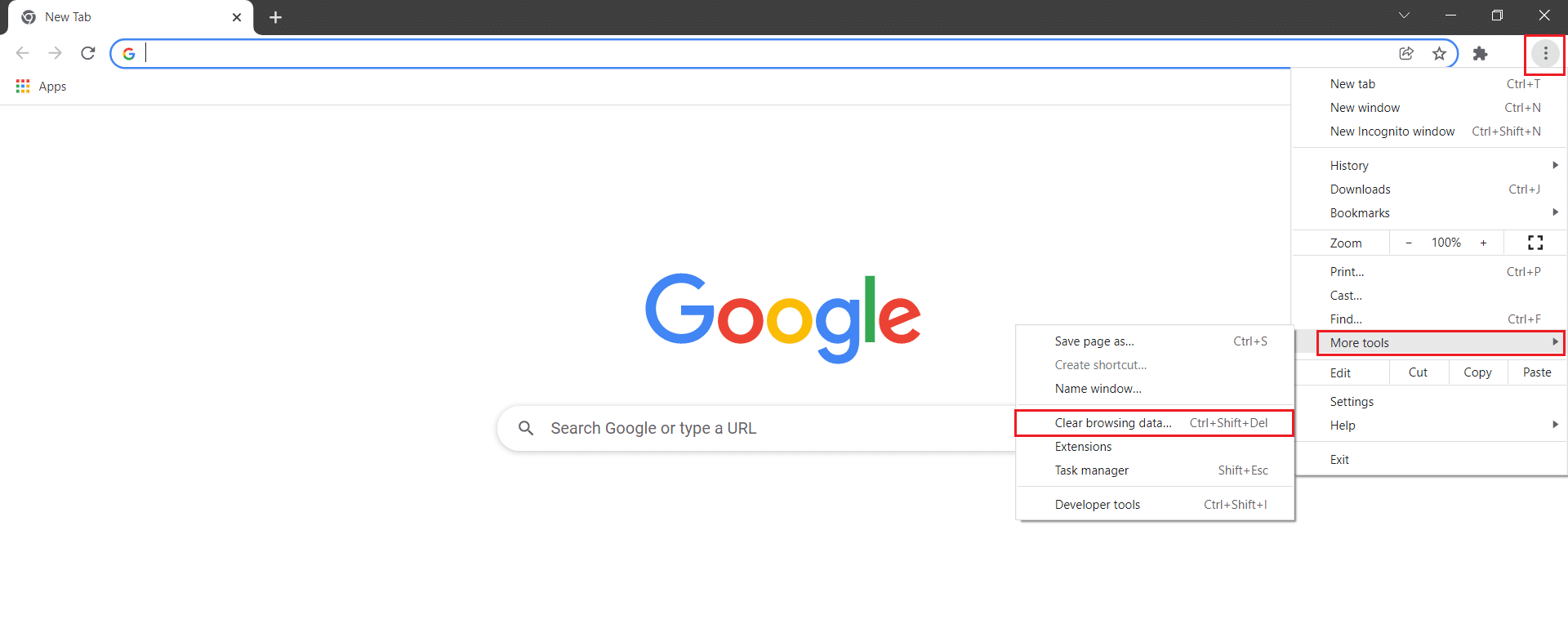
3. Aşağıdaki seçenekleri kontrol edin.
- Çerezler ve diğer site verileri
- Önbelleğe alınmış resimler ve dosyalar
4. Şimdi, Zaman aralığı için Tüm zamanlar seçeneğini seçin.
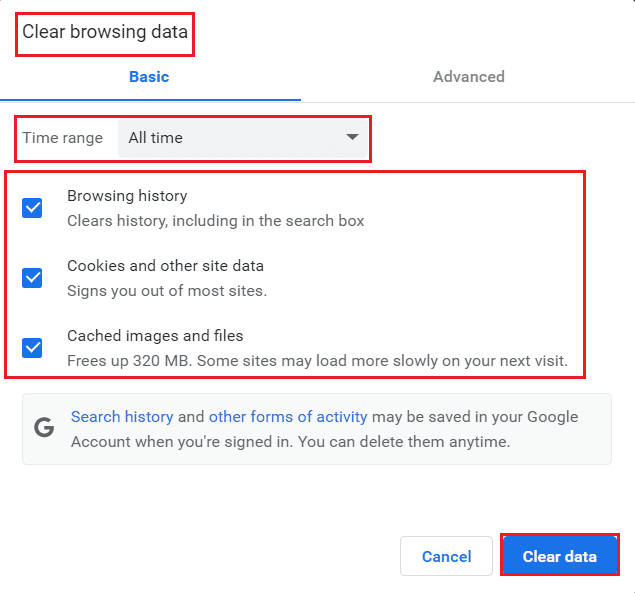
5. Son olarak, Verileri temizle seçeneğine tıklayın.
Ayrıca Okuyun: Chrome'da NET::ERR_CONNECTION_REFUSED'i Düzeltin
Yöntem 5: Chrome DNS Önbelleğini Temizle
Google Chrome Ana Bilgisayar Önbelleğini temizlemek, hatalı boş yanıtı düzeltmenize yardımcı olur. Aşağıdaki adımları izleyin.
1. Google Chrome tarayıcınızı açın.
2. Şimdi, arama çubuğuna chrome://net-internals/#dns yazın ve Enter tuşuna basın.
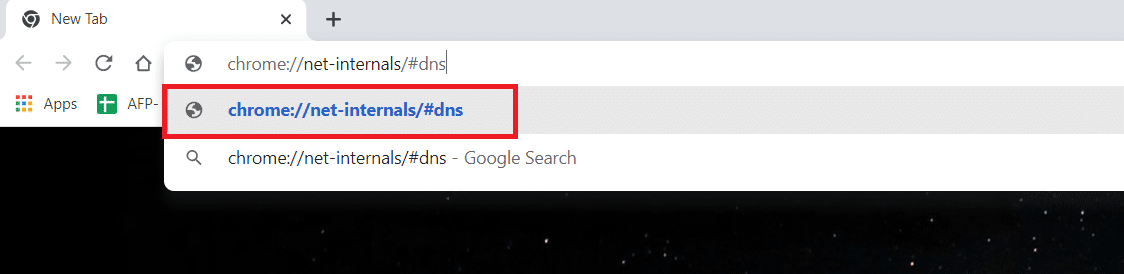
3. Ana bilgisayar önbelleğini temizle öğesini tıklayın.
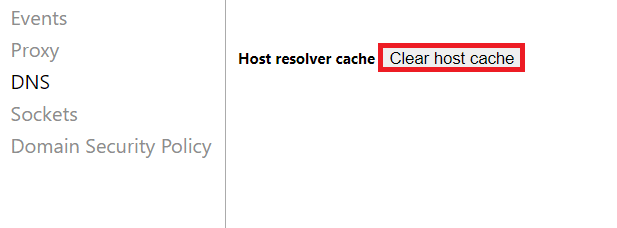
4. Şimdi, Soketler'i seçin ve ardından Soket havuzlarını temizle seçeneğine tıklayın.
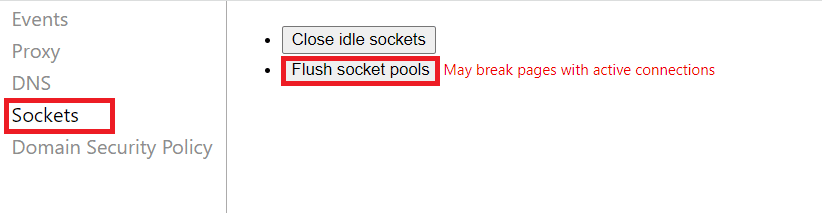
5. Tarayıcıyı yeniden başlatın ve sorunu çözüp çözmediğinizi kontrol edin.
Yöntem 6: Uzantıları Devre Dışı Bırak
Sisteminizde çok fazla sekme olduğunda, tarayıcı ve bilgisayar hızı çok yavaş olacaktır. Bu durumda sisteminiz normal şekilde çalışmayacak ve ERR_EMPTY_RESPONSE Chrome hatasına yol açacaktır. Artık tüm gereksiz sekmeleri kapatabilir ve tarayıcıyı yeniden başlatabilirsiniz. Tüm sekmeleri kapattıysanız ve hala sorunla karşı karşıyaysanız, tüm uzantıları devre dışı bırakmayı deneyin. Aşağıda belirtilen talimatları izleyin.
1. Chrome'u başlatın ve URL Çubuğuna chrome://extensions yazın. Yüklü tüm uzantıların listesini almak için Enter tuşuna basın.
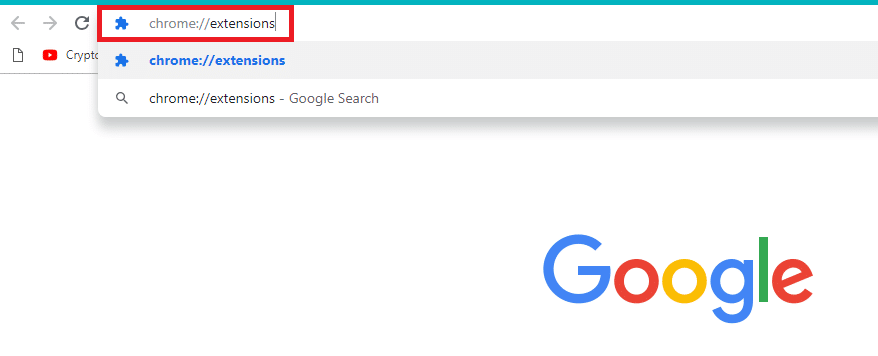
2. Uzantıyı devre dışı bırakmak için (örneğin, Grammarly for Chrome ) açma/ kapama düğmesini kapatın.
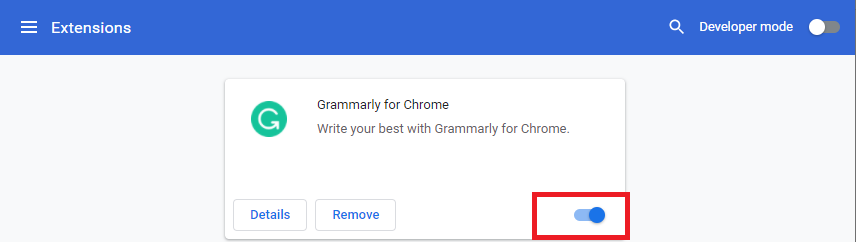
3. Tarayıcınızı yenileyin ve hatanın tekrar gösterilip gösterilmediğine bakın.
4. Hatanın giderilip giderilmediğini kontrol etmek için uzantıları tek tek devre dışı bırakmak için yukarıdaki adımları tekrarlayın.
Ayrıca Okuyun: Google Chrome'da Tam Ekrana Nasıl Geçilir
Yöntem 7: Ağ Sürücülerini Güncelleyin veya Geri Alın
Bir güncellemeden sonra sisteminiz arızalanmaya başlarsa, ağ sürücülerini geri almak, hatalı boş yanıt sorununu düzeltmeye yardımcı olabilir. Sürücünün geri alınması, sistemde yüklü olan mevcut sürücüyü silecek ve önceki sürümüyle değiştirecektir. Bu, sürücülerdeki hataları veya sorunları ortadan kaldıracak ve ERR_EMPTY_RESPONSE Chrome sorununu çözecektir.
Seçenek 1: Sürücüyü Güncelle
1. Windows 10 arama menüsüne Aygıt Yöneticisi yazın.
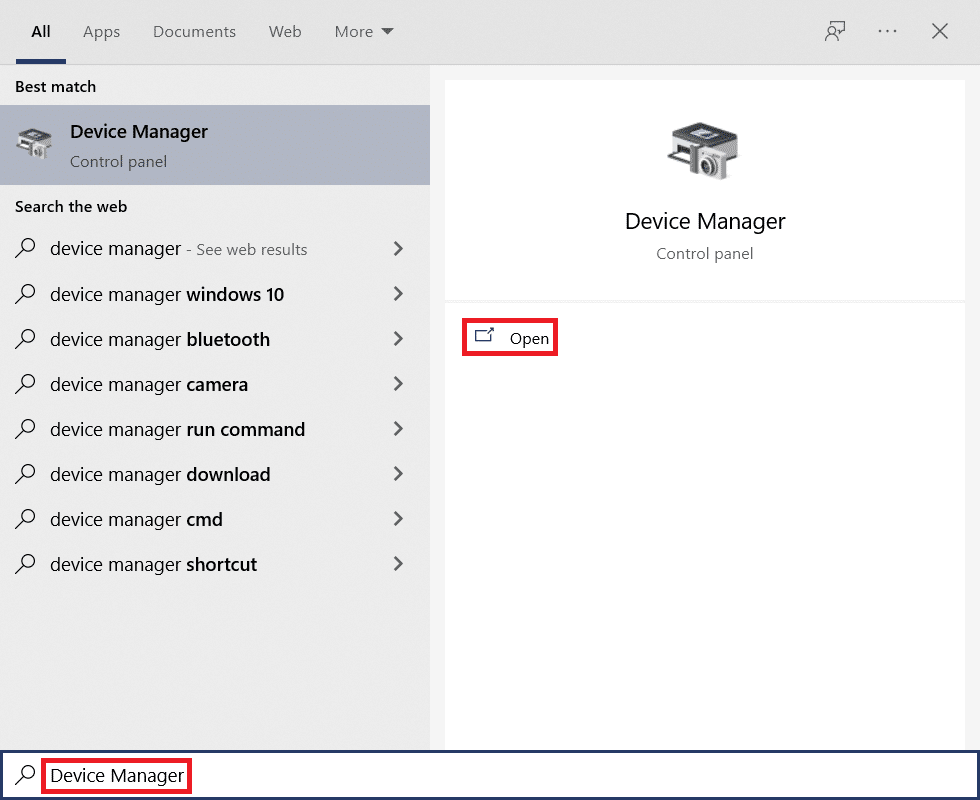
2. Genişletmek için Ağ bağdaştırıcılarına çift tıklayın.
3. Kablosuz ağ sürücünüze (örneğin Qualcomm Atheros QCA9377 Kablosuz Ağ Bağdaştırıcısı ) sağ tıklayın ve aşağıda gösterildiği gibi Sürücüyü güncelle öğesini seçin.
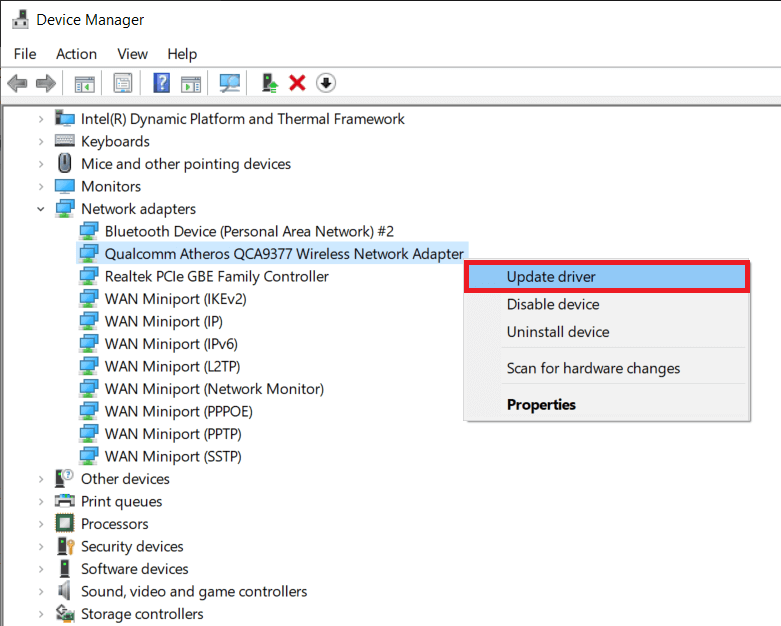
4. Ardından, mevcut en iyi sürücüyü otomatik olarak indirip yüklemek için Sürücüleri otomatik olarak ara'ya tıklayın.
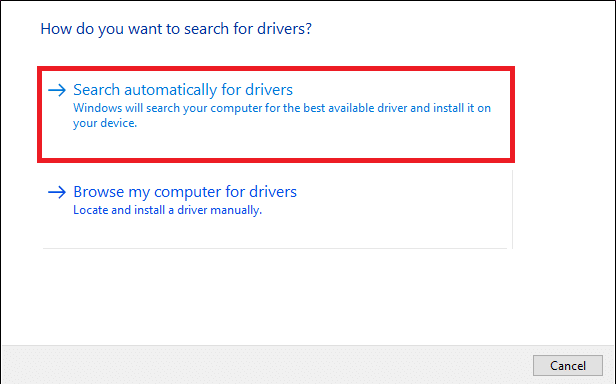
5A. Şimdi, sürücüler güncellenmediyse en son sürüme güncellenecek ve yüklenecektir.
5B. Halihazırda güncellenmiş bir aşamadalarsa, Cihazınız için en iyi sürücüler zaten yüklendi mesajı gösterilecektir.
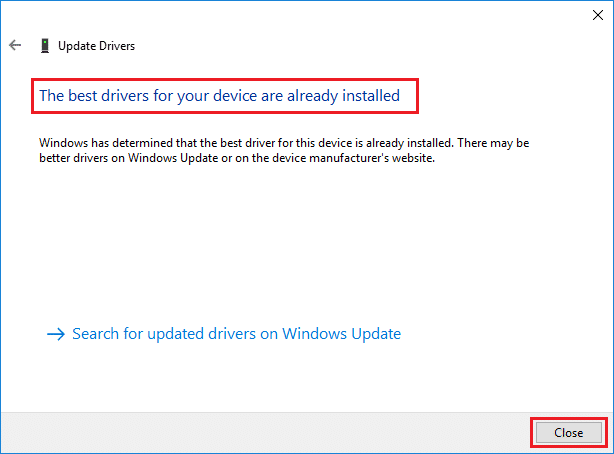
6. Pencereden çıkmak ve bilgisayarınızı yeniden başlatmak için Kapat düğmesine tıklayın.
Seçenek 2: Sürücü Güncellemelerini Geri Al
1. Daha önce olduğu gibi Aygıt Yöneticisi > Ağ bağdaştırıcıları'na gidin.
2. Wi-Fi sürücüsüne sağ tıklayın (örn. Intel(R) Dual Band Wireless-AC 3168 ) ve gösterildiği gibi Özellikler öğesini seçin.
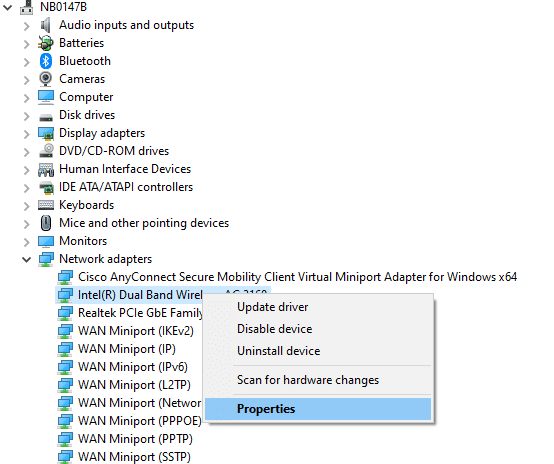
3. Sürücü sekmesine geçin ve vurgulandığı gibi Sürücüyü Geri Al öğesini seçin.
Not: Sürücüyü Geri Al seçeneği r griyse, bilgisayarınızda önceden yüklenmiş sürücü dosyaları bulunmadığını veya hiç güncellenmediğini gösterir.
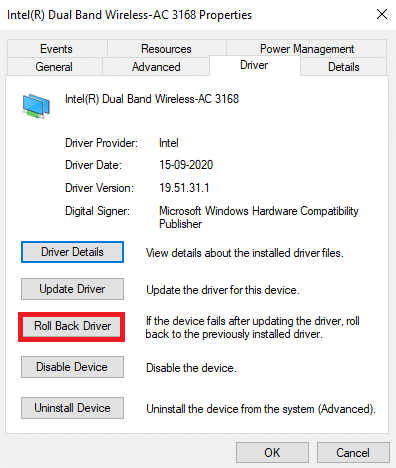
4. Neden geri dönüyorsunuz? Sürücü Paketi geri dönüşünde . Ardından, aşağıda gösterildiği gibi Evet'e tıklayın.
5. Ardından, bu değişikliği uygulamak için Tamam'a tıklayın. Son olarak, PC'nizi yeniden başlatın .

Yöntem 8: Windows Defender Güvenlik Duvarını Devre Dışı Bırak (Önerilmez)
Windows Güvenlik Duvarı, sisteminizde bir filtre gibi çalışır. Sisteminize gelen web sitesindeki bilgileri tarar ve potansiyel olarak zararlı ayrıntıların girilmesini engeller. Bazı kullanıcılar, Windows Defender Güvenlik Duvarı KAPALI konuma getirildiğinde ERR_EMPTY_RESPONSE Chrome'un kaybolduğunu bildirdi. Devre dışı bırakmak ve hatalı boş yanıt sorununu gidermek için bu adımları izleyin.
Not: Güvenlik Duvarını devre dışı bıraktıktan sonra sisteminizin kötü amaçlı yazılımlara veya virüs saldırılarına açık olacağını unutmayın. Bu nedenle, bunu yapmayı seçerseniz, sorunu çözmeyi bitirdikten hemen sonra etkinleştirdiğinizden emin olun.
1. Denetim Masası'nı yukarıda belirtildiği gibi başlatın ve Sistem ve Güvenlik öğesini seçin.
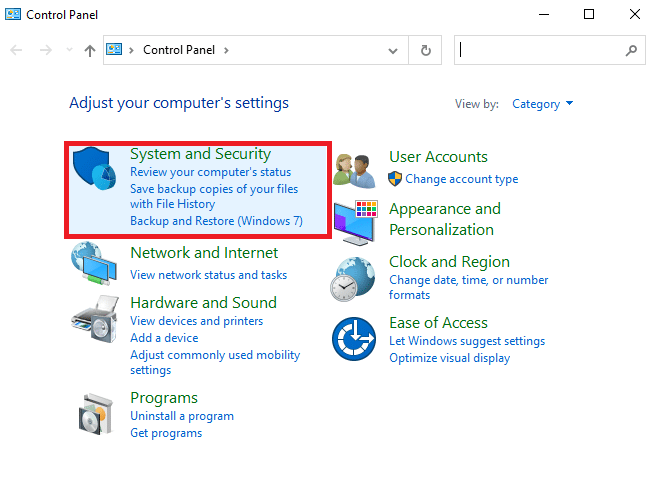
2. Şimdi, burada gösterildiği gibi Windows Defender Güvenlik Duvarı'na tıklayın.
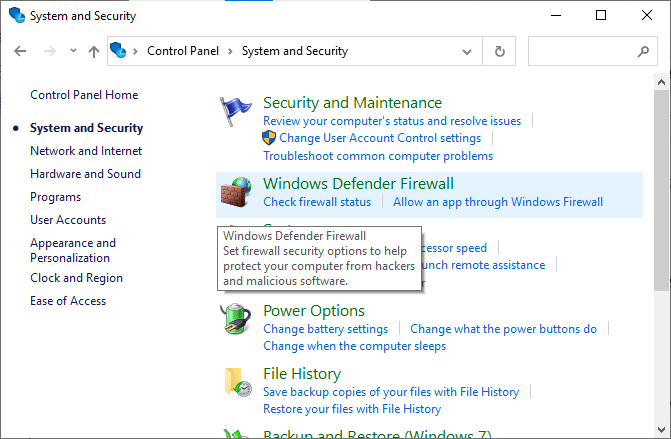
3. Sol menüden Windows Defender Güvenlik Duvarını Aç veya Kapat seçeneğini seçin. Aşağıdaki resme bakın.
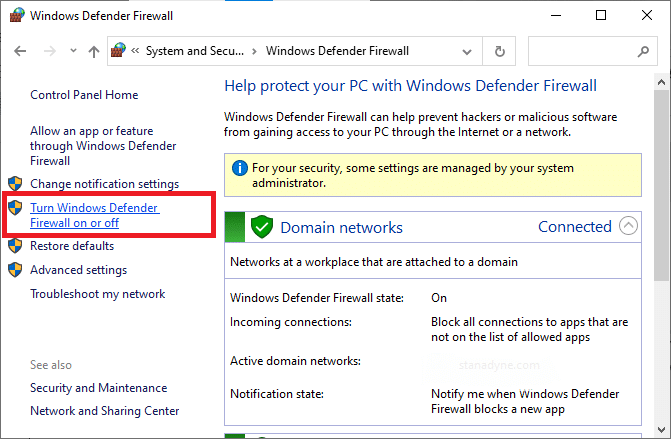
4. Şimdi, bu ekranda varsa Windows Defender Güvenlik Duvarını Kapat (önerilmez) seçeneğinin yanındaki kutuları işaretleyin. Verilen resme bakın.
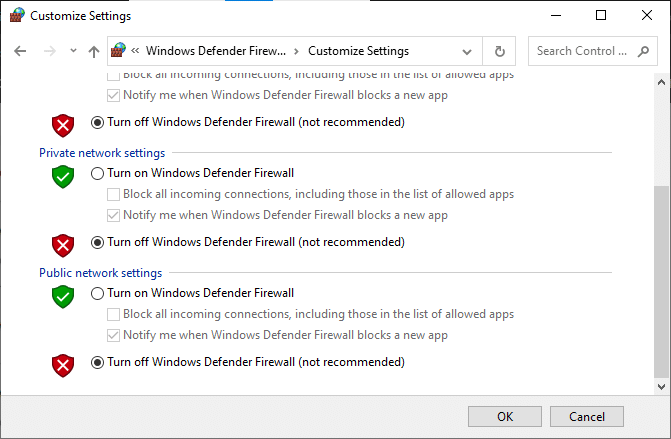
5. Sisteminizi yeniden başlatın . ERR_EMPTY_RESPONSE'un şimdi düzeltilip düzeltilmediğini kontrol edin.
Ayrıca Okuyun: Çalışan Birden Çok Google Chrome İşlemini Düzeltme
Yöntem 9: Zararlı Yazılımları Chrome'dan Kaldırın
Cihazınızdaki birkaç uyumsuz program ERR_EMPTY_RESPONSE'u tetikleyecektir ve bu, onları sisteminizden tamamen kaldırırsanız düzeltilebilir. Zararlı yazılımları kaldırarak hatalı boş yanıt sorununu gidermek için aşağıdaki adımları izleyin.
1. Google Chrome'u başlatın ve vurgulandığı gibi üç noktalı simge > Ayarlar'a tıklayın.
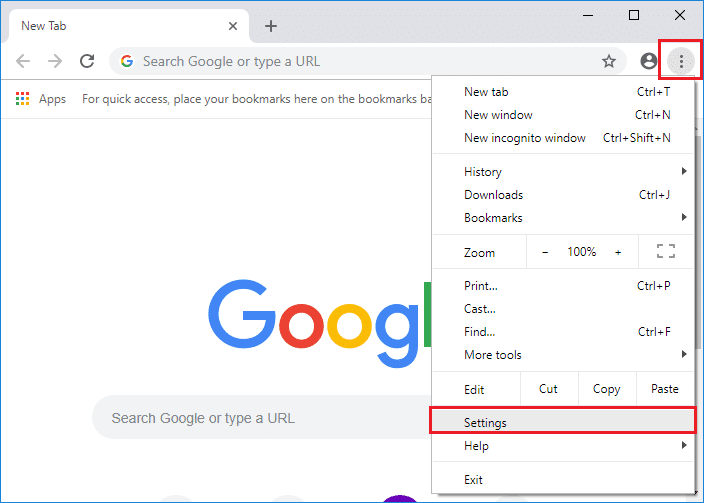
2. Burada, sol bölmedeki Gelişmiş ayara tıklayın ve Sıfırla ve temizle seçeneğini seçin.
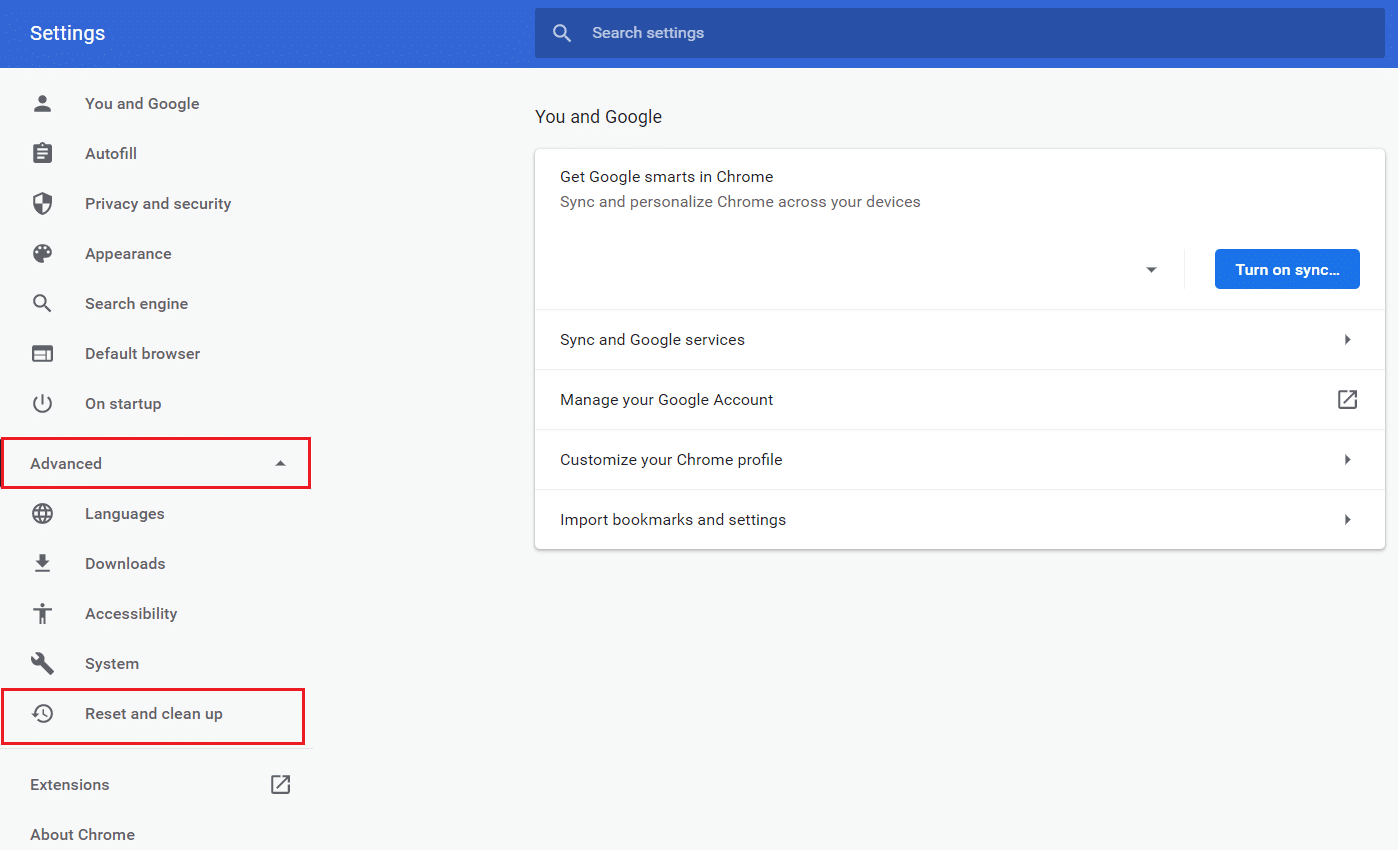
3. Şimdi, aşağıda gösterildiği gibi Bilgisayarı temizle seçeneğini seçin.
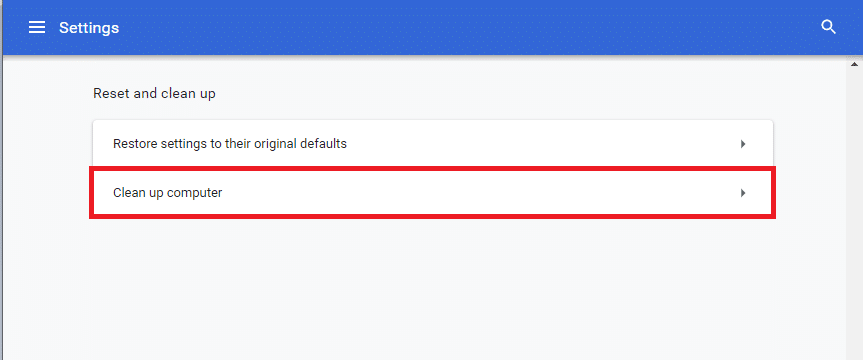
4. Burada, Chrome'un bilgisayarınızdaki zararlı yazılımları bulmasını sağlamak için Bul düğmesini tıklayın.
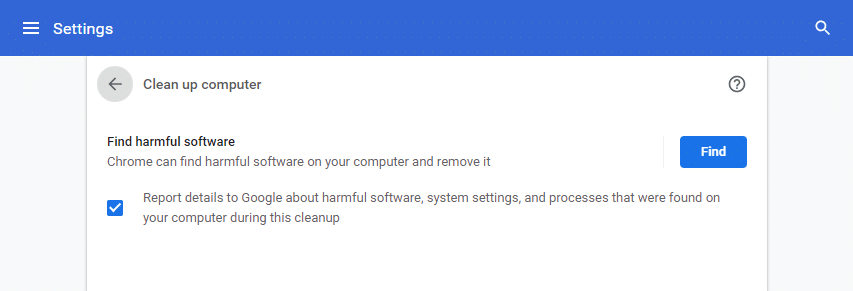
5. İşlemin tamamlanmasını bekleyin ve Google Chrome tarafından algılanan zararlı programları kaldırın .
6. Bilgisayarınızı yeniden başlatın ve sorunun çözülüp çözülmediğini kontrol edin.
Yöntem 10: Google Chrome'u Güncelleyin
Eski bir tarayıcınız varsa, web sayfalarının veya web sitelerinin gelişmiş özellikleri desteklenmeyecektir. Hatalı boş yanıt sorununu düzeltmek için Chrome tarayıcıyı güncelleyin. İşte nasıl yapılacağı.
1. Google Chrome'u başlatın.
2. Ayarlar menüsünü genişletmek için üç noktalı simgeye tıklayın.
3. Ardından, aşağıda gösterildiği gibi Yardım > Google Chrome Hakkında'yı seçin.
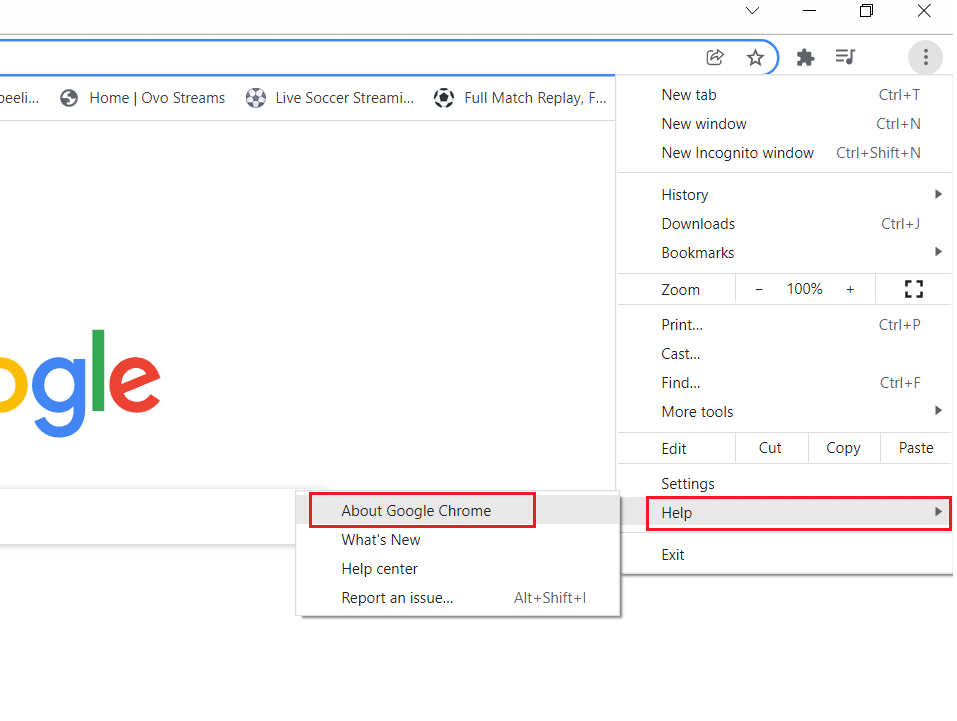
4. Google Chrome'un güncellemeleri aramasına izin verin. Ekranda gösterildiği gibi Güncellemeler kontrol ediliyor mesajı görüntülenecektir.
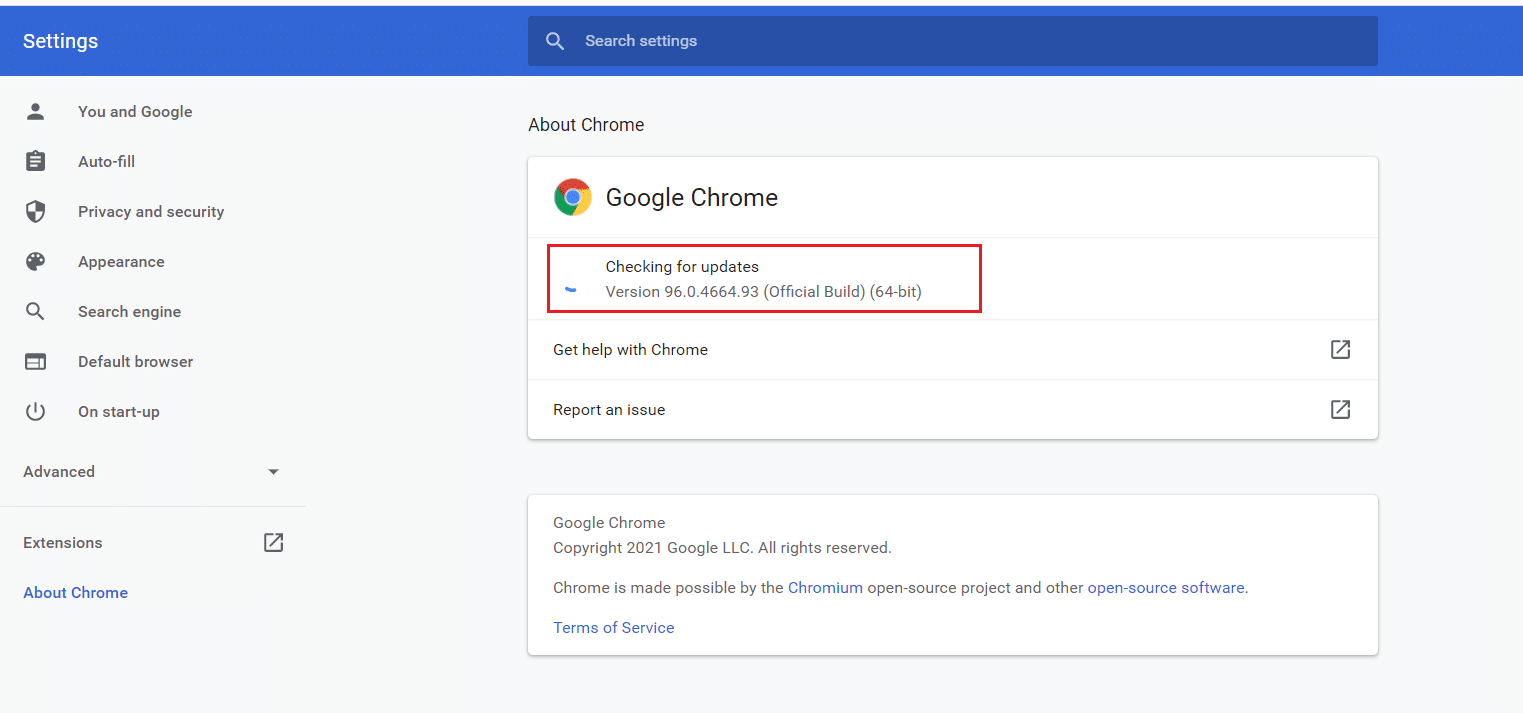
5A. Güncellemeler mevcutsa, Güncelle düğmesine tıklayın.
5B. Chrome zaten güncellenmişse, Google Chrome güncel mesajı görüntülenecektir.
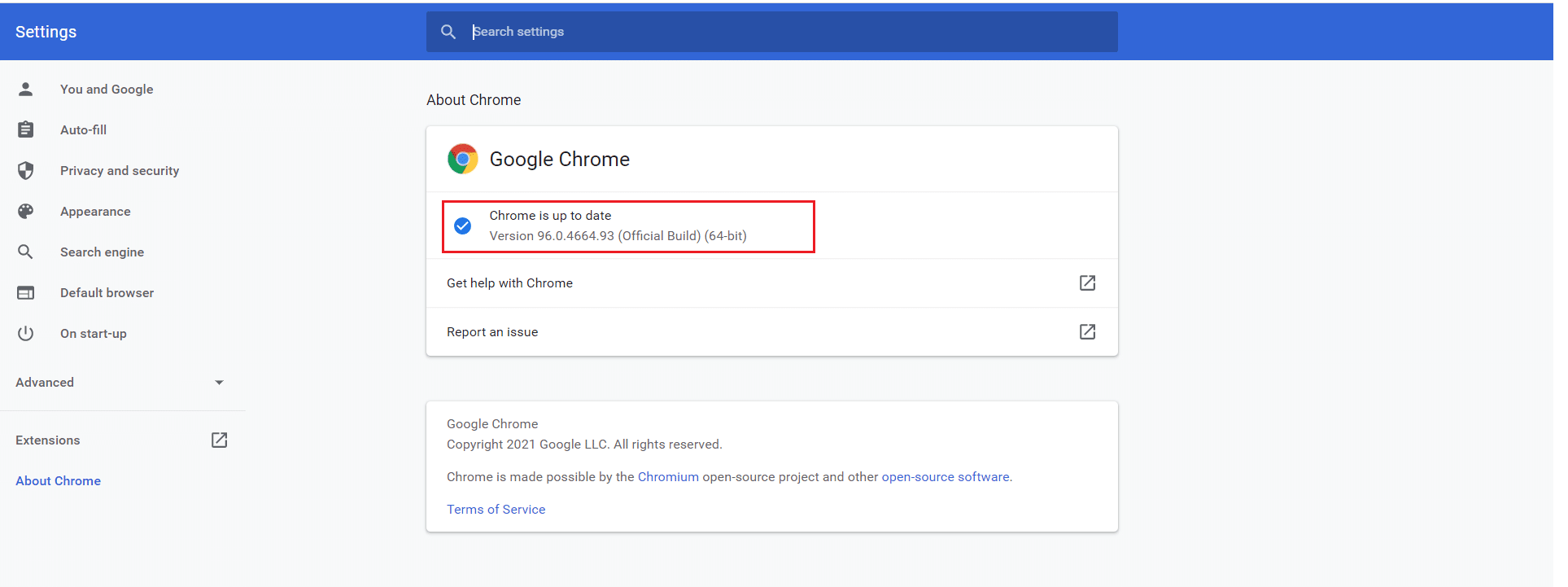
Ayrıca Okuyun: Chrome'un İnternete Bağlanmamasını Düzeltin
Yöntem 11: Son Güncellemeleri Kaldır
Windows işletim sistemini güncelledikten sonra söz konusu sorunla karşılaşırsanız, internette gezinme deneyiminiz yeni güncelleme ile uyumsuz olabilir ve bu durumda son güncellemeleri bilgisayarınızdan kaldırın. Hatalı bir güncellemeyi kaldırdıktan sonra da PC'nizin kararlılığını elde edeceksiniz. Hatalı boş yanıt sorununu düzeltmek için bunu nasıl yapacağınız aşağıda açıklanmıştır.
1. Windows tuşuna basın, Denetim Masası yazın ve Aç'a tıklayın.
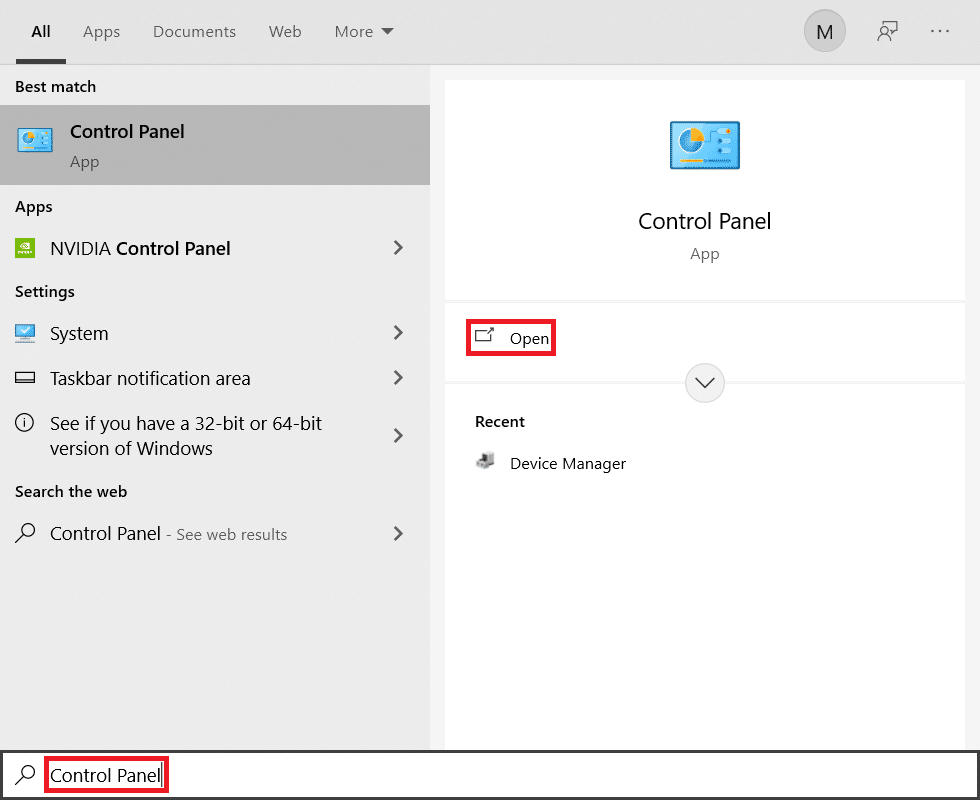
2. Görüntüle'yi Büyük simgeler olarak ayarlayın ve devam etmek için Programlar ve Özellikler'e tıklayın.
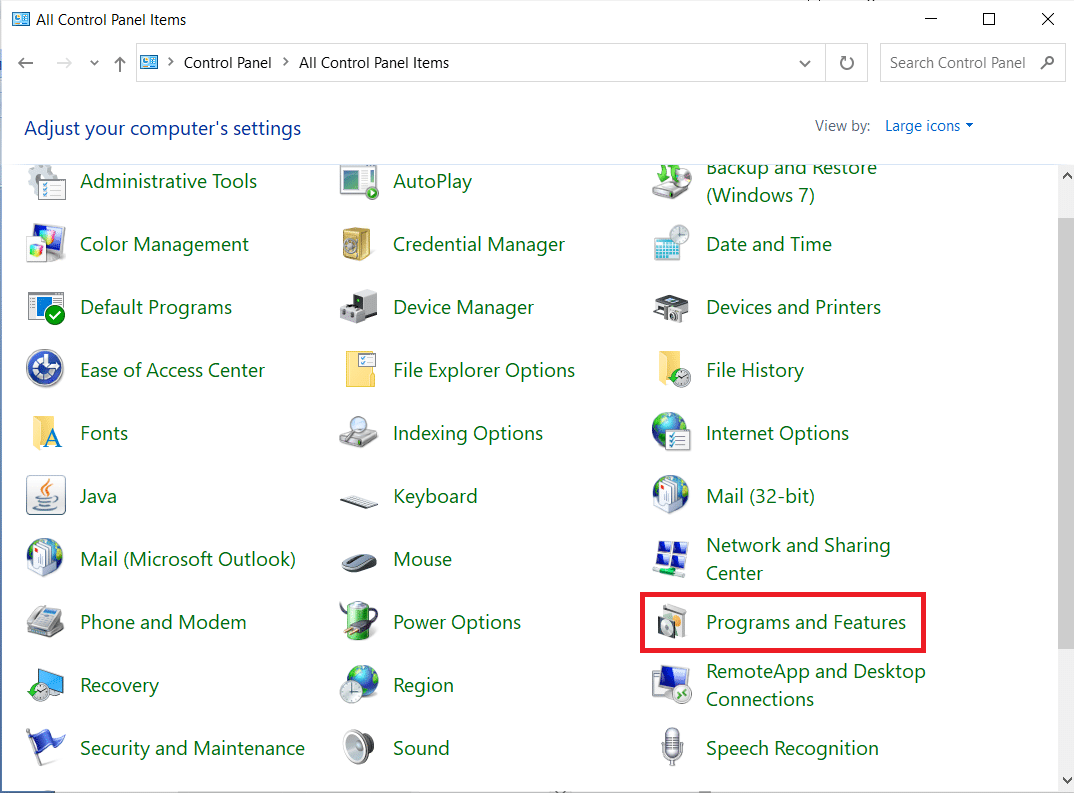
3. Şimdi, burada gösterildiği gibi sol bölmedeki Yüklü güncellemeleri görüntüle'ye tıklayın.
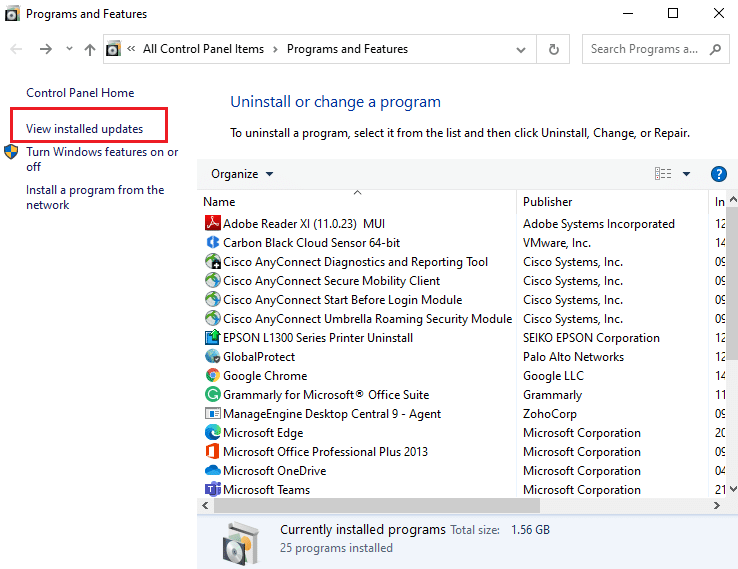
4. Şimdi, en son güncellemeyi seçin ve aşağıdaki Kaldır seçeneğine tıklayın.
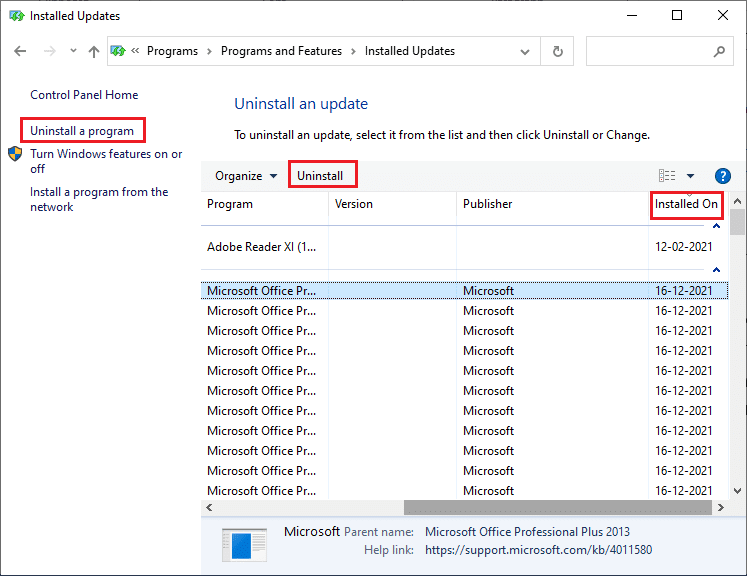
5. Ardından, varsa istemi onaylayın ve bilgisayarınızı yeniden başlatın.
Sorunu çözüp çözmediğinizi kontrol edin.
Yöntem 12: Chrome'u Sıfırla
Chrome'u sıfırlamak, tarayıcıyı varsayılan ayarlarına geri yükler ve tartışılan hatayı düzeltmeniz için daha fazla olasılık vardır. Google Chrome'u sıfırlamak için aşağıda belirtilen adımları izleyin ve hatalı boş yanıt sorununu çözüp çözemediğinizi kontrol edin.
1. Google Chrome'u açın ve chrome://settings/reset adresine gidin
2. Vurgulanmış olarak gösterilen ayarları orijinal varsayılanlarına geri yükle seçeneğine tıklayın.
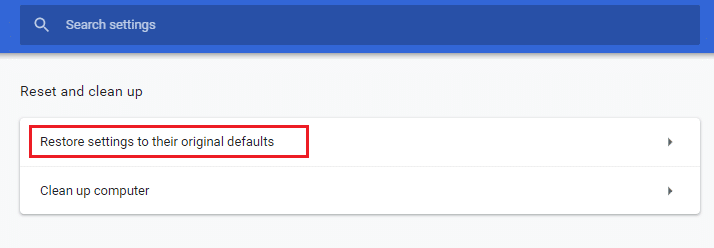
3. Şimdi, Ayarları Sıfırla düğmesine tıklayarak işleminizi onaylayın.
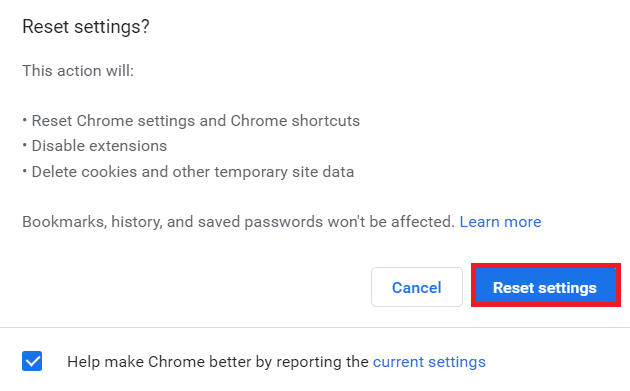
Şimdi, web sitesini yeniden başlatın ve hatalı boş yanıt sorununu çözüp çözmediğinizi kontrol edin.
Ayrıca Okuyun: ERR_CONNECTION_TIMED_OUT Chrome hatasını düzeltin
Yöntem 13: Google Chrome'u Yeniden Yükleyin
Yukarıda belirtilen yöntemlerden hiçbiri size yardımcı olmadıysa, Google Chrome'u yeniden yüklemeyi deneyebilirsiniz. Bunu yapmak, arama motoruyla ilgili tüm sorunları, güncellemeleri veya ERR_EMPTY_RESPONSE Chrome sorununu tetikleyen diğer ilgili sorunları çözecektir.
Not: Tüm favorileri, kayıtlı şifreleri, yer imlerini yedekleyin ve Google hesabınızı Gmail'inizle senkronize edin. Google Chrome'u kaldırmak, kaydedilen tüm dosyaları siler.
1. Windows tuşuna basın, uygulamalar ve özellikler yazın ve Aç'a tıklayın.
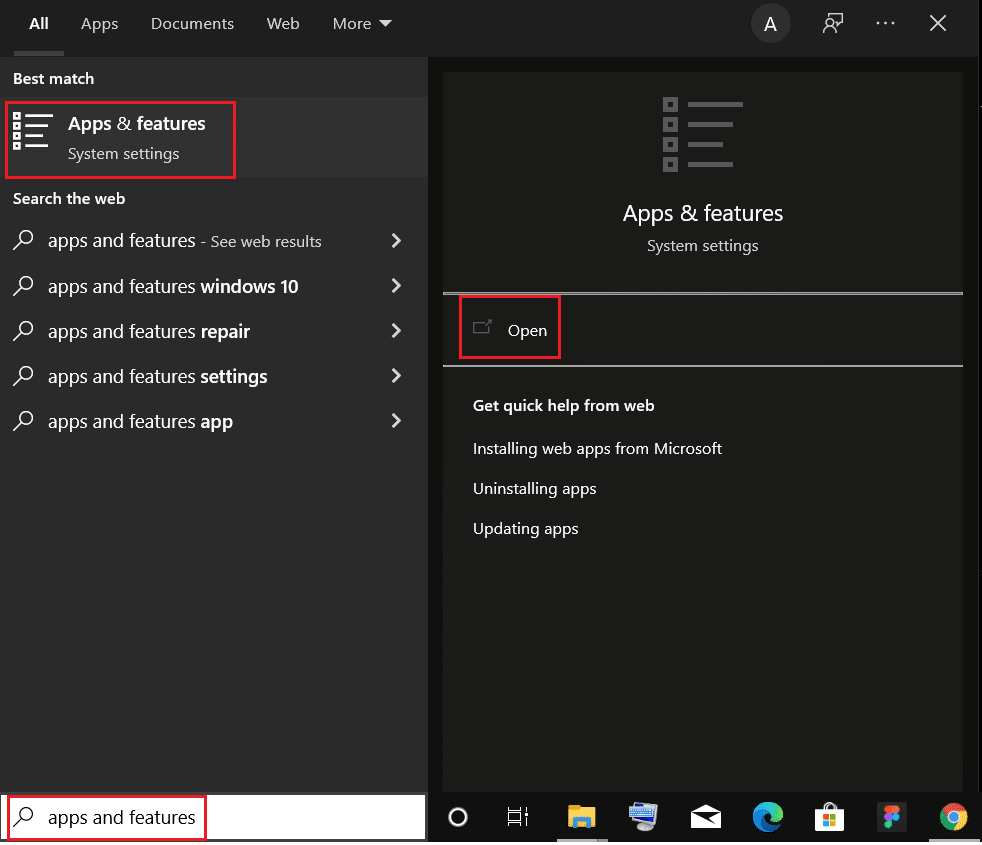
2. Bu listeyi ara alanında Chrome'u arayın.
3. Ardından, Chrome'u seçin ve vurgulanmış olarak gösterilen Kaldır düğmesine tıklayın.
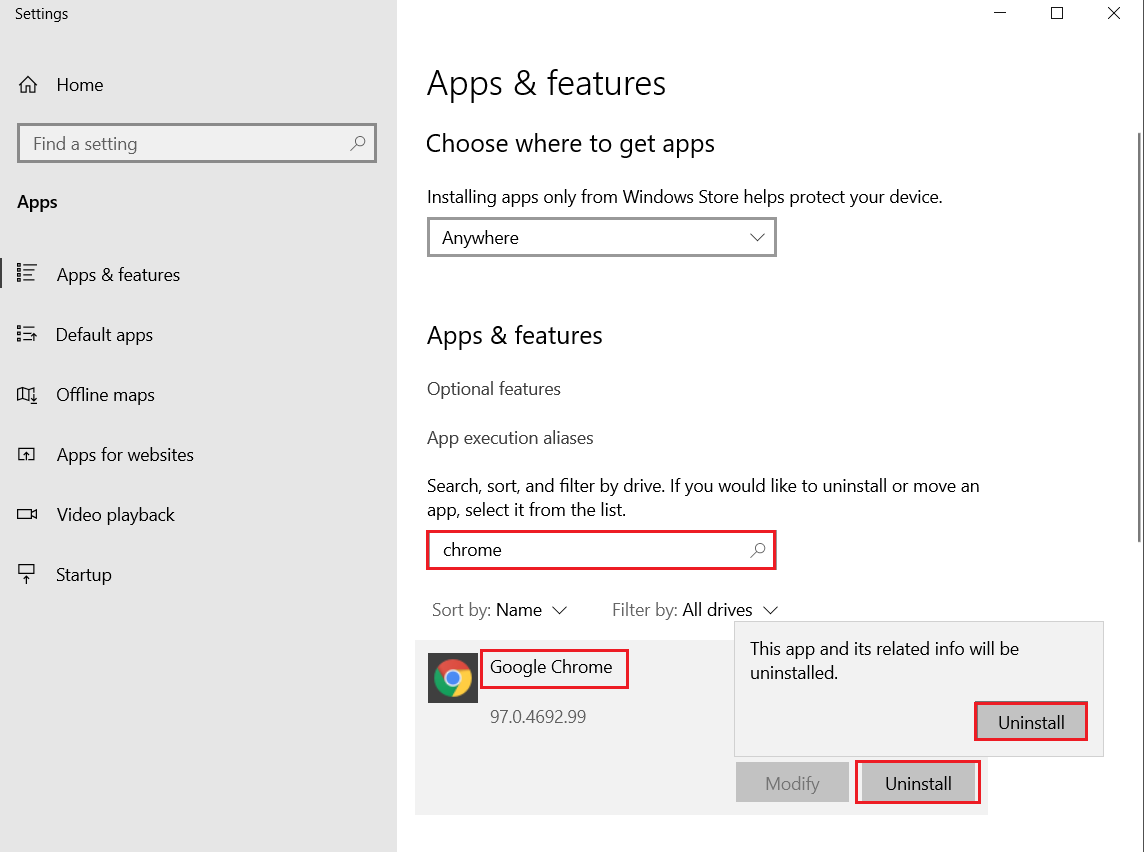
4. Tekrar, onaylamak için Kaldır'a tıklayın.
5. Şimdi, Windows tuşuna basın, %localappdata% yazın ve AppData Local klasörüne gitmek için Aç'a tıklayın.
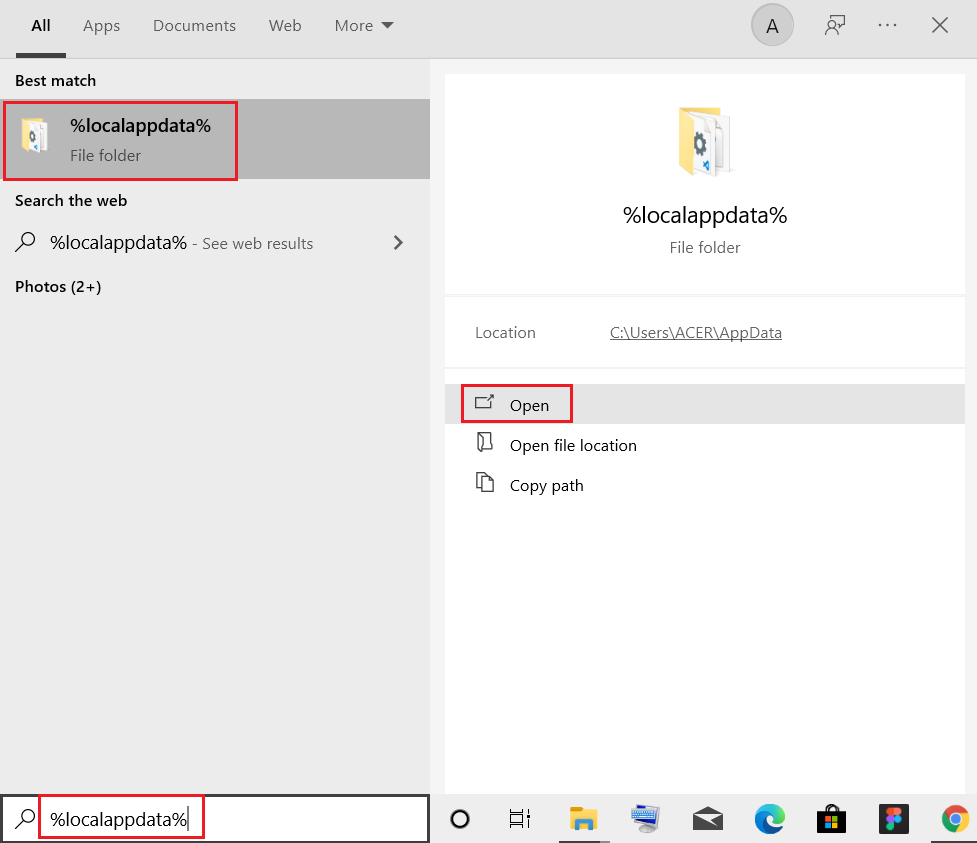
6. Üzerine çift tıklayarak Google klasörünü açın.
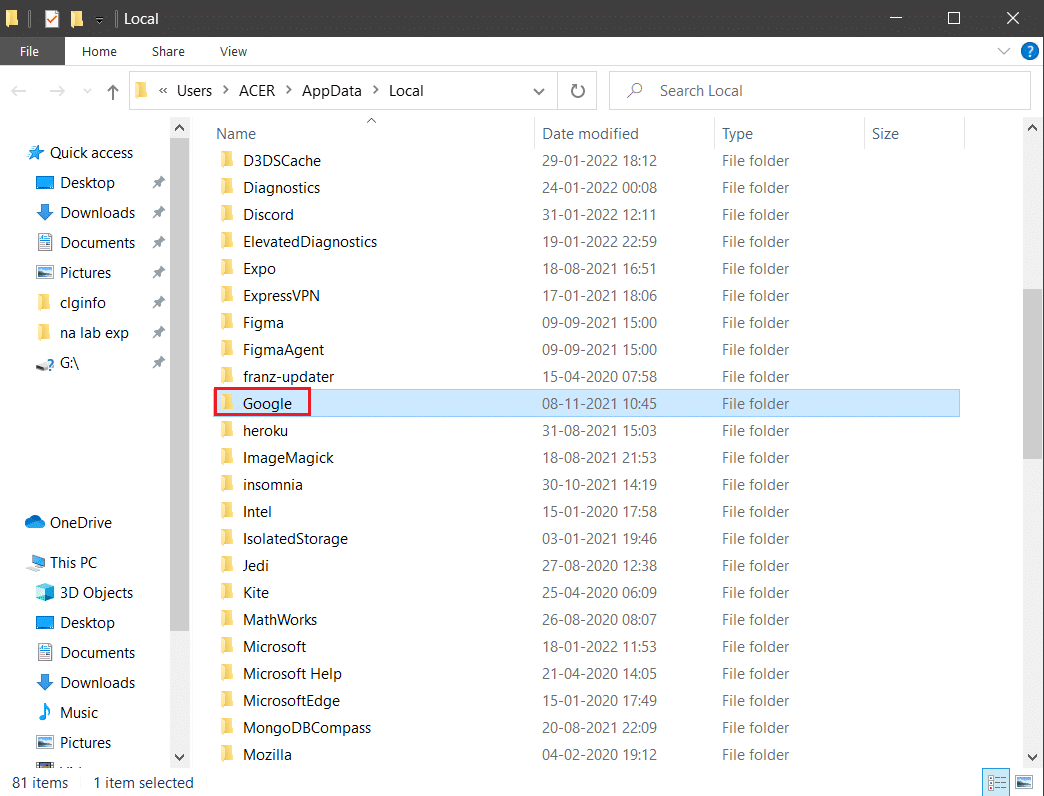
7. Chrome klasörüne sağ tıklayın ve aşağıda gösterildiği gibi Sil seçeneğini seçin.
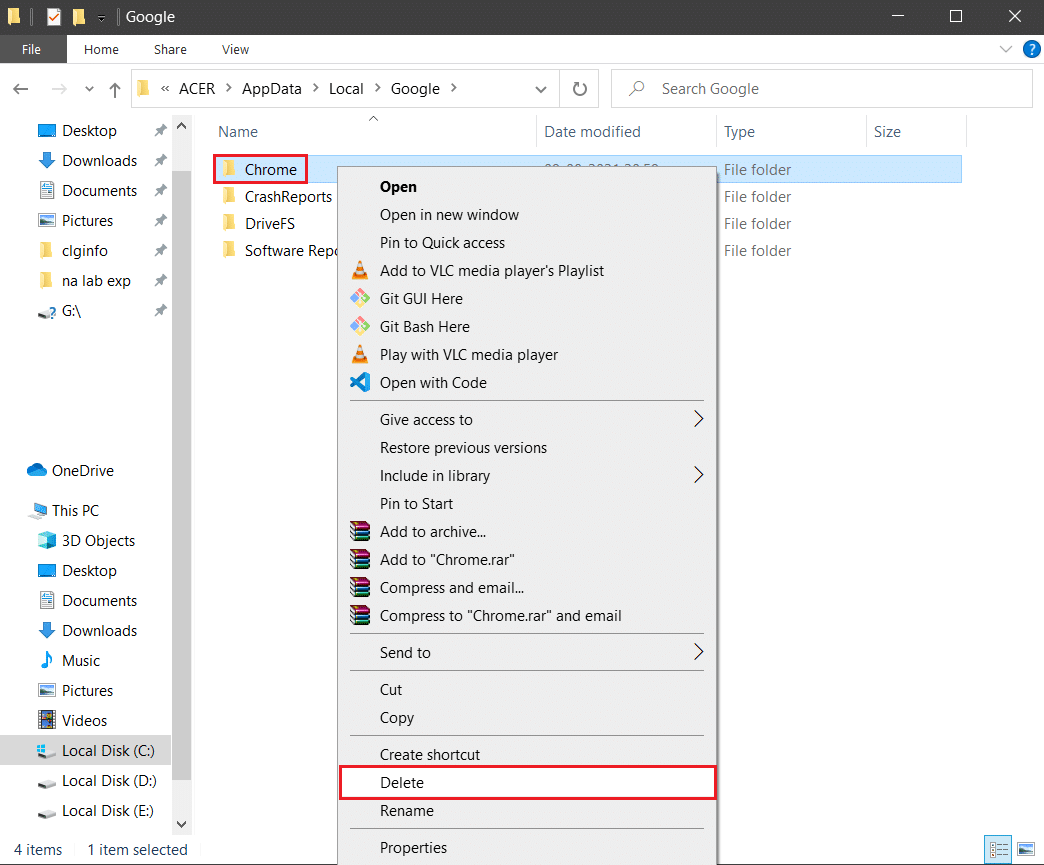
8. Tekrar Windows tuşuna basın, %appdata% yazın ve AppData Roaming klasörüne gitmek için Aç'a tıklayın.
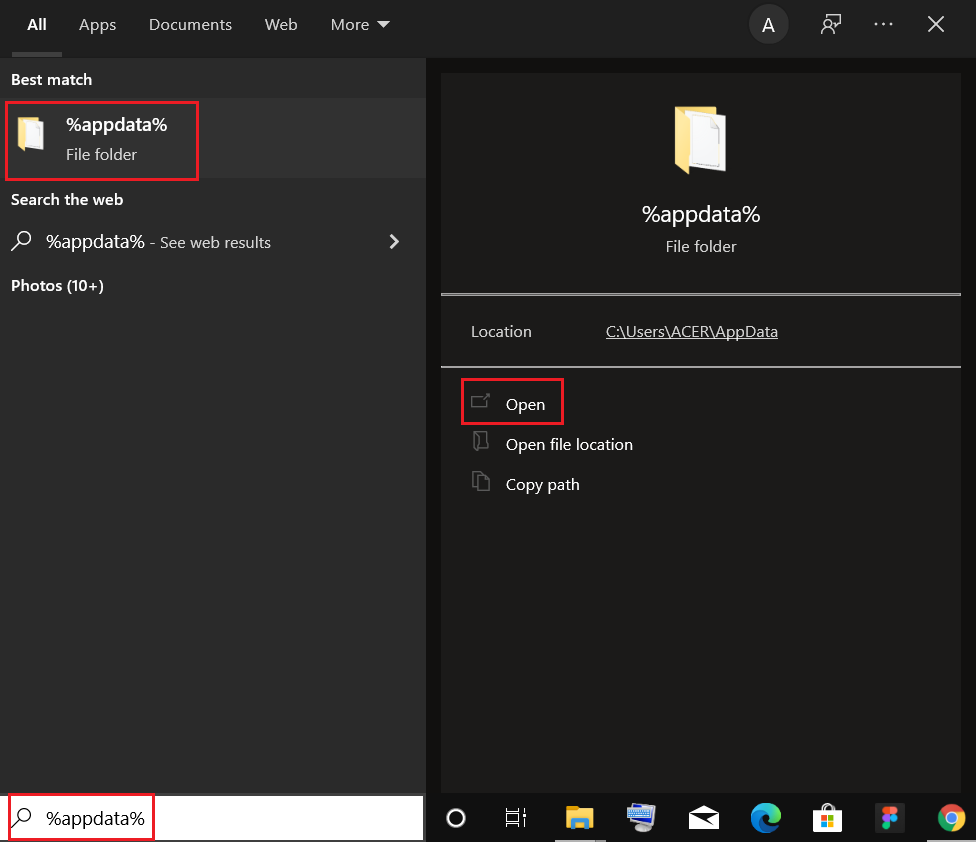
9. Yine Google klasörüne gidin ve 6 – 7 adımlarında gösterildiği gibi Chrome klasörünü silin .
10. Son olarak bilgisayarınızı yeniden başlatın .
11. Ardından, gösterildiği gibi Google Chrome'un en son sürümünü indirin.
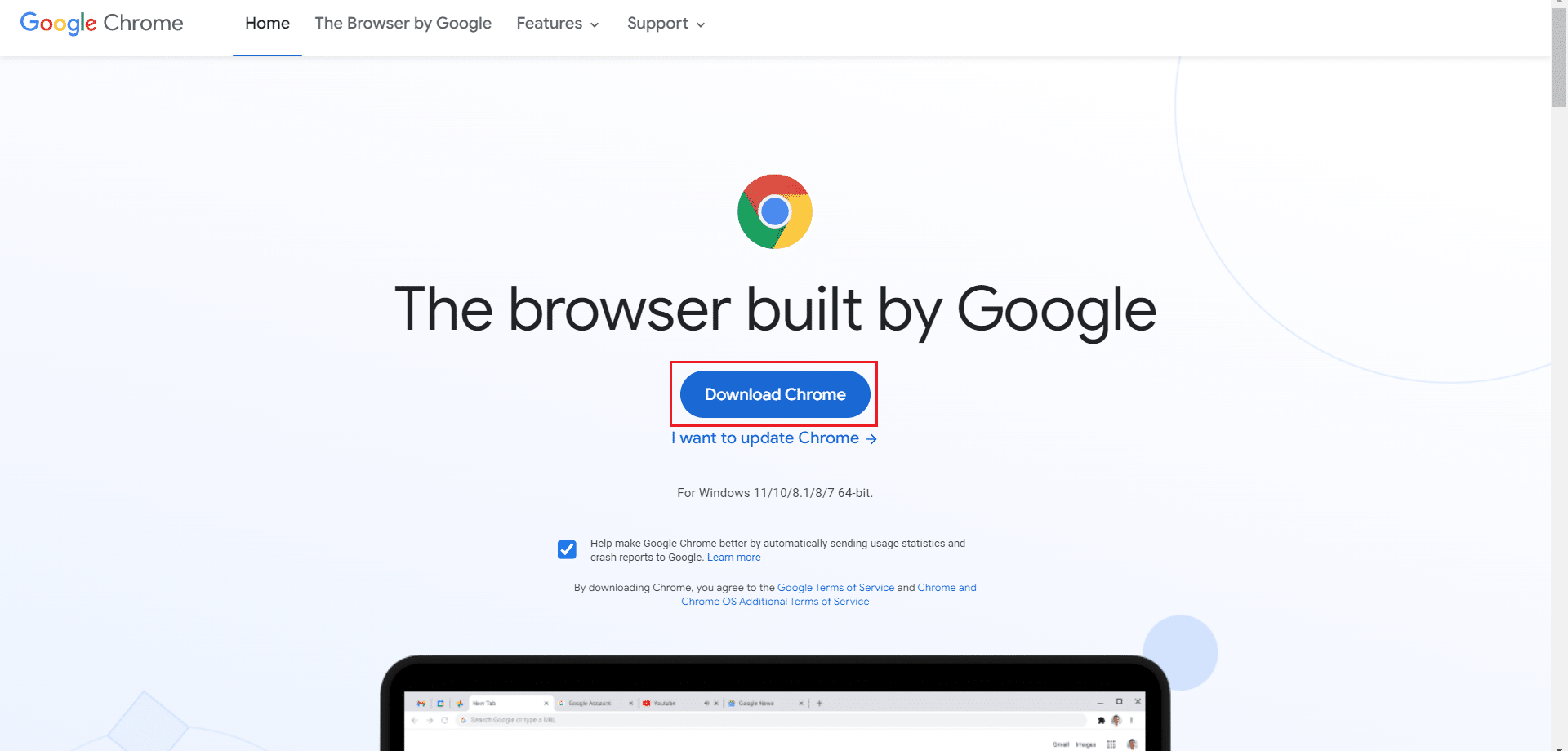
12. Kurulum dosyasını çalıştırın ve Chrome'u yüklemek için ekrandaki talimatları izleyin.
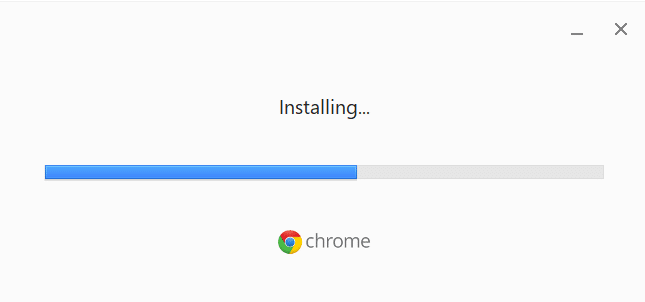
Ayrıca Okuyun: Google Chrome hatasını düzeltin O Öldü Jim!
Yöntem 14: Sistem Geri Yükleme gerçekleştirin
Bir Windows güncellemesinden sonra genellikle ERR_EMPTY_RESPONSE Chrome hatasıyla karşılaşabilirsiniz. Bu sorunla karşılaşırsanız, sistemi önceki sürümüne geri yükleyebilirsiniz. Bilgisayarınızı geri yükleyerek hatalı boş yanıt düzeltmesini gerçekleştirmek için bu adımları izleyin.
Not: Sistem Geri Yükleme işlemine devam etmeden önce Windows 10 PC'yi Güvenli Modda Önyüklemeniz önerilir.
1. Windows tuşuna basın, Komut İstemi yazın ve Yönetici olarak çalıştır'a tıklayın.
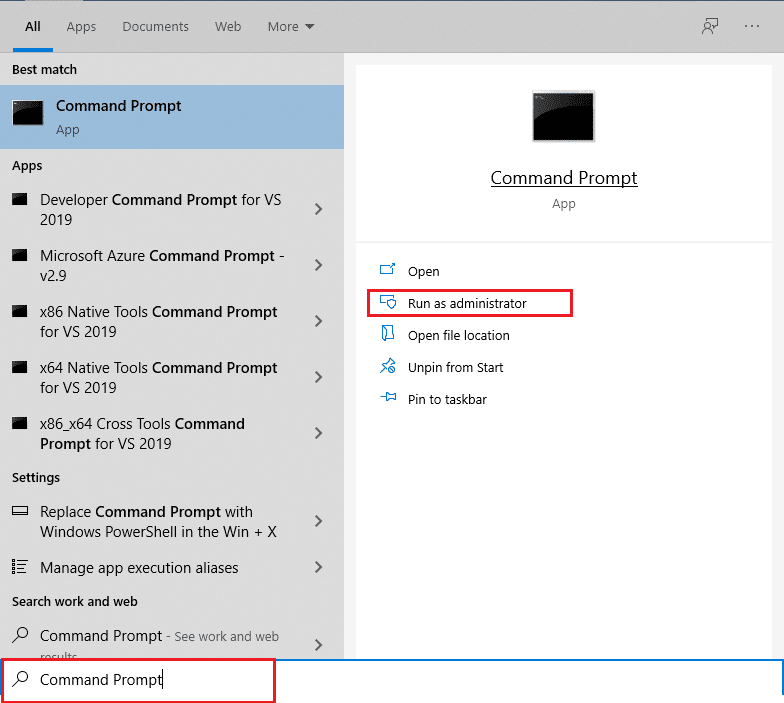
2. rstrui.exe komutunu yazın ve Enter tuşuna basın.
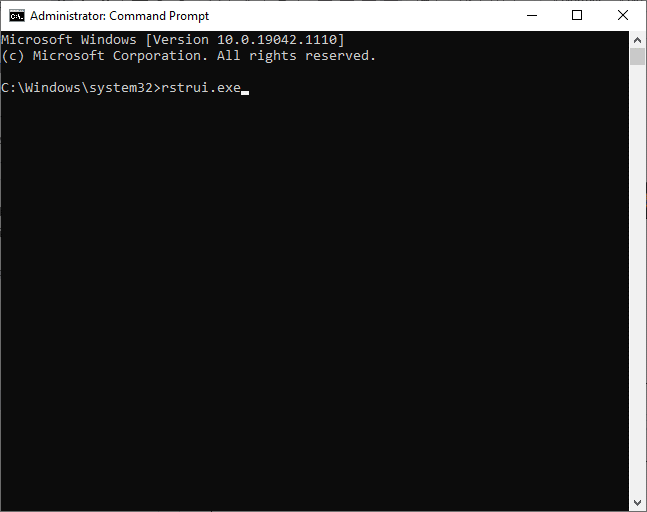
3. Şimdi, gösterildiği gibi Sistem Geri Yükleme penceresinde İleri'ye tıklayın.
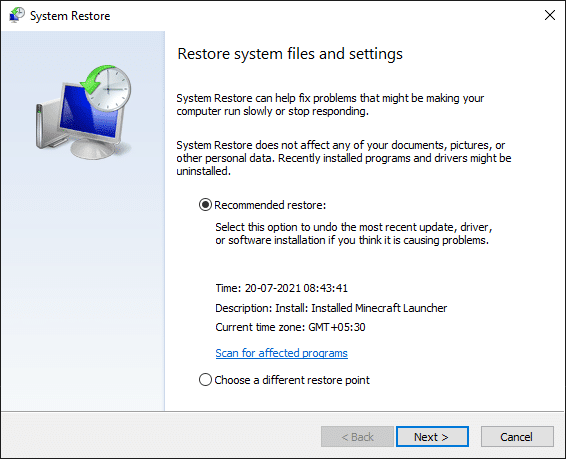
4. Son olarak, Bitir düğmesine tıklayarak geri yükleme noktasını onaylayın.
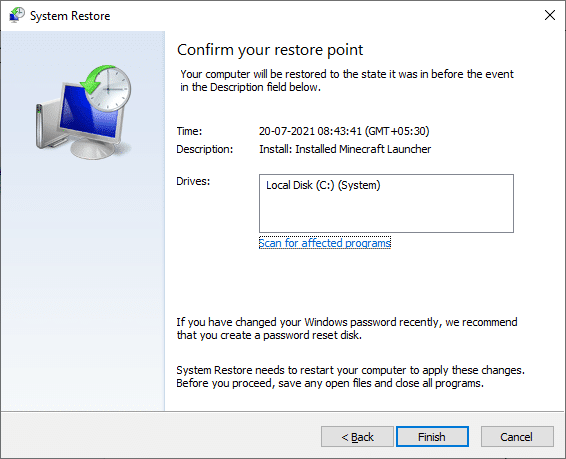
Şimdi sistem önceki durumuna geri yüklenecek ve şimdi sorunun çözülüp çözülmediğini kontrol edin.
Önerilen:
- Windows 10'da GZ Dosyası Nasıl Açılır
- Chrome'da ERR_CONNECTION_RESET'i düzeltin
- Windows 10 Netwtw04.sys Mavi Ekran Hatasını Düzeltin
- Microsoft Teams Kayıtları Nerede Depolanır?
Bu kılavuzun yardımcı olduğunu ve ERR_EMPTY_RESPONSE düzeltmesi yapabileceğinizi umuyoruz. Hangi yöntemin sizin için en iyi sonucu verdiğini bize bildirin. Ayrıca, bu makaleyle ilgili herhangi bir sorunuz / öneriniz varsa, bunları yorumlar bölümüne bırakmaktan çekinmeyin.