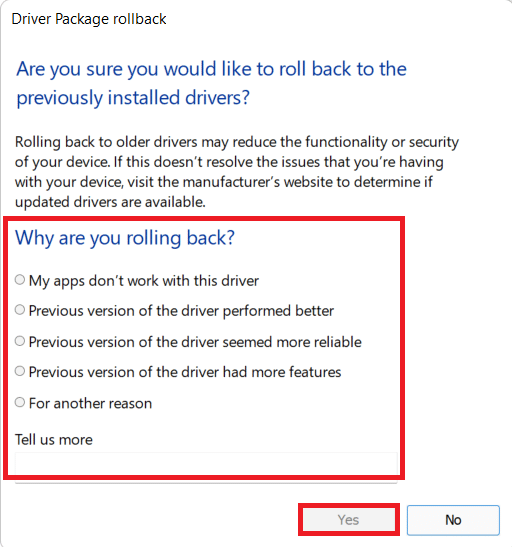Chrome'da ERR_CONNECTION_RESET'i düzeltin
Yayınlanan: 2022-02-18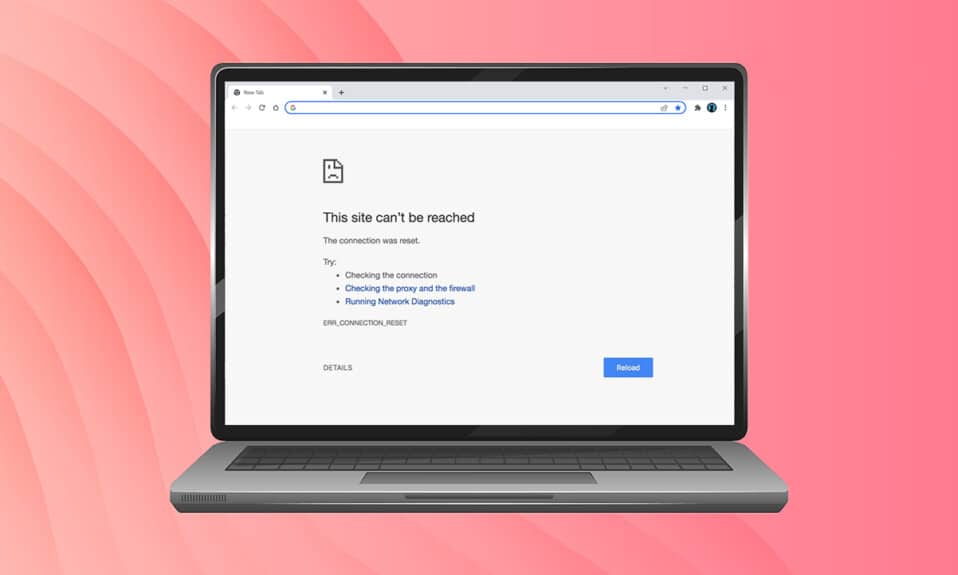
Bir web sitesi aradığınızda ve uygun şekilde ulaşamadığınızda, tarayıcınızda bu hatayla karşılaşırsınız. Bu hata daha yaygın olarak Google Chrome'da bildirilir. Bu hatayla karşılaştığınızda, bu sorunla karşılaştığınız site yerine başka web sitelerine erişebilirsiniz. Birkaç neden söz konusu sorunu tetikler. Yanlış kayıt defteri ayarları, ağ uyumsuzluğu, Antivirüs çakışması ve güvenlik duvarı sorunları genellikle Chrome'da bu hatalara yol açar. İnternette gezinirken ERR_CONNECTION_RESET Chrome hatasıyla karşılaşırsanız, bu kılavuz sorunu çözmenize yardımcı olacaktır. Bu nedenle, ERR Bağlantısı Sıfırlama Windows 10 hatasını düzeltmek için okumaya devam edin.
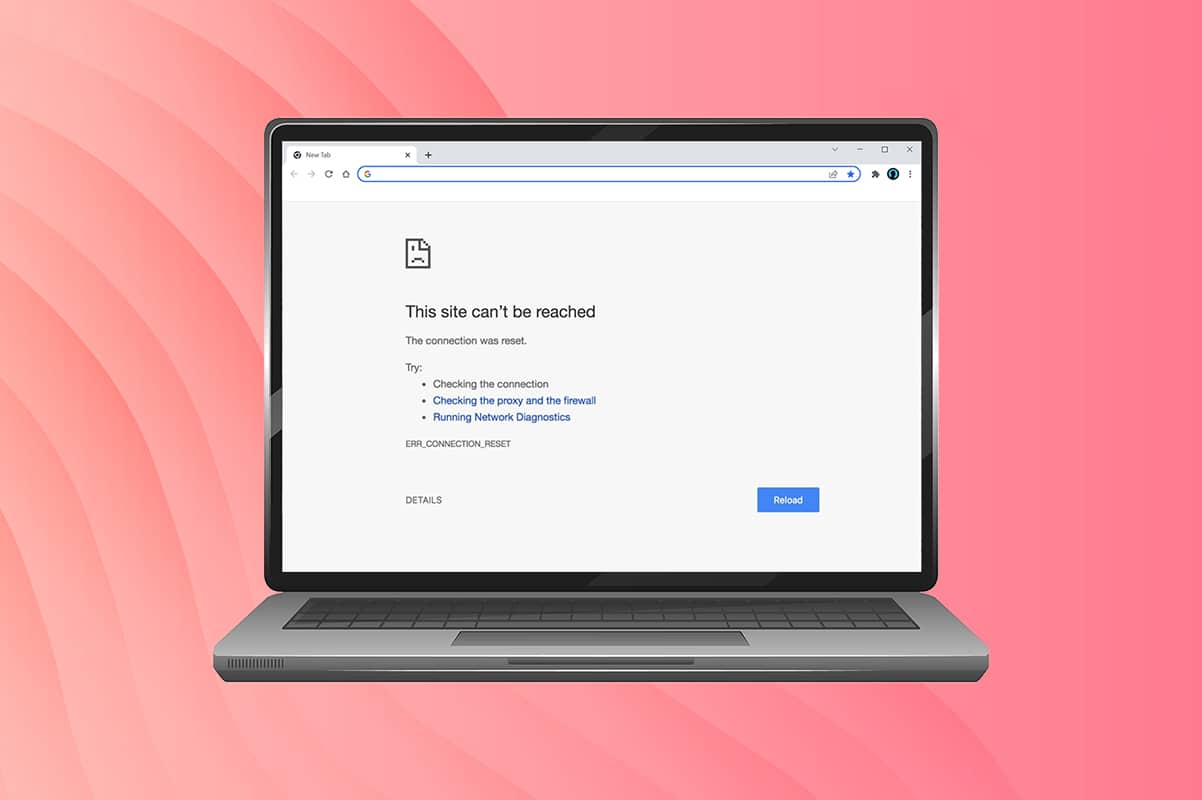
İçindekiler
- Chrome'da Windows 10 ERR_CONNECTION_RESET Nasıl Onarılır
- Yöntem 1: Yönlendiriciyi Yeniden Başlatın
- Yöntem 2: Chrome Tarayıcı Geçmişini Temizle
- Yöntem 3: ipconfig'i sıfırla
- Yöntem 4: Winsock Katalog Girişlerini Kaldır
- Yöntem 5: WLAN Profillerini Sil
- Yöntem 6: DNS Sunucu Adresini Değiştir
- Yöntem 7: LAN Ayarlarını Değiştirin
- Yöntem 8: Maksimum İletim Birimini (MTU) Artırın
- Yöntem 9: AppEx Networks Accelerator'ın işaretini kaldırın (Ethernet Adaptörü için)
- Yöntem 10: Ağ Sürücülerini Güncelle veya Geri Al
- Yöntem 11: Ağ Sürücülerini Yeniden Yükleyin
- Yöntem 12: URL'yi Beyaz Listeye Alın veya Antivirüsü Geçici Olarak Devre Dışı Bırakın (Varsa)
- Yöntem 13: Sanal Özel Ağ Kullanın
- Yöntem 14: Chrome'u Sıfırla
- Yöntem 15: Başka Bir Tarayıcıya Geç
- Yöntem 16: İnternet Servis Sağlayıcıyla İletişime Geçin
Chrome'da Windows 10 ERR_CONNECTION_RESET Nasıl Onarılır
Bu bölümde, bu hatayı düzeltmek için olası tüm sorun giderme adımlarını derledik. En iyi sonuçları elde etmek için onları takip edin. Düzeltmeye yönelik birincil sorun giderme adımı, kararlı bir ağ bağlantınız olduğundan emin olmaktır. Ağ kararsızlığınız olduğunda, eriştiğiniz herhangi bir web sitesinde hatayla karşılaşırsınız. Bu nedenle, hatayla karşılaştığınızda, yeni bir sekme açın ve başka bir web sitesi arayın.
- Tarayıcıda eriştiğiniz tüm web sitelerinde hatayla karşılaşıyorsanız, bu ağ bağlantınızın sağlam olmadığını gösterir. Ağ bant genişliği hızının optimum olduğundan emin olun .
- Hatayla yalnızca belirli bir web sitesinde karşılaşırsanız, internet bağlantısıyla ilgili bir sorun yoktur ve bunları düzeltmek için burada açıklanan sorun giderme yöntemlerini takip edebilirsiniz.
Not: Eski, hasarlı veya güvenilmez bir kablo kullanırsanız, internet bağlantısı cihazdan kopmaya devam edecektir. İnternet hızınız çok yüksek olsa bile teller koptuğunda kesintisiz hizmet alamazsınız. Bağlantı kablolarının işarete kadar olup olmadığını kontrol edin.
Yöntem 1: Yönlendiriciyi Yeniden Başlatın
Ağ çakışmalarınız varsa, yönlendiriciyi yeniden başlatarak bunları düzeltebilirsiniz. Bununla birlikte, yönlendiriciyi yeniden başlatmak ağ bağlantısını yeniden başlatacaktır ve çok az kullanıcı, yönlendiriciyi yeniden başlattığınızda yapılandırma ayarlarında işaretlenen tüm değişikliklerin eylemde etkili olacağını bildirmiştir. Bu nedenle, yönlendiricinizi yeniden başlatmak için aşağıda belirtilen adımları izleyin.
1. Yönlendiricinizin arkasındaki Güç düğmesini bulun.
2. Kapatmak için düğmeye bir kez basın.

3. Şimdi, Yönlendiricinizin güç kablosunu çıkarın ve kapasitörlerin gücü tamamen bitene kadar bekleyin.
4. Ardından, güç kablosunu yeniden bağlayın ve bir dakika sonra açın.
5. Ağ bağlantısı yeniden kurulana kadar bekleyin ve tekrar oturum açmayı deneyin .
Yöntem 2: Chrome Tarayıcı Geçmişini Temizle
Biçimlendirme sorunları ve yükleme sorunları, tarayıcınızdaki önbelleği ve çerezleri temizleyerek çözülebilir. Aşağıdaki adımları uygulayarak bu hatayı Chrome ile düzeltmek için bunları kaldırmayı deneyebilirsiniz.
1. Google Chrome'u başlatın.
2. Ardından, aşağıda gösterildiği gibi üç noktalı simge > Diğer araçlar > Tarama verilerini temizle… öğesine tıklayın.
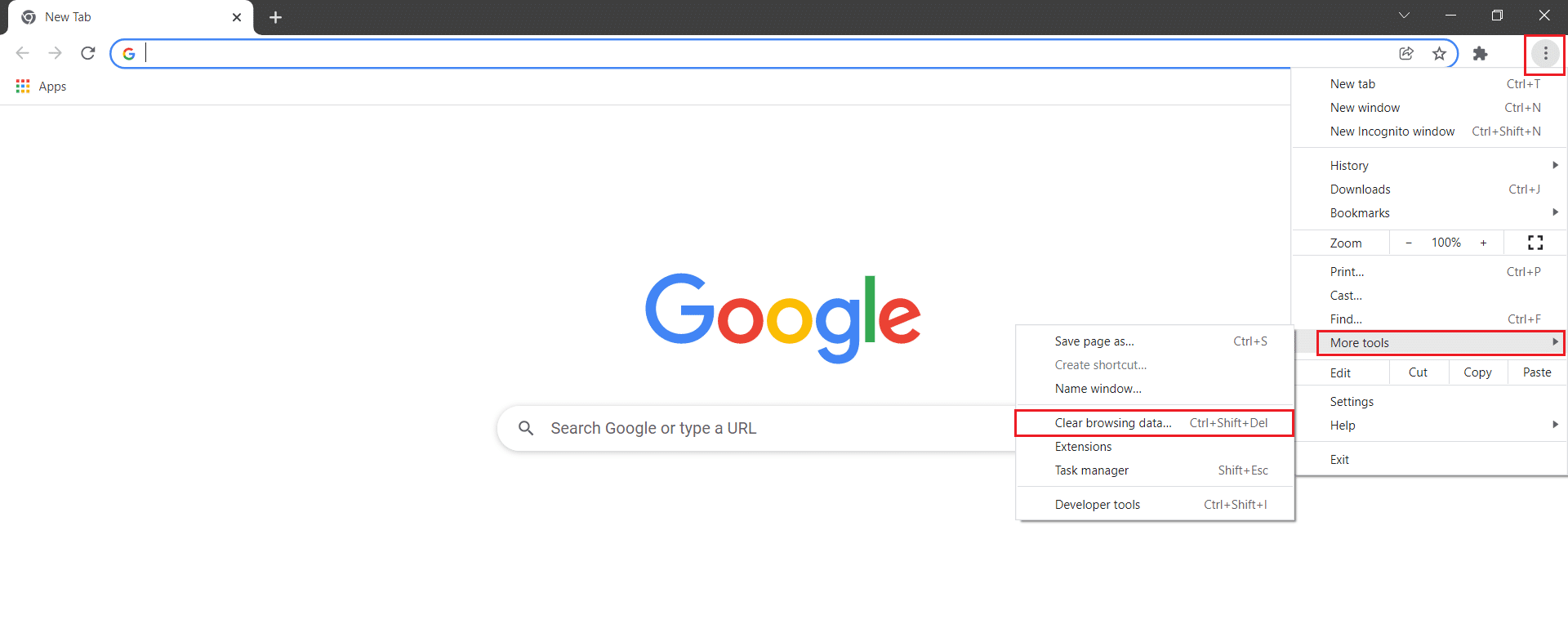
3. Aşağıdaki seçenekleri kontrol edin.
- Çerezler ve diğer site verileri
- Önbelleğe alınmış resimler ve dosyalar
4. Şimdi, Zaman aralığı için Tüm zamanlar seçeneğini seçin.
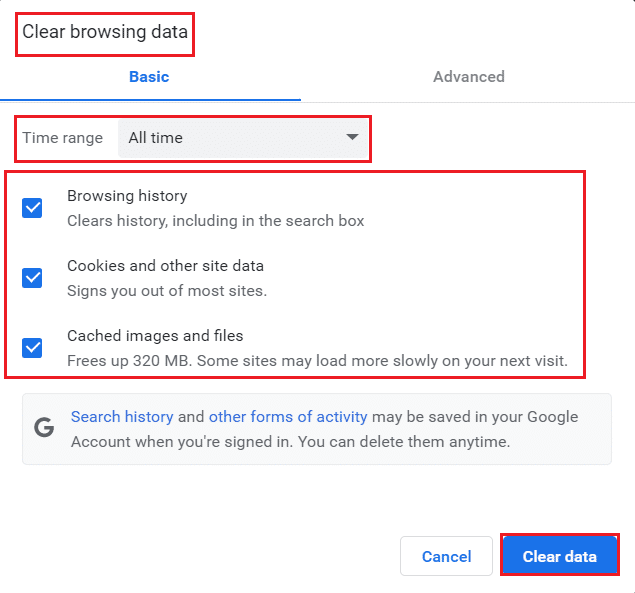
5. Son olarak, Verileri temizle seçeneğine tıklayın.
Ayrıca Okuyun: Chrome'da HTTPS Üzerinden DNS Nasıl Etkinleştirilir
Yöntem 3: ipconfig'i sıfırla
Çok az kullanıcı, TCP/IP yapılandırmasını sıfırladığınızda hatayı düzeltebileceğinizi bildirdi. Aşağıda belirtilen adımları izleyin ve uygulayın.
1. Windows tuşuna basın, Komut İstemi yazın ve Yönetici olarak çalıştır'a tıklayın.
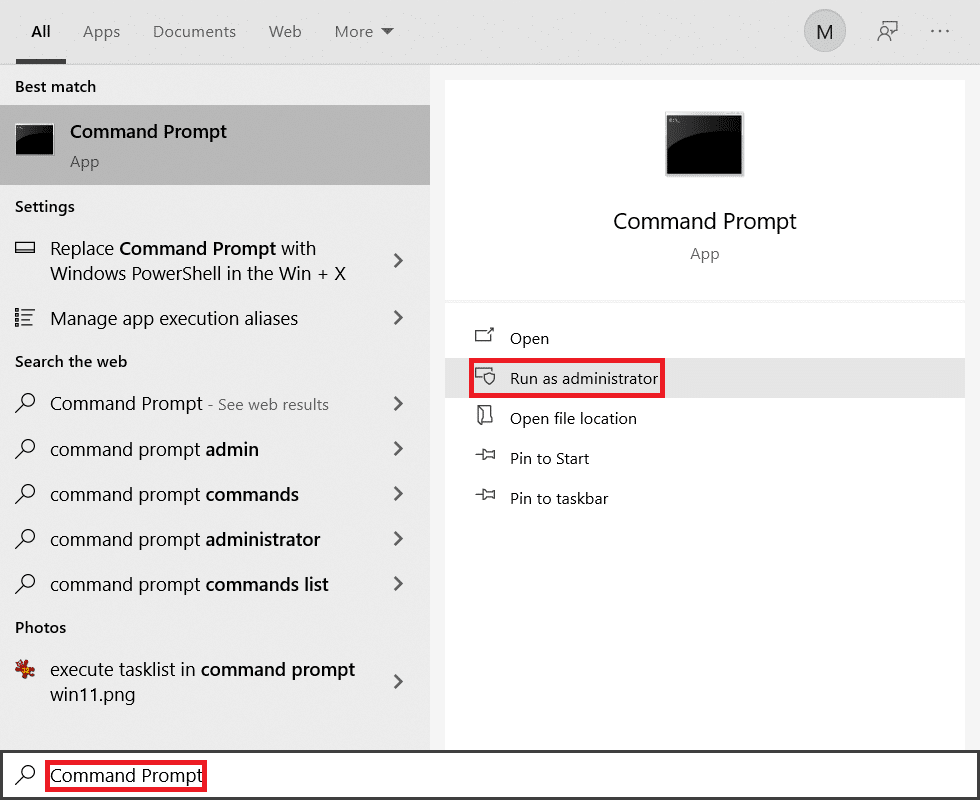
2. Şimdi, aşağıdaki komutları tek tek yazın ve Enter'a basın .
ipconfig/flushdns ipconfig/yayın ipconfig/release6 ipconfig/yenileme
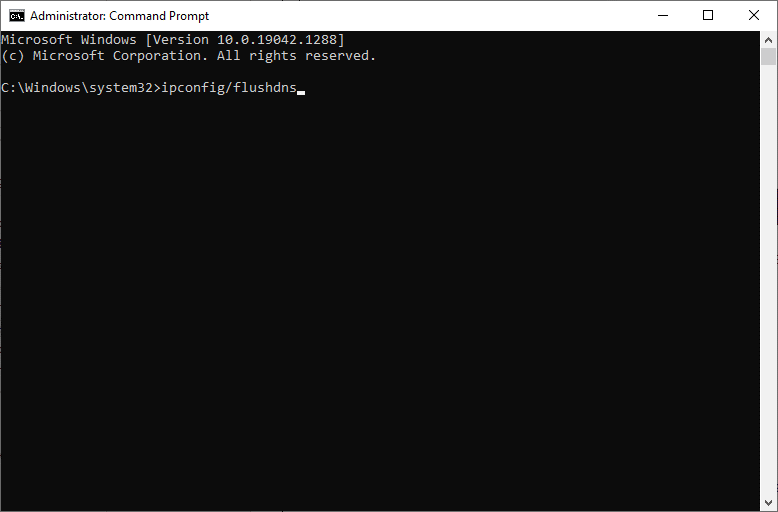
3. Son olarak, işlemin tamamlanmasını bekleyin ve sorunun şimdi çözülüp çözülmediğini kontrol edin.
Yöntem 4: Winsock Katalog Girişlerini Kaldır
Winsock, ağa/web sitesine her bağlandığınızda işletim sisteminizin bir TCP/IP bağlantısı kurmasını sağlar. Ancak, bu tür hatalara yol açan kurulan bağlantılar için birkaç giriş oluşturulur. Aşağıda tartışılan talimatları kullanarak bunları temizleyebilirsiniz.
1. Windows tuşlarına basın, komut istemi yazın ve Yönetici olarak çalıştır'a tıklayın.
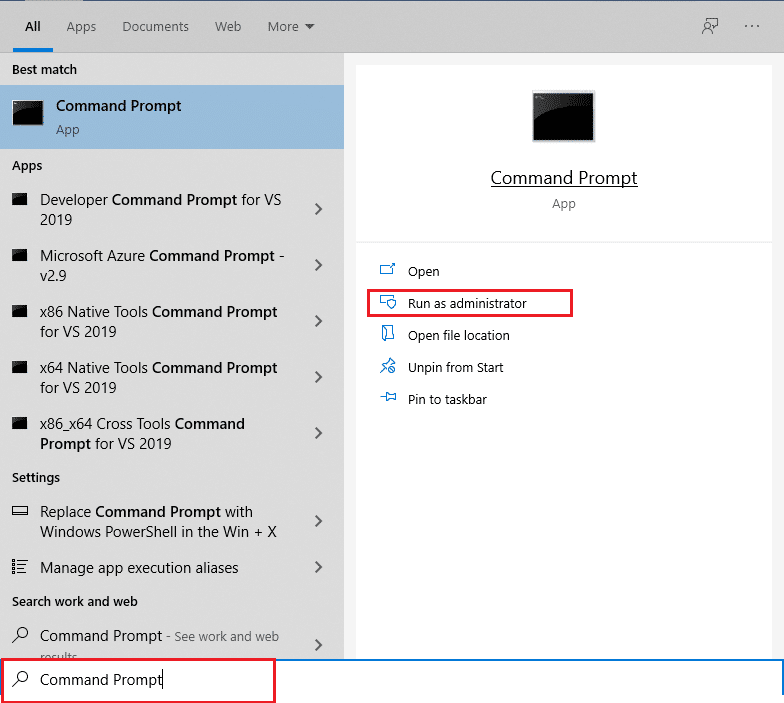
2. netsh winsock reset komutunu yazın ve Enter'a basın.
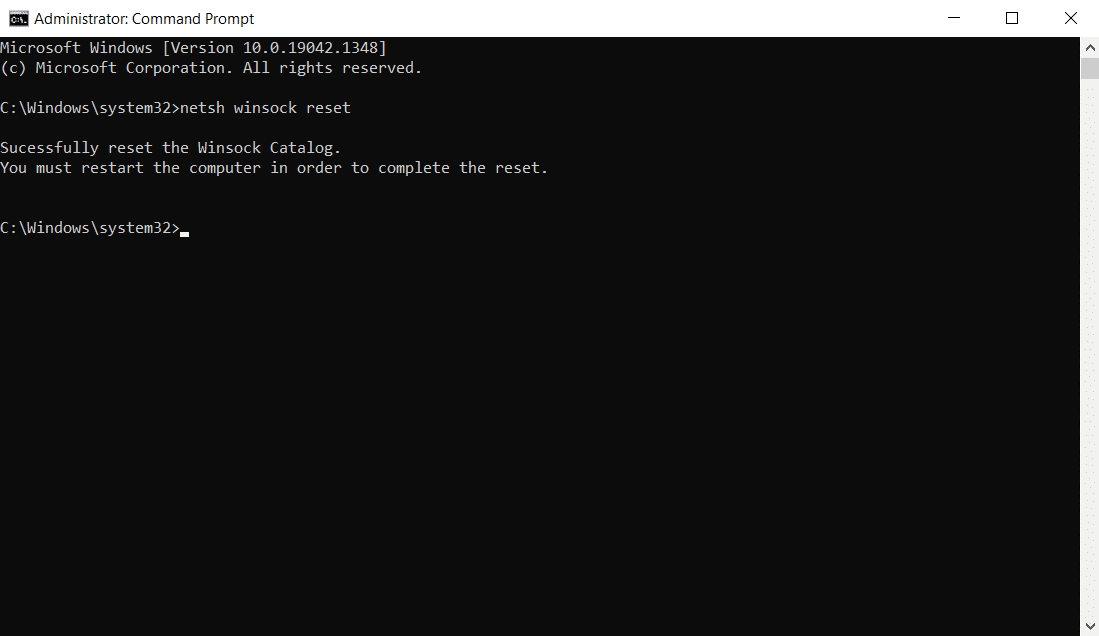
3. İşlem tamamlandıktan sonra PC'nizi yeniden başlatın .
Ayrıca Okuyun: Ethernet'i Düzeltmede Geçerli Bir IP Yapılandırma Hatası Yok
Yöntem 5: WLAN Profillerini Sil
Herhangi bir kablosuz ağa her bağlandığınızda, WLAN (Kablosuz) profilleri oluşturulur. Bu profil benzersiz bir ağ adı, anahtarlar ve sisteminizin ağa bağlanmasına yardımcı olan diğer ilgili ayarları içerir. Windows 7 sisteminde, Denetim Masası'nda Ağ ve Paylaşım Merkezi'ni başlatabilir ve Kablosuz Ağları Yönet seçeneği ile kayıtlı ağları kaldırabilirsiniz. Windows 8 sisteminde bu seçeneğiniz yoktur ve profilleri yalnızca Komut İstemi komutlarıyla kaldırmanız amaçlanır. Windows 10 sisteminde aşağıdaki adımları takip ederek WLAN profillerini kaldırabilirsiniz.
1. Ayarlar'ı açmak için Windows + R tuşlarına aynı anda basın.
2. Ağ ve İnternet ayarına tıklayın.

3. Şimdi sol bölmeden Wi-Fi menüsüne tıklayın.
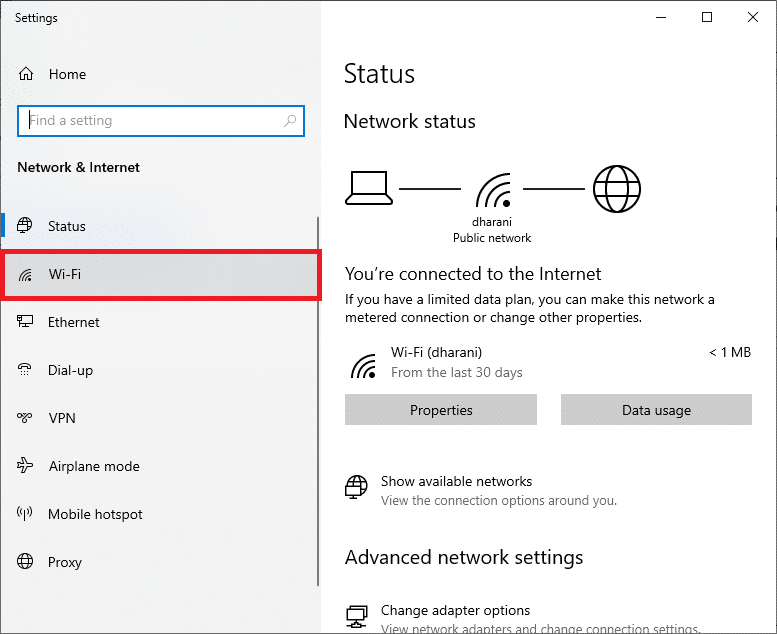
4. Ardından aşağı kaydırın, Bilinen ağları yönet seçeneğine tıklayın.
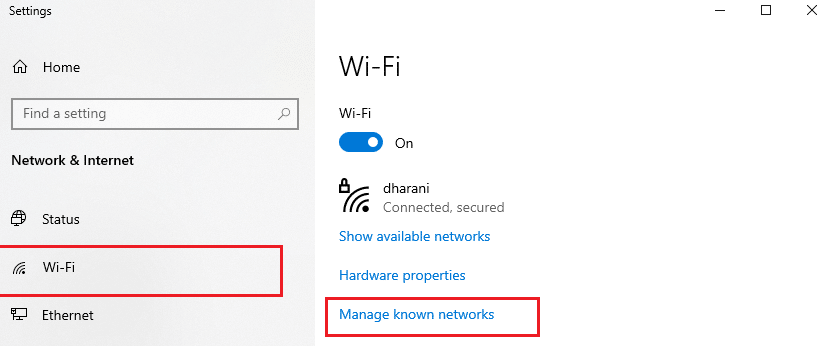
5. Burada, daha önce başarıyla eşleştirdiğiniz kablosuz ağların bir listesi ekranda görüntülenecektir. Gereksiz görünen herhangi bir kablosuz ağa tıklayın ve Unut seçeneğini seçin.
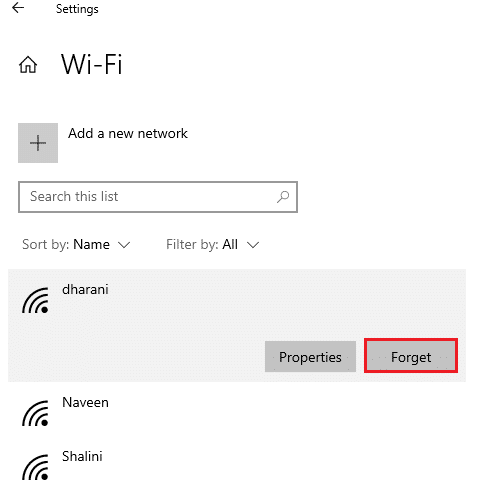
Şimdi, WLAN profili sisteminizden kaldırılacaktır. Ardından, bir web sayfasına bağlanın ve tekrar ERR Bağlantı Sıfırlama Windows 10 sorunuyla karşılaşıp karşılaşmadığınızı kontrol edin.
Yöntem 6: DNS Sunucu Adresini Değiştir
IPv4 adresinin daha büyük paketleri vardır ve bu nedenle, değiştirdiğinizde ağ bağlantınız sabitlenir. Bu nedenle, ERR_CONNECTION_RESET hatasını düzeltmek için IPv4 adresini değiştirmek için aşağıda belirtilen adımları izleyin.
Not: Burada, bir Wi-Fi ağı için adımlar gösterilmektedir. Ethernet bağlantısı kullanıyorsanız, uygun şekilde izleyin.
1. Windows tuşuna basın, Denetim Masası yazın ve Aç'a tıklayın.

2. Görüntüleme ölçütü: > Büyük simgeler ve listeden Ağ ve Paylaşım Merkezi'ne tıklayın.
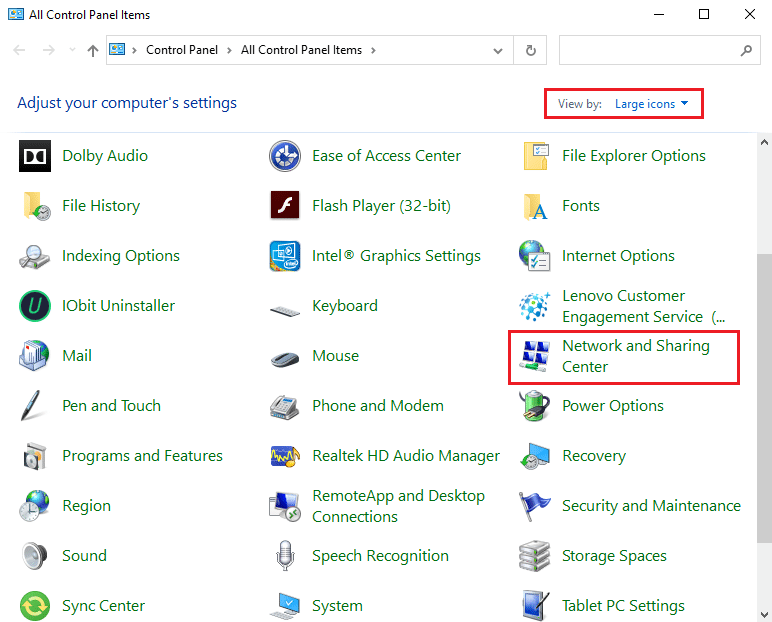
3. Ardından, sol bölmede bulunan Bağdaştırıcı ayarlarını değiştir köprüsüne tıklayın.
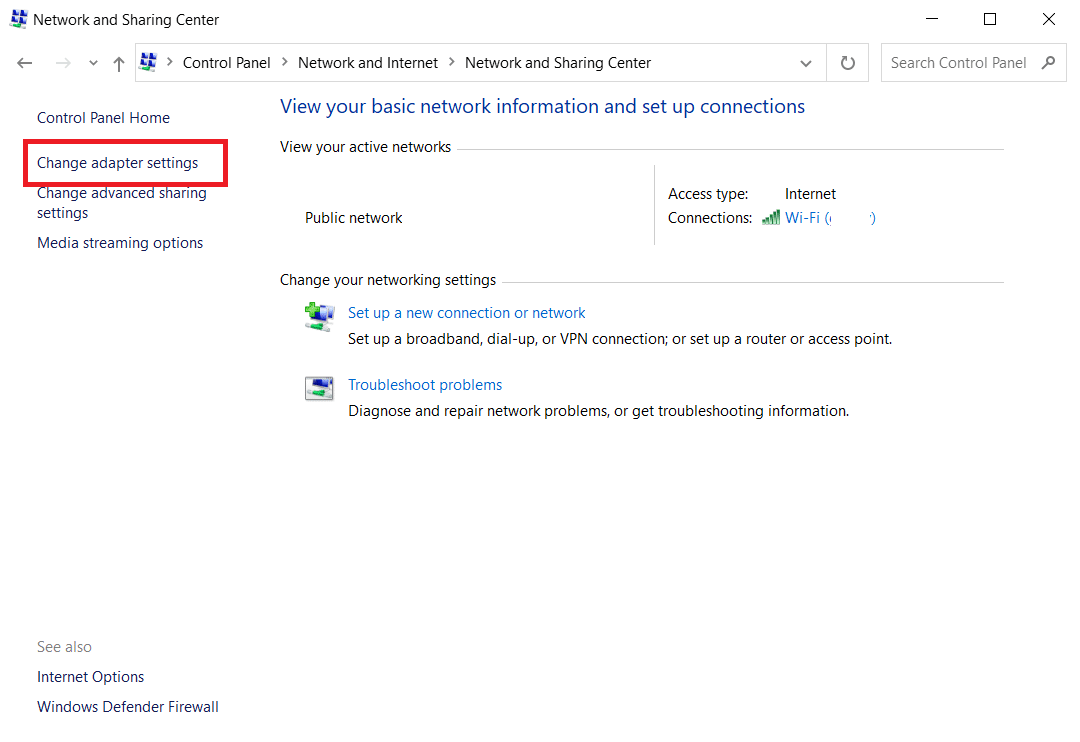
4. Mevcut ağ bağlantınıza (örn. Wi-Fi ) sağ tıklayın ve gösterildiği gibi Özellikler öğesini seçin.
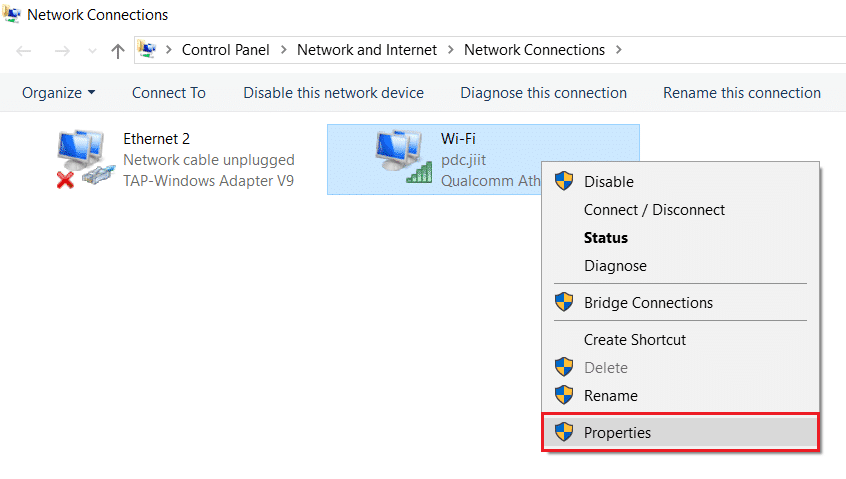
5: Bu bağlantı altında aşağıdaki öğeler kullanılır: listeleyin, İnternet Protokolü Sürüm 4'ü (TCP/IPv4) bulun ve tıklayın.
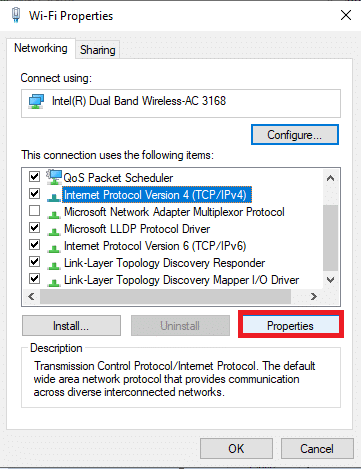
6. Yukarıda vurgulandığı gibi Özellikler düğmesini tıklayın.
7. Burada, Aşağıdaki DNS sunucu adreslerini kullan: seçeneğini seçin ve aşağıdakileri girin:
Tercih edilen DNS sunucusu: 8.8.8.8
Alternatif DNS sunucusu: 8.8.4.4
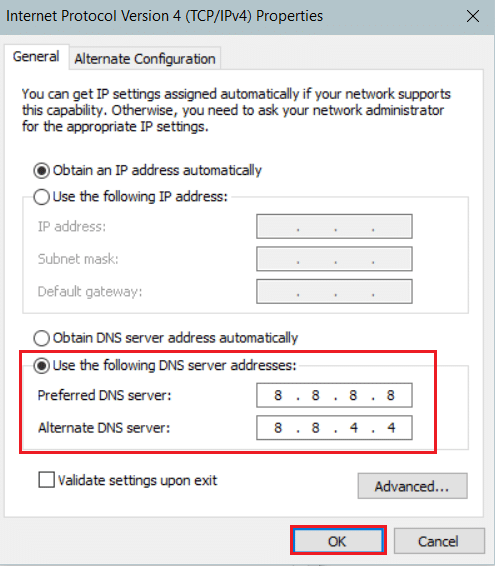
8. Değişiklikleri kaydetmek için Tamam'a tıklayın.
Yöntem 7: LAN Ayarlarını Değiştirin
Birkaç ağ bağlantısı sorunu, ERR_CONNECTION_RESET Chrome hatasına neden olabilir ve bunları, aşağıda tartışıldığı gibi yerel ağ ayarlarını sıfırlayarak düzeltebilirsiniz.
1. Windows Arama Menüsünden Denetim Masası'nı açın.

2. Şimdi Görüntüle seçeneğini Kategori olarak ayarlayın.
3. Ağ ve İnternet ayarlarını seçin.
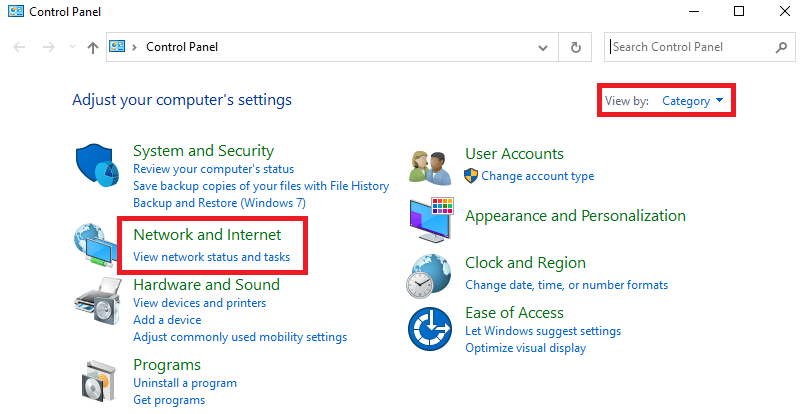
4. Burada, aşağıda gösterildiği gibi İnternet Seçeneklerine tıklayın.
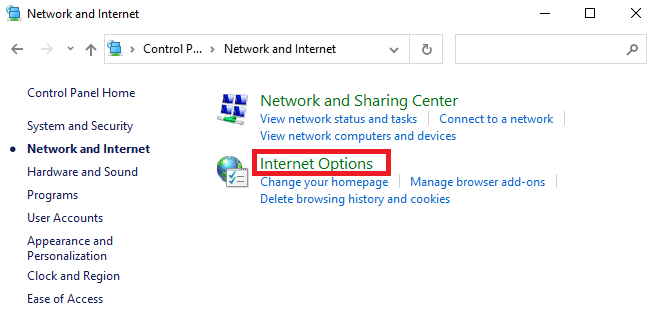
5. Şimdi, İnternet Özellikleri penceresinde Bağlantılar sekmesine geçin.
6. Aşağıda vurgulandığı gibi LAN ayarlarını seçin.
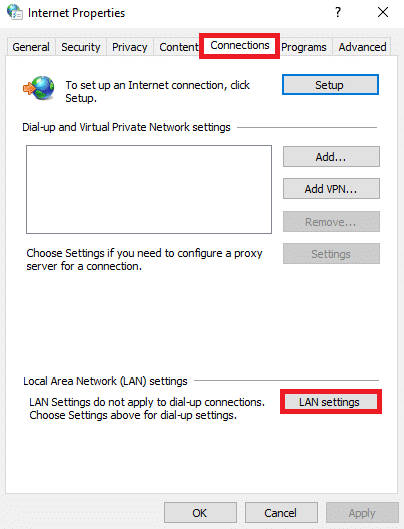
7. Burada, Ayarları otomatik olarak algıla kutusunu işaretleyin ve LAN'ınız için bir proxy sunucusu kullan kutusunun işaretli olmadığından emin olun.
Not: İhtiyacınız olduğunda seçeneği tekrar etkinleştirebilirsiniz.
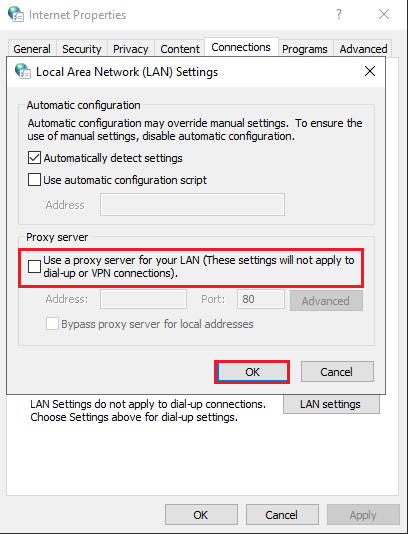
8. Son olarak, değişiklikleri kaydetmek ve sorunun çözülüp çözülmediğini kontrol etmek için Tamam'a tıklayın.
Ayrıca Okuyun: Windows 10 Dosya Paylaşımının Çalışmamasını Düzeltin
Yöntem 8: Maksimum İletim Birimini (MTU) Artırın
Maximum Transmission Unit (MTU) ve TCP Window Receive (RWIN) parametrelerini artırarak internet hızını artırabilirsiniz. Bunları uygulamak için aşağıda belirtilen adımları izleyin.
1. Ayarlar'ı açmak için Windows + I tuşlarını birlikte basılı tutun.
2. Şimdi, gösterildiği gibi Ağ ve İnternet'e tıklayın.

3. Şimdi, bağlı olduğunuz ağ adını ( dharani) not edin.
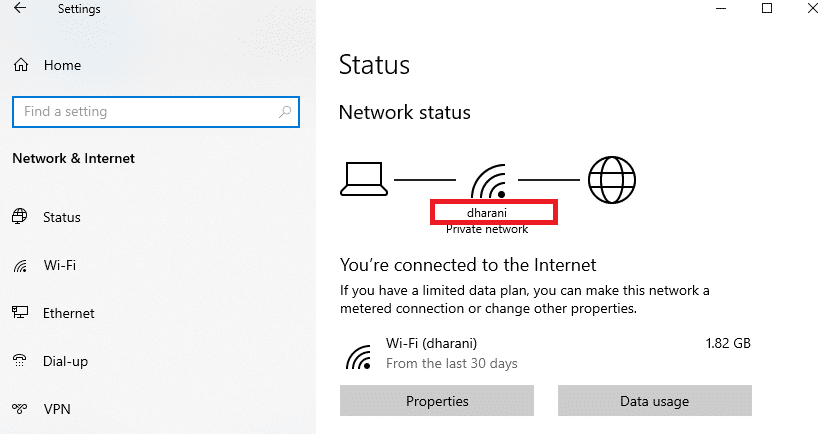
4. Şimdi, yönetici haklarıyla Komut İstemi'ni açın ve aşağıdaki komutu yazın . Ardından, Enter tuşuna basın .
netsh arabirimi IPv4 alt arabirimi "dharani" ayarla mtu=1472 mağaza=kalıcı
Not: Alıntılanan metni ağ adınızla değiştirin.
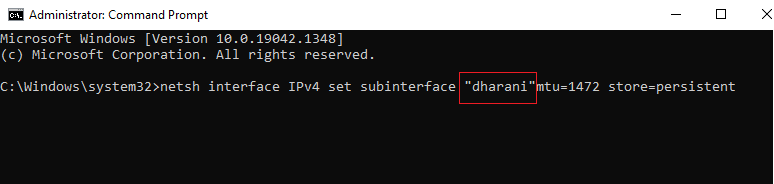
5. Son olarak, sorunu çözüp çözmediğinizi kontrol edin.
Ayrıca Okuyun: Chrome'un Çökmeye Devam Etmesi Nasıl Onarılır
Yöntem 9: AppEx Networks Accelerator'ın işaretini kaldırın (Ethernet Adaptörü için)
AppEx Networks Accelerator, AMD işlemcili sistemlerde APU sürücü paketinde gelir ve genellikle internet hızlarında bir engeldir. Kablolu bir bağlantı kullanıyorsanız, AppEx Networks Accelerator Özelliği ağ hızını yavaşlatarak bu hataya yol açar. ERR_CONNECTION_RESET Chrome hatasını düzeltmek için aşağıdaki adımları kullanarak bu özelliği devre dışı bırakın.

1. Windows + R tuşlarına aynı anda basarak Ayarlar'ı açın ve Ağ ve İnternet ayarına tıklayın.

2. Şimdi, Ethernet sekmesine tıklayın ve aşağıda gösterildiği gibi İlgili ayarlar altında Adaptör seçeneklerini değiştir'i seçin.
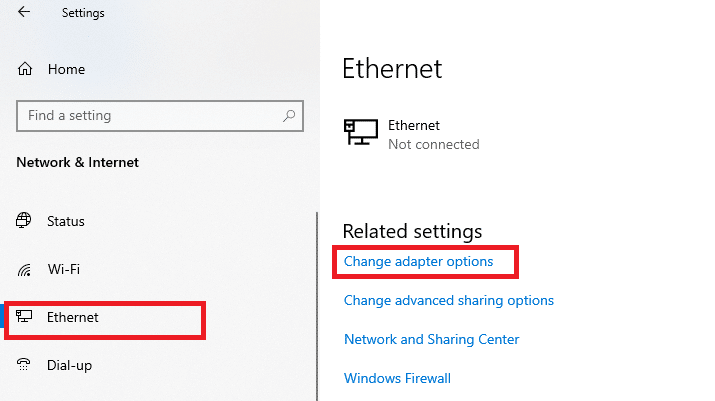
3. Ardından, ağınıza sağ tıklayın ve gösterildiği gibi Özellikler'e tıklayın.
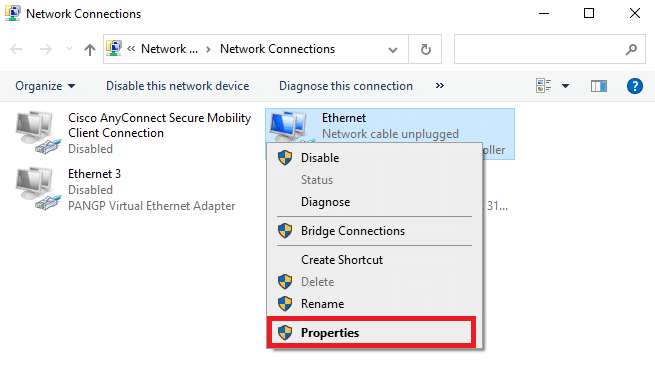
4. Ağ Oluşturma sekmesinde, AppEx Networks Accelerator'ı arayın ve işaretini kaldırın .
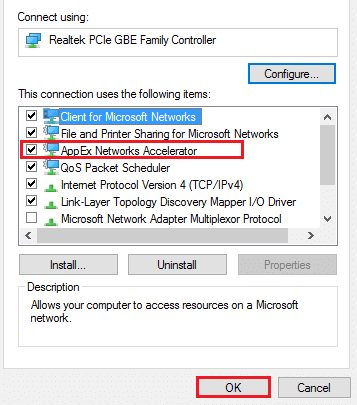
5. Son olarak, bu sorunu çözüp çözmediğinizi kontrol edin.
Not: Bu özellik listede yoksa, sisteminizde Intel işlemci vardır veya sürücülerin özel kurulumuna dahil edilmemiştir. Bir sonraki yöntemle bu da sizin için işe yaramadıysa, yine de ilerleyebilirsiniz.
Yöntem 10: Ağ Sürücülerini Güncelle veya Geri Al
ERR Bağlantısı Sıfırlama Windows 10 sorununu çözmek için ağ sürücülerinizi güncellemeyi veya sürücü güncellemelerini geri almayı deneyebilirsiniz. Bunu yapmak için aşağıdaki adımları izleyin.
Seçenek 1: Sürücüyü Güncelle
ERR_CONNECTION_RESET Chrome sorununu düzeltmek için ağ sürücünüzü güncelleme adımları aşağıda verilmiştir.
1. Windows tuşuna basın, Aygıt Yöneticisi yazın ve Aç'a tıklayın.
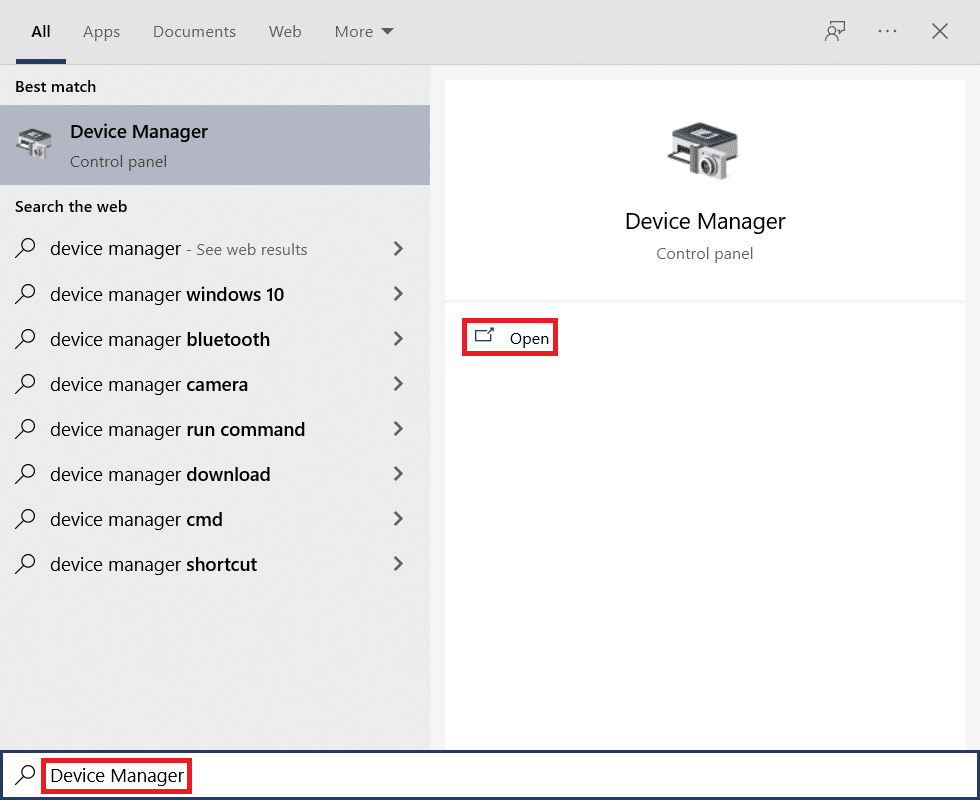
2. Genişletmek için Ağ bağdaştırıcılarına çift tıklayın.
3. Kablosuz ağ sürücünüze (örneğin Qualcomm Atheros QCA9377 Kablosuz Ağ Bağdaştırıcısı ) sağ tıklayın ve aşağıda gösterildiği gibi Sürücüyü güncelle öğesini seçin.
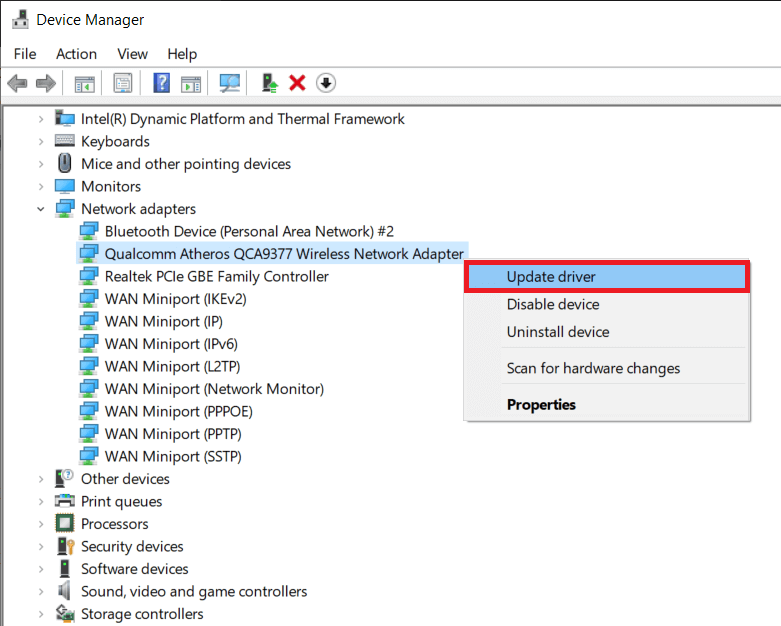
4. Ardından, mevcut en iyi sürücüyü otomatik olarak indirip yüklemek için Sürücüleri otomatik olarak ara'ya tıklayın.
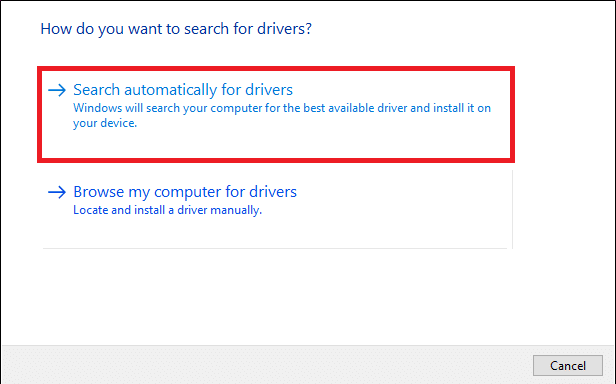
5A. Şimdi, sürücüler güncellenmediyse en son sürüme güncellenecek ve yüklenecektir.
5B. Halihazırda güncellenmiş bir aşamadalarsa, Cihazınız için en iyi sürücüler zaten yüklendi mesajı gösterilecektir.
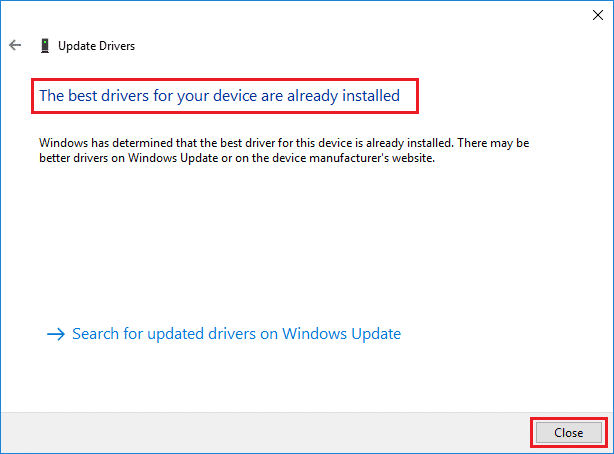
6. Pencereden çıkmak ve bilgisayarınızı yeniden başlatmak için Kapat düğmesine tıklayın.
Seçenek 2: Sürücü Güncellemelerini Geri Al
ERR_CONNECTION_RESET Chrome hatasını düzeltmek üzere sürücü güncellemelerini geri almak için bu adımları izleyin.
1. Daha önce olduğu gibi Aygıt Yöneticisi > Ağ bağdaştırıcıları'na gidin.
2. Ağ sürücünüze sağ tıklayın (örn. Intel(R) Dual Band Wireless-AC 3168 ) ve gösterildiği gibi Özellikler öğesini seçin.
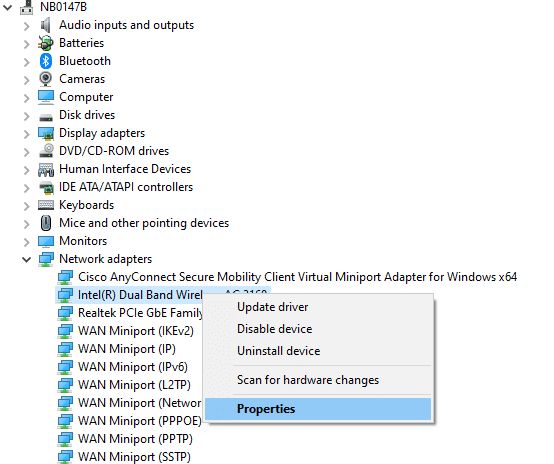
3. Sürücü sekmesine geçin ve vurgulandığı gibi Sürücüyü Geri Al öğesini seçin.
Not: Sürücüyü Geri Al seçeneği r griyse, bilgisayarınızda önceden yüklenmiş sürücü dosyaları bulunmadığını veya hiç güncellenmediğini gösterir.
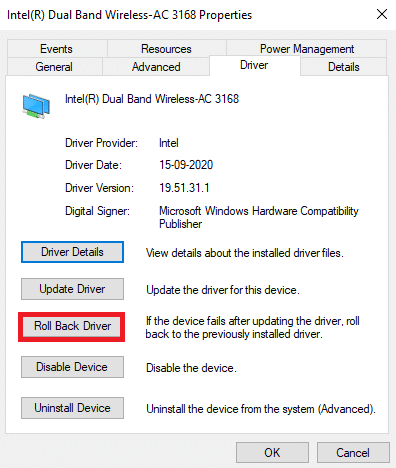
4. Neden geri dönüyorsunuz? Sürücü Paketi geri dönüşünde . Ardından, aşağıda gösterildiği gibi Evet'e tıklayın.
5. Ardından, bu değişikliği uygulamak için Tamam'a tıklayın. Son olarak, PC'nizi yeniden başlatın .
Ayrıca Okuyun: İndirme Sorununu Engelleyen Chrome'u Düzeltin
Yöntem 11: Ağ Sürücülerini Yeniden Yükleyin
Sürücüleri güncellemek ERR_CONNECTION_RESET Chrome hatasını düzeltmediyse ağ sürücülerini kaldırıp yeniden yükleyebilirsiniz. Ardından, aynısını uygulamak için aşağıda belirtilen adımları izleyin.
1. Yukarıda belirtilen adımları kullanarak Aygıt Yöneticisini başlatın.
2. Üzerine çift tıklayarak Ağ bağdaştırıcılarını genişletin.
3. Şimdi, sürücüye sağ tıklayın ve Cihazı kaldır öğesini seçin.
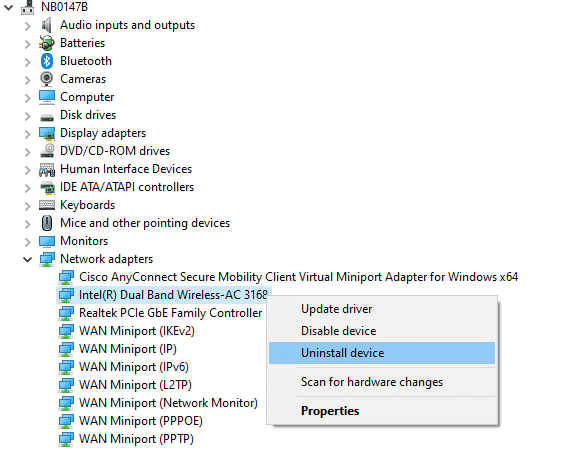
4. Şimdi ekranda bir uyarı istemi görüntülenecektir. “ Bu aygıtın sürücü yazılımını sil ” kutusunu işaretleyin ve Kaldır'a tıklayarak istemi onaylayın.
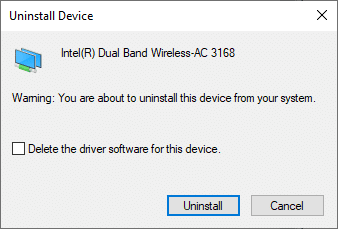
5. Sürücüleri, manuel güncelleme veya otomatik güncelleme ile cihazınıza indirin ve kurun.
6. Şimdi, sürücüyü manuel olarak indirmek için üreticinin web sitesini (örn. Intel) ziyaret edin.
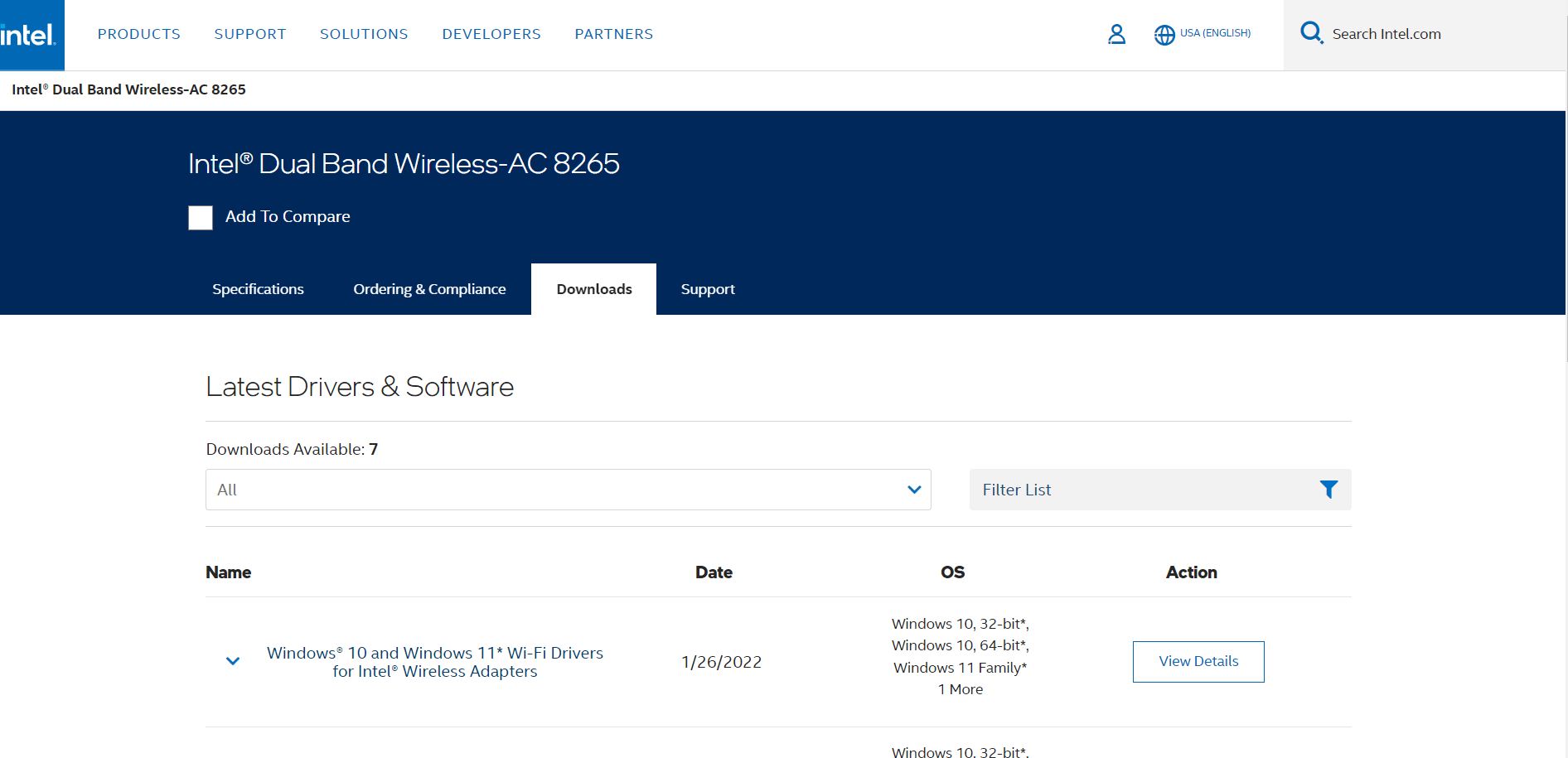
7. İndirdikten sonra, indirilen dosyaya çift tıklayın ve yüklemek için ekrandaki talimatları izleyin.
Yöntem 12: URL'yi Beyaz Listeye Alın veya Antivirüsü Geçici Olarak Devre Dışı Bırakın (Varsa)
Bazen sisteminizdeki virüsten koruma programı, herhangi bir URL'ye erişmenizi bir tehdit olarak algılayarak engelleyebilir. ERR Bağlantısını Sıfırlama Windows 10 sorununu çözmek için, web sitesini beyaz listeye alabilir veya aşağıda belirtildiği gibi virüsten koruma programını devre dışı bırakabilirsiniz.
Not: Burada Avast Free Antivirus örnek alınmıştır. Antivirüs uygulamanıza göre adımları takip edebilirsiniz.
1. Seçenek: Beyaz Liste Web Sitesi URL'si
Avast'ın belirli bir web sitesini engellemesini istemiyorsanız, aşağıda belirtilen adımları izleyerek URL'yi beyaz listeye alabilir ve ERR_CONNECTION_RESET Chrome hatasını düzeltebilirsiniz.
1. Arama Menüsüne gidin, Avast yazın ve gösterildiği gibi Aç'a tıklayın.
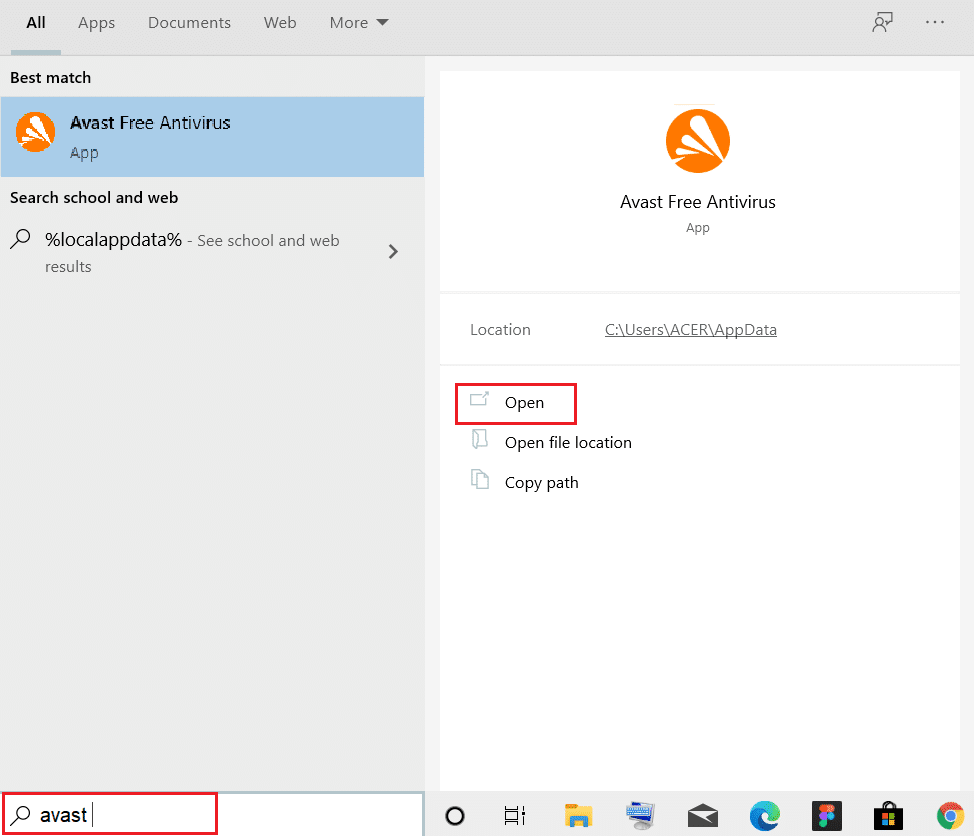
2. Sağ üst köşedeki Menü seçeneğine tıklayın.

3. Ardından, açılır listeden Ayarlar'a tıklayın.
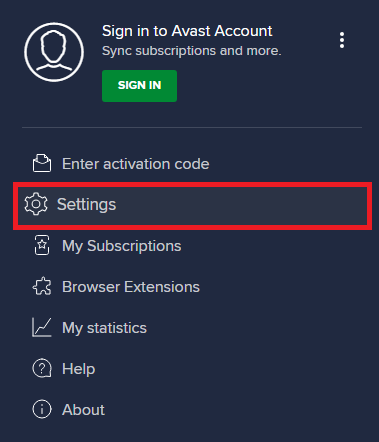
4. Genel sekmesinde, İstisnalar sekmesine geçin ve aşağıda gösterildiği gibi GELİŞMİŞ İSTİSNA EKLE üzerine tıklayın.
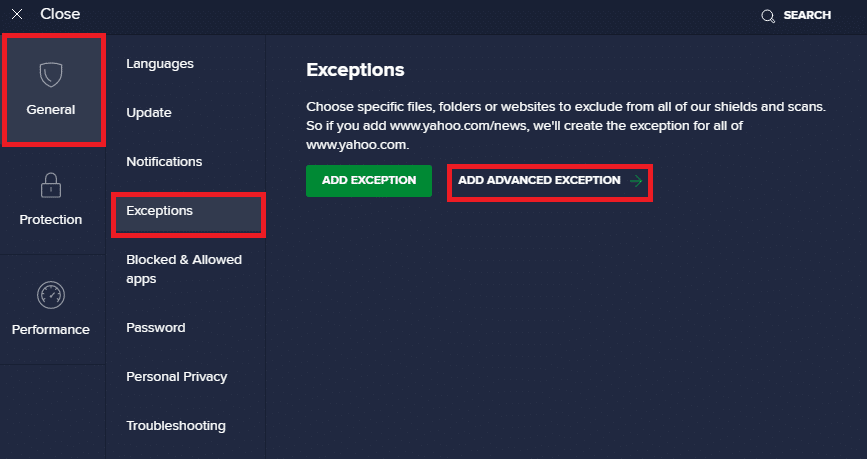
5. Şimdi, yeni pencerede, aşağıda vurgulandığı gibi Web Sitesi/Etki Alanı'na tıklayın.
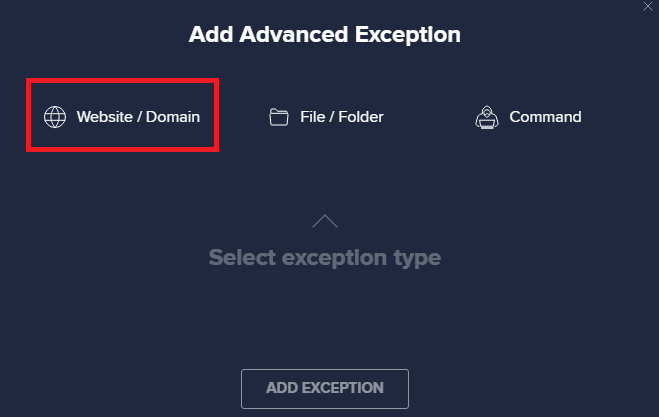
6. Şimdi URL'yi URL yolunu yazın bölümünün altına yapıştırın. Ardından, İSTİSNA EKLE seçeneğine tıklayın. resme bakın.
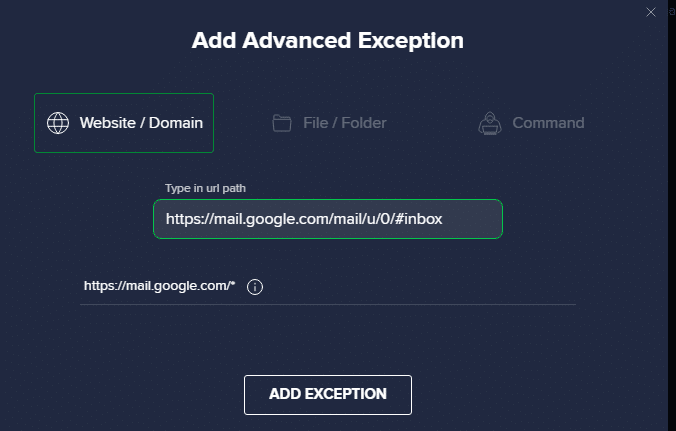
7. URL'yi Avast beyaz listesinden kaldırmak istiyorsanız, Ayarlar > Genel > İstisnalar menüsüne gidin ve aşağıda gösterildiği gibi Çöp Kutusu simgesine tıklayın.
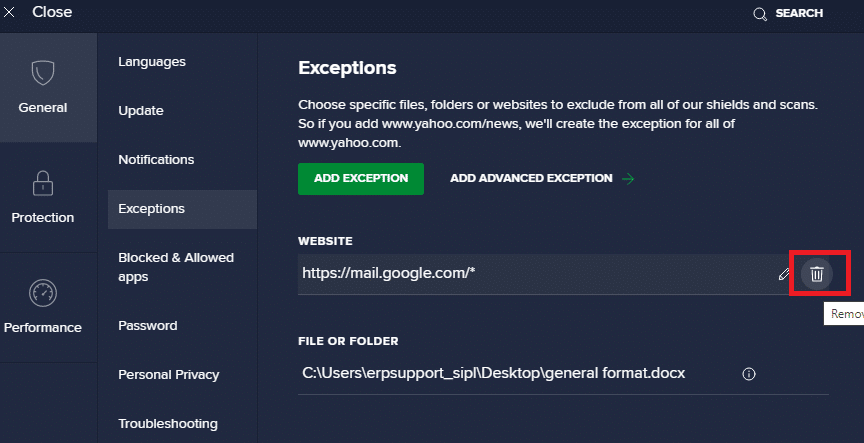
Seçenek 2: Antivirüsü Geçici Olarak Devre Dışı Bırakın
ERR_CONNECTION_RESET Chrome sorununu, virüsten koruma programınıza bir URL istisnası ekleyerek çözmediyseniz, aşağıdaki adımları uygulayarak bunları devre dışı bırakabilirsiniz.
1. Görev Çubuğundaki Antivirüs simgesine gidin ve üzerine sağ tıklayın .
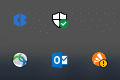
2. Şimdi, Avast kalkanları kontrol seçeneğini seçin ve aşağıdaki seçenekleri kullanarak Avast'ı geçici olarak devre dışı bırakabilirsiniz:
- 10 dakika devre dışı bırak
- 1 saat devre dışı bırak
- Bilgisayar yeniden başlatılana kadar devre dışı bırak
- Kalıcı olarak devre dışı bırak
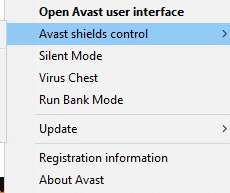
3. Size uygun olan seçeneği seçin ve ekranda görüntülenen istemi onaylayın.
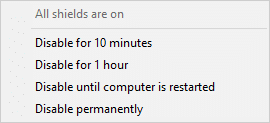
4. Şimdi ana pencereye dönün. Burada, Avast'tan gelen tüm kalkanları kapattınız. Ayarları etkinleştirmek için AÇ'a tıklayın.
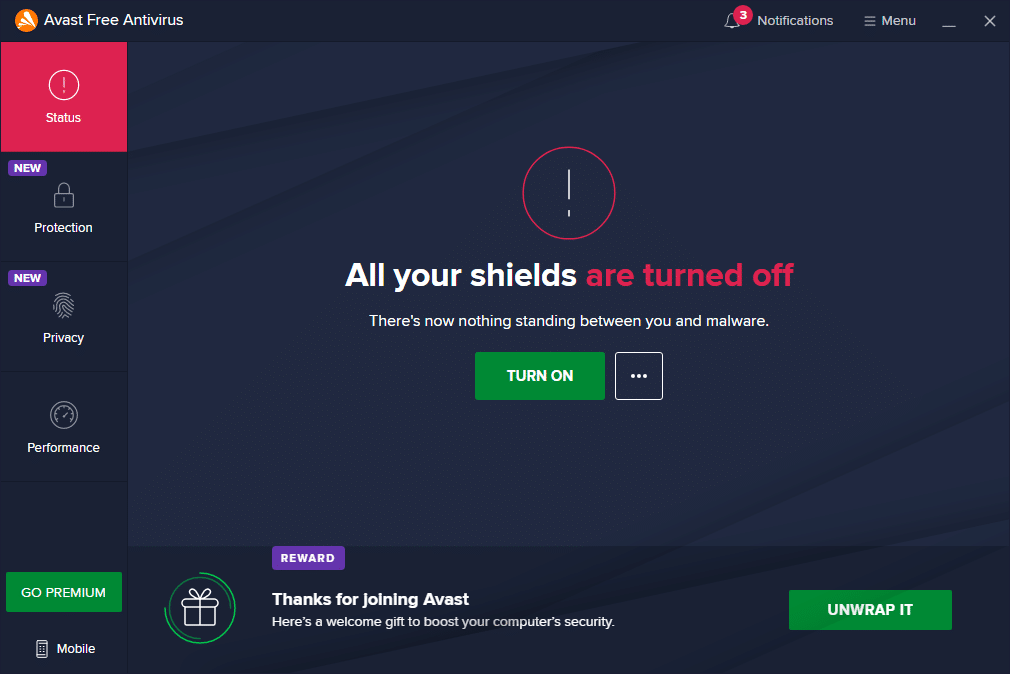
Ayrıca Okuyun: Chrome Temaları Nasıl Kaldırılır
Yöntem 13: Sanal Özel Ağ Kullanın
Sorununuz yukarıda açıklanan yöntemler uygulanarak çözülmezse, ağınızla herhangi bir bağlantı sorunu yaşama ihtimaliniz çok azdır. Tarayıcı sunucuları ve İnternet Servis Sağlayıcı iletim sırasında herhangi bir çakışma yaşayabilir ve bu nedenle Sanal Özel Ağ kullanırsanız sorunu çözebilirsiniz. Birçok VPN, indirmeden önce bir deneme sürümü sunar. Bu nedenle, bunları kullanın ve mümkünse web sitesinde gezinin.
1. Ayarlar'ı başlatmak için Windows + I tuşlarına birlikte basın.
2. Gösterildiği gibi Ağ ve internet öğesini seçin.

3. Sol bölmede VPN'e tıklayın ve ardından VPN istemcinize karşılık gelen Bağlan düğmesine tıklayın.
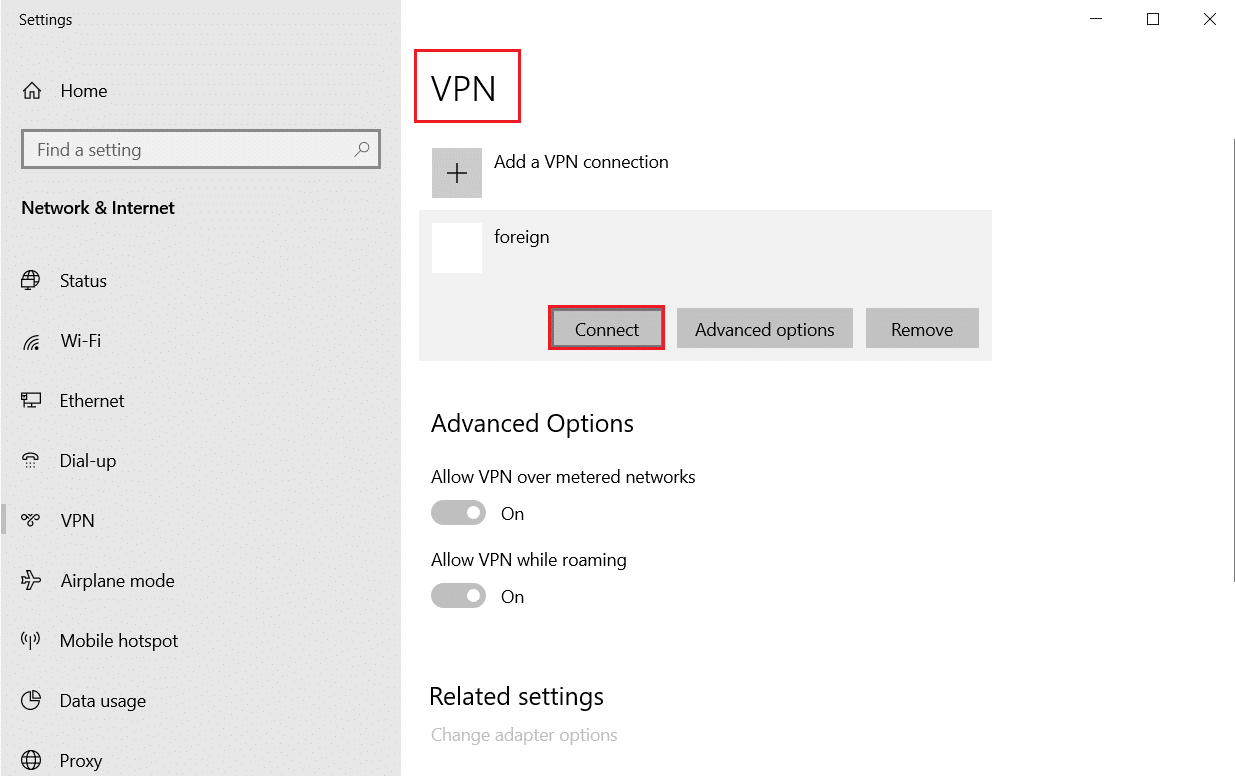
Yöntem 14: Chrome'u Sıfırla
Chrome'u sıfırlamak, tarayıcıyı varsayılan ayarlarına geri yükler ve tartışılan sorunu çözebileceğiniz daha fazla olasılık vardır. Google Chrome'u sıfırlamak için aşağıda belirtilen adımları izleyin ve ERR_CONNECTION_RESET Chrome sorununun çözülüp çözülmediğini kontrol edin.
1. Google Chrome'u açın ve chrome://settings/reset adresine gidin
2. Vurgulanmış olarak gösterilen ayarları orijinal varsayılanlarına geri yükle seçeneğine tıklayın.
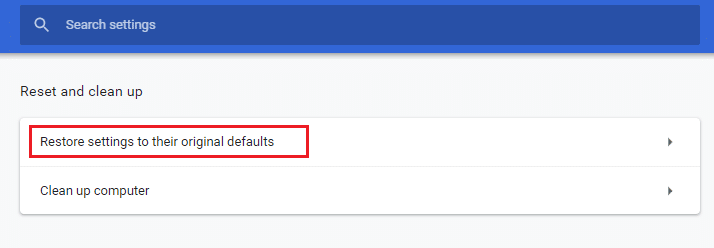
3. Şimdi, Ayarları Sıfırla düğmesine tıklayarak işleminizi onaylayın.
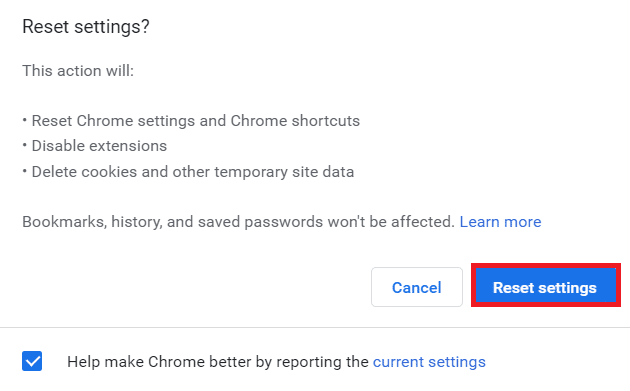
Ayrıca Okuyun: Chrome'da Açılmayan PDF'ler Nasıl Onarılır
Yöntem 15: Başka Bir Tarayıcıya Geç
Bahsedildiği gibi, bir Google Chrome kullanıcısıysanız ve yukarıda belirtilen tüm yöntemleri denedikten sonra bile Windows 10 ERR Bağlantısını Sıfırlama sorunu için herhangi bir düzeltme almadıysanız, tarayıcınızı değiştirmek daha iyi bir seçenektir. Popüler tarayıcılardan bazıları aşağıda listelenmiştir.
- Mozilla Firefox
- Microsoft Kenarı
Tarayıcınızı değiştirdikten sonra sorunu çözüp çözmediğinizi kontrol edin.
Yöntem 16: İnternet Servis Sağlayıcıyla İletişime Geçin
Yukarıda belirtilen yöntemlerden hiçbiri ERR Bağlantısını Sıfırlama Windows 10 sorununu çözmüyorsa, İnternet Servis Sağlayıcısının (ISS) verimli çalışıp çalışmadığını doğrulayın. Ağ ile belirli bir etki alanına erişemezsiniz ve ISS genellikle özelliklerini engeller. Bu durumlarda İnternet Servis Sağlayıcınızla iletişime geçerek bağlantınızın engellenip engellenmediğini veya herhangi bir kesinti olup olmadığını kontrol edin. Takip edebileceğiniz birkaç ek nokta daha aşağıda listelenmiştir;
- ISS'niz engellenirse, ağı bir 3G akıllı telefona bağlayarak bunu kontrol edebilirsiniz.
- Hizmette herhangi bir kesinti olmadığında, ISS'nizin engellendiğini ve ağ bağlantısını değiştirmeniz gerektiğini gösterir. Bu sorunu bir ağ güncellemesi ile çözebilirsiniz.
Önerilen:
- Square Enix Hata Kodunu Düzeltin i2501
- 20 En İyi Cep Telefonu Takip Uygulaması
- Düzeltme 0xa00f4244 Hiçbir Kamera Eklenmedi Hatası
- Windows 10'da Minimalist Masaüstü Nasıl Oluşturulur
Bu kılavuzun yardımcı olduğunu ve ERR_CONNECTION_RESET Chrome hatasını düzeltebileceğinizi umuyoruz. Hangi yöntemin sizin için en iyi sonucu verdiğini bize bildirin. Ayrıca, bu makaleyle ilgili herhangi bir sorunuz / öneriniz varsa, bunları yorumlar bölümüne bırakmaktan çekinmeyin.