Boş Windows 11 Güvenlik veya Defender Uygulaması nasıl düzeltilir?
Yayınlanan: 2021-11-01Yeni bir güncelleme veya sürüm olduğunda neredeyse Windows'un hatalarla dolu olduğunu hissediyor. İlk Windows 11 Insiders Preview derlemesinin kullanıma sunulmasından bu yana, kayıtlı kullanıcılar bir sorun veya diğerini bildirdiler.
Hata yapmayın, önizleme programının amacı, yeni Windows ürünlerindeki kusurları belirlemek ve düzeltmektir. Microsoft ayrıca bu aksaklıkları her sürümden sonra blogunda bildirir. Ancak kullanıcılar yine de şirket tarafından bildirilmeyen bazı sorunlarla uğraşmak zorunda kalıyor.
Dahası, sözde kararlı sürümdeki kullanıcılar hala zorluklarla karşı karşıya. Windows 11 PC'leri sallayan sorunlardan biri, boş Windows Güvenlik arayüzüdür. Görünüşe göre, bazı insanlar Windows 11'e yükselttiklerinde korumasız sistemlerle kalıyor.
Ayarlar uygulamasından geçerken Windows Güvenliği seçeneği yanıt vermiyor. Uygulamayı doğrudan Başlat menüsünden açmaya çalıştığınızda, arayüzü boştur. Ayrıca, Hizmetler uygulamasına gidip Windows Güvenlik Hizmetini Başlatmaya çalışırken aşağıdaki mesajı göreceksiniz:
“Yerel bilgisayardaki Windows Güvenlik Hizmeti hizmeti başlatıldı ve durduruldu. Bazı hizmetler, diğer hizmetler veya programlar tarafından kullanılmadıklarında otomatik olarak durur.”
Bu, hizmetin bozulduğu anlamına gelir.
Windows 11 Güvenlik veya Defender Uygulaması Neden Boş?
Bu sorunu görüyorsanız, erken kararsız sürümlerden birini yüklemiş olabilirsiniz. Bahsettiğimiz gibi, önizleme yapıları işletim sisteminin deneysel sürümleridir ve bu tür sorunları görmek yaygındır.
Bununla birlikte, daha yeni yapılar kurduysanız, kurulum sırasında bir şeyler ters gitmiş olmalı.
Bu makale, boş Windows 11 Güvenlik uygulamasını nasıl düzelteceğinizi gösterecektir.
İlk Düzeltme: İşletim Sistemini Güncelleyin
Windows 11, Windows Insider Programının Geliştirme Kanalındaki ilk sürümünden bu yana çok yol kat etti. Bildiğiniz gibi, Microsoft bu yapıları hataları ve hataları bulmak ve düzeltmek için yayınlar. Her önizleme sürümü, aksaklıkların eşlik ettiği yeni özelliklerle geldi. Ayrıca, sonraki her sürüm bu aksaklıkları ortadan kaldırmak ve yeni özellikler sunmak için tasarlandı.
Resmi sürüm yayınlanmaya başladığından, güncel kalmanız akıllıca olacaktır. Bununla birlikte, hala Insider programındaysanız, önizleme derlemelerini almaya devam edeceksiniz. Ancak, sorun daha yeni yapılarda çözülmüş olabilir.
Hâlâ önizleme derlemesini kullanıyorsanız, kanalınıza bağlı olarak büyük olasılıkla en son önizleme sürümünü alırsınız. Ancak, resmi sürümü yüklediyseniz, en son kararlı yapıyı alacaksınız.
Bu nedenle, Windows Update arayüzüne gidin. Win + I kısayol tuşunu kullanarak Ayarlar uygulamasını başlatın ve Windows Update'e tıklayın. Ardından, Güncellemeyi Kontrol Et düğmesine tıklayın.
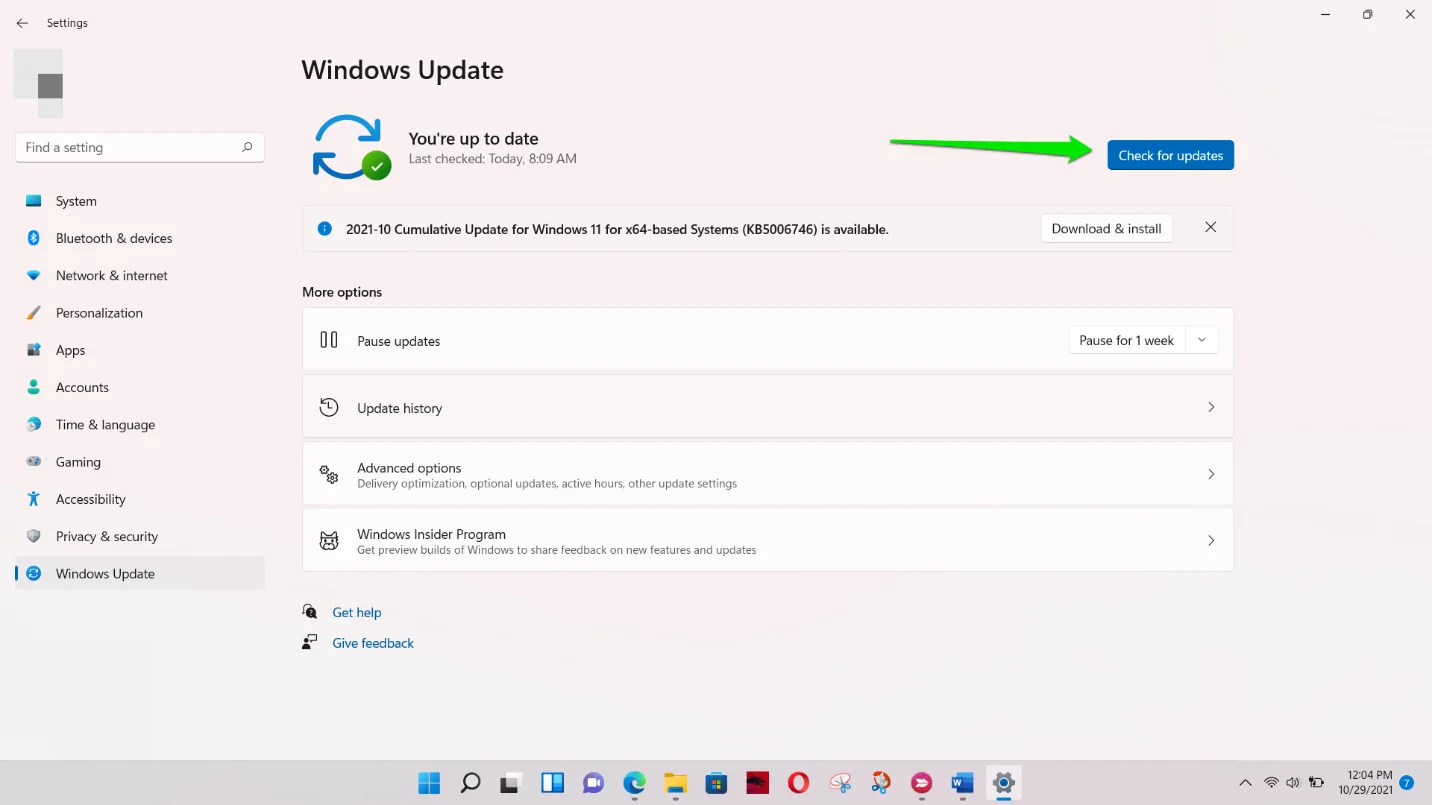
Kümülatif bir sürüm güncellemeniz varsa, güncelleme işlemini başlatmak için İndir ve Yükle düğmesine tıklayın.

İndirmeler tamamlandıktan sonra işlemi tamamlamak için bilgisayarınızı yeniden başlatmanız gerekecek.
İkinci Düzeltme: Windows Güvenlik Uygulamasını Onarın ve Sıfırlayın
Bir sonraki olası çözüm, Windows Defender uygulamasını onarmak ve sıfırlamaktır. Bunu Ayarlar uygulaması aracılığıyla kolayca yapabilirsiniz. Bu adımları takip et:
- İlk olarak, Ayarlar uygulamasını başlatın. Bunu yapmak için Başlat menüsünü açın ve dişli simgesini seçin. Yine de Win + I kombinasyonuna dokunmak daha kolay olurdu.
- Ayarlar uygulaması uçup gittikten sonra, sol taraftaki Uygulamalar'a tıklayın.
- Ardından, ana pencereye gidin ve Uygulamalar ve Özellikler bölümüne tıklayın.
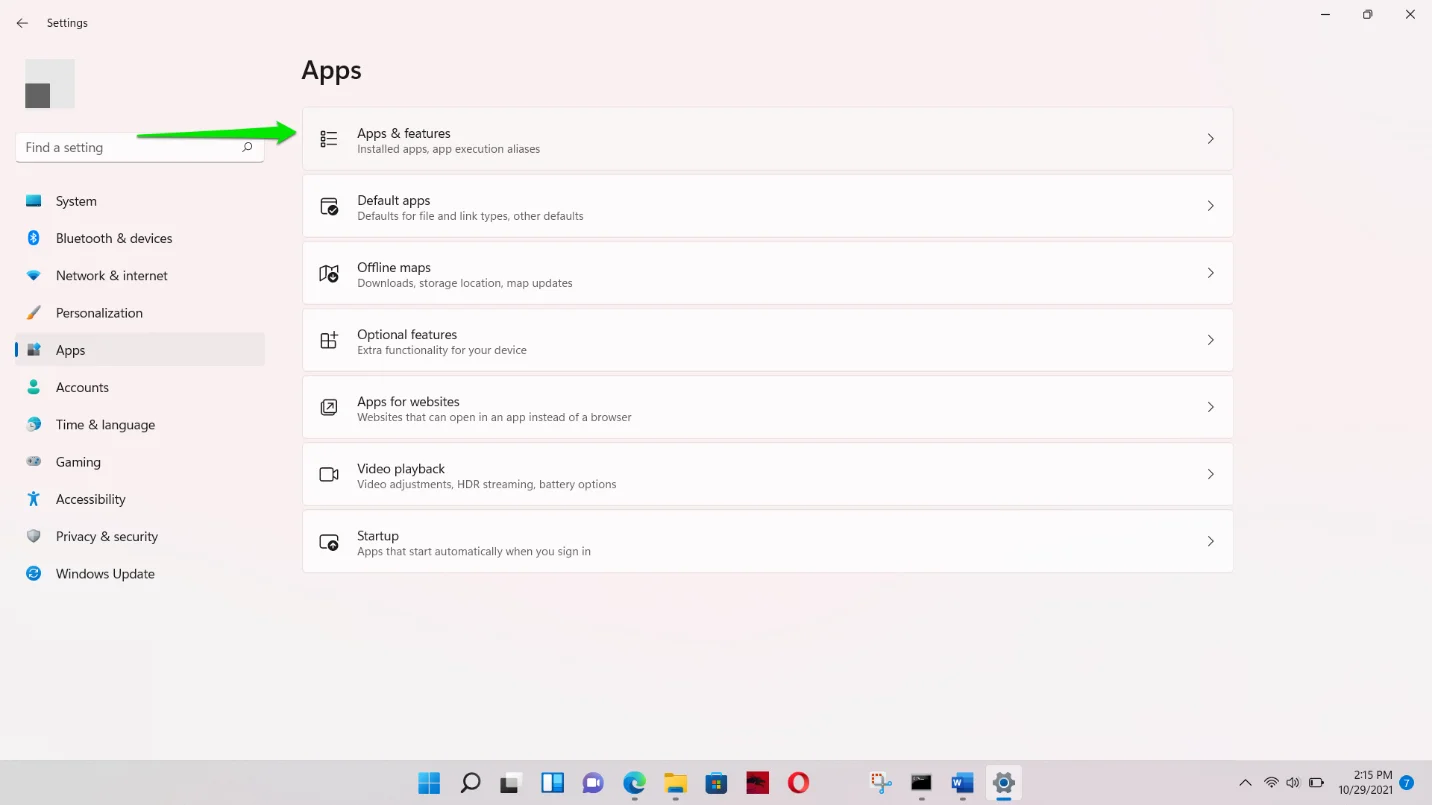
- Uygulamalar ve Özellikler arayüzüne giderken, Windows Güvenlik uygulamasını bulmak için arama kutusunu kullanın veya aşağı kaydırın.
- Windows Güvenliği'nin sağındaki üç noktaya tıklayın ve Gelişmiş Seçenekler'i seçin.
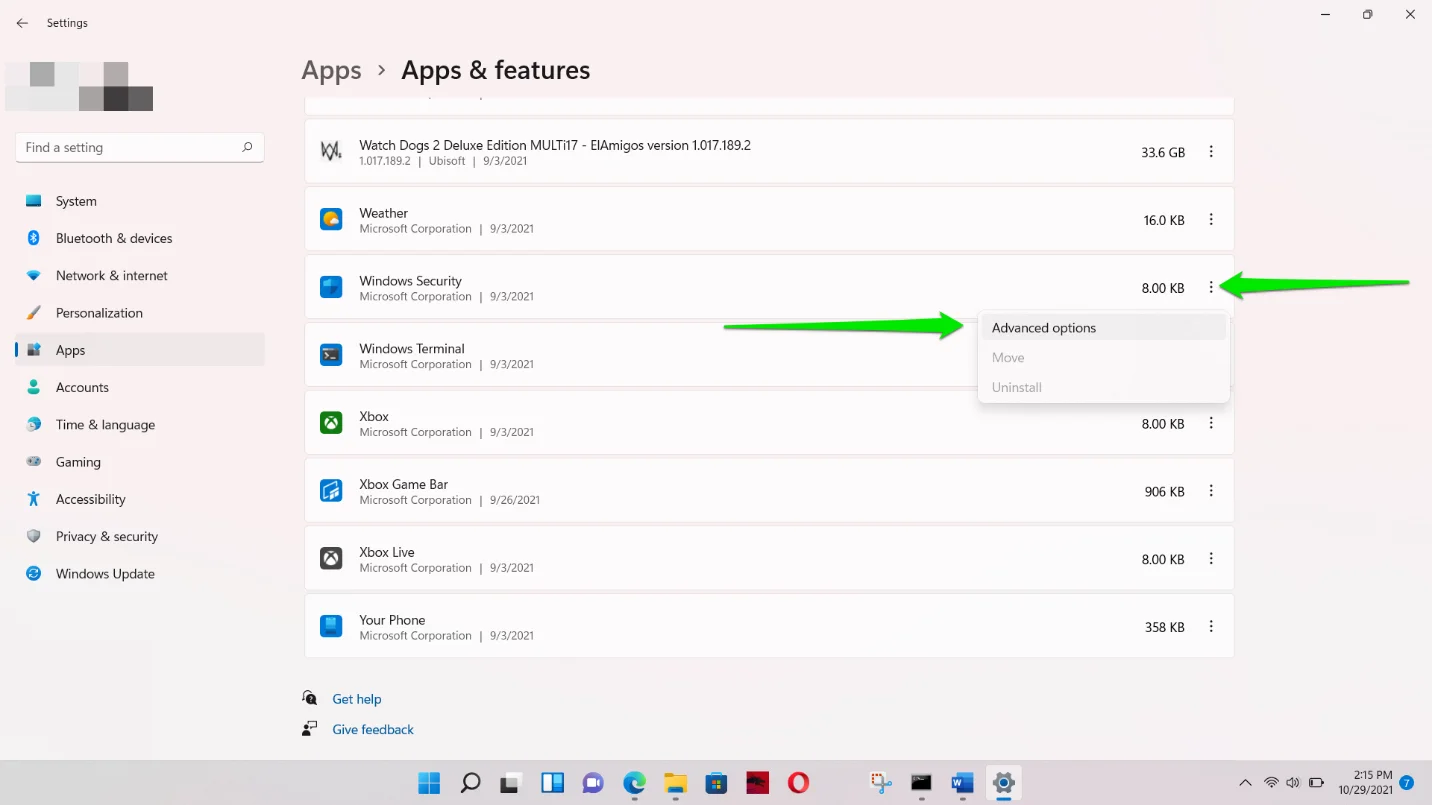
- Uygulamalar > Uygulamalar ve Özellikler > Windows Güvenliği arayüzünü gördüğünüzde Sıfırla bölümüne gidin.
- Onar'a tıklayın. Bunu yapmak, pencerelerden sorunlu Windows Güvenlik dosyalarını aramasını ve bunları değiştirmesini ister.
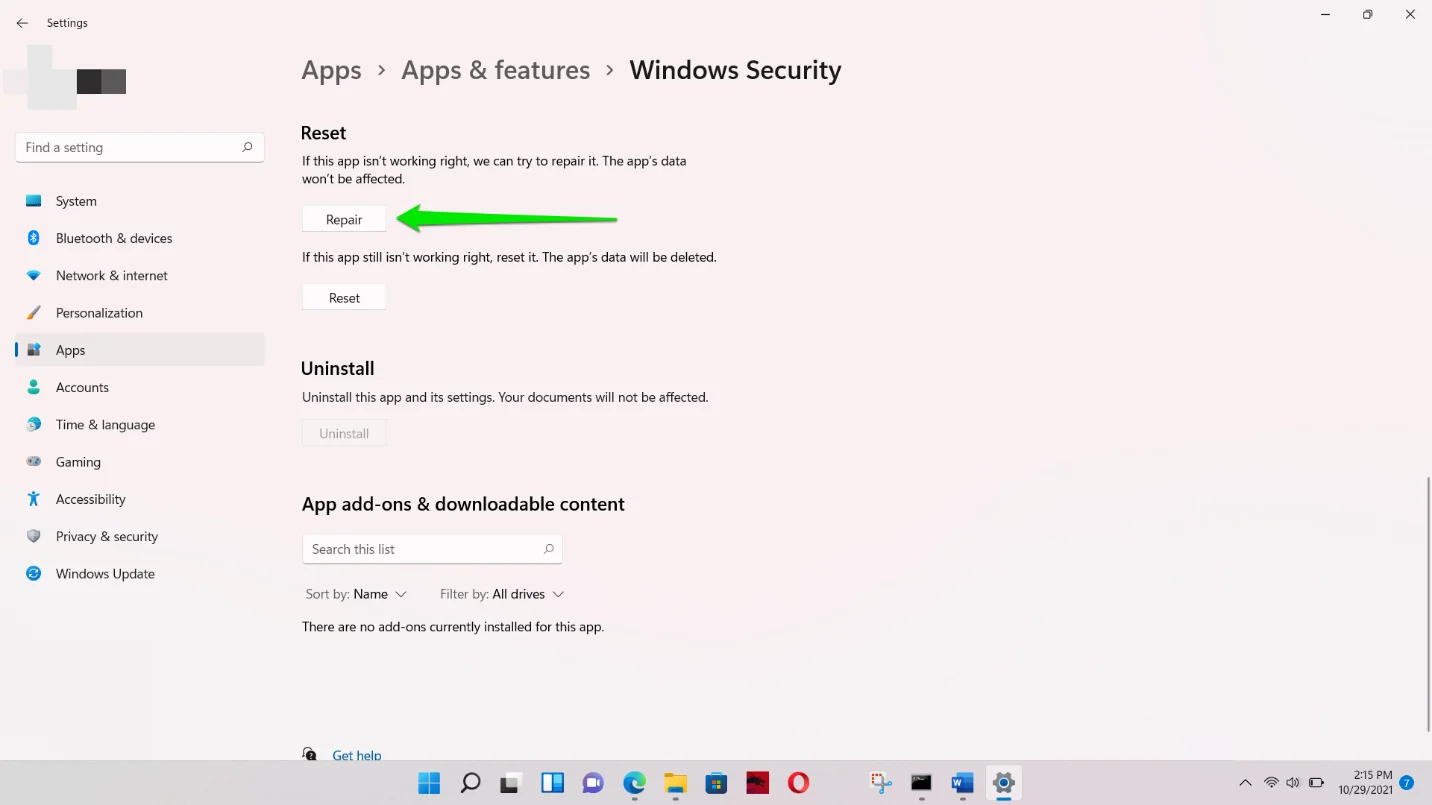
- Programı onarmak işe yaramazsa, Sıfırla düğmesine tıklayın. Ardından, onay iletişim kutusunda tekrar Sıfırla'ya tıklayın. Kaydedilmiş tercihleriniz (hariç tutmalar ve planlanmış taramalar) ve oturum açma ayrıntıları gibi uygulama verilerinin silineceğini unutmayın.
- İşlem tamamlandıktan sonra bilgisayarınızı yeniden başlatın ve Windows Güvenliği'ndeki boş ekranı tekrar kontrol edin.
Üçüncü Düzeltme: Güvenlik Uygulamasını Windows Terminali (Yönetici) aracılığıyla yeniden yükleyin
Uygulamayı onarıp sıfırladıktan sonra sorun devam ederse, bir sonraki eylem planınız onu Windows Terminali (Yönetici) aracılığıyla yeniden yüklemek olmalıdır. Komut, her Windows Güvenliği örneğini kaldıracak ve yeniden yükleyecektir.
Bu özel düzeltme, esas olarak bir Windows Insider Preview derlemesiyle gelen bir sorunun düzeltilmesine yardımcı oldu. Sonraki güncellemelerde sorun çözüldü. Bu nedenle, önizleme derlemesini hâlâ çalıştırıyorsanız, bu düzeltmeyi uygulamanız gerekmez. Bunun yerine, Windows Update'e gidin ve Windows 11'in en son resmi sürümünü yükleyin.
Ancak, şimdilik sorunu çözmek istiyorsanız, izlemeniz gereken adımlar şunlardır:
Bu adımları takip et:
- Başlat düğmesine sağ tıklayın veya klavyenize gidin ve Win + X tuş bileşimine basın.
- Başlat düğmesinin üzerinde beliren Yetkili Kullanıcı menüsünde Windows Terminali'ni (Yönetici) seçin.
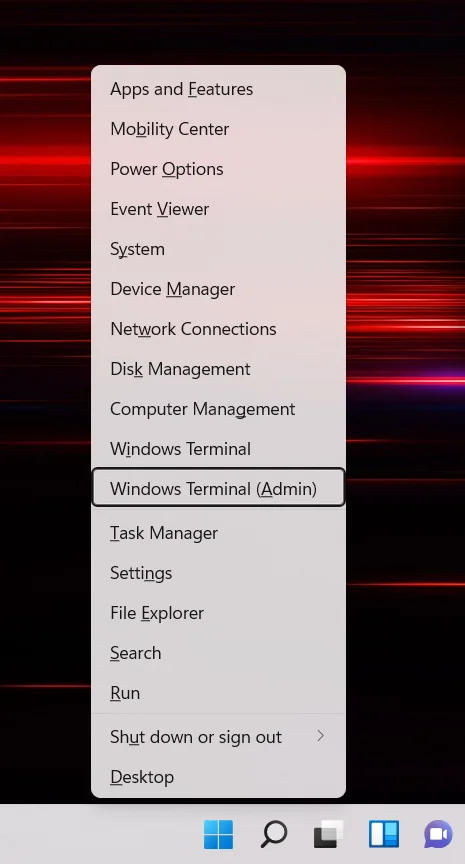
- Şimdi, Kullanıcı Hesabı Denetimi açılır penceresinde Evet'i seçin.
- Windows Terminal (Yönetici) göründükten sonra aşağıdakini yazın ve Enter tuşuna basın:
Get-AppxPackage Microsoft.SecHealthUI -AllUsers | Sıfırla-AppxPackage
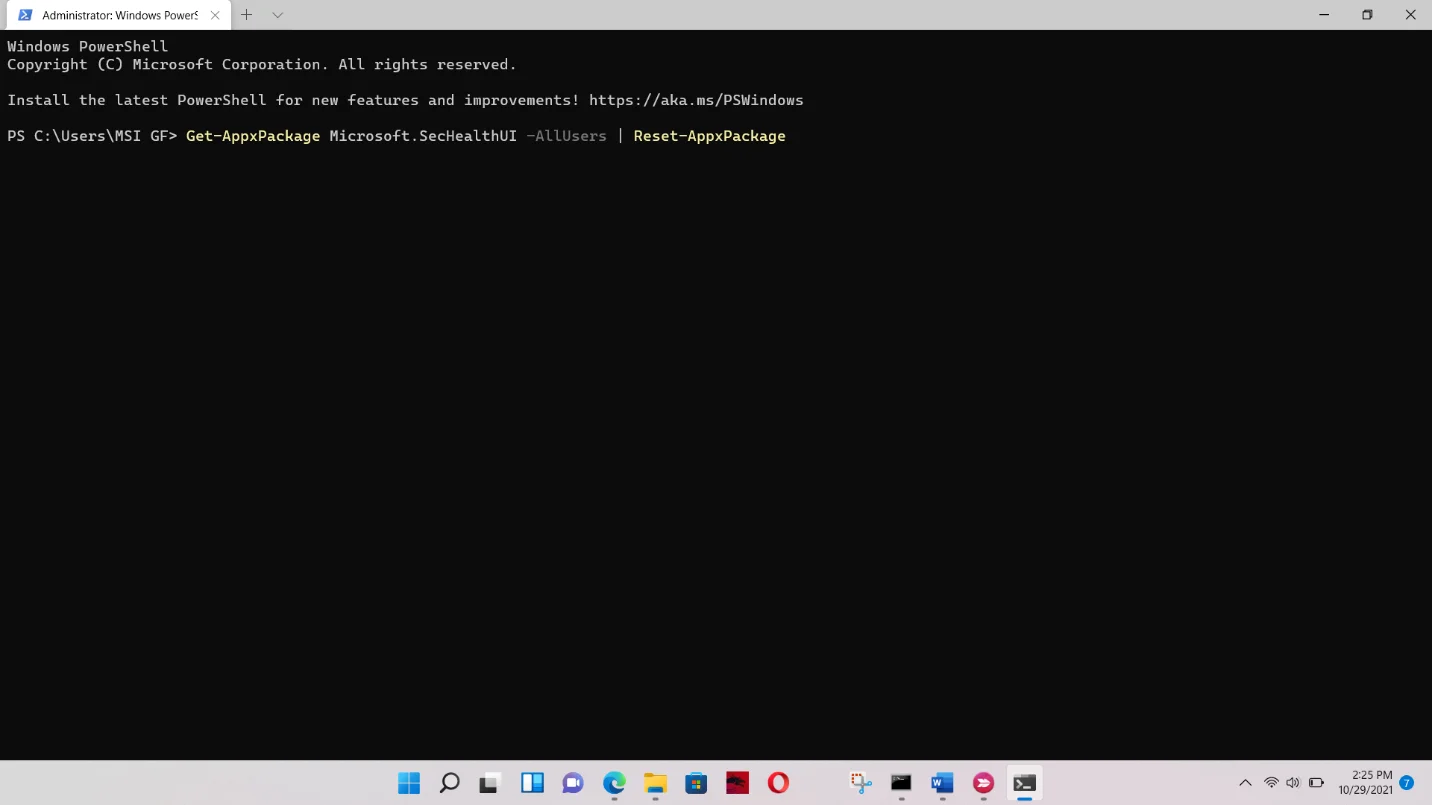
Dördüncü Düzeltme: Her Yerel Windows Uygulamasını Yeniden Dağıtın
Sonraki yöntem, tüm yerel Windows uygulamalarınızı yeniden yüklemektir. Bu programların bazı dosyaları, Windows 11'e yükseltmeniz sırasında bozulmuş olabilir. Bu nedenle, tekrar Windows Terminal'in yönetici sürümüne gidin. Bu sefer aşağıdaki kodları yazın ve her satırı yazdıktan sonra klavyenizdeki Enter tuşuna basın:
Set-ExecutionPolicy Sınırsız
Get-AppXPackage -AllUsers | Foreach {Add-AppxPackage -DisableDevelopmentMode -“$($_.InstallLocation)\AppXManifest.xml”} Kaydolun
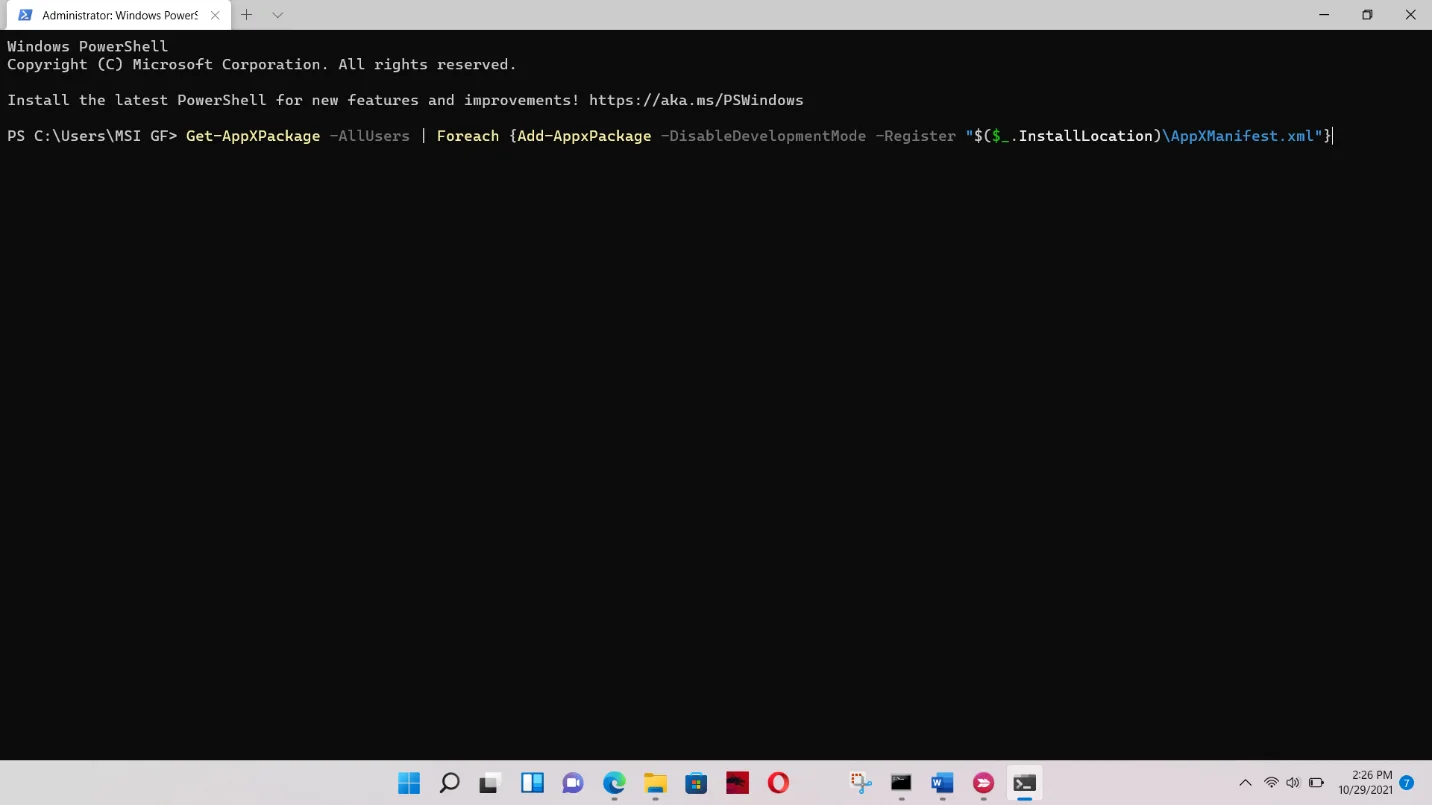
Beşinci Düzeltme: Bozuk Windows Dosyalarını Onar
Bazı Windows sistem dosyaları da yükseltme sırasında etkilenmiş olabilir. Bu dosyaları onarmak, bu durumda sorunu çözmelidir.
Sistem Dosyası Denetleyicisini (SFC) çalıştırmak burada harika bir seçenektir. Sistem dosyası bütünlüğü ihlalleri ile ilgilenen bir komut satırı programıdır. Korumalı Windows dosyalarını tarar ve eksik veya hasarlı olanları otomatik olarak değiştirir.

Microsoft, SFC'yi çalıştırmadan önce Dağıtım Görüntüsü Hizmeti ve Yönetimi (DISM) aracını çalıştırmanızı önerir. Her iki program birlikte çalışır. DISM, SFC tarafından kullanılacak yedek dosyaları indirmek için Windows Update istemcisini kullanır.
Bu araçları doğru bir şekilde çalıştırmak için gereken ayrıcalığı elde etmek için Komut İstemi'ni yönetici olarak başlatmanız gerekecek.
Bu düzeltmeyi uygulamak için izleyeceğiniz adımlar şunlardır:
- Çalıştır penceresini başlatın. Win + R tuşlarına basın veya Başlat düğmesine sağ tıklayın ve Yetkili Kullanıcı menüsünden Çalıştır'ı seçin.
- Çalıştır penceresi açıldıktan sonra “CMD” yazın (tırnak işaretleri olmadan).
- Ardından, Komut İstemini yönetici olarak açmak için klavyenizde Shift + Ctrl + Enter tuşlarına basın.
- Kullanıcı Hesabı Denetimi onay penceresinde Evet'i seçin.
- Komut İstemi penceresi göründüğünde, aşağıdaki kodu yazın ve klavyenizdeki Enter düğmesine basın:
DISM.exe /Çevrimiçi /Temizleme görüntüsü /Restorehealth
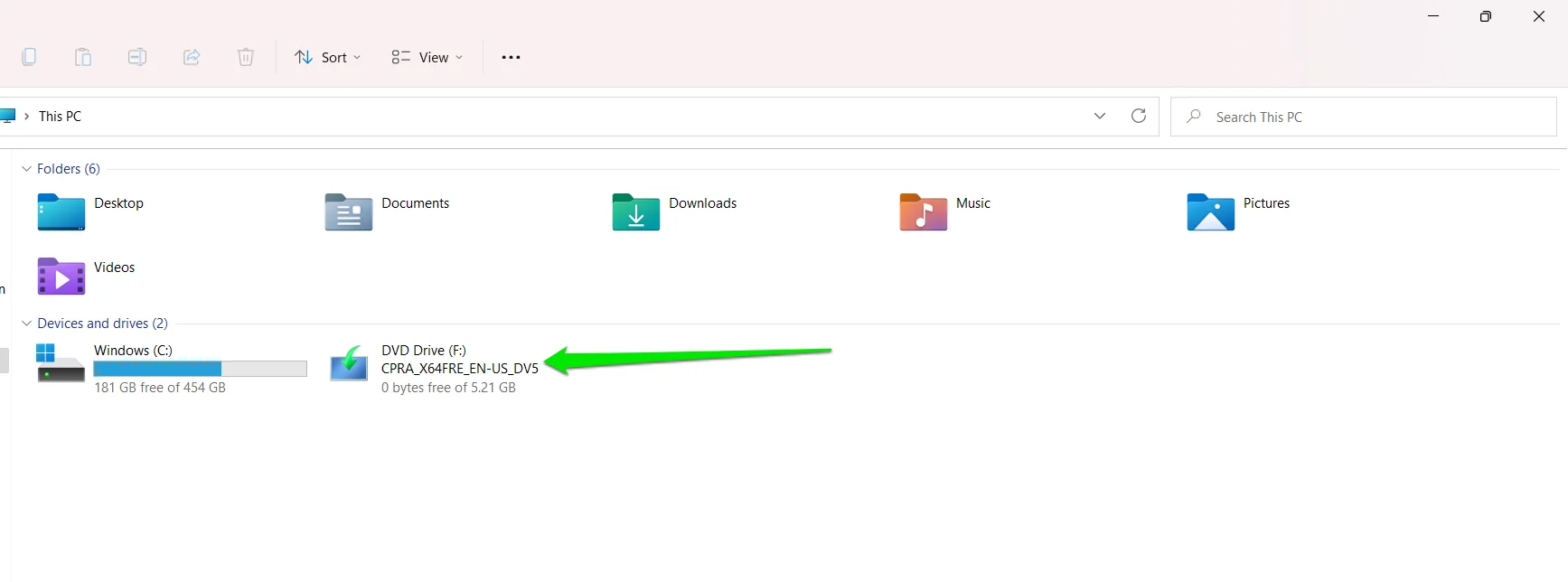
Bahsettiğimiz gibi, DISM onarım dosyalarını indirmek için Windows Update istemcisini kullanır. Sistem Dosyası Denetleyicisi daha sonra bütünlük ihlallerini düzeltmek için bu dosyaları kullanır.
Bazı durumlarda, DISM aracı istemciyi başlatıp dosyaları getiremeyebilir. Bunun nedeni, İnternet'e bağlı olmamanız veya Windows Update hizmetinin bir sorunla karşılaşması olabilir.
Bir geçici çözüm var. Onarım kaynağınız olarak yükseltme için kullandığınız Windows kurulum DVD'sini veya Windows 11 ISO'yu kullanabilirsiniz. Windows 11'de olduğunuz için, ikincisine gitmek en iyisi olacaktır.
Şimdi, ISO dosyasını sanal bir DVD olarak bağlayın (çift tıklayın veya sağ tıklayın ve Bağla'yı seçin). Ardından, aşağıdaki kodu girin:
DISM.exe /Çevrimiçi /Cleanup-Image /RestoreHealth /Source:X:\FileSource\Windows /LimitAccess
Kodu girerken, komutun Source:X:\FileSource\Windows bölümünü ISO dosyasının Sources klasörünün yolu ile değiştirdiğinizden emin olun.
ISO dosyası, monte edildikten sonra Bu PC'de görünmelidir.
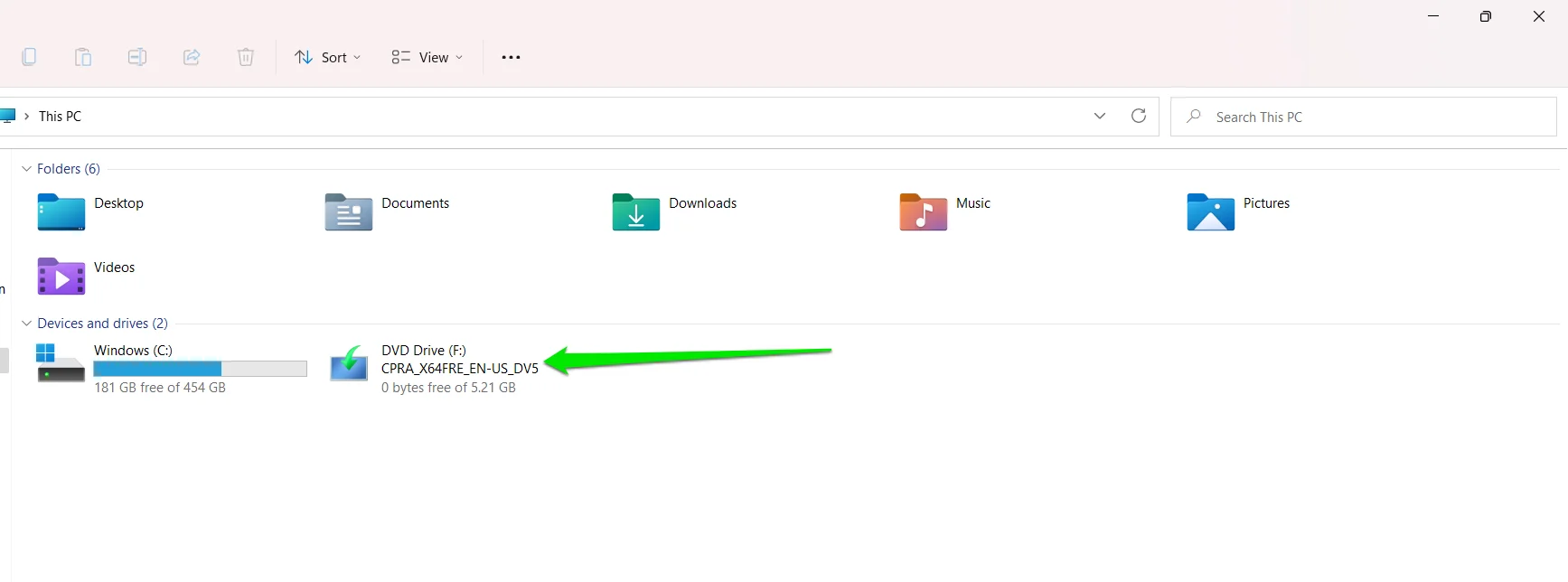
Bilgisayarıma F sürücüsü olarak monte edildiğinden, benim durumumda kod şöyle görünmelidir:
DISM.exe /Çevrimiçi /Cleanup-Image /RestoreHealth /Kaynak: F:\sources /LimitAccess
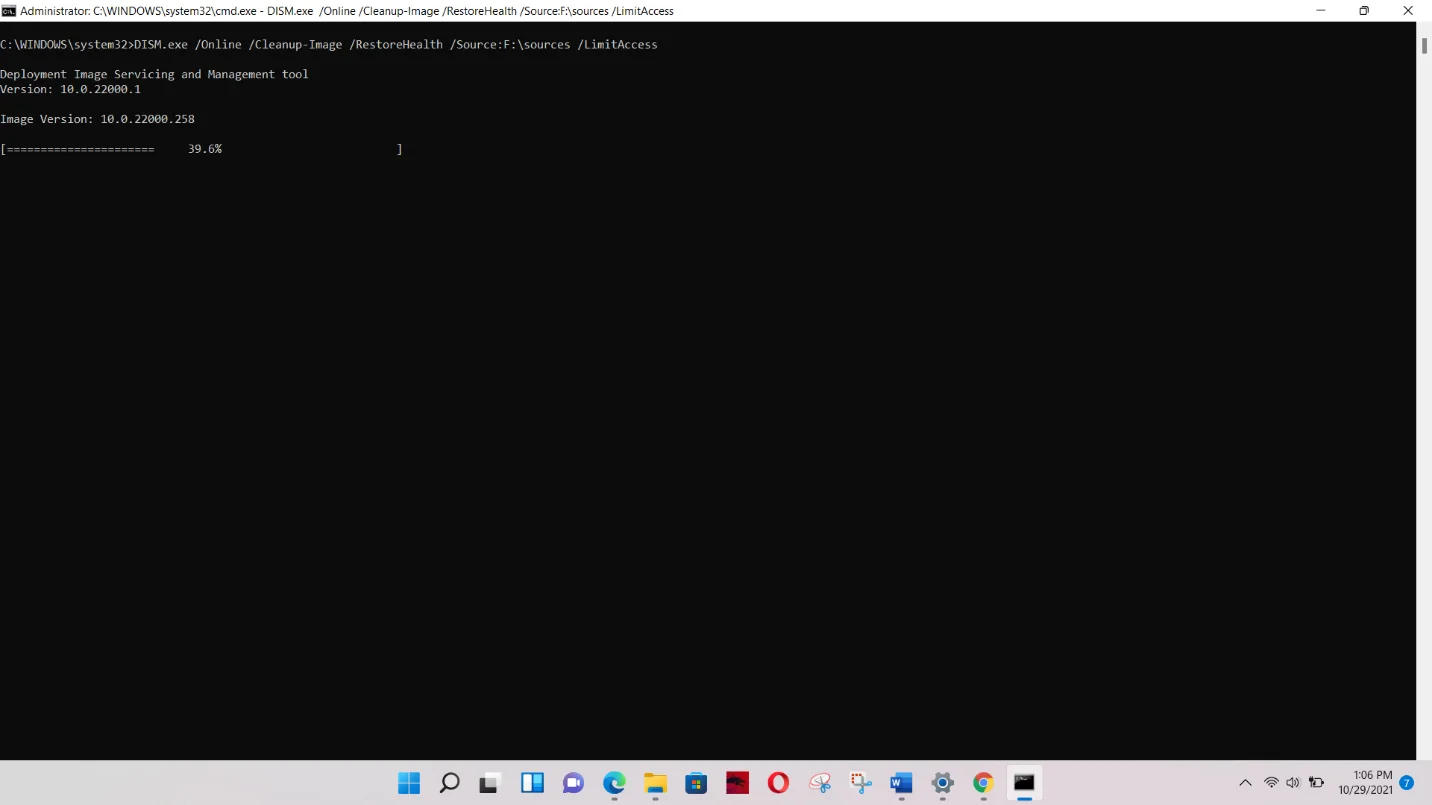
Ayrıca kaynak olarak yalnızca F: girebilirsiniz.
Araç işlemi tamamladıktan sonra, bir sonraki satıra aşağıdaki kodu yazın ve Enter'a basın:
sfc /scannow
Size bir onarımın beklendiğini ve bilgisayarınızı yeniden başlatmanız gerektiğini söyleyebilir. Bu muhtemelen az önce çalıştırdığınız DISM sürecinden kaynaklanmaktadır. Bilgisayarınızı belirtildiği şekilde yeniden başlatın.
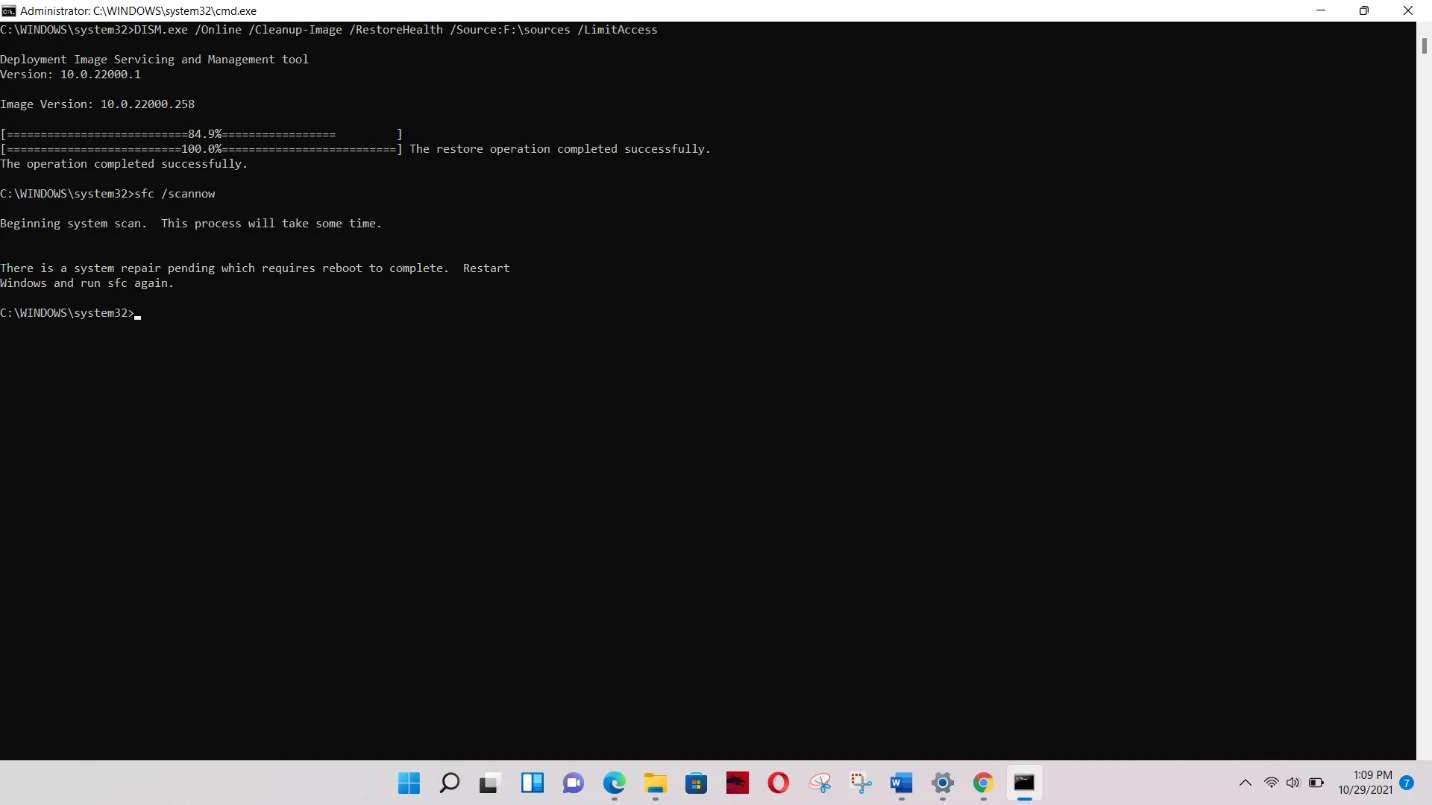
Bilgisayarınız yeniden başlatıldıktan sonra komutu yeniden çalıştırın. Size sürecin biraz zaman alacağını söylemelidir.
Araç, bozuk dosyalar bulamazsa size aşağıdaki mesajı gösterecektir:
"Windows Kaynak Koruması herhangi bir bütünlük ihlali bulamadı."
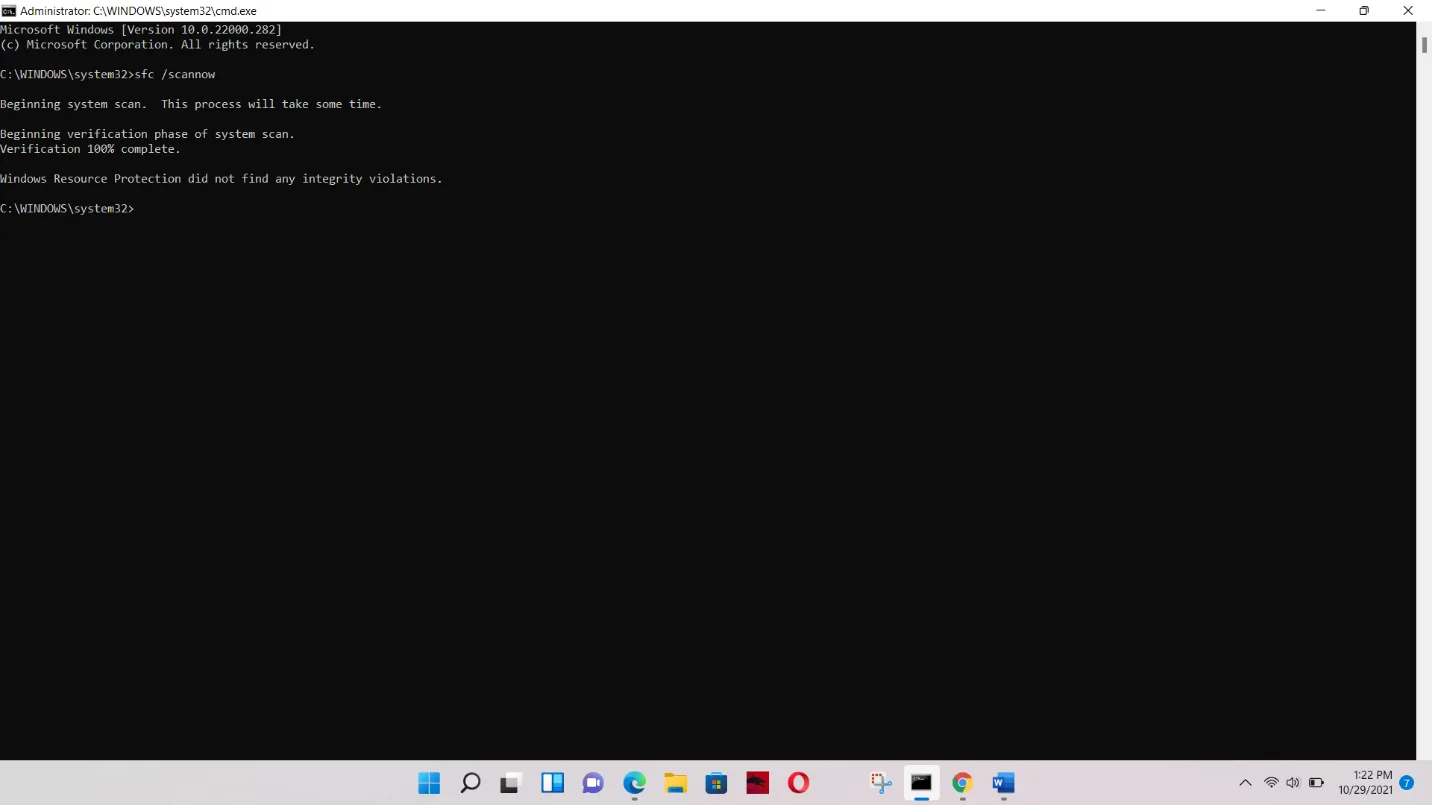
Bozuk dosyaları bulur ve değiştirirse, bunun yerine aşağıdaki mesajı görürsünüz:
"Windows Kaynak Koruması bozuk dosyalar buldu ve bunları başarıyla onardı."
Altıncı Düzeltme: Windows 11'i Sıfırlayın
Yukarıdaki yöntemlerden hiçbiri işe yaramadıysa, işletim sistemini sıfırlamanız gerekir. Sıfırlama işlevini kullanarak, esasen işletim sistemini bir bütün olarak yeniden yüklüyorsunuz. Bu şekilde, ilk kurulum sırasında başarısız olan dosyalar ve sistem bileşenleri yeniden yüklenebilir. Bu yöntem çoğu insan için işe yaradı.
Ancak başlamadan önce, birkaç şeyi anlamalısınız:
- Henüz yapmadıysanız, dosyalarınızı yedeklemeniz gerekir. Dosyalarınızı saklamayı seçseniz bile, güvenli tarafta kalmak en iyisidir.
- Yükseltmeden sonra uygulamalar yüklediyseniz veya Windows 11'i yüklediğinizde üçüncü taraf programlarınızı saklama seçeneğini belirlediyseniz, bunlar işlem sırasında kaldırılacaktır. Yalnızca bilgisayarınızla birlikte gelen uygulamalar korunur.
- Henüz yapmadıysanız, sıfırlama işlemini gerçekleştirmeden önce işletim sistemini güncelleyin. Ayrıca, bilgisayarınızı sıfırlamadan önce Windows'un güncellemeleri yüklemesine izin verebilirsiniz.
- Bir tişört için adımları takip etmeyi unutmayın.
Şimdi, iş başına:
- İlk olarak, Ayarlar uygulamasını başlatın. Başlat menüsünü açın ve dişli simgesini seçin. Yine de Win + I kombinasyonuna dokunmak daha kolay olurdu.
- Ayarlar uygulaması uçup gittikten sonra pencerenin sol tarafına gidin ve Windows Update'e tıklayın.
- Windows Update arayüzünün altındaki Gelişmiş Seçenekler'e tıklayın.

- Aşağı kaydırın ve Gelişmiş Seçenekler sayfasında Kurtarma'yı seçin.
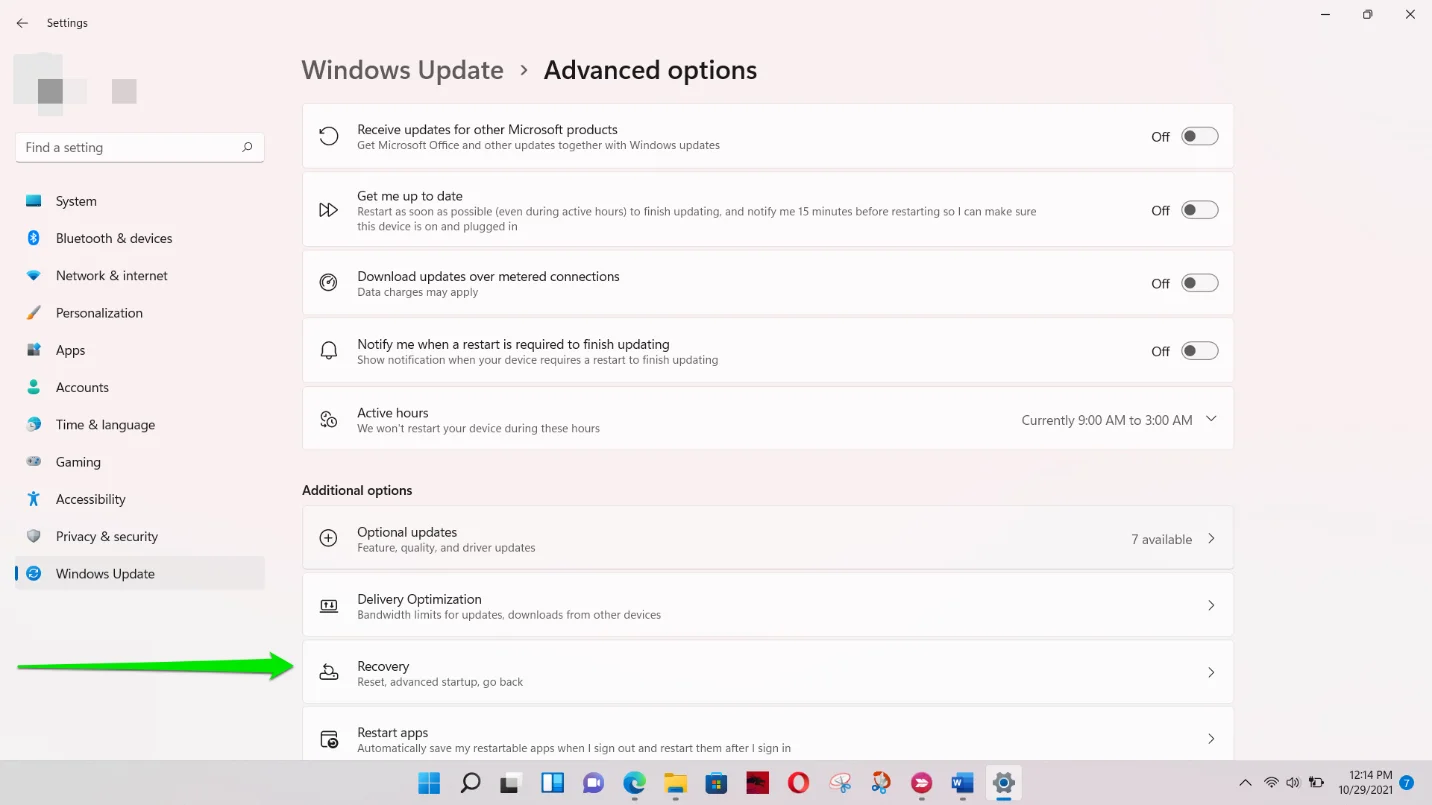
- Bilgisayarı Sıfırla'nın yanındaki Sıfırla'yı seçin.
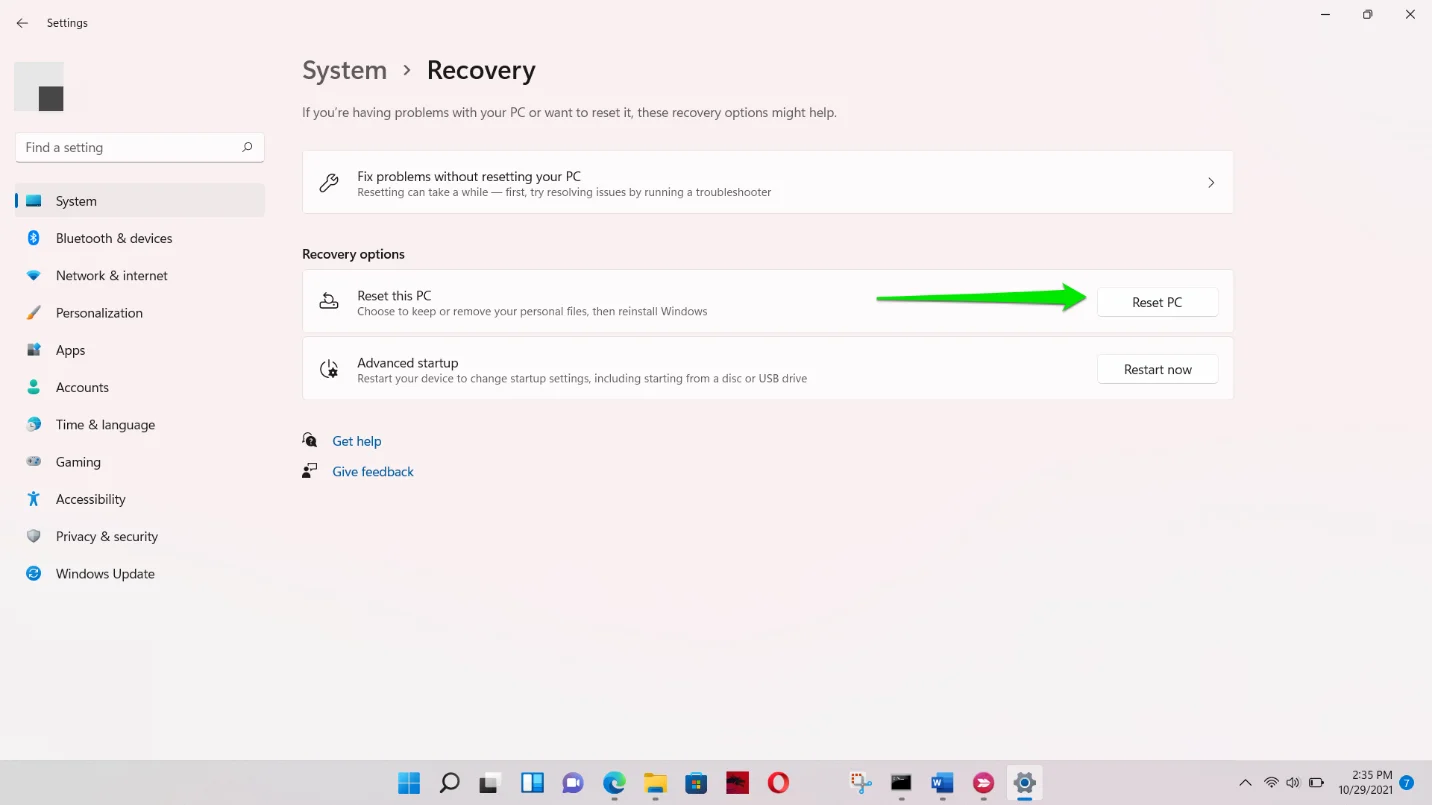
- Dosyalarımı Sakla seçeneğini seçin.
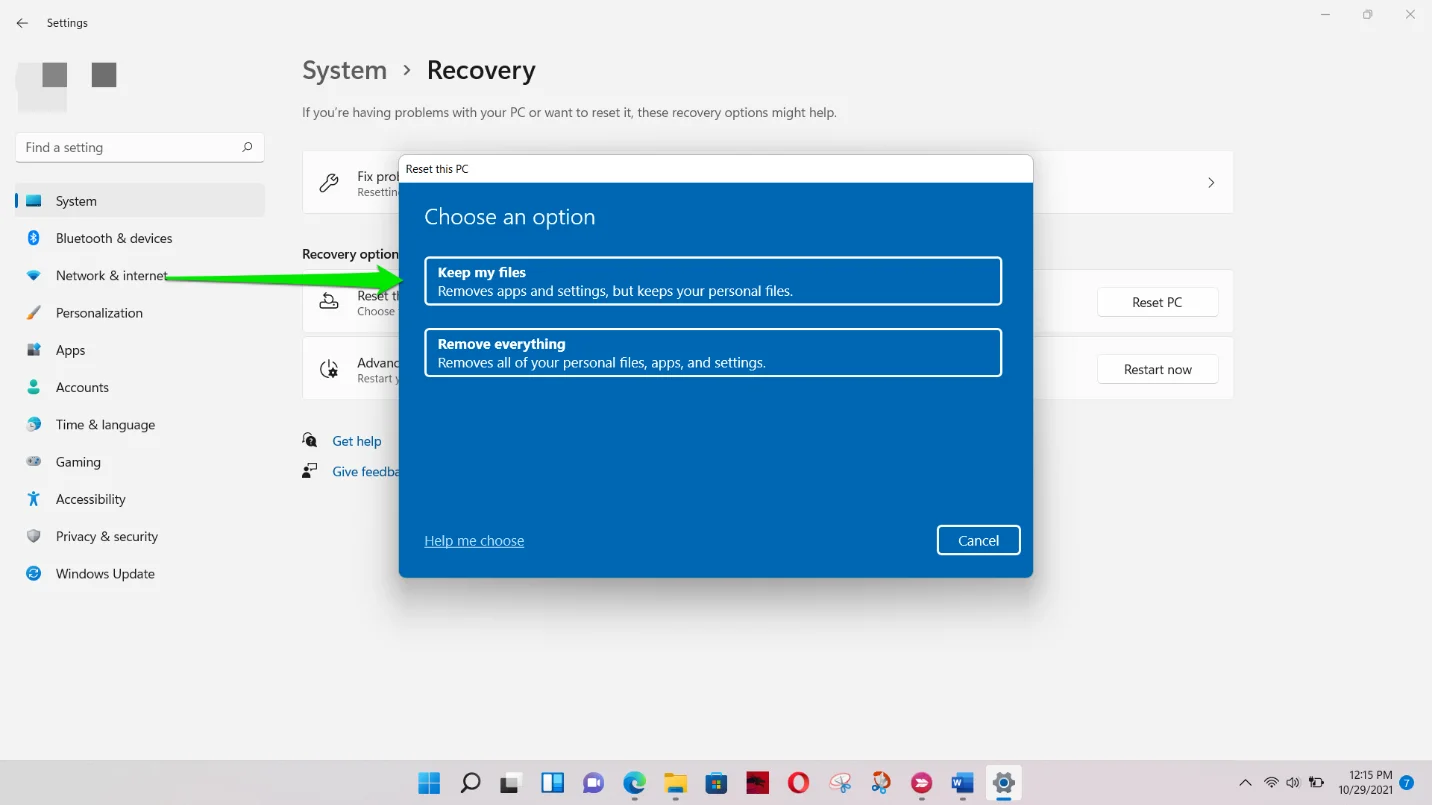
Yedinci İpucu: Microsoft'un Resmi Windows 11 Yükleyicisini Kullanarak Sisteminizi Yükseltin
En son resmi Windows sürümünü kullanarak bilgisayarınızı da yükseltebilirsiniz. Microsoft, 5 Ekim'de aşamalı bir sunum başlattı. Bu, işletim sisteminin yalnızca Insider'a değil, herkese açık olduğu anlamına gelir. Bu yüzden siteye gidin, ISO dosyasını indirin, monte edin ve kurulumu çalıştırın.

Auslogics BoostSpeed ile PC Sorunlarını Çözün
BoostSpeed, PC'nizi temizlemenin ve optimize etmenin yanı sıra gizliliği korur, donanım sorunlarını teşhis eder, hızı artırmak için ipuçları sunar ve çoğu PC bakım ve servis ihtiyacını karşılamak için 20'den fazla araç sağlar.
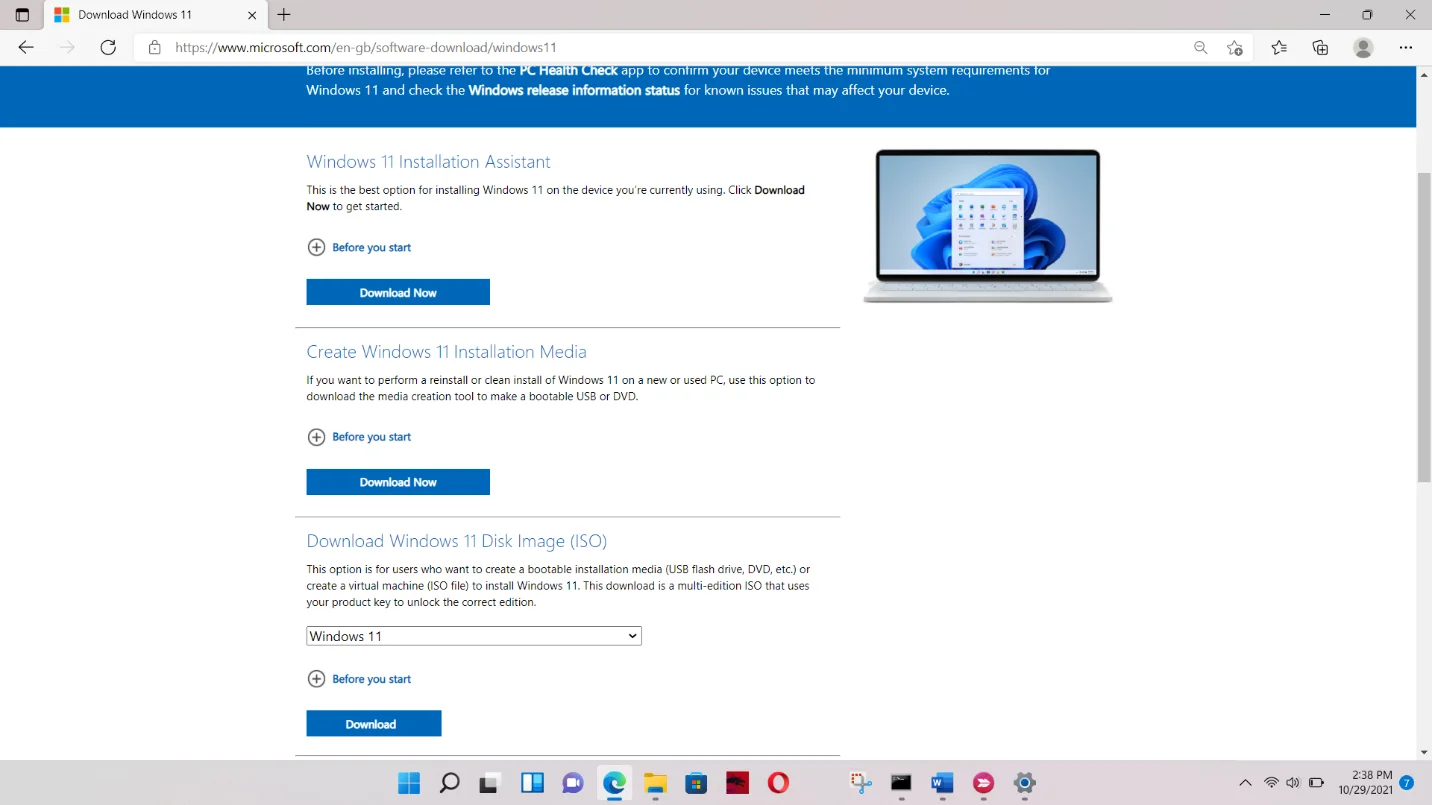
Çözüm
Boş Windows 11 veya Defender uygulamasını bu şekilde düzeltebilirsiniz. Gelecekteki hataları ve sinir bozucu PC sorunlarını önlemek için Auslogics BoostSpeed'i Windows 11 PC'nize indirip yükleyebilirsiniz. Program, potansiyel olarak sorunlu geçici ve gereksiz dosyaları yakalar ve hatalara neden olmadan önce bunları kaldırır. Ayrıca, belirli sistem işlemlerini bozabilecek artık kayıt defteri anahtarlarıyla da ilgilenir.
