Windows 10'da "Öğe bulunamadı" hatası nasıl düzeltilir?
Yayınlanan: 2020-12-14“Öğe bulunamadı” hatası nedeniyle PC'nizdeki uygulamalara erişmeniz ve dosyaları görüntülemeniz kısıtlandı mı? Bu, çoğu Windows 10 kullanıcısı arasında yaygın olan can sıkıcı bir sorundur.
Ancak bu kılavuzda, Windows 10'da "Öğe bulunamadı" hatasını çözmek için çeşitli yöntemleri öğreneceksiniz.
Windows 10'da "Öğe Bulunamadı" Hatası Ne Anlama Geliyor?
Tüm Windows bilgisayarlarda C:\Program Files alt klasöründe bulunan Windows Gezgini Dosyası, Windows GUI Kabuğu, bu hatanın temel nedenidir. Dahası, çoğu program yalnızca dosya doğru bir şekilde yürütülürse düzgün çalışır.
Windows Gezgini Dosyası arızalanırsa, dosya sürücülerinde hatalar olabilir. Ayrıca yazılım programlarının mimarisindeki mevcut sorunlar veya sorunlu sistem güncellemeleri başlatılan süreçleri sonlandırabilir. Windows menüsünde bir uygulamayı başlatırken, bir görüntüyü görüntülerken ve ayarları değiştirirken sorunlarla karşılaşabilirsiniz.
"Öğe bulunamadı" hatası, hemen hemen tüm Windows işletim sistemi sürümlerinde oluşur, ancak Windows 10 bu sorundan en savunmasız olanıdır.
Windows 10'da "Öğe bulunamadı" Hatasını Düzeltme Yöntemleri
Aşağıda, bilgisayarınızda soruna neden olabilecek duruma benzersiz şekilde uyan birkaç yöntem vardır. Her yöntemde, sorunu bir kerede bilgisayarınızda çözmek için atmanız gereken adımları özetleyeceğiz.
Bundan önce, aşağıdaki hızlı düzeltmeyi deneyin:
- Ayarlar'a gidin ve Güncellemeler ve Güvenlik'e tıklayın.
- Sorun Gider'e tıklayın , ardından Windows Güncellemeleri Sorun Giderici'yi seçin. Sorun gidermeden sonra, sorunun çözülüp çözülmediğini test edin.
- Bu işe yaramazsa, aşağıdaki yöntemleri deneyin.
Son Güncellemeleri Geri Al
Windows 10'da, bilgisayarınızdaki bir güncelleme için her bildirimi kabul etmeniz gerekmez. Bazı durumlarda, bilgisayarınızı yükseltmek yarardan çok zarar verir. Bununla birlikte, sorun ortaya çıkmadan önce bilgisayarınızı yakın zamanda güncelleyip güncellemediğinizi kontrol edin ve ardından geri almak için aşağıdaki adımları izleyin.
- Windows Başlat düğmesine basın ve ardından ayarlar penceresine erişmek için Ayarlar'a tıklayın.
Açılan iletişim kutusunda gezinin ve Güncellemeler ve Güvenlik'e tıklayın.
Güncelleme geçmişini görüntüle ve Güncellemeleri kaldır'a tıklayın.
Tamamlanan güncellemeler listesinden herhangi bir güncellemeyi vurgulayın; sağ tıklayın ve ardından geri almak için Sil veya Kaldır'ı seçin.
Not: Silmek istediğiniz güncellemelere karar verirken dikkatli olun, çünkü bazıları bilgisayarınızın sorunsuz çalışması için hayati önem taşır. Bir örnek, yazılım ve donanım arasındaki iletişimi kolaylaştıran sistemin aygıt sürücüsü güncellemeleridir.
Sorun, adımları izledikten sonra zaten çözülmelidir. Ancak, devam ederse, sonraki yöntemi deneyin.
Aygıt Sürücüleri Güncellemesini Yükle
Kararsız veya hasarlı aygıt sürücüleri "Öğe bulunamadı" hatasına neden olabilir. Bu durumda, explorer.exe dosyası tarafından kontrol edilen donanım ve GUI, görüntüleri ve diğer grafik dosyalarını istendiği gibi görüntülemeyecektir.
Bilgisayarınızın aygıt sürücülerini manuel veya otomatik olarak güncelleyebilirsiniz. Sürücülerinizi manuel olarak yükseltmek için aşağıdaki adımları izleyin:
Sürücüleri Manuel Olarak Yükseltme
- Başlat düğmesinin yanındaki Arama kutusuna "Aygıt Yöneticisi" (tırnak işaretleri olmadan) yazın.
- Başlatmak için arama sonuçlarından Aygıt Yöneticisi'ne tıklayın.
- Listeden, vurgulandıktan sonra sağ tıklayarak güncellemek için bir aygıt sürücüsü seçin.
- Bağlam menüsünden Sürücüyü güncelle'yi seçin ve Tamam'a basın.
- Değişiklikleri gerçekleştirmek için bilgisayarınızı yeniden başlatın.
Sürücüleri Otomatik Olarak Yükseltme
Aygıt sürücülerinizi otomatik olarak yükseltmek daha hızlı ve daha kullanışlıdır. İşleme oldukça aşina değilseniz, manuel olarak yapmak sıkıcı ve karmaşık olabilir. Ayrıca, bilgisayarınızın performansını etkileyebilecek maliyetli hatalar yapabilirsiniz.
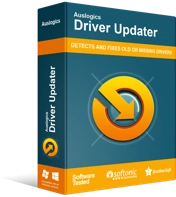
Sürücü Güncelleyici ile Bilgisayar Sorunlarını Çözün
Kararsız bilgisayar performansına genellikle güncel olmayan veya bozuk sürücüler neden olur. Auslogics Driver Updater, sürücü sorunlarını tanılar ve bilgisayarınızın daha sorunsuz çalışmasını sağlamak için eski sürücülerin tümünü bir kerede veya birer birer güncellemenize olanak tanır
Bu nedenle, olası sürücü sorunlarını bulmak için bilgisayarı kontrol eden Auslogics Driver Updater'ı kullanmanızı öneririz. Ayrıca en son sürücü güncellemelerini aramaya yardımcı olur ve bunları tek bir tıklamayla yükler. Yeni güncellemelerde bir şeyler ters giderse, yazılım güncel olmayan sürücüleri bir yedekleme klasöründe saklar ve bunları istediğiniz zaman yeniden yükleyebilirsiniz.
Ayrıca, yüklenen sürücüler bilgisayarınıza uygun olduğundan uyumluluk sorunları hakkında endişelenmenize gerek yok. Yazılımımızı kullanmak, daha kısa sürede daha fazlasını yapmanızı sağlar.
Ücretsiz sürüm ile tüm bilgisayar sürücülerinizi güncelleyebilirsiniz. Tek sınırlama, ücretsiz sürümün saatte yalnızca bir güncelleme yapmanıza izin vermesidir.

Anti-Virüs Programını Devre Dışı Bırak
Kararsız bir virüsten koruma programı da "Öğe bulunamadı" hatasına neden olabilir. Bu, uygulama virüsleri ve kötü amaçlı yazılımları tespit etmek için dosya sistemleriyle etkileşime girdiğinde gerçekleşir.
Ancak, program bozuk veya kararsızsa, sistemin zarar görmesini engellemekten daha fazla zarara neden olur.
Bilgisayarınızda kararsız bir virüsten koruma programını devre dışı bırakmak için aşağıdaki adımları deneyin:
- Görev Yöneticisini kullanarak virüsten koruma programını bulun
- Sağ tıklayın ve Devre Dışı Bırak'ı seçin
- Hatayı başlatan uygulamayı yeniden başlatın.
Hata artık oluşmuyorsa, virüsten koruma programını kaldırın veya devre dışı bırakın. Hata devam ederse, sonraki yönteme geçin.
Görev Yöneticisi ile Explorer.exe Dosyasını Yeniden Başlatın
Explorer.exe işlemi doğru başlatılmazsa, "Öğe bulunamadı" hatasına da yol açabilir. Bunu çözmek için, işlemi durdurmak ve yeniden başlatmak için Görev Yöneticisini kullanın.
Bunu yapmak için aşağıdaki adımları izleyin:
- Ctrl + ALT + Del tuşlarını bir arada tutarak Güvenlik Seçeneklerine gidin.
- Seçenekler listesinden Görev Yöneticisine çift tıklayın.
- Sağ üst köşedeki Ekranı Kapla düğmesini kullanarak Görev Yöneticisi penceresini büyütün.
- Açılır menüden Windows Gezgini'ne sağ tıklayın ve Görevi Sonlandır'ı seçin.
- Aynı pencereden, sağ tıklayın ve Dosya altında Yeni Görev Çalıştır'ı seçin.
- Yönetici ayrıcalığı ile bu görevi oluşturmak için explorer yazın ve Enter'a basın.
- Tamam'ı tıklayın.
Şu adımları da deneyebilirsiniz:
- Programı çalıştırmak için arama kutusuna “Görev Yöneticisi” (tırnak işaretleri olmadan) yazın.
- Ayrıntılar sekmesinin altındaki listeden explorer.exe'yi bulun.
- Açılır menüdeki seçenekleri görmek için explorer.exe dosyasını seçin ve sağ tıklayın.
- Görevi Sonlandır'ı seçin ve Enter'a basın
- Görev Yöneticisini yeniden açmak için Ctrl + Shift + Esc kısayolunu kullanın.
- Görev Yöneticisi menüsünden Dosya'ya tıklayın, ardından Yeni Görev Çalıştır'ı seçin.
- “explorer.exe” (tırnak işaretleri olmadan) yazın ve 'Yönetici ayrıcalıklarıyla bu görevi oluştur' kutusunu işaretleyin.
- Tamam'ı tıklayın.
Birkaç etkinliği çağırarak düzeltmeyi test edin. Sorun çözüldü mü? Hayır ise, sonraki yöntemi denemelisiniz.
Sistem Dosyası Denetleyicisi (SFC) ile Tarama
Yukarıdaki yöntemler işe yaramadıysa, sistem belleğinde eksik veya değiştirilmiş dosyalar olabilir. Sistem Dosyası Denetleyicisi, Windows Kaynak Koruması gibi sistemdeki bu tür değiştirilmiş veya eksik dosyaları taramak ve düzeltmek için bir Windows programıdır.
Bu düzeltmeyi uygulamak için aşağıdaki adımları izleyin:
- Ana ekranınızdaki arama çubuğuna "komut istemi" (tırnak işaretleri olmadan) yazın.
- Sonuçlardan Komut İstemi'ne sağ tıklayın, ardından Yönetici Olarak Çalıştır'ı seçin.
- Komut İstemi penceresine “sfc/scannow” (tırnak işaretleri olmadan) yazın ve Enter'a basın.
- Taramanın tamamlanmasını bekleyin ve ardından bilgisayarınızı yeniden başlatın.
Bir SFC taraması çalıştırmadan önce Dağıtım Görüntüsü Hizmeti ve Yönetimi (DISM) taramasını da deneyebilirsiniz.
- Arama çubuğuna "komut istemi" (tırnak işaretleri olmadan) yazın.
- Komut İstemi'ne sağ tıklayın, ardından Yönetici Olarak Çalıştır'ı seçin.
- Aşağıdaki komutu yazın ve yürütmek için Enter'a basın:
DISM/Çevrimiçi/Temizleme-görüntü/RestoreSağlık
Bu yöntem sorunla başa çıkmada faydalı oldu mu? Hayır ise, altıncı yöntemi deneyin:
Lenovo'nun Onekey Programını silin.
OneKey ve CAPSOD gibi önceden yüklenmiş Lenovo uygulamalarını kullanan Windows 10 kullanıcıları, "Öğe bulunamadı" hatasıyla karşılaşabilir.
Bu uygulamaları kaldırmak sorunu çözmelidir. Silmek için şu adımları izleyin:
- Çalıştır iletişim kutusunu başlatmak için klavyenizde Windows Tuşu+R'ye basın.
- Çalıştır iletişim kutusuna "appwiz.cpl" (tırnak işaretleri olmadan) yazın ve Enter'a basın.
- Programlar listesinden her uygulamayı bulun.
- Sağ tıklayın ve açılır menüden Kaldır'ı seçin.
Hatayı Windows bilgisayarınızda hala görüyorsanız, sonraki yöntemi uygulayın. Bu, yalnızca diğer tüm yöntemler başarısız olduktan sonra son çare olmalıdır.
İşletim Sistemini Sıfırla
Bilgisayarınızı sıfırlamak, sistemde yüklü olan her programı veya uygulamayı siler, ancak önemli dosyaları korur. Kötü amaçlı programlar işletim sisteminizi bozarsa "Öğe bulunamadı" hatası oluşabilir.
Bunu yapmak için adımları dikkatlice izleyin:
- Ayarlar'a gidin ve Güncellemeler ve Güvenlik'i seçin.
- Güncelleme ve Güvenlik altında, Kurtarma'ya tıklayın.
- Sol taraftaki Başlayın'a çift tıklayın ve ardından bilgisayarınızı sıfırlamak için talimatları izleyin.
Not: Bu işleme başlamadan önce kişisel dosyaların harici bir yedeğini almanıza yardımcı olur.
Çözüm
Bu kılavuzla "Öğe bulunamadı" hatasını çözebildiğinizi umuyoruz. Sorun devam ederse, lütfen daha fazla ayrıntı için bize ulaşın, uzmanlarımız sizinle ilgilenecektir. Bu kılavuz yardımcı olduysa bir yorum bırakın. Günlük Windows 10 sorunlarını çözme konusunda daha fazla ipucu için blogumuzu da ziyaret edebilirsiniz.
