DX11 Özellik Düzeyi 10.0 Hatasını Düzeltin
Yayınlanan: 2022-03-01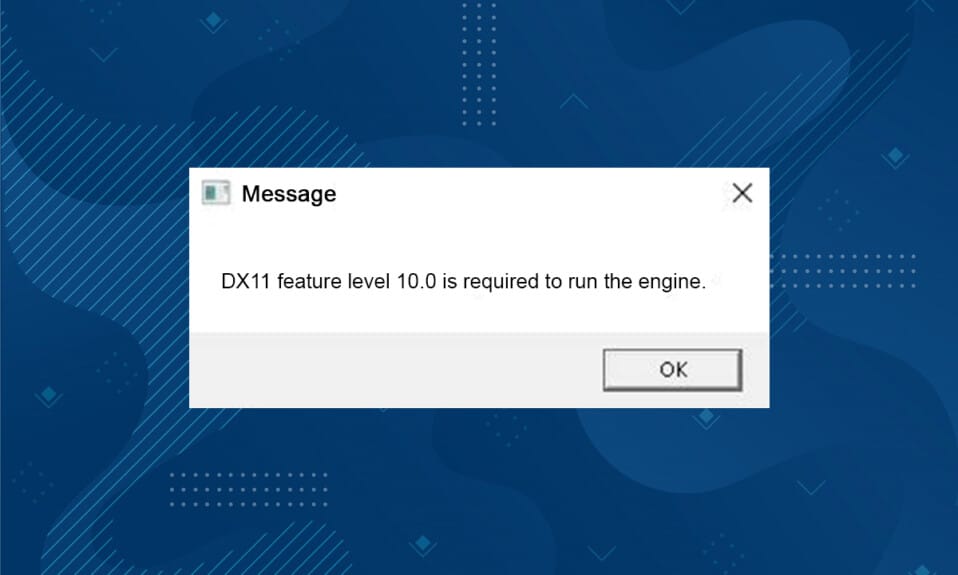
DirectX 11 olarak da bilinen DX11, Microsoft PC'nizdeki multimedya platformlarını yönetir. Bu uygulama programlama arabirimi yalnızca Microsoft platformunda çalışır. DirectX 11 kararlı bir platform olmasına rağmen, birçok kullanıcı, motor hatasını çalıştırmak için DX11 özellik seviyesi 10.0 gereklidir gibi birden çok sorunla karşı karşıyadır. Ancak bu hatalar, uygun sorun giderme yöntemleri izlenerek hızla düzeltilebilir. Bu DX11 özellik seviyesi 10.0 hatasıyla karşı karşıyaysanız, bu kılavuz sorunu basit tıklamalarla çözmenize yardımcı olacaktır. Öyleyse okumaya devam et.
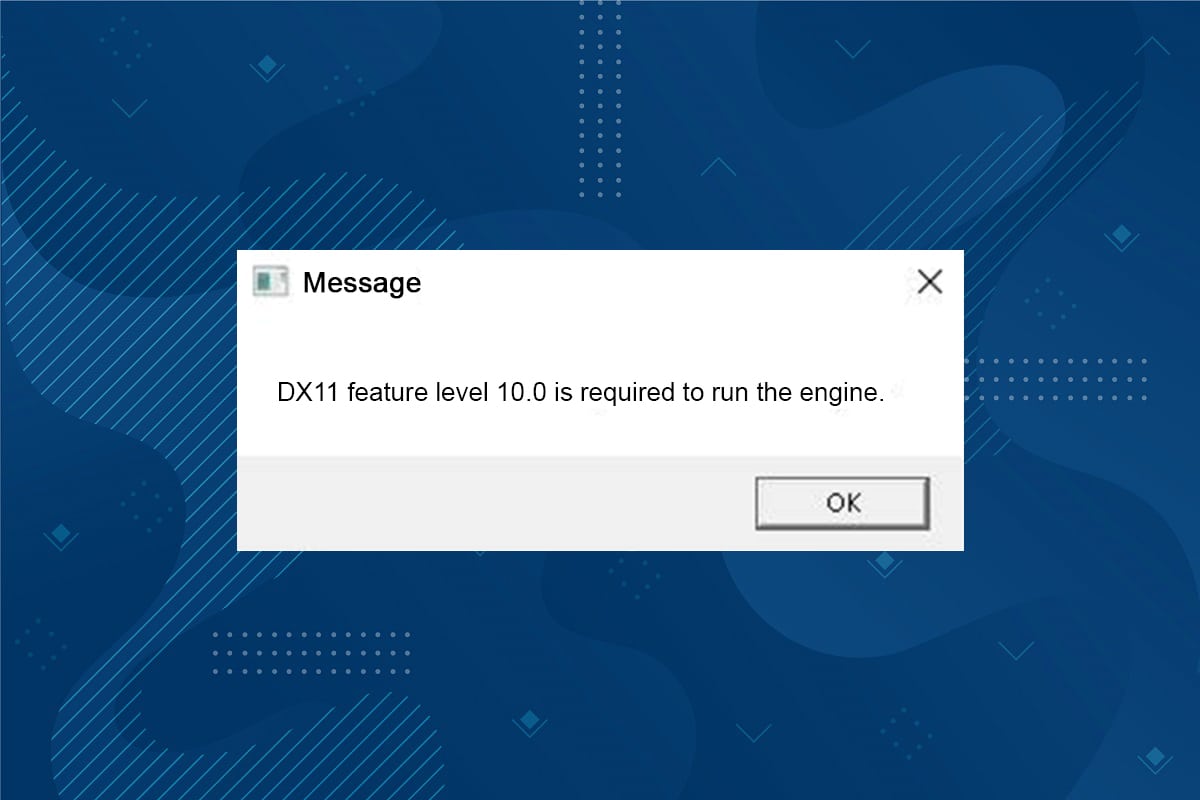
İçindekiler
- DX11 Özellik Düzeyi 10.0 Nasıl Düzeltilir Motor Hatasını Çalıştırmak İçin Gerekli
- Motor Hatasını Çalıştırmak için DX11 Özellik Düzeyi 10.0 Gerekmesinin Sebebi Nedir?
- Yöntem 1: Bilgisayarı Yeniden Başlatın
- Yöntem 2: Arka Plan Uygulamalarını Sonlandır
- Yöntem 3: Geçici Dosyaları Temizle
- Yöntem 4: Grafik Sürücüsünü Güncelleyin veya Geri Alın
- Yöntem 5: GPU Sürücülerini Yeniden Yükleyin
- Yöntem 6: Windows'u Güncelleyin
- Yöntem 7: Oyunu Güncelle
- Yöntem 8: Ayrılmış GPU ile Çalıştırın
- Yöntem 9: DirectX'i onarın
- Yöntem 10: DirectX 12'yi Sisteminize yükleyin
DX11 Özellik Düzeyi 10.0 Nasıl Düzeltilir Motor Hatasını Çalıştırmak İçin Gerekli
DirectX, Microsoft platformundaki oyunlar ve multimedya hizmetleriyle ilgili tüm görevleri ve programları koruyan bir dizi uygulama programlama arabirimidir (API'ler). Tüm DirectX programları hızlandırılmış donanım desteğine sahiptir; bu, oyun programınızın daha iyi performans sağlamak için donanım özelliklerini ve parametrelerini karşılayıp karşılamadığını belirlediği anlamına gelir. Birçok DirectX API'si, daha iyi video oynatma hizmetleri sağlamak için PC'nizin temel bileşenleridir. Basit olmak gerekirse, DirectX oyun, grafik, ses ve ağ hizmetlerinin multimedya deneyimini geliştirir.
Motor Hatasını Çalıştırmak için DX11 Özellik Düzeyi 10.0 Gerekmesinin Sebebi Nedir?
İşte bu hataya neden olan bazı yaygın nedenler. Bunları dikkatlice okuyun ve sorun giderme yöntemlerini buna göre takip etmek için sorununuzun arkasındaki temel nedeni öğrenin.
- Bilgisayarınızda güncel olmayan sürücüler varsa, DirectX grafik kartıyla uyumsuz olacak ve bu hataya yol açacaktır.
- Bilgisayarınızda DirectX'in gerektirdiği Direct3D Donanım Özellik Düzeyi yoksa bu hata ile karşılaşırsınız. Bu nedenle, DirectX ile ilişkili herhangi bir uygulamayı kullanamazsınız ve bu hataya yol açar .
- Eski bir İşletim Sistemi DirectX ile uyumsuz olacak ve bu nedenle söz konusu hatayla karşılaşacaksınız.
- Arka planda çok fazla grafik tüketen kaynak çalışıyorsa, bu hatayla karşılaşırsınız.
Yöntem 1: Bilgisayarı Yeniden Başlatın
Geri kalan yöntemleri denemeden önce sisteminizi yeniden başlatmanız önerilir. Çoğu durumda, basit bir yeniden başlatma, herhangi bir zorlu düzen olmadan sorunu çözecektir. Bu nedenle, aşağıda belirtilen adımlarla sisteminizi yeniden başlatmayı deneyin ve sorunla tekrar karşılaşıp karşılaşmadığınızı kontrol edin. Alternatif olarak, Güç seçeneklerini kullanarak sistemi tamamen kapatabilir ve yeniden açabilirsiniz.
1. Windows +X tuşlarına aynı anda basarak Windows Yetkili Kullanıcı menüsüne gidin.
2. Kapat'ı veya oturumu kapat'ı seçin.
3. Son olarak, Yeniden Başlat'a tıklayın.
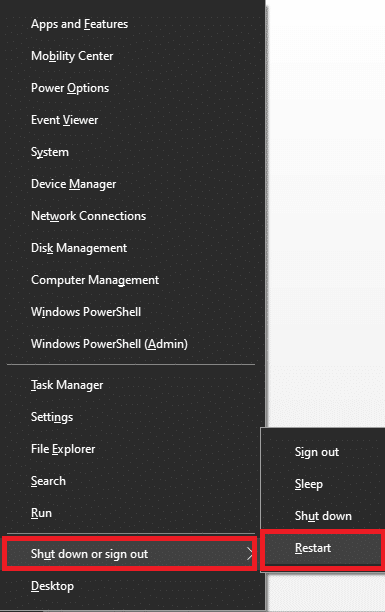
Yöntem 2: Arka Plan Uygulamalarını Sonlandır
Arka planda çalışan çok sayıda uygulama olabilir. Bu, CPU ve bellek alanını artıracak ve böylece sistemin performansını etkileyecektir. Bu DX11 özellik seviyesi 10.0 hatasını düzeltmek için aşağıda belirtilen adımları izleyin.
1. Görev Yöneticisini açmak için Ctrl + Shift + Esc tuşlarına birlikte basın.
2. Şimdi, arka planda gereksiz yere çalışan yüksek CPU kaynağı tüketen görevleri arayın ve seçin.
3. Son olarak, gösterildiği gibi Görevi Sonlandır'ı seçin.
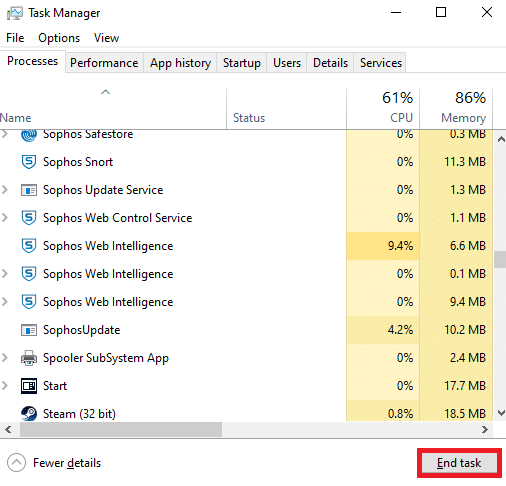
Ayrıca Okuyun: Windows 10'da Alarmlar Nasıl Ayarlanır
Yöntem 3: Geçici Dosyaları Temizle
Sisteminizde herhangi bir bozuk sistem dosyası veya kayıt defteri dosyası olduğunda bu hata koduyla karşılaşırsınız. Sisteminizdeki geçici dosyaları temizleyerek bu hatayı çözebilirsiniz. Ardından, aynısını uygulamak için talimatları izleyin.
1. Başlat menüsüne gidin ve %temp% yazın.
2. Şimdi, geçici dosyaları açmak için Aç'a tıklayın.
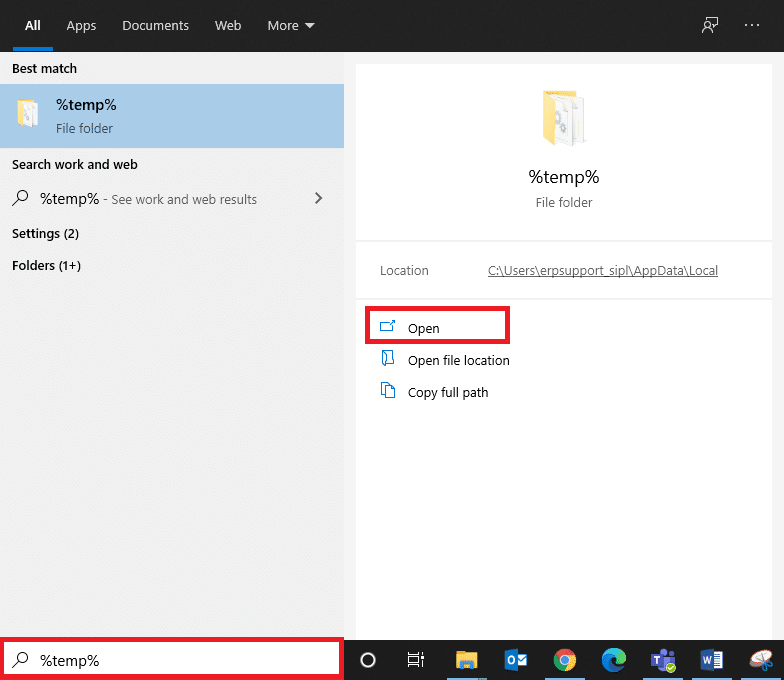
3. Şimdi tüm dosya ve klasörleri seçin. Tüm geçici dosyaları sistemden kaldırmak için sağ tıklayın ve Sil seçeneğini seçin.
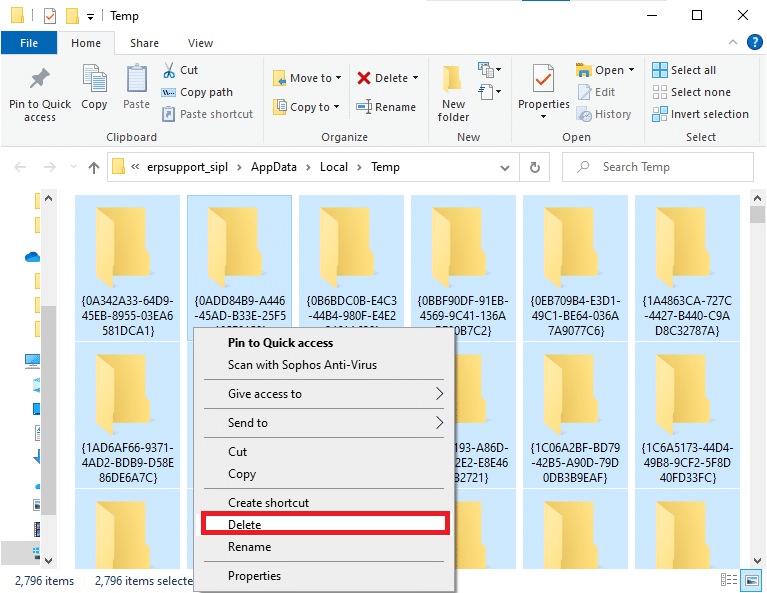
5. Son olarak, Geri Dönüşüm Kutusu'na yönlendirin ve şimdi sildiğiniz dosya ve klasörleri kalıcı olarak silin.
Yöntem 4: Grafik Sürücüsünü Güncelleyin veya Geri Alın
Seçenek I: GPU Sürücülerini Güncelleyin
Sisteminizdeki mevcut sürücüler oyun dosyalarıyla uyumsuz veya güncel değilse, motor hatasını çalıştırmak için DX11 özellik seviyesi 10.0 gerekir. Bu nedenle, söz konusu sorunu önlemek için cihazınızı ve sürücülerinizi güncellemeniz önerilir.
1. Windows 10 arama menüsüne Aygıt Yöneticisi yazın ve açın.
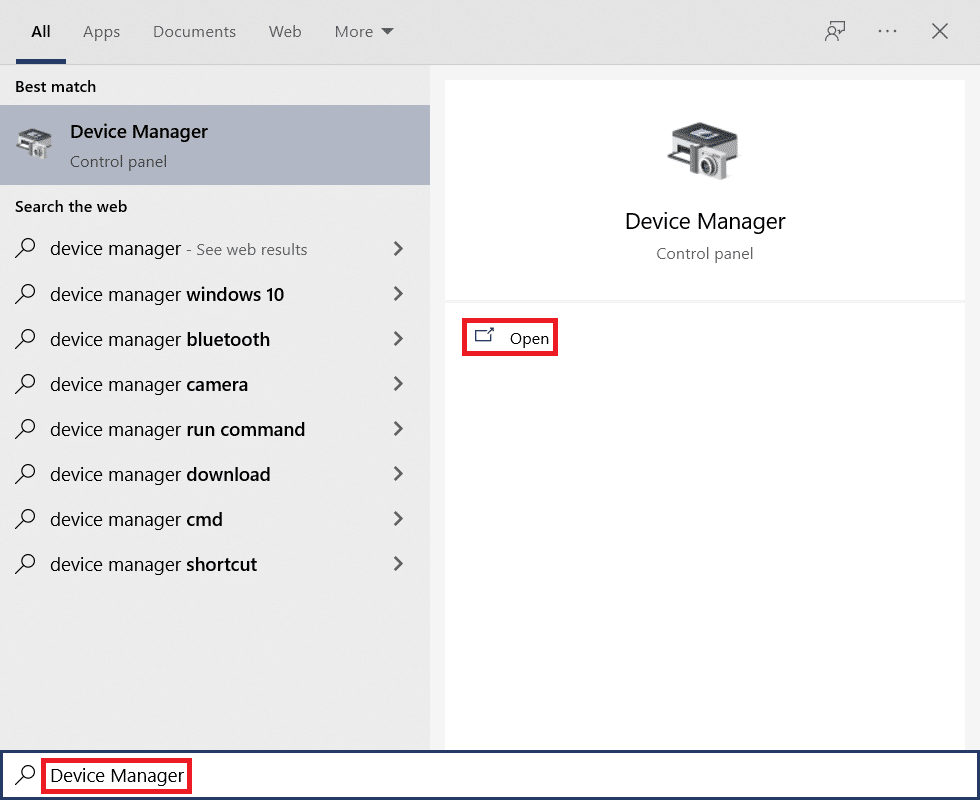
2. Genişletmek için ana paneldeki Ekran bağdaştırıcılarına çift tıklayın.
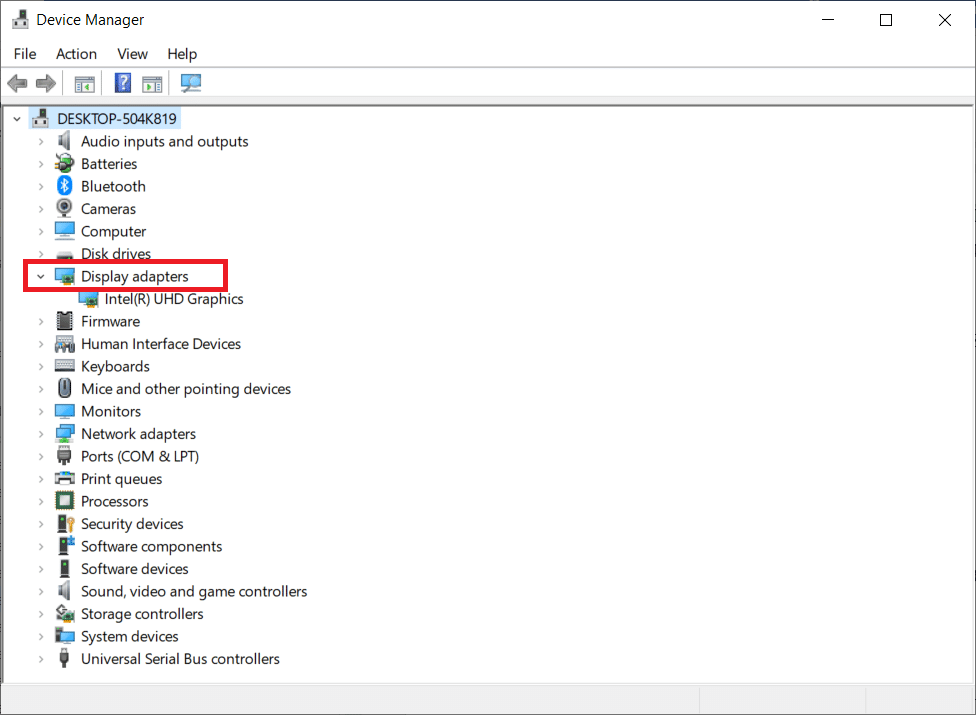
3. Şimdi, ekran kartı sürücüsüne sağ tıklayın ( Intel(R) HD Graphics deyin) ve Sürücüyü güncelle öğesine tıklayın.
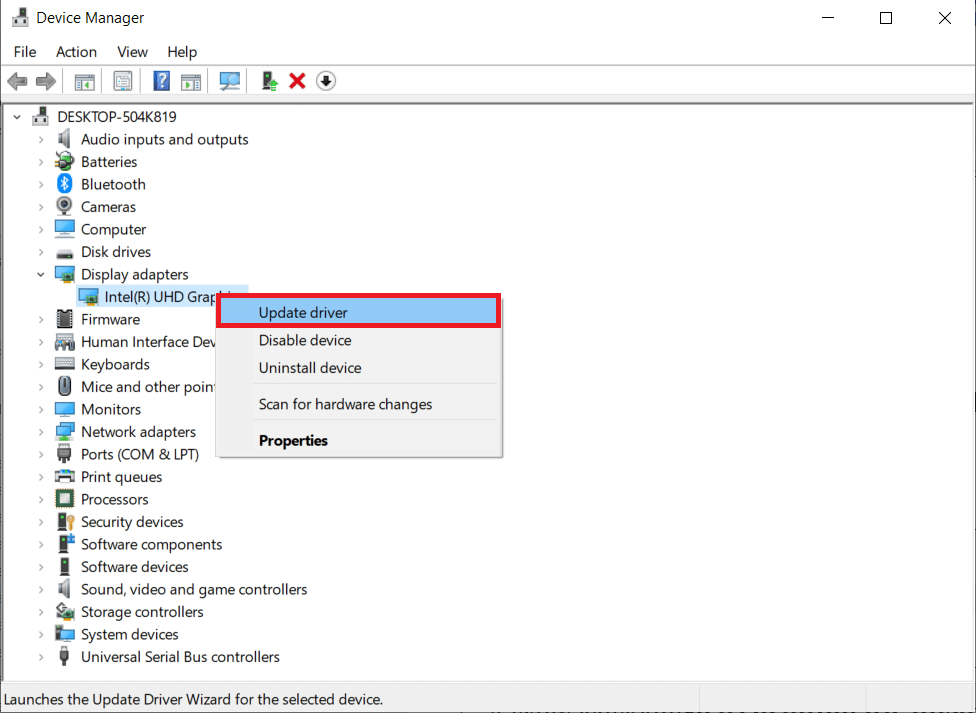
4. Şimdi, Sürücüleri otomatik olarak ara seçeneğine tıklayın.
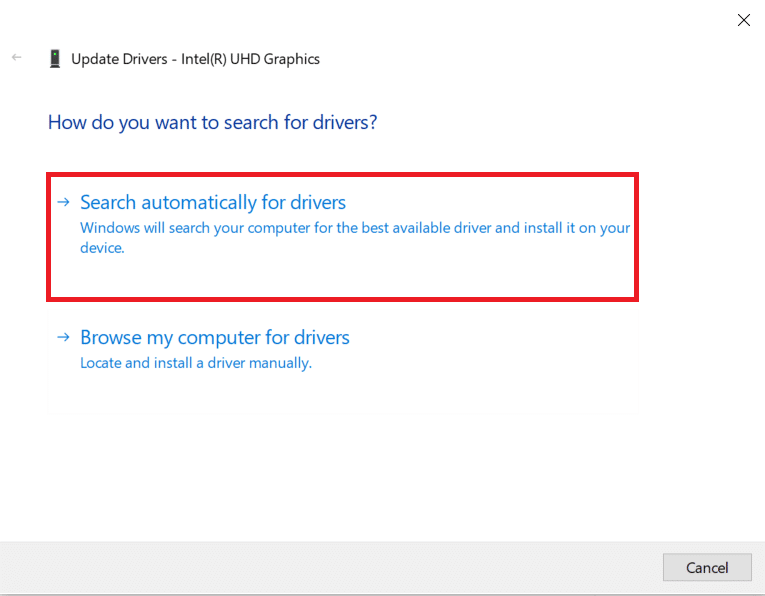
5A. Sürücü güncel değilse, otomatik olarak en son sürümüne güncellenecektir.
5B. Halihazırda güncellenmiş bir aşamadalarsa, ekranda şu mesaj görüntülenir : Cihazınız için en iyi sürücüler zaten yüklendi .
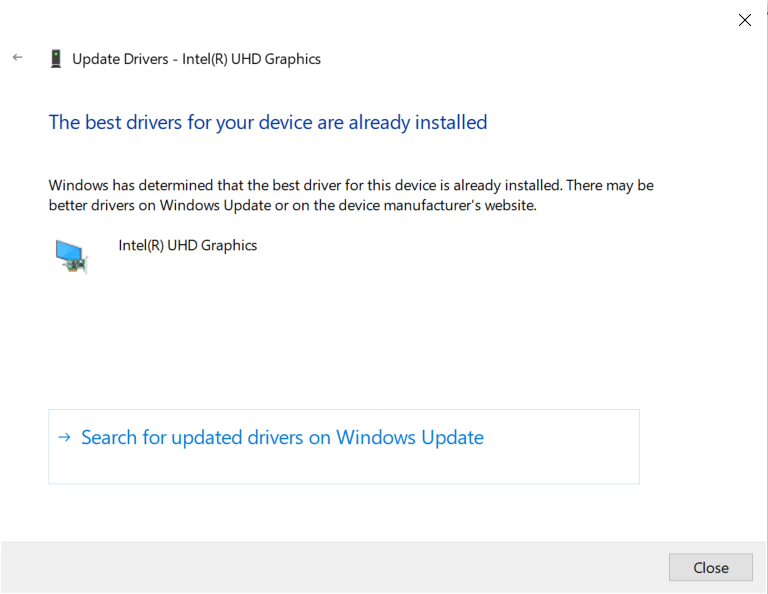
6. Kapat'a tıklayın ve bilgisayarı yeniden başlatın .
Seçenek II: Sürücüleri Geri Alma
Sisteminiz düzgün çalışıyorsa ve bir güncellemeden sonra arızalanmaya başladıysa, sürücüleri geri almak yardımcı olabilir. Sürücünün geri alınması, sistemde yüklü olan mevcut sürücüyü silecek ve önceki sürümüyle değiştirecektir. Bu işlem, sürücülerdeki hataları ortadan kaldırmalı ve söz konusu sorunu potansiyel olarak çözmelidir.
1. Windows arama çubuğuna Aygıt Yöneticisi yazın ve arama sonuçlarından açın.
2. Soldaki panelden Görüntü bağdaştırıcılarına çift tıklayın ve genişletin.
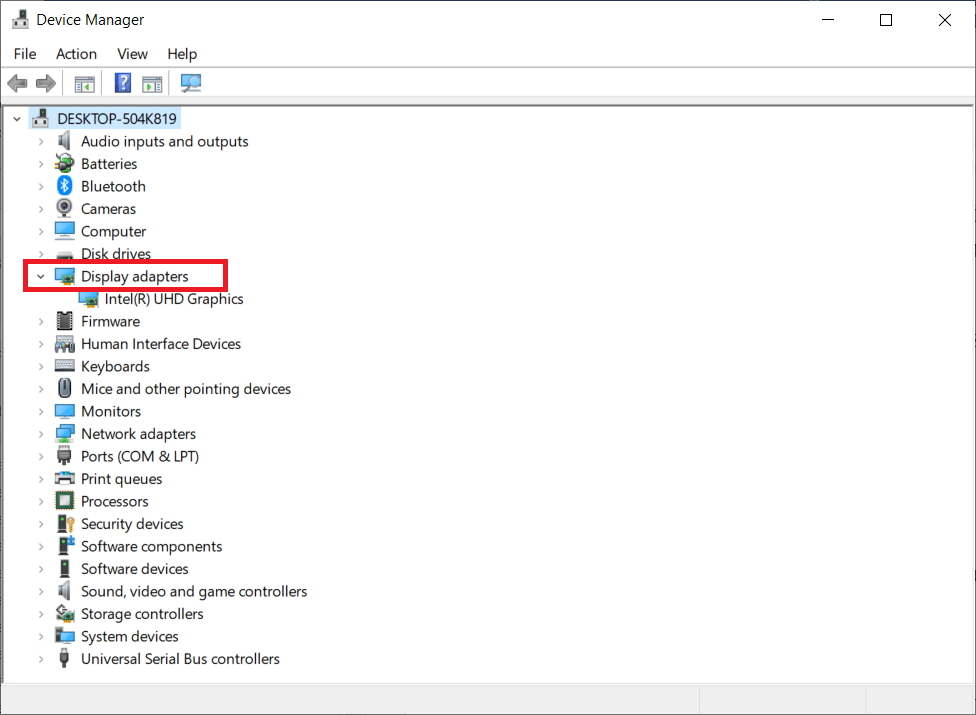
3. Grafik kartı sürücüsüne sağ tıklayın ve gösterildiği gibi Özellikler'e tıklayın.
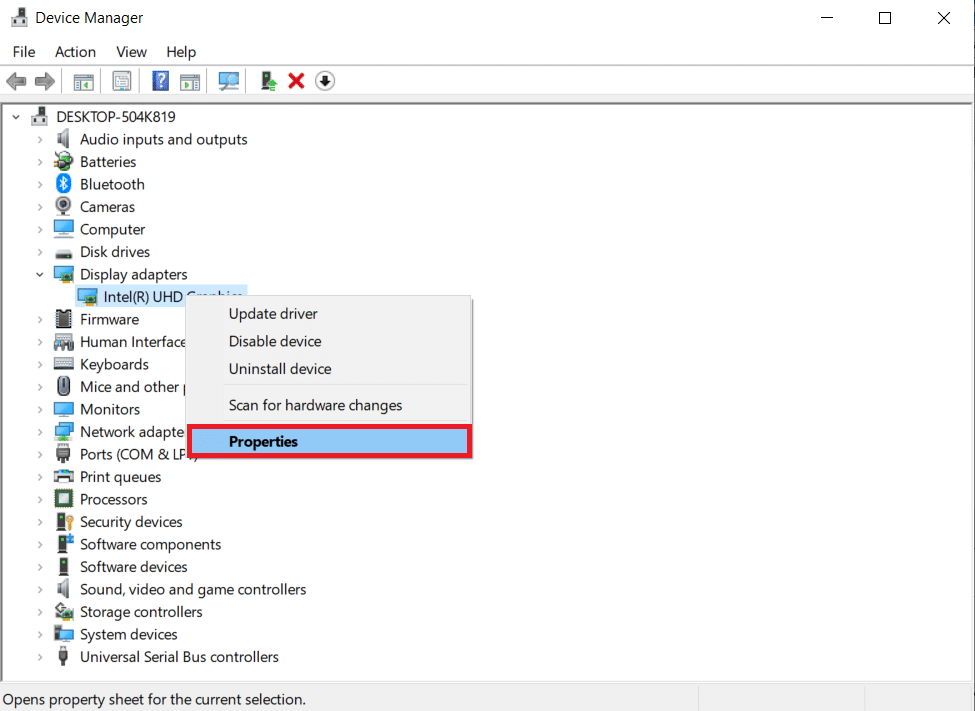
4. Sürücü sekmesine geçin ve vurgulandığı gibi Sürücüyü Geri Al öğesini seçin.
Not : Sisteminizde Sürücüyü Geri Al seçeneği griyse, sisteminizde önceden yüklenmiş sürücü dosyaları bulunmadığını veya orijinal sürücü dosyalarının eksik olduğunu gösterir. Bu durumda, bu makalede açıklanan alternatif yöntemleri deneyin.

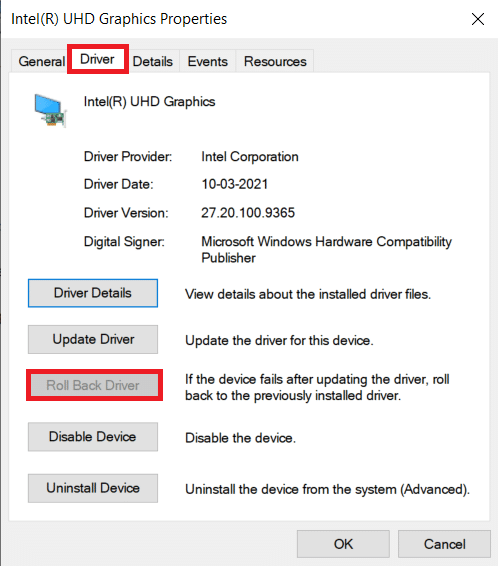
5. Tamam'a tıklayın.
6. Son olarak, onay isteminde Evet'e tıklayın.
7. Geri almanın etkili olması için bilgisayarınızı yeniden başlatın .
Ayrıca Okuyun: Windows Update Hatasını Düzeltin 0x800704c7
Yöntem 5: GPU Sürücülerini Yeniden Yükleyin
Sürücüleri güncellemek sorunu çözmezse, GPU sürücülerini kaldırıp yeniden yükleyebilirsiniz. Ardından, aynısını uygulamak için aşağıda belirtilen adımları izleyin.
1. Aygıt Yöneticisi'ni başlatın ve yukarıda belirtildiği gibi Görüntü bağdaştırıcılarını genişletin.
2. Şimdi, Grafik sürücünüze (örn. NVIDIA GeForce 940MX) sağ tıklayın ve Cihazı kaldır öğesini seçin.
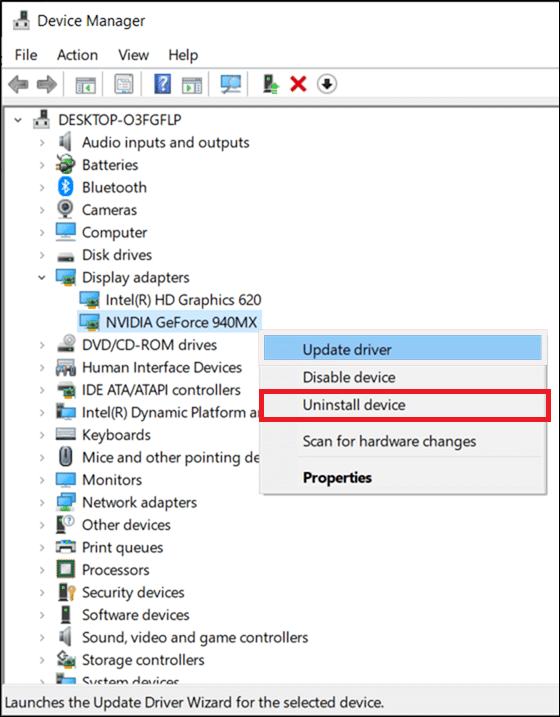
3. Şimdi ekranda bir uyarı istemi görüntülenecektir. Bu aygıtın sürücü yazılımını sil kutusunu işaretleyin ve Kaldır'a tıklayarak istemi onaylayın.
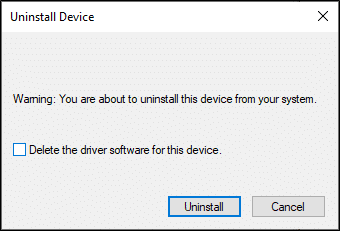
4. En son grafik sürücülerini üreticinin web sitesi aracılığıyla cihazınıza manuel olarak indirin ve kurun. örneğin AMD, NVIDIA ve Intel.
5. Son olarak, Windows PC'nizi yeniden başlatın
Yöntem 6: Windows'u Güncelleyin
Yeni bir yamaya güncelleyerek herhangi bir düzeltme almadıysanız, sisteminizde hata olma ihtimali çok azdır. Eski bir işletim sistemi kullanıyorsanız, sistemdeki dosyalar DirectX dosyalarıyla uyumlu olmayacak ve motor hatasını çalıştırmak için DX11 özellik seviyesi 10.0 gereklidir. Aşağıda belirtilen adımları izleyin.
1. Ayarlar'ı başlatmak için Windows + I tuşlarına aynı anda basın.
2. Gösterildiği gibi Güncelleme ve Güvenlik kutucuğuna tıklayın.
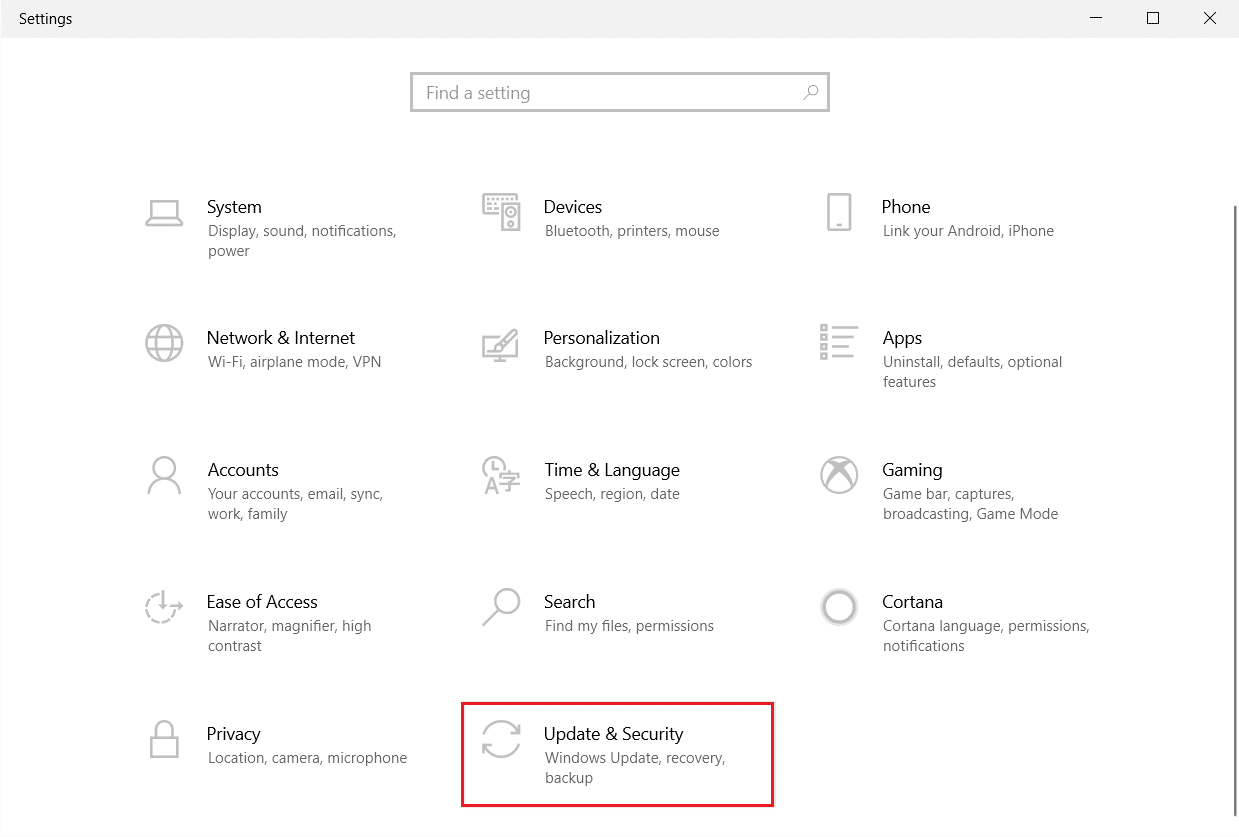
3. Windows Update sekmesinde, Güncellemeleri kontrol et düğmesine tıklayın.
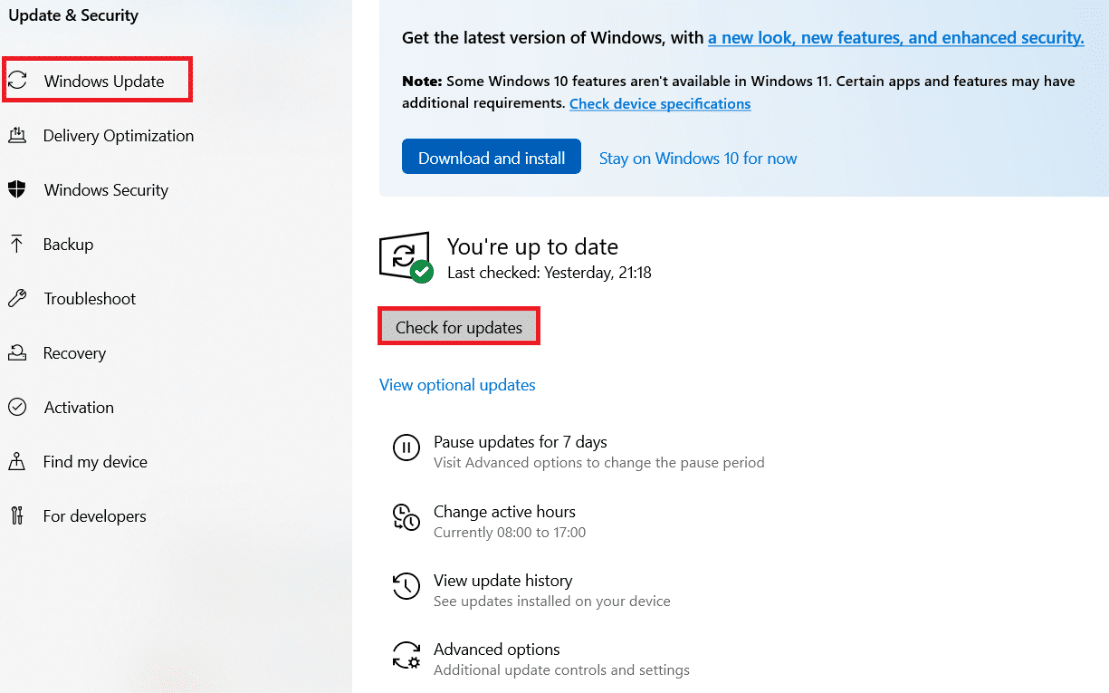
4A. Yeni bir güncelleme varsa, Şimdi Kur'a tıklayın ve güncellemek için talimatları izleyin.
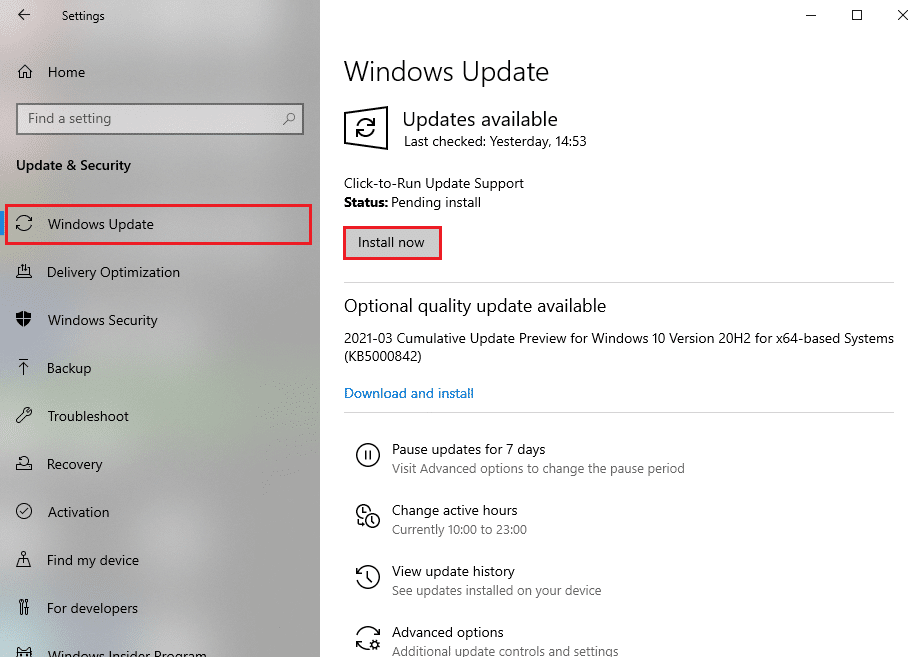
4B. Aksi takdirde, Windows güncelse, Güncelsiniz mesajını gösterecektir.
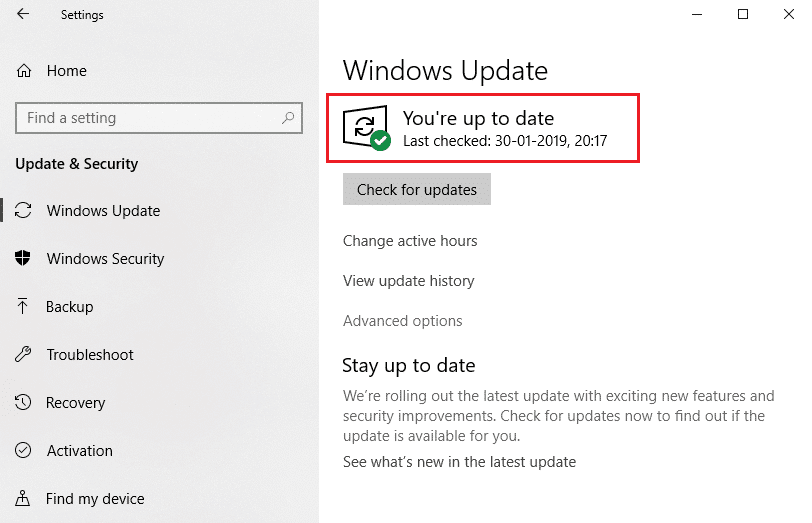
Yöntem 7: Oyunu Güncelle
Bazen oyunu daha eski bir sürümde çalıştırıyor olabilirsiniz. Steam istemcisinde veya Epic Games Store sayfasında oyun güncellemelerini kontrol edin ve indirin.
Ayrıca Okuyun: Windows Defender Güvenlik Duvarında Programları Engelleme veya Engellemeyi Kaldırma
Yöntem 8: Ayrılmış GPU ile Çalıştırın
Genel olarak, bir oyun bilgisayarı iki grafik kartıyla gelir: varsayılan yerleşik grafik kartı (Intel) ve özel bir grafik kartı (NVIDIA ve AMD). Bu durumda PC'niz kullanılacak GPU kaynaklarını analiz edecek ve uygulama motoruna bağlı olarak karar verecektir. Yüksek kaynak tüketen bir uygulama kullanıyorsanız, bu hatayı önlemek için yerleşik grafik kartı yerine özel bir grafik kartına geçmeniz gerekir.
1. Özel bir grafik kartı kullanmak istediğiniz uygulama kısayoluna sağ tıklayın ve Grafik işlemcisiyle çalıştır seçeneğini seçin.
2A. NVIDIA kullanıcısıysanız, açılır menüden Yüksek performanslı NVIDIA işlemci seçeneğine tıklayın.
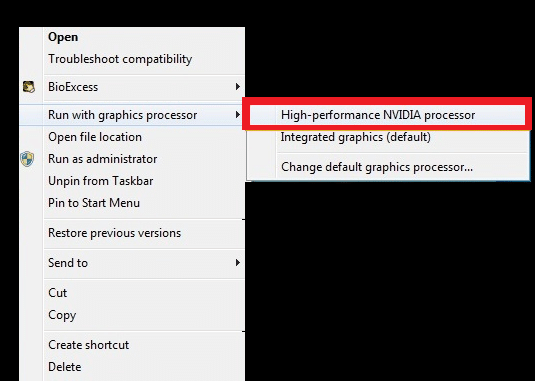
2B. AMD kullanıcısıysanız, doğrudan özel bir işlemciye geçiş yapamazsınız. Uygulamaları listeye eklemek için aşağıdaki talimatları izleyin.
3. Masaüstünüzdeki boş alana sağ tıklayın ve AMD Catalyst Control Center'ı açın. Bulamazsanız, AMD Catalyst Control Center'ın eksik olduğunu okumak için buraya tıklayın.
. Bulamazsanız, AMD Catalyst Control Center'ın eksik olduğunu okumak için buraya tıklayın.
.
4. Şimdi listeden Catalyst Control Center seçeneğini seçin.
5. Sol bölmede, Güç öğesine tıklayın.
6. Son olarak, Güç altındaki Değiştirilebilir uygulama grafik ayarları seçeneğine tıklayın ve GPU'nuzu seçin.
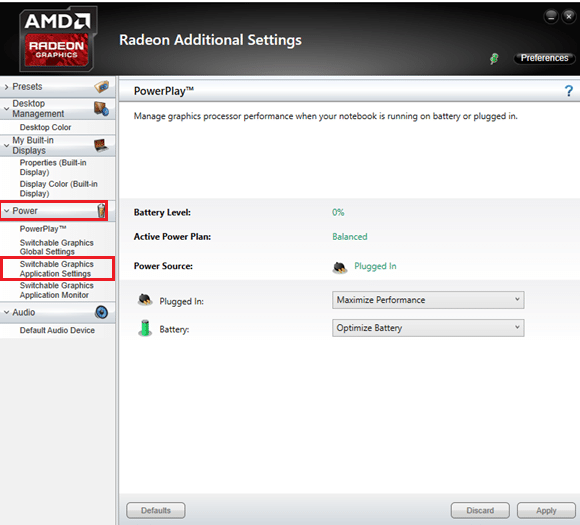
Yöntem 9: DirectX'i onarın
Bozuk DirectX kurulum dosyalarınız olduğunda, bu DX11 özellik seviyesi 10.0 hatasıyla karşılaşacaksınız. DirectX'i bu kadar kolay kaldıramazsınız. Yine de, aşağıda listelenen talimatları izleyerek hatayı çözmek için onu onarabilirsiniz.
1. Microsoft İndirme Merkezi'ni ziyaret edin ve DirectX Son Kullanıcı Çalışma Zamanı Web Yükleyicisini indirin.
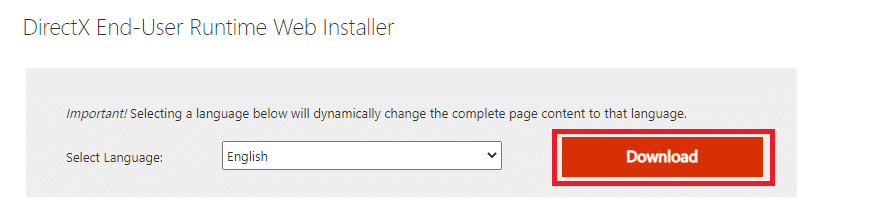
2. Şimdi, DirectX End-User Runtime Web Installer'ı kurmak için ekrandaki talimatları izleyin.
3. Yine, DirectX Son Kullanıcı Çalışma Zamanlarını (Haziran 2010) indirmek için Microsoft İndirme Merkezi sayfasına gidin.
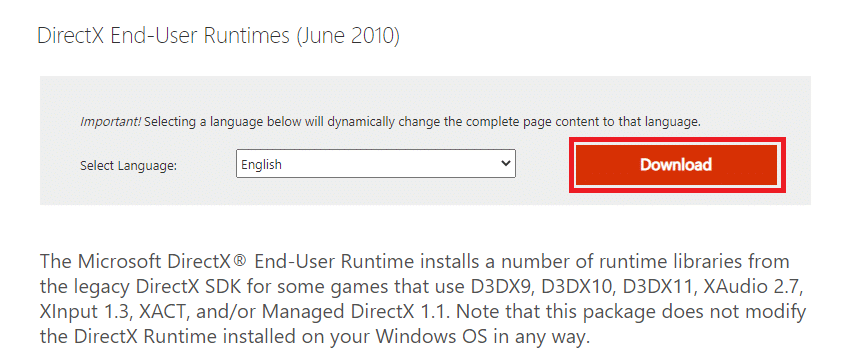
4. Şimdi DirectX Son Kullanıcı Çalışma Zamanlarını (Haziran 2010) yönetici haklarıyla bilgisayarınıza yükleyin.
Not: Microsoft DirectX Son Kullanıcı Çalışma Zamanı, D3DX9, D3DX10, D3DX11, XAudio 2.7, XInput 1.3, XACT ve/veya Managed DirectX 1.1 kullanan bazı oyunlar için eski DirectX SDK'dan birkaç çalışma zamanı kitaplığı yükler. Bu paketin Windows işletim sisteminizde kurulu DirectX Çalışma Zamanını hiçbir şekilde değiştirmediğini unutmayın.
5. Son olarak bilgisayarınızı yeniden başlatın . Bu yardımcı programlar, bozuk DirectX dosyalarını değiştirip onaracak ve bu hatayı düzeltecektir.
Ayrıca Okuyun: Windows Update Hatası 80072ee2 Nasıl Onarılır
Yöntem 10: DirectX 12'yi Sisteminize yükleyin
DirectX 12, Windows 10 sisteminizde oyun oynamak için gerekli olan bir uygulamadır. Bilgisayarınız bu şekilde kullanıcılarla iletişim kurar ve onlara ne yapmaları gerektiğini söyler. Bu nedenle, oyunlar için Windows 10'u optimize etmek için sisteminize DirectX 12 yükleyin. Sisteminizde zaten DirectX 12 olup olmadığını kontrol etmek için aşağıda belirtilen adımları izleyin ve DX11 özellik seviyesi 10.0 hatasını düzeltmek için kurun.
1. Çalıştır iletişim kutusunu açmak için Windows + R tuşlarına basın.
2. dxdiag yazın ve ardından Enter'a basın.
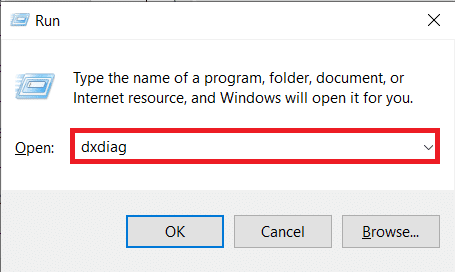
3. Sisteminiz halihazırda DirectX 12 sürümünü içerdiğinde aşağıdaki ekran görüntülenecektir.
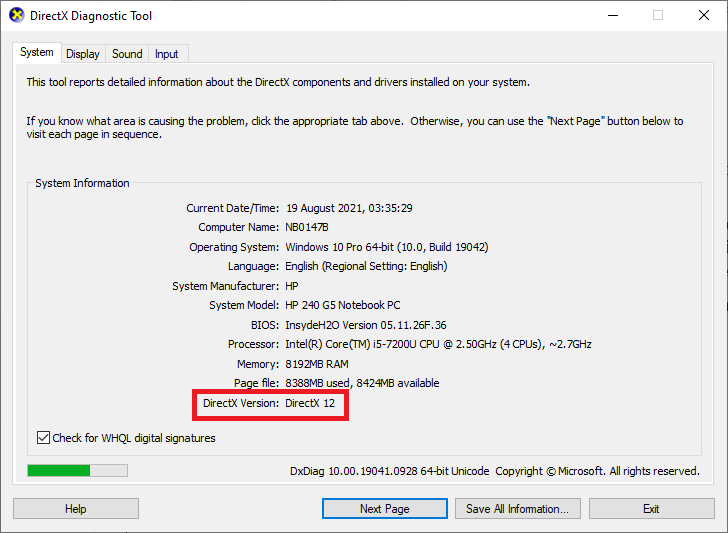
4. Sisteminizde DirectX 12 yoksa, ekrandaki talimatları izleyerek resmi web sitesinden indirin ve kurun.
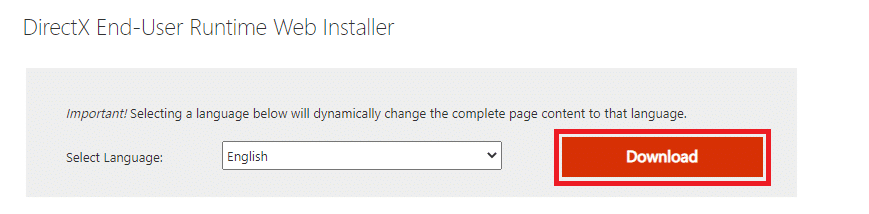
Önerilen:
- Fix Firefox Yanıt Vermiyor
- Windows 11 için Google Haritalar Nasıl İndirilir
- Düzeltme Windows 10'da bağlantınız kesildi
- Windows 10 için WGET Nasıl İndirilir, Kurulur ve Kullanılır
Bu kılavuzun yardımcı olduğunu ve Windows 10'da motor hatasını çalıştırmak için DX11 özellik seviyesi 10.0'ın gerekli olduğunu düzeltebileceğinizi umuyoruz. Hangi yöntemin sizin için en iyi sonucu verdiğini bize bildirin. Ayrıca, bu makaleyle ilgili herhangi bir sorunuz / öneriniz varsa, bunları yorumlar bölümüne bırakmaktan çekinmeyin.
