DS4 Windows'u Düzeltme Windows Windows 10'da Açılamadı
Yayınlanan: 2022-08-17
DS4 Windows, PlayStation denetleyicisinin (Dual Shock 3,4 ve Dual Sense) PC'ye bağlanmasına ve kullanılmasına yardımcı olan ücretsiz bir taşınabilir program ve sanal öykünücüdür. DS4 Windows, kullanıcılara PlayStation denetleyicisi kullanılarak oynanabilecek daha fazla PC oyunu sağlar. Sadece bu değil, aynı zamanda istediğiniz herhangi bir şeye değiştirilebilen tuşların veya düğmelerin yeniden eşlenmesine ve yeniden bağlanmasına da yardımcı olur. DS4 Windows aslında PC kullanıcıları için bir değerdir ancak tüm bu avantajların arasında bazen program açamadığı bir sorunla karşılaşır. DS4 Windows'unuzun açamadığı aynı sorunla uğraşan ve bunun için düzeltmeler bulan biriyseniz, o zaman doğru yerdesiniz. Sorunun arkasındaki nedenler ve sorunu çözmenize yardımcı olabilecek yetkin yöntemler hakkında sizi bilgilendirecek mükemmel ve ayrıntılı bir kılavuzumuz var. O halde, daha fazla beklemeden, hemen şimdi rehbere başlayalım.

İçindekiler
- DS4 Windows Windows 10'da Açılamadı Nasıl Onarılır
- sistem gereksinimleri
- Yöntem 1: DS4Windows'u Güncelleyin
- Yöntem 2: Bluetooth Sürücülerini Güncelleyin
- Yöntem 3: En Son Windows Güncelleştirmelerini Kaldırın
- Yöntem 4: Denetleyici Sürücüsünü Yeniden Etkinleştir
- Yöntem 5: Sürücüleri Manuel Olarak İndirin
- Yöntem 6: Güvenlik Duvarı Üzerinden DS4Windows'a İzin Ver
- Yöntem 7: DS4Windows Programını Yeniden Yükleyin
DS4 Windows Windows 10'da Açılamadı Nasıl Onarılır
DS4 Windows'un açılamamasının ardındaki parazit çeşitli nedenler olabilir. Güncelleme sorunlarından hatalara kadar, aşağıda listelenen çeşitli nedenler vardır:
- Windows güncellemesinde hata girişimi.
- PC'de DS4 Windows'un eski sürümü.
- Bluetooth sürücüleri ile ilgili sorunlar.
- Sistem ve DS4 Windows arasındaki uyumsuzluk.
Aşağıda, başarısız yükleme veya DS4Windows'un açılamaması sorunlarıyla başa çıkmanıza yardımcı olabilecek yöntemler verilmiştir. Durumunuza yardımcı olanı bulana kadar tüm yöntemlere doğru ilerleyin.
sistem gereksinimleri
Sistemde DS4 Windows'u açamadığınızda yapılacak ilk şey, bilgisayarınızın programla uyumlu olup olmadığını kontrol etmektir. Bunu kontrol etmek için, bir sistemde DS4Windows'u çalıştırmak için gereken temel gereksinimlerin karşılandığından emin olabilirsiniz. Aşağıda gerekli bilgisayar gereksinimleri yer almaktadır:
- Microsoft .NET 5.0 Runtime veya üzeri bir zorunluluktur.
- Visual C++ 2015-2019 Yeniden Dağıtılabilir gereklidir.
- Gerekli olan uyumlu kontrolörler, DualShock 4 ve Ps5 destekli Xbox kontrol cihazlarını içerir.
- Virtual Gamepad Emulation Framework sürücüsü (ViGEmBusv.1.17.333.0) veya üstü gereklidir.
- Bir Mikro USB kablosu veya uyumlu bir Bluetooth bağlantısı (yerleşik Windows veya bir adaptör) şarttır.
- Steam'de PlayStation Yapılandırma Desteği seçeneğini devre dışı bıraktığınızdan emin olun.
Yöntem 1: DS4Windows'u Güncelleyin
DS4 Windows'un açılamamasını önlemek için bir sonraki şey, DS4 Windows'unuzun güncel olduğundan emin olmaktır. Bu ücretsiz programı güncellemek için DS4Windows kurulum klasörü ile birlikte gelen DS4Updater aracını kullanabilirsiniz.
1. DS4Windows'un konumuna göz atın ve klasörü açın.
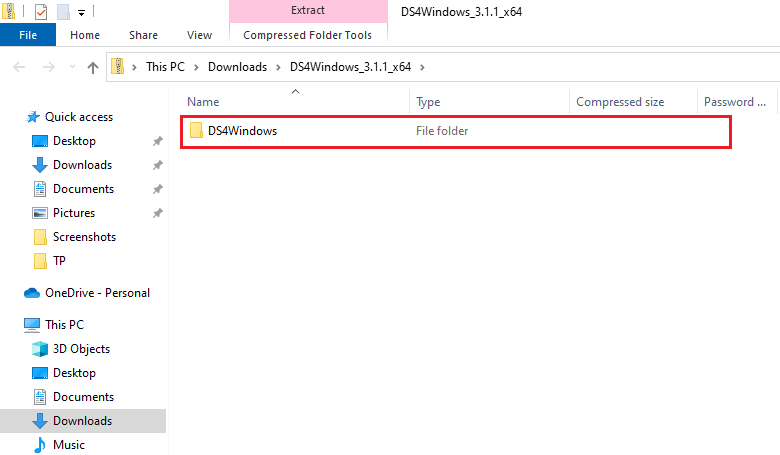
2. Şimdi, başlatmak için DS4Updater'ı bulun ve çift tıklayın.
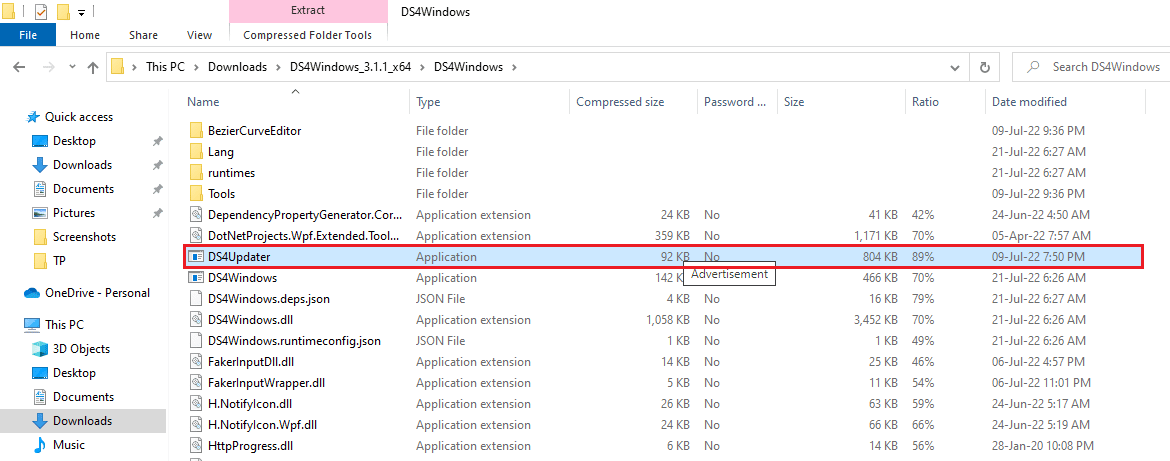
Güncelleme işlemi tamamlandıktan sonra sistemi yeniden başlatın ve düzgün çalışıp çalışmadığını görmek için DS4Windows'u başlatın.
Yöntem 2: Bluetooth Sürücülerini Güncelleyin
DS4Windows kurulumunun başarısız olması sorunu konusunda size yardımcı olabilecek bir sonraki yöntem, PC'nizdeki Bluetooth sürücülerini güncellemektir. Güncel olmayan Bluetooth sürücüleri, programın çalışmamasının yaygın bir nedenidir.
Not: Bluetooth adaptörünün açık olduğundan emin olun.
1. Windows + R tuşlarına birlikte basarak Çalıştır iletişim kutusunu açın.
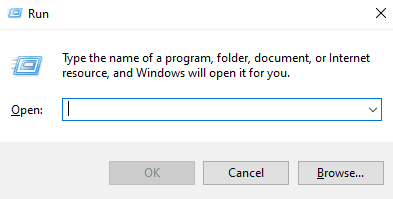
2. devmgmt.msc yazın ve Aygıt Yöneticisi penceresini açmak için Enter tuşuna basın.
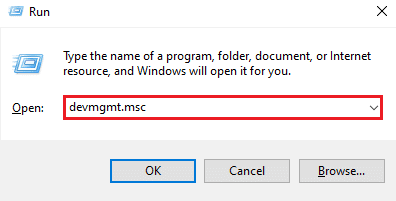
3. Şimdi Bluetooth'a çift tıklayın.
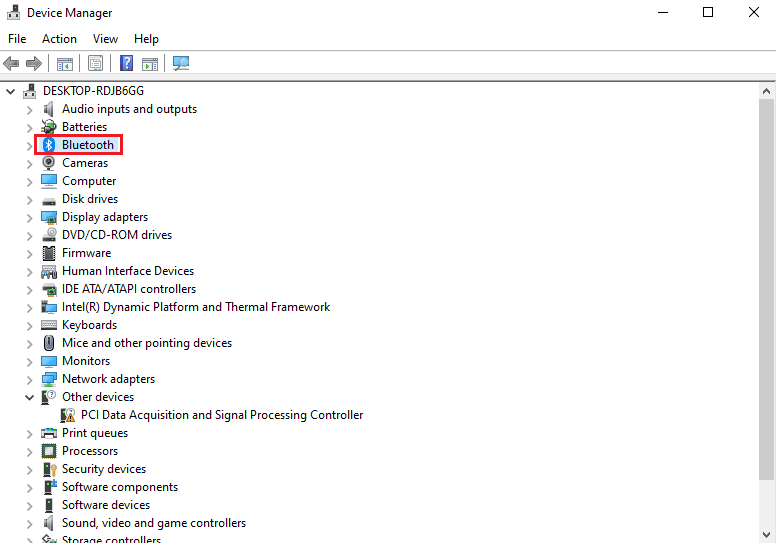
4. Altındaki Bluetooth aygıtına sağ tıklayın ve Sürücüyü güncelle öğesini seçin.
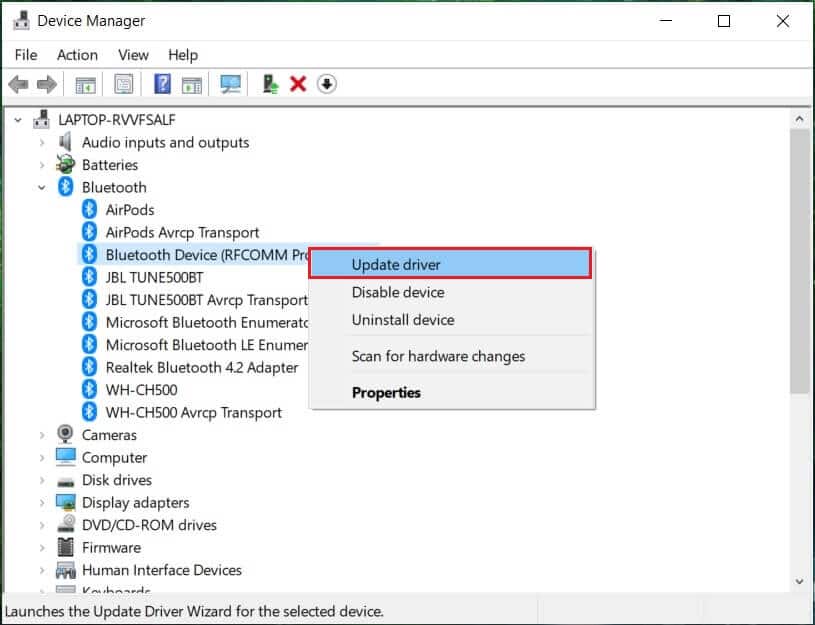
5. Şimdi, Sürücüleri otomatik olarak ara seçeneğini seçin.
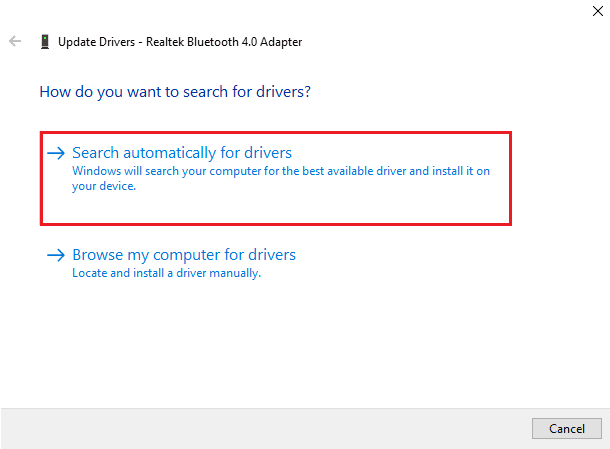
Güncelleme tamamlandıktan sonra, DS4Windows'un başarısız kurulumuyla ilgili sorunun çözülüp çözülmediğini kontrol edin.
Ayrıca Okuyun: Windows 10'da Bluetooth Sürücü Hatasını Düzeltin
Yöntem 3: En Son Windows Güncelleştirmelerini Kaldırın
Sisteminizdeki yeni güncellemenin DS4Windows kullanımıyla ilgili bir soruna neden olması da mümkündür. Bu nedenle, Windows'unuzu yakın zamanda güncellediyseniz, sorunu çözmek için en son sürümü kaldırın.
1. Windows Ayarını açmak için Windows + I tuşlarına aynı anda basın.
2. Güncelleme ve Güvenlik ayarlarını seçin.
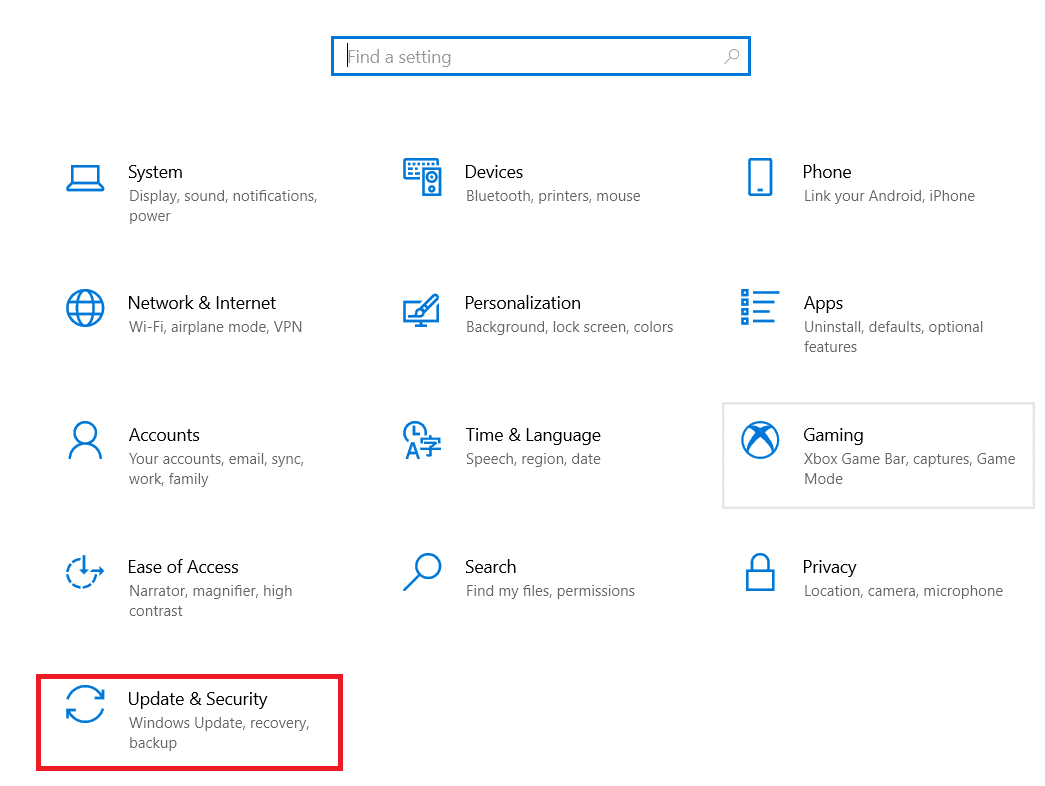
3. Şimdi, Güncelleme geçmişini görüntüle üzerine tıklayın.
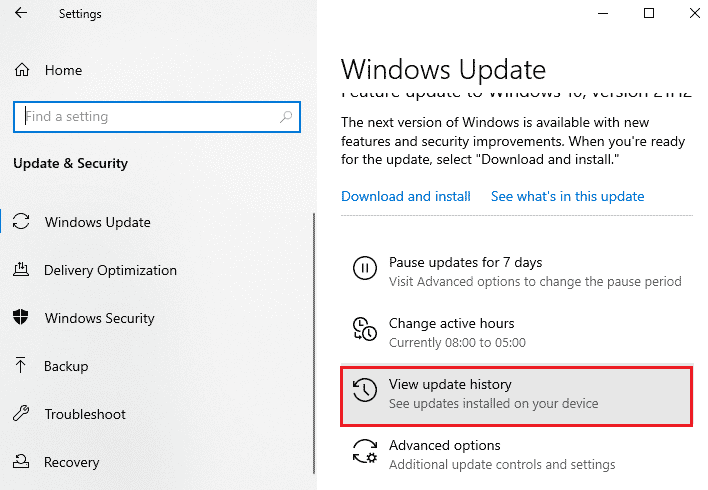
4. Güncellemeleri kaldır öğesini seçin.
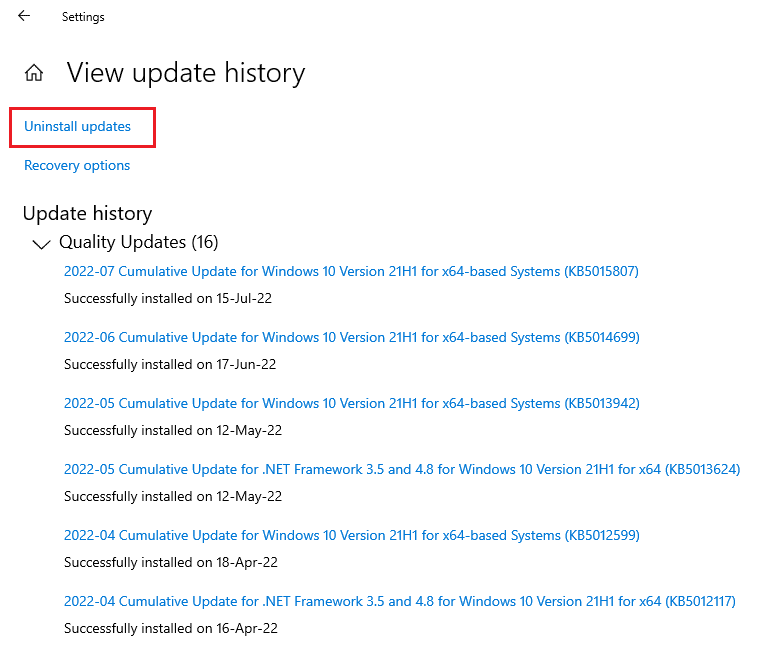
5. Şimdi, en son güncellemeye sağ tıklayın ve Kaldır'a tıklayın.
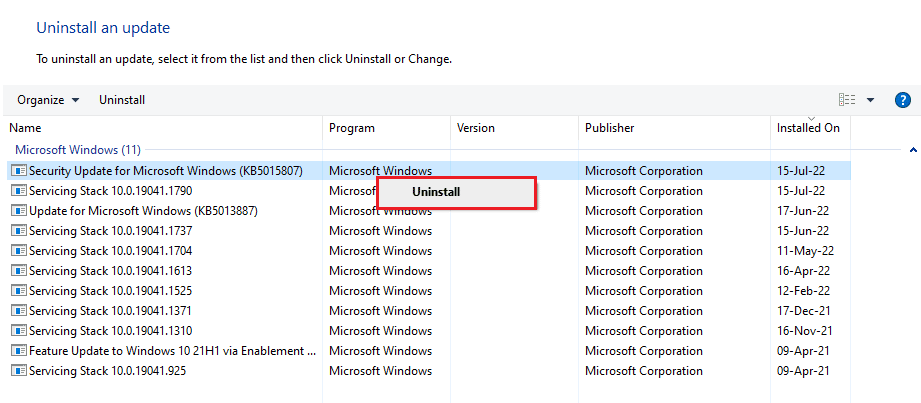
En son güncellemeyi kaldırma işlemi tamamlandıktan sonra PC'nizi yeniden başlatın.
Yöntem 4: Denetleyici Sürücüsünü Yeniden Etkinleştir
En son Windows güncellemesini kaldırmak bile DS4'te size yardımcı olmadıysa, Windows sorunu açamadıysa, sorunu çözmeye yardımcı olması için PC'nizdeki Aygıt Yöneticisi penceresinde denetleyiciyi yeniden etkinleştirmeyi deneyin.
1. Windows tuşuna basın, aygıt yöneticisi yazın ve Aç'a tıklayın.
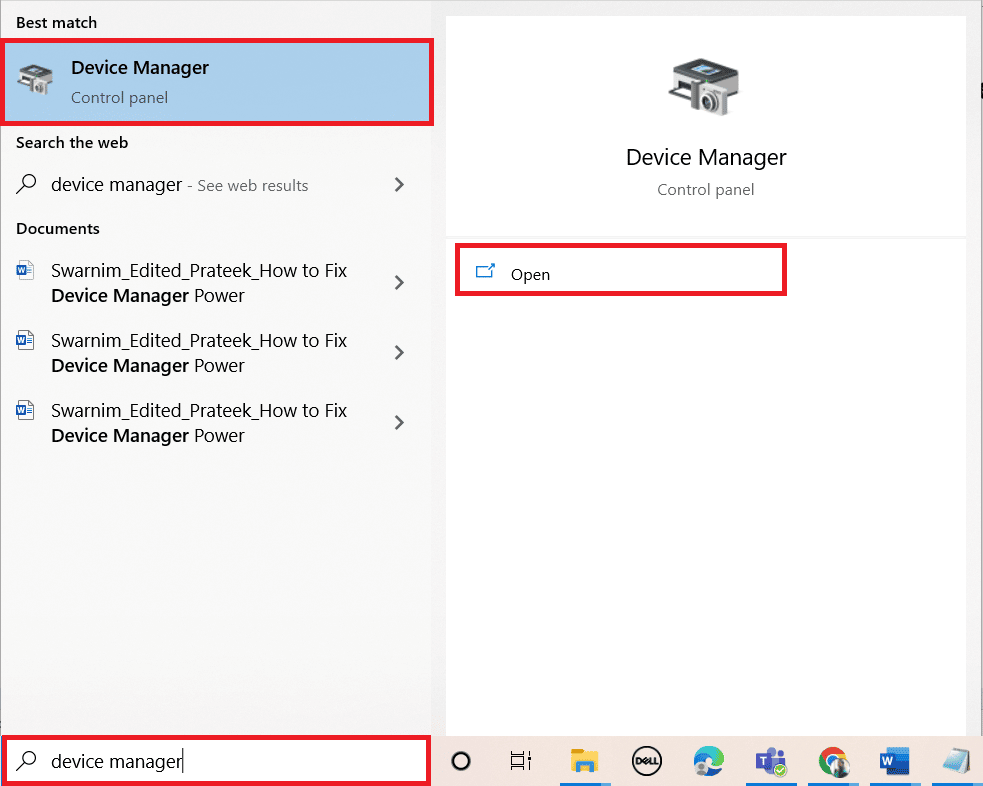
2. Şimdi, İnsan Arayüzü Aygıtları'na çift tıklayın.
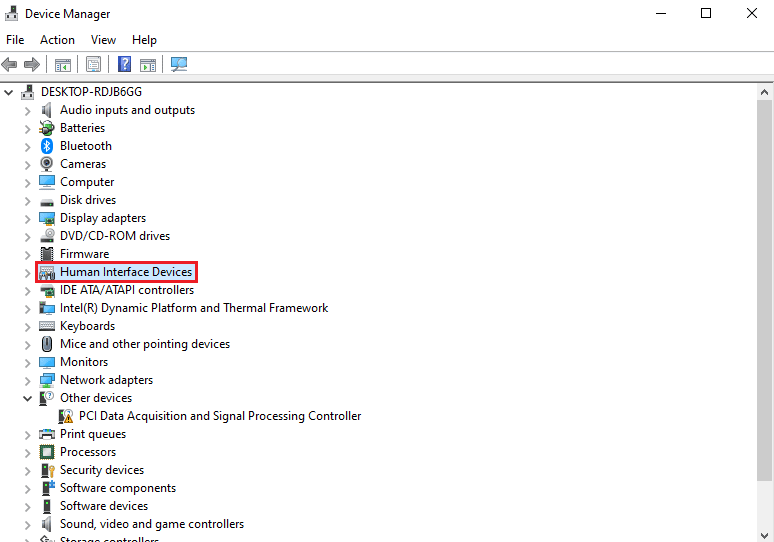
3. Denetleyici sürücüsüne sağ tıklayın ve Aygıtı devre dışı bırak öğesini seçin.

Not: Örnek olarak HID uyumlu dokunmatik ekran sürücüsünü gösterdik.
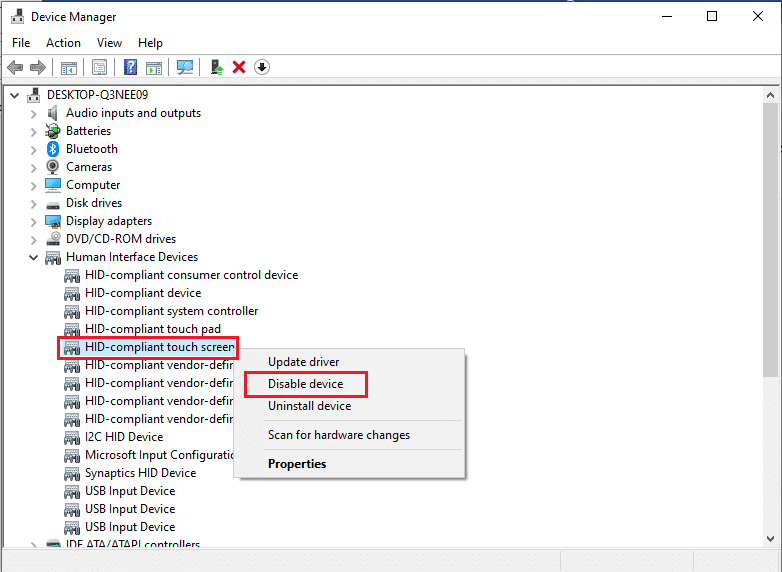
4. Ardından, sürücüye tekrar sağ tıklayın ve Aygıtı etkinleştir öğesini seçin.
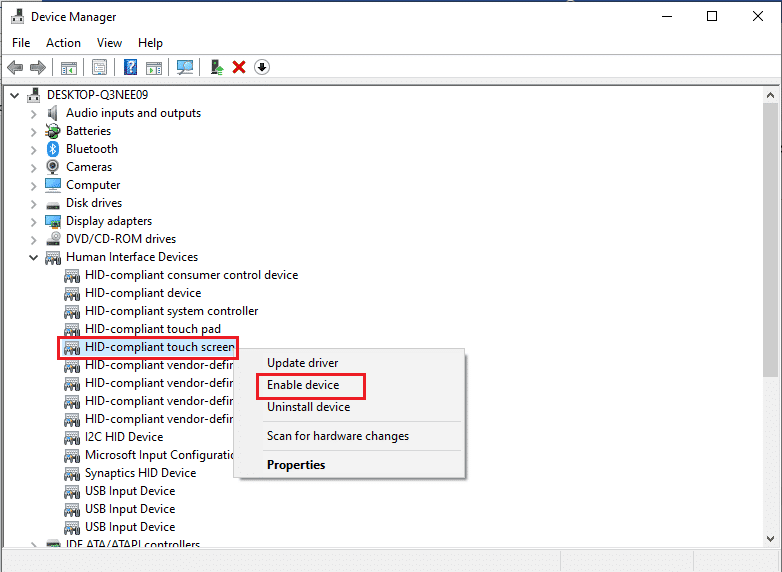
Şimdi, DS4Windows açılmıyor hatasının çözülüp çözülmediğini kontrol etmek için bilgisayarınızı yeniden başlatın.
Ayrıca Okuyun: Active Directory Etki Alanı Denetleyicisi İle İletişime Geçilemedi
Yöntem 5: Sürücüleri Manuel Olarak İndirin
Çok yardımcı olabilecek başka bir yöntem, sürücülerin sisteme manuel olarak indirilmesidir, bu da DS4Windows yükleme başarısız sorununda büyük ölçüde yardımcı olur. Bu nedenle, bunları manuel olarak indirmek için aşağıdaki adımları izleyin:
1. Tarayıcınızı açın ve InputMapper HID Guardian sürücülerini indirin.
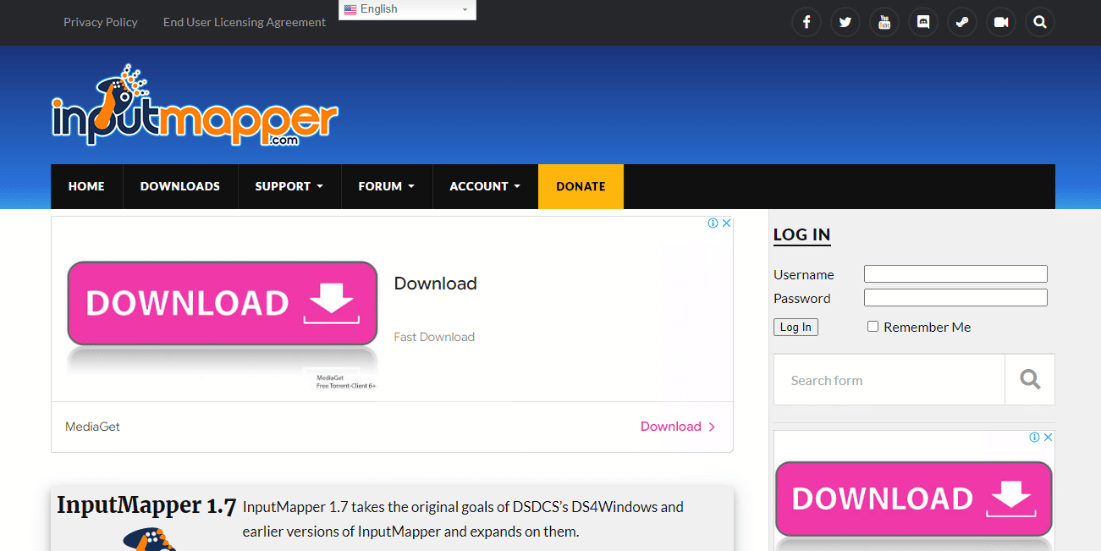
2. İndirme işlemi tamamlandıktan sonra, yükleme işlemini tamamlamak için ekrandaki talimatları izleyin.
Yöntem 6: Güvenlik Duvarı Üzerinden DS4Windows'a İzin Ver
Bilgisayarınızdaki güvenlik duvarı, DS4Windows'un açılmasını engelliyor olabilir. Güvenlik duvarı ve ağ koruması, üçüncü taraf uygulamalarını engelleyebilir; bu nedenle programı güvenlik duvarından geçirmeniz önemlidir ve bunun için aşağıdaki adımları takip edebilirsiniz:
1. Windows Ayarları'nı açın ve Güncelleme ve Güvenlik ayarını seçin.
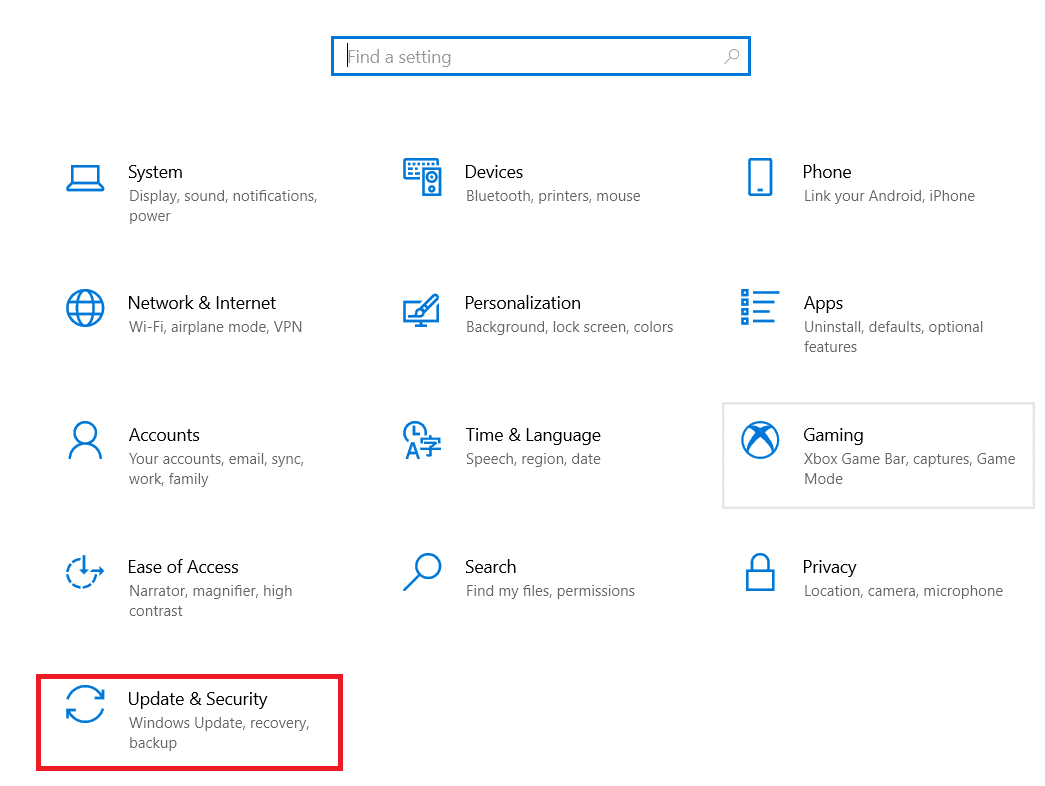
2. Sol bölmedeki Windows Güvenliği'ne tıklayın.
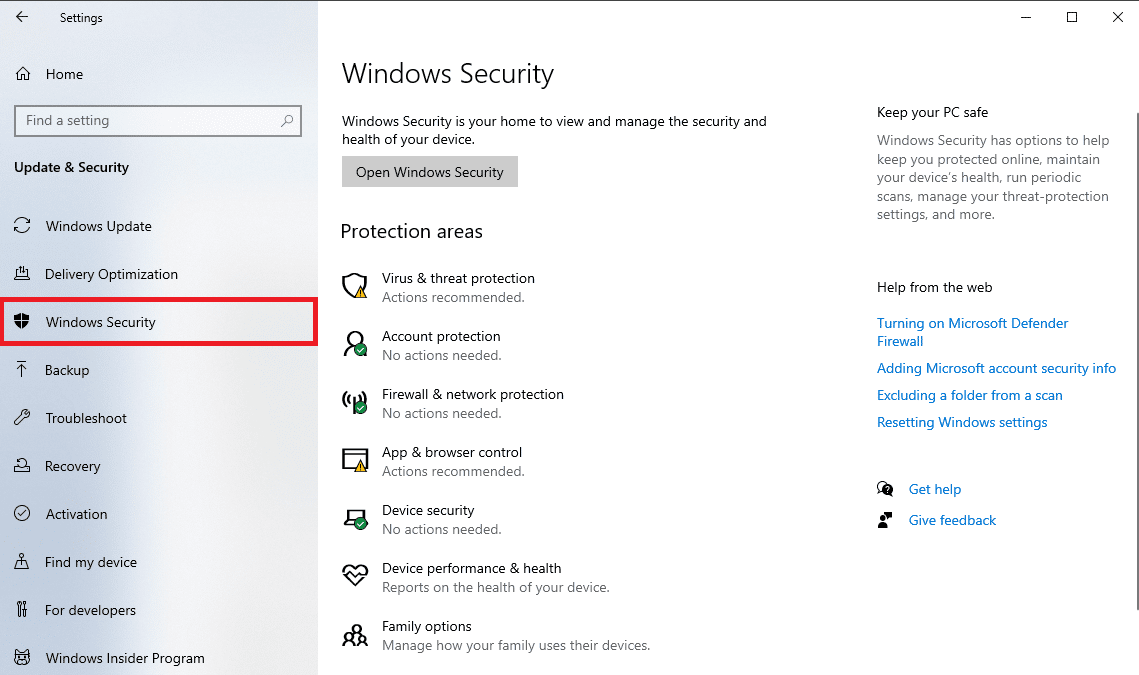
3. Şimdi Güvenlik duvarı ve ağ koruması öğesini seçin.
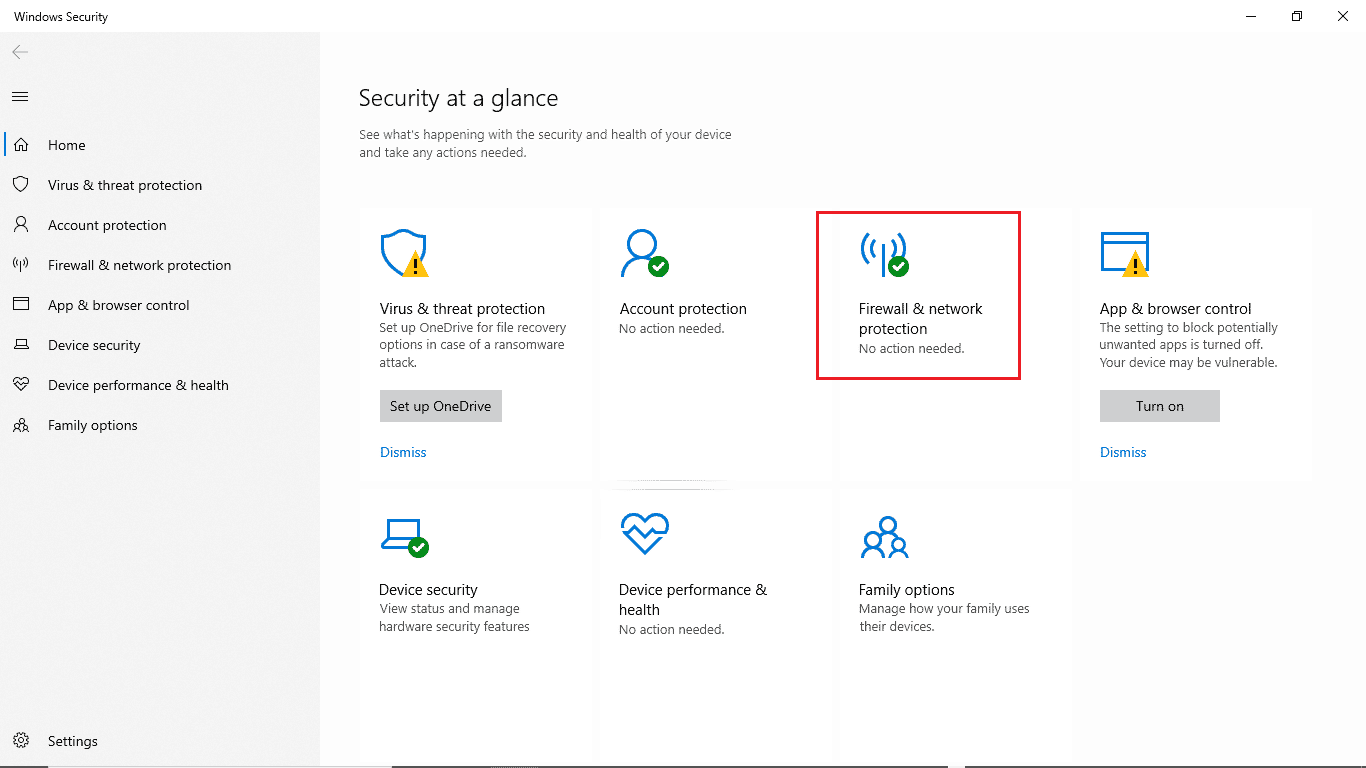
4. Bir uygulamaya güvenlik duvarı üzerinden izin ver seçeneğine tıklayın.
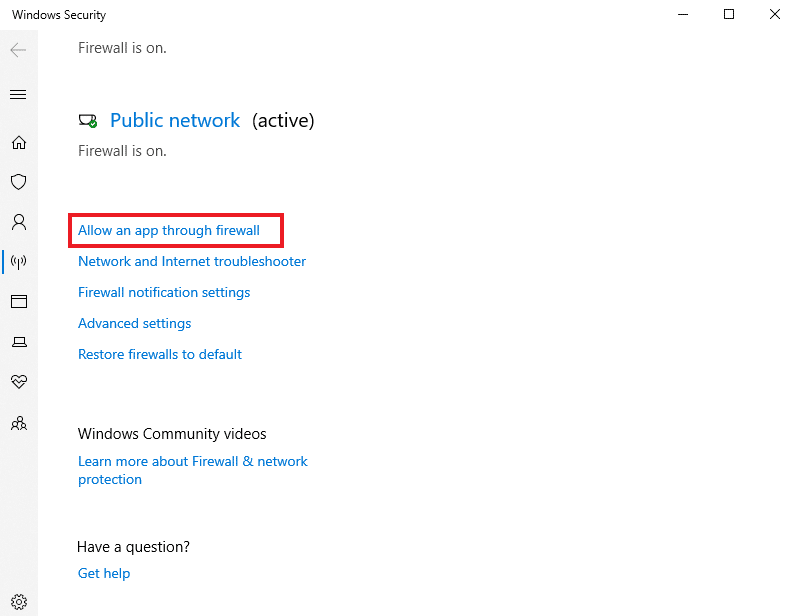
5. Şimdi, DS4Windows uygulamasını bulun ve hem Private hem de Public kutularının işaretli olduğundan emin olun.
6. Ardından, yapılan değişiklikleri kaydetmek için Tamam'a tıklayın.
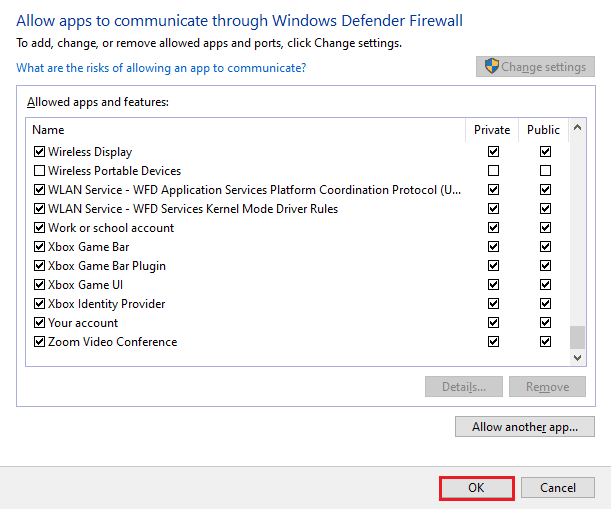
Artık bilgisayarınızda sorunun çözülüp çözülmediğini ve DS4Windows programının düzgün çalışıp çalışmadığını kontrol edebilirsiniz.
Ayrıca Okuyun: Denetleyiciyi Klavyeye Eşleştirme
Yöntem 7: DS4Windows Programını Yeniden Yükleyin
Hala DS4 Windows'u başlatmakta zorlanıyorsanız ve kendinize DS4 Windows'um neden açılmıyor diye soruyorsanız, DS4 Windows'u yeniden yüklemek adına sizin için mükemmel bir çözümümüz var. DS4Windows programınızın indirilen dosyası bozuk veya bozuk olabilir. Bu nedenle, tekrar yüklemek sorunu çözmenize yardımcı olabilir. Ancak buna devam etmeden önce, aşağıdaki adımların yardımıyla yapabileceğiniz programı kaldırmanız gerekir:
Not : .NET Runtime hatasını önlemek için .NET 5.0 Runtime'ı önceden indirin.
1. Windows tuşuna basın, Denetim Masası yazın ve Aç'a tıklayın.
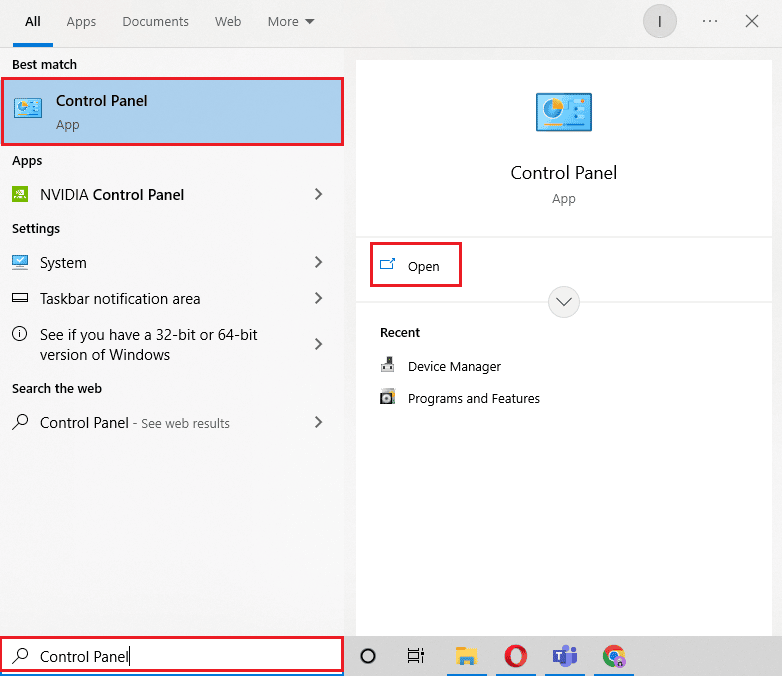
2. Görünüm > Büyük simgeler'i ayarlayın, ardından Programlar ve Özellikler'e tıklayın.
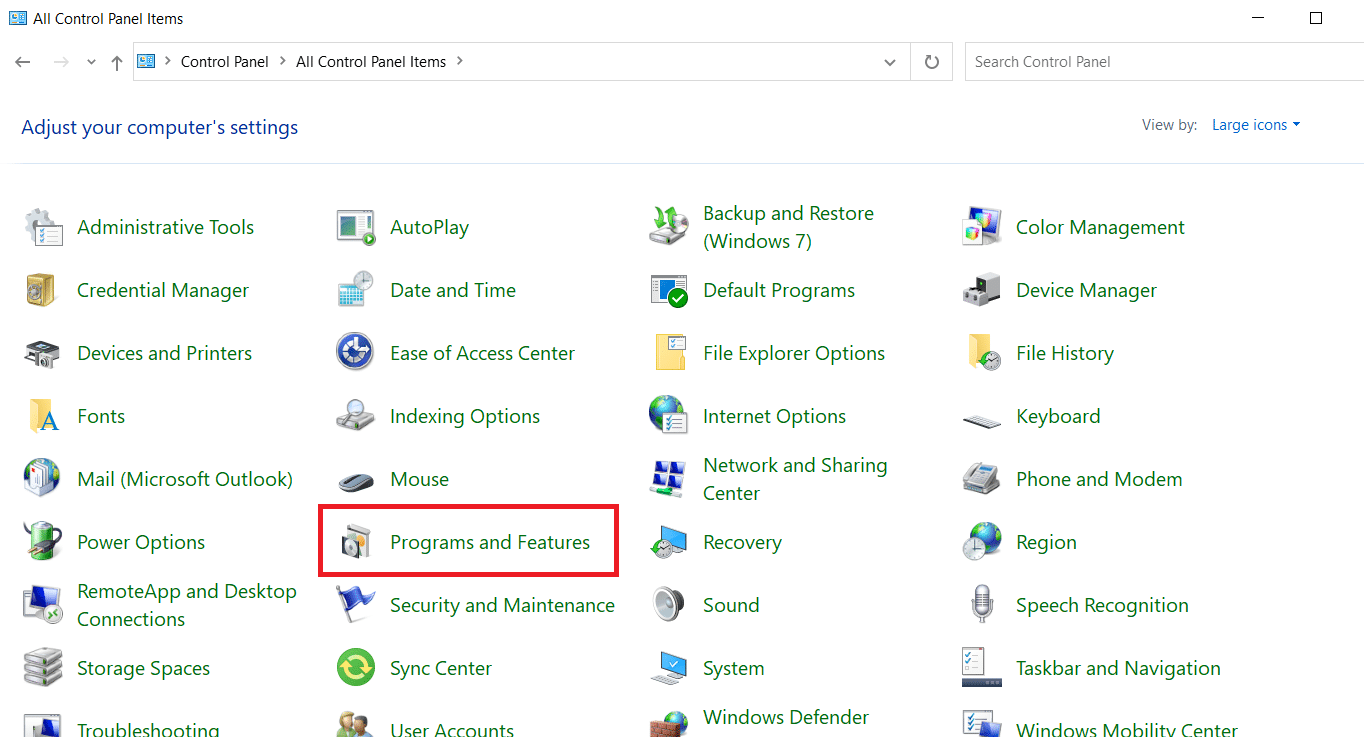
3. Kaldırmak için Nefarious Virtual Gamepad Emulation Bus Driver'ı bulun ve sağ tıklayın.
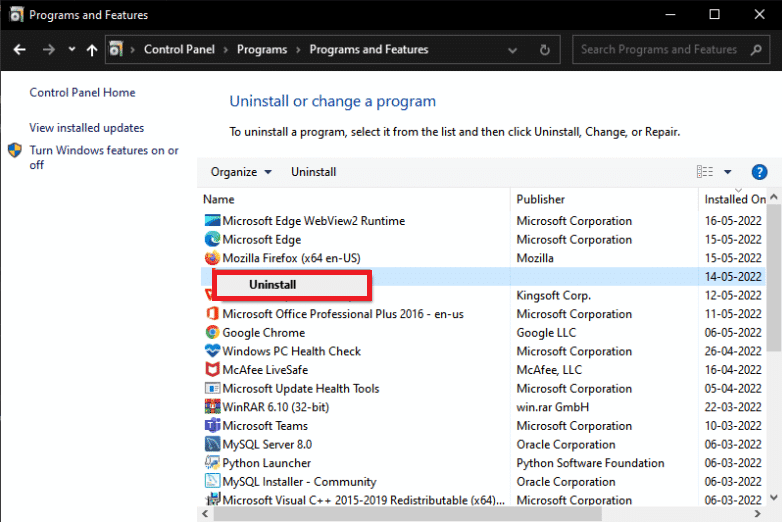
4. Şimdi, tüm dosyaları bilgisayarınızdan kaldırmak için DS4Windows'un konumuna göz atın.
5. Ardından, Dosya Gezgini'nde %Appdata% öğesini arayın ve Enter tuşuna basın.
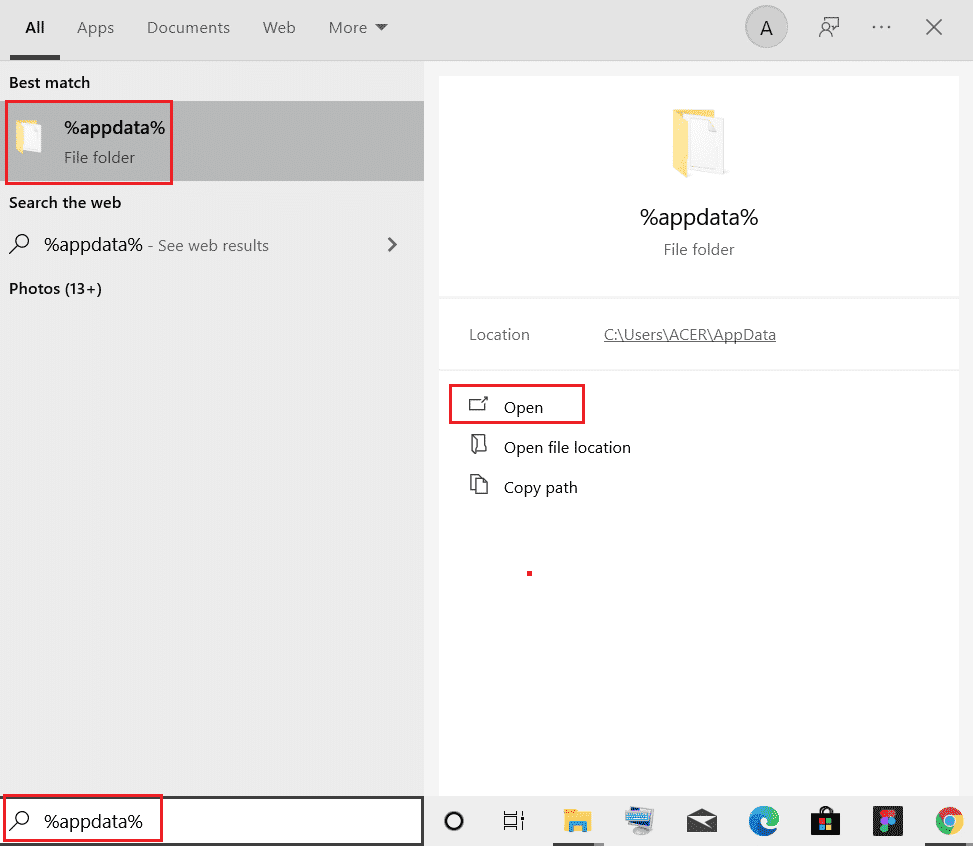
6. Şimdi, Dolaşım dizininde DS4Windows klasörünü silin.
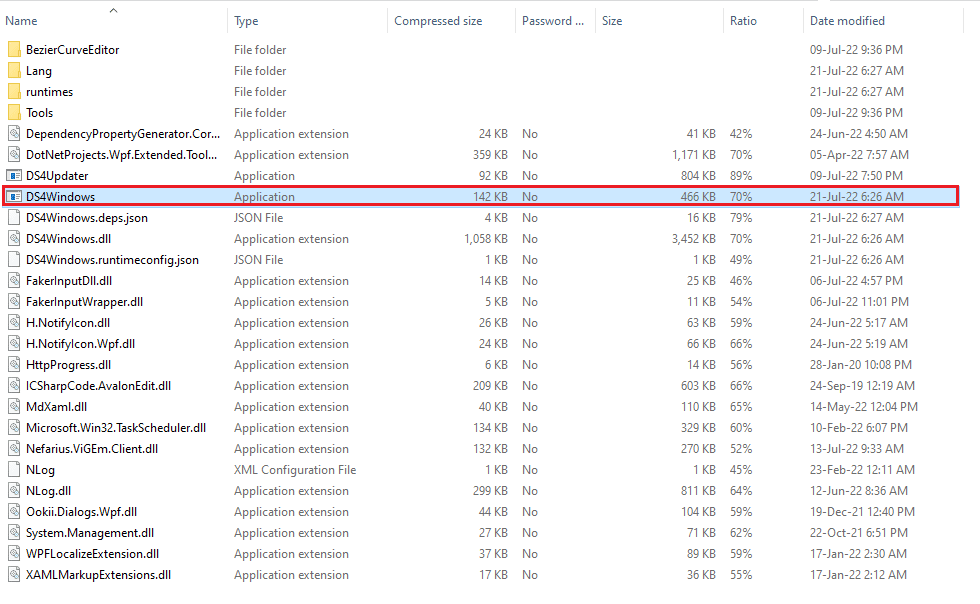
7. Program kaldırıldıktan sonra tarayıcınızı açın ve DS4Windows'u indirin.
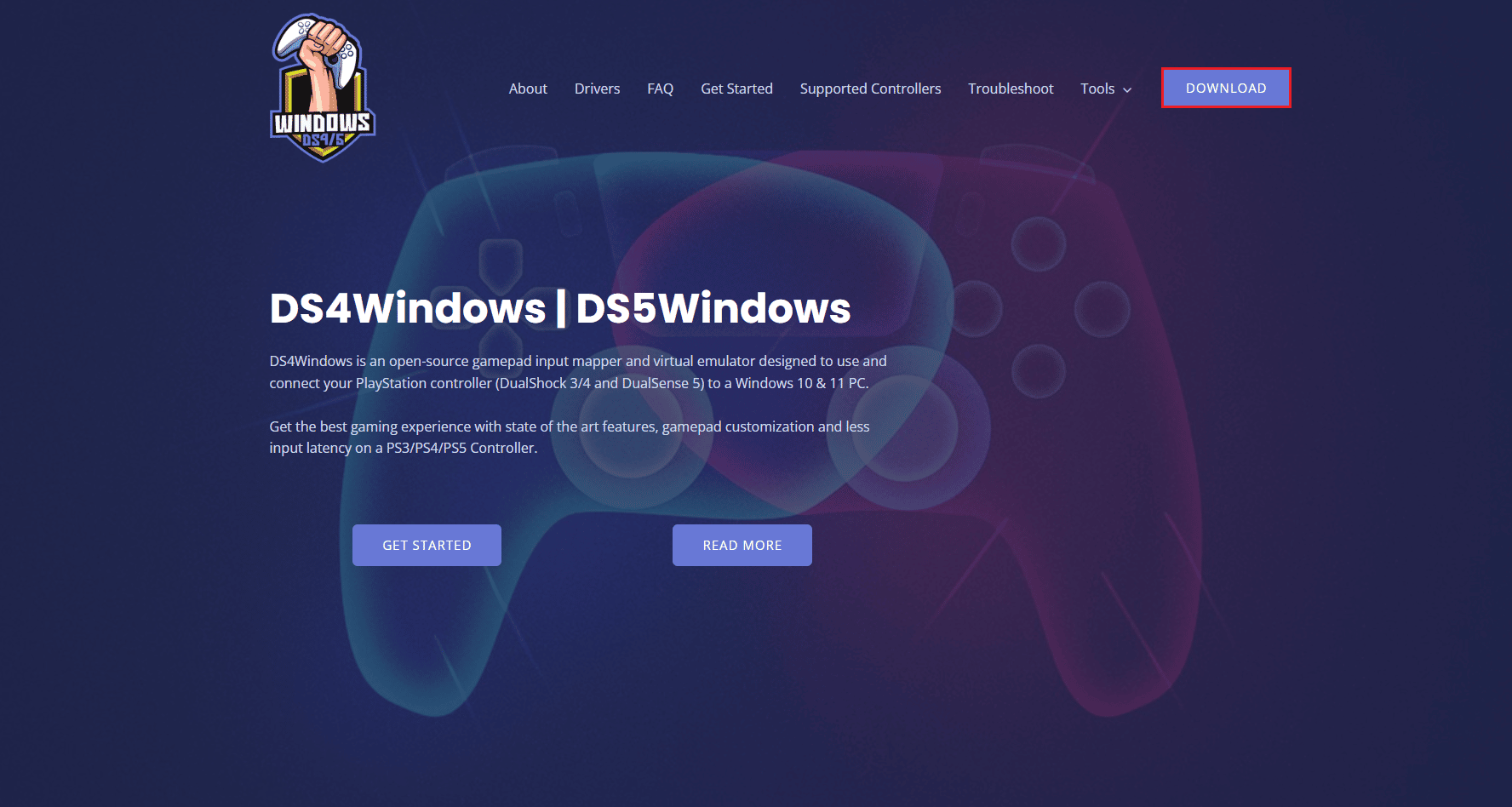
8. Şimdi, indirilen DS4Windows zip dosyasını çıkarın.
9. Klasörü açın ve DS4Windows'a çift tıklayın.
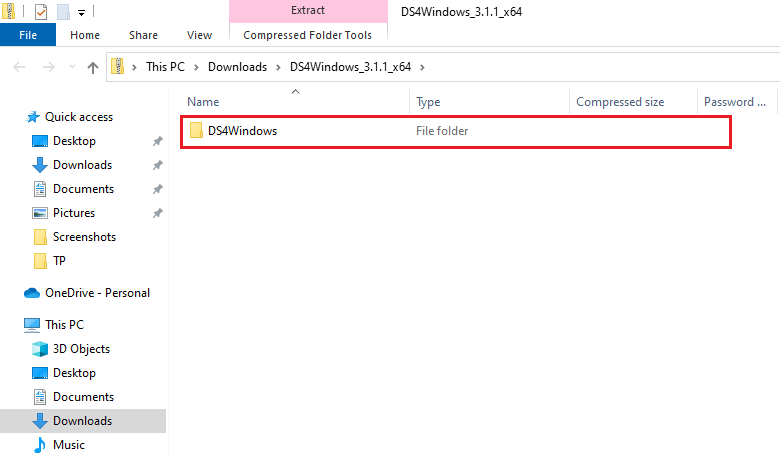
10. Ardından, profilleri ve ayarları kaydetmek için Uygulama verileri'ni seçin.
11. Şimdi, DS4Windows kurulum işlemini tamamlamak için ekrandaki talimatları izleyin.
12. Ardından, Ayarlar sekmesinde, çift girişli bağlantı sorunları için DS4 Denetleyicisini Gizle'yi seçin.
Şimdi DS4 Windows'un bir sorunu açıp açmadığını kontrol edin ve sorunun çözülüp çözülmediğine bakın.
Ayrıca Okuyun: Yanıp Sönen Beyaz PS4 Denetleyicisini Düzeltin
Sık Sorulan Sorular (SSS)
S1. DS4Windows'um neden başlatılmıyor?
Ans. DS4 Windows'un açılmaması ve PS4'ü algılayamamasının arkasındaki yaygın nedenlerden biri, denetleyicinin devre dışı bırakılmasıdır .
S2. DS4 Windows, Windows 11'de çalışır mı?
Ans. Evet , DS4 Windows, Windows 11'de çalışır. Ancak, Windows'unuzda çalıştırmadan önce sistem gereksinimlerini kontrol etmeniz önemlidir.
S3. Bilgisayarımda yüklü DS4 Windows'u nerede bulabilirim?
Ans. DS4 Windows yüklü klasörünü sisteminizdeki AppData klasöründe veya Program klasöründe bulabilirsiniz.
S4. Sistemimdeki DS4 Windows neden denetleyiciyi tanıyamıyor?
Ans. Bilgisayarınızdaki DS4 Windows denetleyiciyi tanıyamıyorsa, bunun nedeni büyük olasılıkla denetleyicinin eski sürümüdür . Bu nedenle, DS4 tarafından tanınmasını sağlamak için denetleyicinizin yazılımının en son sürümle güncellendiğinden emin olun.
S5. PS4 denetleyicimi sıfırlarsam ne olur?
Ans. PS4 denetleyicinizi sıfırlamanız durumunda , denetleyicinin belleğini boşaltacak ve bununla ilgili sorunları da çözecektir.
Önerilen:
- TikTok'ta Birinin Engeli Nasıl Kaldırılır
- Aygıt IDE Ideport'ta Denetleyici Hatasını Düzeltin
- Düzeltme PS4 Denetleyici Konsola Bağlanmıyor
- PS4'te NAT Türünü Düzeltme Başarısız
DS4 Windows'un nasıl düzeltileceği konusundaki kılavuzumuzun, sorunu çözmenize yönelik birden fazla yöntemle size yardımcı olduğunu umuyoruz. Ayrıca, yöntemlerden hangisinin size en çok rehberlik ettiğini bize bildirin. Verecek daha fazla sorunuz veya öneriniz varsa, aşağıya bir yorum bırakın.
