Windows 10'da Dosyanızı İndirirken Dropbox Hatasını Düzeltin
Yayınlanan: 2022-07-22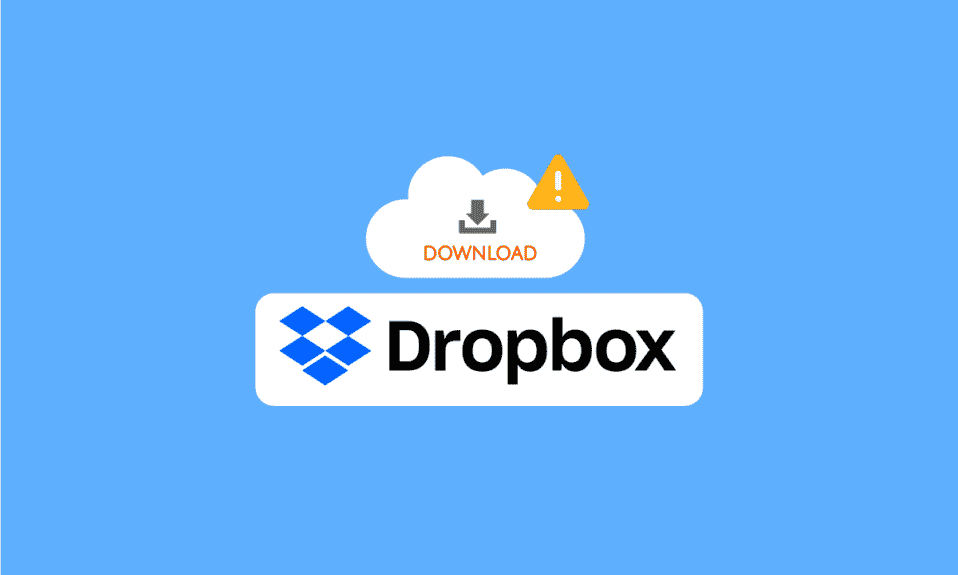
Dropbox bir dosya barındırma platformudur; web sitesi ilk olarak 2008'de başlatıldı ve o zamandan beri internetteki en büyük dosya barındırma platformlarından biri haline geldi. Dropbox'ın şu anda 700 milyondan fazla aktif kullanıcısı var. Dropbox, kullanıcılarının dosyalarını resmi web sitesini kullanarak ve Dropbox Masaüstü ve Mobil uygulamalarında saklamasına olanak tanır. Kullanıcılar, hizmetleri kullanmak için çeşitli ücretli planları seçebilir; bununla birlikte, tüm kullanıcılara temel bir ücretsiz plan da sunulmaktadır. Bir kullanıcı, dosyalarını Dropbox'ta sakladığında, bu dosyaları dilediği zaman indirebilir. Ancak, bazen kullanıcılar dosyalarını indirmeye çalıştıklarında dosyanızı indirirken Dropbox hatasıyla karşılaşabilirler; dosyanızı indirirken bu hata çeşitli nedenlerden kaynaklanabilir. Benzer bir sorunla karşı karşıyaysanız, aşağıdaki kılavuz, Dropbox indirmesinin çalışmamasını düzeltmeye yardımcı olacak beş yöntemi inceleyecektir.
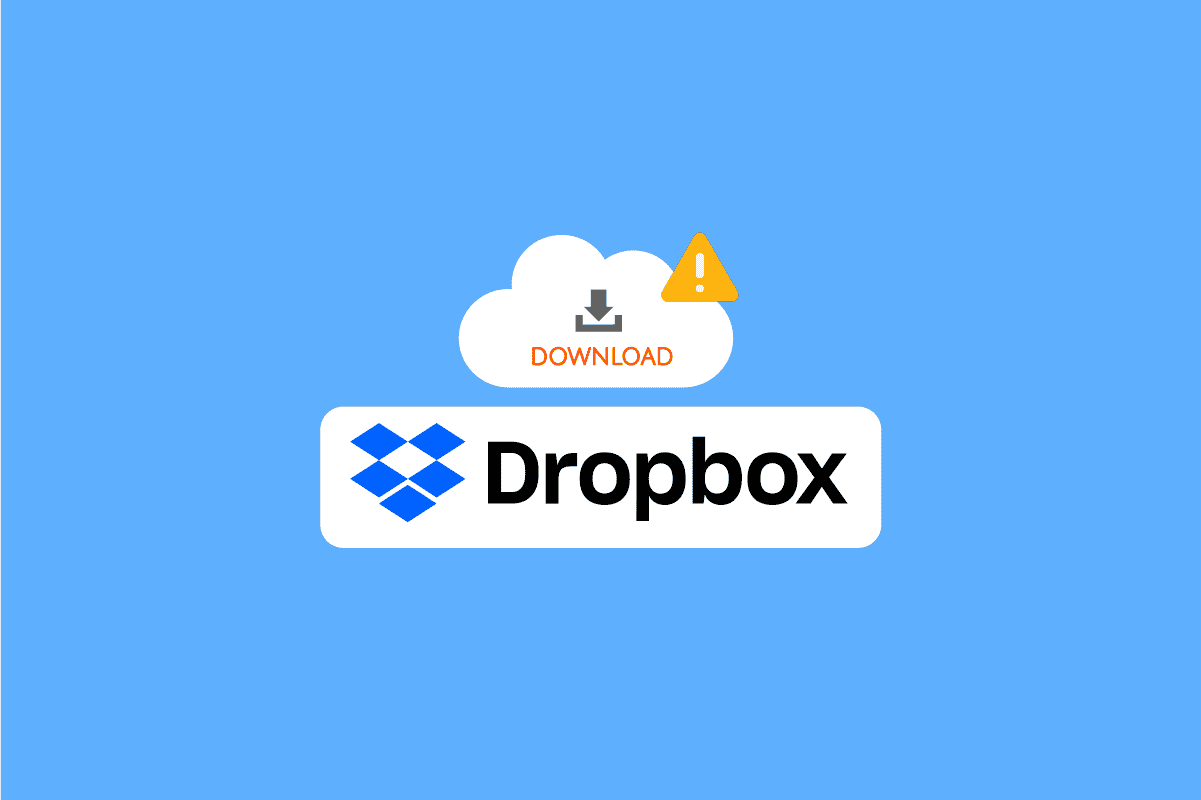
İçindekiler
- Windows 10'da Dosyanızı İndirirken Dropbox Hatası Nasıl Onarılır
- Yöntem 1: Tarayıcı Yöntemlerinde
- Yöntem 2: Dropbox Arayüzünü Değiştir
- Yöntem 3: Dropbox Sistem Durumunu Doğrulayın
- Yöntem 4: Dropbox Uygulamasını Yeniden Yükleyin
Windows 10'da Dosyanızı İndirirken Dropbox Hatası Nasıl Onarılır
Dropbox'tan dosya indirirken bu hatanın çeşitli nedenleri olabilir; nedenlerinden bazıları aşağıda belirtilmiştir.
- Dropbox sunucusu kapalı
- Dropbox uygulamasıyla ilgili sorunlar
- Dropbox web sitesiyle ilgili sorunlar
- Tarayıcıyla ilgili sorunlar
- Tarayıcınızdaki fazla önbellek verileriyle ilgili sorunlar
Yöntem 1: Tarayıcı Yöntemlerinde
Dosya sorununuzu indirirken Dropbox hatasını çözmek için önce bazı genel çözümleri deneyelim. Bu çözümler web tarayıcınızda gerçekleştirilebilir.
Seçenek I: Web Tarayıcısını Değiştir
Dosyanızı indirirken hatalardan kaçınmak için yapabileceğiniz ilk şeylerden biri mevcut tarayıcınızı değiştirmektir. Çoğu kişi internette gezinmek için Google Chrome'u kullanır. Dropbox indirme işlemi Google Chrome'da çalışmıyorsa farklı bir tarayıcı deneyebilirsiniz.
Seçenek II: Gizli Modu Kullan
Deneyebileceğiniz bir sonraki yöntem, Dropbox hatasının dosyanızı indirip tarayıcınızın gizli modunu kullanmak için tekrar etmesidir. Özel/gizli bir pencere IP adresinizi gizler ve bu sorunu aşmanıza yardımcı olabilir. Birçok kullanıcı, dosyalarını Dropbox'tan indirmek için özel/gizli pencereyi kullanmanın, dosyanızı indirirken Dropbox hatası sorununu çözdüğünü keşfetti.
Tarayıcınızda gizli pencereyi kullanmak için aşağıdaki basit adımları izleyin.
1. Windows tuşuna basın, Google Chrome yazın ve Aç'a tıklayın .
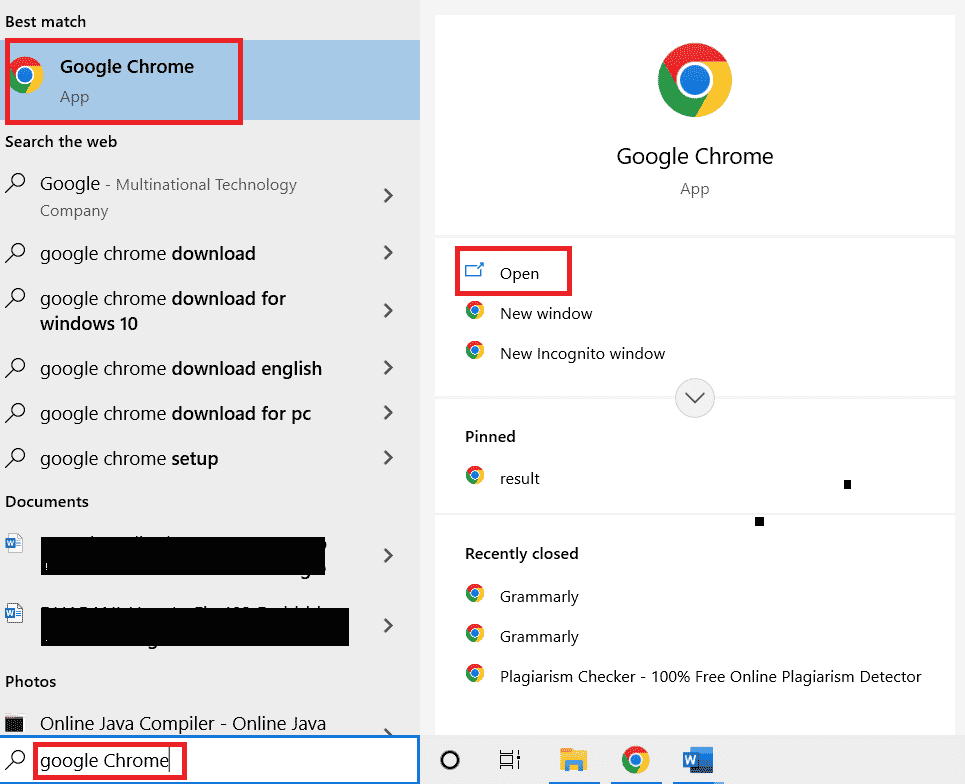
2. Tarayıcınızın penceresinin sağ üst köşesindeki menü seçeneklerini bulun ve tıklayın.
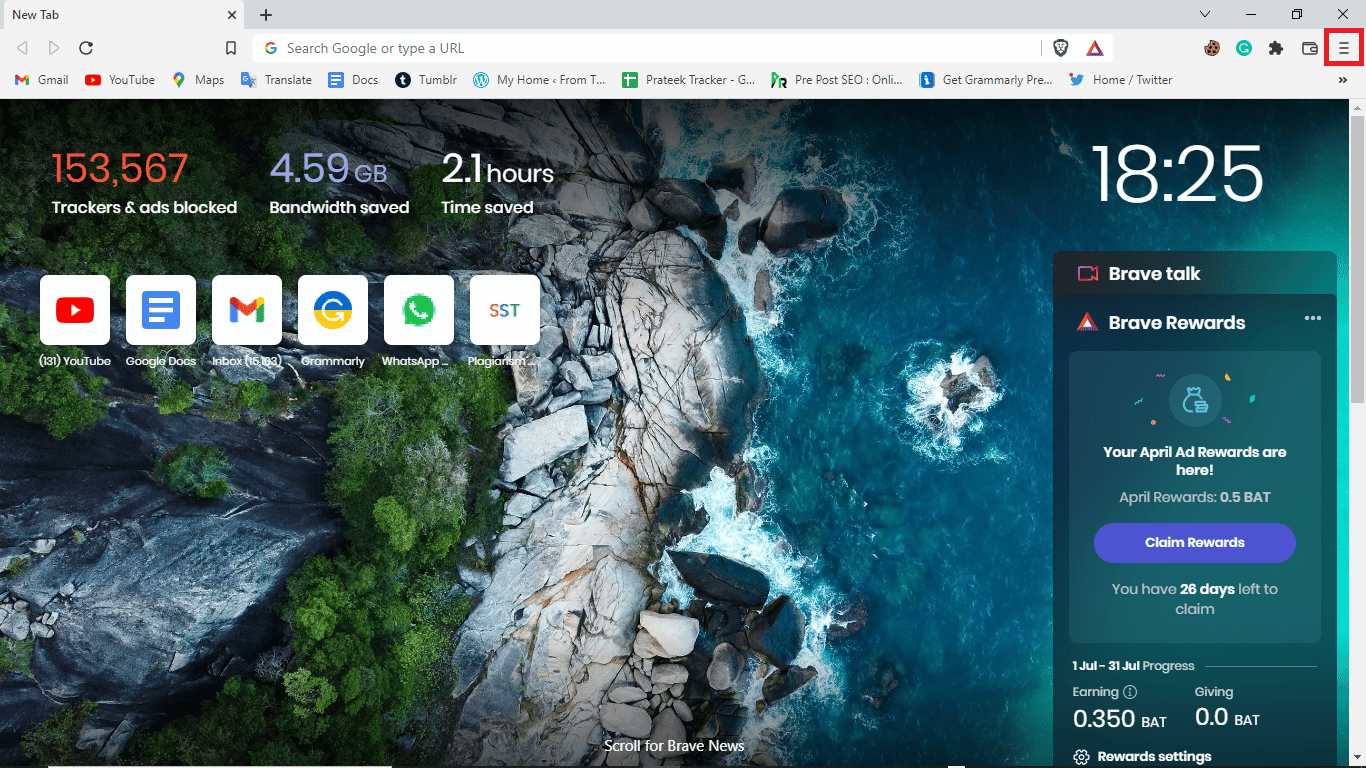
3. Yeni özel pencereye tıklayın.
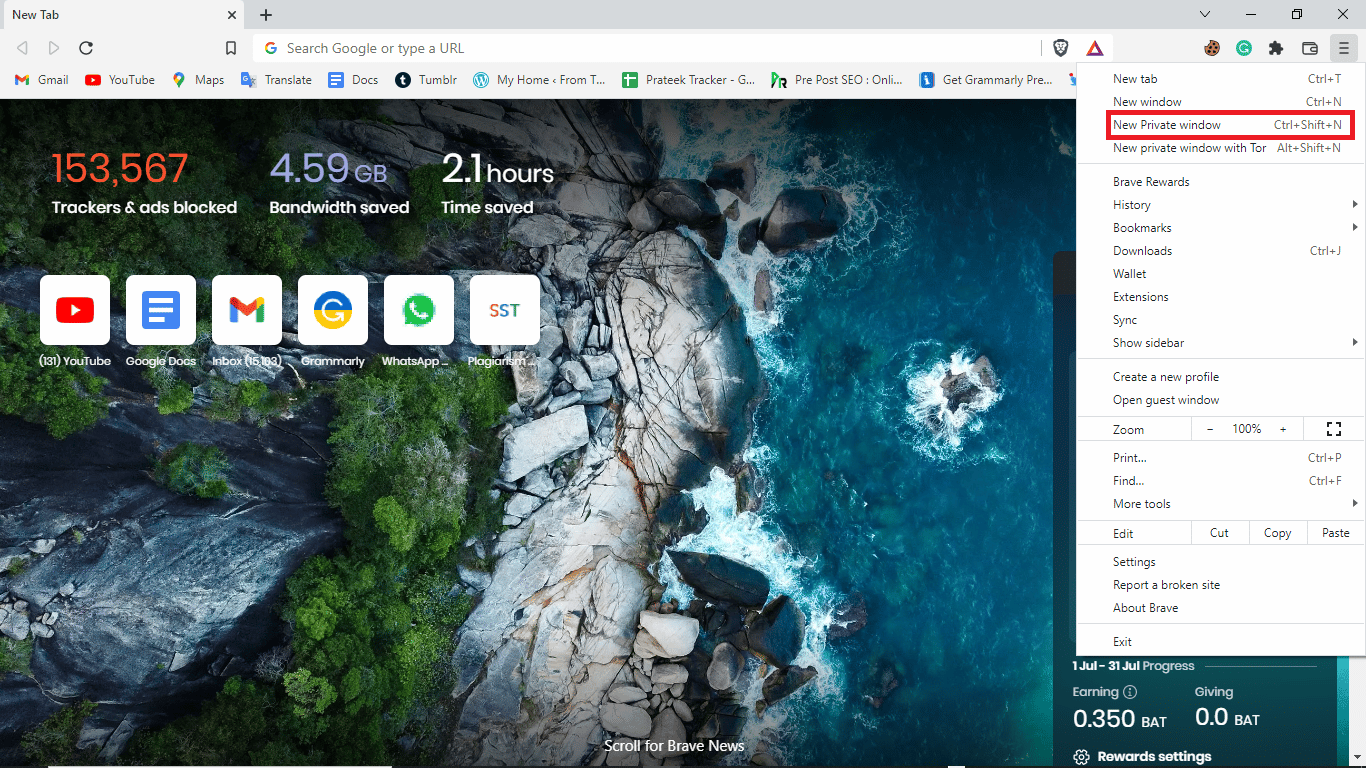
Not: Yeni bir özel pencere açmak için Ctrl + Shift + N tuşlarını aynı anda kısayol olarak da yazabilirsiniz.
Ayrıca Okuyun: Windows 10'da OneDrive Hatası 0x8007016a'yı Düzeltin
Seçenek III: Önbellek Dosyalarını Temizle
Bu sorunu çözmek için yapabileceğiniz bir sonraki etkili şey, tarayıcınızın önbellek verilerini temizlemeyi denemektir. Önbellek verileri, daha hızlı gezinmenize yardımcı olmak için geçici internet dosyalarını içerir. Ancak, tarayıcıda depolanan çok sayıda önbellek verisi olduğunda, taramada zorluk yaşayabilirsiniz. Tarayıcınızdan önbellek verilerini temizlemek için bu basit adımları takip edebilirsiniz.
1. Google Chrome web tarayıcısını açın.
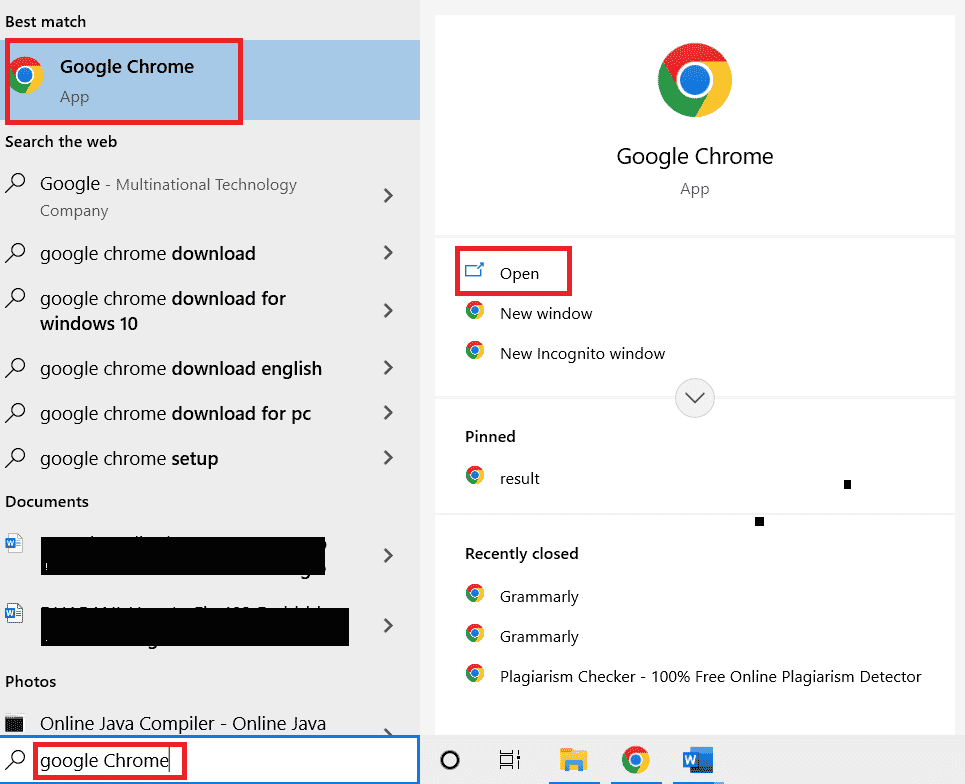
2. Tarayıcınızın penceresinin sağ üst köşesindeki menü seçeneklerini bulun ve tıklayın.
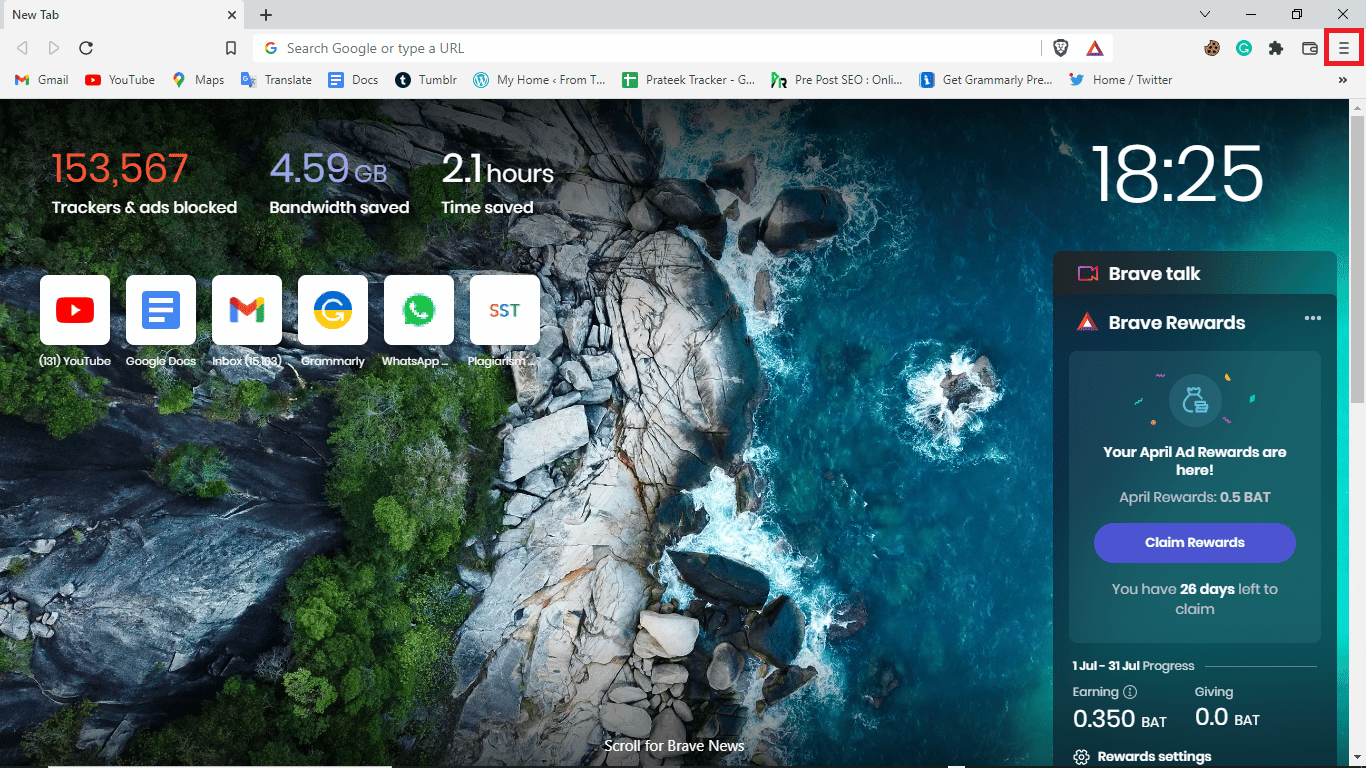
3. Diğer araçlara tıklayın
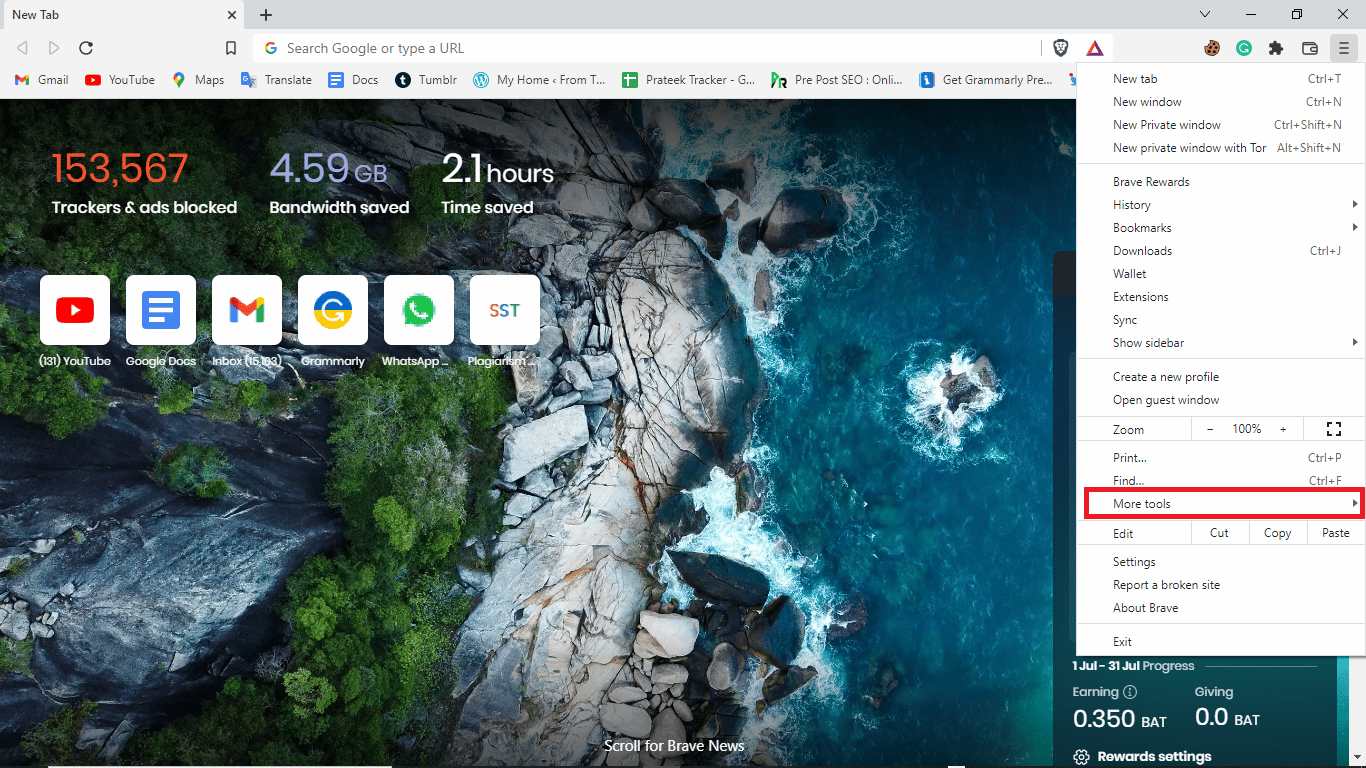
4. Tarama verilerini temizle'ye tıklayın.
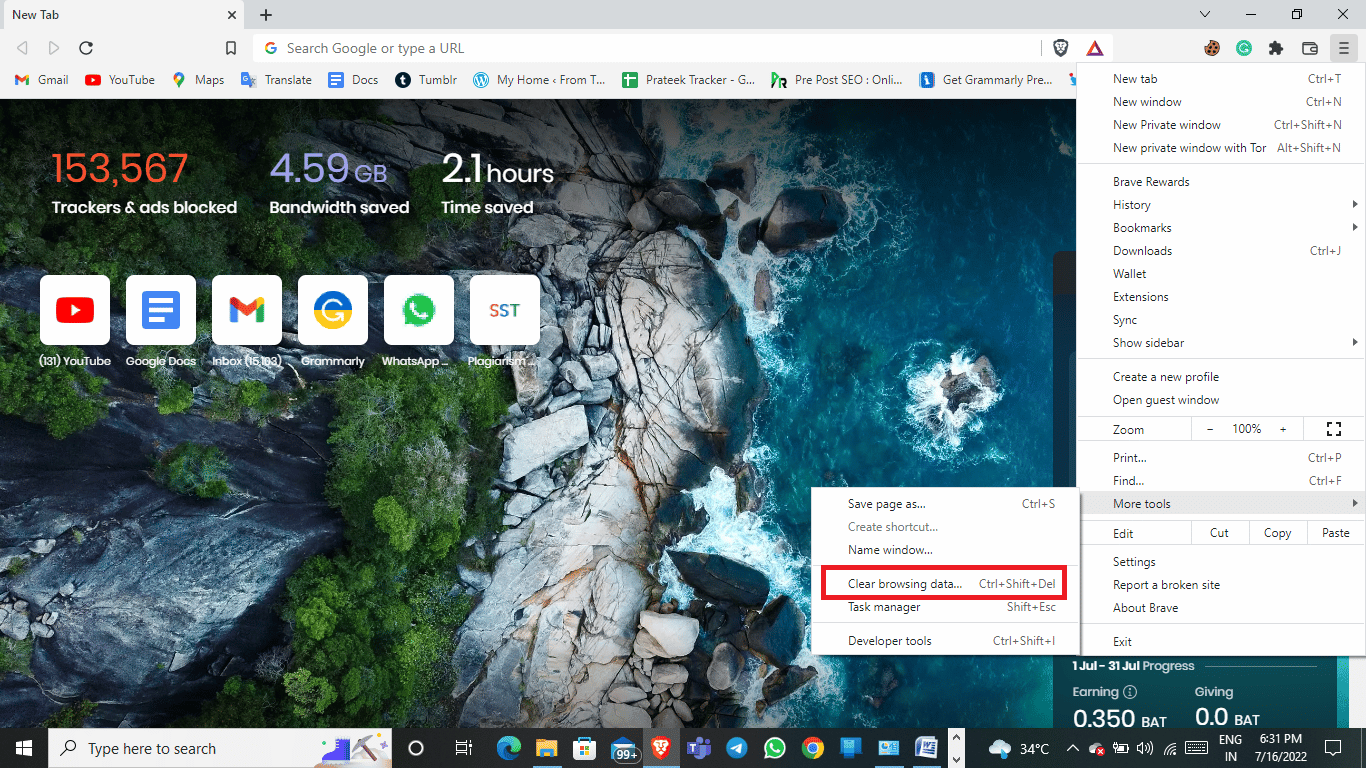
5. Uygun bir zaman aralığı seçin veya tüm verileri silmek için Tüm zamanlar'ı seçin.
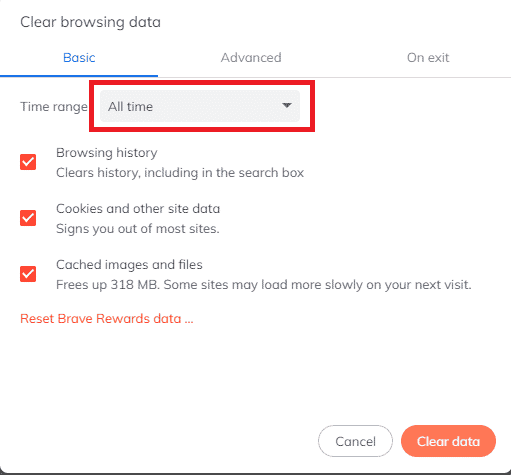
6. Çerezler ve diğer site verileri ile Önbelleğe alınmış resimler ve dosyalar üzerindeki kutuları işaretleyin.
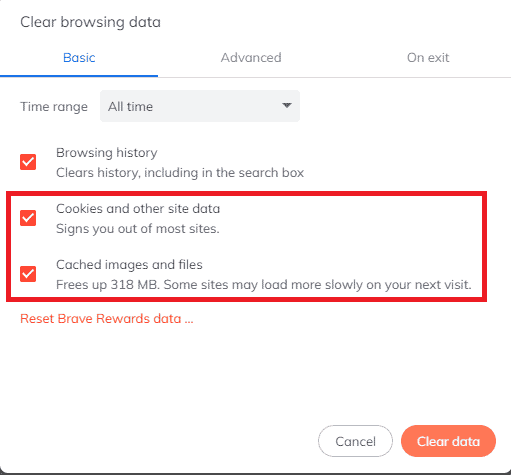

7. Verileri temizle'ye tıklayın.
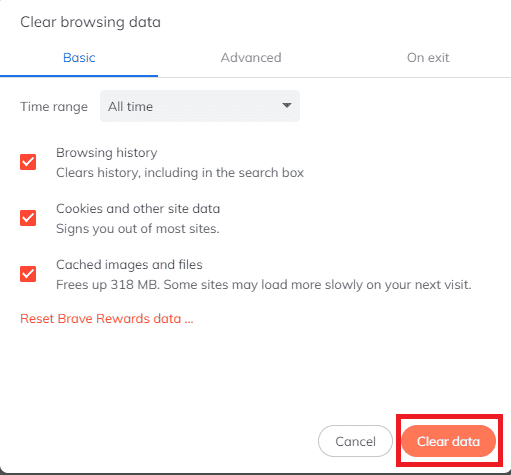
Seçenek IV: Dosya Adlarını Değiştirin
İndirdiğiniz dosya adlarının noktalama işaretleri ve karakterler içermediğinden daima emin olun.
Ayrıca Okuyun: Chrome'da Güvenli Bağlantı Kurmanın 12 Yolu
Yöntem 2: Dropbox Arayüzünü Değiştir
Dropbox'ı bir tarayıcıda kullanıyorsanız Dropbox uygulamasına geçmeyi deneyebilirsiniz. Dropbox uygulaması eksiksiz bir deneyim sağlar; takip etmesi ve kullanması kolaydır. Bilgisayarınızda Dropbox uygulaması yoksa aşağıdaki adımları takip ederek indirebilirsiniz.
Not: Zaten Dropbox uygulamasını kullanıyorsanız ve Dropbox indirme işlemi çalışmıyorsa, web tarayıcısından Dropbox'ı kullanmayı deneyin.
1. Google Chrome web tarayıcısını başlatın.
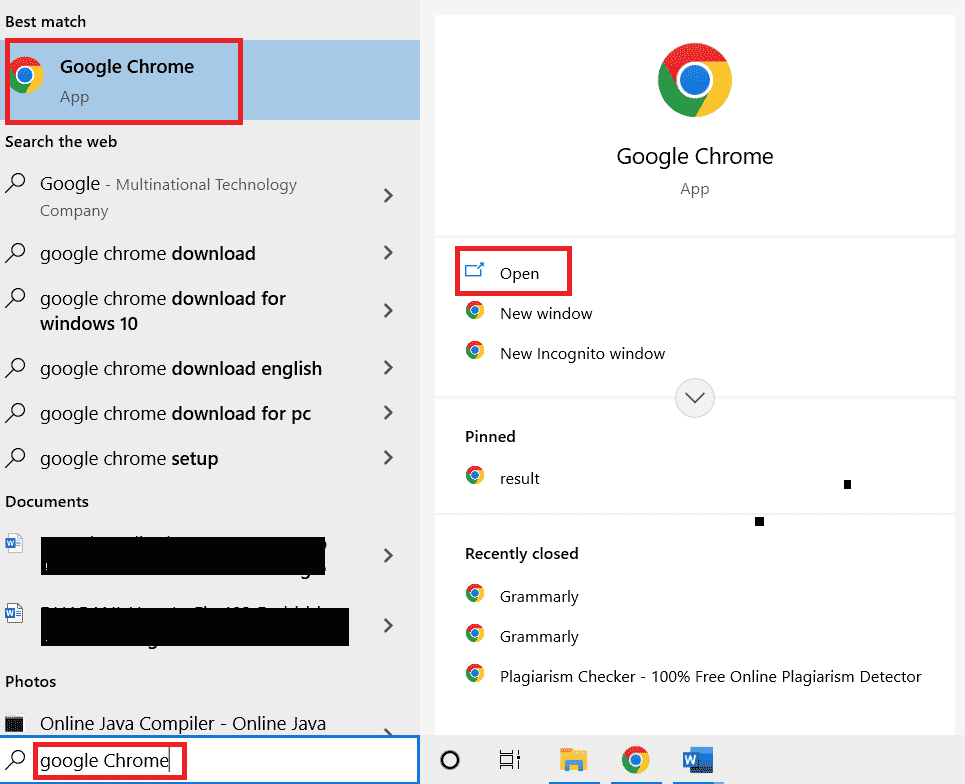
2. Arama çubuğuna Dropbox.com yazın.
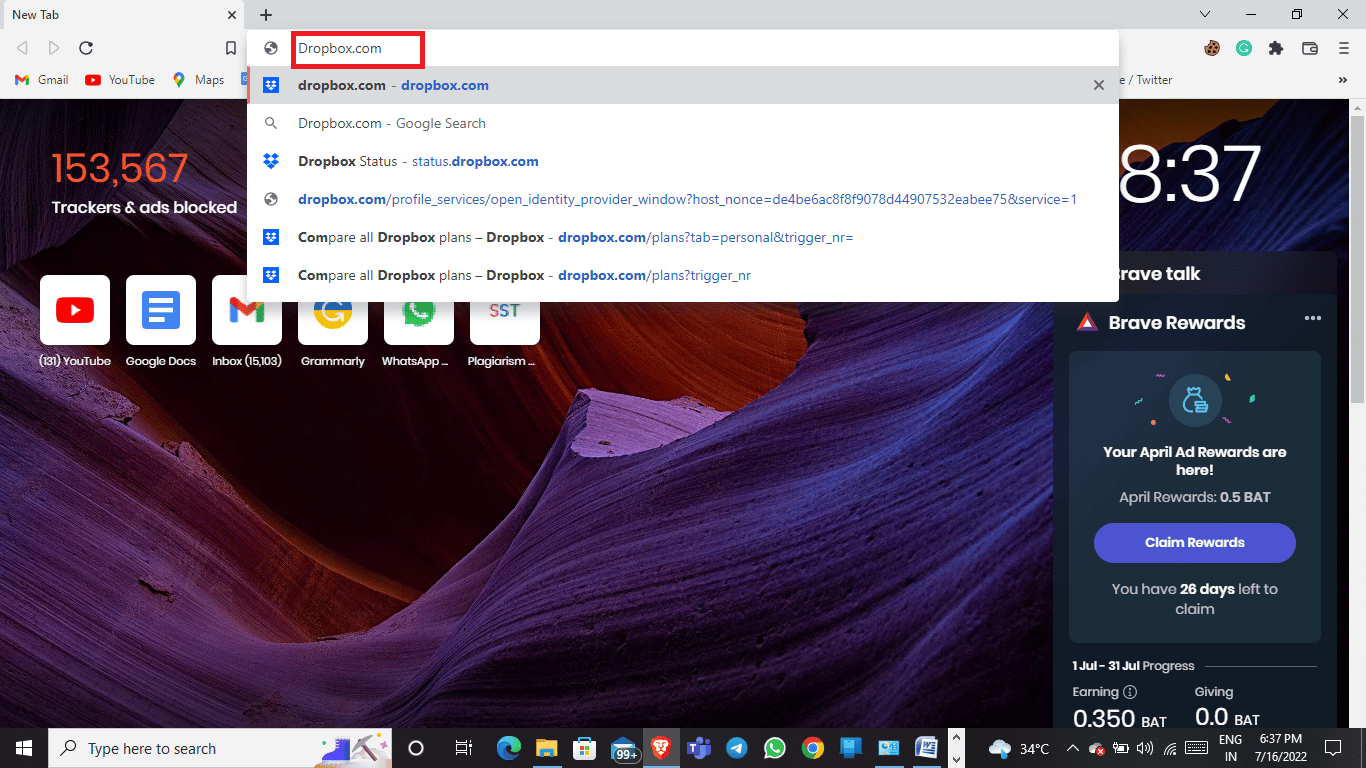
3. Al uygulamasına ve ardından Masaüstü uygulamasına tıklayın.
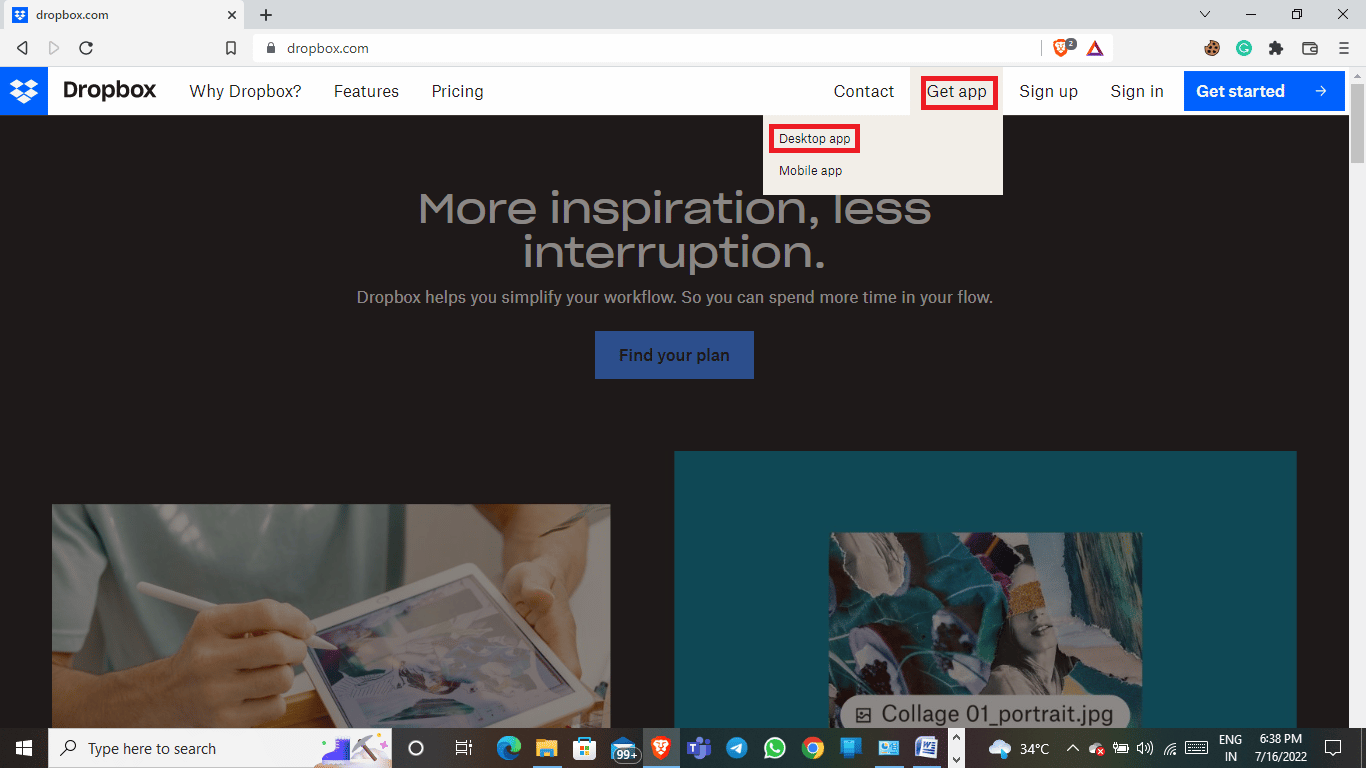
4. Şimdi indir'e tıklayın.
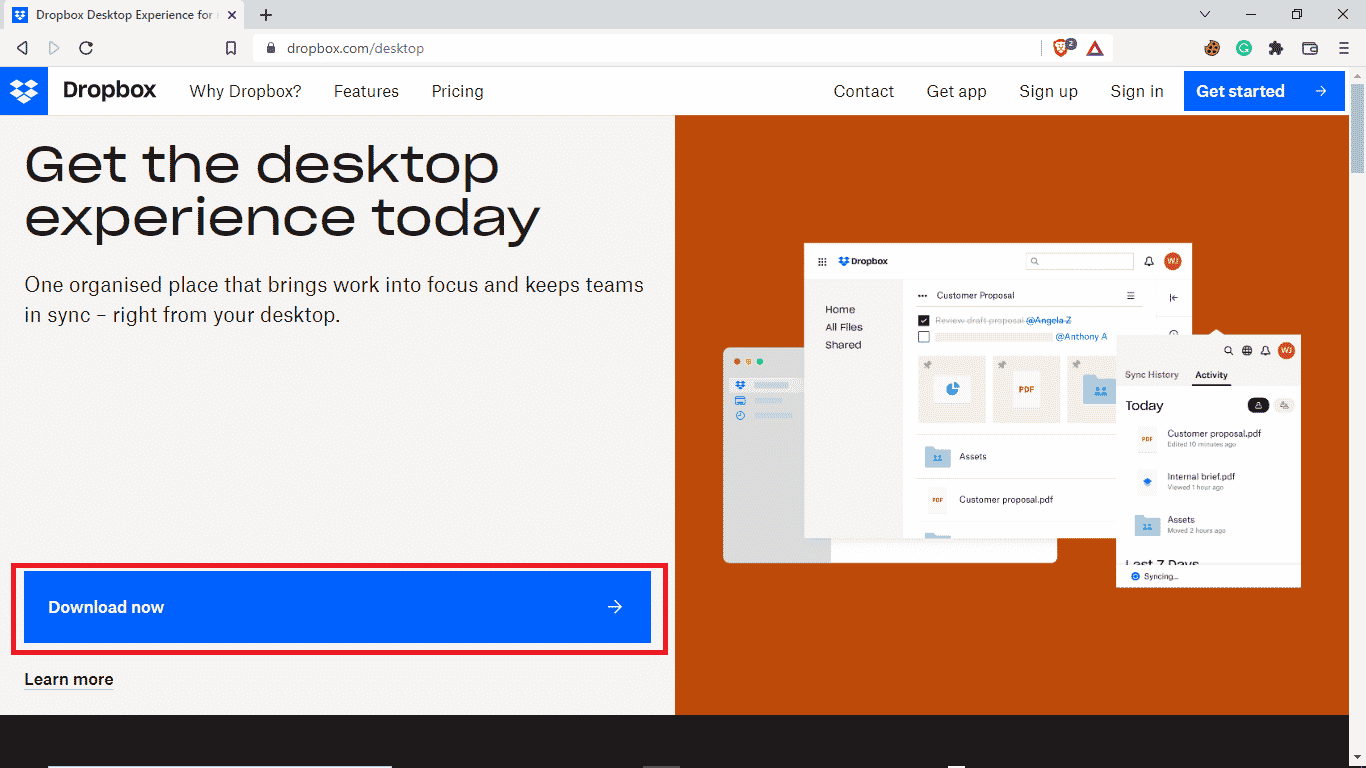
Yöntem 3: Dropbox Sistem Durumunu Doğrulayın
Bazen, dosyanızı indirirken Dropbox hatasının nedeni, kötü bir sunucu nedeniyle oluşur. Neyse ki Dropbox sunucularının durumunu kontrol edebilir ve sorunun nedeninin bu olup olmadığını öğrenebilir, Dropbox sunucusunun durumunu kontrol etmek için bu basit adımları takip edebilirsiniz.
1. Google Chrome tarayıcısını açın.
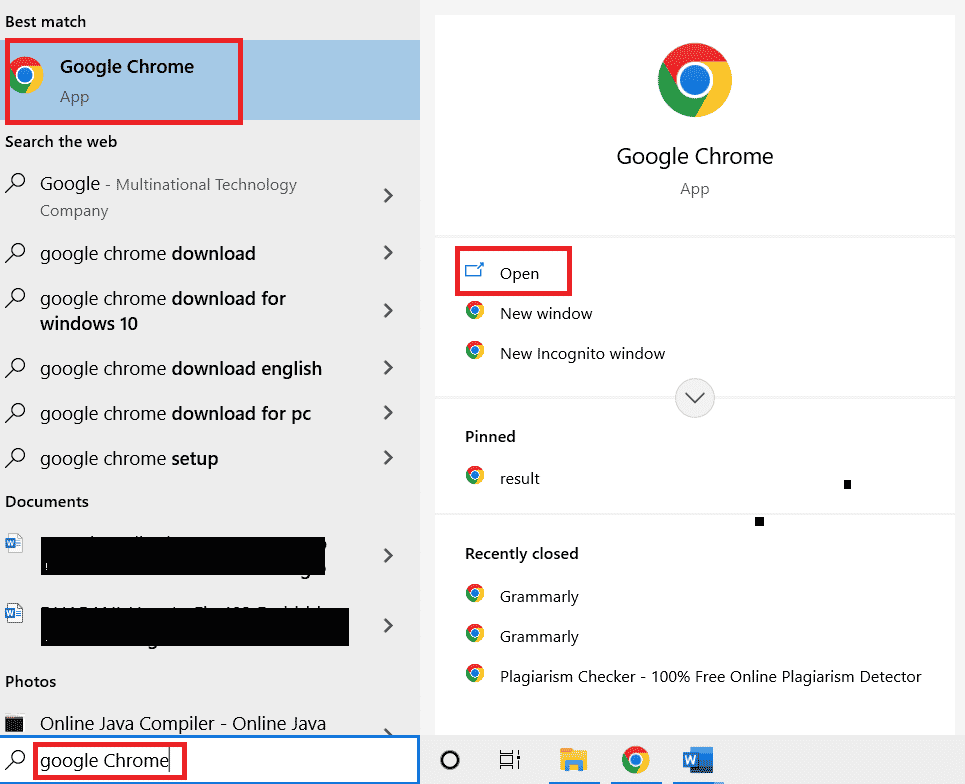
2. Arama çubuğuna status.dropbox.com yazın.
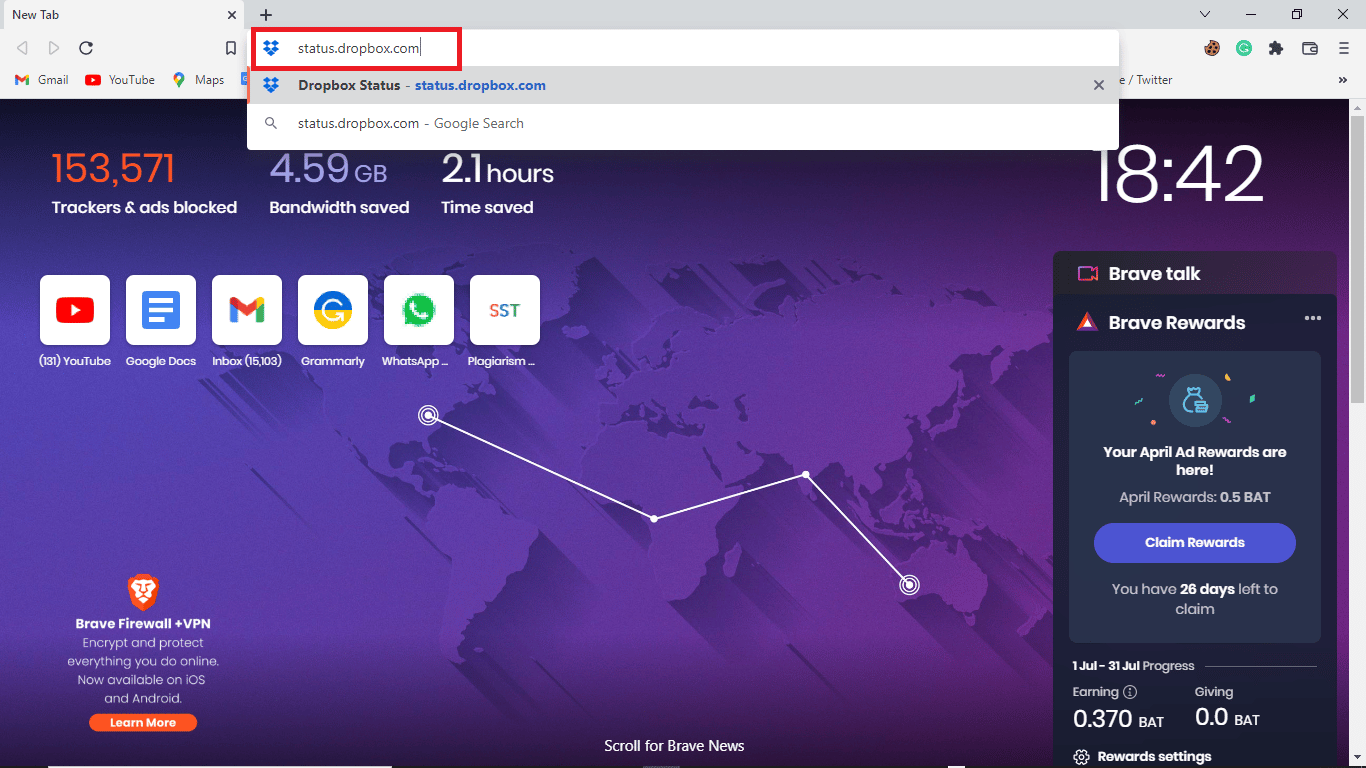
3. Dropbox web sitesinin durumunu kontrol edebilirsiniz.
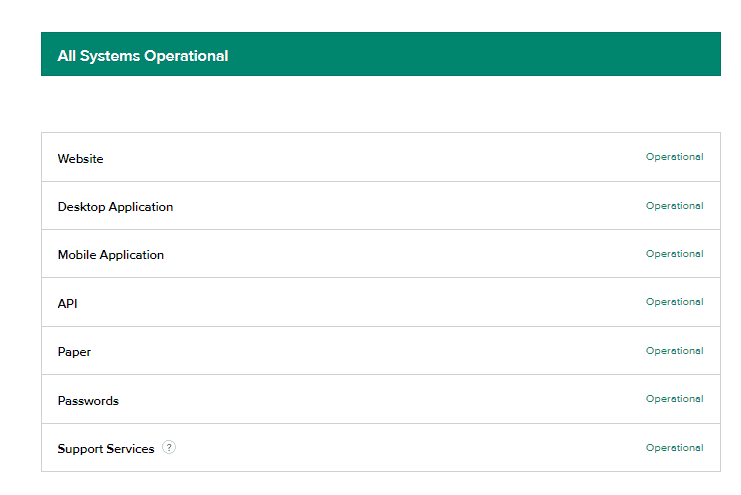
Ayrıca Okuyun: Windows 10'da OneDrive Eşitleme Sorunlarını Düzeltin
Yöntem 4: Dropbox Uygulamasını Yeniden Yükleyin
Dropbox uygulamasında dosya indirme konusunda hâlâ sorun yaşıyorsanız, uygulamanızı yeniden yüklemek isteyebilirsiniz.
Dropbox uygulamasını sisteminizden kaldırmak için bu basit adımları takip edebilirsiniz.
1. Windows tuşuna basın, Denetim Masası yazın ve Aç'a tıklayın.
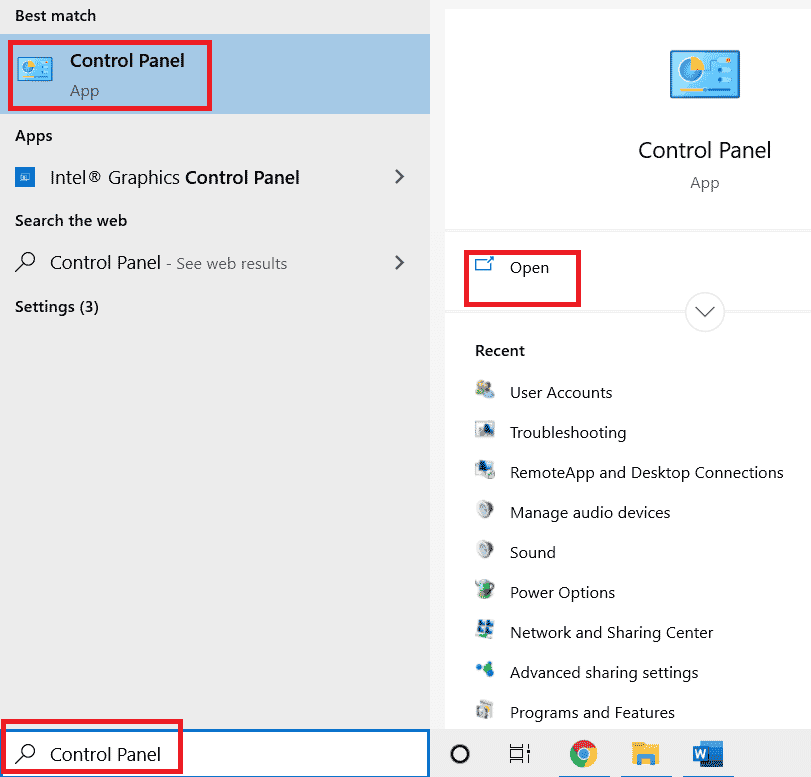
2. Programlar altında, bir programı kaldır'a tıklayın.
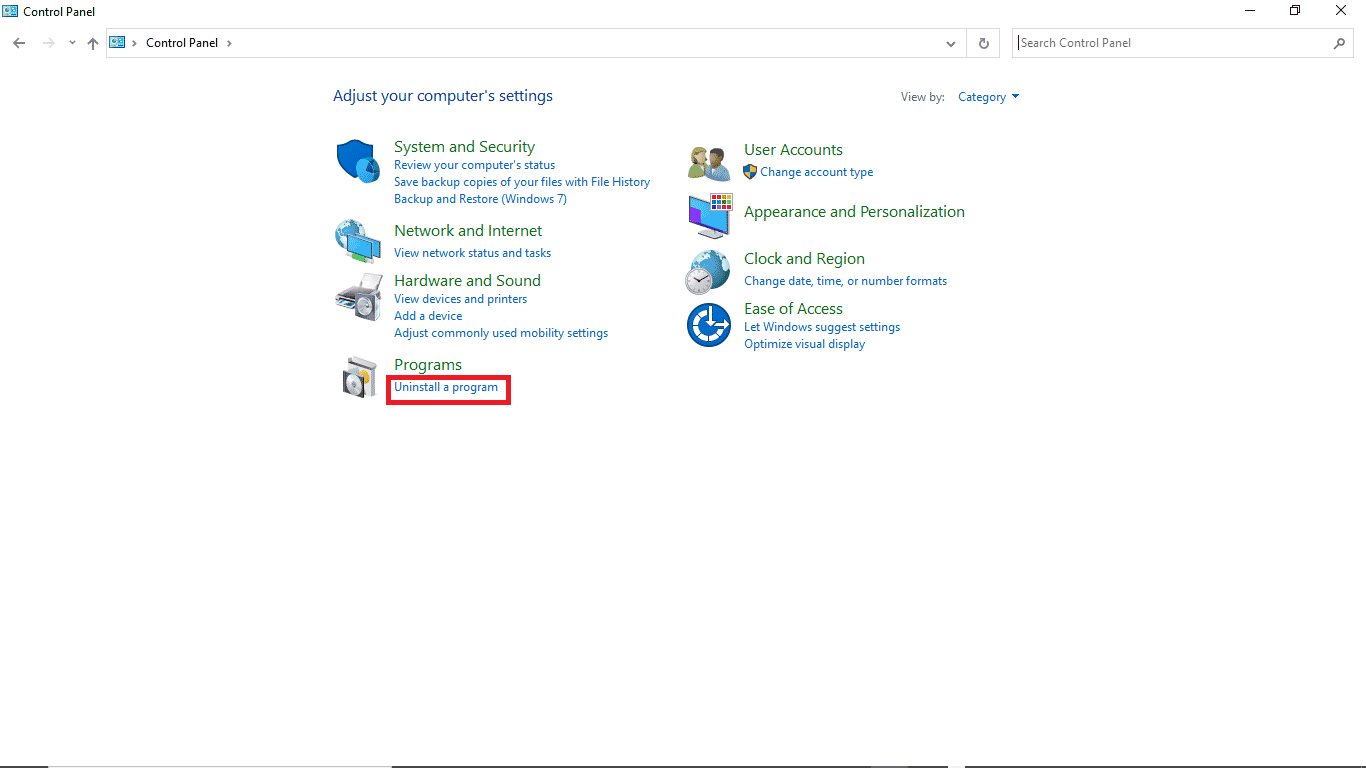
3. Kaldırmak için Dropbox'a sağ tıklayın .
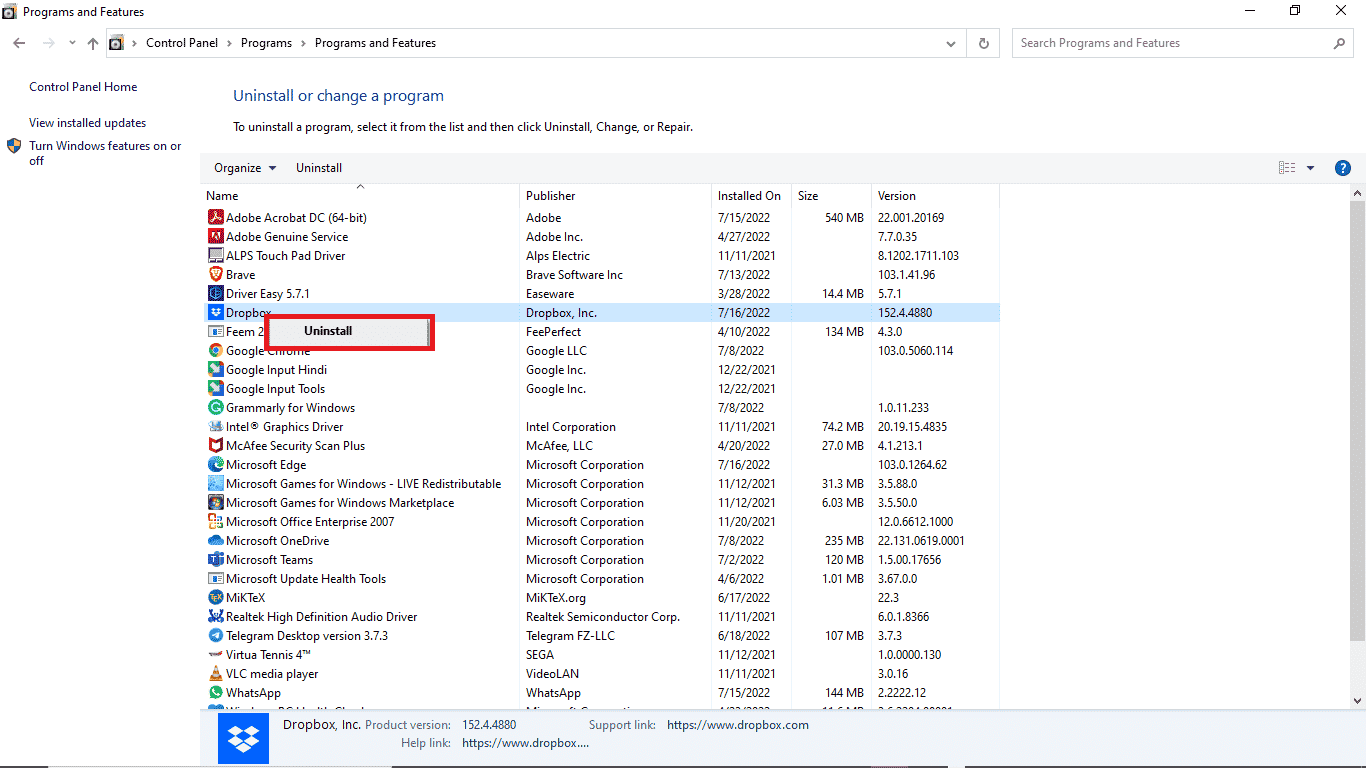
5. Programı kaldırması için sisteminize izin verin.
6. Kaldırma işlemi tamamlandığında, cihazınızda Dropbox yükleyicisini bulun.
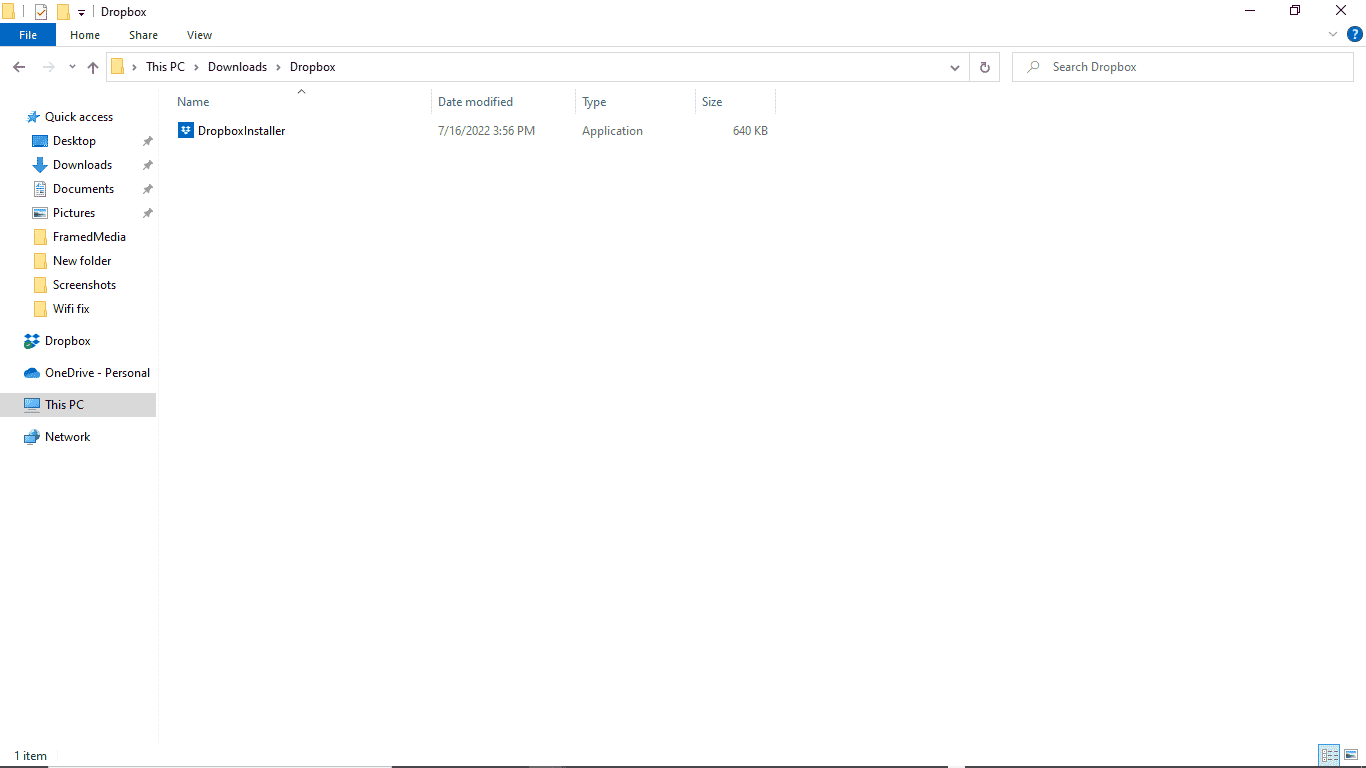
7. Dropbox uygulamasını yeniden yükleyin.
Sık Sorulan Sorular (SSS)
S1. Dropbox'tan birden fazla dosya indirebilir miyim?
Ans. Dropbox hesabınıza giriş yaptıktan sonra, depolanan dosyalarınızı tek tek veya toplu olarak indirebilirsiniz.
S2. Dropbox neden dosya indirmiyor?
Ans. Dropbox'ın dosyalarınızı indirmemesinin birden çok nedeni olabilir. Yaygın nedenlerden bazıları kötü bir sunucu olabilir.
S3. Dropbox uygulamasını bir bilgisayarda kullanabilir miyim?
Ans. Evet , Dropbox uygulaması bir PC'ye indirilebilir; mobil uygulama veya web sitesi kadar sorunsuz çalışır.
Önerilen:
- Düzeltme Belirtilen Dönüştürme Yollarının Geçerli Hata Olduğunu Doğrulayın
- Photoshop Dynamiclink'i Windows 10'da Kullanılamıyor Düzeltme
- Windows 10'da Discord Ekran Paylaşımının Çalışmamasını Düzeltme
- Kendimi Dropbox Grubundan Nasıl Çıkarırım
Bu kılavuzun yardımcı olduğunu ve dosya sorununuzu düzgün bir şekilde indirirken Dropbox hatanızı düzeltebildiğinizi umuyoruz. Yorum yapın ve sizin için hangi yöntemin işe yaradığını bize bildirin. Ayrıca, sorularınız, sorularınız veya önerileriniz varsa, bunları bizimle paylaşmaktan çekinmeyin.
