Windows 10'da Dropbox Hata 400 Mesajını Düzeltin
Yayınlanan: 2022-09-14
Dropbox, dosyaları barındıran ve Dropbox Inc tarafından işletilen bir bulut hizmetidir. Kişisel dosyaların, Dropbox'ın kurulu olduğu çeşitli cihazlardan erişilebilen çevrimiçi bulutta depolanmasına izin verir. Dropbox, kullanıcı için belirli bir limite sahip ücretsiz planlar ve daha fazla özellik ve daha az limit için ücretli planlar sunar. Dropbox popüler olmasına ve kullanıcılara ücretsiz planlar ve en iyi özellikleri sunmasına rağmen, hataları ve aksaklıkları olmadan değildir. Bunlardan biri Dropbox 400 hatasıdır. Kullanıcılar, hatayı ve sorunu çözmek için ne yapmamız gerektiğini tam olarak açıklamadığı için onları şaşırtabilecek Dropbox 400 hatası mesajı aldıklarını bildirdi. Bu sorun hakkında kafanız karıştıysa ve internette arama yapıyorsanız, doğru yerde ve doğru makaledesiniz. Burada, Dropbox 400 hatasının nasıl çözüleceğini tartışıyoruz. Haydi başlayalım.

İçindekiler
- Windows 10'da Dropbox Hata 400 Mesajı Nasıl Onarılır
- Yöntem 1: Yüklemeden Önce Yeniden Adlandır
- Yöntem 2: Windows'u Güncelleyin
- Yöntem 3: Çakışan Programları Kapatın
- Yöntem 4: Kötü Amaçlı Yazılım Taramasını Çalıştırın
- Yöntem 5: Disk Temizlemeyi Çalıştırın
- Yöntem 6: Microsoft Kitaplıklarını Yeniden Yükleyin
- Yöntem 7: Dropbox'ı Yeniden Yükleyin
- Profesyonel İpucu: Dropbox'ta Bağlı Cihazlar Nasıl Kaldırılır
Windows 10'da Dropbox Hata 400 Mesajı Nasıl Onarılır
Sorunu çözme yöntemlerine dalmadan önce, bu sorunun neden oluştuğunun bazı nedenlerini görelim.
- Microsoft çalışma zamanı sorunları
- Virüs veya kötü amaçlı yazılım bulaşması
- Çakışan programlar
- bozuk kurulum
- Eski Windows sürümü
Yöntem 1: Yüklemeden Önce Yeniden Adlandır
Yüklemeden önce, dosyayı başka bir adla yeniden adlandırmayı ve Dropbox 400 hatası mesajının alınmasını engelleyip engellemediğini görmek için yeniden yüklemeyi deneyin. Aşağıdaki adımları izleyin:
1. Masaüstünde Dropbox'a çift tıklayın.
2. Ardından, yüklemek istediğiniz dosyayı yeniden adlandırın . Burada platform-tools dosyasını platform-tools123 olarak yeniden adlandırdık.
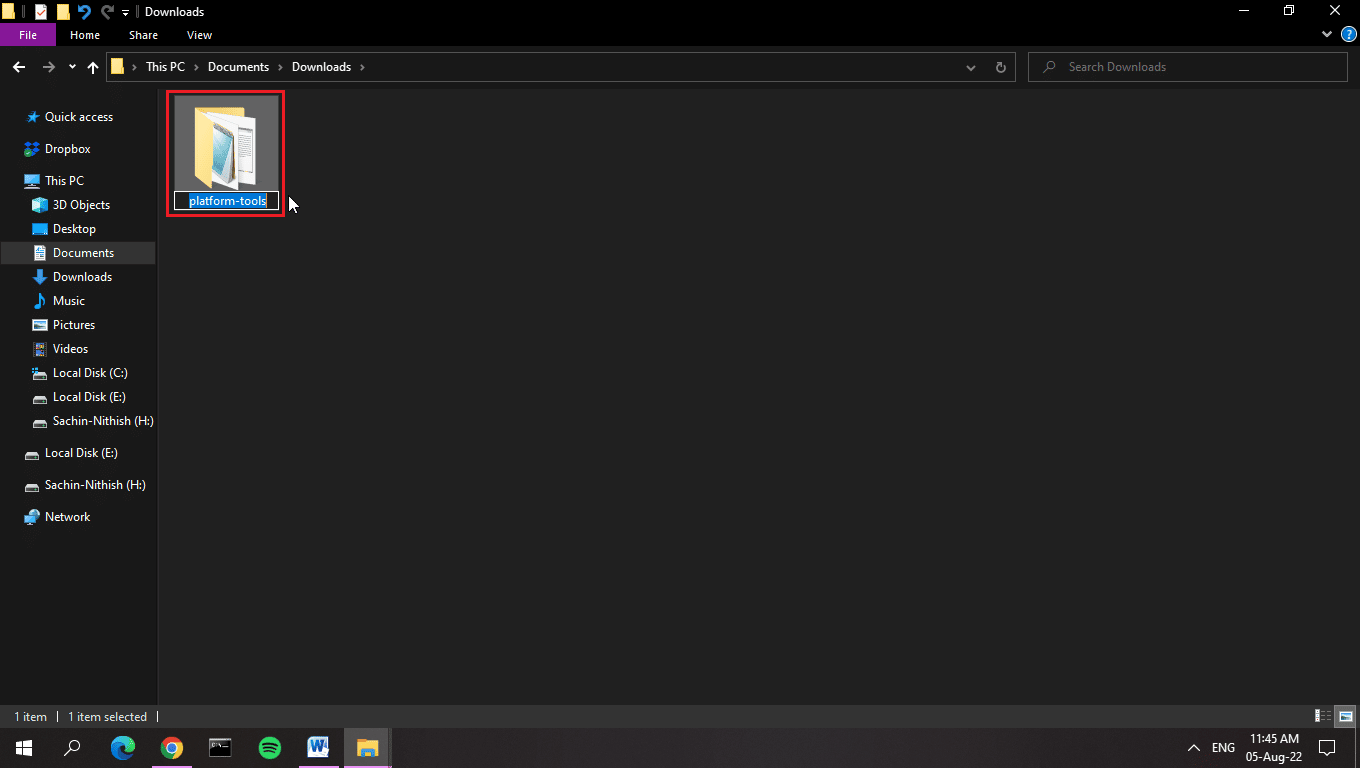
3. Şimdi, o dosyayı veya klasörü Dropbox'a yükleyin.
Not: Cihazımızda yerel bir klasör oluşturduk, böylece bir dosyayı o klasöre taşıdığımızda dosya otomatik olarak Dropbox'a yüklenir. Bu, Dropbox Windows Uygulaması aracılığıyla elde edilir.
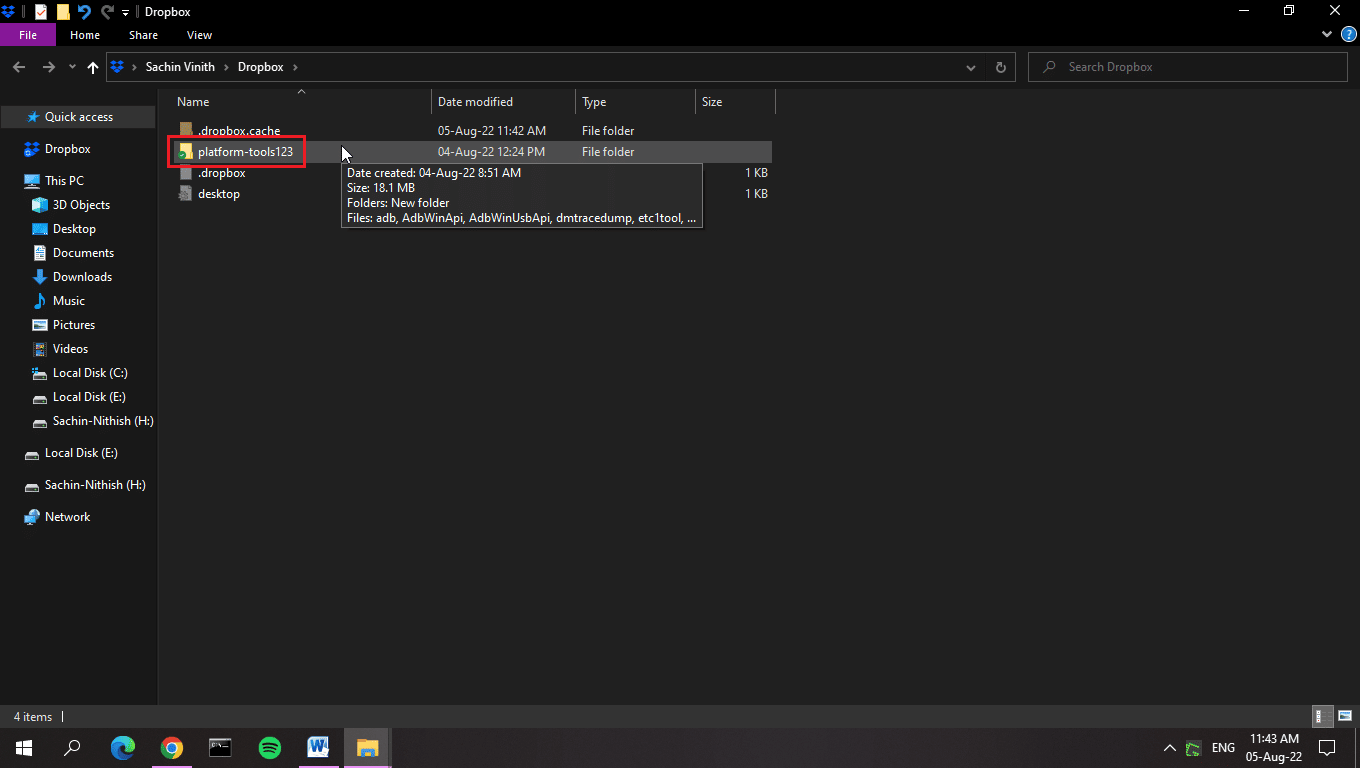
Yöntem 2: Windows'u Güncelleyin
Windows güncellemesi, sistemdeki güncel olmayan sürücülerin çoğunun güncellenmesine yardımcı olur ve bu da Dropbox 400 hatasını çözebilir. Bazen sorunun nedeni yanlış yapılandırmalar veya dosyalar olabilir. Ayrıca işletim sisteminizi güncelleyerek bilgisayarınızdaki ve Dropbox'taki hataları ortadan kaldırabilirsiniz. Her zaman Windows işletim sisteminizi güncellediğinizden emin olun ve bekleyen güncellemeler varsa, Windows 10 En Son Güncelleme Nasıl İndirilir ve Yüklenir kılavuzumuzu kullanın.
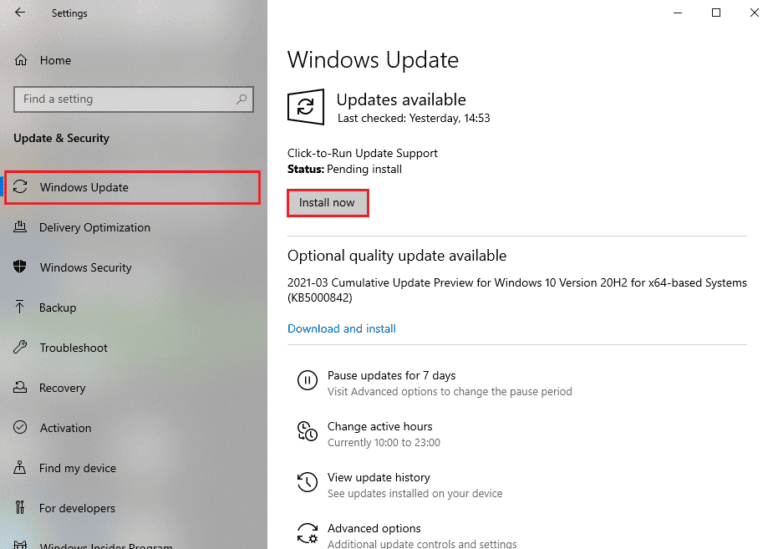
Ayrıca Okuyun: Cihazınız için Windows Bulunan Sürücüleri Düzeltin, Ancak Bir Hatayla Karşılaştınız
Yöntem 3: Çakışan Programları Kapatın
Çakışan uygulamalar nedeniyle, Dropbox 400 hatasının oluşma olasılığı vardır. Bu soruna geçici bir çözüm bulmak için Windows 10'da Görevi Sonlandırma kılavuzumuzu okuyun.
Not: Herhangi bir sistem işlemini bitirmemeye dikkat edin. Yalnızca yüklediğinizi bildiğiniz işlemi sonlandırın.
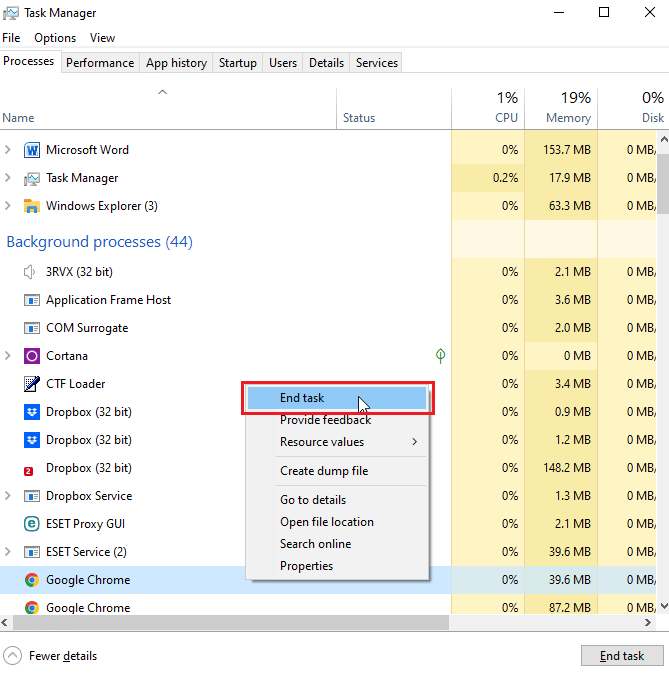
Yöntem 4: Kötü Amaçlı Yazılım Taramasını Çalıştırın
Dropbox hatası, kullanıcı girişine yanıt verilmemesi, bellek sızıntısı (Dropbox'ın çok fazla RAM kullanması, sistemi yavaşlatması—bu yanlış bir koddur) ve çalışma zamanı hatası gibi birçok neden anlamına gelir. Bu nedenlerin çoğu, virüsler veya kötü amaçlı yazılım sorunlarından da kaynaklanabilen dosya kaldırma işlemlerinden kaynaklanmaktadır. Bilgisayarımda Virüs Taramasını Nasıl Çalıştırırım? başlıklı kılavuzumuzu okuyun. ve aynısını uygulayın.
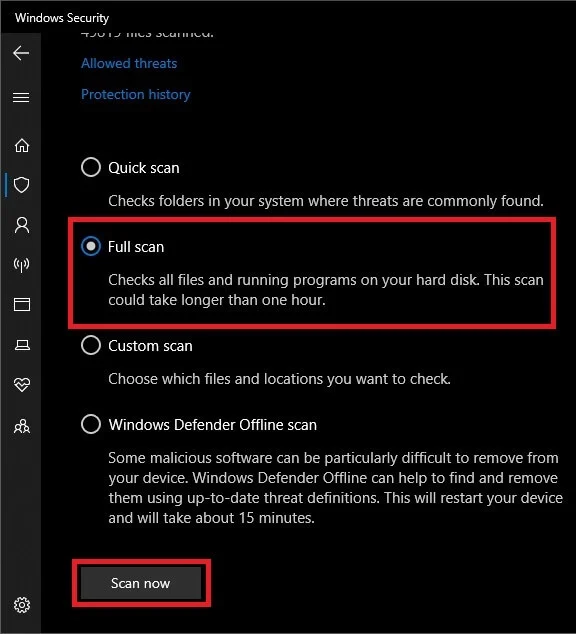
Ayrıca Okuyun: Avast'ın Virüs Tanımlarını Güncellememesini Düzeltin
Yöntem 5: Disk Temizlemeyi Çalıştırın
Düşük disk alanı, Dropbox hatasına katkıda bulunabilir. Disk Temizleme adlı yerleşik bir Windows yardımcı programını kullanarak hatayı düzeltebilirsiniz. Windows 10'da Disk Temizleme'yi kullanmak için kılavuzumuzu izleyin.
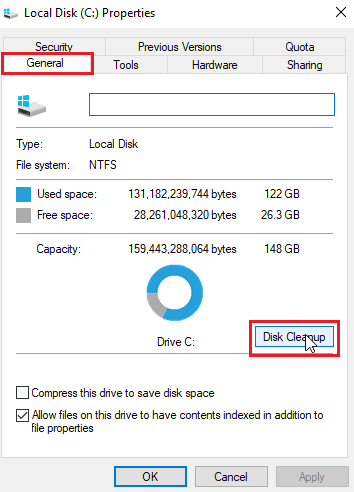
Yöntem 6: Microsoft Kitaplıklarını Yeniden Yükleyin
Dropbox hata mesajını almak, bir çalışma zamanı hatasının mümkün olduğu anlamına da gelebilir. Bu sorunu aşmak için en son paket olan Microsoft Visual C++ 2015 – 2022'yi kaldırabilirsiniz. Aşağıdaki adımları izleyin:
1. Windows tuşuna basın, Denetim Masası yazın, ardından Aç'a tıklayın.
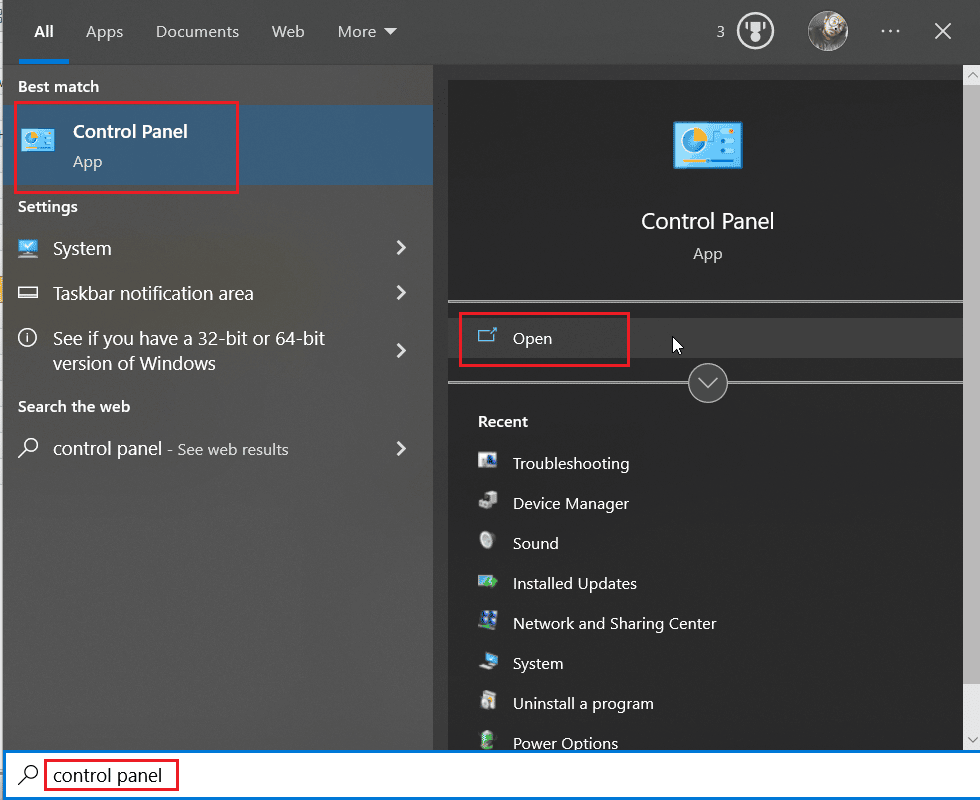
2. Görüntüleme Ölçütü'nü Kategori olarak ayarlayın, ardından Programlar bölümünün altında Bir programı kaldır'a tıklayın.

3. Yeniden dağıtılabilir Microsoft Visual C++ 'a sağ tıklayın ve Kaldır'ı seçin.
Not: Hem x86 hem de x64 yeniden dağıtılabilir Microsoft'un en son Microsoft Visual C++ sürümünü kaldırmanız gerekir.
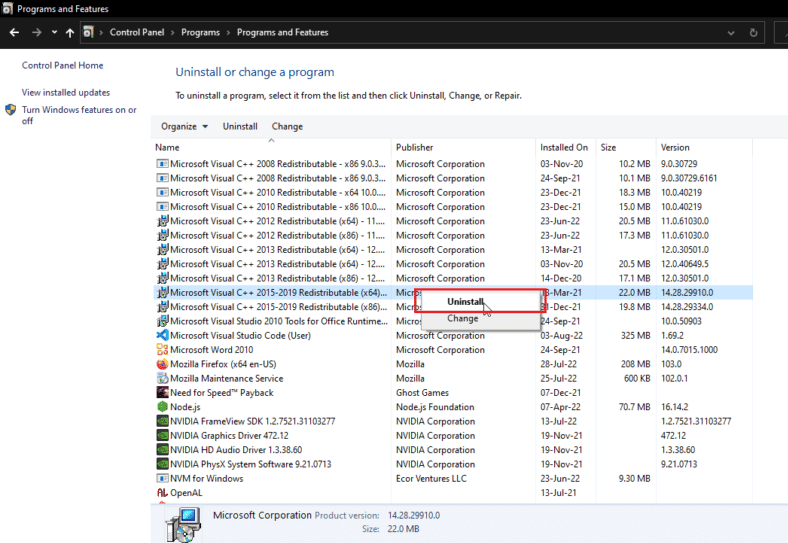
4. Microsoft Visual C++ Yeniden Dağıtılabilir indirme sayfasına gidin ve Microsoft 2015 – 2022 çalışma zamanı kitaplıkları için resmi bağlantıya tıklayın.
Not : Sisteminiz 32 bit Windows tabanlıysa x86 bağlantısını indirin ve yalnızca x86'yı yükleyin. Sisteminiz 64 bit Windows tabanlıysa, hem x64 bağlantılarını hem de x86'yı indirin ve her ikisini de yükleyin.
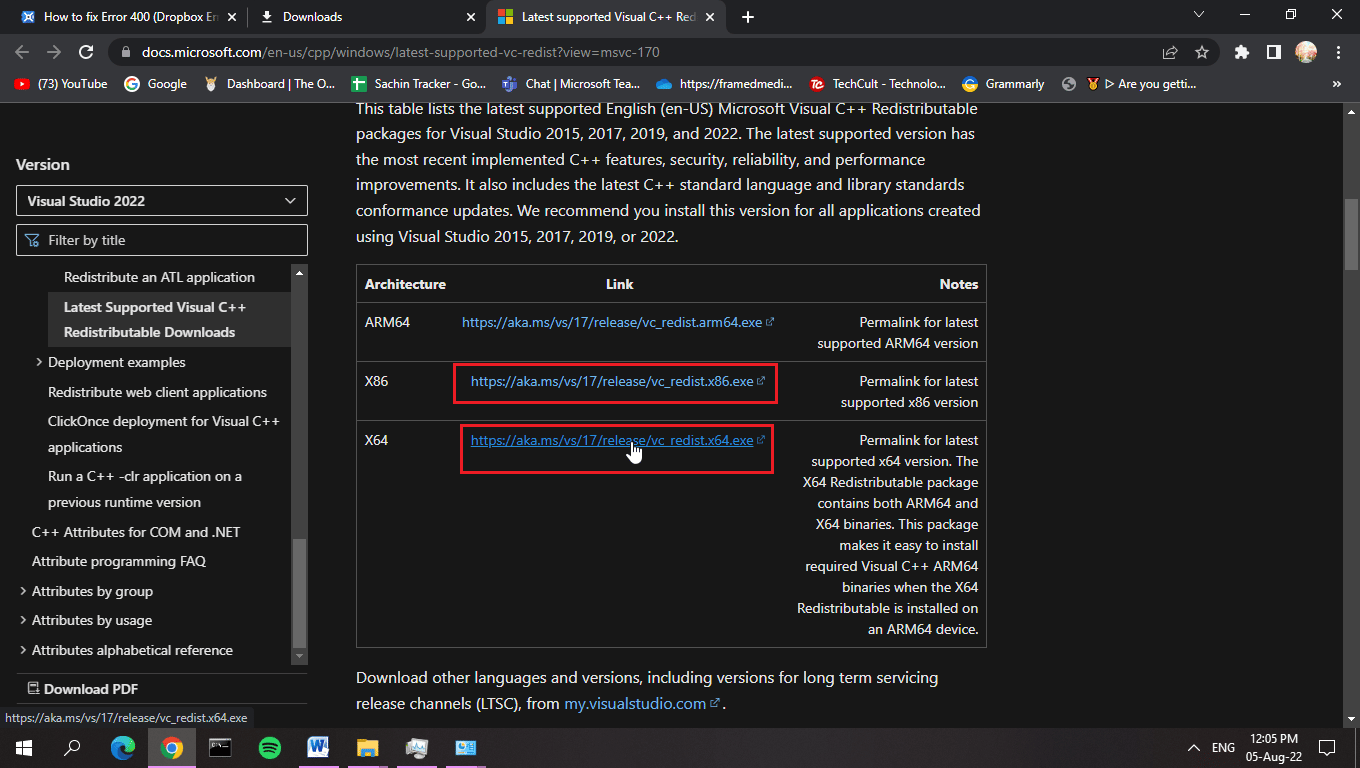
5. Şu anda hangi işletim sistemi olduğunuzu öğrenmek için Bu PC'ye sağ tıklayın ve Özellikler'e tıklayın.
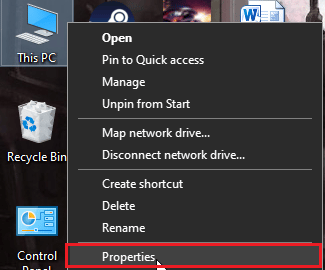
6. Burada, işletim sisteminin hangi mimaride çalıştığını görebilirsiniz.
Not: 64-bit gösteriyorsa, PC'niz 64-bit ve 32-bit dosyaları destekler. Öte yandan, 32 bit gösteriyorsa, PC'niz yalnızca 32 bit kurulum dosyalarını destekler.

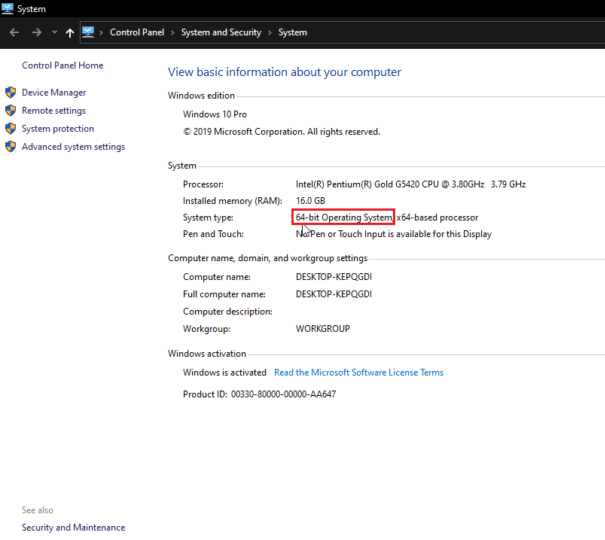
7. Kurulum dosyasına çift tıklayın , Lisans hüküm ve koşullarını kabul ediyorum onay kutusuna tıklayın ve Yükle'ye tıklayın.
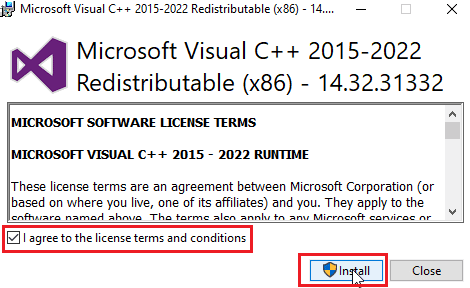
8. Kurulum tamamlandıktan sonra Kapat'a tıklayın.
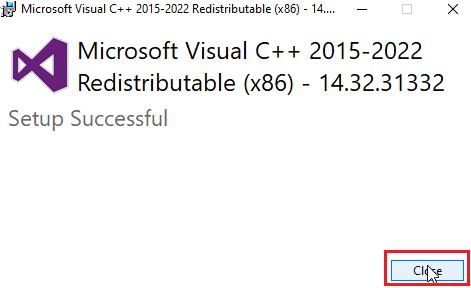
Ayrıca Okuyun: Microsoft Visual C++ 2015 Yeniden Dağıtılabilir Kurulum Hatasını Düzeltme Hatası 0x80240017
Yöntem 7: Dropbox'ı Yeniden Yükleyin
Dropbox hata mesajı, Dropbox kurulumundaki eksik bir kayıt defterinden veya bozuk bir dosyadan kaynaklanıyor olabilir. Dropbox hatası 400 sorununu çözmek için Dropbox uygulamasını yeniden yüklemeyi deneyebilirsiniz.
1. Arama çubuğunda Denetim Masası'nı arayın ve Aç'a tıklayın.
2. Görüntüleme Ölçütü'nü Kategori olarak ayarlayın. Programlar başlığı altında, Bir programı kaldır seçeneğine tıklayın.

3. Dropbox'a sağ tıklayın ve Kaldır'ı seçin.
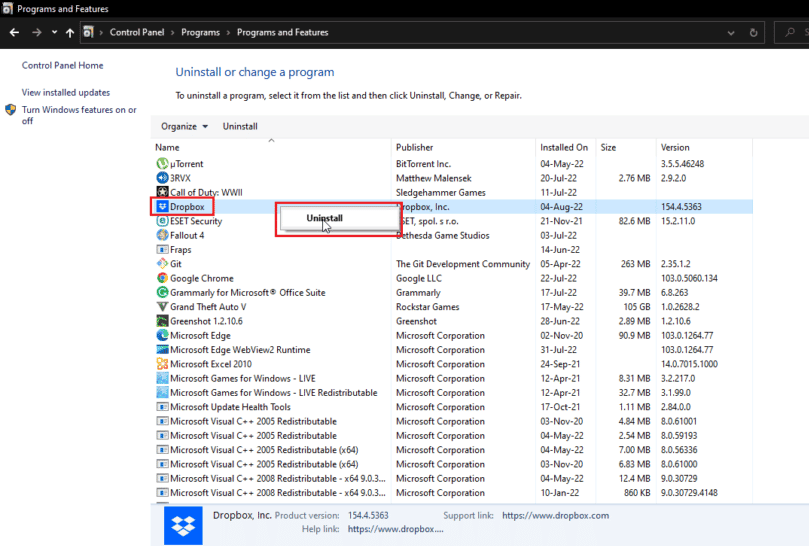
4. Dropbox'ı kaldırmak için ekrandaki talimatları izleyin.
5. Çalıştır iletişim kutusunu başlatmak için Windows + R tuşlarına birlikte basın.
6. %localappdata% girin ve Tamam'a tıklayın.
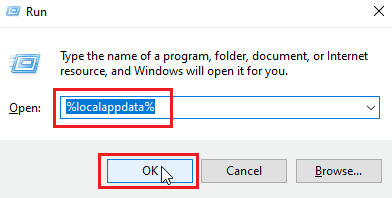
7. Dropbox adlı bir klasöre sağ tıklayın ve Sil öğesini seçin.
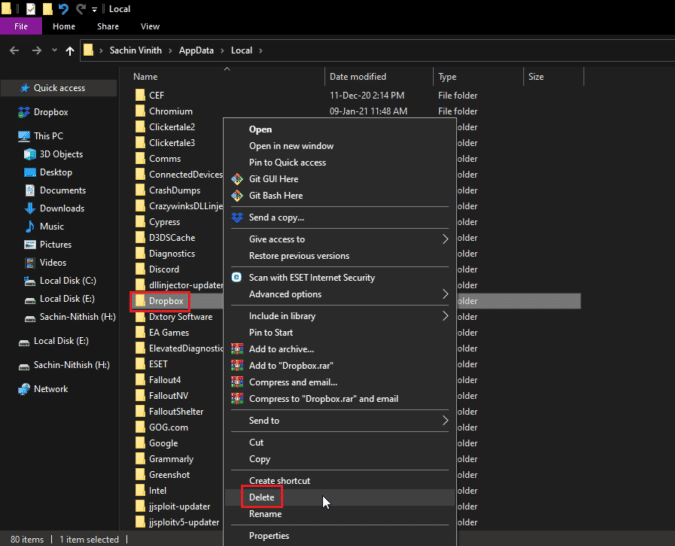
8. Şimdi, Çalıştır iletişim kutusunu tekrar açmak için Windows tuşu + R tuşlarına basın ve %appdata% yazın ve Tamam'a tıklayın.
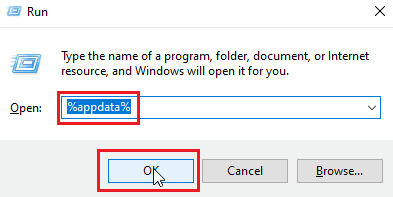
9. Dropbox'ı arayın ve daha önce yaptığınız gibi klasörü silin .
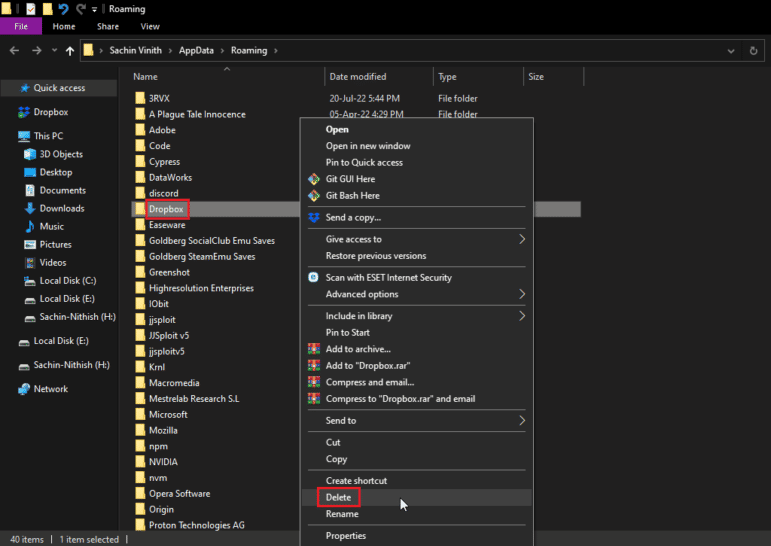
10. Çalıştır iletişim kutusunu başlatın, %programfiles(x86)% yazın ve Dropbox klasörünü silin.
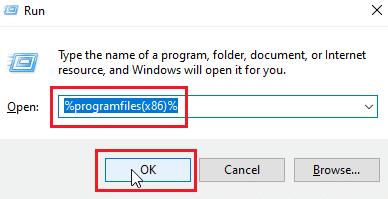
Not: Dropbox klasörünü bulamazsanız, %programfiles% yazın ve Dropbox klasörünü silin.
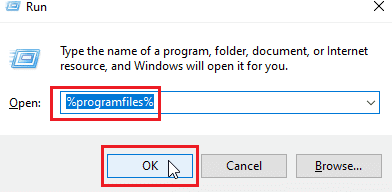
11. Son olarak, Dropbox resmi web sitesini ziyaret edin ve Şimdi indir'e tıklayın.
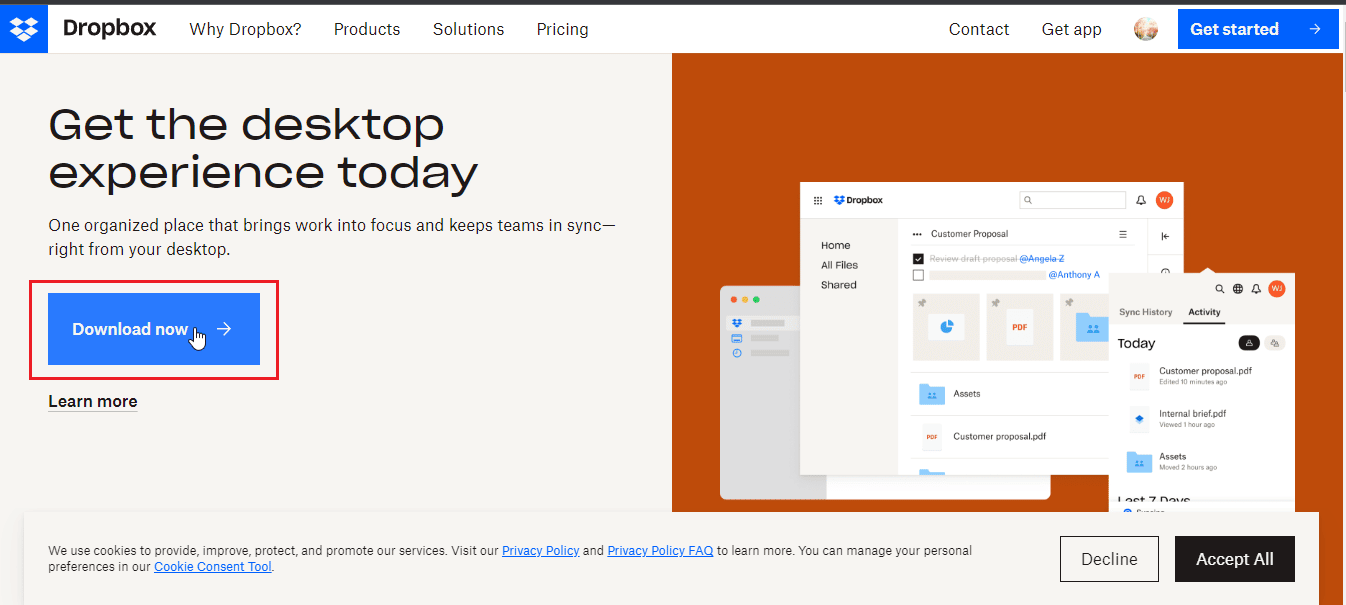 -
-
12. Dropbox'ı kurmak için yükleyici dosyasına tıklayın.
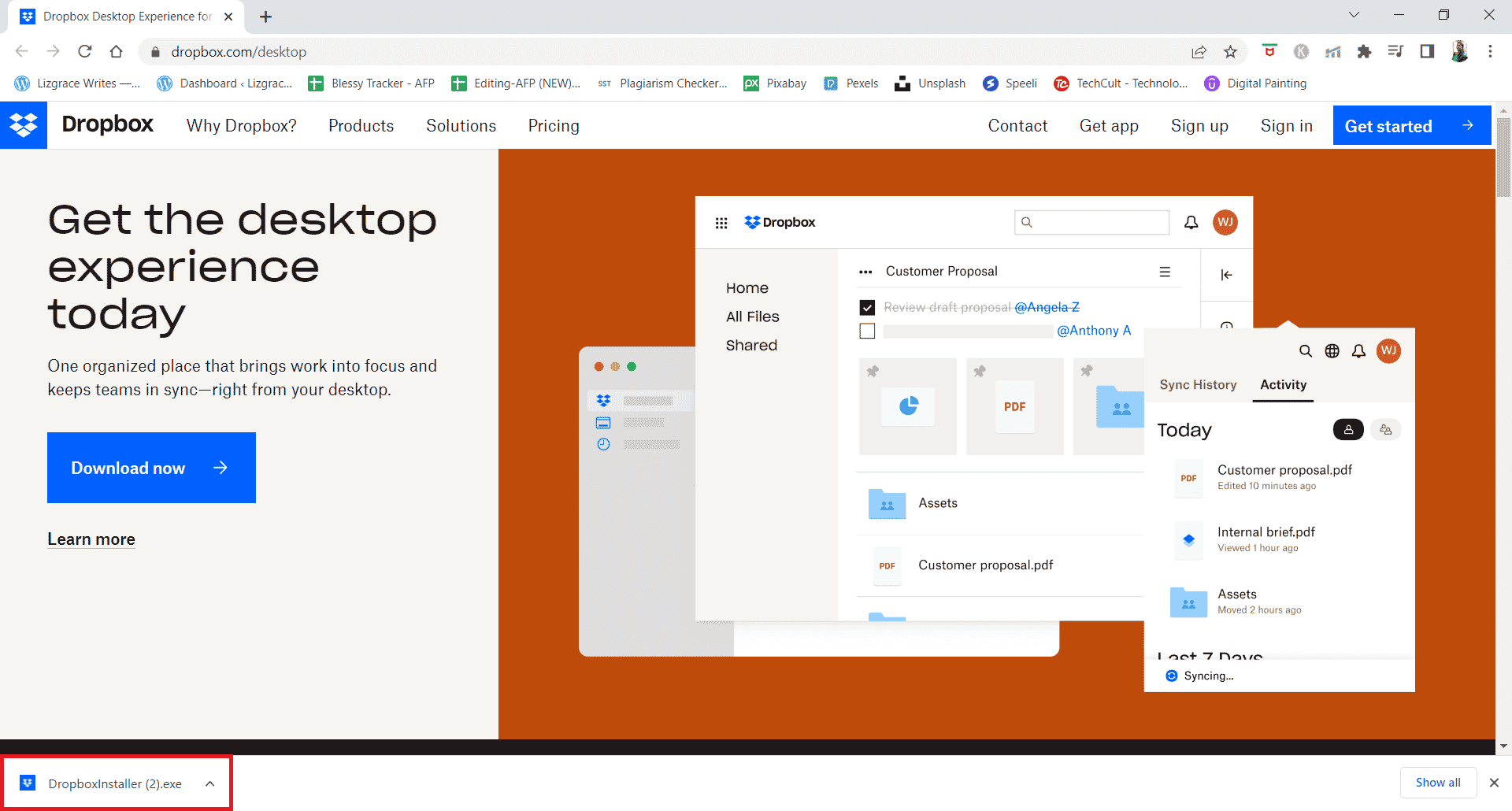
13. İstemde Evet'e tıklayın.
14. Dropbox'ı cihazınıza kurmak için hesabınızda oturum açın.
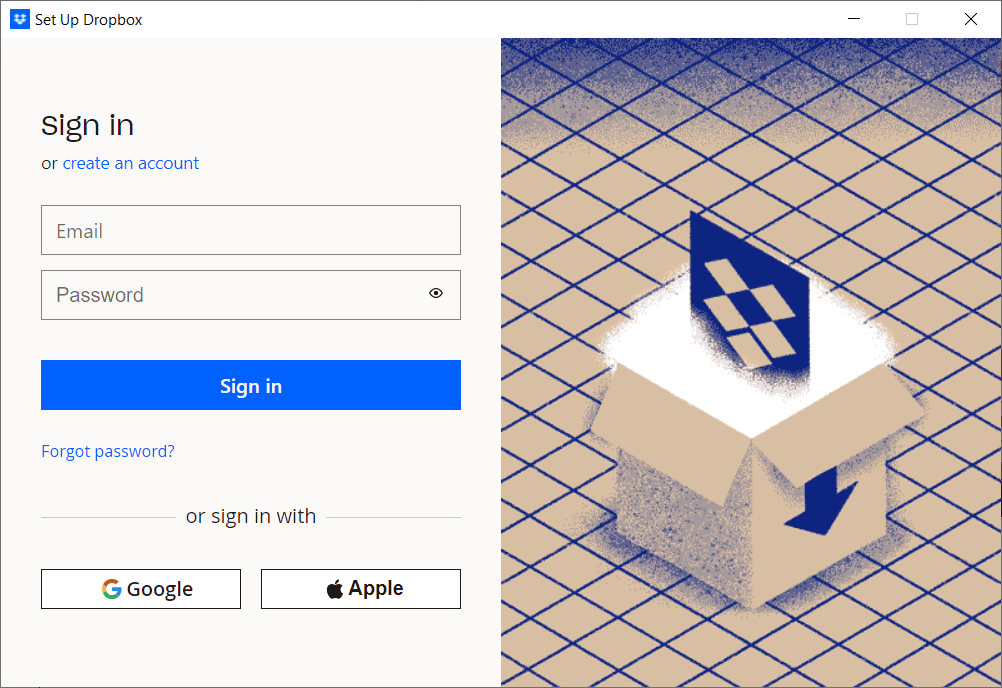
Ayrıca Okuyun: Windows 10'da OneDrive Hatası 0x8007016a'yı Düzeltin
Profesyonel İpucu: Dropbox'ta Bağlı Cihazlar Nasıl Kaldırılır
Cihaz ister Android, ister Windows veya iOS olsun, oturum açtığınız cihazda veya uygulamada sorunlar olabilir. Tüm bu cihazları kaldırabilir ve Dropbox hatasının geldiği cihazdan yeniden giriş yaparak 400'ü düzeltebilirsiniz. Aşağıdaki adımları takip edin:
Not : Adımları Google Chrome'da gerçekleştirdik.
1. Resmi Dropbox web sitesine gidin ve hesabınıza giriş yapın.
2. Seçenekler'i açmak için sağ üst köşedeki hesap profili resmine tıklayın.
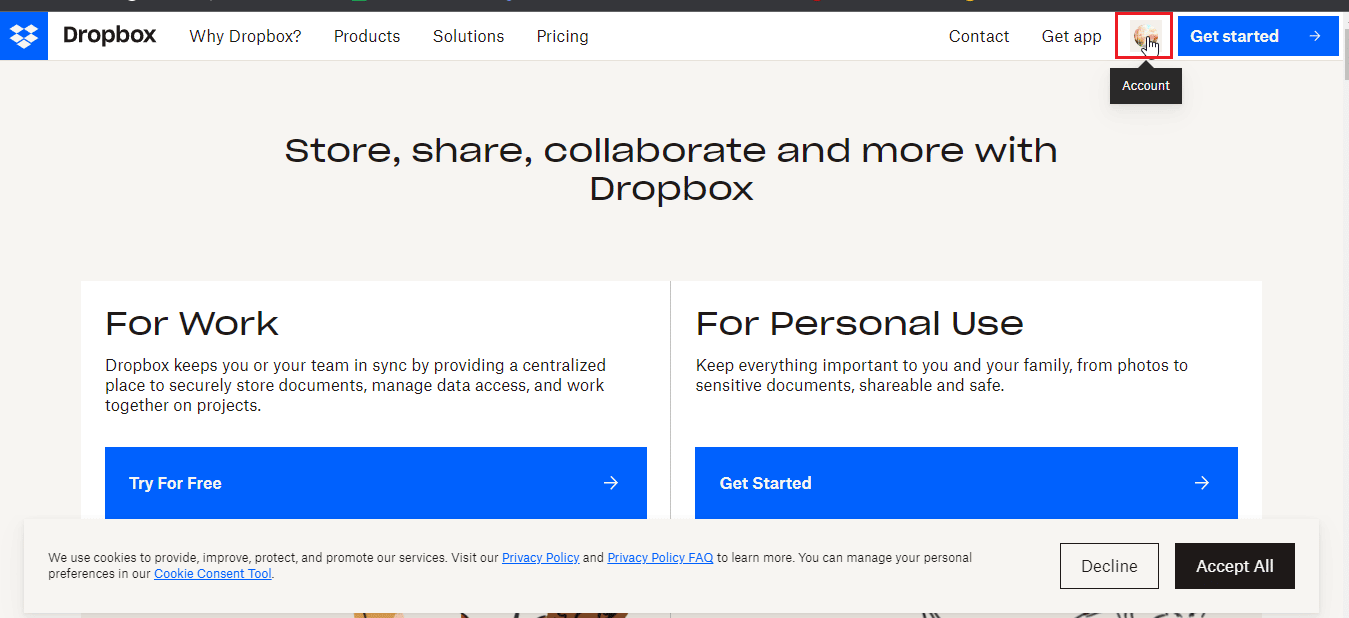
3. Şimdi, Ayarlar'a tıklayın.
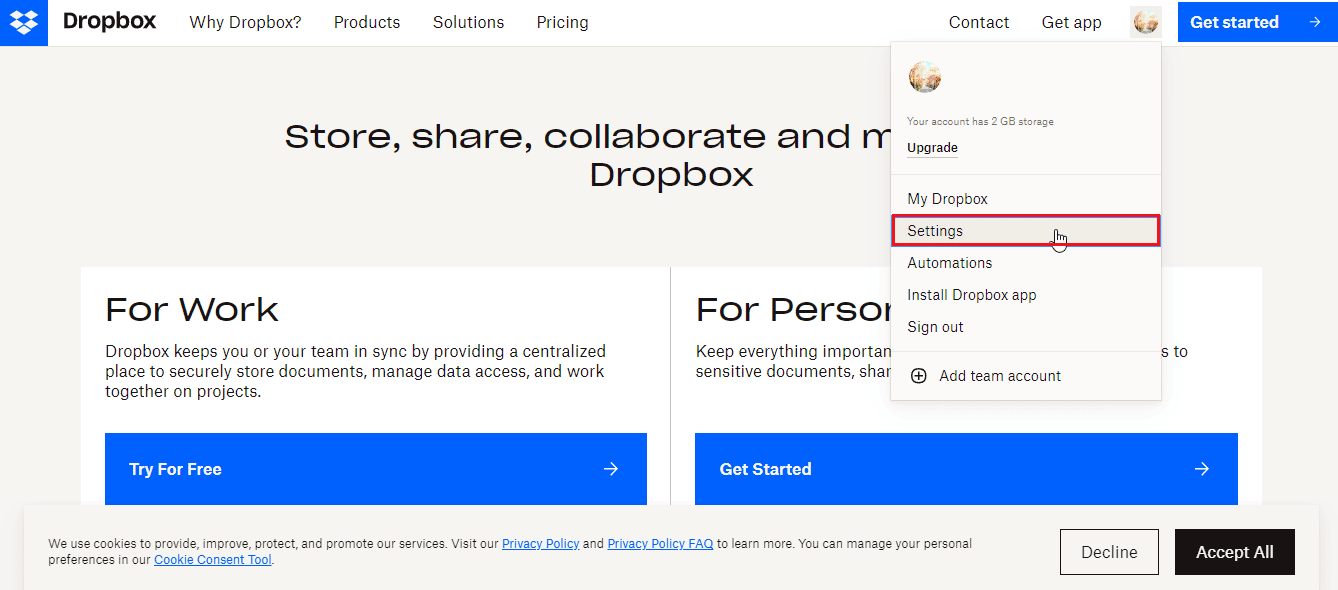
4. Güvenlik sekmesine gidin.
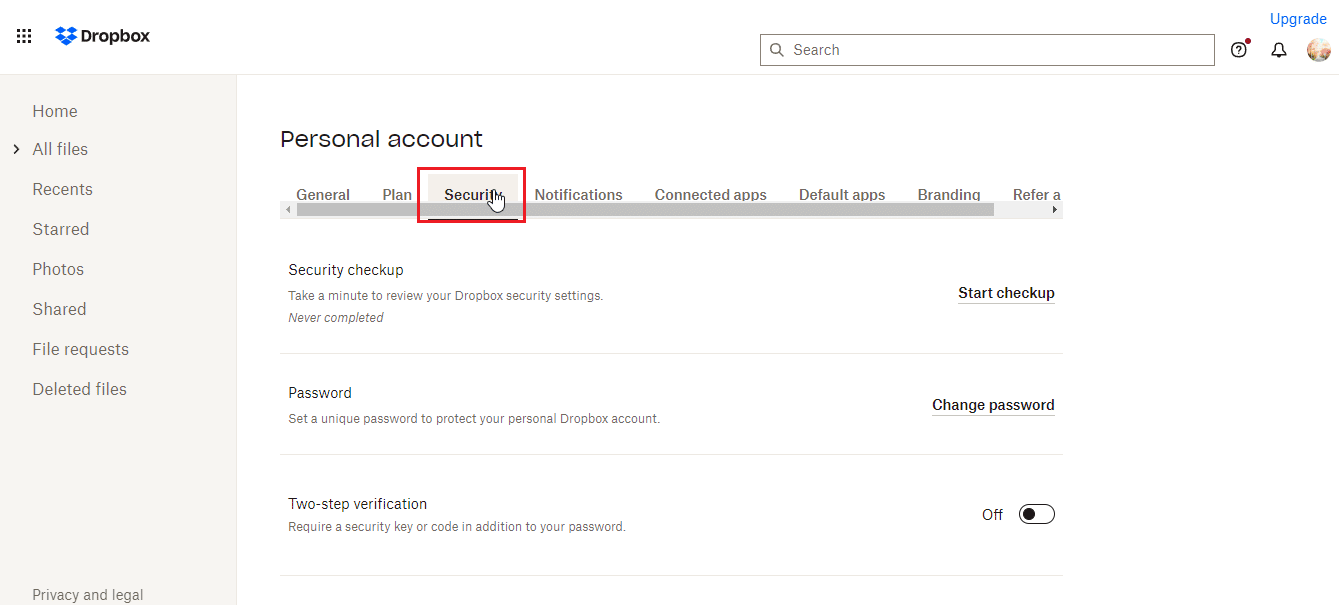
5. Aşağı kaydırın ve kaldırmak istediğiniz cihazın yanındaki çöp kutusu simgesine tıklayın.
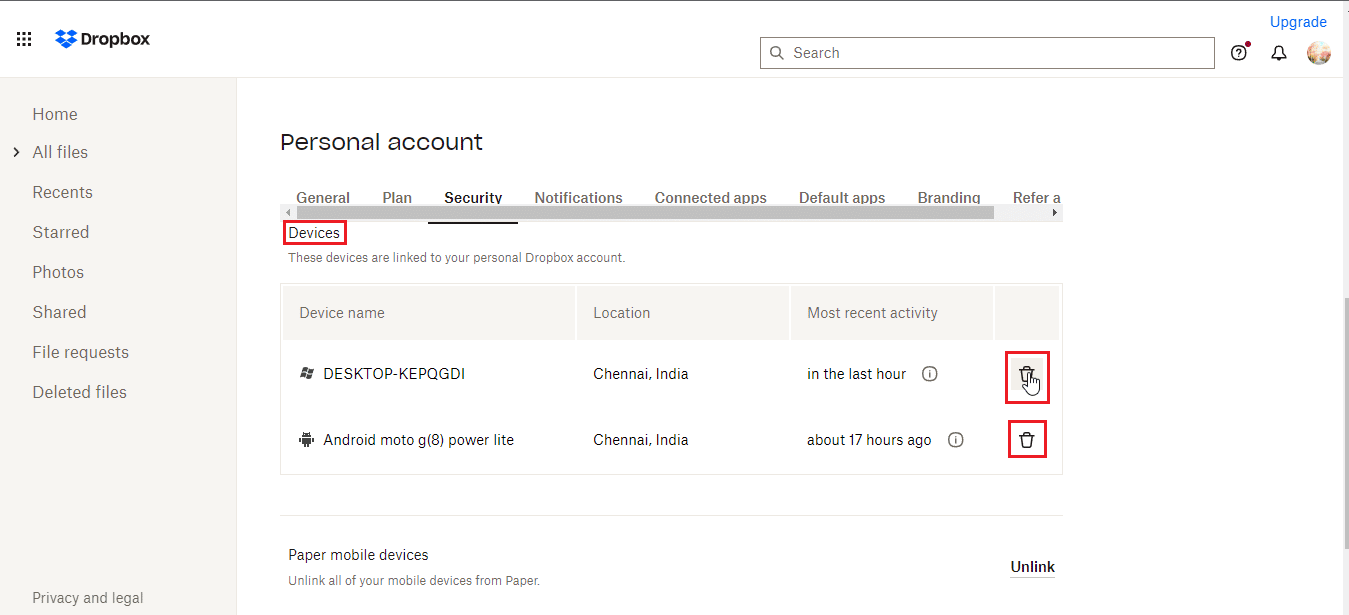
6. Şimdi, sorunun çözülüp çözülmediğini görmek için soruna neden olan cihazla Dropbox'ta oturum açabilirsiniz .
Sık Sorulan Sorular (SSS)
S1. Dropbox'ta izin verilen dosya türleri nelerdir?
Ans. Belirli bir alana kadar bulut depolama gibi ücretsiz olan temel bir kullanıcı için kısıtlamalar olmasına rağmen, bir kullanıcının kaydedebileceği belge türü veya dosya türü konusunda herhangi bir kısıtlama yoktur . Premium plan, daha fazla alana ve paraya mal olan avantajlara erişebilir.
S2. Dropbox bir kerelik ödeme mi?
Ans. Hayır , Dropbox tek seferlik bir ödeme hizmeti değildir. Bir kullanıcının Dropbox hizmetini kullanması gerekiyorsa abone olması gereken abonelik tabanlı bir hizmettir. Tek seferlik ödeme tercih ediliyorsa, bir sabit disk sürücüsü satın almayı düşünün.
S3. Dropbox iyi mi ve paraya değer mi?
Ans. Dropbox iyi indirme ve yükleme hızları sunduğundan, iyi bir hizmeti vardır. Satın almadan önce ücretsiz bir hizmeti deneyebilirsiniz.
Önerilen:
- Xbox One Hata Kodunu Düzeltin 0X87E107DF
- Windows 10'da OneDrive 0x8004de40 Hatasını Düzeltin
- Windows 10'da Dosyanızı İndirirken Dropbox Hatasını Düzeltin
- Kendimi Dropbox Grubundan Nasıl Çıkarırım
Dropbox 400 hata mesajının nasıl düzeltileceğine ilişkin yukarıdaki makalenin yardımcı olduğunu ve sorununuzu başarıyla çözebileceğinizi umuyoruz. Lütfen yöntemlerden hangisinin sizin için işe yaradığını bize bildirin. Herhangi bir sorunuz veya öneriniz varsa, bunları aşağıdaki yorum bölümünde belirtmeyi unutmayın. Ayrıca, daha sonra ne öğrenmek istediğinizi bize bildirin.
