Windows 10'da Dota 2 Yanıt Vermiyor Düzeltme
Yayınlanan: 2022-08-23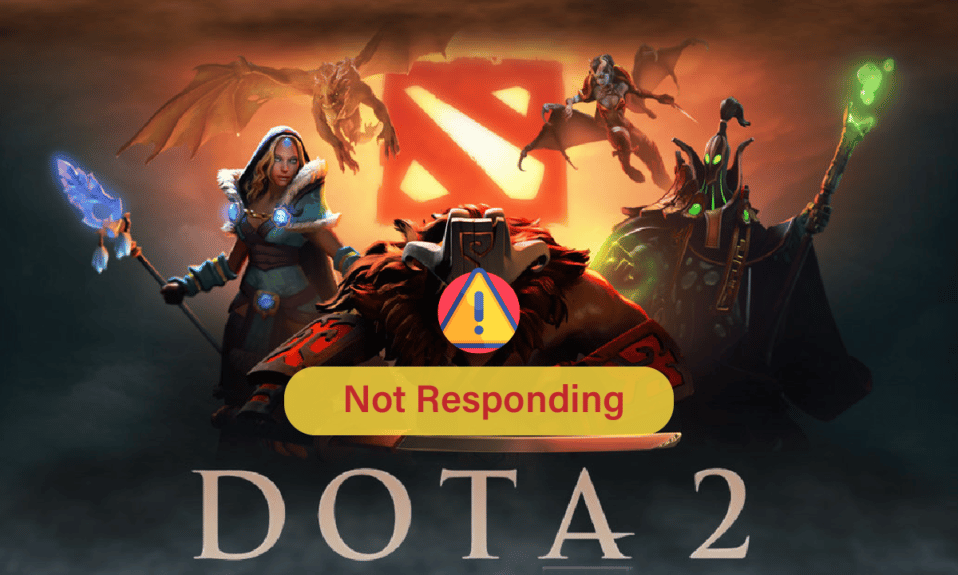
Dota 2, PC'de erişilebilen en popüler çevrimiçi çok oyunculu oyunlardan biridir. Yine de, oyun tüm oyuncular için mükemmel değil, çünkü az sayıda kullanıcı Windows 10 PC'lerinde Dota 2'nin yanıt vermeme sorunuyla karşı karşıya. Siz de PC'nizde Dota 2 siyah ekran sorunu yaşıyorsanız, bu makaleyi okuduğunuz için yeterince şanslısınız. Bu makalede açıklanan sorun giderme yöntemleri, Dota 2'nin çalışmama sorununu çözmenize yardımcı olacaktır.
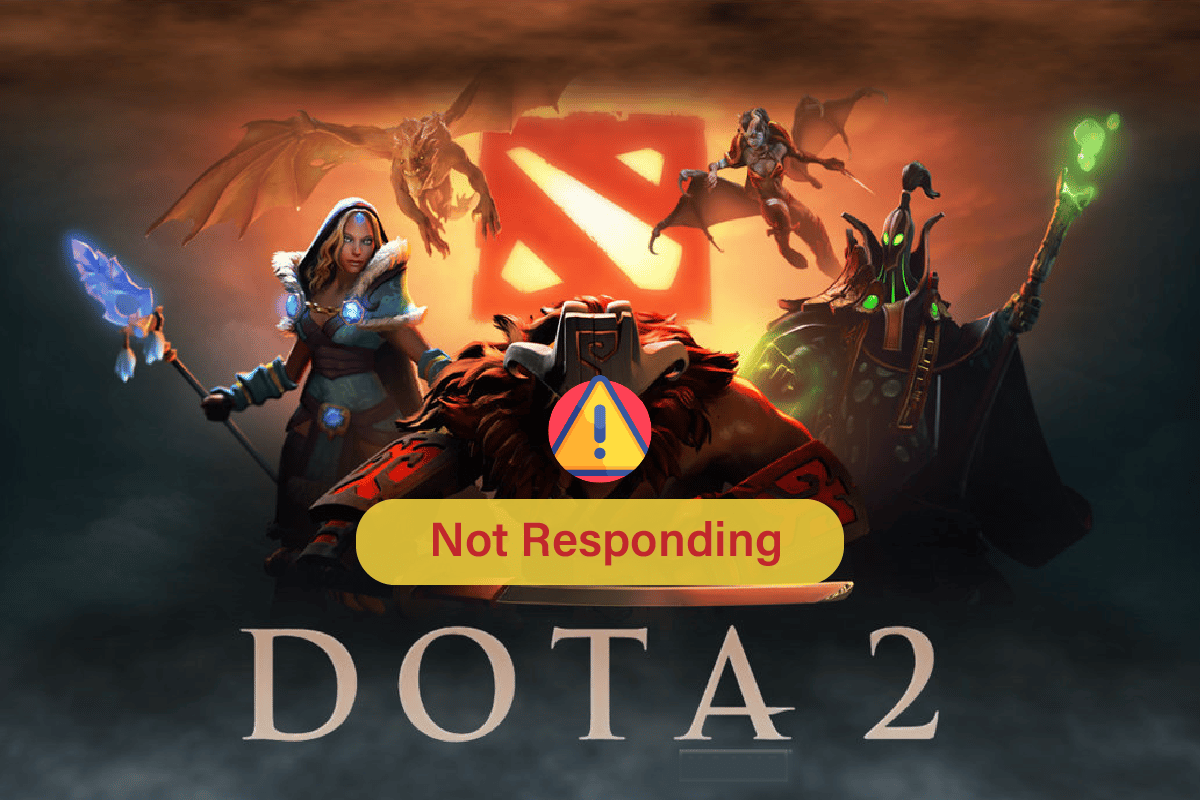
İçindekiler
- Windows 10'da Dota 2 Yanıt Vermiyor Nasıl Onarılır
- Dota 2 Oynamak için Sistem Gereksinimleri
- Yöntem 1: Temel Sorun Giderme Yöntemleri
- Yöntem 2: Oyun Önceliğini Değiştir
- Yöntem 3: Ekran Çözünürlüğünü Değiştir
- Yöntem 4: Oyun Dosyalarının Bütünlüğünü Doğrulayın
- Yöntem 5: Steam İstemcisini ve Oyunu Güncelleyin
- Yöntem 6: Grafik Sürücülerini Güncelleyin veya Geri Alın
- Yöntem 7: Grafik Sürücülerini Yeniden Yükleyin
- Yöntem 8: .NET Framework'ü Güncelleyin
- Yöntem 9: Microsoft Visual C++ Yeniden Dağıtılabilir Dosyasını Onar
- Yöntem 10: Microsoft Visual C++ Yeniden Dağıtılabilir'i Yeniden Yükleyin
- Yöntem 11: DirectX'i Yeniden Yükleyin
- Yöntem 12: BIOS'u Güncelle
- Yöntem 13: Dota 2'yi Yeniden Yükleyin
Windows 10'da Dota 2 Yanıt Vermiyor Nasıl Onarılır
Dota 2 siyah ekran sorununu tetikleyen belirli bir neden yoktur. Ancak, bir dizi web raporunu ve tartışma forumunu inceledik ve Windows 10 PC'nizdeki sorunun olası nedenlerinin bir listesini derledik.
- Oyunun sistem gereksinimleri karşılanmıyor.
- Bazı arka plan programları oyunu engelliyor.
- Oyunun işlevsel olarak çalışması için yönetici haklarını kullanmıyorsunuz.
- Bozuk Windows Mağazası önbelleği, oyunun açılmasını engelliyor.
- Uygun olmayan tarih ve saat ayarları.
- Oyun yüksek önceliğe ayarlı değil ama PC'niz Güç ayarlarında yüksek performansa sahip.
- PC'nizdeki grafik sürücüleri uyumlu değil.
- Bilgisayarınızdaki virüsten koruma veya güvenlik duvarı programı, oyunun normal şekilde başlatılmasını engelliyor.
- Microsoft Visual C++ paketleri en son sürümde değil.
Windows 10 PC'nizde Dota 2 siyah ekran sorununu çözmenize yardımcı olacak bazı etkili sorun giderme yöntemleri burada.
Dota 2 Oynamak için Sistem Gereksinimleri
Çözümleri görmeden önce bilgisayarınızın bu oyunun sistem gereksinimlerini karşılayıp karşılamadığını kontrol etmelisiniz.
- CPU HIZI : Intel veya AMD'den 2,8 GHz'de çift çekirdek
- RAM : 4 GB
- İşletim Sistemi : Windows 7 veya daha yenisi
- VİDEO KARTI : Nvidia GeForce 8600/9600GT, ATI/AMD Radeon HD2600/3600
- PİKSEL GÖNDERİCİ : 4.0
- KÖŞE PARLATICI : 4.0
- SES KARTI : DirectX Uyumlu
- BOŞ DİSK ALANI : 15 GB
- ADANMIŞ VİDEO RAM : 256 MB
Yöntem 1: Temel Sorun Giderme Yöntemleri
İşte Dota 2'nin çalışmama sorununu düzeltmek için birkaç temel yöntem.
1 A. Valheim'ı yönetici olarak çalıştırın
Belirli izinlere ve özelliklere yalnızca Dota 2 oyununa yönetici hakları verdiyseniz erişilebilir. Bu senaryoda, aşağıda listelenen talimatları izleyerek Dota 2'nin yanıt vermeme sorununu çözebilirsiniz.
1. Masaüstündeki Dota 2 kısayoluna sağ tıklayın veya kurulum dizinine gidin ve üzerine sağ tıklayın.
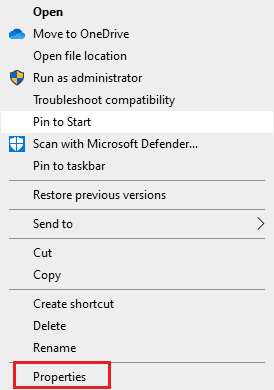
2. Şimdi, Özellikler seçeneğini seçin.
3. Ardından, Uyumluluk sekmesine geçin ve Bu programı yönetici olarak çalıştır kutusunu işaretleyin.
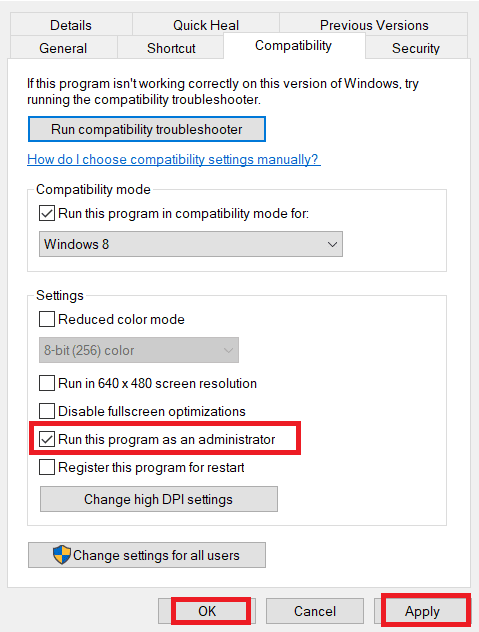
4. Son olarak, değişiklikleri kaydetmek için Uygula > Tamam'a tıklayın.
Dota 2 siyah ekran sorununu düzeltip düzeltmediğinizi kontrol edin.
1B. Arka Plan İşlemlerini Kapat
PC'nizde çalışan birkaç arka plan işlemi, Doat 2 işlemlerini etkileyebilir. Bu programlar Dota 2 siyah ekran sorununa katkıda bulunabilir. Tüm arka plan işlemlerinden çıkmak için Windows 10'da Görev Nasıl Sonlandırılır kılavuzumuzu izleyin.
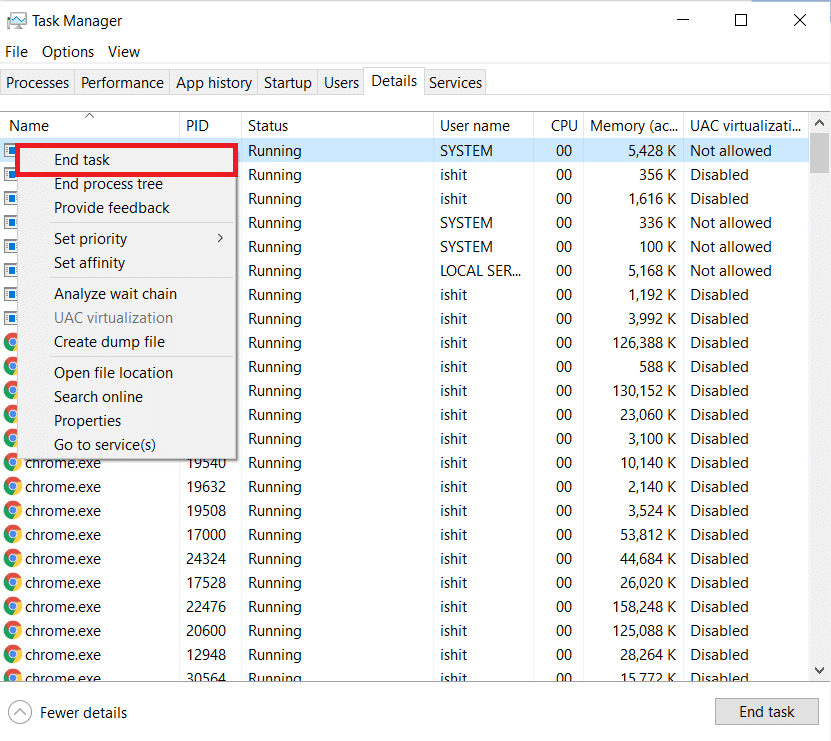
1C. Sistem Dosyalarını Onar
Windows 10 PC'nizde eksik veya hasarlı dosyalar varsa, Dota 2'nin yanıt vermeme sorunu ile karşılaşacaksınız. Ancak, Sistem Dosyası Denetleyicisi ve Dağıtım Görüntüsü Hizmeti ve Yönetimi gibi yerleşik yardımcı programları kullanarak bu bozuk dosyaları onarıyorsunuz.
Windows 10'da Sistem Dosyaları Nasıl Onarılır hakkındaki kılavuzumuzu okuyun ve tüm bozuk dosyalarınızı onarmak için belirtilen adımları izleyin.
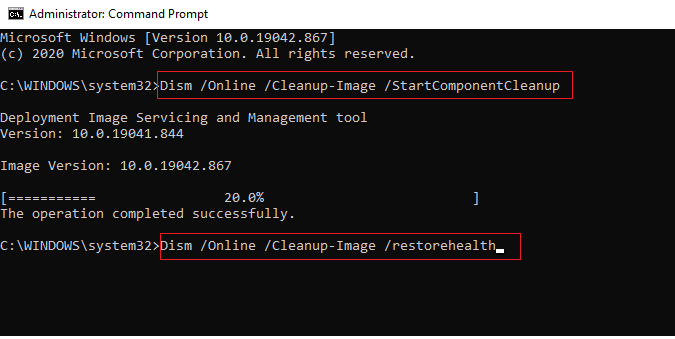
1D. Kötü Amaçlı Yazılım Taramasını Çalıştırın
Bir virüs veya kötü amaçlı yazılım saldırısının varlığı, bilgisayarınızda oyun sorunlarına neden olur. Eğer virüs saldırısı çok şiddetliyse, herhangi bir çevrimiçi oyuna sürekli olarak bağlanamazsınız. Sorunu çözmek için virüs veya kötü amaçlı yazılımı Windows 10 bilgisayarınızdan tamamen kaldırmanız gerekir.
Bilgisayarınızı kılavuzumuzda belirtildiği şekilde taramanız önerilir Bilgisayarımda Virüs Taramasını Nasıl Çalıştırırım?
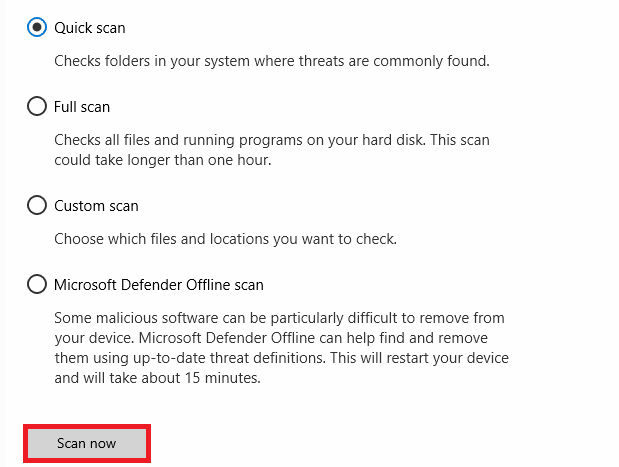
Ayrıca, bilgisayarınızdan kötü amaçlı yazılımları kaldırmak istiyorsanız, Windows 10'da Bilgisayarınızdan Kötü Amaçlı Yazılım Nasıl Kaldırılır kılavuzumuza bakın. Bilgisayarınızdaki tüm virüsleri kaldırdıktan sonra, oyununuza bağlanın ve Dota 2'nin başlatılmadığını kontrol edin. Windows 10 sorunu tekrar.
Ayrıca Okuyun: Windows 10'da McAfee LiveSafe Nasıl Kaldırılır
1E. Geçici Dosyaları Kaldır
Birkaç kullanıcı, PC'de bir miktar disk alanını temizlemenin Dota 2'nin çalışmama sorununu çözmelerine yardımcı olduğunu öne sürdü. Bu, bilgisayarınızın gerektiğinde yeni dosyalar yüklemesini sağlayacak ve bu da Dota 2 siyah ekran sorununu çözmenize yardımcı olacaktır.
Bilgisayarınızda Dota 2'deki başlatma sorununa katkıda bulunan minimum kullanılabilir alan varsa, bilgisayarınızdaki tüm gereksiz dosyaları temizlemenize yardımcı olan Windows'ta Sabit Disk Alanı Açmanın 10 Yolu kılavuzumuzu izleyin.
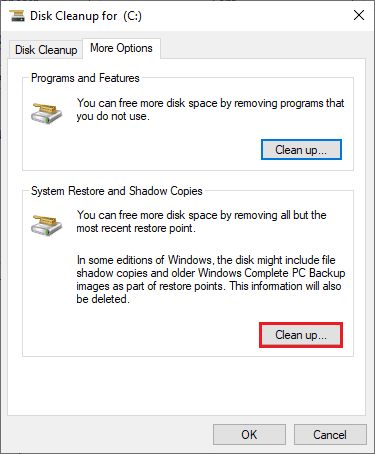
1F. Antivirüsü Geçici Olarak Devre Dışı Bırak (Varsa)
Oyunun en son güncellemeleri bazen antivirüs paketi tarafından engellenebilir. Avast ve Norton gibi virüsten koruma yazılımlarının en son Windows güncellemelerini engelleme olasılığı yüksektir ve bu sorunu gidermek için herhangi bir üçüncü taraf veya yerleşik virüsten koruma yazılımını geçici olarak devre dışı bırakmanız önerilir. Windows 10'da Antivirüs Geçici Olarak Nasıl Devre Dışı Bırakılır başlıklı makalemizi okuyun ve PC'nizde Antivirüs programınızı geçici olarak devre dışı bırakmak için kılavuzdaki adımları izleyin.
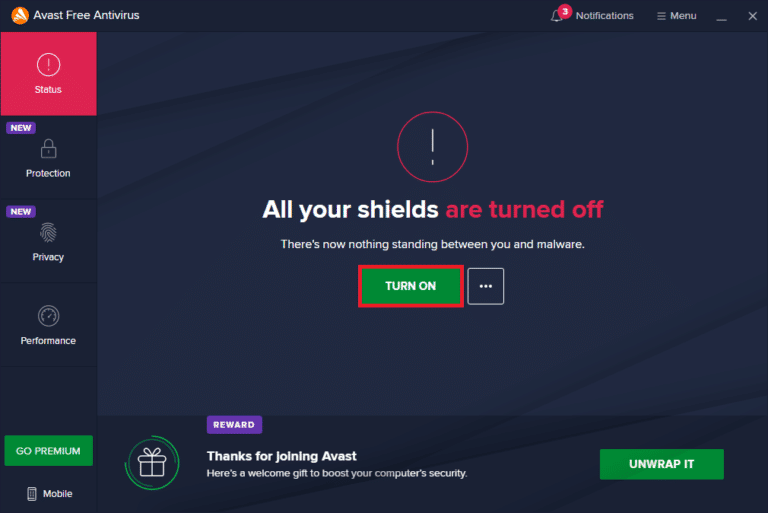
Bilgisayarınızdaki Dota 2 siyah ekran sorununu düzelttikten sonra, güvenlik paketi olmayan bir sistem her zaman bir tehdit olacağından virüsten koruma programını yeniden etkinleştirdiğinizden emin olun.
1G. Windows Güvenlik Duvarını Devre Dışı Bırak (Önerilmez)
Bazen bilgisayarınızdaki Windows Defender Güvenlik Duvarı, bazı güvenlik nedenleriyle oyunun açılmasını engelleyebilir. Bu durumda, Windows Defender Güvenlik Duvarı nedeniyle Dota 2 açılmayabilir. Windows Defender Güvenlik Duvarını nasıl devre dışı bırakacağınızı bilmiyorsanız, Windows 10 Güvenlik Duvarı Nasıl Devre Dışı Bırakılır kılavuzumuzu inceleyin ve verilen talimatları izleyin.
Uygulamaya izin vermek için Windows Güvenlik Duvarı üzerinden Uygulamalara İzin Ver veya Engelle bu kılavuzu takip edebilirsiniz.
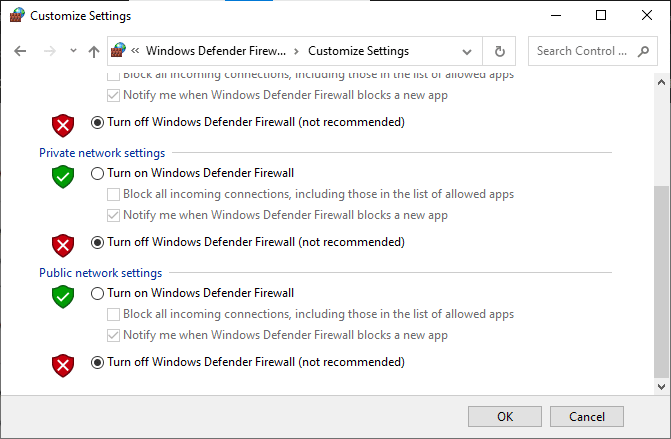
Güvenlik duvarı programı olmayan bir bilgisayar bir tehdit olduğundan cihazınızı güncelledikten sonra Güvenlik Duvarı paketini tekrar etkinleştirdiğinizden emin olun.
1H. Windows'u güncelleyin
Bilgisayarınızda herhangi bir hata varsa, Dota 2 sorununa neden olabilir, bunu işletim sisteminizi güncelleyerek düzeltebilirsiniz. Windows 10 PC'nizi güncelleme konusunda yeniyseniz, bu kılavuzda verilen Windows 10 En Son Güncellemeyi İndirme ve Yükleme adımlarını izleyin.
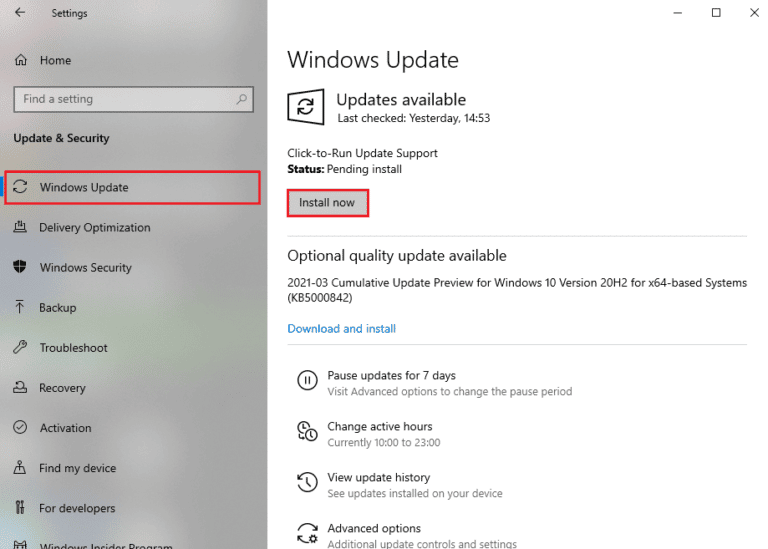
Windows'u güncelledikten sonra Dota 2'nin Windows 10'u başlatmama sorununun çözülüp çözülmediğini kontrol edin.
Yöntem 2: Oyun Önceliğini Değiştir
Bir uygulamanın veya işlemin tercih edilmesi, bilgisayara kaynakların tahsisinde diğerlerine göre öncelik verilmesi gerekip gerekmediğini söyler. Varsayılan olarak sistem işlemleri dışında her uygulamanın önceliği normaldir. Yeterli kaynak almadıysa Dota 2 çökebilir.
1. Görev Yöneticisini açmak için Ctrl + Shift + Esc tuşlarına birlikte basın.
2. Şimdi Dota 2 işlemini arayın.
3. Ardından önceliği Yüksek Öncelik olarak değiştirin ve bunun işe yarayıp yaramadığını kontrol edin.
Not: İşlemin önceliğini dikkatsizce değiştirmek sisteminizi aşırı derecede yavaşlatabileceğinden veya kararsız hale getirebileceğinden önceliği büyük bir dikkatle değiştirin.
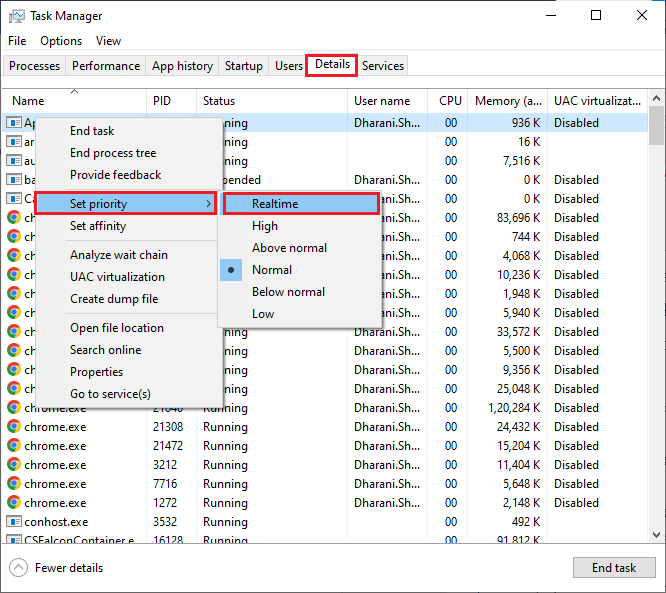
4. Görev Yöneticisini kapatın ve bilgisayarınızı yeniden başlatın ve Dota 2'nin Windows 10'da başlatılmaması sorununun çözülüp çözülmediğini kontrol edin.
Yöntem 3: Ekran Çözünürlüğünü Değiştir
Dota 2 yükleme ekranında çalışmıyorsa, bilgisayarınızın ekran çözünürlüğünün oyunla çakışması gibi birkaç olasılık vardır. Bu durumda, ekran çözünürlüğünü düşürmeniz ve daha sonra aşağıda belirtildiği gibi tekrar denemeniz gerekir.
1. Masaüstüne gitmek için Windows + D tuşlarına birlikte basın.
2. Şimdi masaüstüne sağ tıklayın ve Kişiselleştir seçeneğini seçin.
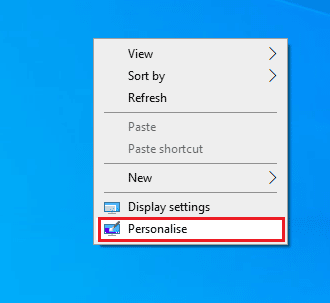
3. Ardından, sol bölmede Görüntü'ye tıklayın ve sağ bölmede, gösterildiği gibi Görüntü çözünürlüğü altında daha düşük bir ekran çözünürlüğü seçin .
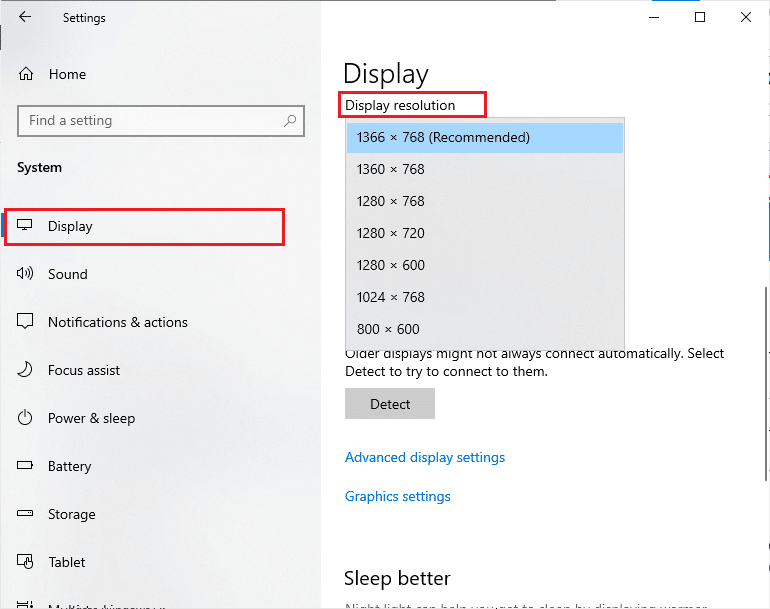
Ekran çözünürlüğünü ayarladıktan sonra, Dota 2'nin yanıt vermeme sorununu çözüp çözemediğinizi kontrol edin.
Yöntem 4: Oyun Dosyalarının Bütünlüğünü Doğrulayın
Oyun dosyalarının eksik veya bozuk olduğu veya eksik kurulumların olduğu birçok durum gördük. Kullanıcılar ayrıca güncelleme işlemi tarafından kesintiye uğrarlarsa veya oyun dosyaları taşınırsa Dota 2'nin yanıt vermeme sorunu yaşayabilirler. Bu yöntemde Steam'i açacak ve oyunun bütünlüğünü doğrulamak için yerleşik işlevi kullanacaksınız. Uygulama bir şey bulursa değiştirilecektir. Steam'deki oyun dosyalarının bütünlüğünü nasıl doğrulayacağınızla ilgili kılavuzumuzu takip edin.
Not: Farklı yayıncılık yazılımları kullanıyorsanız benzer adımları uygulamanız gerekir.
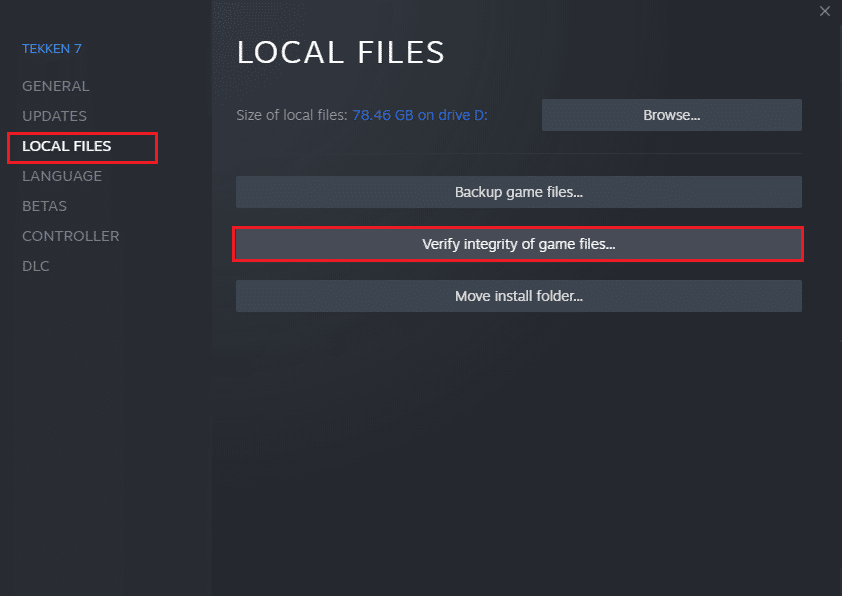
Ayrıca Okuyun: Windows 10'da Steam Yerleşimi Nasıl Devre Dışı Bırakılır
Yöntem 5: Steam İstemcisini ve Oyunu Güncelleyin
Eski bir Steam uygulaması kullanırsanız hiçbir oyuna sorunsuz bir şekilde erişemezsiniz. Bu nedenle, başlatmadan önce daima Steam ve Dota 2 oyununun güncellenmiş bir sürümünü kullandığınızdan emin olun.
1. Windows tuşuna basın ve Steam yazın, ardından Aç'a tıklayın.
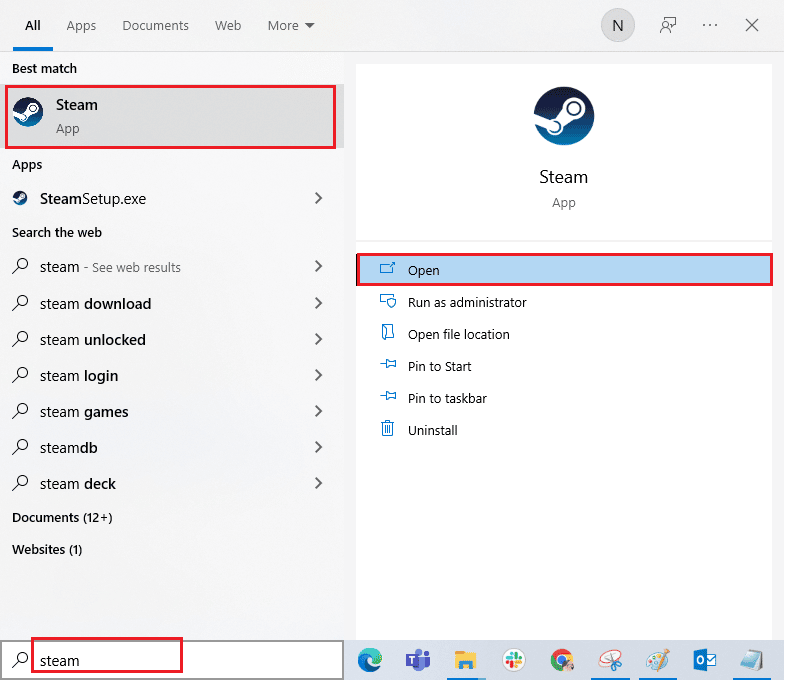
2. Şimdi, ekranın sol üst köşesindeki Steam'i ve ardından aşağıda vurgulandığı gibi Steam İstemci Güncellemelerini Kontrol Et'i tıklayın.
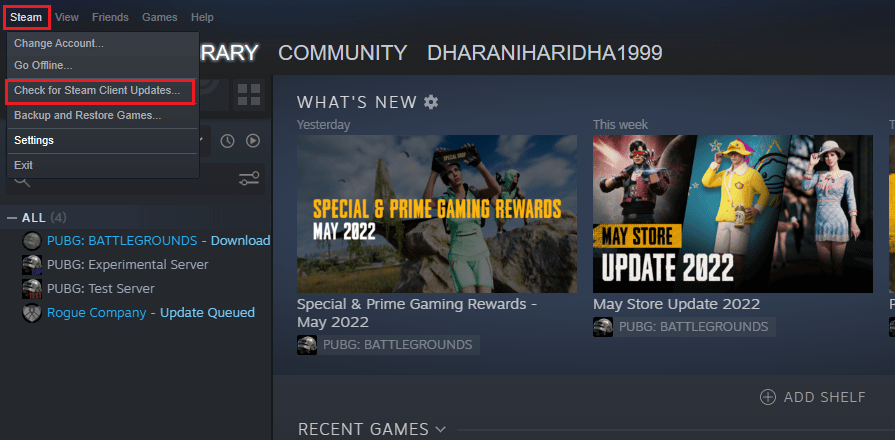
3. İndirilecek yeni güncellemeleriniz varsa, bunları yükleyin ve Steam istemcinizin güncel olduğundan emin olun.
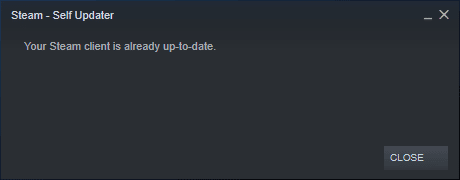

4. Şimdi Steam'i yeniden başlatın ve Dota 2'nin çalışmama sorununun şimdi çözülüp çözülmediğini kontrol edin.
Aynı şekilde, herhangi bir çakışmayı önlemek için oyununuzun en son sürümünde çalışması her zaman önemlidir. Oyununuz güncellenene kadar Dota 2 sunucularına başarıyla giriş yapamazsınız. Oyununuzu güncellemek için aşağıda belirtilen adımları izleyin.
1. Steam'i başlatın ve KÜTÜPHANE'ye gidin.
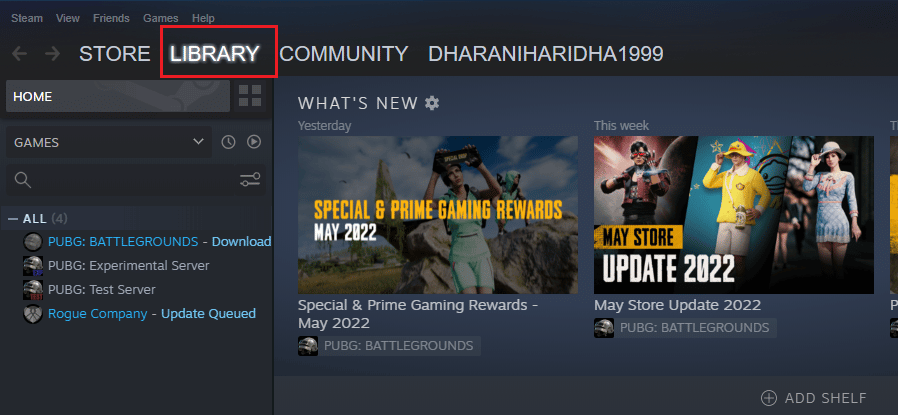
2. Şimdi HOME'a tıklayın ve Dota 2'yi arayın.
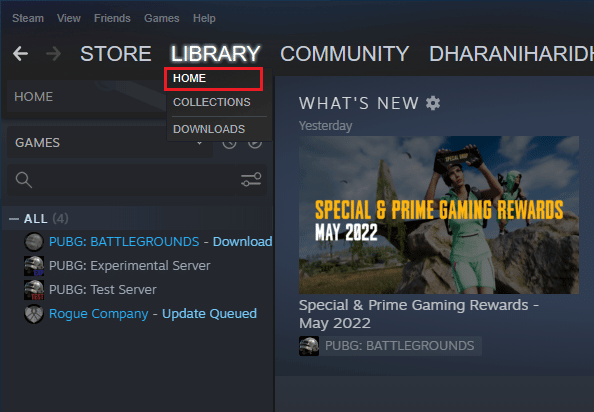
3. Ardından oyuna sağ tıklayın ve Özellikler… seçeneğini seçin.
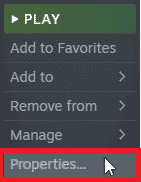
4. Şimdi GÜNCELLEMELER sekmesine geçin ve bekleyen güncelleme olup olmadığını kontrol edin. Öyleyse, en son güncellemeleri indirmek için ekrandaki talimatları izleyin.
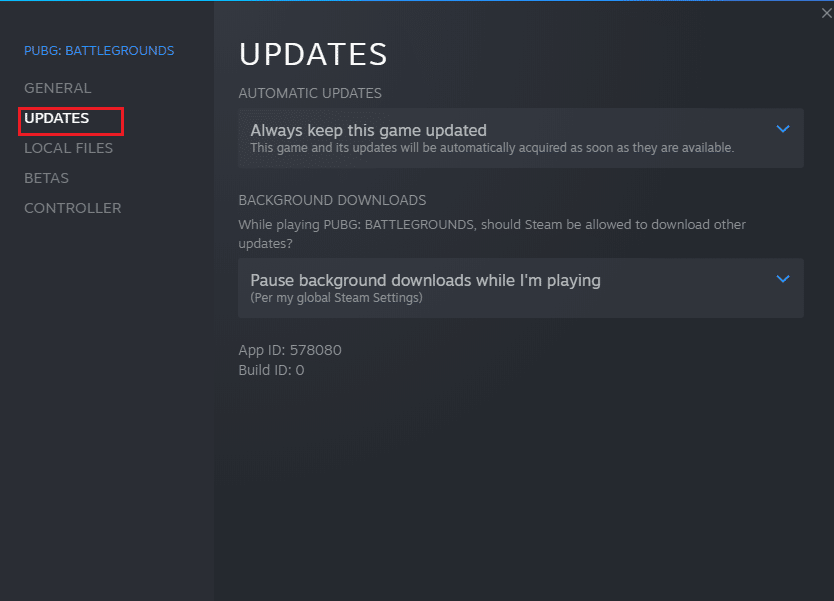
Bir güncellemeden sonra Dota 2 siyah ekran sorununun çözülüp çözülmediğini kontrol edin.
Ayrıca Okuyun: Windows 10'da Kendiliğinden Rastgele Kaldırılan Steam Oyununu Düzeltin
Yöntem 6: Grafik Sürücülerini Güncelleyin veya Geri Alın
Yukarıdaki yöntemler işinize yaramadıysa, bilgisayarınızda doğru grafik sürücülerinin kurulu olmaması olasıdır. Sürücüler, donanım ve oyun arasındaki etkileşimi kolaylaştırır ve önemli bileşenlerdir. Sürücüler bozuk veya güncel değilse, Dota 2'nin PC'de yanıt vermemesine neden olabilir.
Seçenek I: Grafik Sürücüsünü Güncelleyin
Grafik sürücülerini güncellemeyi bilmiyorsanız, bu kılavuzda verilen talimatları izleyin Windows 10'da Grafik Sürücülerini Güncellemenin 4 Yolu.
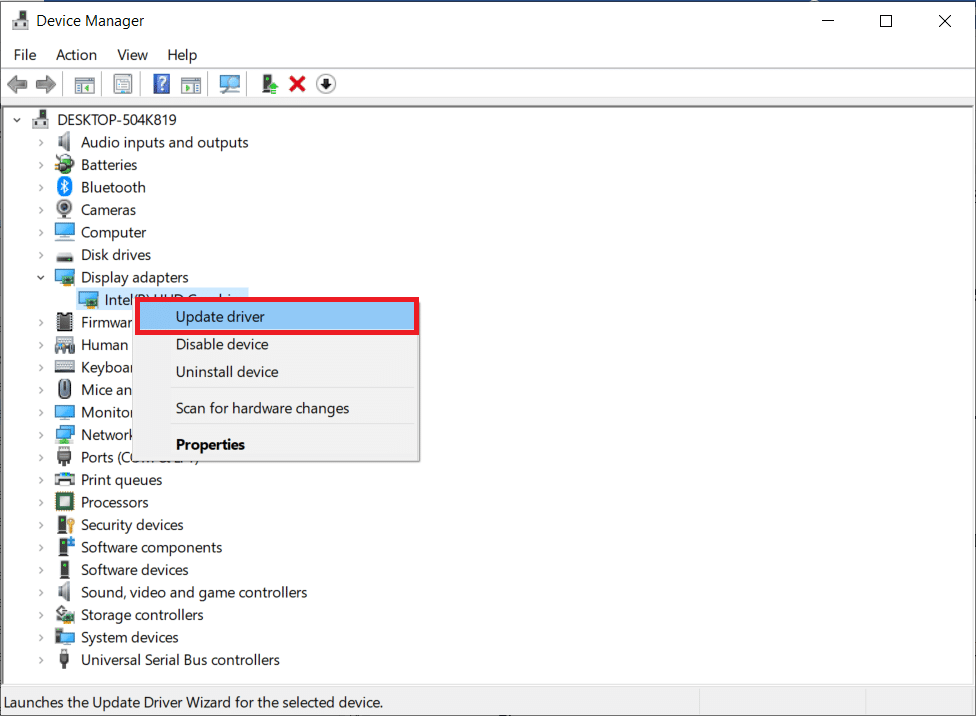
Seçenek II: Grafik Sürücüsü Güncellemelerini Geri Al
Grafik sürücülerinin güncel sürümü oyununuzla uyumlu değilse, sürücüleri yeniden yüklemenin veya güncellemenin bir faydası yoktur. Tüm yapmanız gereken sürücüleri önceki sürüme geri almaktır ve bunu yapmak için bu kılavuzda verilen talimatları izleyin Windows 10'da Sürücüler Nasıl Geri Alınır.
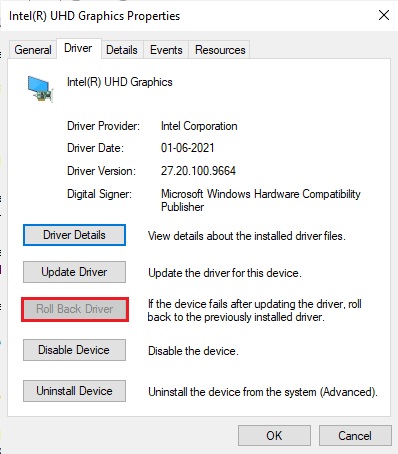
Sürücülerinizi geri aldıktan sonra, Dota 2'nin yanıt vermeme sorununu çözüp çözmediğinizi kontrol edin.
Ayrıca Okuyun: Windows 10'da Valorant Grafik Sürücüsünün Çökmesini Düzeltin
Yöntem 7: Grafik Sürücülerini Yeniden Yükleyin
Grafik sürücülerinizi güncellemek tartışılan sorunu çözmediyse, grafik sürücülerini yeniden yüklemeyi deneyin. Windows'ta grafik sürücülerini yeniden yüklemenin çeşitli yöntemleri vardır. Grafik sürücülerini yeniden yükleme konusunda yeniyseniz, Windows 10'da Sürücüler Nasıl Kaldırılır ve Yeniden Yüklenir bu kılavuzunu okuyun ve orada verilen talimatları izleyin.
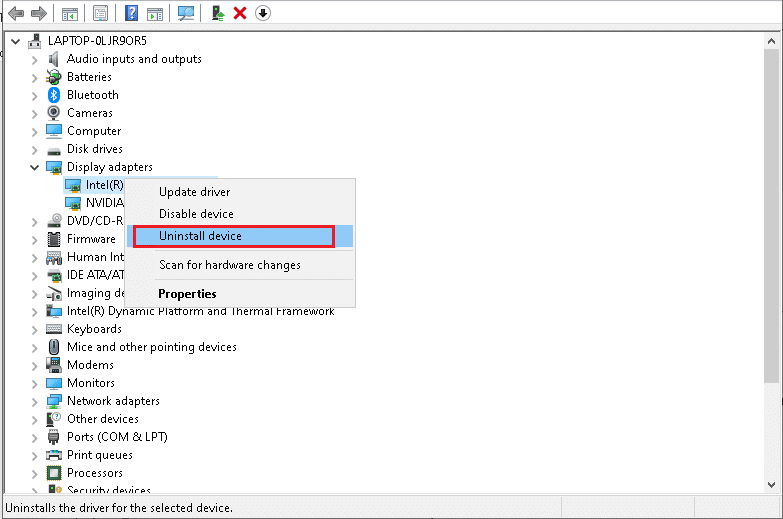
Grafik sürücülerini yeniden yükledikten sonra Dota 2 çalışmıyor sorununun çözülüp çözülmediğini kontrol edin.
Yöntem 8: .NET Framework'ü Güncelleyin
Çoğu kullanıcı, modern oyunların ve uygulamaların kesintisiz hizmetinden yararlanır ve bunun için Windows 10'da .NET çerçevesi gereklidir. Birçok oyunun .NET çerçevesi için otomatik güncelleme seçeneği olacaktır ve bu nedenle, bir güncelleme olduğunda otomatik olarak güncellenecektir. Ayrıca .NET çerçevesinin en son sürümünü yükleyebilir ve bunun için aşağıdaki adımları takip edebilirsiniz.
1. Resmi Microsoft web sitesine gidin ve .NET çerçevesi için yeni güncellemeleri kontrol edin.
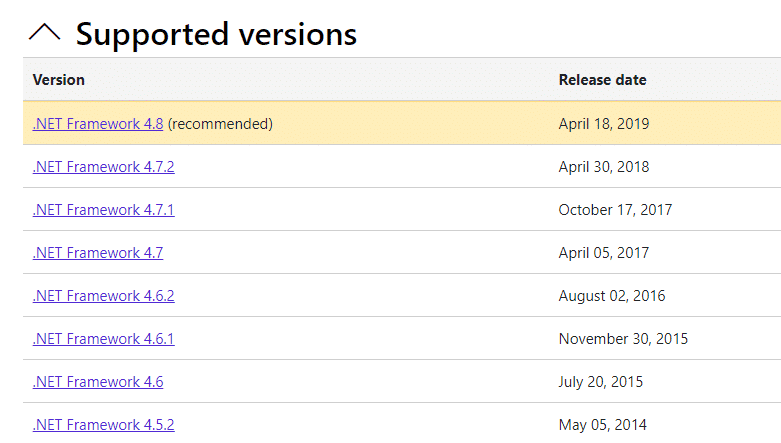
2. Önerilen veya ilgili bağlantıya tıklayın ve İndir'e tıklayın . Herhangi bir güncelleme varsa .NET Framework 4.8 Runtime seçeneği.
Not: Bazı yazılımlar Download .NET Framework 4.8 Developer Pack kullandığından, üzerine tıklamanız önerilmez.
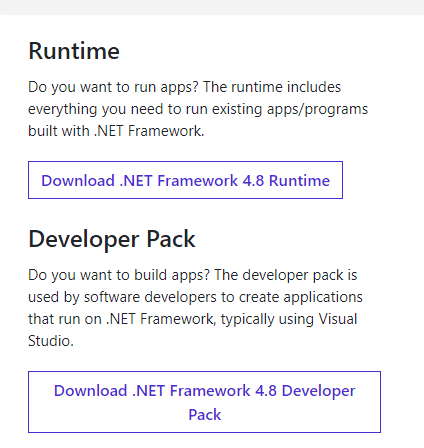
3. İndirmelerim'e gidin ve indirilen dosyayı kurulum dosyasına çift tıklayarak çalıştırın.
4. Bilgisayarınıza .NET çerçevesini kurmak için ekrandaki talimatları izleyin.
Bunu yaptıktan sonra Dota 2 çalışmıyor sorununun çözülüp çözülmediğini kontrol edin.
Ayrıca Okuyun: Hextech Onarım Aracı Nasıl İndirilir
Yöntem 9: Microsoft Visual C++ Yeniden Dağıtılabilir Dosyasını Onar
Alternatif olarak, Dota 2'nin yanıt vermeme sorununu aşağıdaki gibi düzeltmek için Microsoft Visual C++ Yeniden Dağıtılabilir paketlerini onarmayı deneyebilirsiniz:
1. Windows tuşuna basın ve Uygulamalar ve özellikler yazın. Aç'a tıklayın.
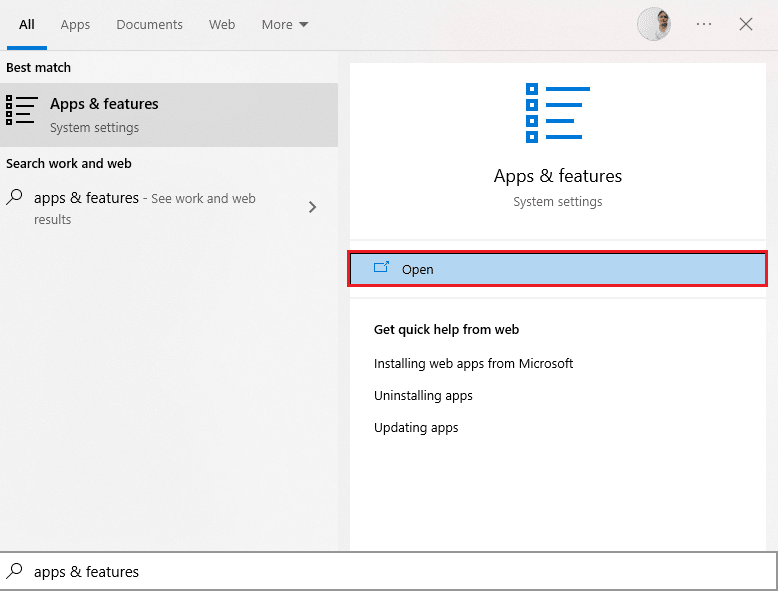
2. Microsoft Visual C++ Yeniden Dağıtılabilir paketini arayın .
3. Paketi seçin, ardından Değiştir seçeneğine tıklayın.
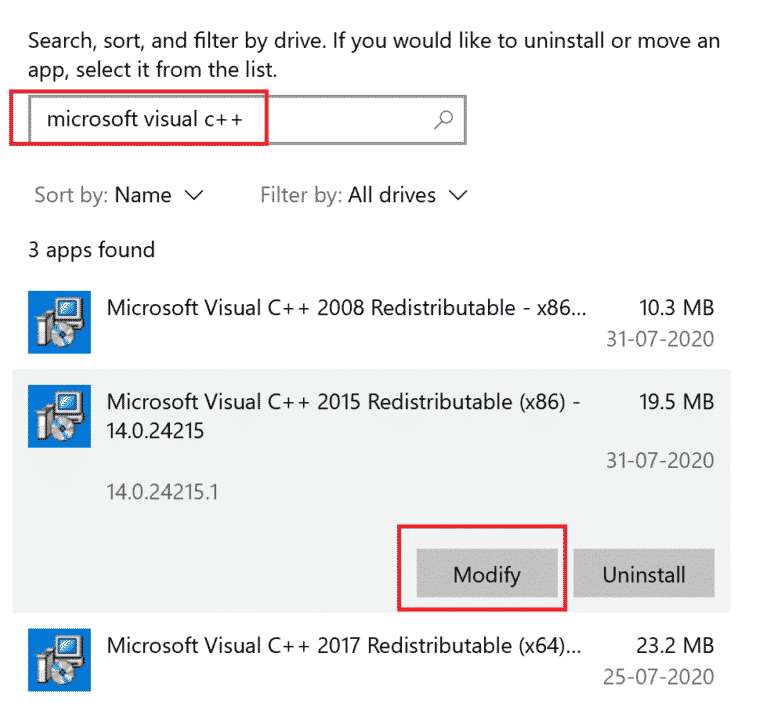
4. Ardından, Kullanıcı Hesabı Denetimi iletişim kutusunda Evet'e tıklayın.
5. Beliren açılır pencerede Onar'a tıklayın. İşlemin bitmesini bekleyin.
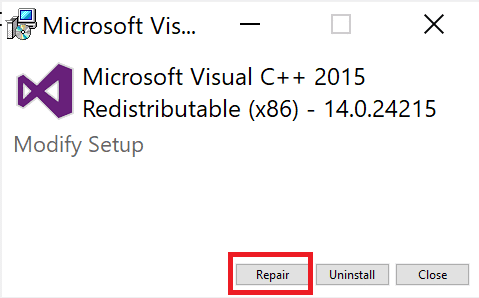
6. Adım 3 ve 4'ü tekrarlayarak bunu her C++ paketi için yaptığınızdan emin olun.
7. Son olarak bilgisayarı yeniden başlatın .
Daha önce açamadığınız uygulamayı açın. Bu işe yaramazsa, bunun yerine yeniden dağıtılabilir C++'ı yeniden yüklemeyi deneyin.
Yöntem 10: Microsoft Visual C++ Yeniden Dağıtılabilir'i Yeniden Yükleyin
Microsoft C++ Visual Redistributable'ı onarmanın önceki yöntemi, Dota 2'nin Windows 10'u başlatmamasını düzeltmediyse, yeniden dağıtılabilir olanı yeniden yüklemeniz gerekecektir. Bunları kaldırmak ve ardından yeniden yüklemek için verilen adımları izleyin.
1. Uygulamalar ve özellikler sistem ayarlarını açın.
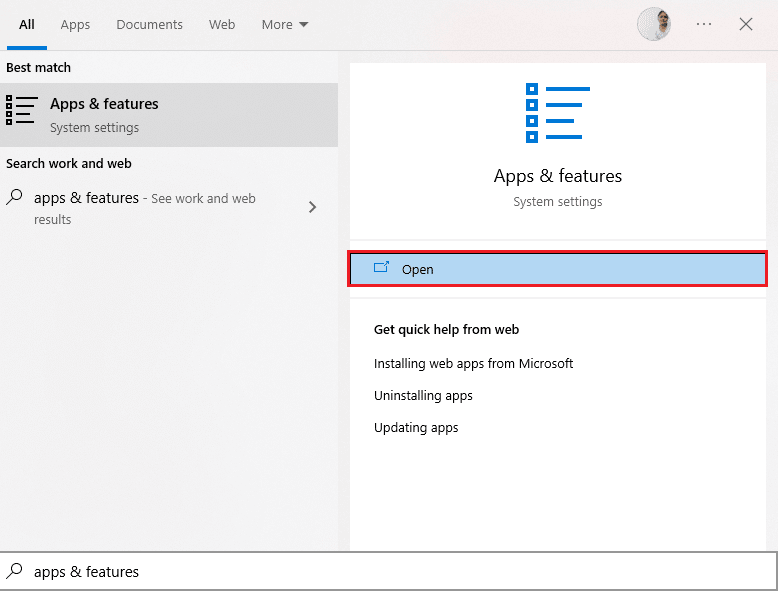
2. Microsoft Visual C++ Yeniden Dağıtılabilir paketini seçin, ardından Kaldır seçeneğine tıklayın.
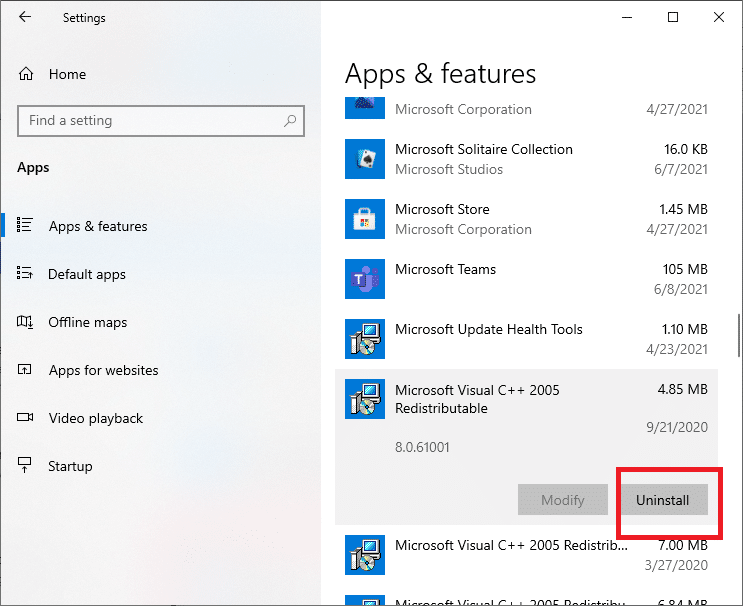
3. Paketi onaylamak ve kaldırmak için Kaldır seçeneğine tekrar tıklayın.
Not: Tüm Microsoft Visual C++ Yeniden Dağıtılabilir paketlerini kaldırdığınızdan emin olun.
4. Windows tuşuna basın, Komut İstemi yazın ve ardından Yönetici olarak çalıştır'a tıklayın.
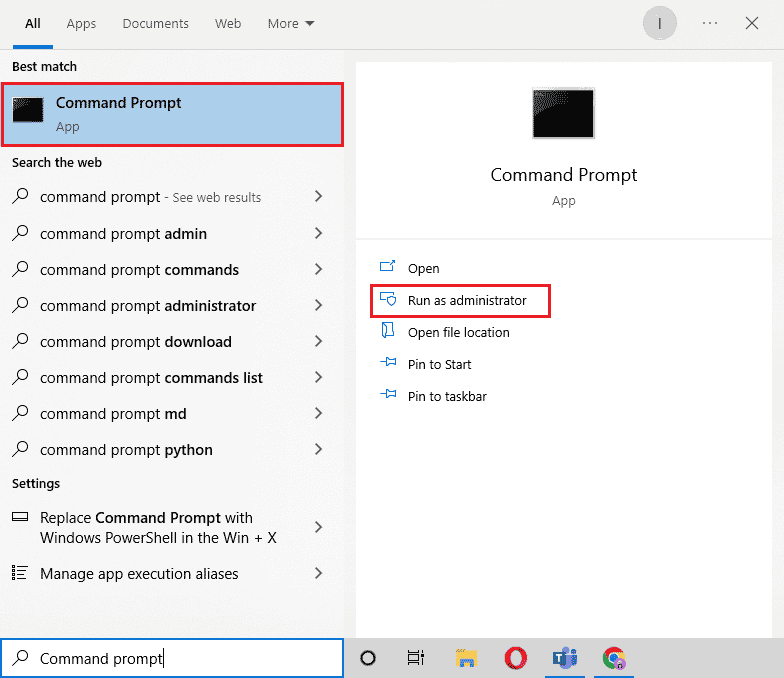
5. Aşağıdaki komutu yazın ve Enter tuşuna basın.
Dism.exe /çevrimiçi /Cleanup-Image /StartComponentCleanup
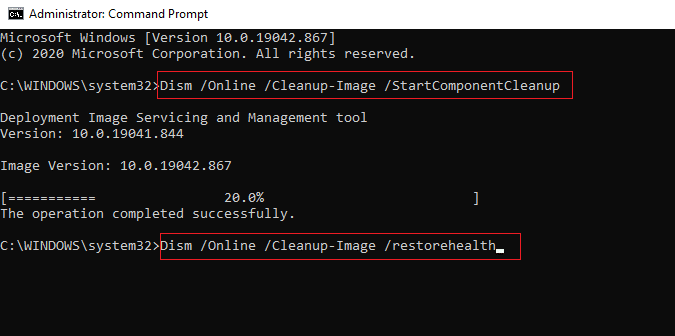
6. İşlem tamamlandıktan sonra bilgisayarı yeniden başlatın .
7. Ardından, burada gösterildiği gibi en son C++ paketini indirmek için Microsoft Visual C++ Yeniden Dağıtılabilir web sayfasını ziyaret edin.
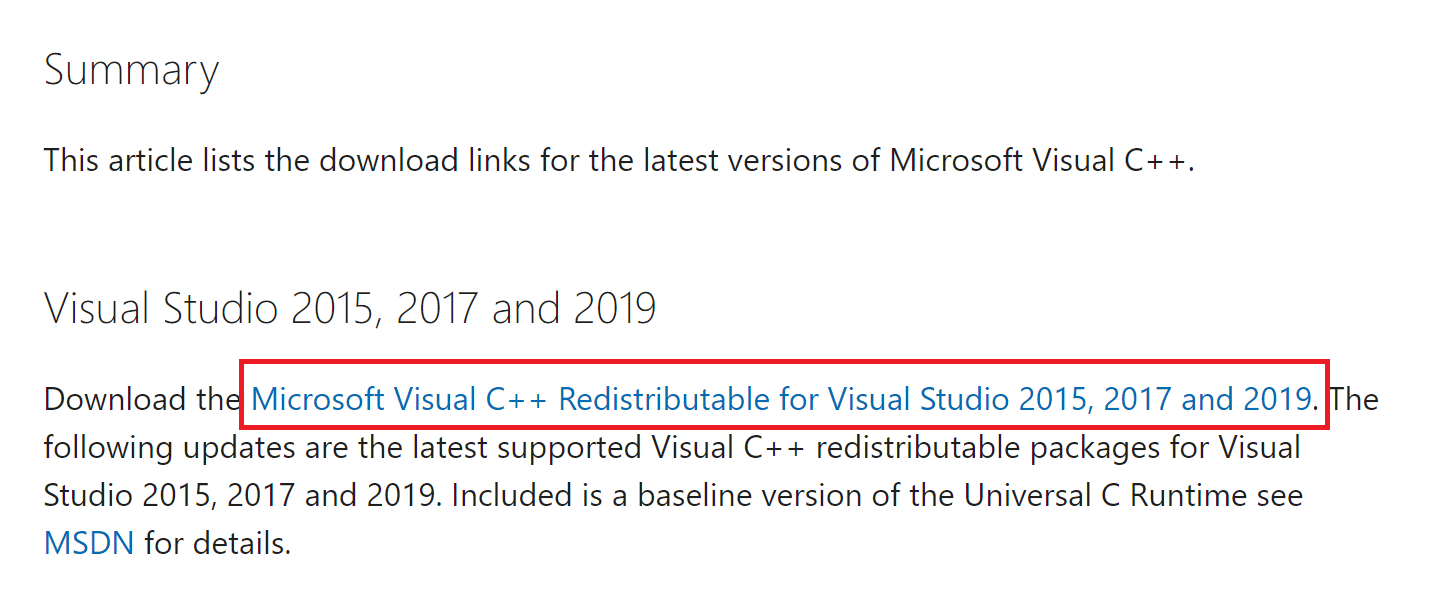
8. İndirdikten sonra, indirilen dosyayı İndirdiklerim içinde çift tıklayarak açın . Ekrandaki talimatları izleyerek paketi kurun .
9. Kurulum tamamlandıktan sonra son olarak PC'yi yeniden başlatın .
Oyunu açın ve yükleme sorunuyla tekrar karşılaşıp karşılaşmadığınızı kontrol edin. Sorun devam ederse, sonraki alternatifleri deneyin.
Ayrıca Okuyun: Windows 10'da Çalışma Zamanı Hatası C++ Düzeltme
Yöntem 11: DirectX'i Yeniden Yükleyin
Dota 2'de kusursuz bir multimedya deneyiminin keyfini çıkarmak için DirectX'in kurulu olduğundan ve en son sürümüne güncellendiğinden emin olmalısınız. DirectX, özellikle grafik oyunlar ve uygulamalar için görsel medya deneyimini geliştirmenize yardımcı olur. DirectX 12, Windows 10 bilgisayarınızdaki yüksek grafik desteği uygulamaları için esnektir. Bu, oyunun ne yapacağını bilmesini sağlar ve sisteminizin zaten DirectX 12 içerip içermediğini kontrol etmek için aşağıda belirtilen adımları takip edebilirsiniz.
1. Çalıştır iletişim kutusunu açmak için Windows + R tuşlarına aynı anda basın.
2. DirectX Diagnostic Tool'u başlatmak için dxdiag yazın ve Enter tuşuna basın.
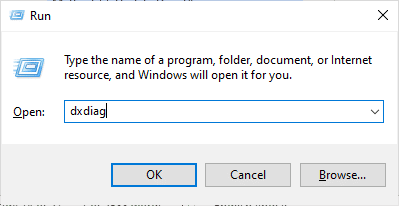
3. DirectX Sürümünü , DirectX 12 içerip içermediğini kontrol edin.
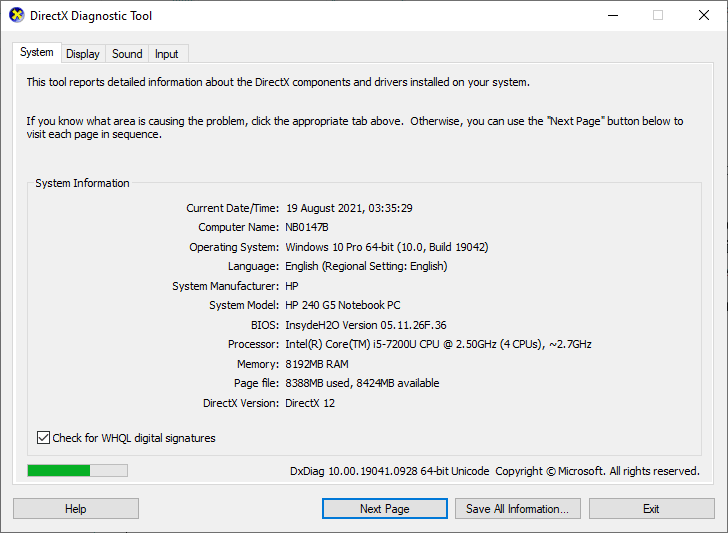
4. Sisteminizde DirectX 12 yoksa, ekrandaki talimatları izleyerek DirectX indirme sayfasından indirin ve kurun.
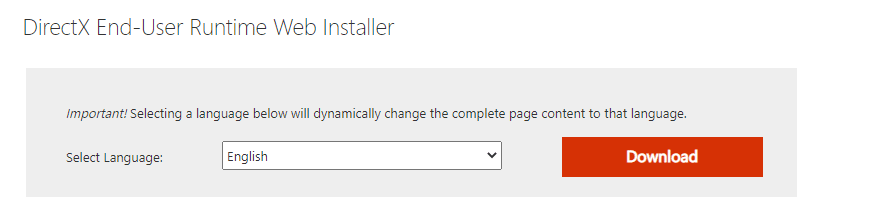
DirectX'i yükledikten sonra, Dota 2 çalışmıyor sorununun tekrar oluşup oluşmadığını kontrol edin.
Yöntem 12: BIOS'u Güncelle
Dünyanın dört bir yanındaki birkaç Windows 10 kullanıcısı, BIOS'u güncelledikten sonra Dota 2'nin yanıt vermeme sorununun ortadan kalktığını bildirdi. Ancak, BIOS'un en son sürümüne sahipseniz ve yine aynı hatayla karşılaşıyorsanız, BIOS'u yeniden yüklemeniz gerekir. Yukarıdaki yöntemlerin tümü Dota 2 çalışmama sorununu çözemezse, BIOS nedir ve BIOS nasıl güncellenir?
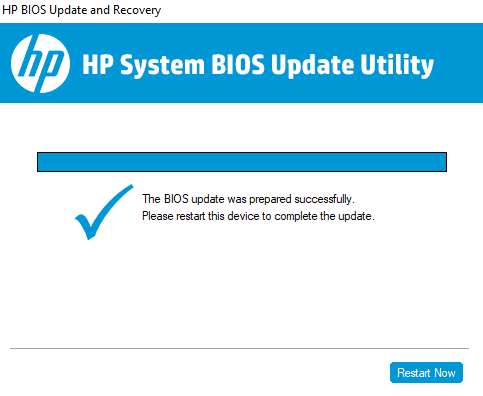
Ayrıca Okuyun: Steam Görüntüsü Yüklenemedi
Yöntem 13: Dota 2'yi Yeniden Yükleyin
Dota 2'nin yanıt vermeme sorununun nedeni Dota 2 olabilir ve oyunu Steam'e yeniden yüklemenin bir zararı yoktur. Dota 2'yi kaldırmak için aşağıda verilen adımları uygulayın.
1. Steam uygulamasını daha önce yaptığınız gibi başlatın.
2. Menüden Kitaplık seçeneğini seçin.
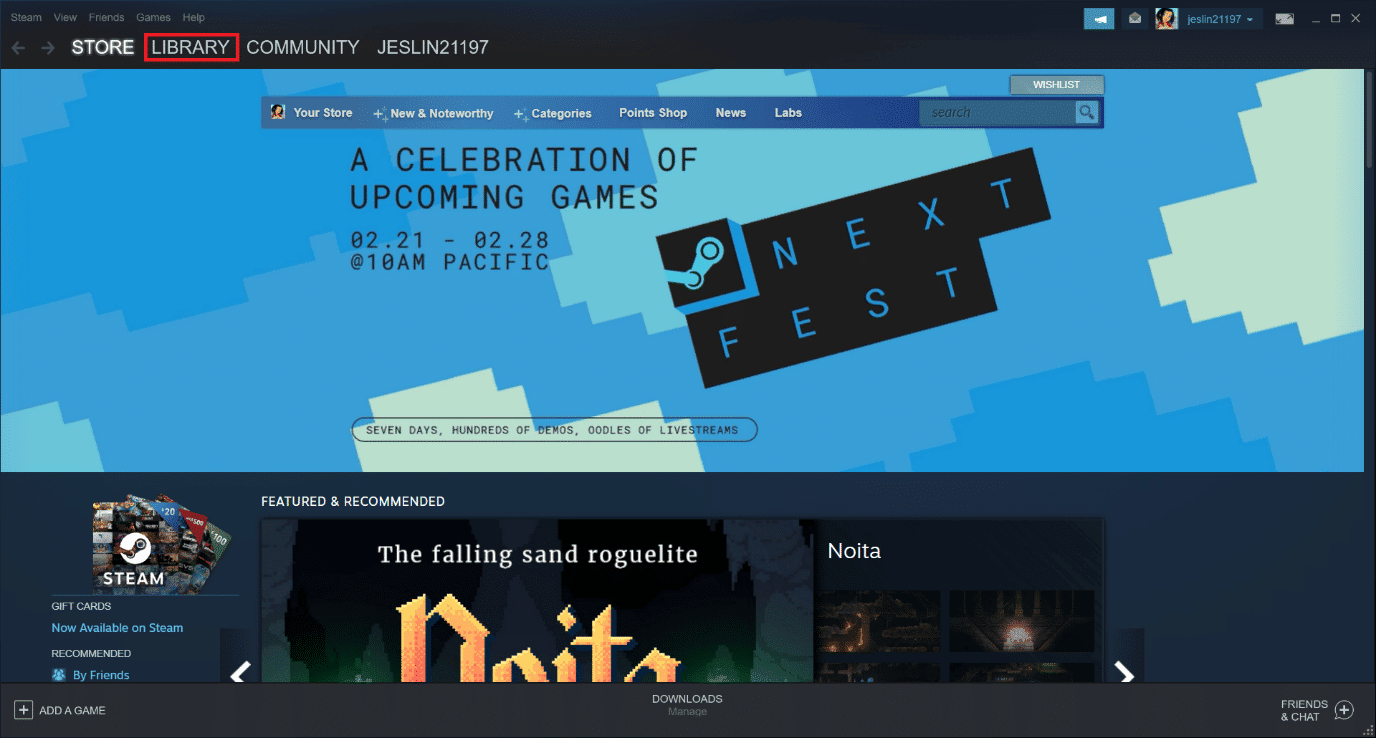
3. Ardından, Dota 2 oyununa sağ tıklayın ve açılır menüden Kaldır'ı seçin.
4. Steam açılır penceresindeki kaldırma işlemini onaylamak için Sil düğmesini seçin.
5. Kaldırma işlemi tamamlandıktan sonra uygulamayı kapatın .
6. Steam uygulamasını yeniden başlatın.
7. Arama çubuğuna Dota 2 yazın ve seçin.
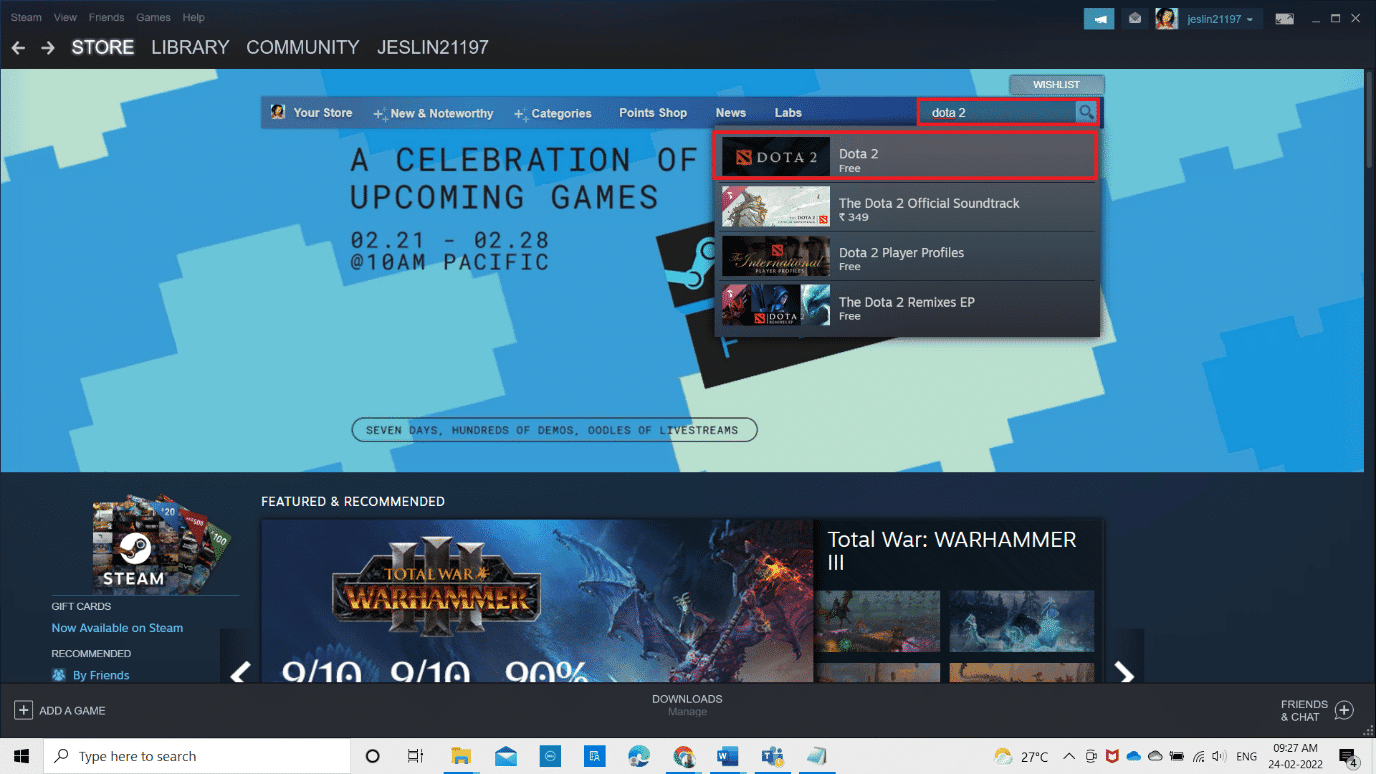
8. Oyunu yüklemek için Şimdi Oyna'ya tıklayın.
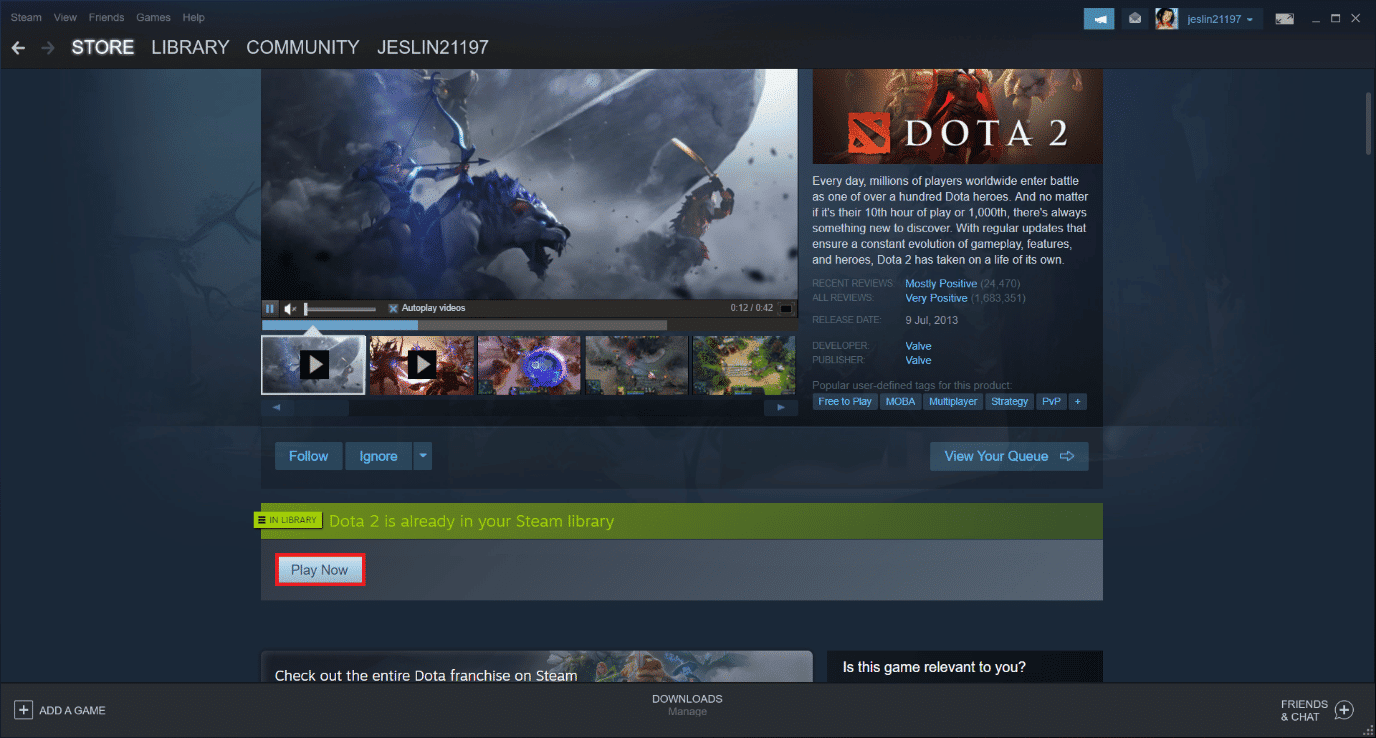
Önerilen:
- PS4 CE-32895-7 Hatasını Düzeltin
- WoW 64 EXE Uygulama Hatasını Düzeltin
- League of Legends'ta Yüksek Ping'i Düzeltin
- Dota 2 Disk Yazma Hatasını Düzeltmenin 17 Yolu
Bu kılavuzun yardımcı olduğunu ve Windows 10'da Dota 2 yanıt vermiyor sorununu çözebileceğinizi umuyoruz. Dota 2'nin çalışmama sorununu çözmek için hangi yöntemin sizin için en iyi sonucu verdiğini bize bildirin. Ayrıca, bu makaleyle ilgili herhangi bir sorunuz / öneriniz varsa, bunları aşağıdaki yorumlar bölümüne bırakmaktan çekinmeyin.
