Dota 2 Disk Yazma Hatasını Düzeltmenin 17 Yolu
Yayınlanan: 2022-03-04
Dota 2 disk yazma hatasıyla mı mücadele ediyorsunuz? En sevdiğiniz eğlencenin komplikasyonları olması sinir bozucu olabilir. Steam, bir video oyunu dağıtım hizmeti uygulamasıdır ve Dota 2, Steam'de bulunan çevrimiçi çok oyunculu bir oyundur. Valve of Dota 2'nin geliştiricisi genellikle düzenli olarak güncellemeler yayınlıyor ve bu güncellemeleri Steam üzerinden indirirken bazı teknik aksaklıklardan dolayı disk yazma hataları almanız mümkün. Neyse ki, bu makale güncelleme sırasında size olası bir Dota 2 disk yazma hatası düzeltmesi verecek.

İçindekiler
- Windows 10'da Steam Dota 2 Disk Yazma Hatasını Düzeltmenin 17 Yolu
- Yöntem 1: Bilgisayarı Yeniden Başlatın
- Yöntem 2: Steam'i Yeniden Başlatın
- Yöntem 3: Steam'i Yönetici Olarak Çalıştırın
- Yöntem 4: Disk Sürücülerini Güncelleyin
- Yöntem 5: Steam İndirme Önbelleğini Temizle
- Yöntem 6: Sistem Dosyalarını Onar
- Yöntem 7: Steam'de Salt Okunur Ayarları Kapatın
- Yöntem 8: Oyun Önbelleğinin Bütünlüğünü Doğrulayın
- Yöntem 9: Antivirüsü Devre Dışı Bırak (Önerilmez)
- Yöntem 10: Kontrollü Klasör Erişimini Değiştir
- Yöntem 11: Disk Yazma Korumasını Kaldır
- Yöntem 12: Dota 2 Oyununu Başka Bir Sürücüye Taşıyın
- Yöntem 13: Winsock Ayarlarını Sıfırla
- Yöntem 14: Belirli Klasörleri Sil
- Yöntem 15: Dota 2'yi Yeniden Yükleyin
- Yöntem 16: Steam'i Yeniden Yükleyin
- Yöntem 17: Steam Resmi Desteğine Başvurun
Windows 10'da Steam Dota 2 Disk Yazma Hatasını Düzeltmenin 17 Yolu
Aşağıdaki sorun giderme yöntemlerinden herhangi birini uygulamadan önce, disk yazma hatası Dota 2 hatasına neden olan aşağıda listelenen örnekleri kontrol edin. Hata oluşur
- Steam uygulaması yazmaya karşı korumalıdır.
- Steam dizininde bilinmeyen veya bozuk dosyalar var.
- Güvenlik duvarınız veya antivirüsünüz indirmeyi engelliyor.
- Gereksiz bir indirme önbelleğinin varlığı var.
- Steam ve Dota 2 oyun uygulamalarında aksaklıklar var.
- Sabit sürücünüzde kusurlar var.
Yöntem 1: Bilgisayarı Yeniden Başlatın
Herhangi bir sorunu çözmek için en temel yöntem, sorunla ilişkili tüm ilgili uygulamaları yeniden başlatmaktır. Dota 2 disk yazma hatası sorunu istisna değildir. Sisteminizi yeniden başlatmak da sorunu çözmenize yardımcı olur.
1. Windows tuşuna basın.
2. Güç simgesini seçin ve gösterildiği gibi Yeniden Başlat seçeneğine tıklayın.
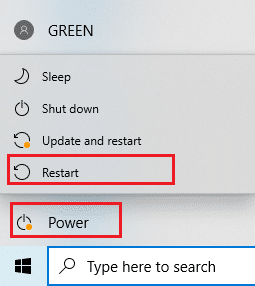
3. Şimdi, PC'nizde Steam'i başlatın ve Dota 2'yi takılmadan güncelleyip güncelleyemeyeceğinizi kontrol edin.
Yöntem 2: Steam'i Yeniden Başlatın
Steam, Dota 2 ile ilişkili uygulamadır ve bu nedenle sisteminizi yeniden başlatmak gibi yeniden başlatmayı gerektirir. Steam'i masaüstünüzde yeniden başlatmak için aşağıdaki adımları izleyin.
1. Başlat'a tıklayın, Steam yazın ve Enter tuşuna basın.
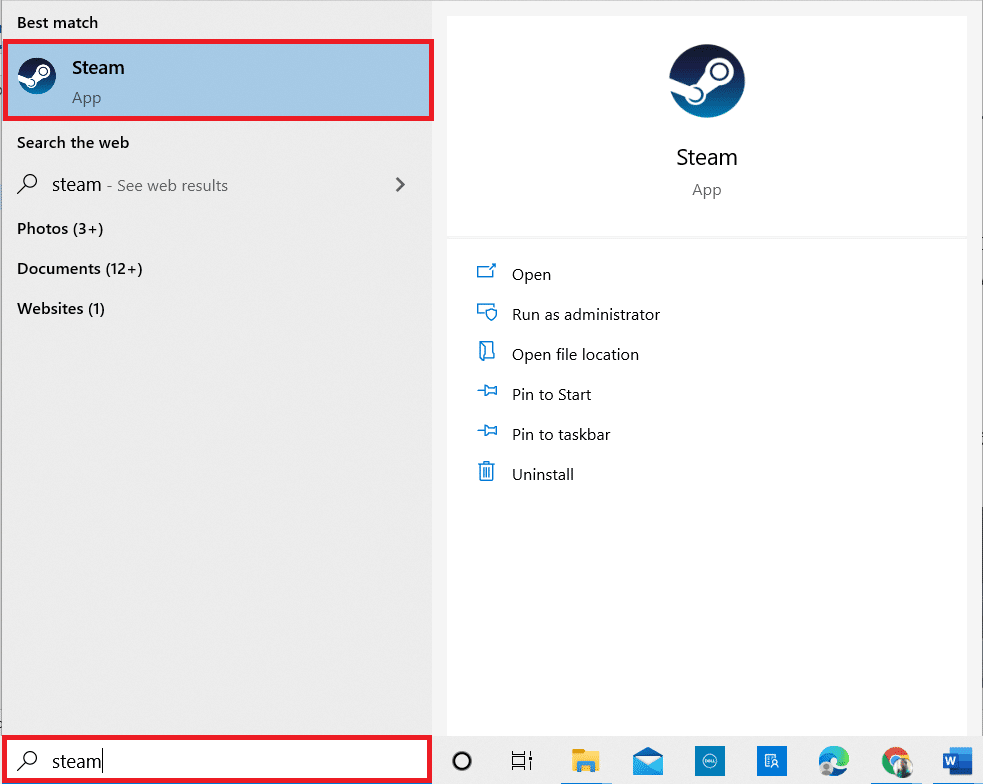
2. Menü çubuğunda Steam seçeneğine tıklayın.
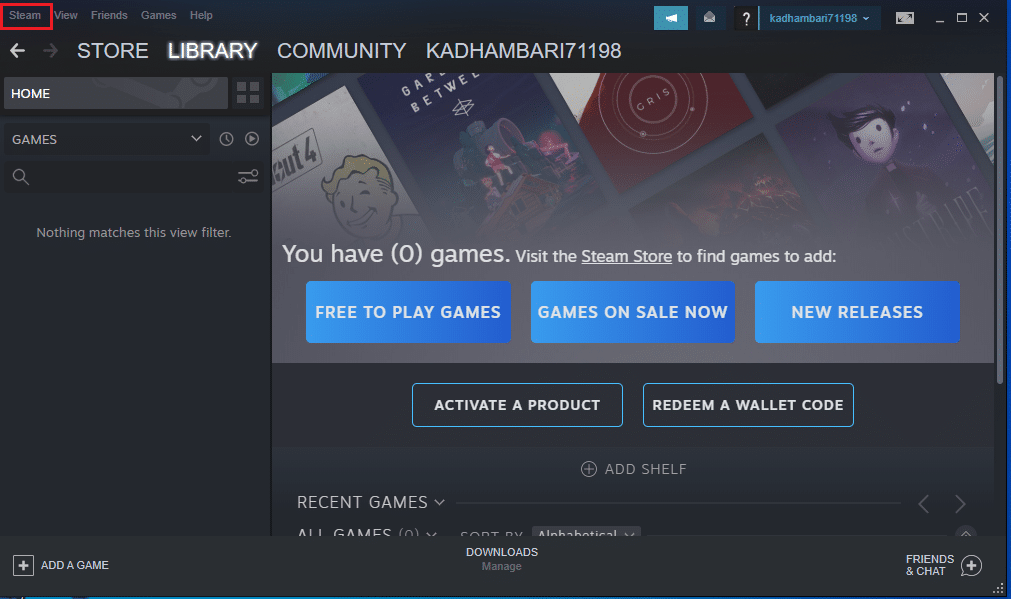
3. Açılır menüde, gösterildiği gibi son seçenek olan Çıkış'a tıklayın.
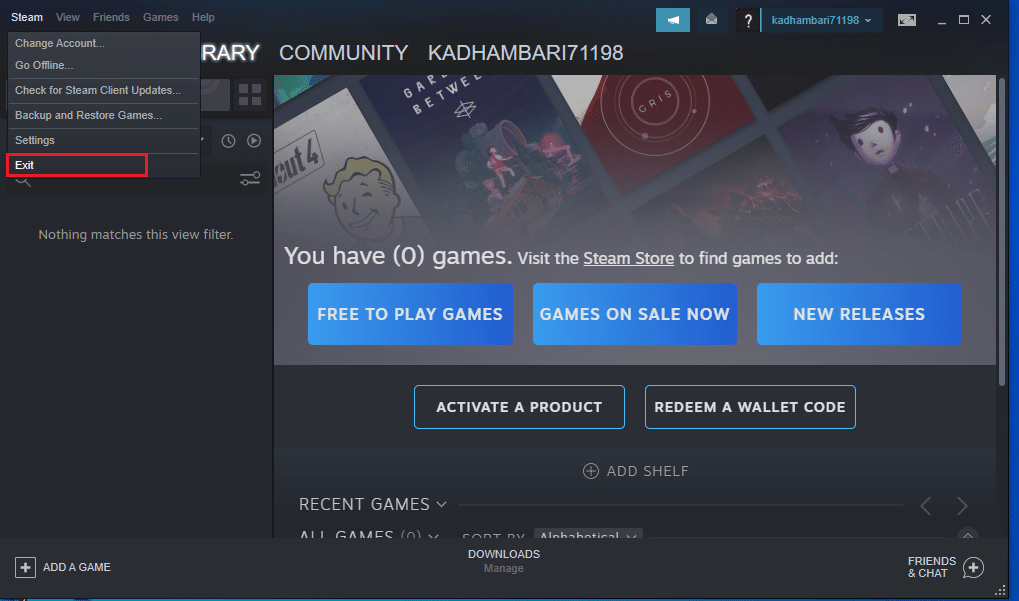
4. Şimdi Steam'i açın ve çıkış yaptıysanız tekrar giriş yapın.
Ayrıca Okuyun: Windows 10'da Steam Yerleşimi Nasıl Devre Dışı Bırakılır
Yöntem 3: Steam'i Yönetici Olarak Çalıştırın
Bir uygulamayı yönetici olarak çalıştırmak, birkaç garip sorunu kolayca çözebilecek ekstra izinler ve erişim sağlar. Benzer şekilde, disk yazma hatasını düzeltmek için Steam'i yönetici olarak çalıştıracaksınız. Bunu yapmak için adımları izleyin.
1. Steam uygulaması kısayoluna sağ tıklayın ve gösterildiği gibi Özellikler'i seçin.
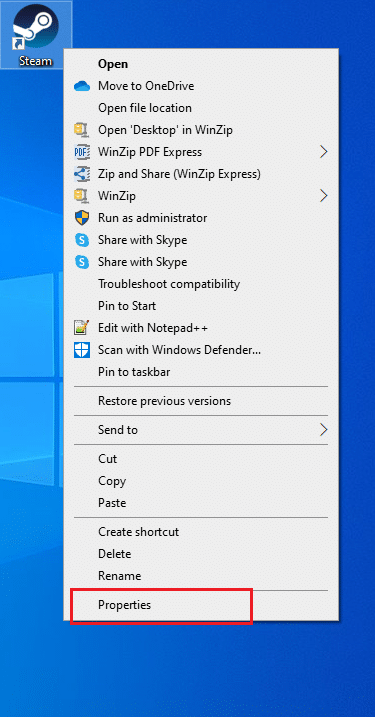
2. Steam Özellikleri penceresi açılır penceresindeki Uyumluluk sekmesine geçin.
3. Bu programı gösterildiği gibi yönetici olarak çalıştır seçeneğini işaretleyin ve Uygula'yı ve ardından Tamam'ı tıklayın.
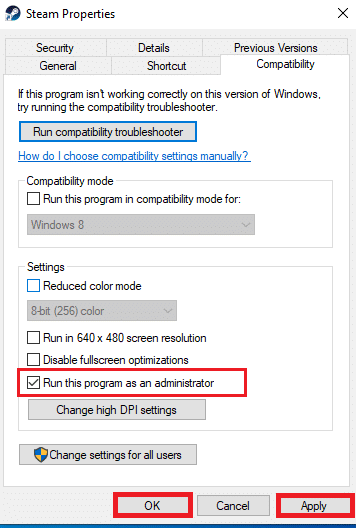
4. Steam uygulamasını yeniden başlatın.
Yöntem 4: Disk Sürücülerini Güncelleyin
Sisteminizdeki sürücüler uyumsuz veya güncel değilse, bu, bu disk hatası da dahil olmak üzere çeşitli sorunlara yol açabilir. Sürücüyü güncellemek için aşağıda belirtilen adımları izleyin.
1. Windows tuşuna basın, Aygıt Yöneticisi yazın ve Aç'a tıklayın.
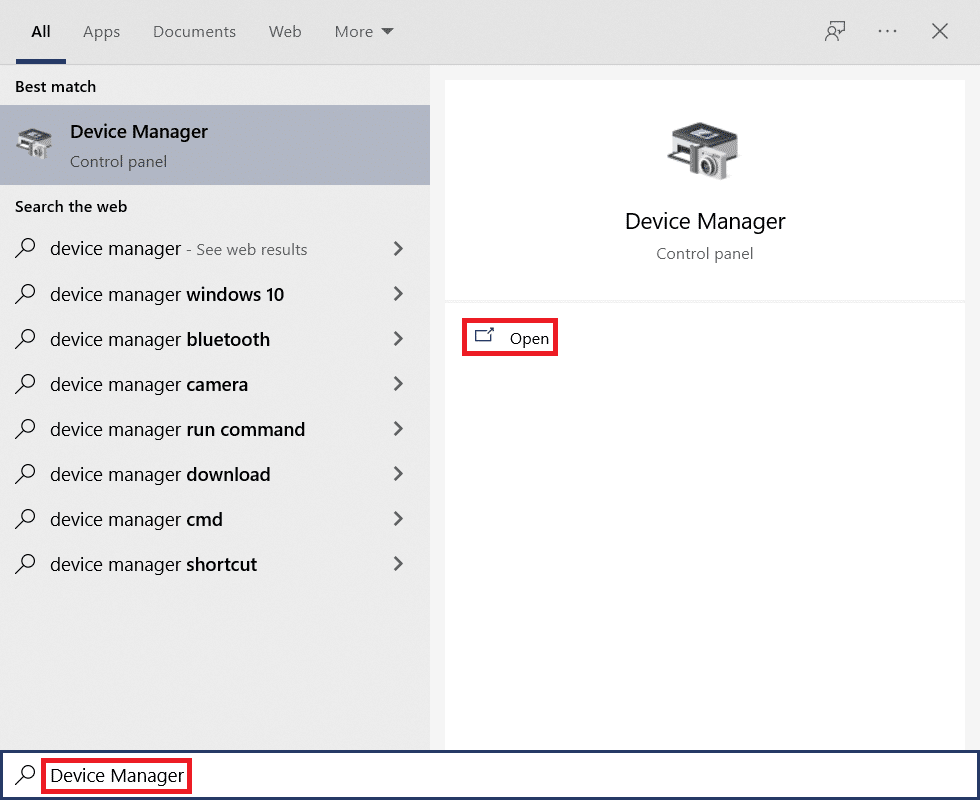
2. Genişletmek için Disk sürücüleri'ne çift tıklayın.
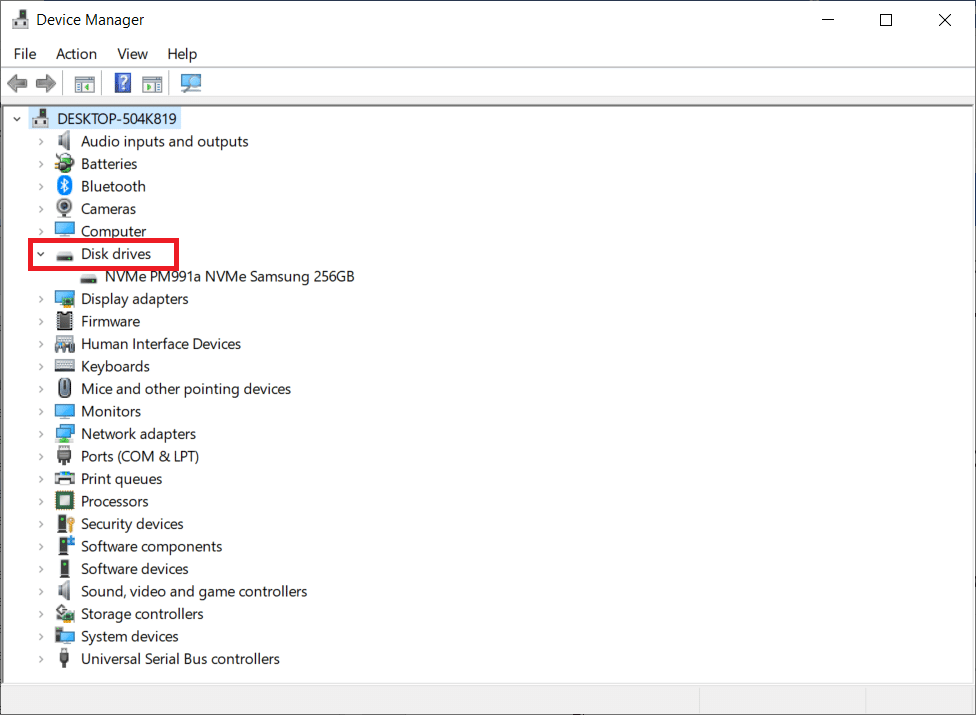
3. Sürücüye sağ tıklayın ve Sürücüyü güncelle öğesini seçin.
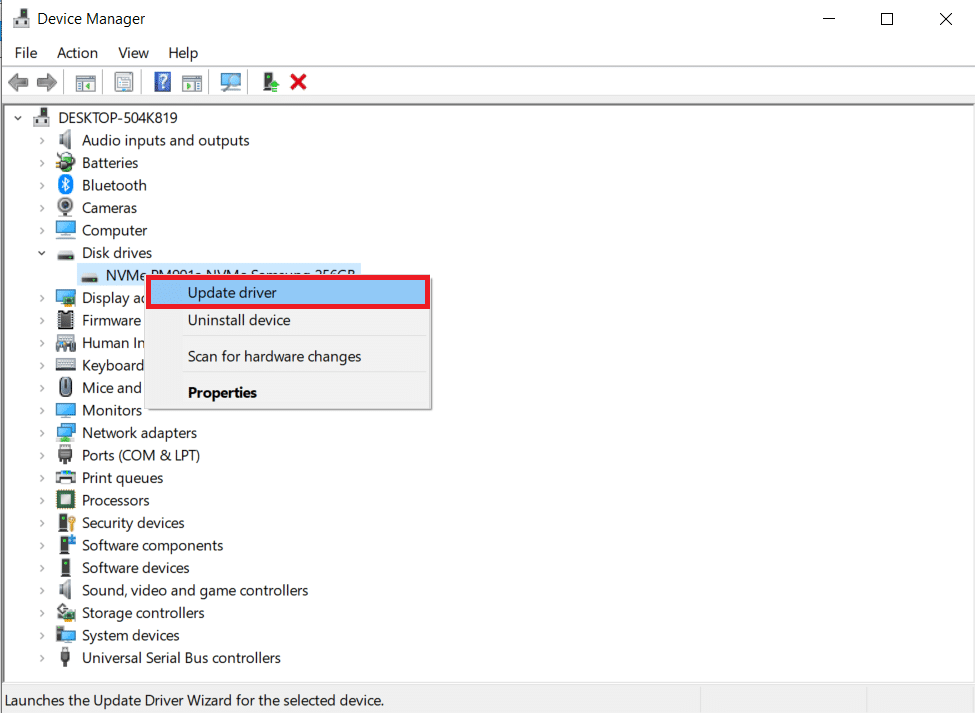
4. Sürücüleri otomatik olarak ara öğesini seçin.
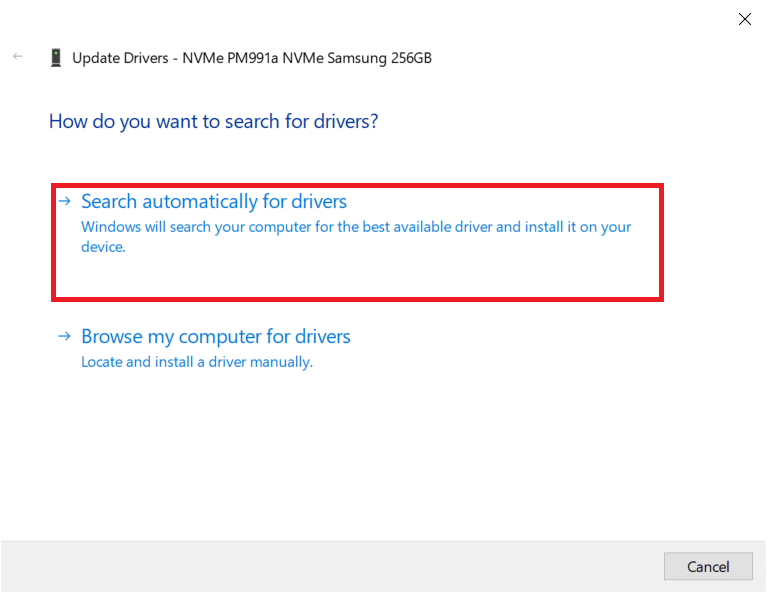
5A. Sürücü güncel değilse, otomatik olarak en son sürümüne güncellenecektir.
5B. Sürücü en son sürümüne güncellenirse , Aygıtınız için en iyi sürücüler zaten yüklendi mesajını görüntüler.
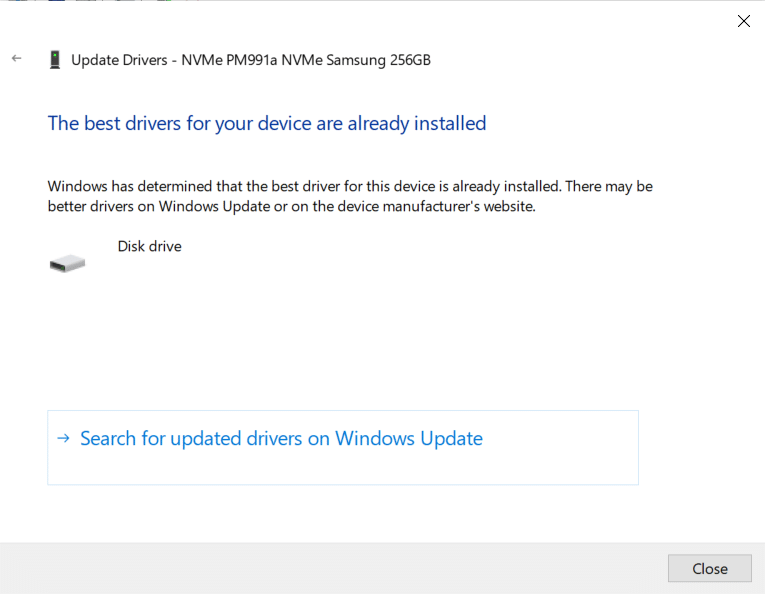
6. Kapat 'ı tıklayın.
7. Steam istemcisini yeniden başlatın ve Dota 2'yi güncelleyin.
Ayrıca Okuyun: Steam Oyunları nereye kurulur?
Yöntem 5: Steam İndirme Önbelleğini Temizle
Bir oyunu indirirken veya güncellerken, zayıf ağ bağlantısı veya sunucu arızası nedeniyle hasarlı bir dosya almak mümkündür. Böylece Steam'deki indirme önbelleğini temizleyerek düzeltilebilir. Aynısını PC'nizde gerçekleştirmek için aşağıda verilen adımları izleyin.
1. Daha önce yaptığınız gibi Steam uygulamasını açın.
2. Ekranın sol üst köşesinde Steam'i seçin.
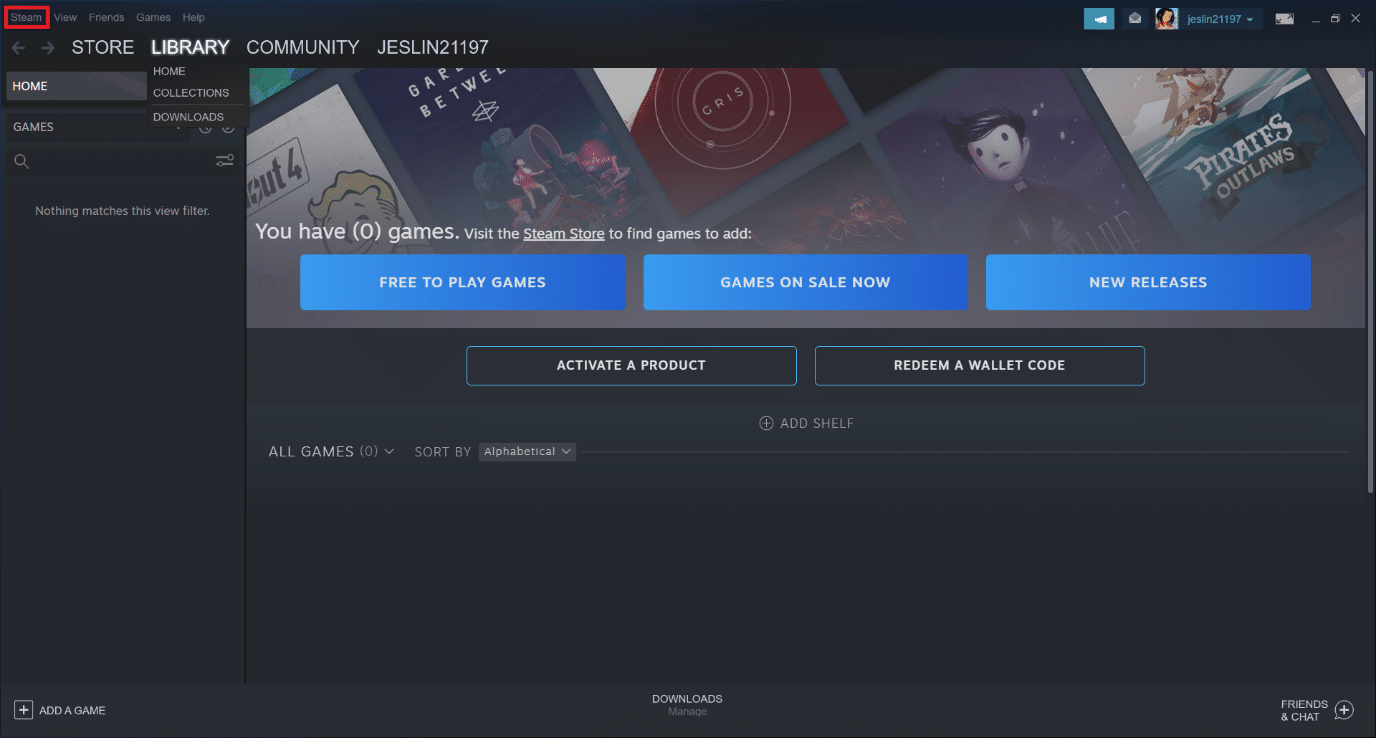
3. Ayarlar 'ı tıklayın.
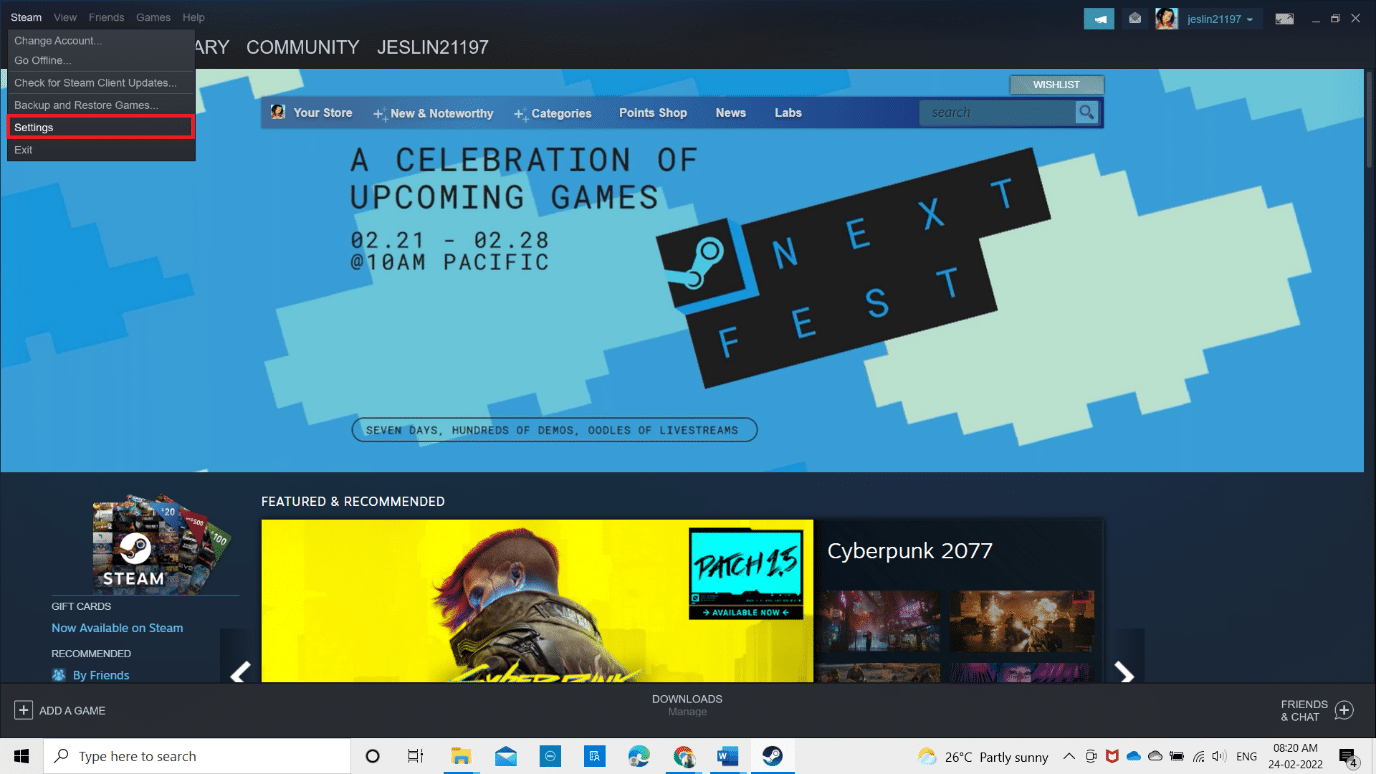
4. İndirilenler sekmesine gidin . Vurgulanmış olarak TEMİZLE İNDİRME ÖNBELLEK düğmesini tıklayın.
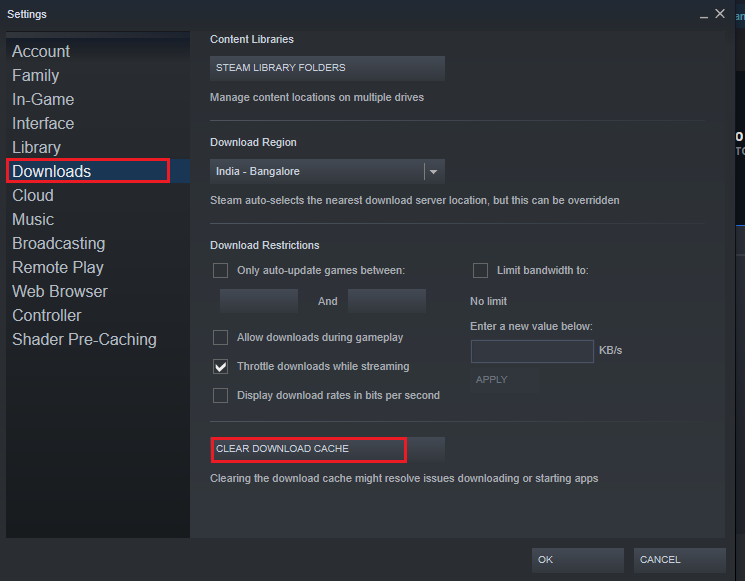
5. Açılır pencerede, yerel indirme önbelleğinizi onaylamak ve temizlemek için Tamam'a tıklayın.
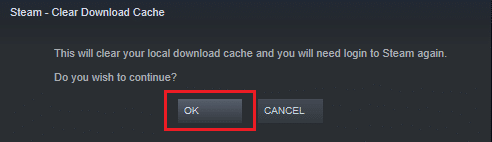
6. Uygulamayı yeniden başlatın ve tekrar oturum açın.
Yöntem 6: Sistem Dosyalarını Onar
Sabit disk, uygulamaların ve oyunların depolandığı bir yerdir. Bazen sistem hatası sorunları olan sabit sürücüler Steam'i etkileyebilir ve disk hatalarına neden olabilir. Sisteminizdeki sistem dosyalarını onarmak için aşağıda belirtilen adımları uygulayın.
Seçenek I: Sabit Sürücüyü Hatalar İçin Kontrol Edin
1. Sisteminizde Dosya Gezgini'ni açmak için Windows + E tuşlarına aynı anda basın.
2. Dota2'yi kurduğunuz Sabit Sürücüye veya Yerel Diske sağ tıklayın ve gösterildiği gibi Özellikler seçeneğini seçin.
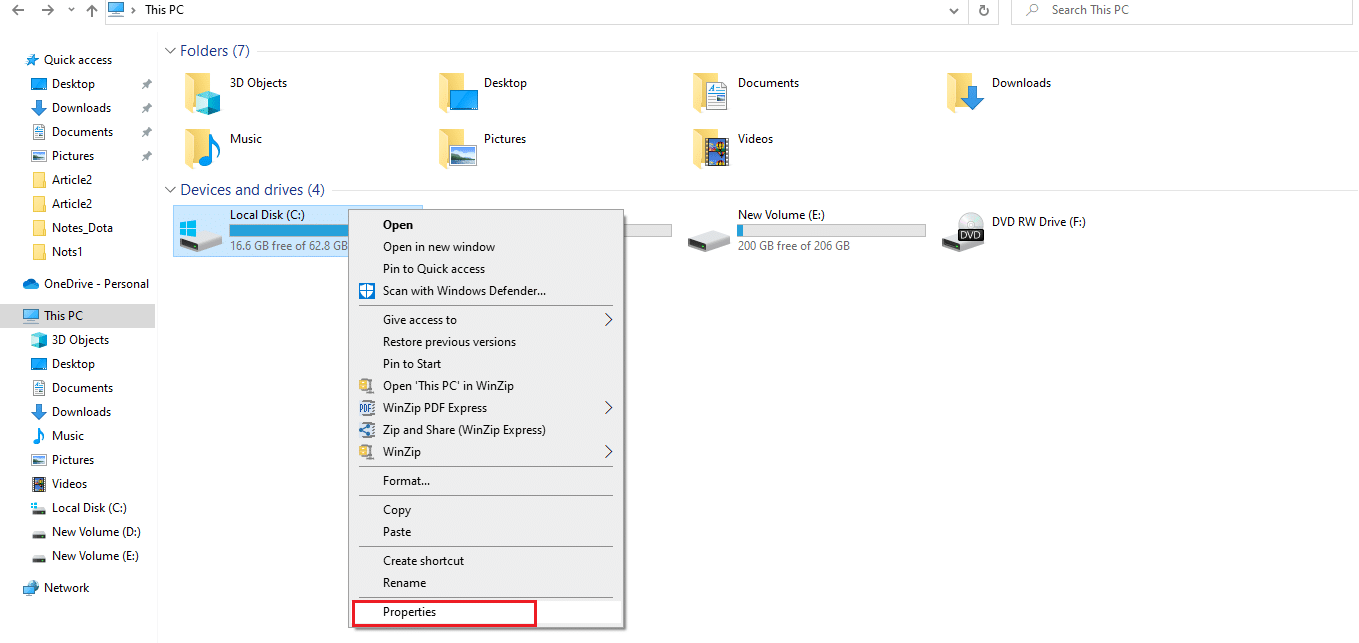
3. Özellikler penceresinde , Araçlar sekmesine gidin ve gösterildiği gibi sistem hatalarını kontrol etmek için Kontrol Et düğmesine tıklayın.
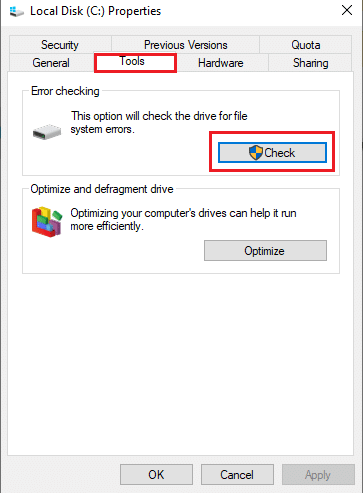
Herhangi bir hata yoksa Steam penceresini açın ve Dota 2 güncellenirken oluşan hatanın çözülüp çözülmediğini kontrol edin.
Seçenek II: SFC ve DISM Taramalarını Çalıştırın
Sistemle ilgili bir sorun varsa yakalar. Herhangi bir hata bulunursa, aşağıda verilen adımları uygulayın ve bir SFC taraması çalıştırın.
1. Windows tuşuna basın, Komut İstemi yazın ve Yönetici olarak çalıştır'a tıklayın.

2. Kullanıcı Hesabı Denetimi isteminde Evet'e tıklayın.
3. chkdsk C: /f /r /x komutunu yazın ve Enter tuşuna basın .
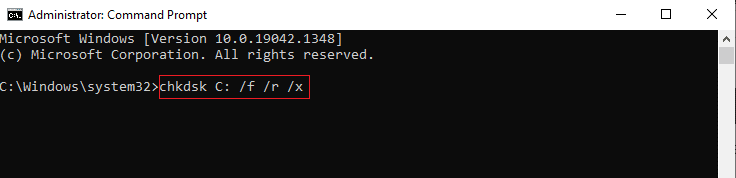
4. Bir mesaj istenirse, Chkdsk çalışamaz… birim… kullanım sürecindedir , ardından Y yazın ve Enter tuşuna basın .
5. Tekrar, sfc /scannow komutunu yazın ve Sistem Dosyası Denetleyicisi taramasını çalıştırmak için Enter tuşuna basın.
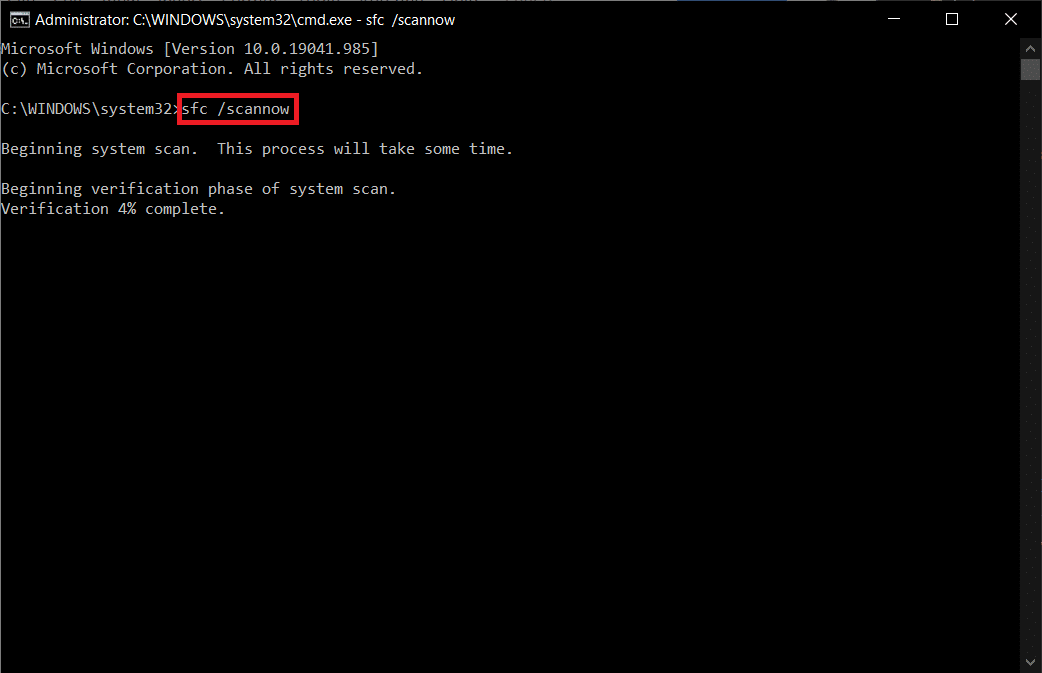
Not: Bir sistem taraması başlatılacak ve tamamlanması birkaç dakika sürecektir. Bu arada, diğer etkinlikleri gerçekleştirmeye devam edebilirsiniz ancak pencereyi yanlışlıkla kapatmamaya dikkat edin.
Taramayı tamamladıktan sonra, şu mesajlardan birini gösterecektir:
- Windows Kaynak Koruması herhangi bir bütünlük ihlali bulamadı.
- Windows Kaynak Koruması istenen işlemi gerçekleştiremedi.
- Windows Kaynak Koruması bozuk dosyalar buldu ve bunları başarıyla onardı.
- Windows Kaynak Koruması bozuk dosyalar buldu ancak bazılarını düzeltemedi.
6. Tarama bittiğinde, bilgisayarınızı yeniden başlatın .
7. Yine Komut İstemi'ni yönetici olarak çalıştırın ve verilen komutları arka arkaya yürütün:
dism.exe /Çevrimiçi /temizleme görüntüsü /scanhealth dism.exe /Çevrimiçi /temizleme görüntüsü /restorehealth dism.exe /Çevrimiçi /temizleme görüntüsü /startcomponentcleanup
Not: DISM komutlarını düzgün bir şekilde yürütmek için çalışan bir internet bağlantınız olmalıdır.
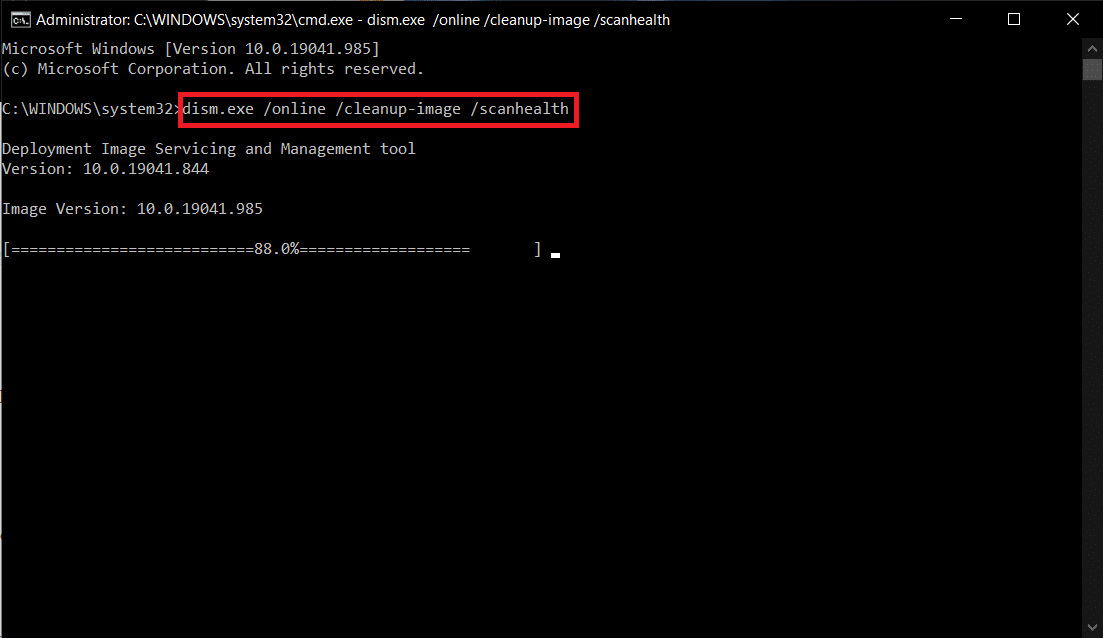
8. Steam'i başlatın ve disk yazma hatası Dota 2'nin düzeltilip düzeltilmediğini kontrol edin.
Ayrıca Okuyun: Steam Oyunları Nasıl Yedeklenir
Yöntem 7: Steam'de Salt Okunur Ayarları Kapatın
Çalıştırma izninin olmaması nedeniyle Steam'de disk yazma hatası oluşması mümkündür. Salt okunur ayarını kapatmak için adımları dikkatlice izleyin.
1. Steam uygulamasını kapatın ve Windows + E tuşlarına birlikte basarak Dosya Gezgini'ni açın.
2. C:\Program Files (x86) yoluna gidin.
Not: Steam istemcisinin kurulu olduğu yola gitmelisiniz.
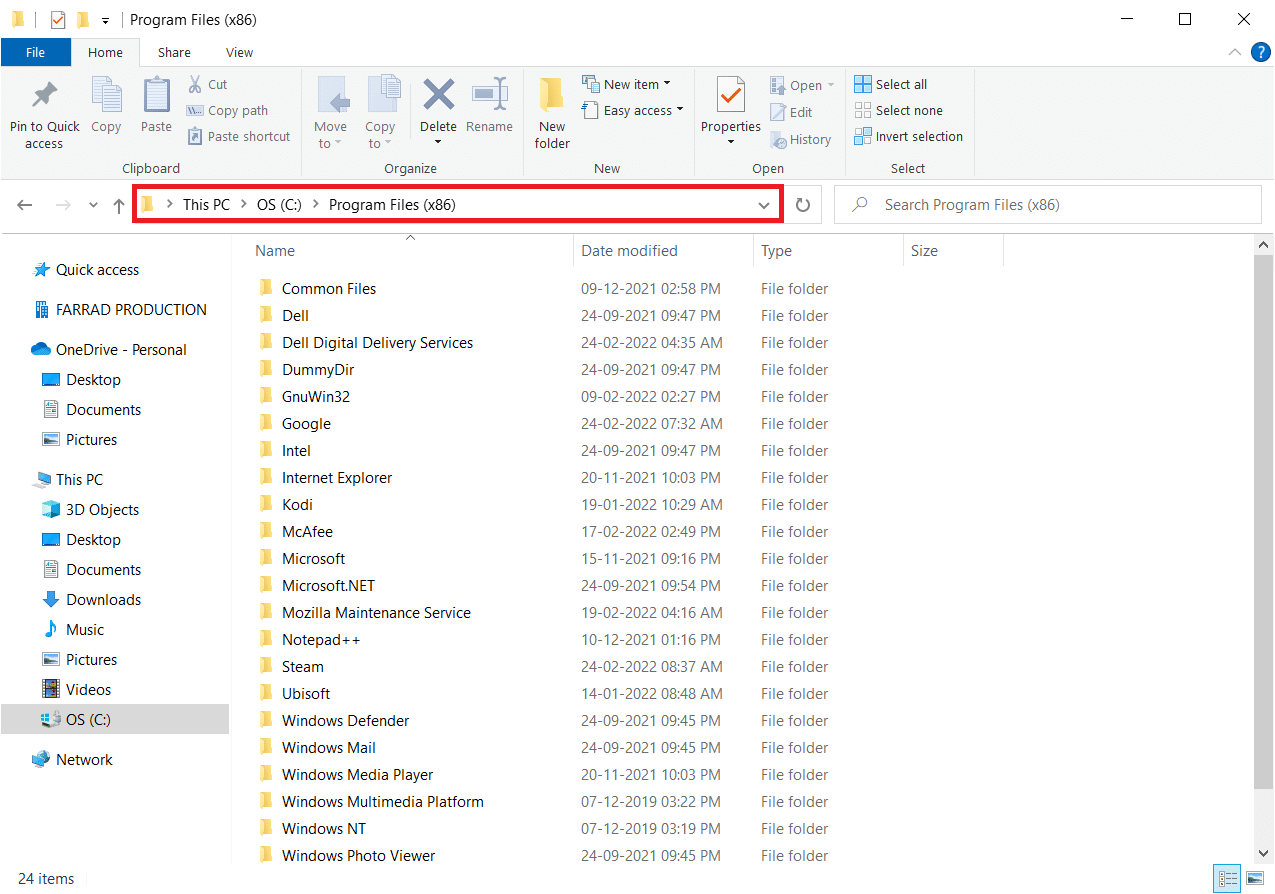
3. Steam klasörüne sağ tıklayın ve gösterildiği gibi Özellikler'i seçin.
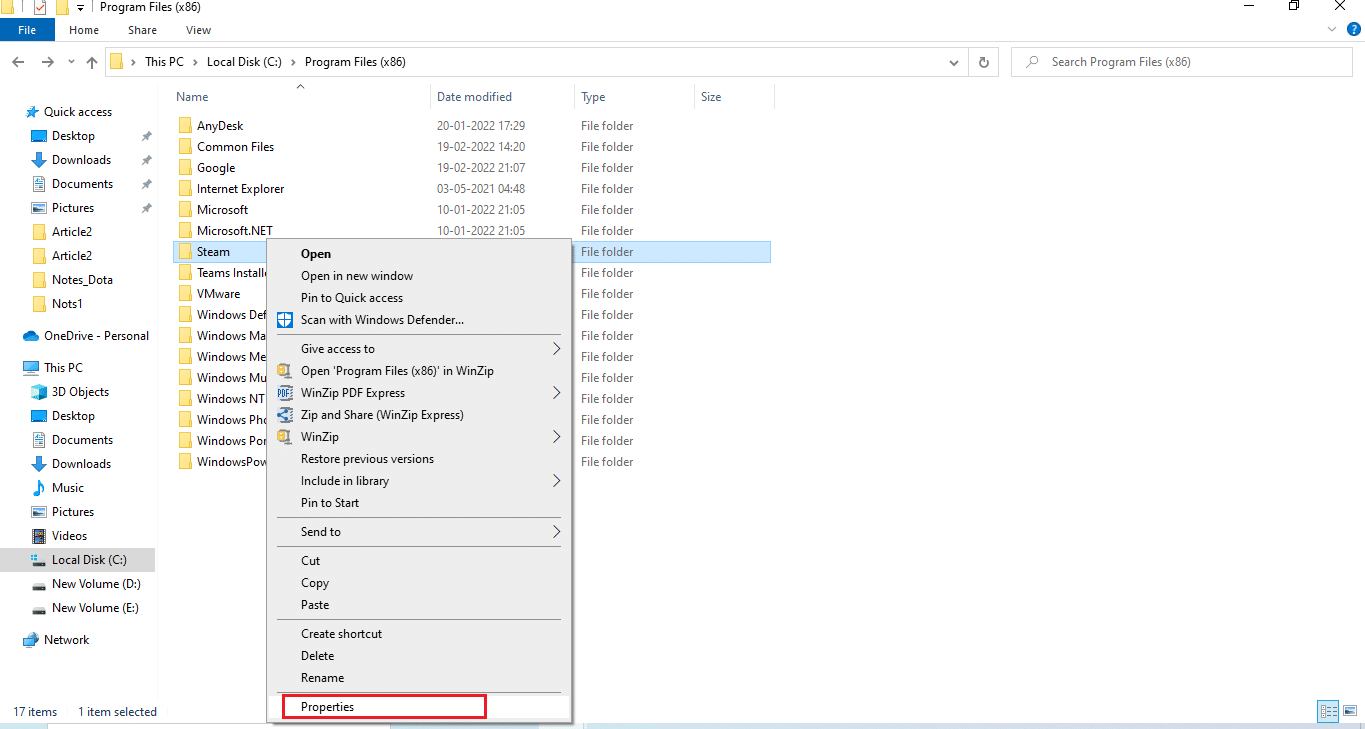
4. Genel sekmesinde , gösterildiği gibi etkinleştirilmişse Salt Okunur (Yalnızca klasördeki dosyalar için geçerlidir) onay kutusunun seçimini kaldırın.
5. Tamam'ı tıklayın.
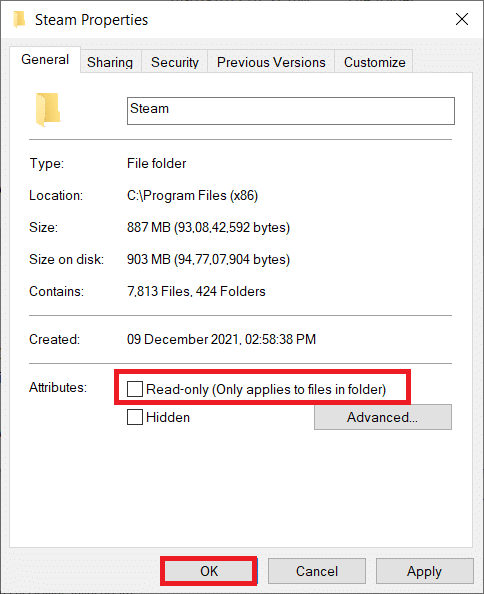
6. Açılır pencerede Tamam'a tıklayın.
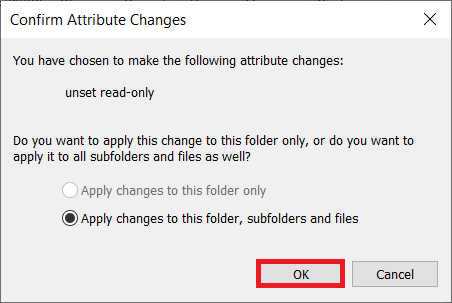
7. Adım 2 ve 3'ü uygulayın . Güvenlik sekmesine geçin ve izinleri gösterildiği gibi değiştirmek için Düzenle'ye tıklayın.
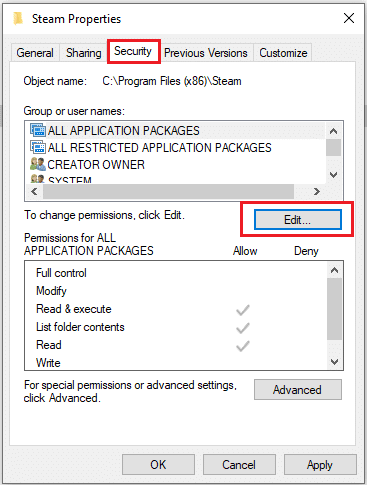
8. Grup veya kullanıcı adları bölümünde Kullanıcılar'ı seçin. Ardından, resimde gösterildiği gibi , Kullanıcıların İzinleri bölümünün altındaki Tam Denetim seçeneğine izin vermek için onay kutusunu seçin.
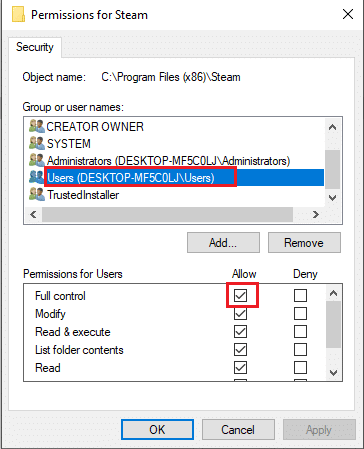
9. Ardından, değişiklikleri kaydetmek için Uygula ve Tamam'ı seçin. .
Yöntem 8: Oyun Önbelleğinin Bütünlüğünü Doğrulayın
Oyun önbelleğinden kaynaklanan disk yazma hatası Dota 2'yi kontrol etmek ve onarmak gerekir. Oyun dosyalarının bütünlüğünü doğrulamak için aşağıdaki adımları izleyin.
1. Steam istemcisini daha önce yaptığınız gibi açın.
2. Menü çubuğundan Kitaplık'ı seçin.
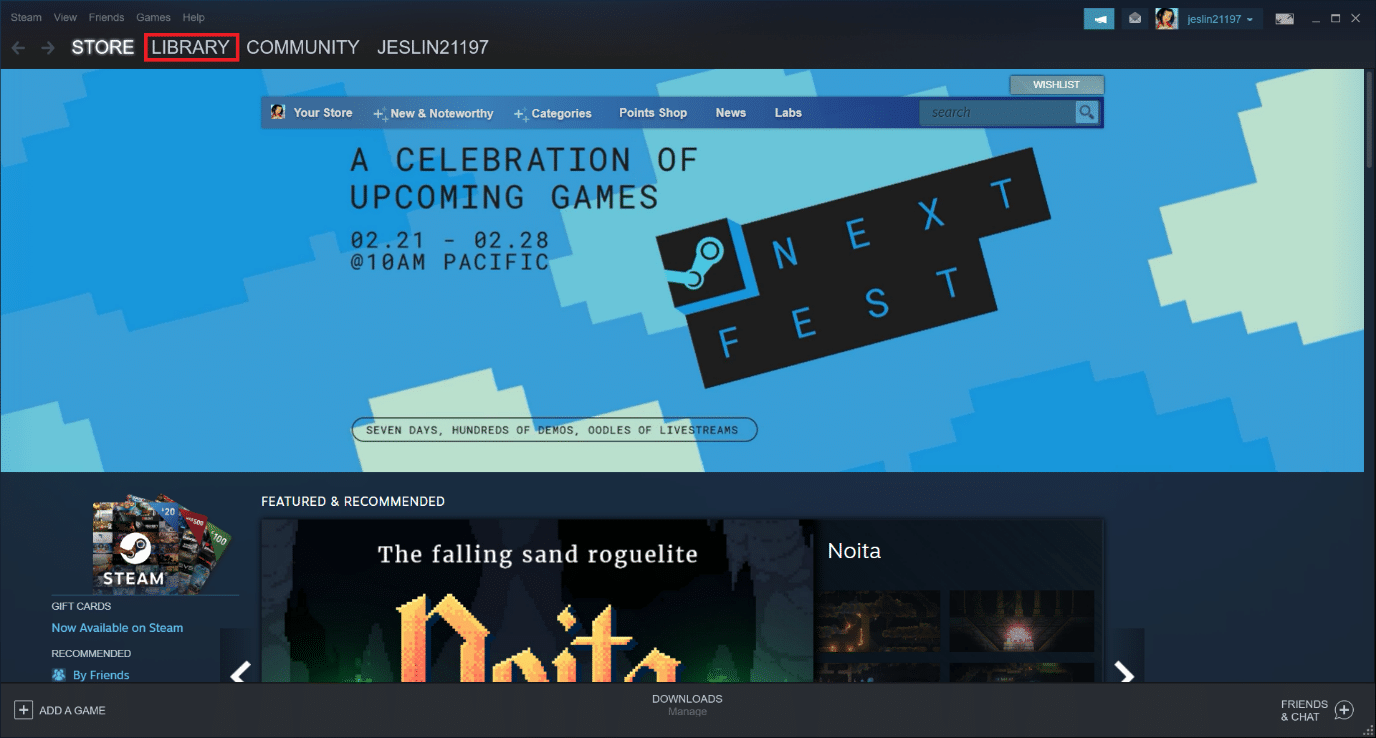
3. Dota 2'yi bulun. Üzerine sağ tıklayın ve Özellikler'i seçin.
4. Yerel dosyalar sekmesinde, Oyun dosyalarının bütünlüğünü doğrula seçeneğini seçin.
5. İşlem tamamlandıktan sonra oyunu güncellemeyi deneyin.
Ayrıca Okuyun: Steam'in Çökmeye Devam Etmesini Düzeltin
Yöntem 9: Antivirüsü Devre Dışı Bırak (Önerilmez)
Bazen üçüncü taraf antivirüs uygulamaları, müdahalesi ile güncelleme sürecini engelleyebilir. Antivirüsü devre dışı bırakmak için aşağıdaki adımları uygulayın ve suçlunun bu olup olmadığını kontrol edin.
Not: Windows Güvenliği burada örnek olarak kullanılmıştır.
1. Ayarlar'ı açmak için Windows + I tuşlarına aynı anda basın.
2. Güncellemeler ve Güvenlik ayarını seçin.

3. Windows Güvenliği seçeneğini belirleyin. Sağ bölmede, gösterildiği gibi Windows Güvenliğini Aç'a tıklayın.
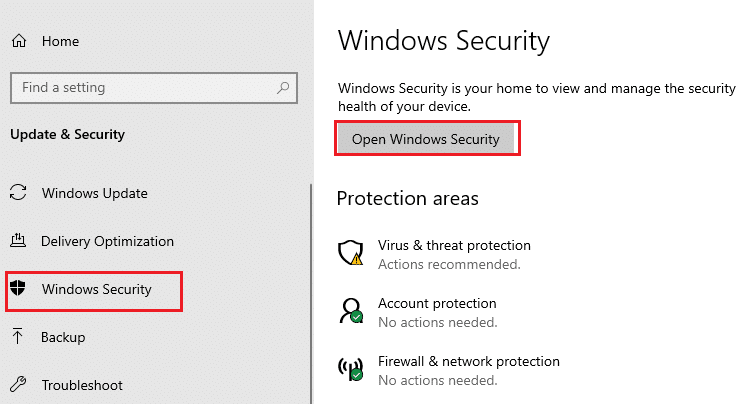
4. Bir sonraki pencerede Virüs ve tehdit korumasını seçin.
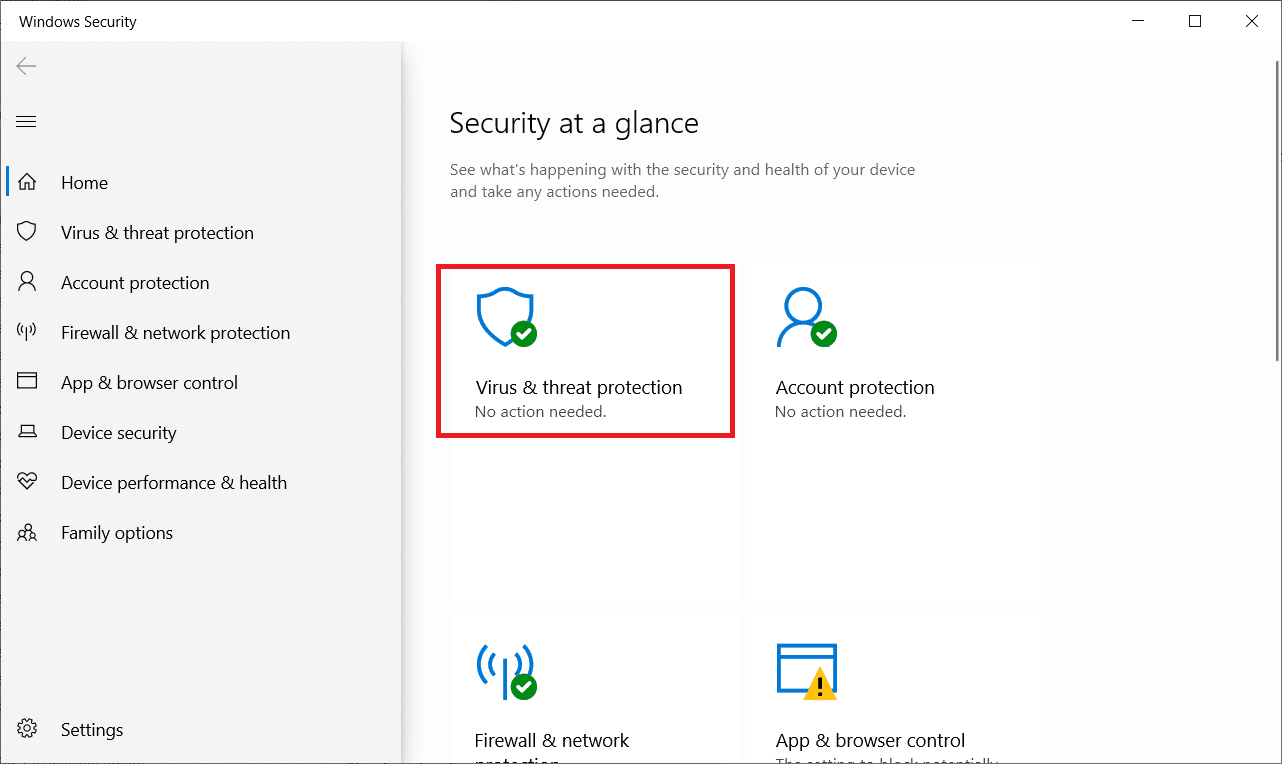

5. Ardından, Virüs ve tehdit koruması ayarları bölümünde vurgulandığı gibi Ayarları yönet'e tıklayın.
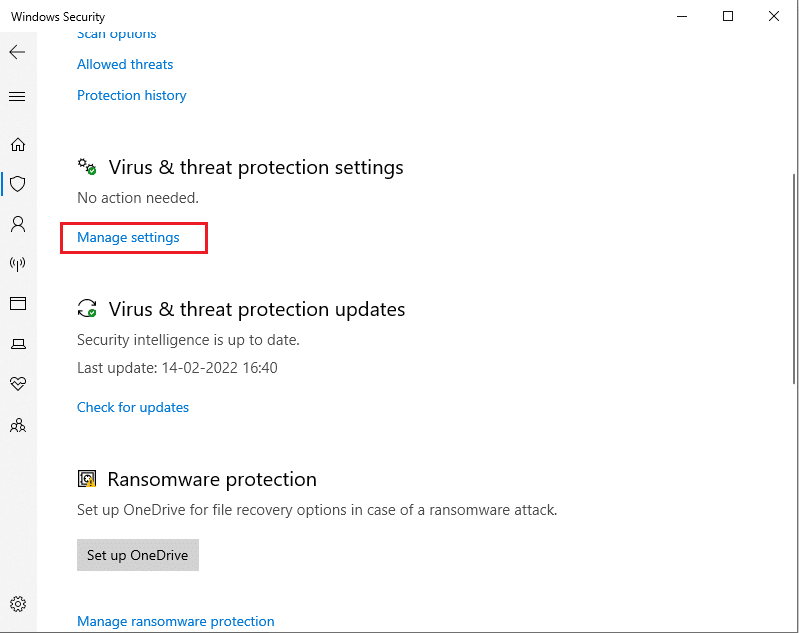
6. Antivirüsü devre dışı bırakmak için Gerçek zamanlı korumayı kapatın .
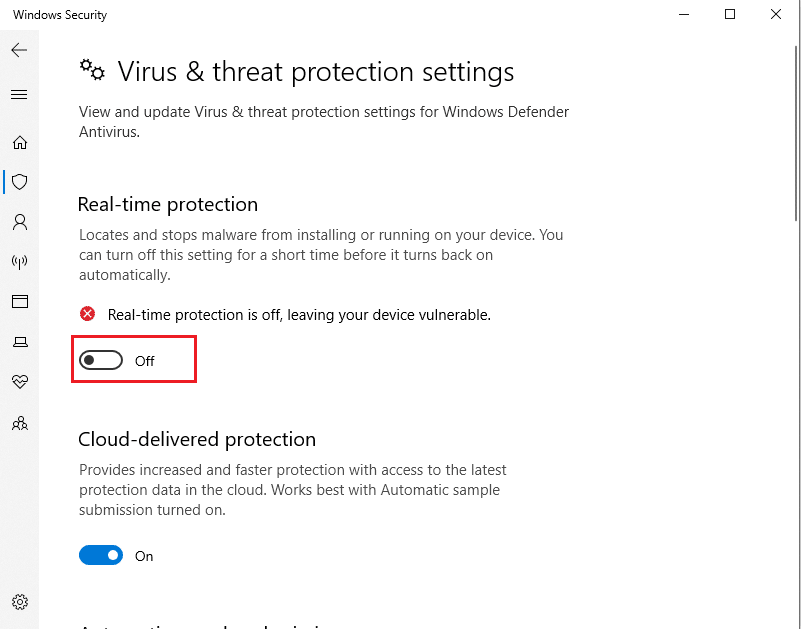
7. Steam'i başlatın ve Dota 2 disk yazma hatasının şimdi çözülüp çözülmediğini kontrol edin. Sorun çözülürse, virüsten koruma yazılımını etkinleştirin ve Dota 2'yi istisna listesine yerleştirin.
Yöntem 10: Kontrollü Klasör Erişimini Değiştir
Bu kontrollü klasör erişim yöntemi, Windows Defender'ı devre dışı bırakmadan disk yazma hatası sorunlarını düzeltmenin alternatif bir yoludur. Adımları takip ederek yöntemi uygulayınız.
Not: Bu yöntem yapıldıktan sonra, sisteminizde Windows defender'ı devre dışı bırakmanız gerekmez. Savunucu artık Steam'de herhangi bir soruna neden olmayacak.
1. Ayarlar'ı başlatmak için Windows + I tuşlarına aynı anda basın.
2. Gösterildiği gibi Güncelleme ve Güvenlik kutucuğuna tıklayın.

3. Windows Güvenliği seçeneğini tıklayın. Sağ bölmede, gösterildiği gibi Windows Güvenliğini Aç'a tıklayın.
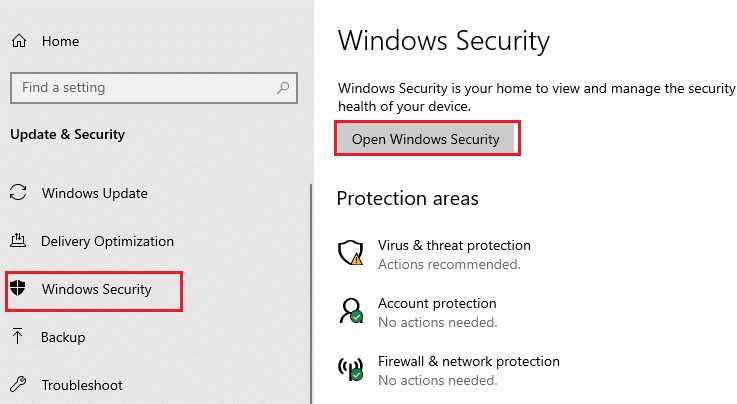
4. Virüs ve tehdit koruması öğesine tıklayın.
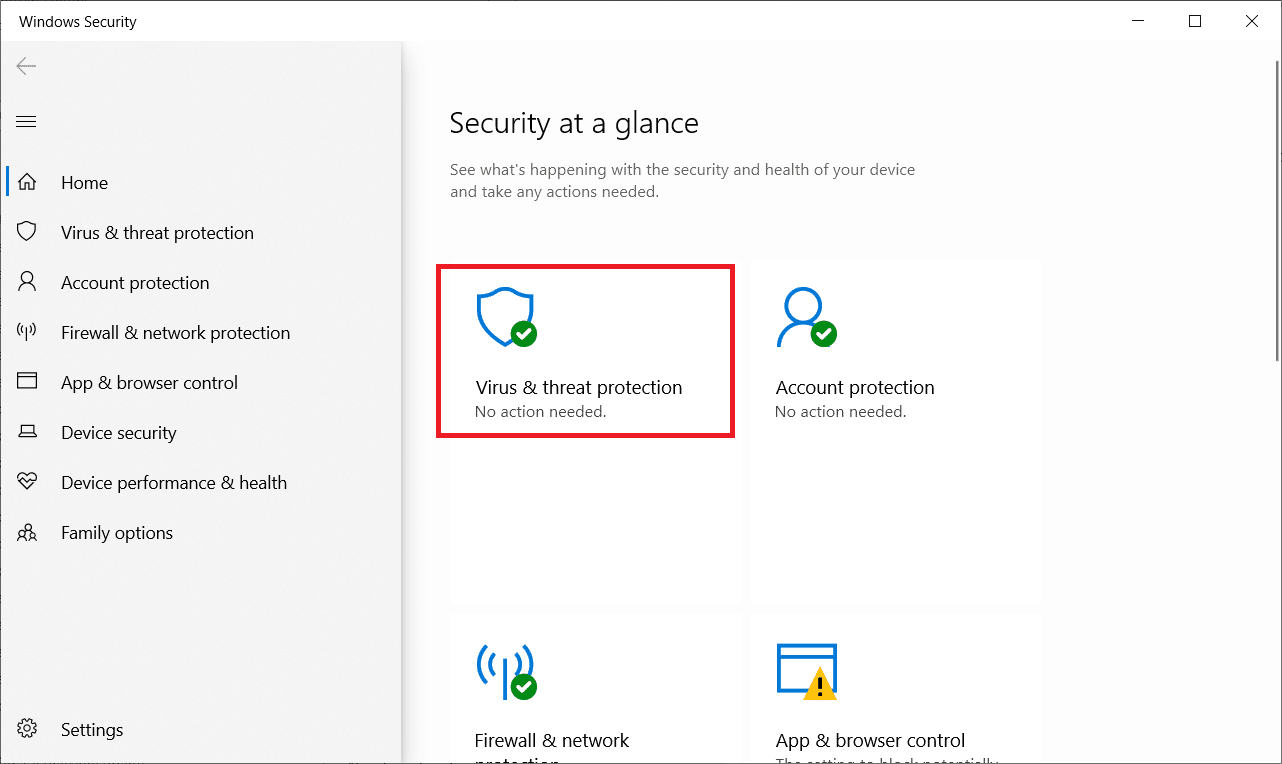
5. Ardından, aşağı kaydırın ve gösterildiği gibi Fidye yazılımı koruması bölümünün altındaki Fidye yazılımı korumasını yönet'e tıklayın.
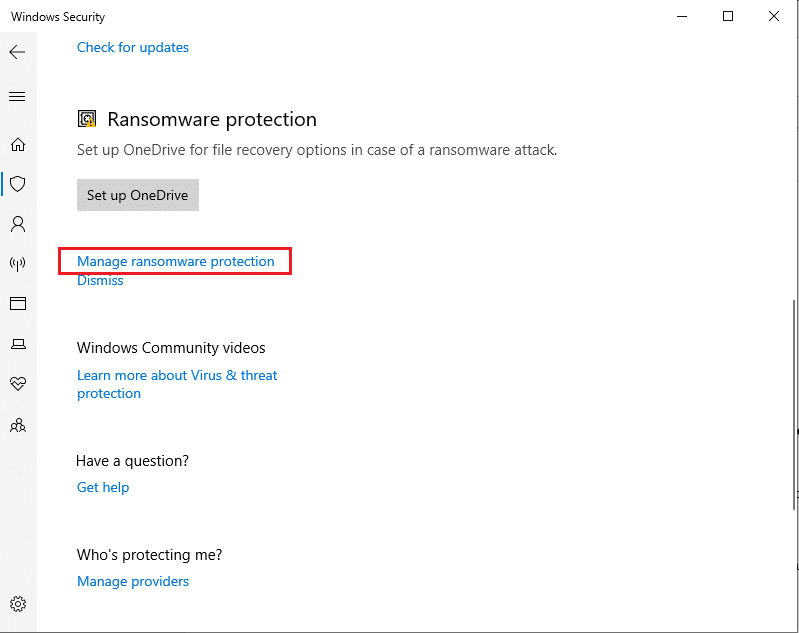
6. Fidye koruması sayfasında, Kontrollü klasör erişimini açın ve vurgulanmış olarak Kontrollü klasör erişimi yoluyla bir uygulamaya izin ver'i seçin.
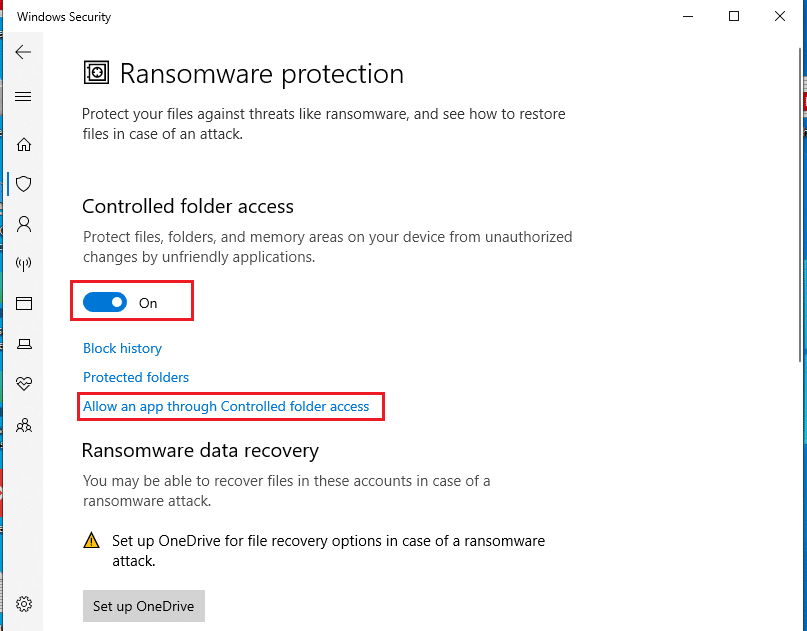
7. Sembol ekle simgesiyle izin verilen bir uygulama ekle'yi tıklayın ve gösterildiği gibi Tüm uygulamalara gözat seçeneğini seçin.
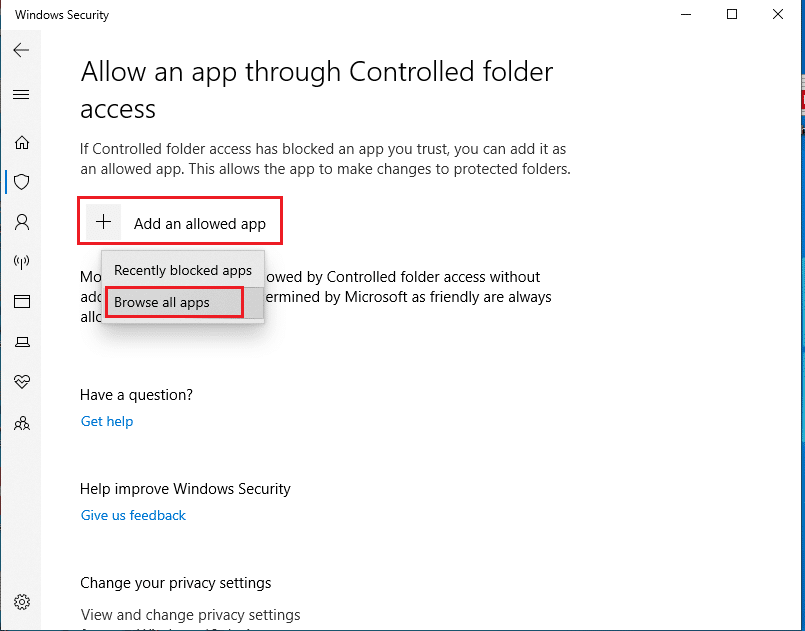
8. Dosya Gezgini'nde C:\Program Files (x86)\Steam yoluna gidin.
9. Ardından, Steam.exe dosyasını bulun ve seçin ve Kontrollü klasör erişimine eklemek için Aç'a tıklayın.
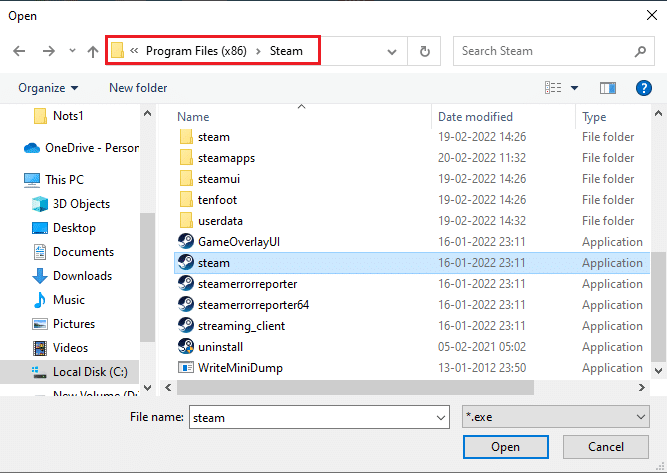
10. Eklendikten sonra, aşağıda gösterildiği gibi dosyanın eklendiği Kontrollü klasör erişimi aracılığıyla bir uygulamaya izin ver sayfasını bulabilirsiniz.
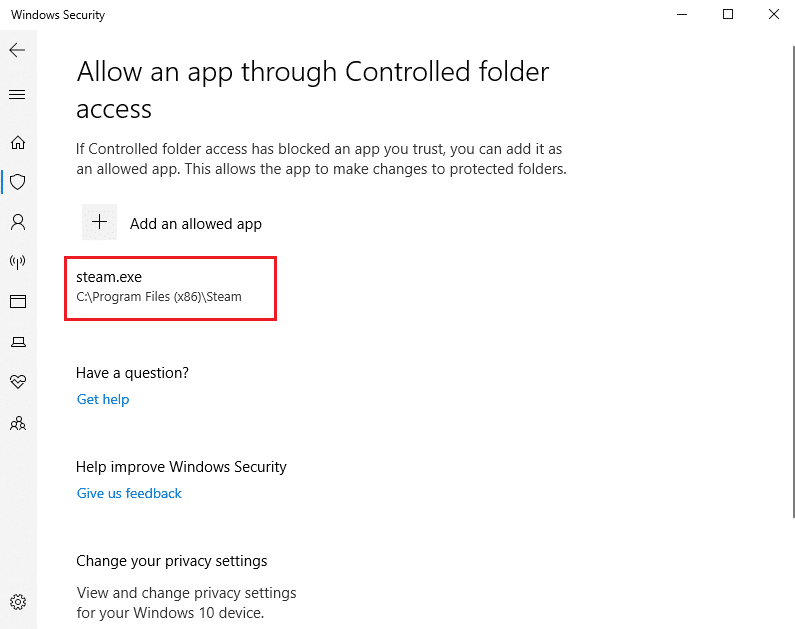
Ayrıca Okuyun: Windows 10'da Steam'in Açılmaması Nasıl Onarılır
Yöntem 11: Disk Yazma Korumasını Kaldır
Disk yazma hatasını çözmek için disk yazma korumasını kaldırmak için kısa bir değer. Bunu yapmak için adımları izleyin.
1. Windows tuşuna basın, Komut İstemi yazın ve Yönetici olarak çalıştır'a tıklayın.

2. Kullanıcı Hesabı Denetimi isteminde Evet'e tıklayın.
3. Aşağıdaki komutları gösterildiği gibi tek tek yazın ve her komuttan sonra Enter'a basın.
disk bölümü liste diski disk # seçin öznitelikler diski salt okunur olarak temizle
Not: # yerine yerel diskinizi temsil eden sayı girin. Burada 1 seçilmiştir.
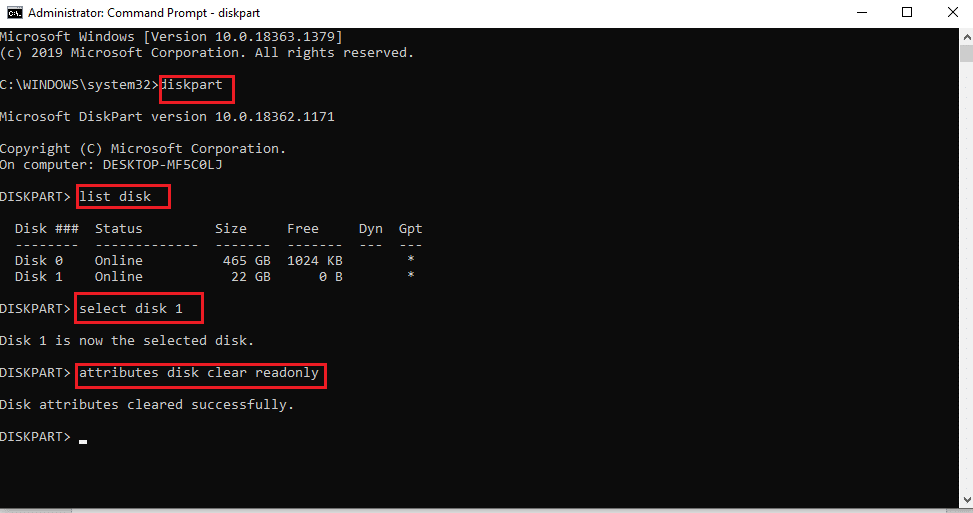
4. Şimdi Komut istemi penceresini kapatın ve sabit sürücüyü yeniden takın. Steam'i başlatın ve oyunu güncelleyin.
Yöntem 12: Dota 2 Oyununu Başka Bir Sürücüye Taşıyın
Mevcut klasör bozuk dosyalar içerebileceğinden Dota 2 oyununu başka bir sürücüye yüklemeyi deneyin ve oyunu çalıştırıp çalıştıramayacağınızı kontrol edin. Zor görünebilir, ancak kolay bir yöntemdir. Adımları tek tek uygulayın.
1. Steam istemcisini başlatın ve daha önce yaptığınız gibi sol üst köşede bulunan Steam menü çubuğunu seçin.
2. Gösterildiği gibi Steam menüsünde Ayarlar seçeneğini seçin.
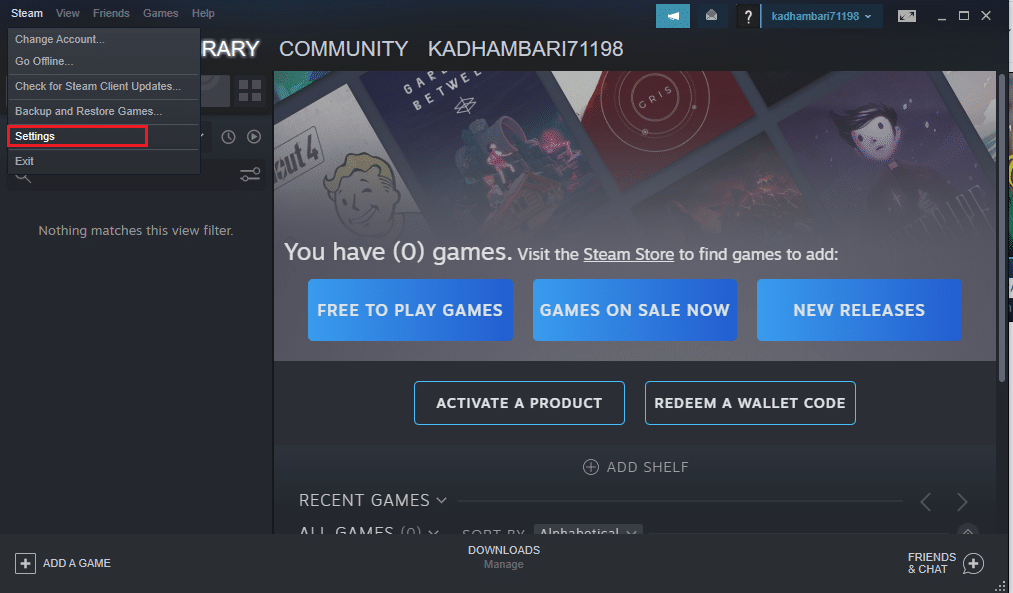
3. İndirilenler sekmesine gidin . Vurgulanmış olarak İçerik Kitaplıkları bölümünün altındaki Akış Kitaplığı Klasörlerine tıklayın.
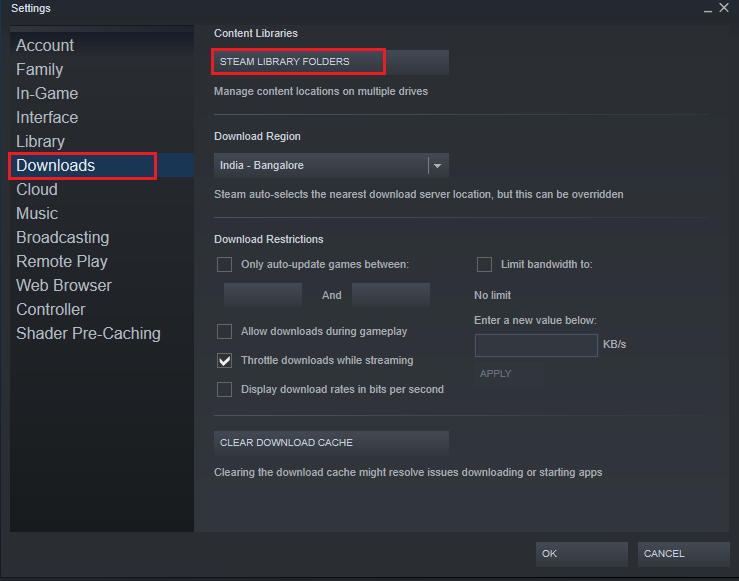
4. Storage Manager sayfasında gösterildiği gibi ekleme sembolüne tıklayın.
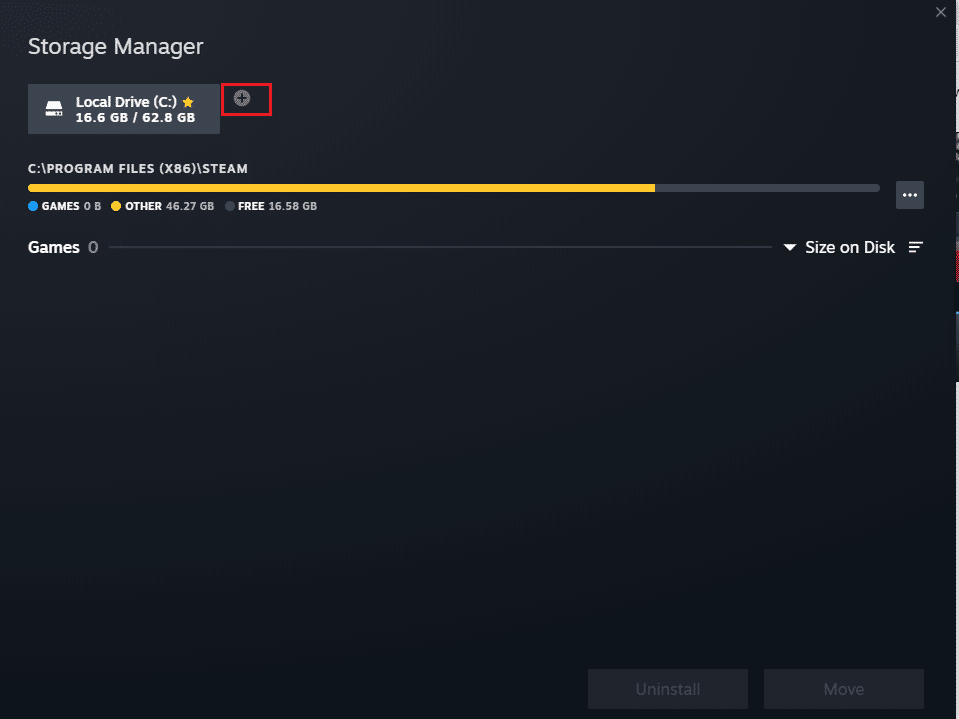
5. Şimdi, vurgulandığı gibi açılır menüyü seçin ve başka bir yerel sürücü konumu seçin.
6. Ardından, Yeni Bir Akış Kitaplığı Klasörü Ekleme yolunu sonlandırmak için Ekle'ye tıklayın.
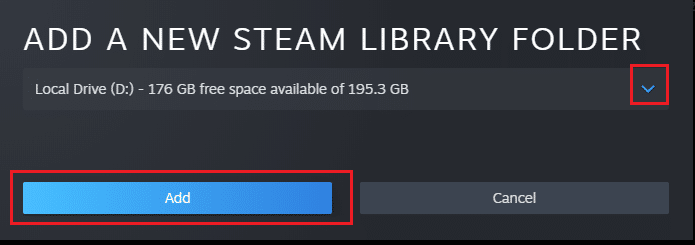
Not: Yeni bir yol oluşturulduktan sonra, gelecekteki tüm kurulumlarınızı bu konuma kaydedebilirsiniz. Dota 2'yi güncellediğinizde, yeni yola kaydeder.
Ayrıca Okuyun: Microsoft Oyunları Steam'e Nasıl Eklenir
Yöntem 13: Winsock Ayarlarını Sıfırla
Winsock sıfırlama, bilgisayarı soket sorunları nedeniyle bilinmeyen indirmelerden kurtarabilir. Sıfırlamak, birçok ağ bağlantısını ve yapılandırma sorununu çözebilir. Winsock sıfırlaması gerçekleştirmek için adımları tek tek izleyin.
1. Windows tuşuna basın, Komut İstemi yazın ve Yönetici olarak çalıştır'a tıklayın.

2. Kullanıcı Hesabı Denetimi isteminde Evet'e tıklayın.
3. Ardından, netsh winsock reset komutunu resimdeki gibi yazın ve Enter'a basın .
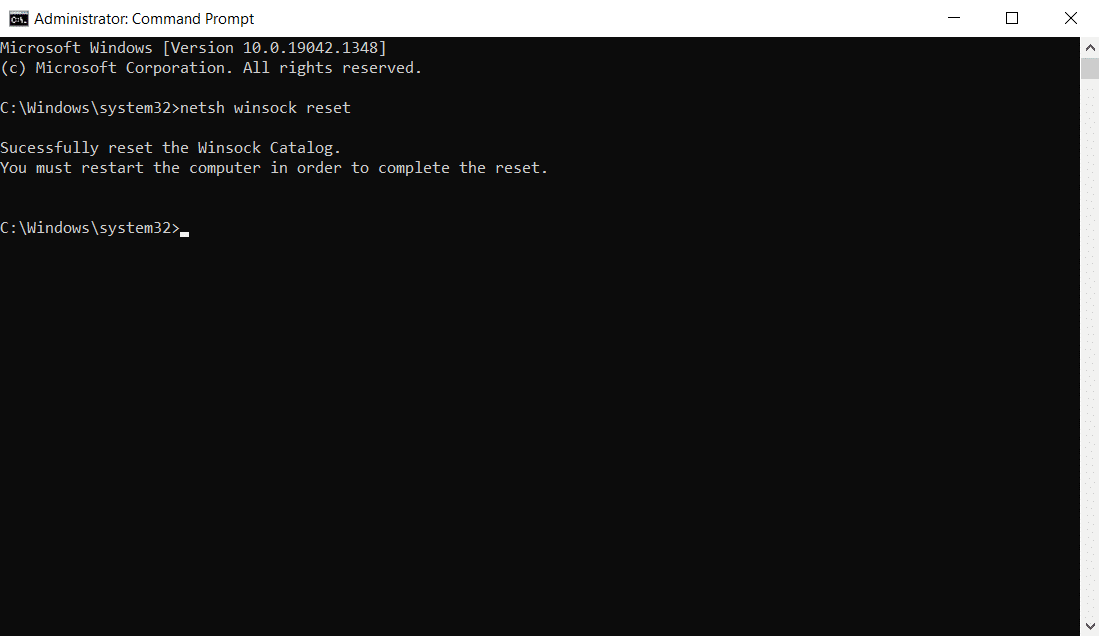
4. Sisteminizi yeniden başlatın . Ardından Steam penceresini başlatın ve Dota 2'yi herhangi bir engel olmadan güncelleyip güncelleyemeyeceğinizi kontrol edin.
Yöntem 14: Belirli Klasörleri Sil
İndirilen belirli klasörler ve dosyalar sorunlara neden olabilir. Bu nedenle, hataya neden olan dosyaları silmeniz ve oyunu tekrar güncellemeyi denemeniz gerekir.
Adım I: İndirilen klasörü silin
1. Windows + E tuşlarına aynı anda basarak Dosya Gezgini'ni açın.
2. Steam\Steamapps\downloading yoluna gidin.
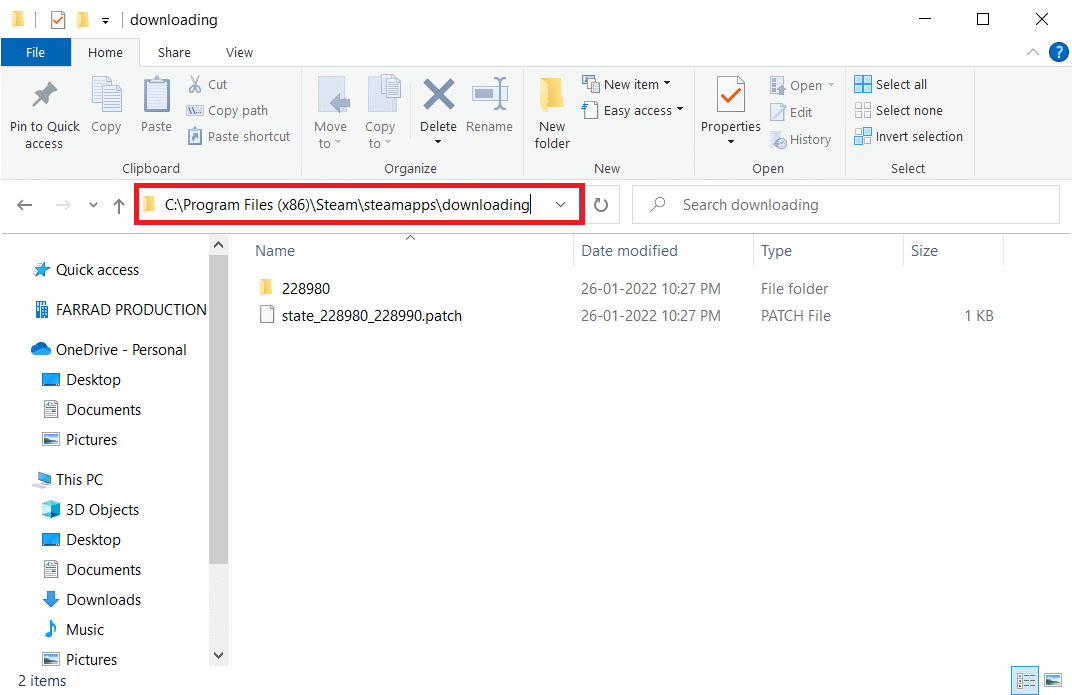
3. İndirilen tüm dosyaları silin ve oyunu Steam istemcisinde tekrar güncelleyin.
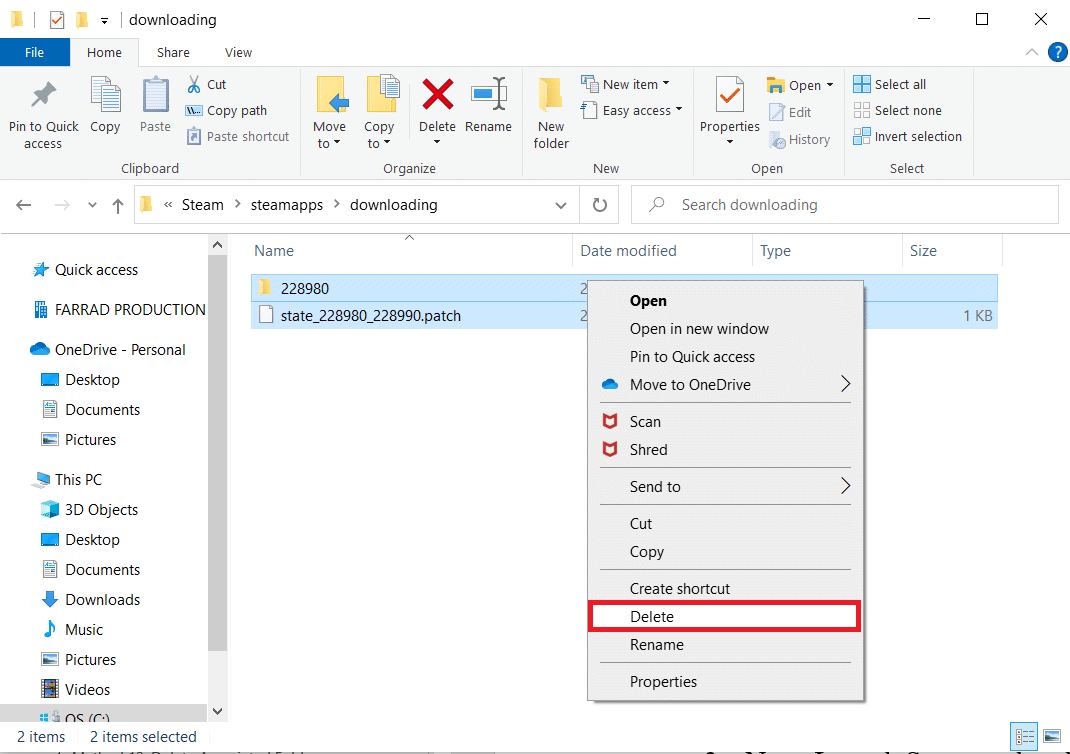
Adım II: 0 KB dosyalarını silin
1. Dosya Gezgini'nde aşağıdaki konum yoluna gidin.
C:\Program Dosyaları (x86)\Steam\steamapps\ortak
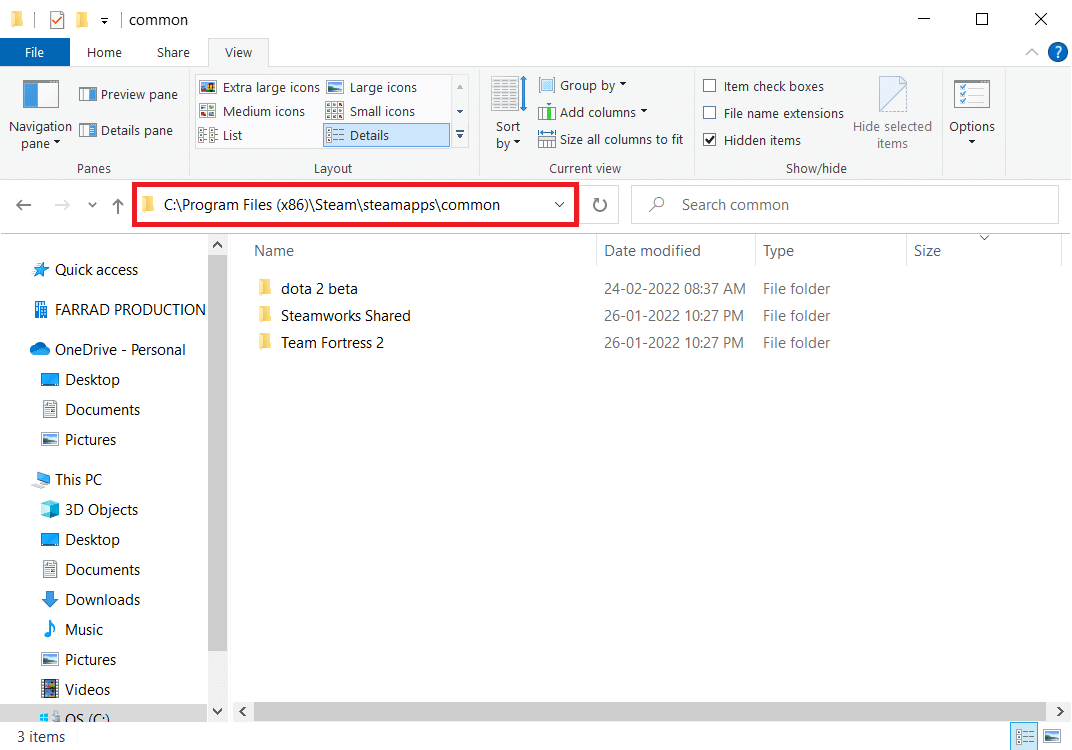
2. 0 Kb'lık bir dosya arayın. Bulunca silin.
Not: 0 Kb'lık bir dosya bulamazsanız bir sonraki adıma geçin.
3. Şimdi Steam'i başlatın ve Dota 2 oyununu güncelleyin.
Adım III: Ortak dosyaları silin
1. Dosya Gezgini'nde verilen konum yoluna gidin.
C:\Program Dosyaları (x86)\Steam\steamapps\ortak
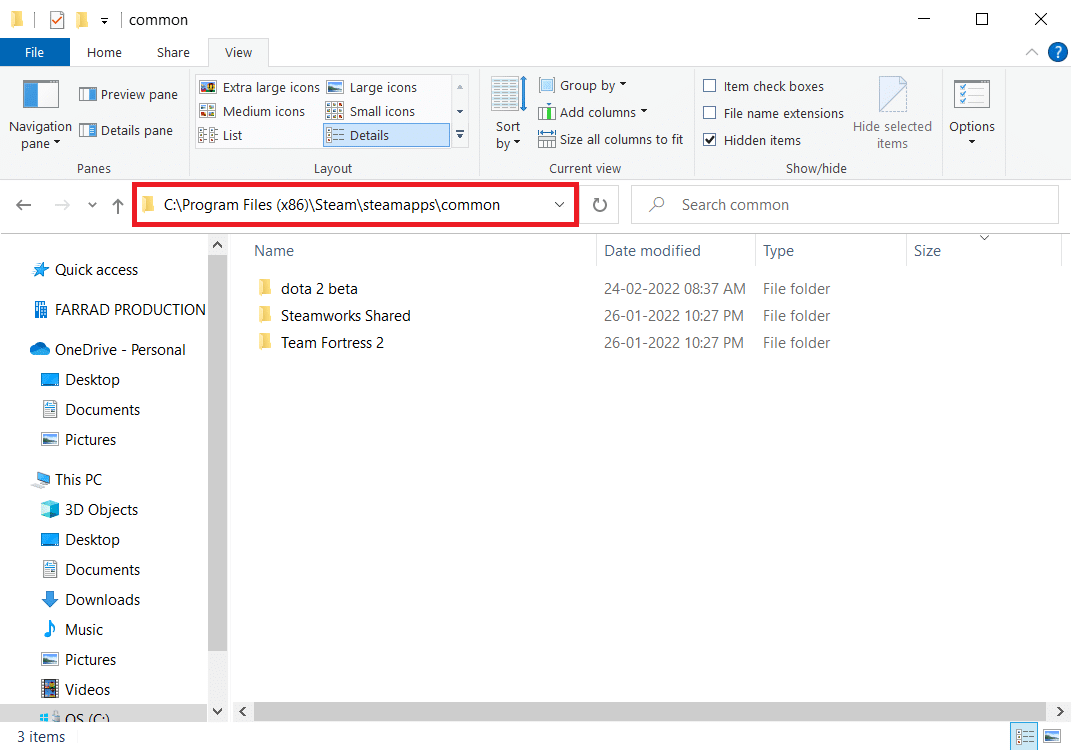
2. Dota 2 dosyasını uzantısız olarak arayın ve silin.
3. Şimdi oyunu Steam'de başlatın ve oyunu güncelleyin.
Adım IV: Bozuk dosyaları silin
1. Dosya Gezgini'ni açın ve yola gidin
C:\Program Dosyaları (x86)\Steam\logs
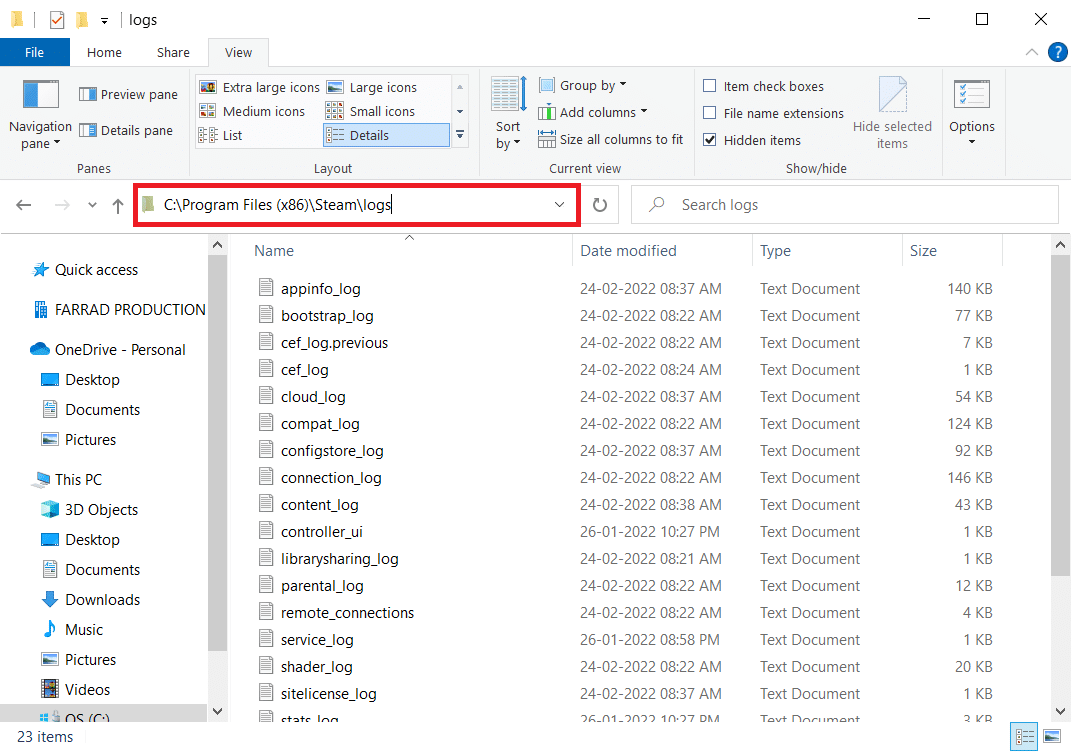
2. Açmak için content_log metin belgesine çift tıklayın.
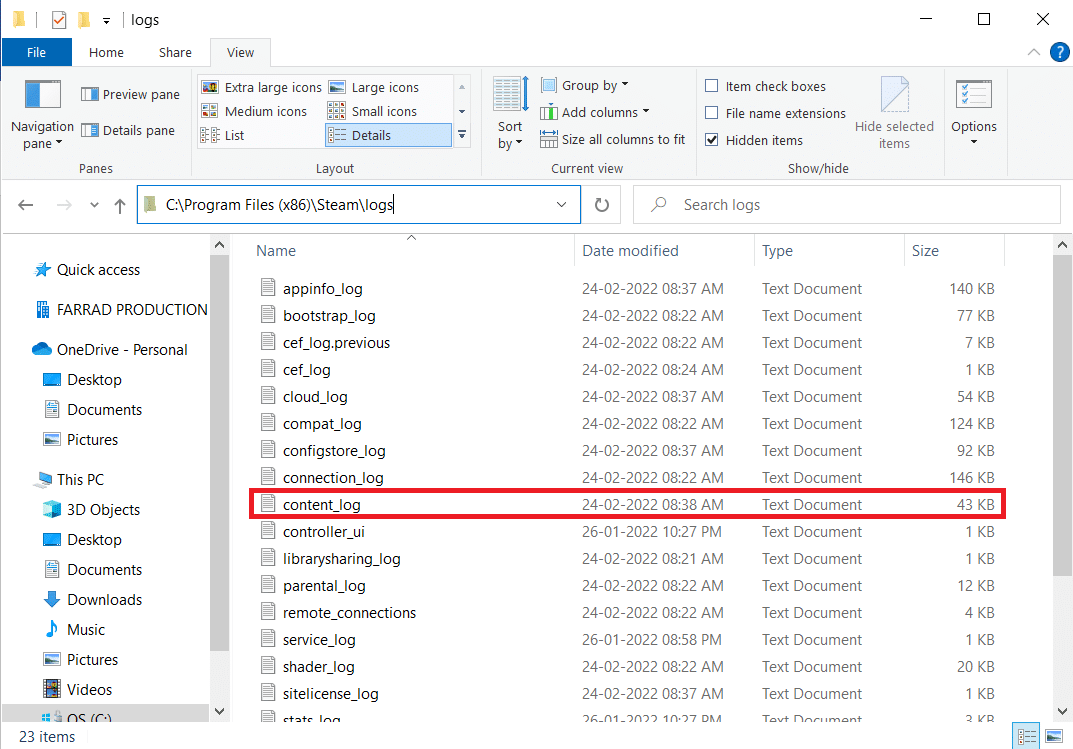
3. Ctrl + F tuşlarına basarak yazılama hatası arayın.
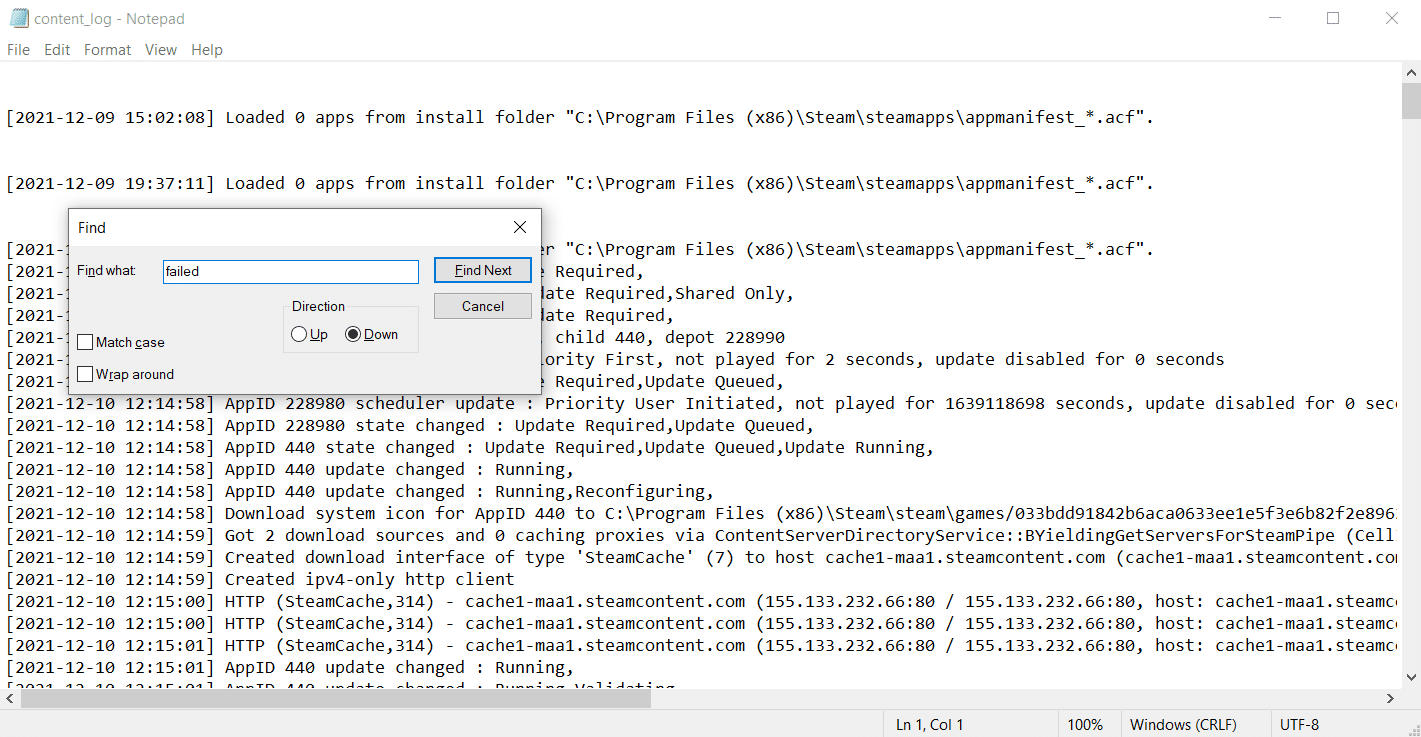
4A. Herhangi bir yazma hatası varsa, adı ve yolu izleyin. Bozuk dosyayı silin.
4B. Hata yoksa bu sayfayı kapatın, Steam uygulamasını başlatın ve oyunu güncelleyip güncelleyemeyeceğinize bakın.
Ayrıca Okuyun: Windows 10'da League of Legends Siyah Ekranını Düzeltin
Yöntem 15: Dota 2'yi Yeniden Yükleyin
Hatanın nedeni Dota 2 olabilir ve oyunu Steam'e yeniden yüklemenin bir zararı yoktur. Dota 2'yi kaldırmak için aşağıda verilen adımları uygulayın.
1. Steam uygulamasını daha önce yaptığınız gibi başlatın.
2. Menüden Kitaplık seçeneğini seçin.
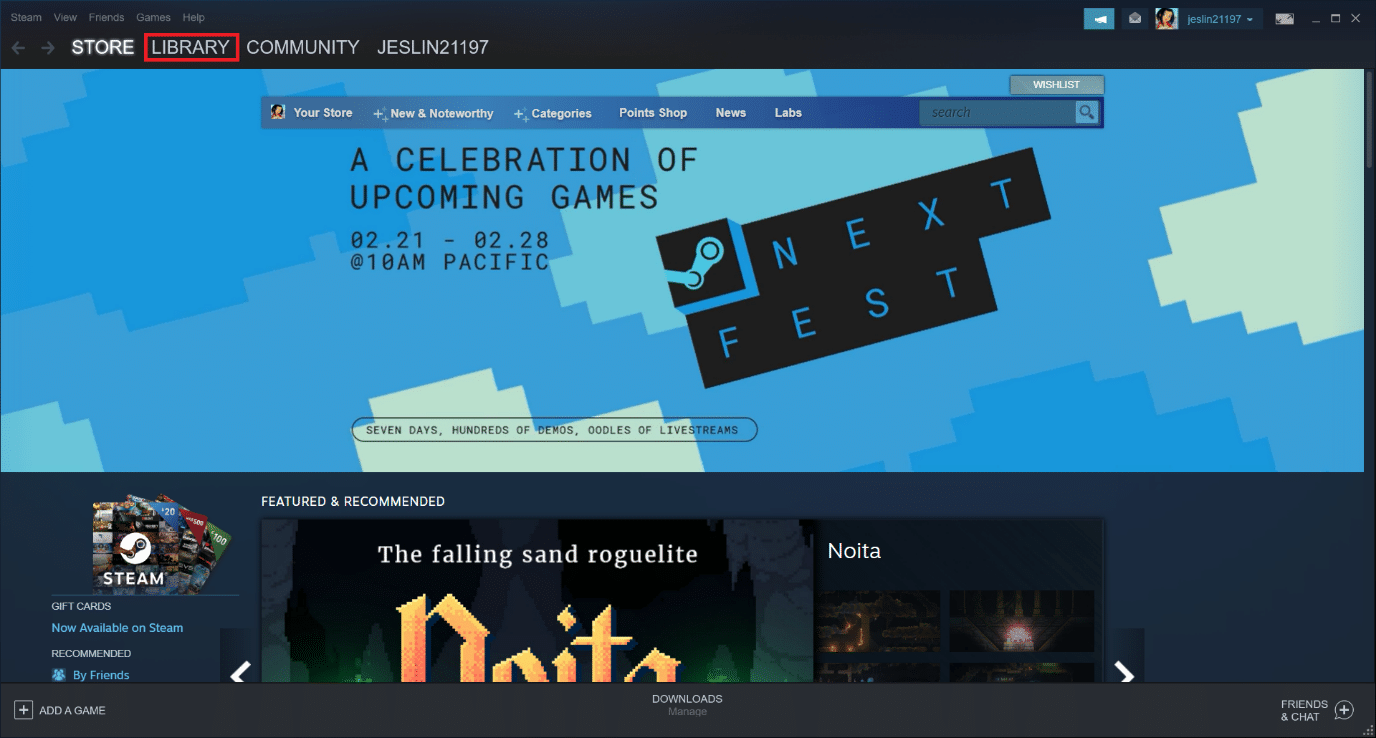
3. Ardından, Dota 2 oyununa sağ tıklayın ve açılır menüden Kaldır'ı seçin.
4. Steam açılır penceresindeki kaldırma işlemini onaylamak için Sil düğmesini seçin.
5. Kaldırma işlemi tamamlandıktan sonra uygulamayı kapatın .
6. Steam uygulamasını yeniden başlatın.
7. Arama çubuğuna Dota 2 yazın ve seçin.
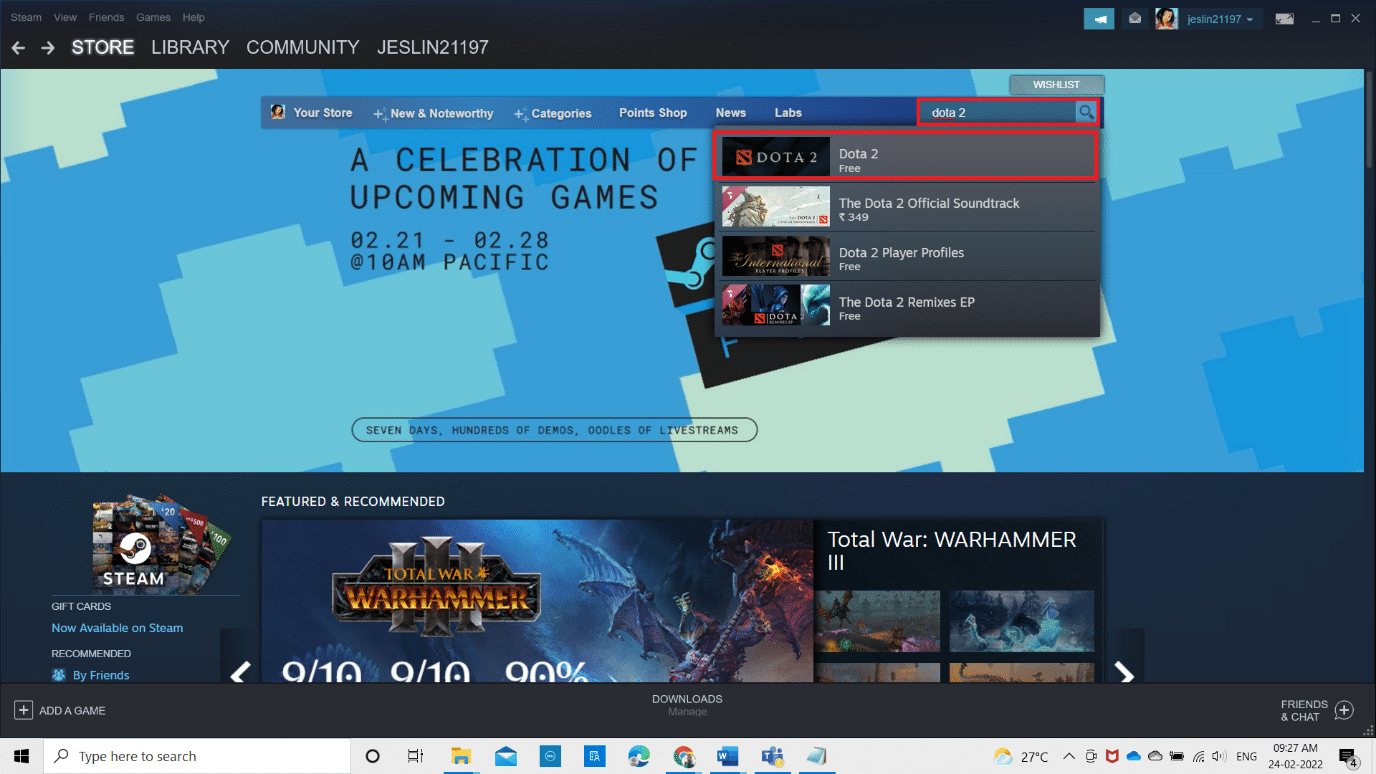
8. Oyunu yüklemek için Şimdi Oyna'ya tıklayın.
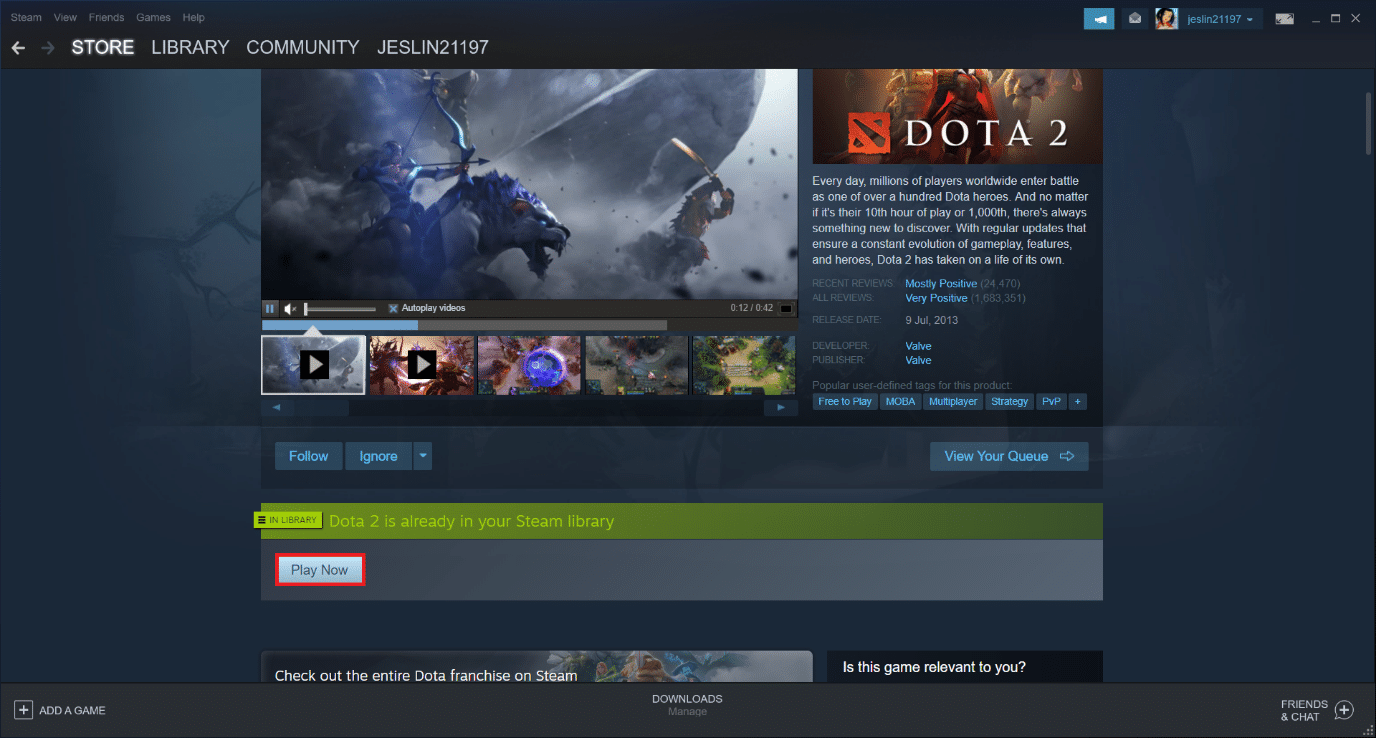
Ayrıca Okuyun: Steam Görüntüsü Yüklenemedi
Yöntem 16: Steam'i Yeniden Yükleyin
Bazen Steam istemci uygulamasını yeniden yüklemek, Steam disk yazma hatasını düzeltebilir. Steam'i kaldırıp yeniden yüklemek için adımları izleyin.
Not: Daha önce yüklenen tüm oyunlarınız, Steam istemcisini kaldırsanız bile kitaplık klasöründe bulunacaktır.
1. Öncelikle Steam klasörüne gidin ve steamapps klasörüne sağ tıklayın, ardından Kopyala seçeneğini seçin.
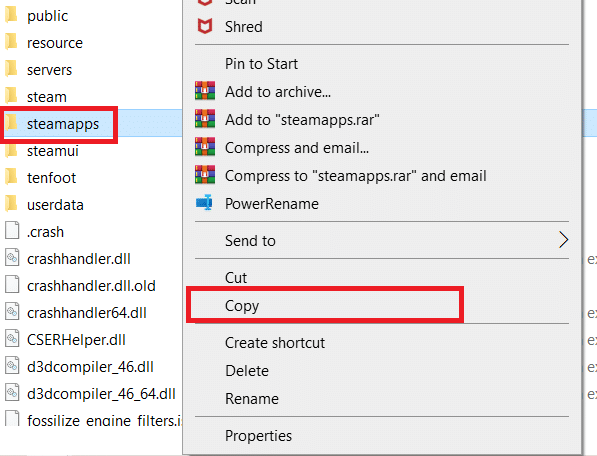
2. Ardından, kurulu oyunların bir yedeğini oluşturmak için klasörü diğer konuma yapıştırın .
3. Şimdi Windows tuşuna basın, Uygulamalar ve özellikler yazın ve Aç'a tıklayın.
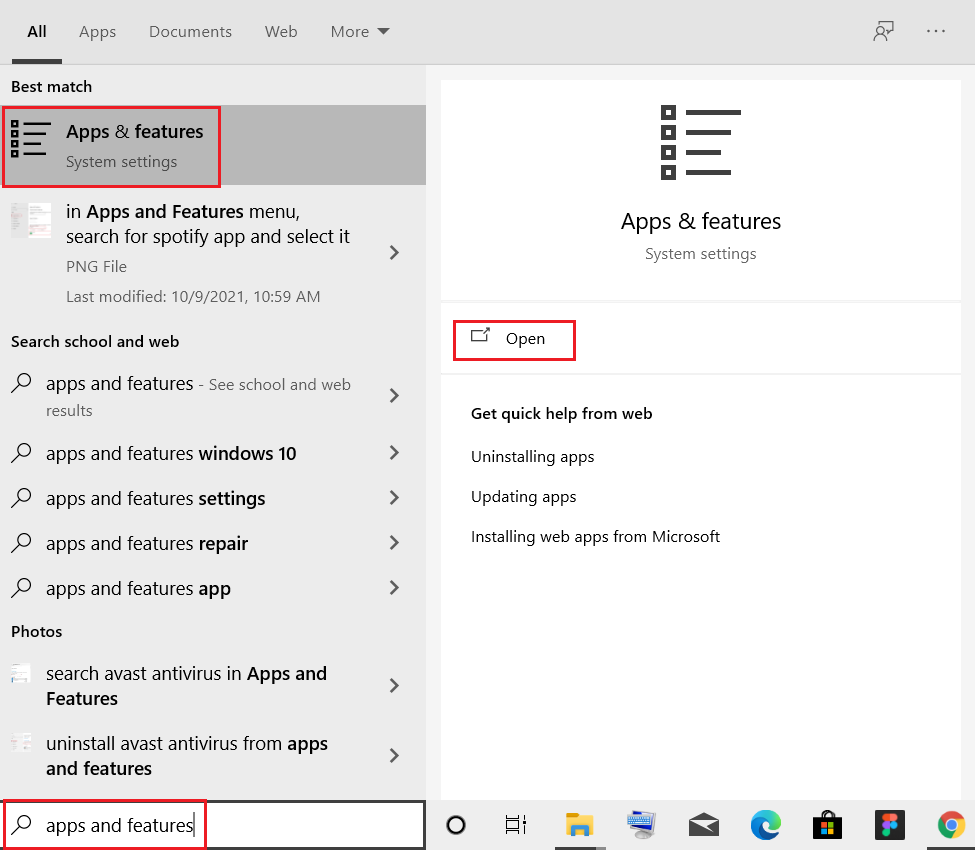
4. Steam'i seçin ve vurgulanmış olarak gösterilen Kaldır düğmesine tıklayın.
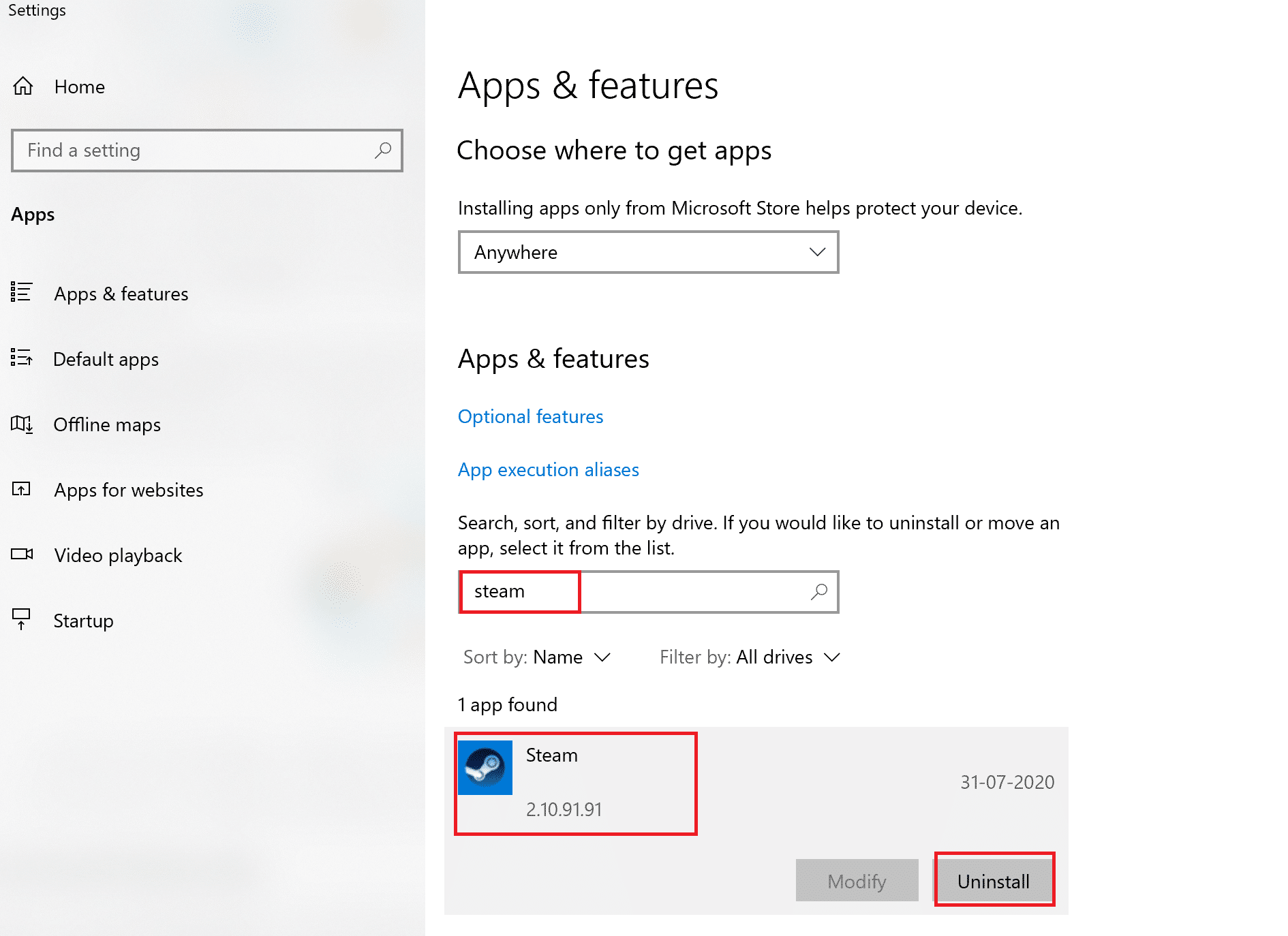
5. Tekrar, onaylamak için Kaldır'a tıklayın.
6. Steam Kaldırma penceresinde, Steam'i kaldırmak için Kaldır'a tıklayın.
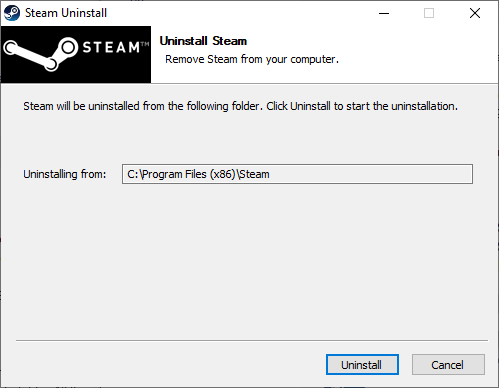
7. Ardından, Windows PC'nizi yeniden başlatın .
8. Steam'in en son sürümünü gösterildiği gibi web tarayıcınızdan indirin.
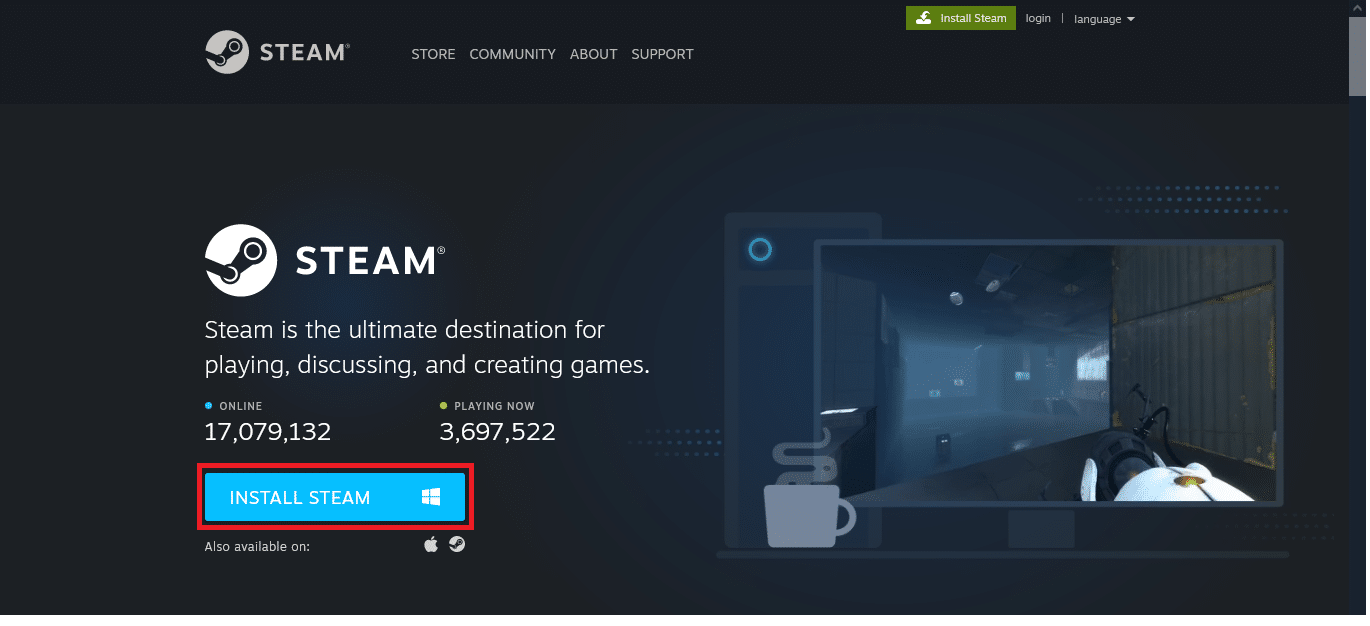
9. İndirdikten sonra indirdiğiniz SteamSetup.exe dosyasını üzerine çift tıklayarak çalıştırın.
10. Steam Kurulum sihirbazında İleri düğmesine tıklayın.
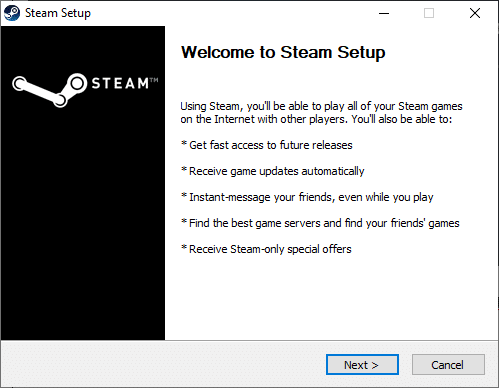
11. Gözat… seçeneğini kullanarak Hedef klasörünü seçin veya varsayılan seçeneği koruyun . Ardından, aşağıda gösterildiği gibi Yükle'ye tıklayın.
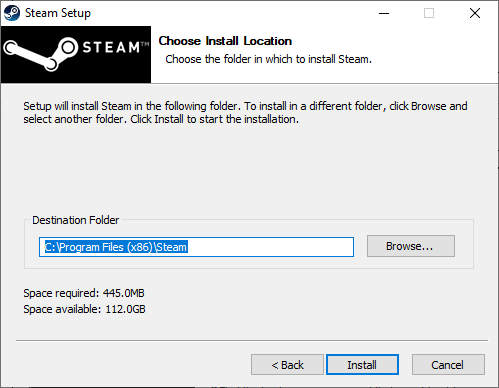
12. Kurulumun tamamlanmasını bekleyin ve gösterildiği gibi Bitir'e tıklayın.
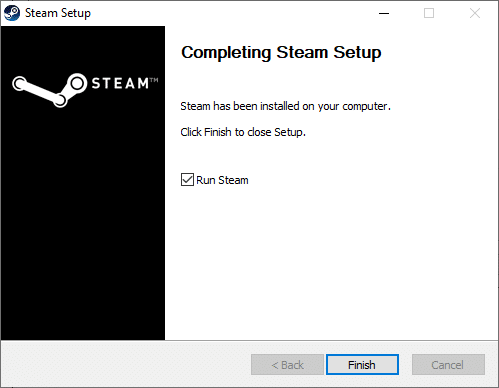
13. Steam'i kurduktan sonra, önceden oluşturduğunuz steamapps yedekleme klasörünü kurulu Steam klasörüne taşıyın.
14. Son olarak PC'nizi yeniden başlatın .
Yöntem 17: Steam Resmi Desteğine Başvurun
Yukarıdaki yöntemlerden hiçbiri hatayı düzeltmediyse cesaretiniz kırılmasın. Son çağrı, resmi Steam ekibiyle görüşmektir. Steam'in resmi destek ekibi size yardımcı olacak ve disk yazma hatası için olası bir düzeltme sağlayacaktır.
- Resmi Steam ekibiyle iletişime geçmek için Steam Destek sayfasına gidin.
- Ek bilgi için Steam Tartışma Forumu'na ulaşın.
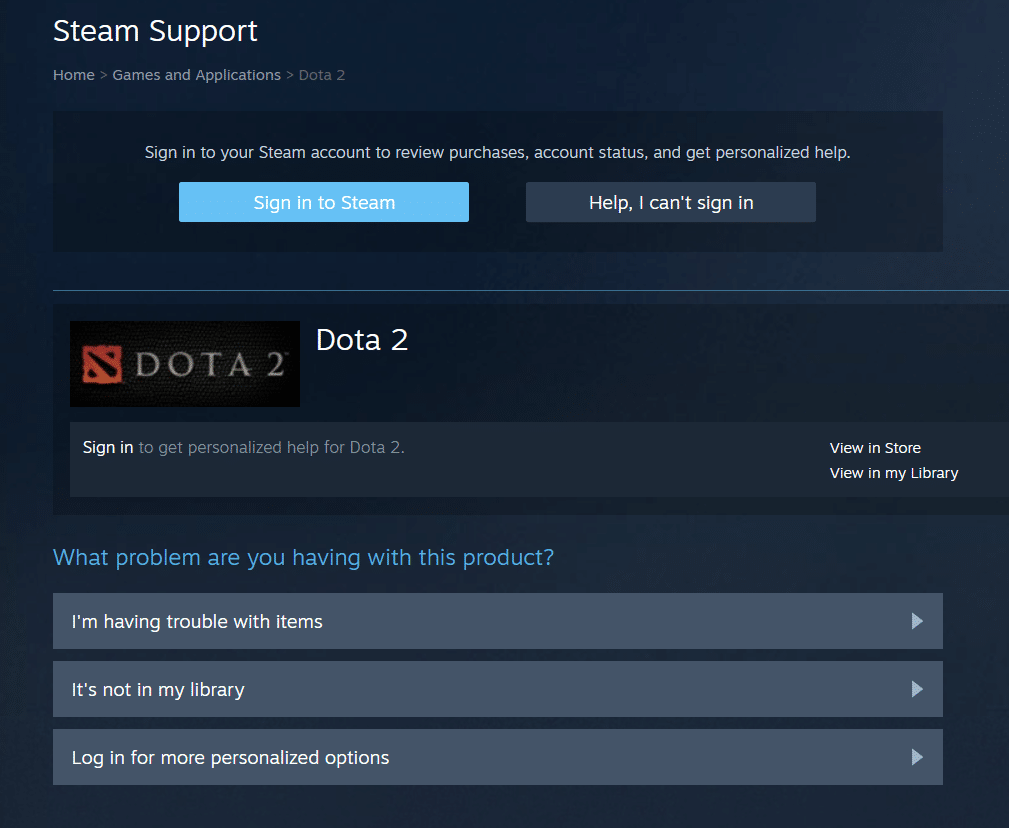
Önerilen:
- Firefox'ta Ses Yok'u Düzeltin
- Valorant FPS Düşüşleri Nasıl Onarılır
- Discord Ekran Paylaşım Gecikmesi Nasıl Onarılır
- Steam Konsolu Nasıl Açılır
Bu kılavuzun yardımcı olduğunu ve Dota 2 disk yazma hatasını düzeltebildiğinizi umuyoruz. Hangi yöntemin sizin için en iyi sonucu verdiğini bize bildirin. Soru ve önerileriniz için aşağıdaki yorum bölümünden bize ulaşmaktan çekinmeyin. Bundan sonra ne öğrenmek istediğinizi bize bildirin.
