Windows'ta Dolby Atmos No Sound sorunu nasıl düzeltilir?
Yayınlanan: 2021-03-30Bu makaleyi muhtemelen Windows 10'da Dolby Atmos ses yok sorunu yaşadığınız için buldunuz. Belki de bu özelliği bilgisayarınızda nasıl etkinleştireceğinizi öğrenmek istiyorsunuz. Bu kılavuzda, sizi Dolby Atmos'un ses yok sorununu çözmek için adım adım bir yaklaşıma götüreceğiz.
Dolby Atmos Nedir?
Dolby Atmos, kullanıcıların oyun veya video deneyimlerini geliştirmelerini sağlayan çeşitli ses geliştirmelerine sahip bir dijital surround ses sistemidir. Ayrıca, kullanıcıların çok kanallı film müziklerini oynatmasına izin vererek geleneksel 5.1 veya 7.1 ses yapılandırmalarını da tamamlar. Bu, ses çıkışını üç boyutlu hale getirerek kullanıcılar için en iyi video veya oyun deneyimini sağlar.
Ancak, birçok kişi bu teknolojiyi çevreleyen teknik sorunlar yaşadıklarını bildirdi. Bazıları, özellikle Dolby Atmos Ev Sineması moduna bağlanmaya çalışırken Windows bilgisayarlarında herhangi bir ses duyamadıklarını söyledi.
Dolby Atmos Neden Çalışmıyor?
Windows PC'deki ses arızalarından birkaç faktör sorumlu olabilir. Yaygın nedenler aşağıdakileri içerir:
Bozuk veya Eski Ses Sürücüsü
Ses sürücüsü, Windows sesle ilgili çoğu sorunun baş suçlusudur. Kötü amaçlı etkinlikler veya aşırı gereksiz dosyalar, ses sürücüsünü bozarak başarısız olmasına neden olabilir.
Ayrıca, güncel olmayan bir ses sürücüsünün çalıştırılması, uyumsuzluk sorunlarına yol açarak Dolby Atmos'un arızalanmasına neden olabilir. Bu notta, mevcut sürücüyü yeniden yüklemek veya güncellemek sorunu çözmenin en iyi yolu olabilir.
Uyumsuz Yapılandırma Ayarları
Yanlış ses yapılandırma ayarları Dolby Atmos ile çakışarak başarısız olmasına neden olabilir. Sorunu çözmek için uzamsal seslerinizi yeniden yapılandırabilirsiniz.
Bozuk Kayıt Dosyaları
Virüslerin ve kendi kendine çalışan kötü niyetli komut dosyalarının eylemi, Kayıt Defteri hatalarına neden olabilir. Bu, sistem kararsızlığına veya etkilenen programların başarısız olmasına neden olabilir.
Bekleyen Windows Güncellemeleri
Sistem hataları da Dolby Atmos'un başarısız olmasına neden olabilir. Neyse ki Microsoft, hata düzeltme ekleri içeren güncellemeler yayınlar. Bekleyen güncellemeleriniz varsa, bunları yüklemek en iyisidir.
Dolby Atmos'umu Nasıl Onarırım
Dolby Atmos'u onarmak artık bir gizem değil. Aşağıda sıraladığımız birkaç yöntemle her şeyin sorunsuz bir şekilde çalışmasını sağlamalısınız.
Ses Sorun Gidericisini çalıştırın
Genel olarak, Windows'ta herhangi bir zorlukla karşılaştığınızda atılacak ilk adım, Windows sorun gidericisini çalıştırmaktır. Sorun giderme aracı, sorunları algılamaya yardımcı olur ve Windows bilgisayarlarındaki küçük sorunların nedenini çözmeye çalışır.
Ses sorun gidericisini çalıştırmak için aşağıdaki adımları takip edebilirsiniz:
- Ayarlar'ı açmak için Windows tuşu + I'ye aynı anda basın.
- Güncelleme ve Güvenlik'i seçin.
- Sol bölmeden Sorun Gider'e tıklayın.
- Ses Çalma'ya dokunun ve Sorun gidericiyi çalıştır'ı seçin.
- Ekrandaki talimatları izleyin ve sorun gidericinin bitmesini bekleyin.
- PC'nizi yeniden başlatın.
- Ardından, görev çubuğunuzdaki ses simgesine sağ tıklayın.
- Dolby Atmos'u tekrar etkinleştirmek için Uzamsal ses > Kulaklıklar için Dolby Atmos'u seçin.
Hatalar minimum düzeydeyse, Ses Çalma Windows sorun gidericisi bunları çözmelidir. Ancak bu düzeltme işe yaramazsa aşağıdaki yöntemi deneyebilirsiniz.
Ev Sinemaları için Dolby Atmos'u Varsayılan Çıkış Kaynağınız Yapın
Diğer çakışan ses cihazları Dolby Atmos'un başarısız olmasına neden olabilir. Bunu kontrol etmek için varsayılan çıkış kaynağınız olarak Dolby Atmos'u seçebilirsiniz.
Bunu yapmak için aşağıdaki kılavuzu izleyin:
- Görev çubuğunuzdaki hoparlör simgesine sağ tıklayın.
- Oynatma cihazı'nı seçin.
- Ardından, Oynatma cihazlarınız listesinden Ev Sinemaları için Dolby Atmos'u seçin.
- Varsayılanı Ayarla'yı seçin ve ayarları kaydetmek için Uygula'yı tıklayın.
- Kayıttan yürütme aygıtları penceresini kapatmak için Tamam'a tıklayın.
Ardından, Dolby Atmos'un şimdi iyi çalışıp çalışmadığını kontrol edin.
'Test' İşlevini Kullanın
Birçok kullanıcı, bilgisayar ses ayarları üzerinden Dolby Atmos sesini test ederek sorunu çözdüklerini bildirdi.
Bu düzeltmeyi kullanmak için aşağıdaki adımları izleyin:
- Görev çubuğunuzdaki ses/hoparlör simgesine sağ tıklayın ve Sesler'i seçin.
- Oynatma sekmesine gidin.
- Dolby Atmos'a sağ tıklayın ve Test'i seçin.
Ardından, bunun ses sorunlarınızı çözüp çözmediğini kontrol edin.
Ses Sürücünüzü Güncelleyin/Yeniden Yükleyin
Çoğu zaman, ses aygıtlarınızın güneye gitmesinin başlıca nedeni ses sürücüleridir. Güncel olmayan ses sürücüleri, ses aygıtlarınız arasında çakışmalara neden olabilir. Dolby Atmos ve Spatial sesi yeniden etkinleştirmeden önce ses sürücülerinizi güncellemek en iyisidir.
Ayrıca, Windows güncellemeleri, yaygın hataları ve uyumsuzluk sorunlarını çözmeye yardımcı olan yamalar içerir.
Ses sürücünüzü nasıl güncelleyeceğiniz aşağıda açıklanmıştır:
- Yetkili Kullanıcı menüsünü açmak için Windows Tuşu + X kısayolunu kullanın.
- Aygıt Yöneticisi'ni açın ve Ses, video ve oyun denetleyicileri sekmesini genişletin.
- Ses sürücülerinizin her birine sağ tıklayın ve Sürücüyü Güncelle'yi seçin.
- Güncelleme tamamlandıktan sonra bilgisayarınızı yeniden başlatın.
- Ardından, görev çubuğunuzdaki veya bildirim alanınızdaki ses/hoparlör simgesine sağ tıklayın.
- Kulaklıklar için Uzamsal Ses> Dolby Atmos'u seçin.
- Değişiklikleri kontrol etmek için desteklenen içeriği oynatın.
Bu işe yaramazsa, ses sürücünüzü yeniden yüklemeyi deneyebilirsiniz:
- Yukarıdaki kılavuzlarla Aygıt Yöneticisi'ni açın.
- Ses, video ve oyun denetleyicileri sekmesini genişletin.
- Ardından, yeniden yüklemek istediğiniz ses sürücüsüne sağ tıklayın ve Kaldır'ı seçin.
- Kaldırma işlemine devam edin ve ardından bilgisayarınızı yeniden başlatın.
Ancak, ses sürücünüzü geleneksel yolla güncellemek stresli ve zaman alıcıdır. Bunun nedeni, her sürücüyü birer birer güncellemeniz gerektiğidir.

Neyse ki, birden fazla sürücü güncellemesi gerçekleştirmek için Auslogics Driver Updater gibi otomatik sürücü güncelleyicileri kullanabilirsiniz. Bu size çok zaman kazandıracak.
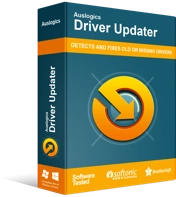
Sürücü Güncelleyici ile Bilgisayar Sorunlarını Çözün
Kararsız bilgisayar performansına genellikle güncel olmayan veya bozuk sürücüler neden olur. Auslogics Driver Updater, sürücü sorunlarını tanılar ve bilgisayarınızın daha sorunsuz çalışmasını sağlamak için eski sürücülerin tümünü bir kerede veya birer birer güncellemenize olanak tanır
Ses Sürücünüzü Geri Alın
Cihazınız yakın zamanda yapılan bir sürücü güncellemesinden sonra çalışmayı durdurduysa, çalışması için bu tür bir güncellemeyi geri almak en iyisidir.
- Yetkili Kullanıcı menüsünü açmak için Windows Tuşu + X Windows kısayolunu kullanın.
- Aygıt Yöneticisi'ni açın ve Ses, video ve oyun denetleyicileri sekmesini genişletin.
- Ses sürücüsüne sağ tıklayın ve Özellikler'i seçin.
- Sürücü sekmesine gidin, ardından Sürücüyü Geri Al'a tıklayın.
- Geri almak için bir neden seçin ve Evet'e tıklayın.
- Sürücüyü geri alma seçeneği yoksa, üçüncü taraf ses aygıtına sağ tıklayın ve kaldırın.
- Bilgisayarınızı yeniden başlatın ve uzamsal sesi yeniden etkinleştirmek için aşağıdaki yolu kullanın.
- Kulaklıklar için hoparlör simgesi > Uzamsal sesler > Dolby Atmos öğesine sağ tıklayın.
Geri alma seçeneği sorunu çözemezse, sonraki yöntemi deneyebilirsiniz.
Dolby Access Uygulamasını Güncelleyin veya Geri Alın
Sorun Dolby Access uygulamanızı güncelledikten sonra başladıysa, bunun nedeni uyumluluk sorunları olabilir. Güncellemeyi uyumlu bir sürüme geri almak, sorunu çözmek için ihtiyacınız olan şey olabilir.
Ancak, eski bir Dolby Access uygulaması kullanıyorsanız, en son güncellemeyi yüklemek sorunu çözebilir.
Bunu nasıl düzelteceğiniz aşağıda açıklanmıştır:
Uygulamanın Giriş bölümüne gidin.
Aşağı kaydırın ve Bilgi'yi seçin.
Dolby Access Desteği'ne tıklayın.
"Hala yardıma mı ihtiyacınız var?" mesajını görene kadar aşağı kaydırın. Bölüm.
Bize Ulaşın'ı seçin.
Ardından formu doldurup gönderin. Dolby'nin destek ekibi, gerekli bilgilerle e-postanız aracılığıyla sizinle iletişime geçecektir.
Özel mod seçeneklerini etkinleştir
Özel mod, üçüncü taraf araçlara erişim sağlar. Genellikle Microsoft varsayılan olarak etkinleştirir, ancak kontrol etmeye değer.
Bunu nasıl yapacağınız aşağıda açıklanmıştır:
- Görev çubuğunuzdaki Ses simgesine sağ tıklayın ve Oynatma cihazlarını açın.
- Kulaklıklar için Dolby Atmos'u etkinleştirmek için Uzamsal ses'i seçin.
- Gelişmiş sekmesini tıklayın.
- Özel moda gidin ve "Özel uygulama önceliği ver" ve "Uygulamaların bu cihazın özel kontrolünü ele geçirmesine izin ver"i etkinleştirin.
- Değişiklikleri onaylayın.
Bundan sonra, Uzamsal ses özelliklerinin çalışıp çalışmadığını kontrol edin.
Cihazınızın Dolby Atmos'unu Yeniden Yapılandırın
Birçok kullanıcı, Dolby Atmos'larını yeniden yapılandırarak sorunu çözebildiklerini bildirdi.
Bunu nasıl deneyeceğiniz aşağıda açıklanmıştır:
- Kulaklığınızı, kulaklığınızı, kulaklığınızı veya ev sinema sisteminizi takın.
- Oynatma cihazını açmak için görev çubuğunuzdaki Ses simgesine sağ tıklayın.
- Ardından, Özellikler'i açmak için varsayılan oynatma cihazınıza sağ tıklayın.
- Uzamsal ses sekmesine tıklayın ve açılır menüden Dolby Atmos'u seçin.
- Windows sizi Microsoft Store'a yönlendirecektir.
- Dolby Access uygulamasını indirin ve yükleyin.
- Uygulamayı başlatın ve cihazınıza bağlı olarak kulaklık veya ev sinema sistemini yapılandırın.
- Kuruluma başla'yı tıklayın.
- Bilgisayar ayarını yapılandır'ı seçin ve Kulaklıklar için Atmos'a tıklayın.
- Demoları oynatın ve ses çıkışındaki farklılıkları gözlemlemek için dinleyin.
Windows'u güncelleyin
Diğer tüm düzeltmeler sorunu çözemezse, tüm Windows güncellemelerini yüklemek en iyisidir. Microsoft güncellemeleri, ses sorunlarınızı çözebilecek yamalar ile birlikte gelir.
Bilgisayarınızı nasıl güncelleyeceğiniz aşağıda açıklanmıştır:
- Ayarları açmak için Windows logo tuşlarına + I aynı anda basın.
- Güncelleme ve Güvenlik'i seçin.
- Ardından, Güncellemeleri Kontrol Et seçeneğini seçin.
- Güncelleme tamamlandığında, bilgisayarınızı yeniden başlatın ve mevcut sistem güncellemesi kalmayana kadar işlemi tekrarlayın.
Çözüm
Bu düzeltmeler yardımcı oldu mu? Lütfen aşağıya bir yorum bırakın.
Herhangi bir yardıma ihtiyacınız var mı? Lütfen destek ekibimizle iletişime geçin.
Ayrıca, yaygın Windows 10 sorunlarını çözmeye yönelik diğer faydalı ipuçları için blogumuzu ziyaret edebilirsiniz.
