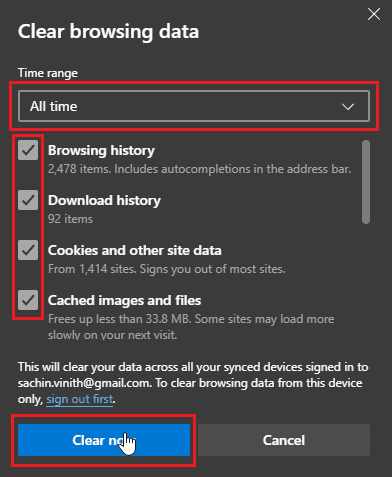Disney Plus Giriş Sayfasının Yüklenmediğini Düzeltin
Yayınlanan: 2022-08-12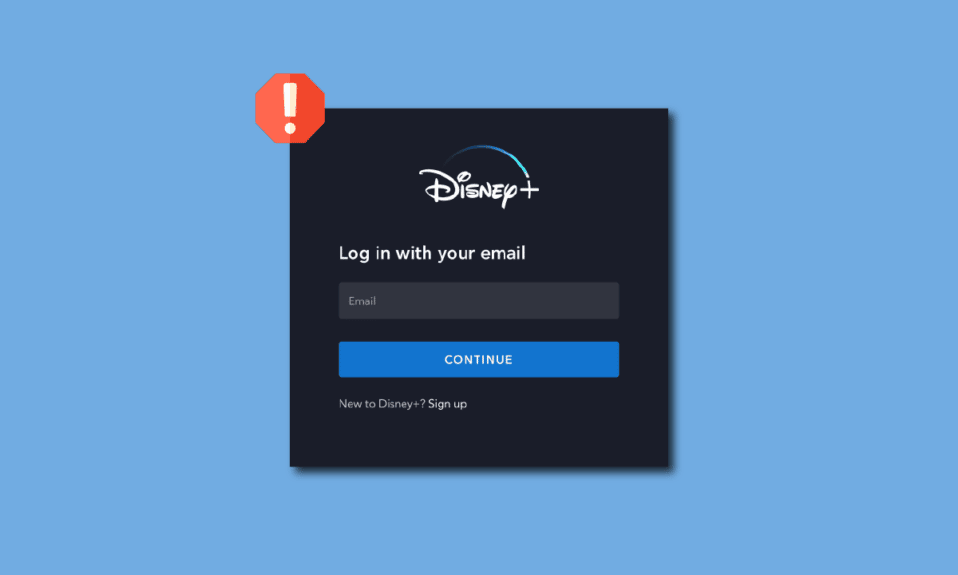
Disney Plus, Disney, Marvel, Pixar, Star Wars, vb.'den dizi ve film yayınlayan, abonelik tabanlı bir Amerikan yayın hizmetidir. Disney ve Marvel dizilerini ve filmlerini seven kullanıcılar, Disney+'ı kesinlikle bir cennet olarak görür. Bu şovların kalitesi asla harikadan daha az olmasa da, Disney Plus giriş sayfasının yüklenmemesi gibi bu harika deneyimlerin rahatsız edildiği zamanlar vardır. 2019'dan beri akış sahnesinde yeni olan web sitesi, hataları ve aksaklıkları olmadan değil. Kullanıcılar, Disney Plus girişinin başarısız olması gibi giriş hatalarından şikayet ettiler. Disney plus ücretsiz bir hizmet olmadığı ve ücretsiz deneme hizmetleri bile uzun zaman önce sona erdiği için bu sinir bozucu olabilir. Bu sorunu nasıl çözeceğiniz konusunda takılıp kaldıysanız, o zaman doğru makaledesiniz, İşte size bu hatayı gidermek ve düzeltmek için tam olarak ihtiyacınız olan yöntemleri gösteriyorum, Haydi başlayalım.
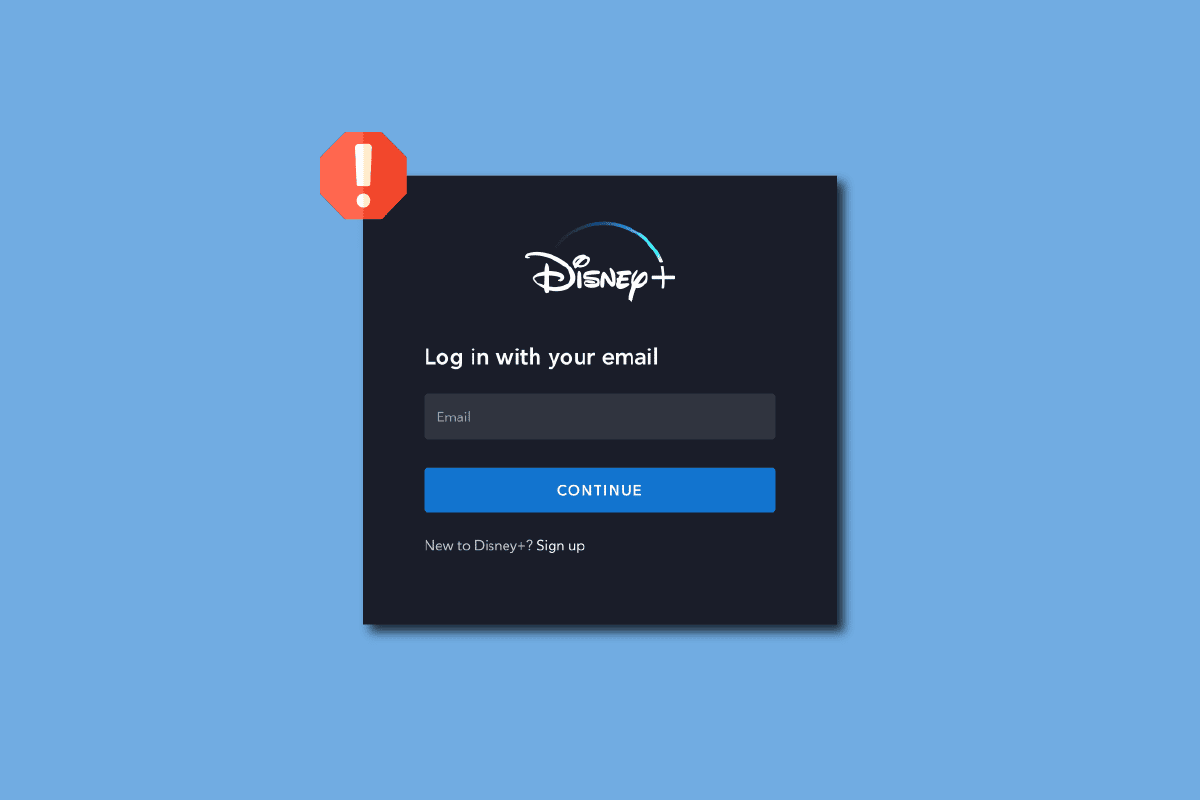
İçindekiler
- Disney Plus Giriş Sayfasının Yüklenmemesi Nasıl Düzeltilir
- Yöntem 1: Temel Sorun Giderme Yöntemleri
- Yöntem 2: Kaydolma Sayfasında Gezin
- Yöntem 3: Tarayıcı Önbelleğini ve Tanımlama Bilgilerini Temizle
- Yöntem 4: Tarayıcı Uzantılarını Kaldır
- Yöntem 5: Gizli Modu Deneyin
- Yöntem 6: Varsayılan Tarayıcı Ayarlarını Geri Yükle
- Yöntem 7: Tarayıcıyı Güncelle
- Yöntem 8: Windows'u Güncelleyin
- Yöntem 9: Web Tarayıcısını Değiştir
- Yöntem 10: Kötü Amaçlı Yazılım Taramasını Çalıştırın
- Yöntem 11: Disney Plus Desteği ile İletişime Geçin
Disney Plus Giriş Sayfasının Yüklenmemesi Nasıl Düzeltilir
Başlamadan önce, bu sorunun neden olabileceğine dair bazı noktalara gelelim
- Disney Plus web sitesi hatası
- Tarayıcı Uzantıları
- İnternet bağlantısı sorunları
- Yönlendirici bağlantı kısıtlamaları
- VPN ile ilgili sorunlar
- Profille ilgili sorunlar
- Yazım hatası
- Bozuk Tarayıcı önbelleği
- Disney plus sunucu durumunu kontrol edin
Yöntem 1: Temel Sorun Giderme Yöntemleri
Disney Plus giriş sayfasının yüklenmemesi sorununu düzeltmek için birkaç temel sorun giderme yöntemi.
1 A. PC'yi yeniden başlatın
Bazı web tarayıcıları, özellikle Google chrome, bilgisayarı yavaşlatan ve bir web sitesinin bazı işlevleriyle ilgili bazı sorunlara neden olan daha fazla RAM alma eğilimindedir, temel bir PC'niz varsa, bilgisayarı bir kez yeniden başlatmaya yardımcı olur.
1. Masaüstünde Alt + F4 tuşlarına birlikte basın ve açılır menüyü tıklayın .
2. Yeniden Başlat seçeneğini seçin ve Tamam'a tıklayın.
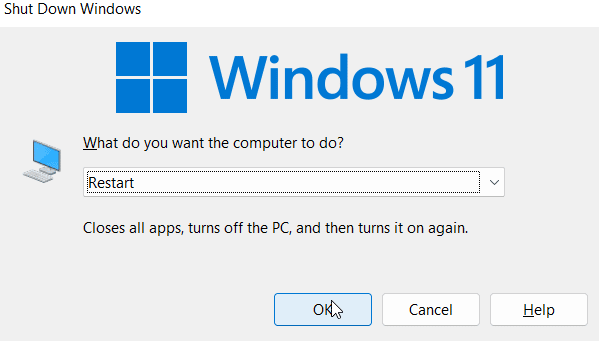
1B. İnternet Yönlendiricisini Kontrol Edin
Günümüzde, en yeni yönlendiriciler hem bir güç düğmesi hem de bir sıfırlama düğmesi ile donatılmıştır. İnternet bağlantınıza bir yönlendirici üzerinden bağlıysanız, yönlendiriciyi ana şalterden çıkarıp 5 – 10 dakika bekleyip tekrar prize takarak gücü kapatmayı deneyin.
1C. İnternet Bağlantısını Kontrol Edin
Hatalı Ağ bağlantıları, hatalı ve işlevsel olmayan web sitesine erişime yol açabilir ve bu da Disney Plus oturum açma sorunları gibi sorunlara yol açabilir. Bir etkin nokta bağlantısı kullanıyorsanız ve bu bağlantıya Wi-Fi aracılığıyla bağlandıysanız, başka bir ağa bağlanmayı deneyin.
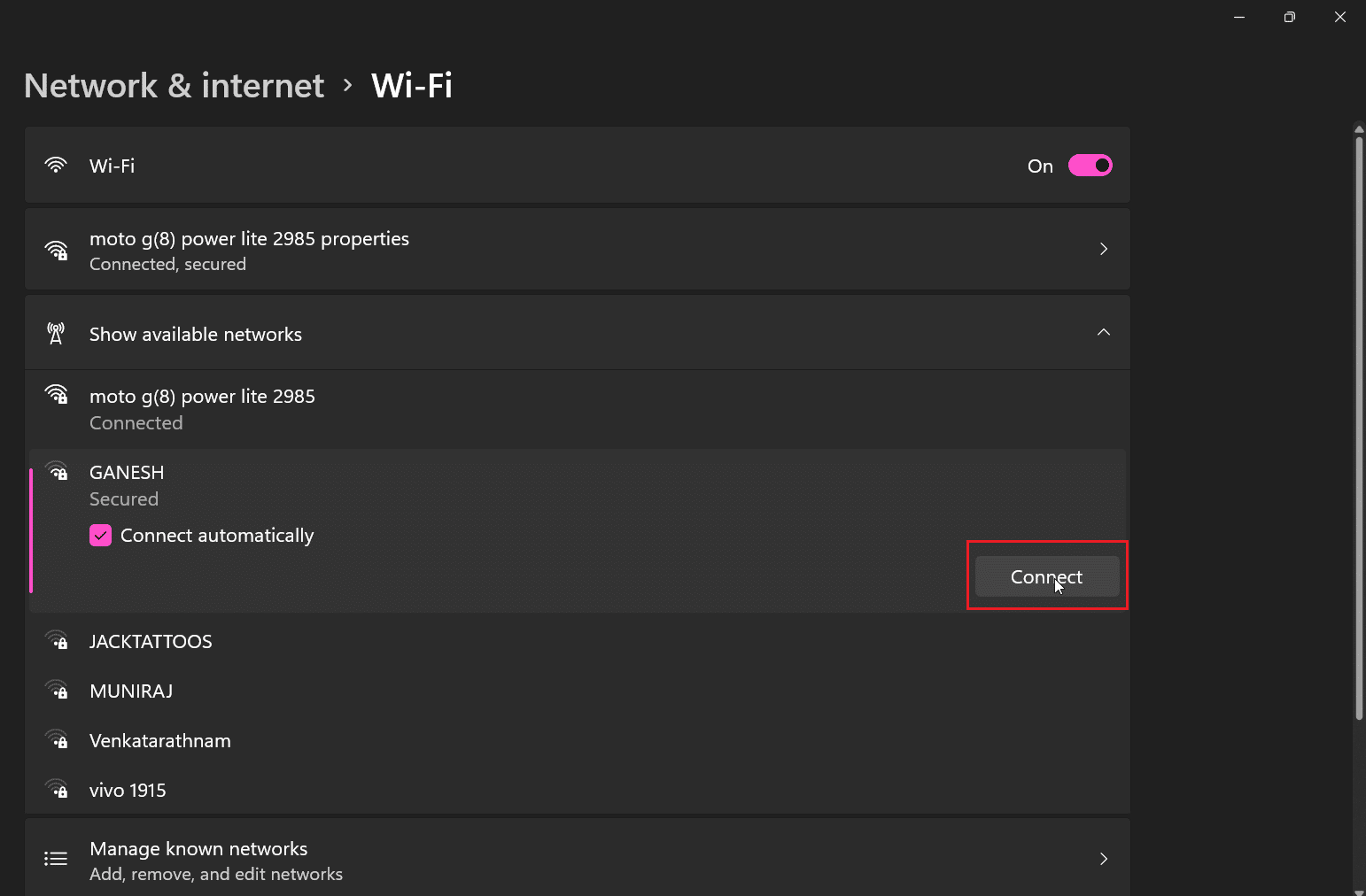
1D. Disney Plus Sunucu Durumunu Kontrol Edin
Disney Plus web sitesine düzgün bir şekilde erişemiyorsanız, web sitesinin bakımı nedeniyle sunucu kapalı olabilir. Web sitesindeki güncellemeler için resmi Disney Twitter hesaplarına bakın. Herhangi bir sunucu sorunu varsa, düzeltilene kadar beklemeniz gerekebilir. Disney Plus sunucu durumunu kontrol etmek için Downdetecter sayfasını ziyaret edebilirsiniz.
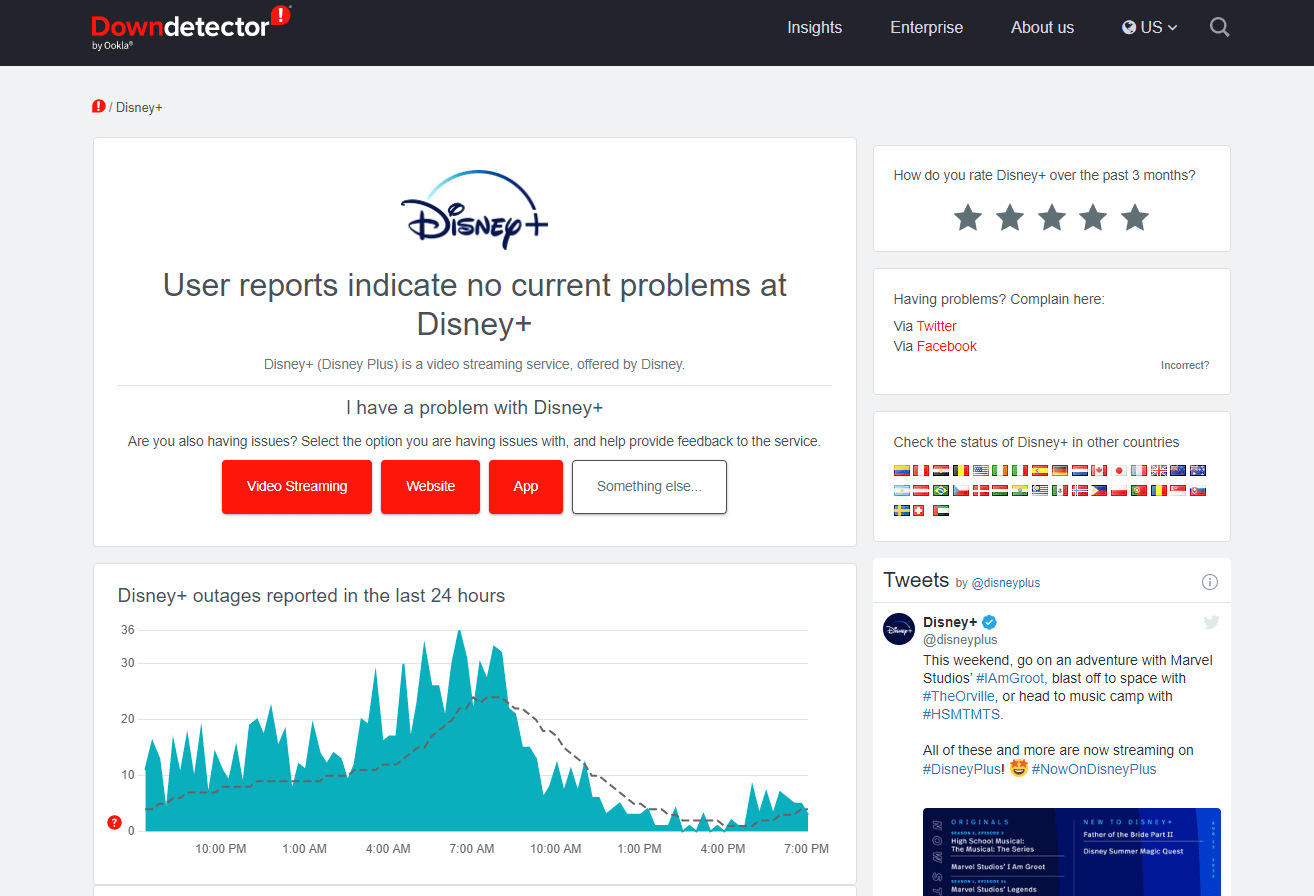
Yöntem 2: Kaydolma Sayfasında Gezin
Oturum açma düğmesini tıklayamayan kullanıcılar, kaydolmayı ve ardından oturum açmayı tıkladıklarında başarılı olduklarını bildirdiler.
1. Disney Plus web sitesini ziyaret edin.
2. ABONE OL seçeneğine tıklayın.
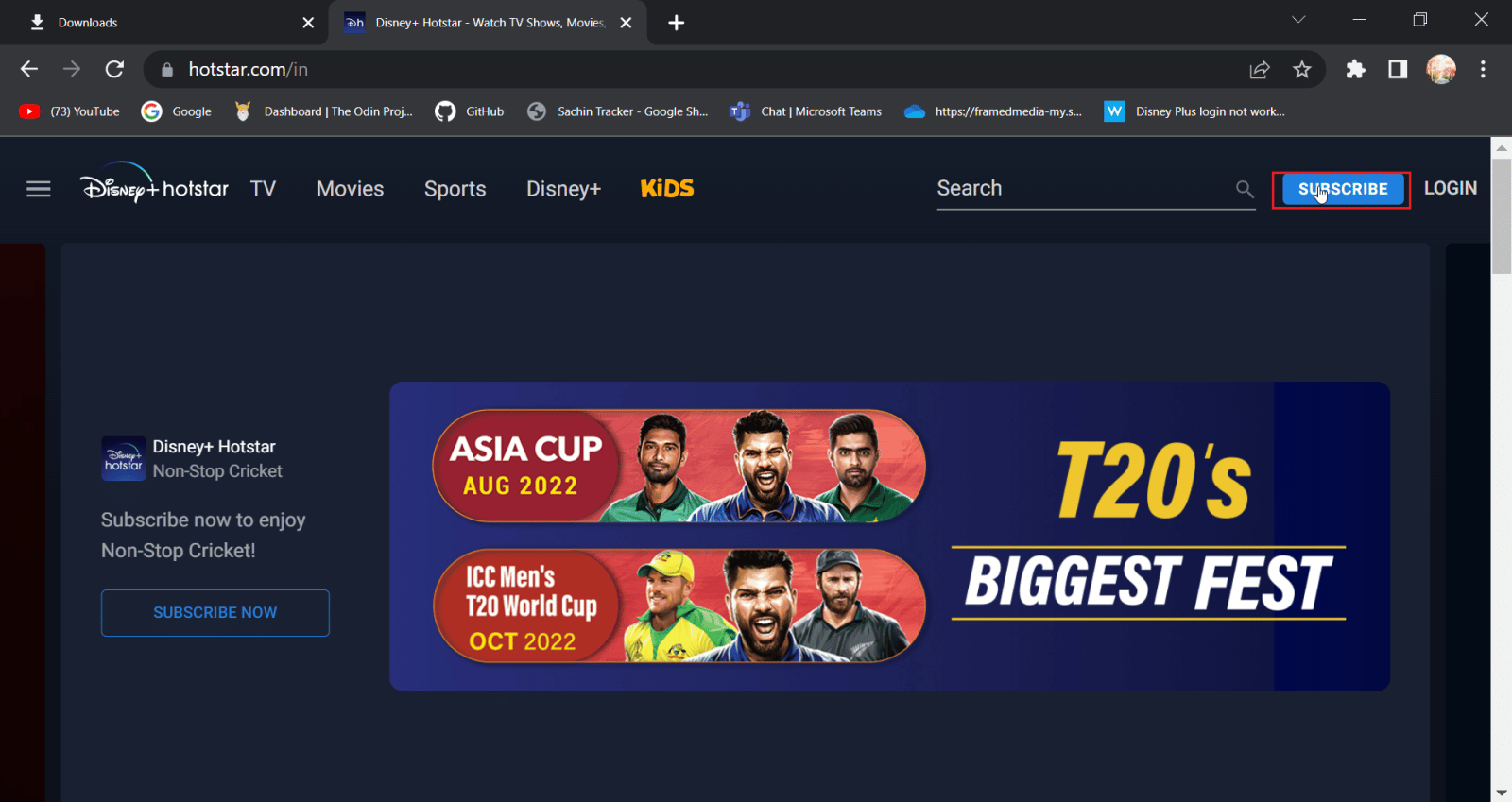
3. Ardından, Oturum Aç seçeneğine tıklayın.
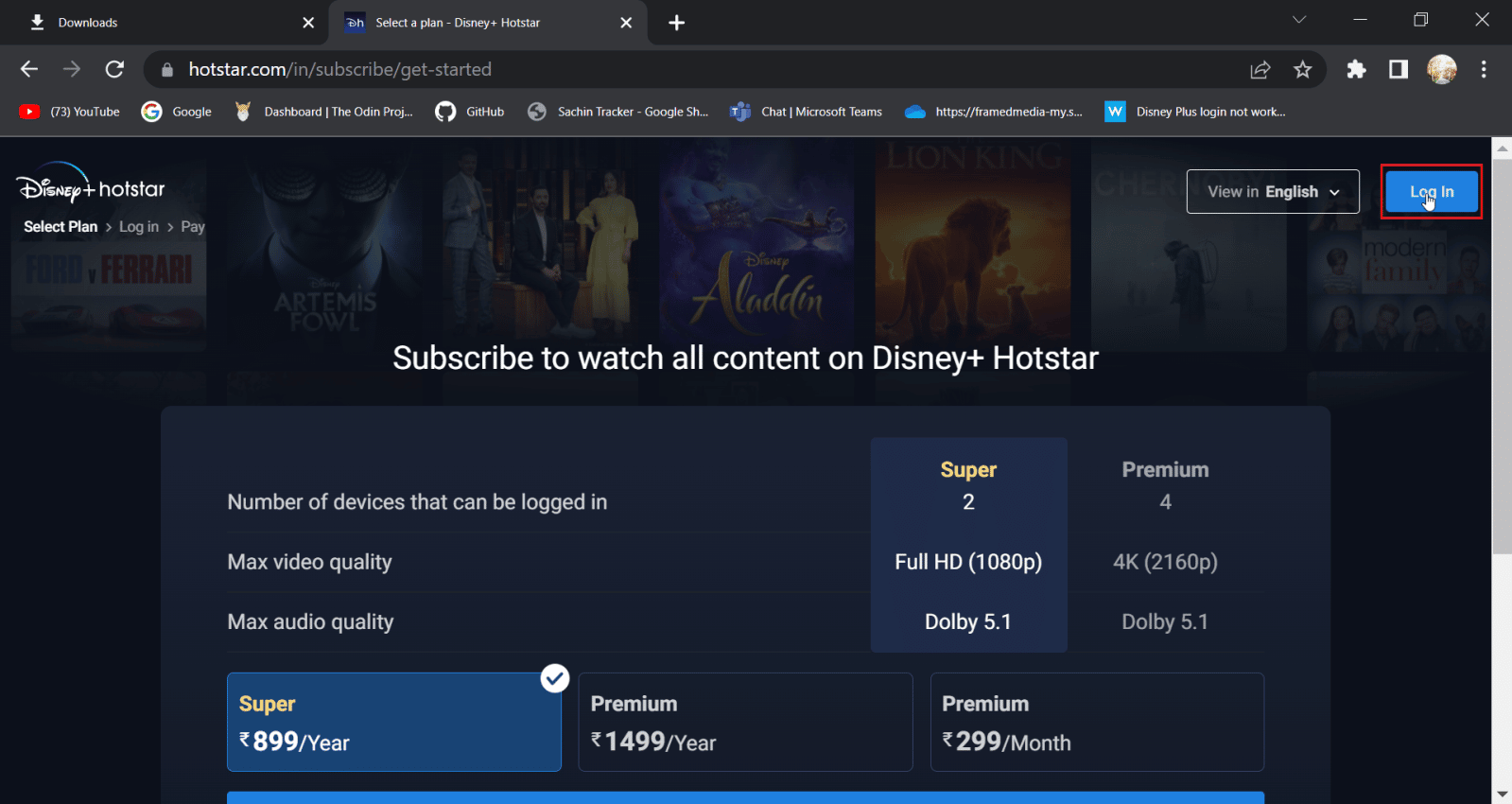
4. Şimdi, normal şekilde oturum açmak için oturum açma kimlik bilgilerinizi girin .
Ayrıca Okuyun: Disney Plus Korumalı İçerik Lisans Hatasını Düzeltin
Yöntem 3: Tarayıcı Önbelleğini ve Tanımlama Bilgilerini Temizle
Web tarayıcıları, zaman içinde bilgisayarın, tarayıcının ve ziyaret edilen web sitesinin performansını etkileyebilecek önbellek ve veri dosyalarını tıkama etkisine sahip olabilir, verilerin ve önbelleğin temizlenmesi yararlı olabilir. Tarayıcının daha fazla işlevselliğine yardımcı olabilir
Seçenek I: Mozilla Firefox'ta
1. Firefox tarayıcısını başlatın ve uygulama menüsü simgesine tıklayın.
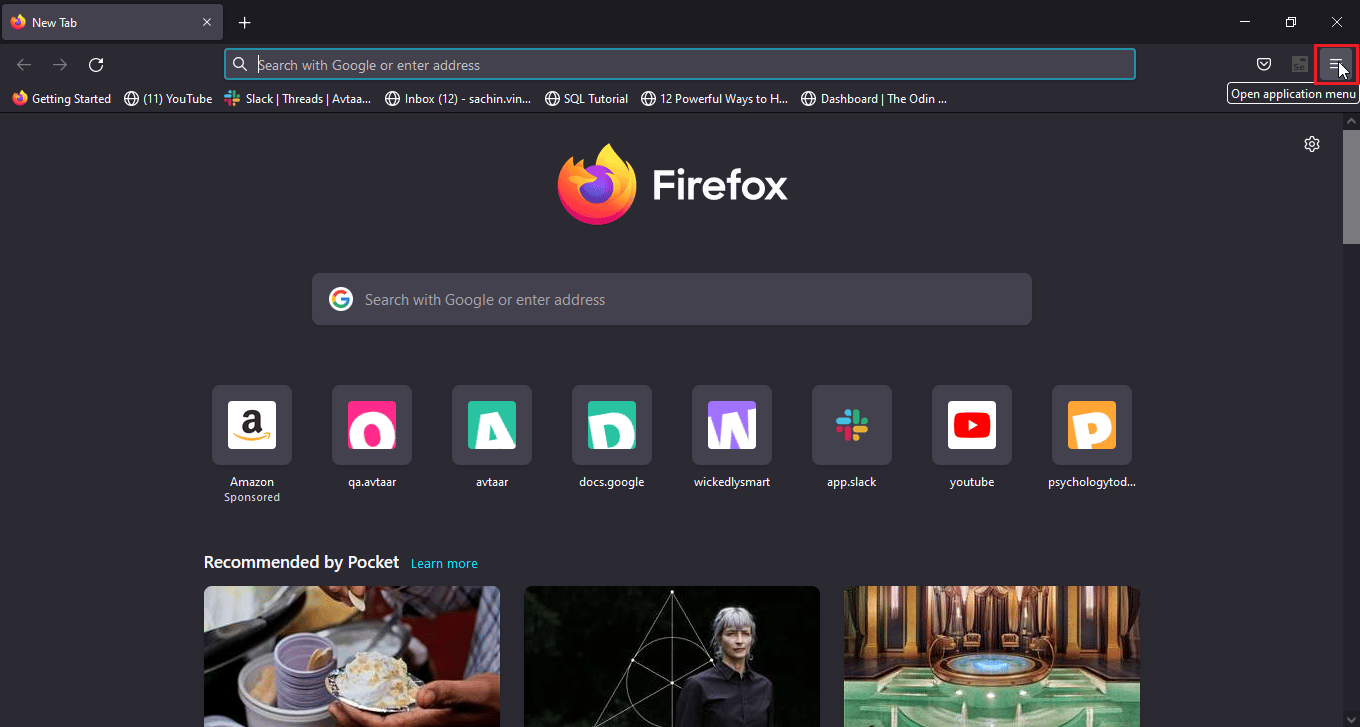
2. Şimdi Ayarlar seçeneğini seçin.
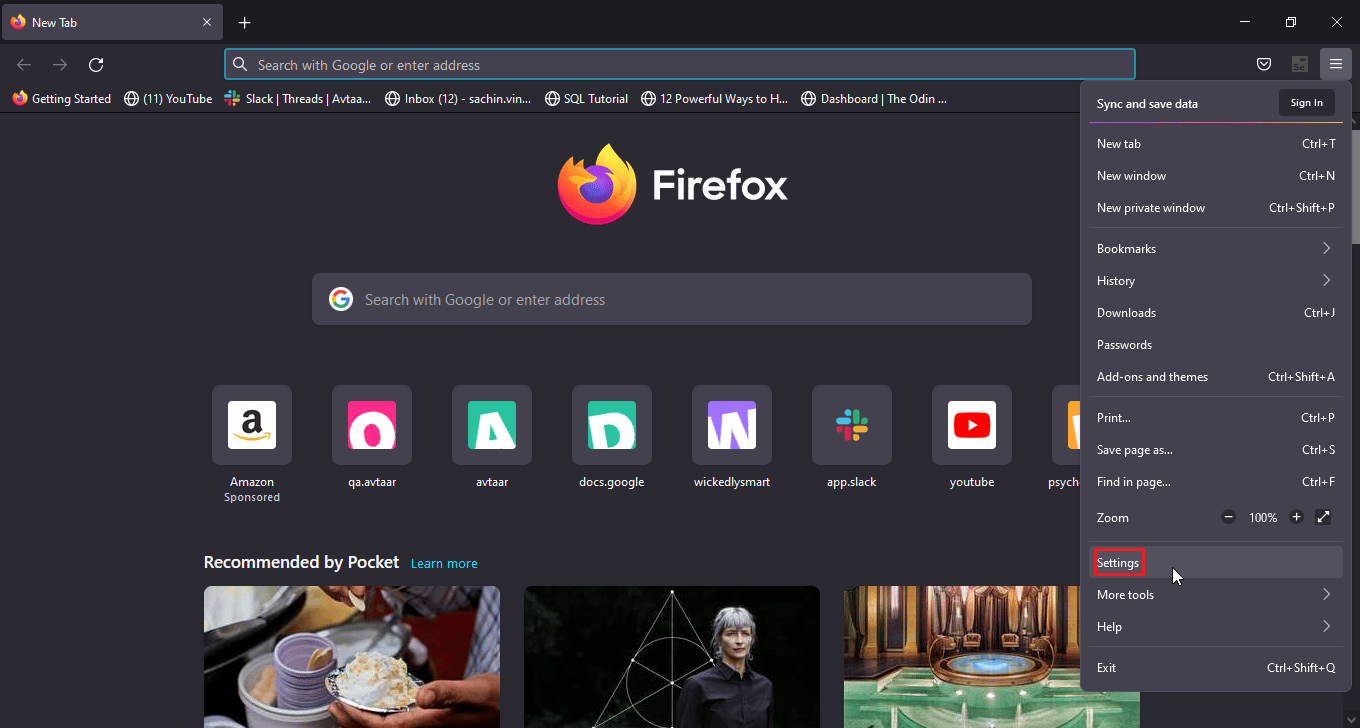
3. Sol bölmede Gizlilik ve Güvenlik'e tıklayın.
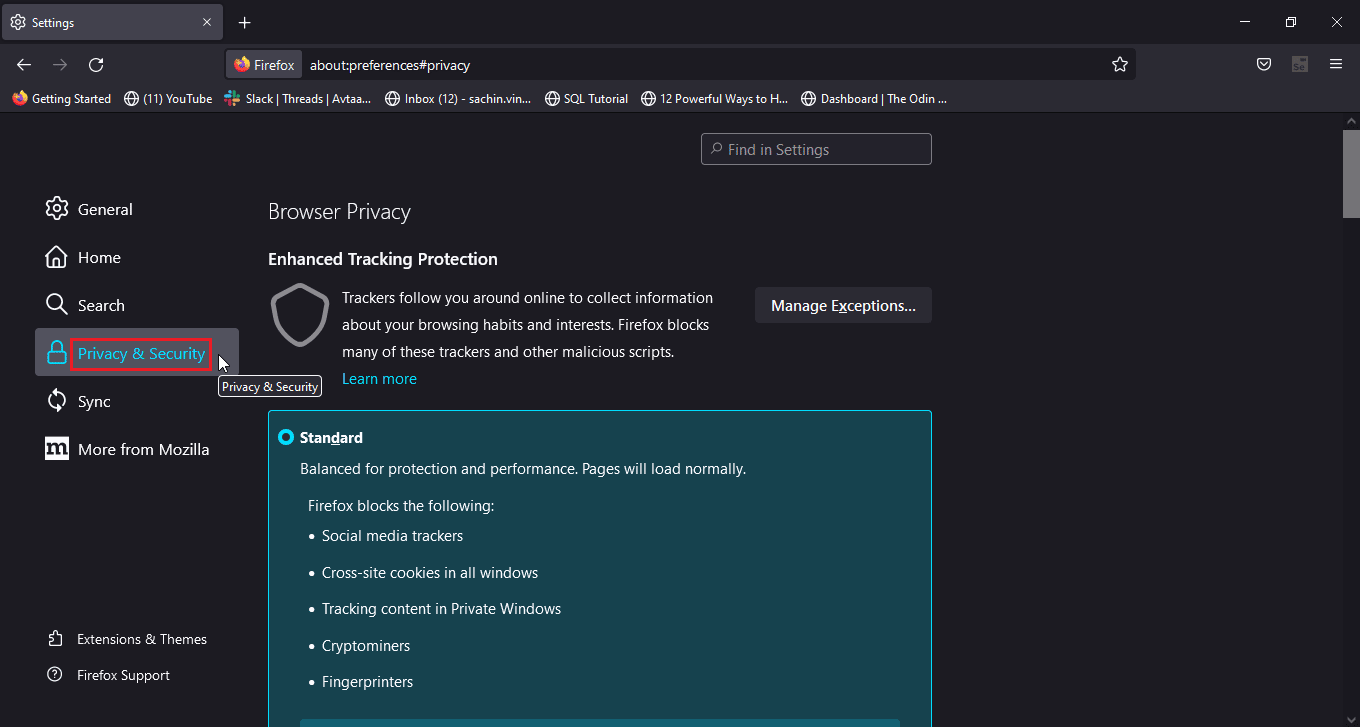
4. Geçmiş bölümünün altında, Geçmişi Temizle… seçeneğine tıklayın.
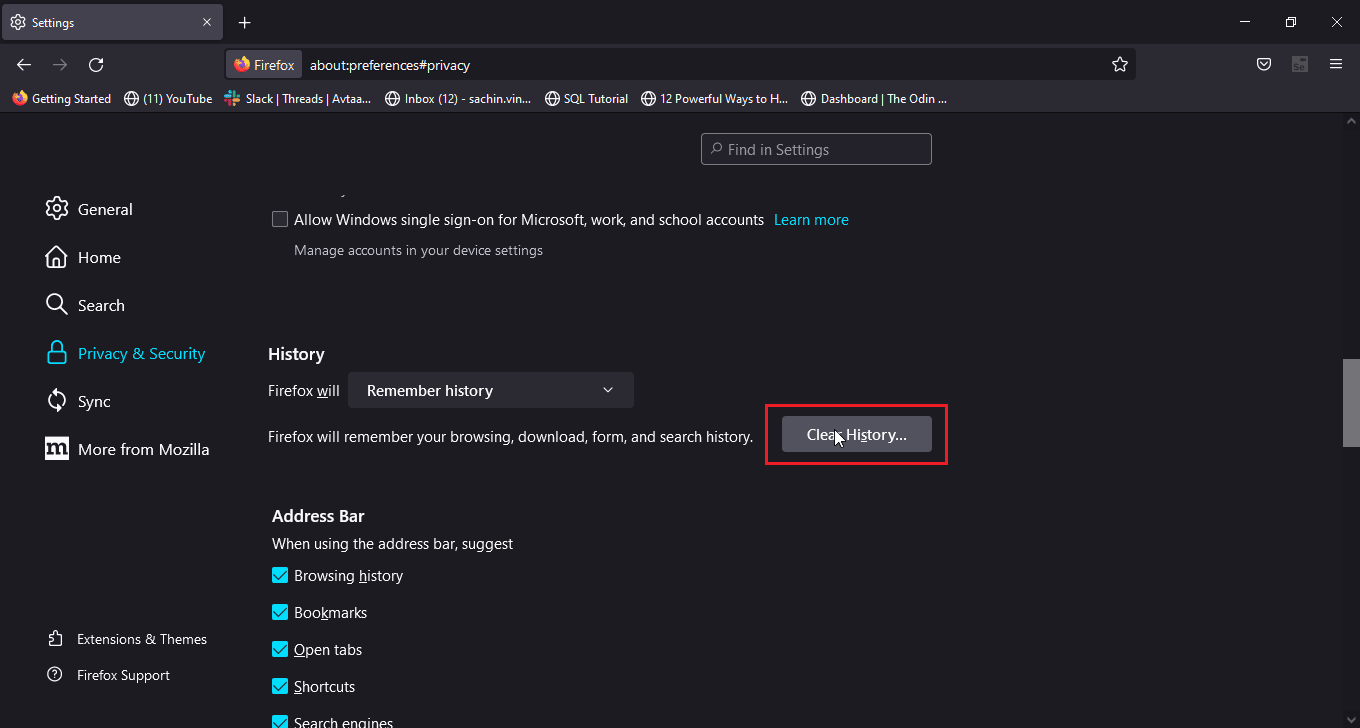
5. Seçeneği temizlemek için Zaman aralığında Her Şey'i seçin.
6. Tamam'a tıklayın.
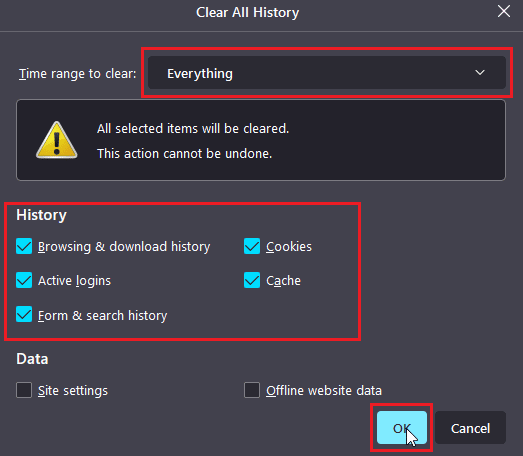
7. Şimdi, değişikliklerin geçerli olması için tarayıcıyı yeniden başlatın .
2. Seçenek: Google Chrome'da
1. Google Chrome tarayıcısını açın ve vertica üç nokta simgesine tıklayın.
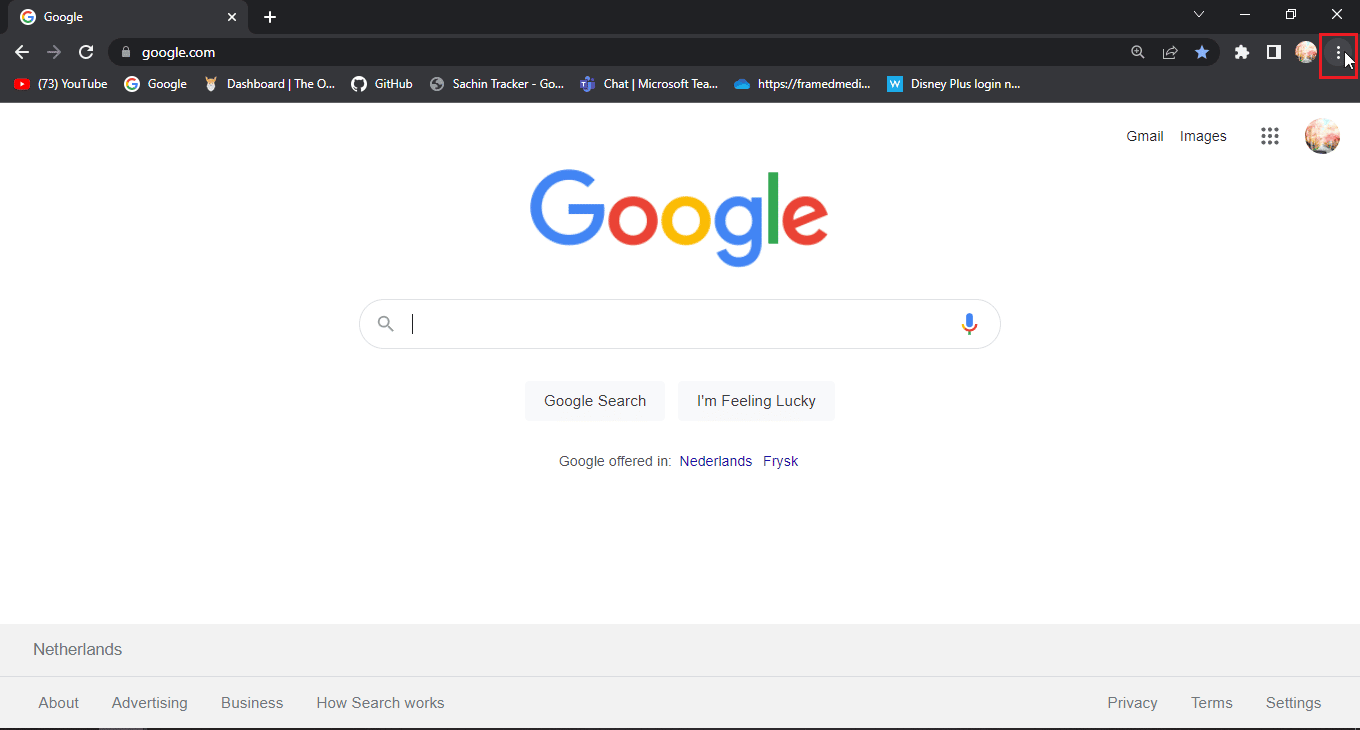
2. Şimdi, Diğer araçlar'a tıklayın.
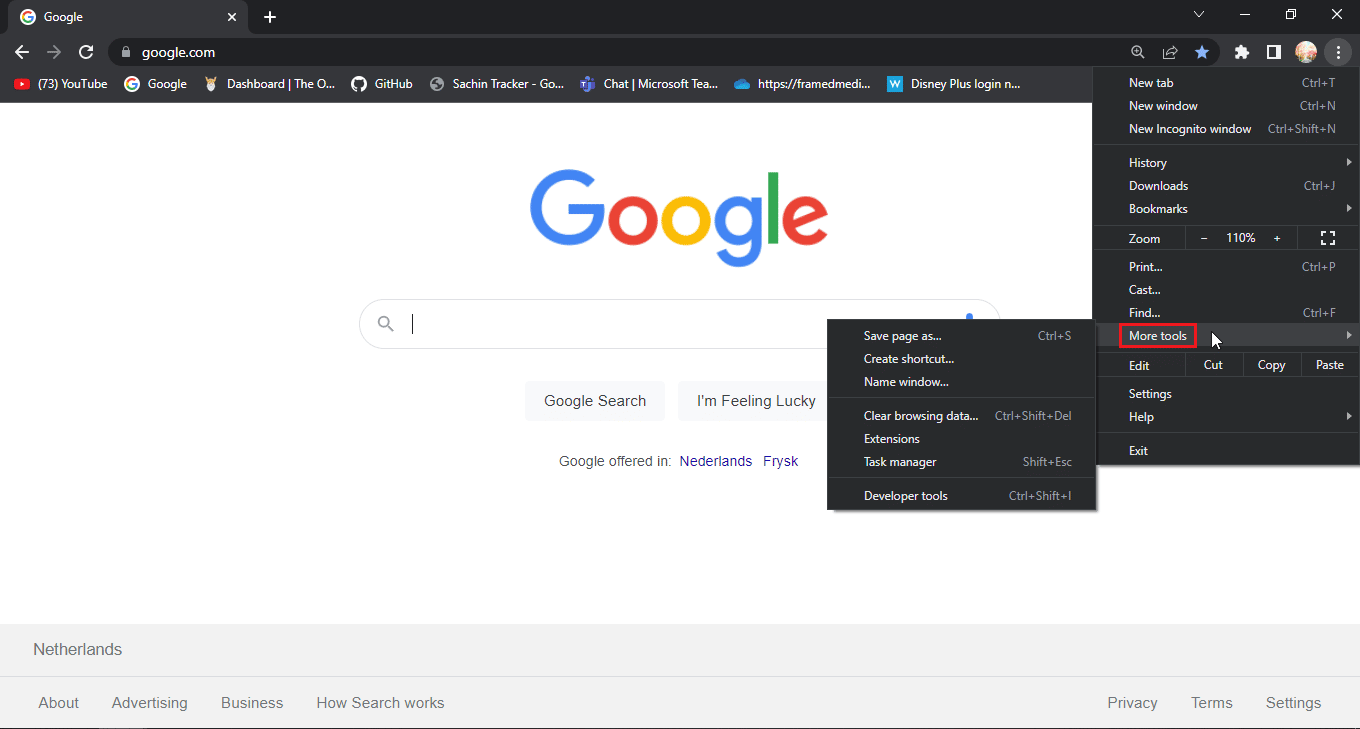
3. Ardından, Tarama verilerini temizle… seçeneğini seçin.
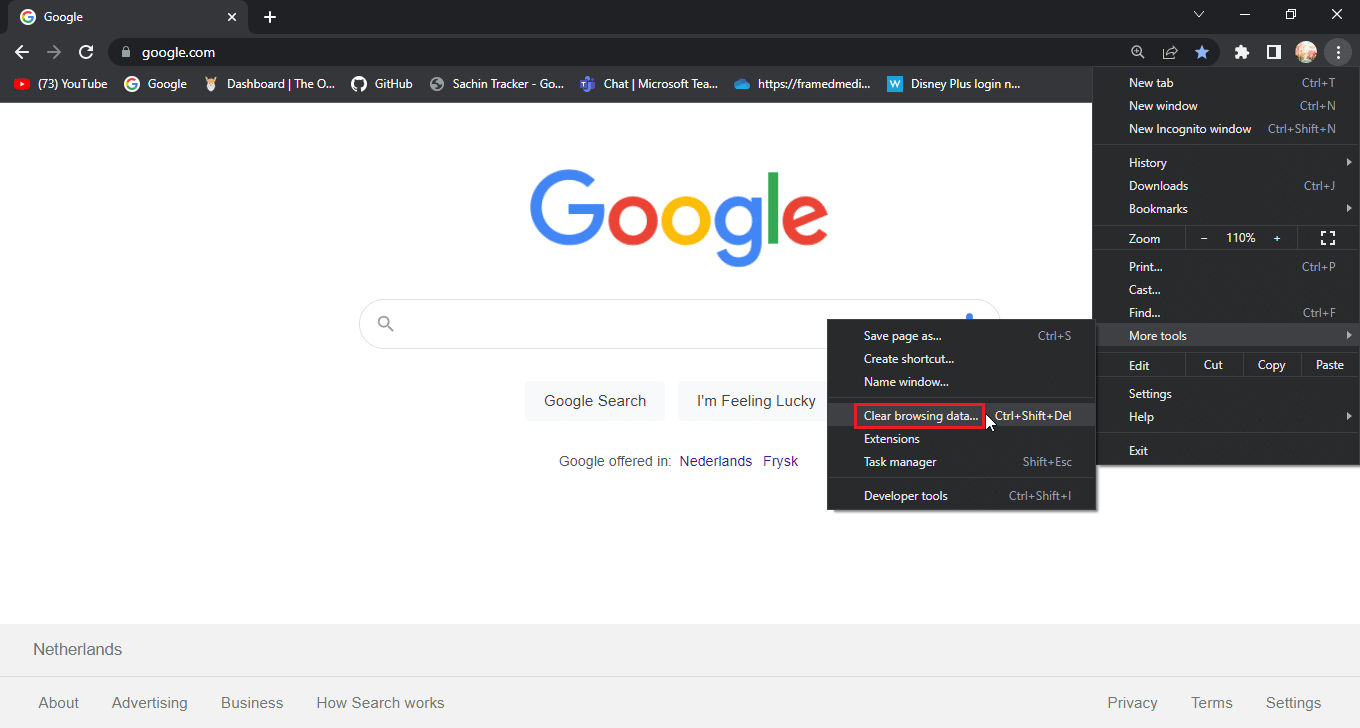
4. Gelişmiş sekmesinde çerezlerin ve diğer site verilerinin ve önbellek görüntülerinin bulunduğu onay kutularını tıklayın.
5. Zaman aralığı için Son saat seçeneğini seçin.
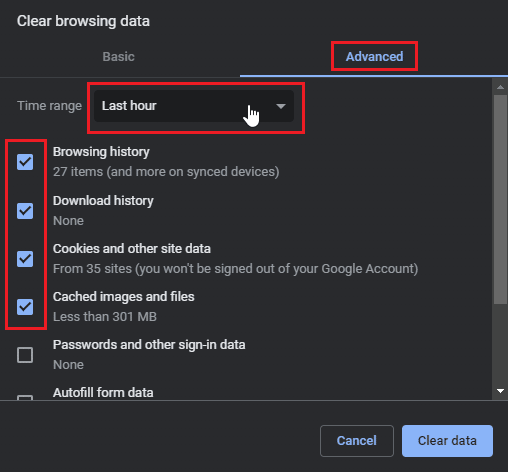
5. Verileri temizle seçeneğine tıklayın.
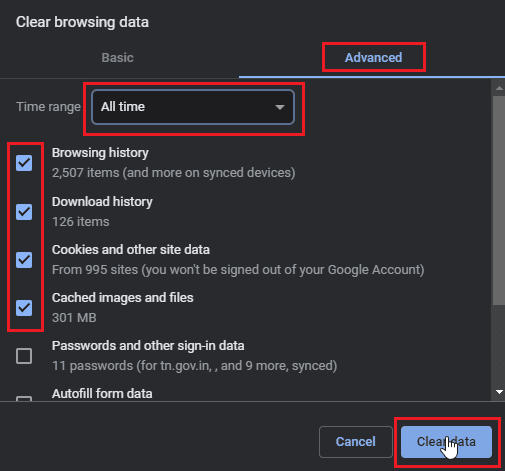
Seçenek III: Microsoft Edge'de
1. Microsft Edge tarayıcısını açın ve tarayıcının sağ üst köşesindeki yatay üç nokta simgesine tıklayın.
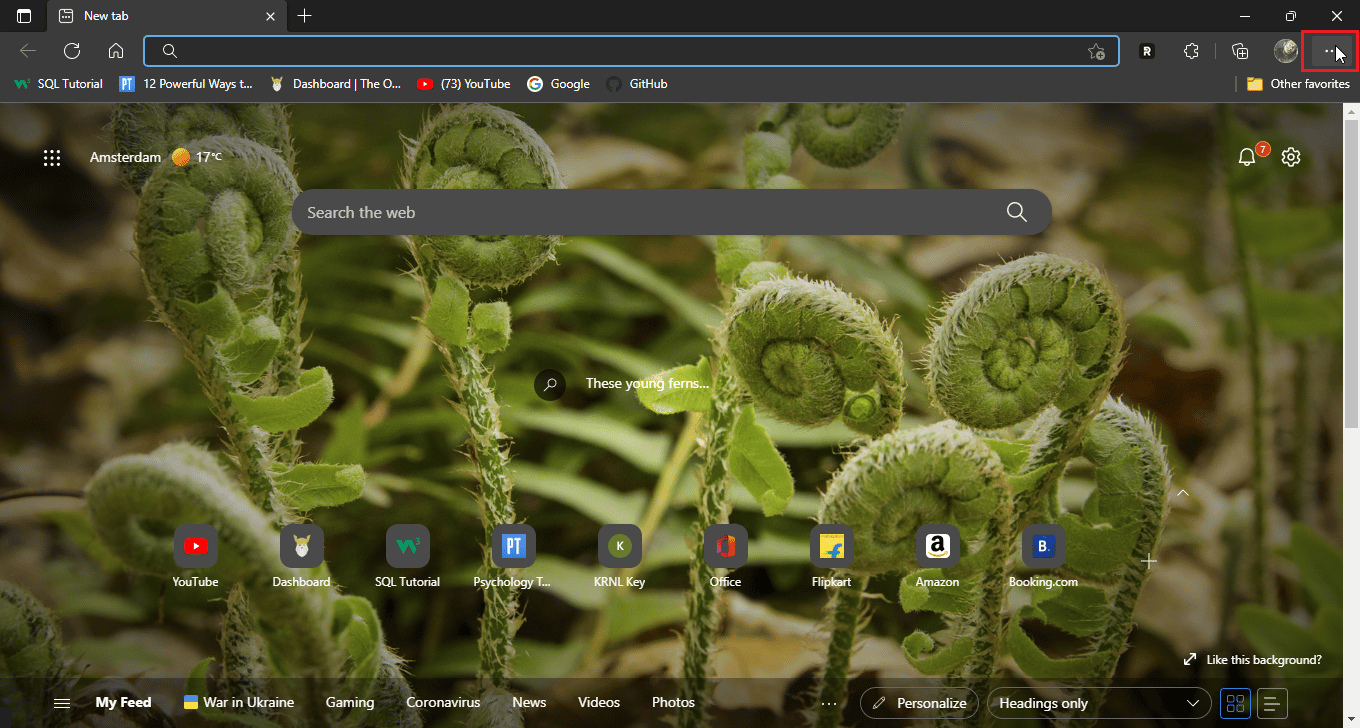
2. Şimdi, Ayarlar'a tıklayın.
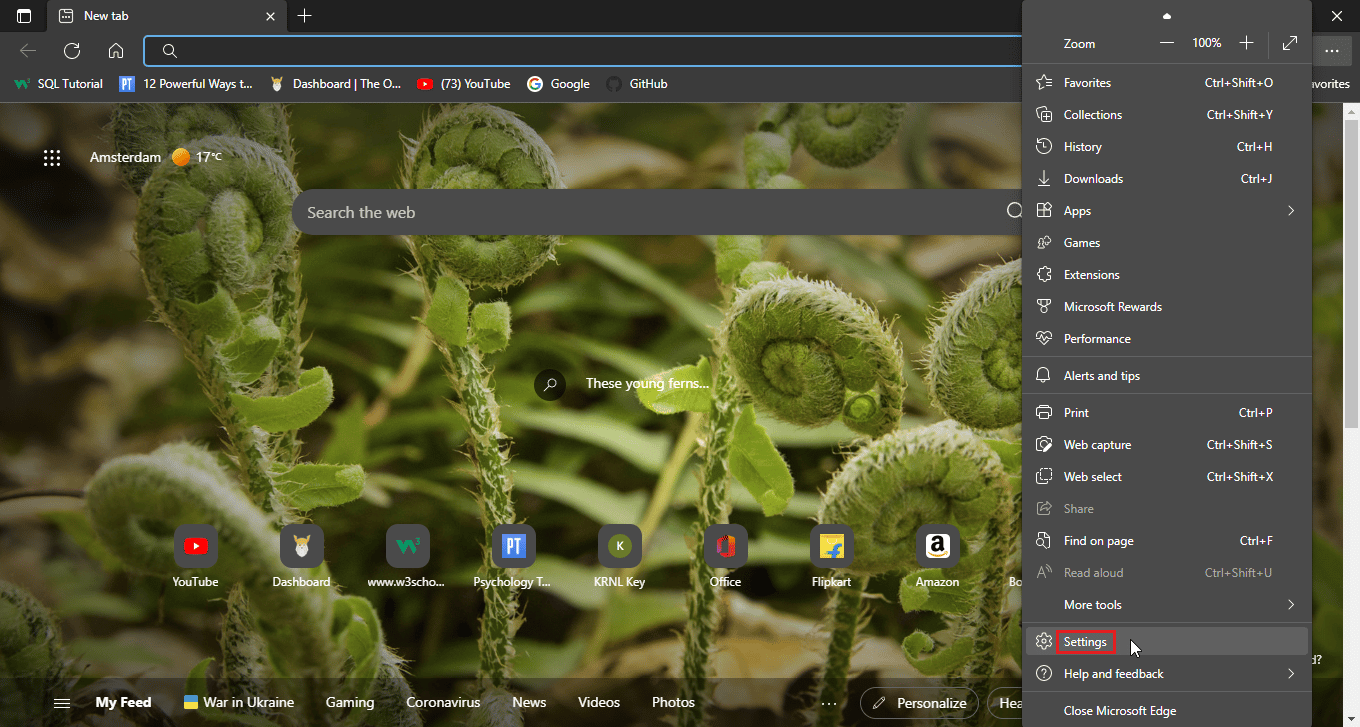
3. Fiyatlandırma, arama ve hizmetler menüsüne gidin ve Tarama verilerini temizle bölümünde neyin temizleneceğini seçin .
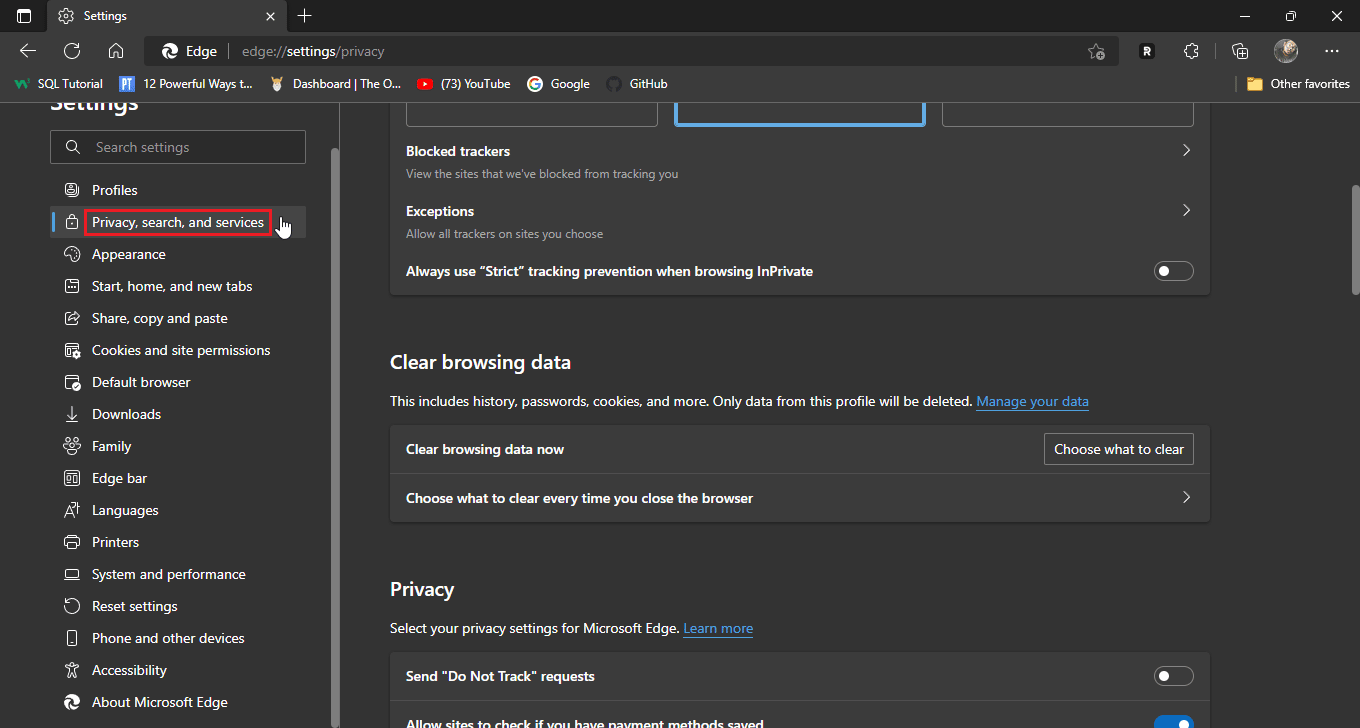
4. Aşağıdaki seçenekleri kontrol edin.
- Arama geçmişi
- İndirme geçmişi
- Çerezler ve kaydedilmiş web sitesi verileri
- Önbelleğe alınmış veriler ve dosyalar
5. Şimdi, Şimdi temizle seçeneğine tıklayın.
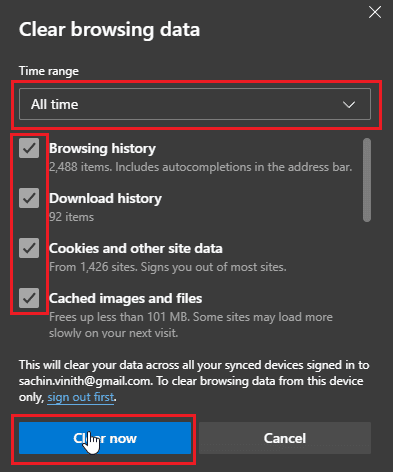
6. Son olarak, değişikliklerin gerçekleşmesi için tarayıcıyı yeniden başlatın .
Ayrıca Okuyun: Zararlı Yazılım Ararken Chrome Hatalarını Düzeltin
Yöntem 4: Tarayıcı Uzantılarını Kaldır
Tarayıcı uzantıları, tarayıcı işlevinde sorunlara neden olabilecek çakışmalara neden olabilir. Tarayıcı uzantılarından herhangi biri, reklam engelleyici gibi web sitesiyle çakışırsa, Disney Plus giriş sayfasının yüklenmemesi sorunu ortaya çıkabilir.
Seçenek I: Google Chrome'da
1. Chrome'u açın ve pencerenin sağ üst tarafındaki bulmaca simgesine tıklayın.
Not: Bulmaca simgesi görünmüyorsa, tarayıcının sağ tarafındaki üç noktayı tıklayın ve Diğer araçlar > Uzantılar'a gidin. Not: Bulmaca simgesi görünmüyorsa, tarayıcının sağ tarafındaki üç noktayı tıklayın ve Diğer araçlar > Uzantılar'a gidin.
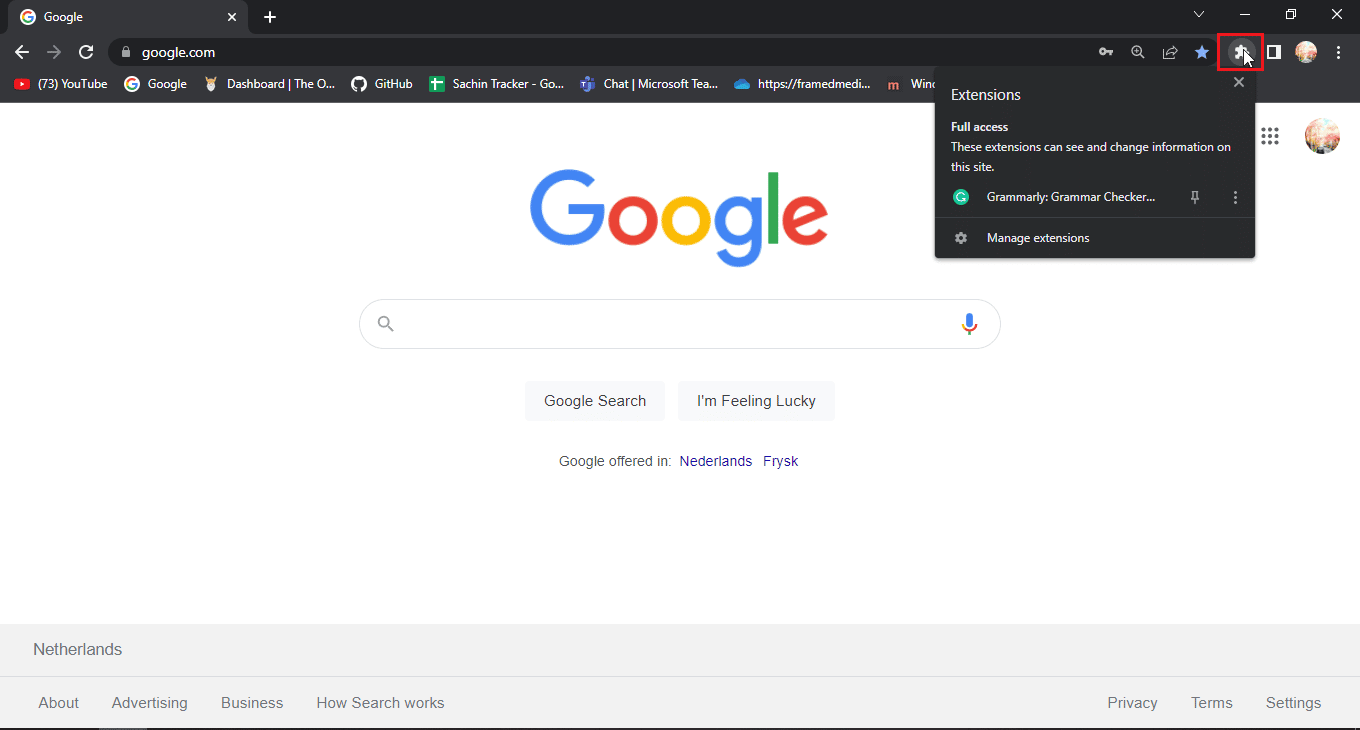
2. Uzantıları yönet 'e tıklayın.
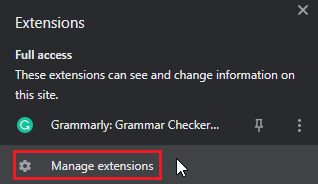
3. Uzantılar menüsünde, kurulu tüm uzantılarla karşılaşacaksınız.
4. Uzantıyı kaldırmak için Kaldır'a tıklayın.
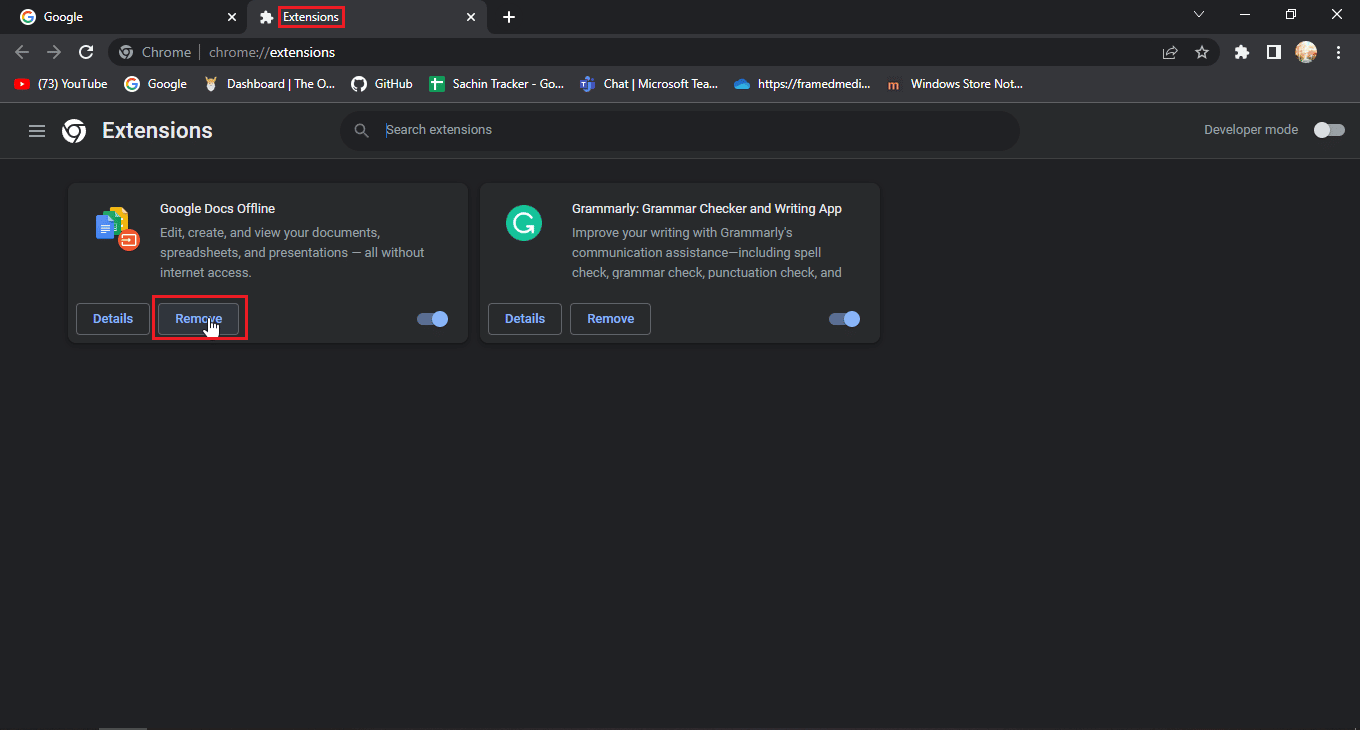
Seçenek II: Mozilla Firefox'ta
1. Mozilla Firefox'u başlatın ve hamburger simgesine tıklayın.
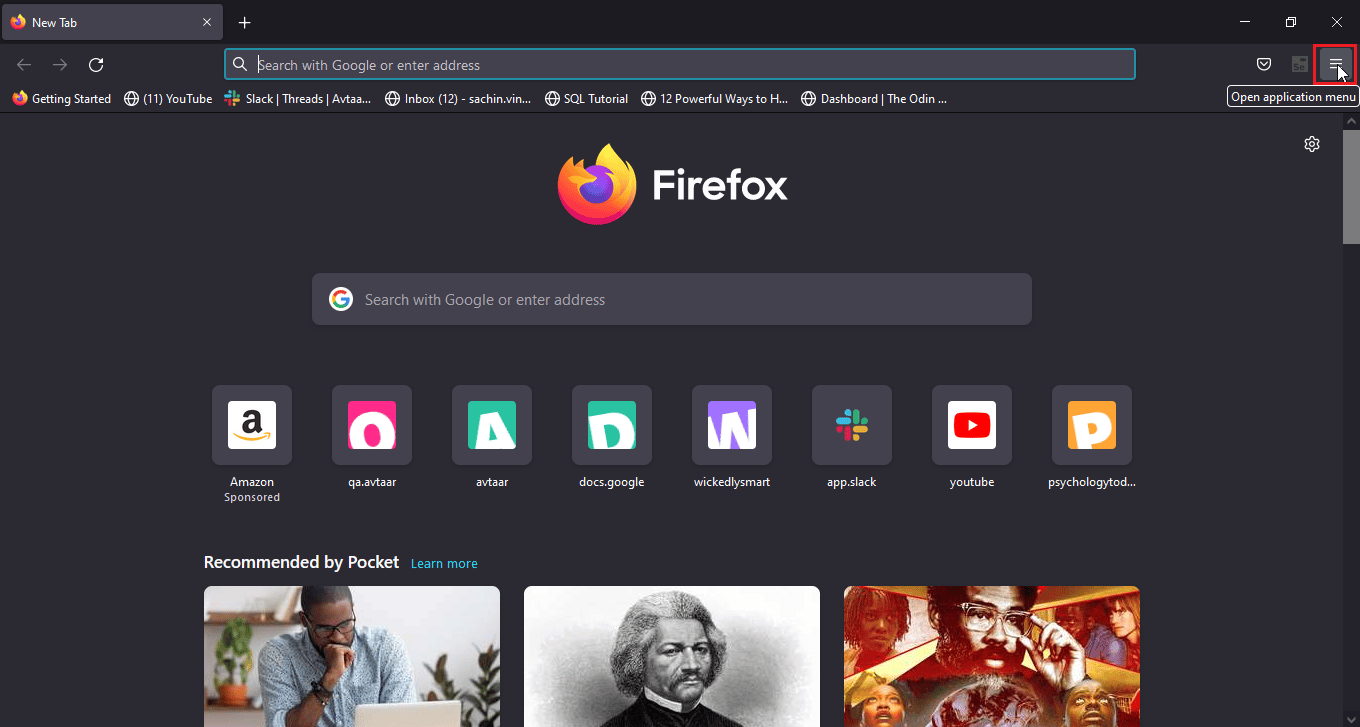
2. Ardından, Ayarlar'a tıklayın.
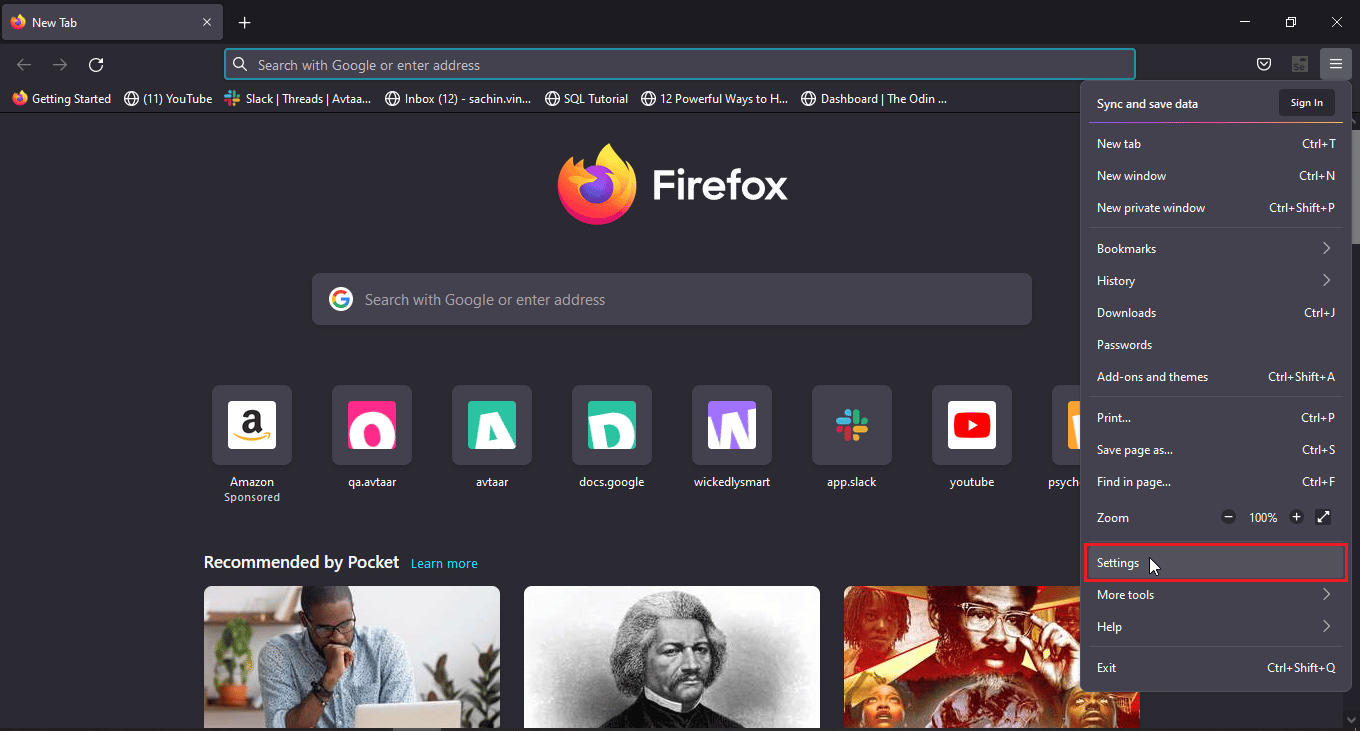
3. Uzantılar menüsüne gidin ve üç nokta simgesine tıklayın.
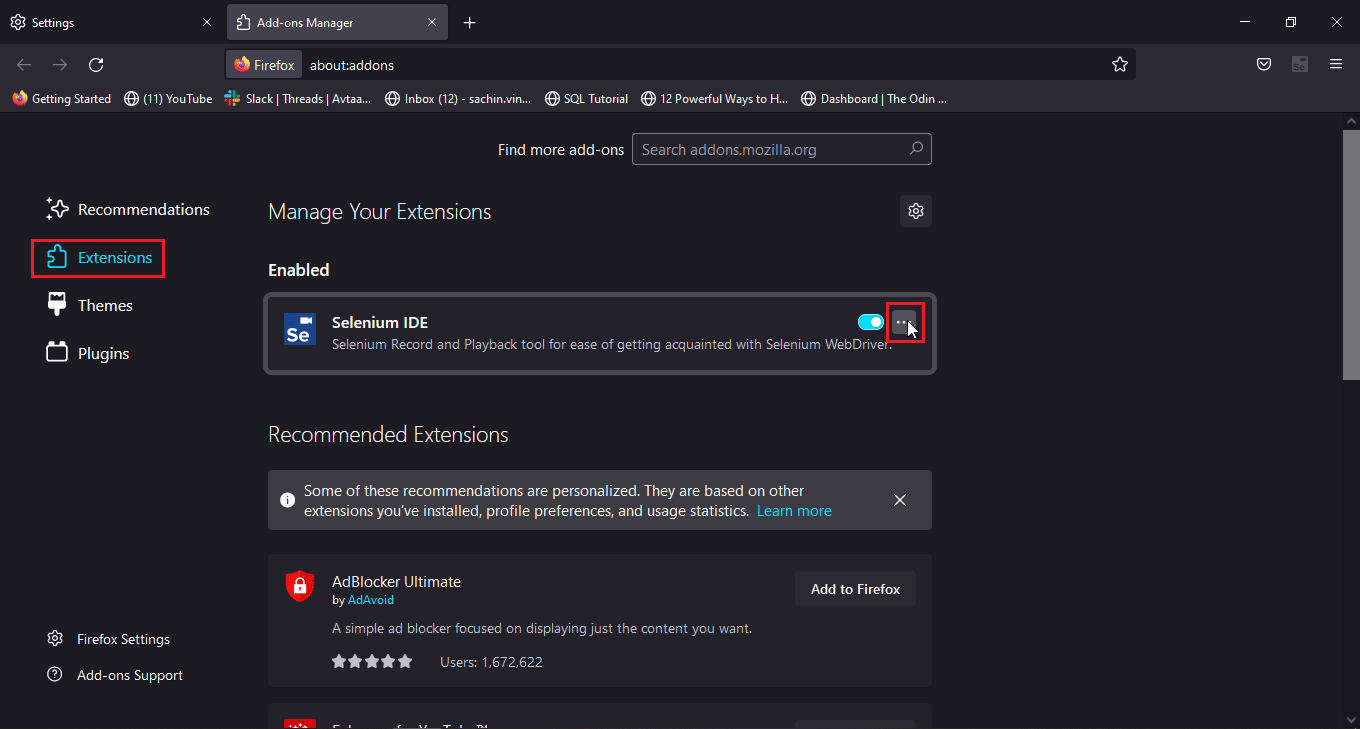
4. Kaldır seçeneğine tıklayın.
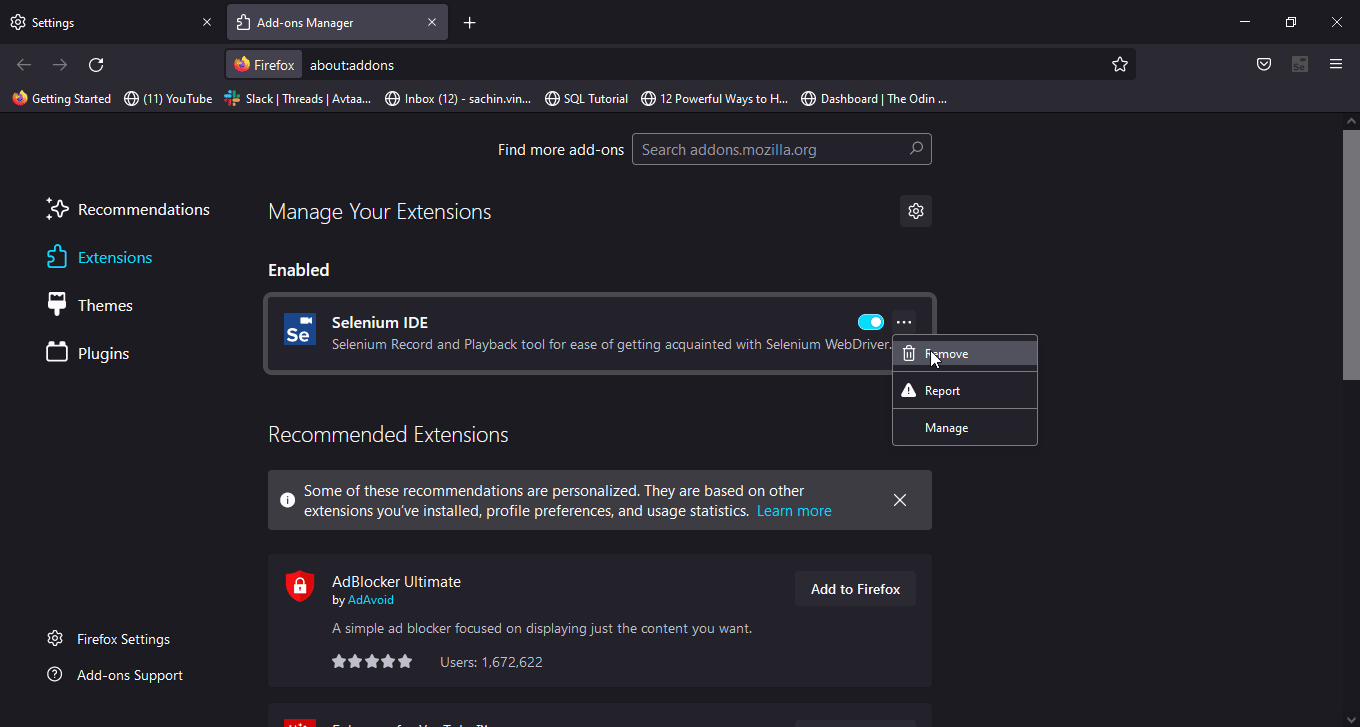
5. Uzantıyı korumak istiyor ancak devre dışı bırakmak istiyorsanız, geçiş düğmesine de tıklayabilirsiniz. Daha iyi sorun giderme için uzantının kaldırılması önerilir.
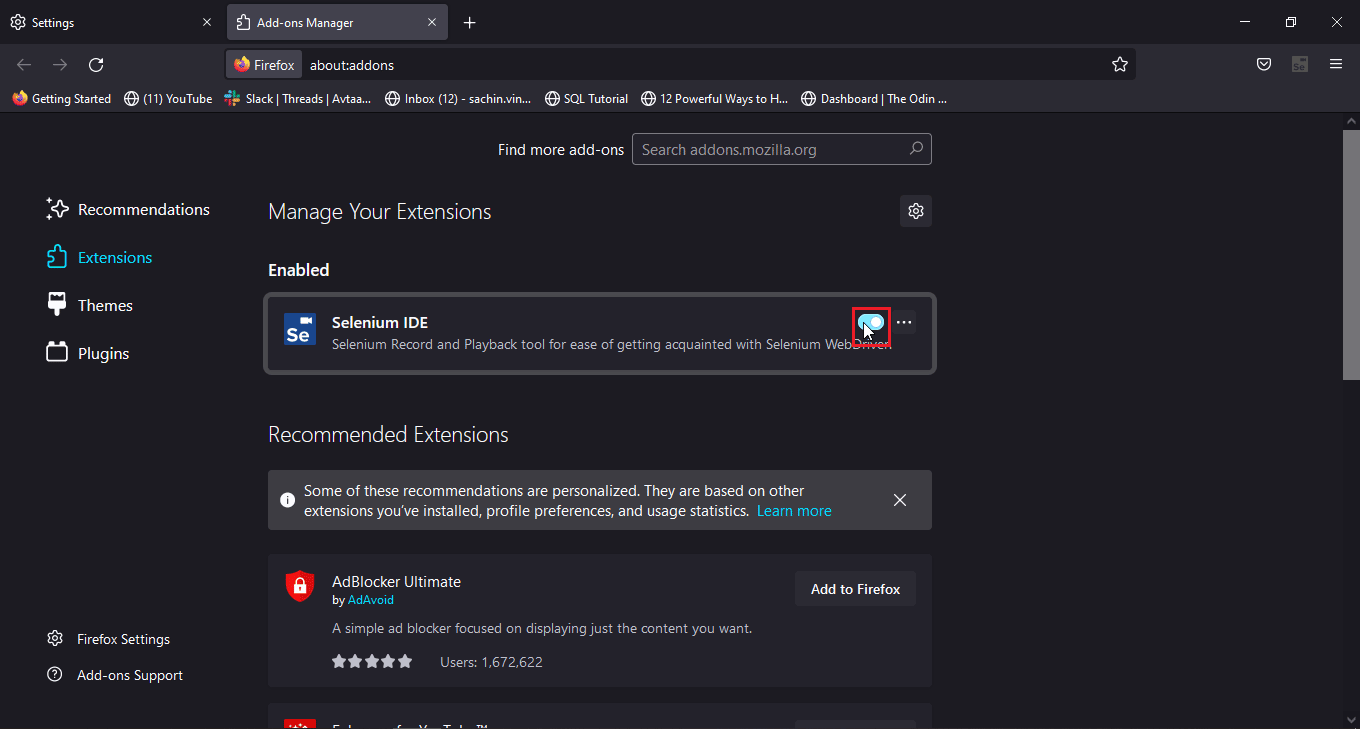
Seçenek III: Microsoft Edge'de
Not: Microsoft Edge, Google Chrome'un Chromium sürümünün değiştirilmiş sürümü üzerinde çalıştığından, bahsedilen adımlar Google chrome'a benzer.
1. Edge tarayıcısını başlatın ve bulmaca simgesine tıklayın.
Not: Bulmaca simgesi görünmüyorsa, tarayıcının sağ tarafındaki üç noktayı tıklayın ve Ayarlar'ı tıklayın.
2. Uzantıları yönet seçeneğini belirleyin.
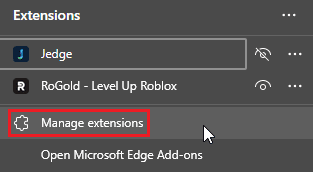

3. Şimdi, sol bölmedeki gizlilik, arama ve hizmetlere tıklayın
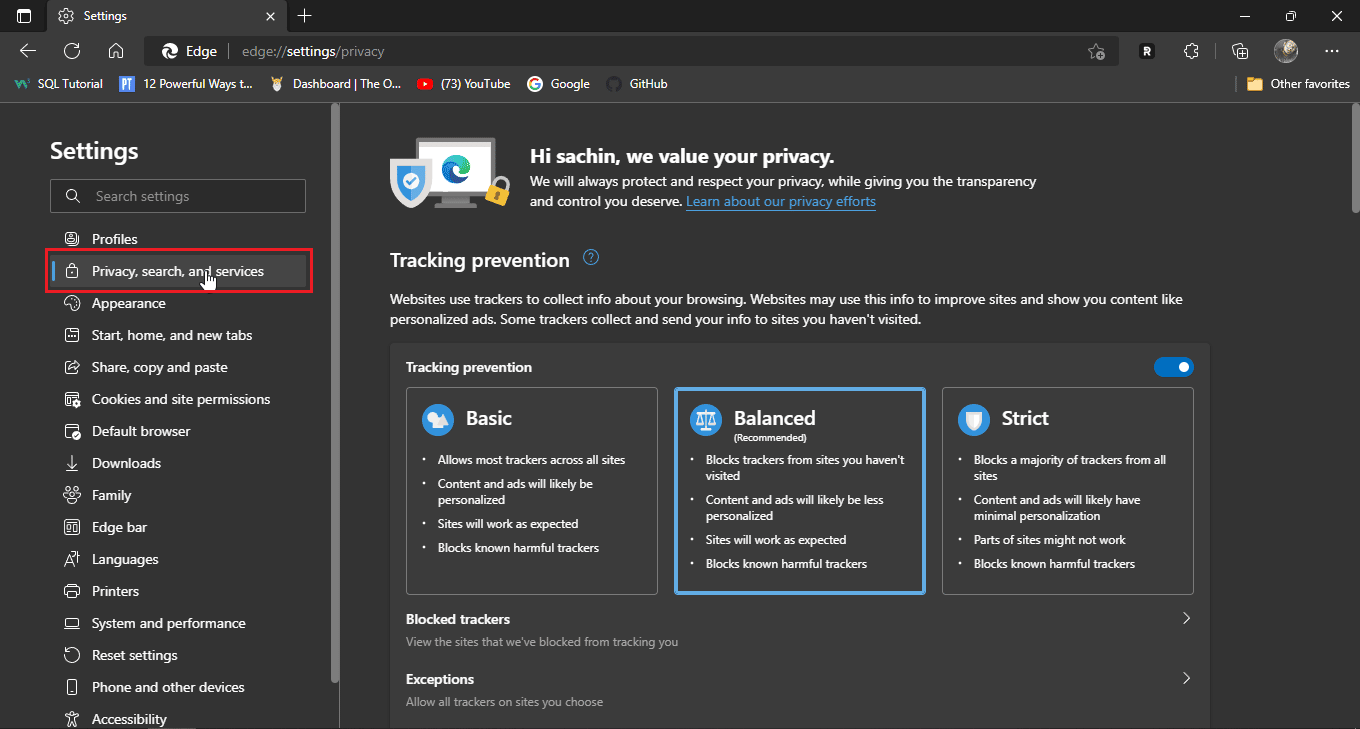
4. Tarama verilerini temizle altında Neyin temizleneceğini seçin'e tıklayın.
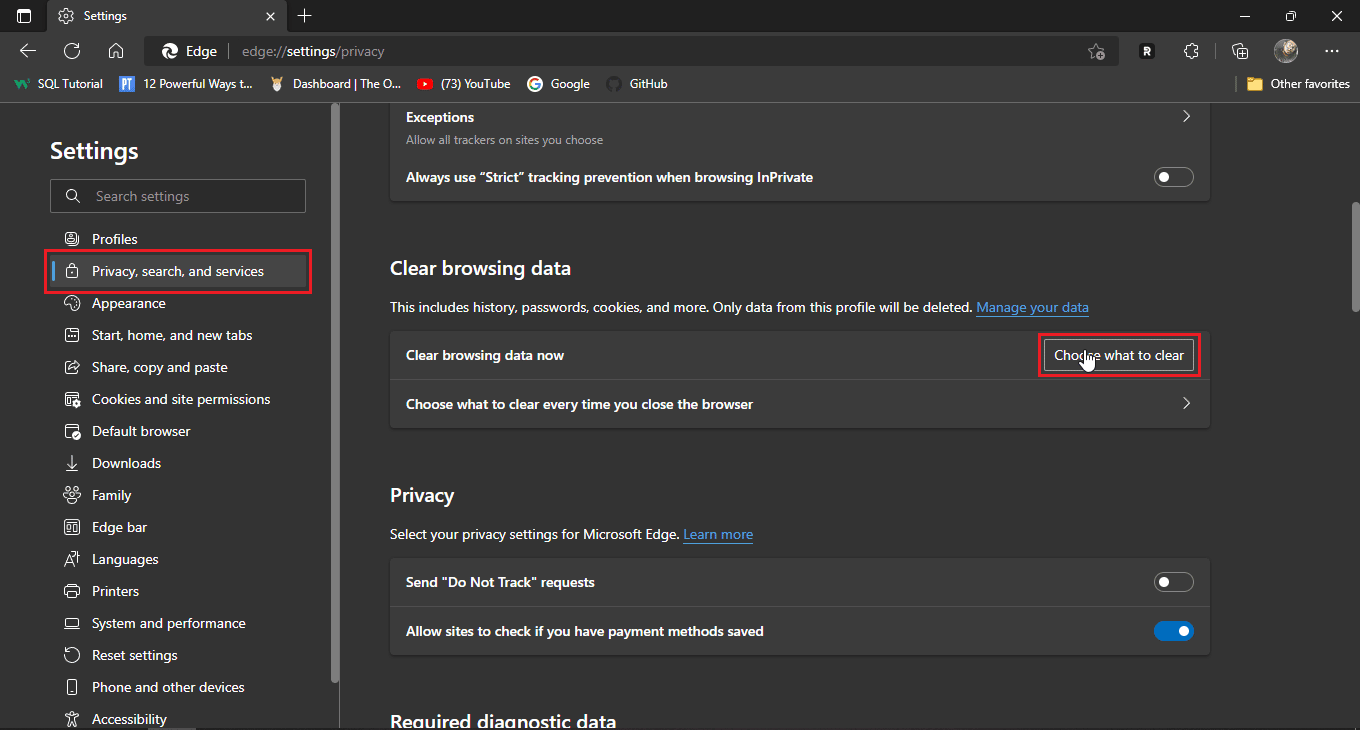
5. Şimdi, Zaman aralığı açılır kutusuna tıklayın ve Tüm zamanlar'ı seçin ve tüm onay kutularını tıklayın.
6. Son olarak, Şimdi temizle'ye tıklayın.
Ayrıca Okuyun: Windows 10'da Microsoft Edge ERR AĞI DEĞİŞTİRİLDİ'yi Düzeltin
Yöntem 5: Gizli Modu Deneyin
Günümüzün en yeni tarayıcılarında gizli mod yerleşiktir, gizli mod, tarayıcının ana pencereden ayrı yeni bir sekme veya pencere oluşturduğu özel bir moddur, böylece kullanıcı verilerinin geçmişe giriş yapmaması sağlanır. Kullanıcı, anonim bir kullanıcı olarak gizli moda girer, böylece oturum açma kimlik bilgileri de maskelenir. Disney Plus Web Sitesi, tarayıcının ana normal oturumunda sorunlar yaşıyorsa, web sitesine gizli mod üzerinden erişmek Disney Plus oturum açma başarısız sorununu düzeltmeye yardımcı olabilir.
İşte her tarayıcı için gizli modu etkinleştirme adımları
Seçenek I: Google Chrome'da
1. Google Chrome tarayıcısını başlatın ve pencerenin sağ üst köşesindeki dikey üç nokta simgesini tıklayın.
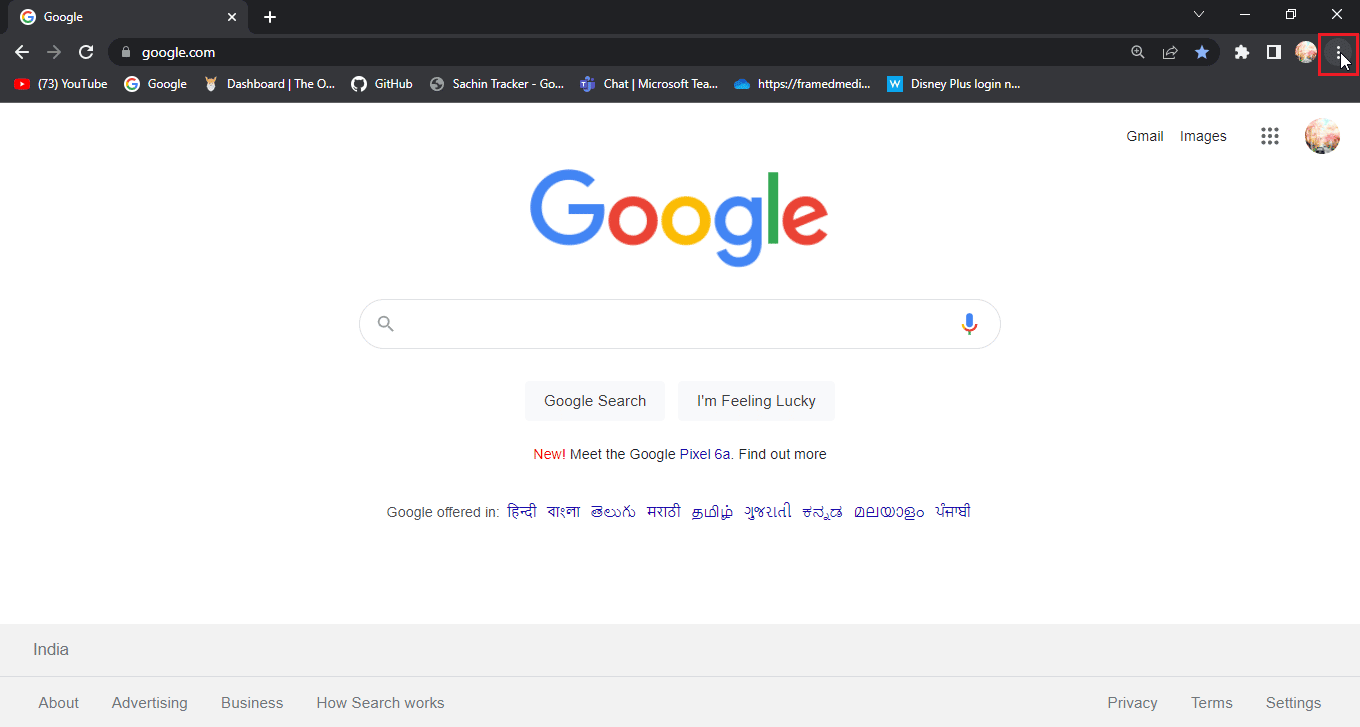
2. Şimdi, Yeni gizli pencereye tıklayın.
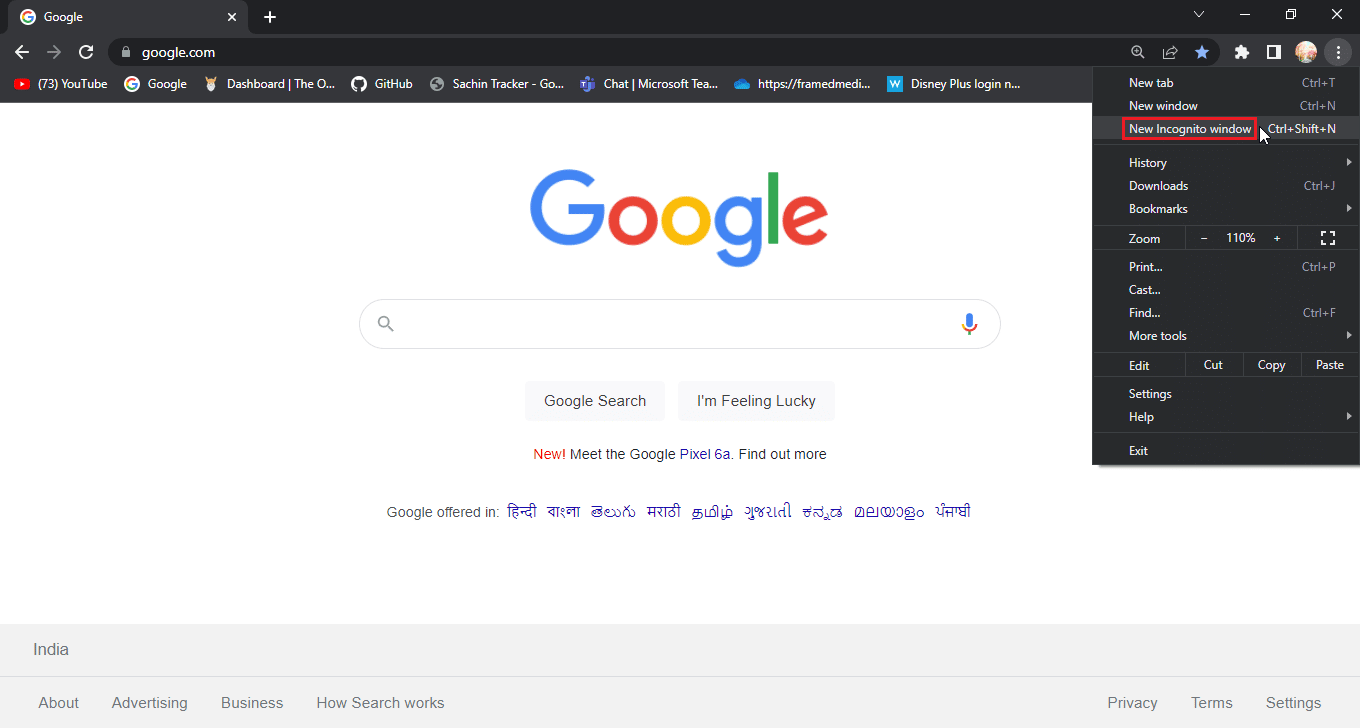
Seçenek II: Mozilla Firefox'ta
1. Mozilla Firefox'u başlatın ve üç yatay çizgi simgesine tıklayın.
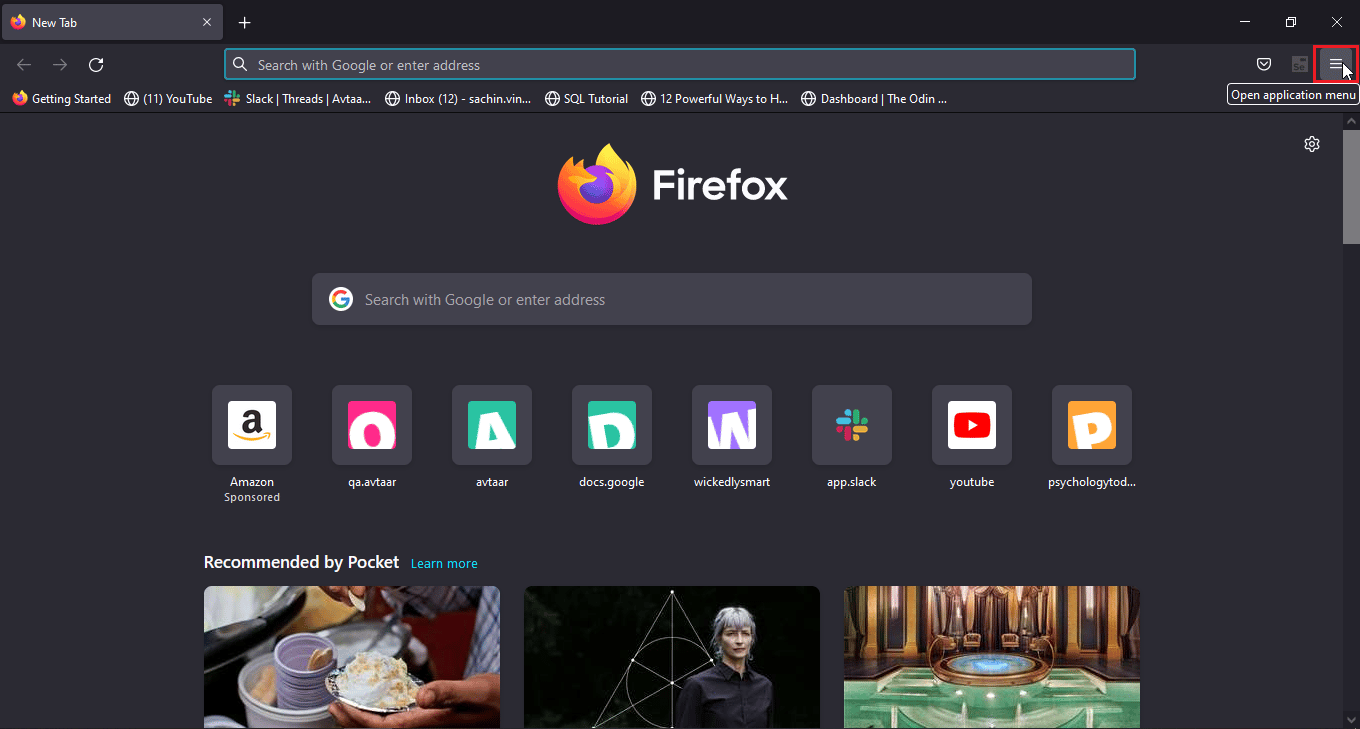
2. Şimdi, Yeni özel pencereye tıklayın.
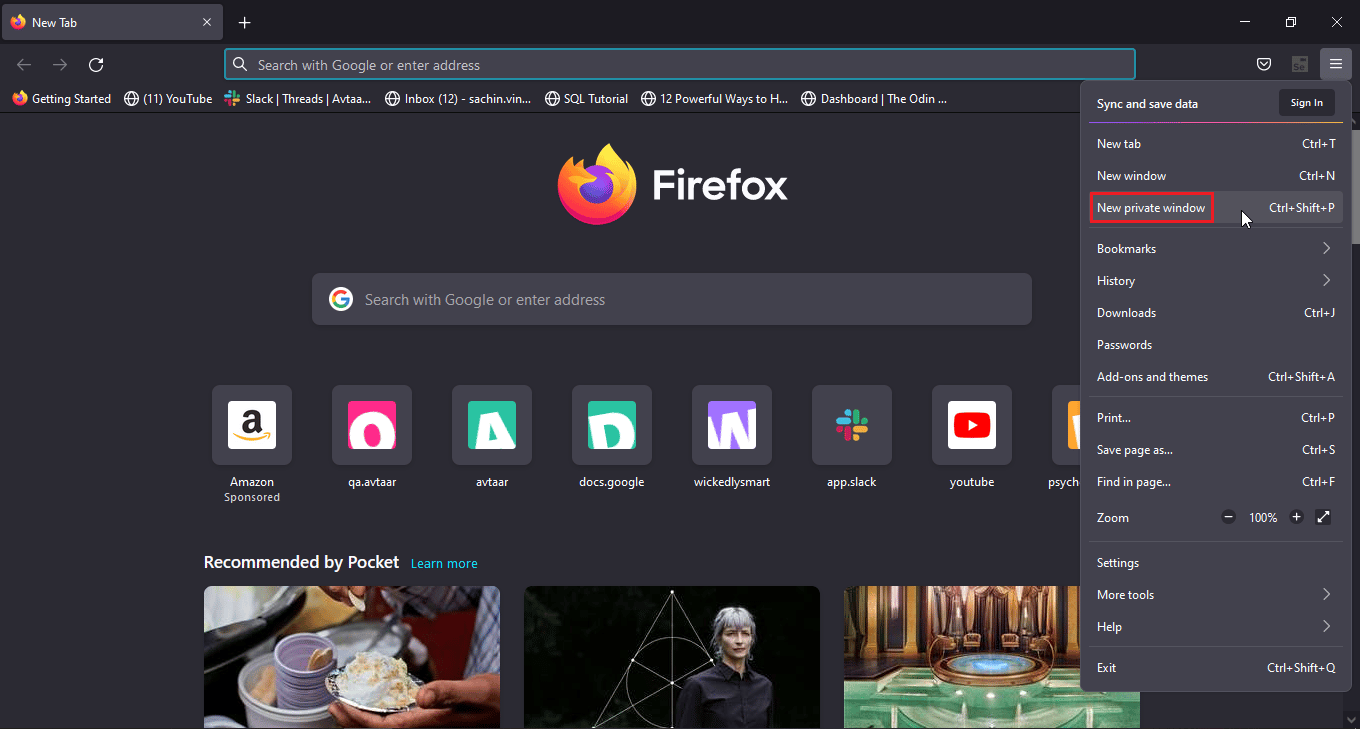
Seçenek III: Microsoft Edge'de
1. Microsoft Edge'i açın ve sağ köşedeki üç nokta simgesine tıklayın.
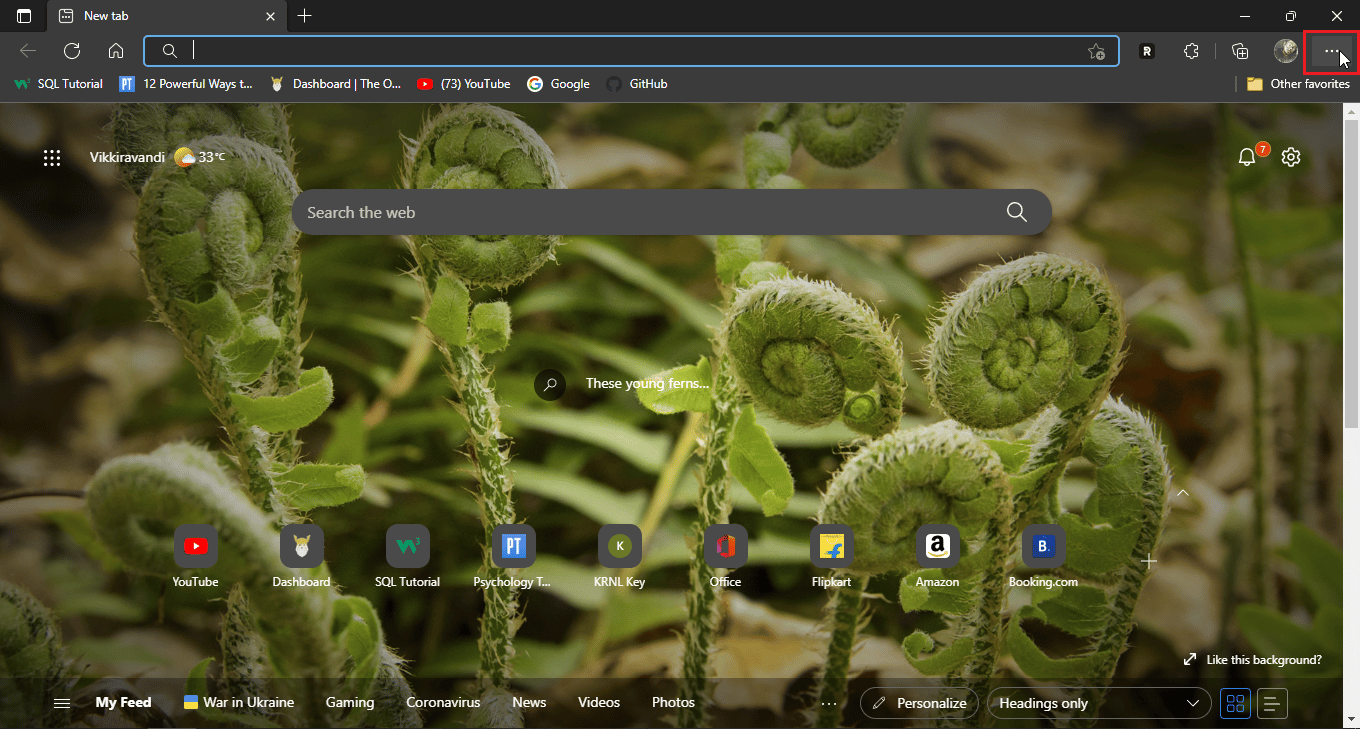
2. Şimdi, Yeni Gizli pencereye tıklayın.
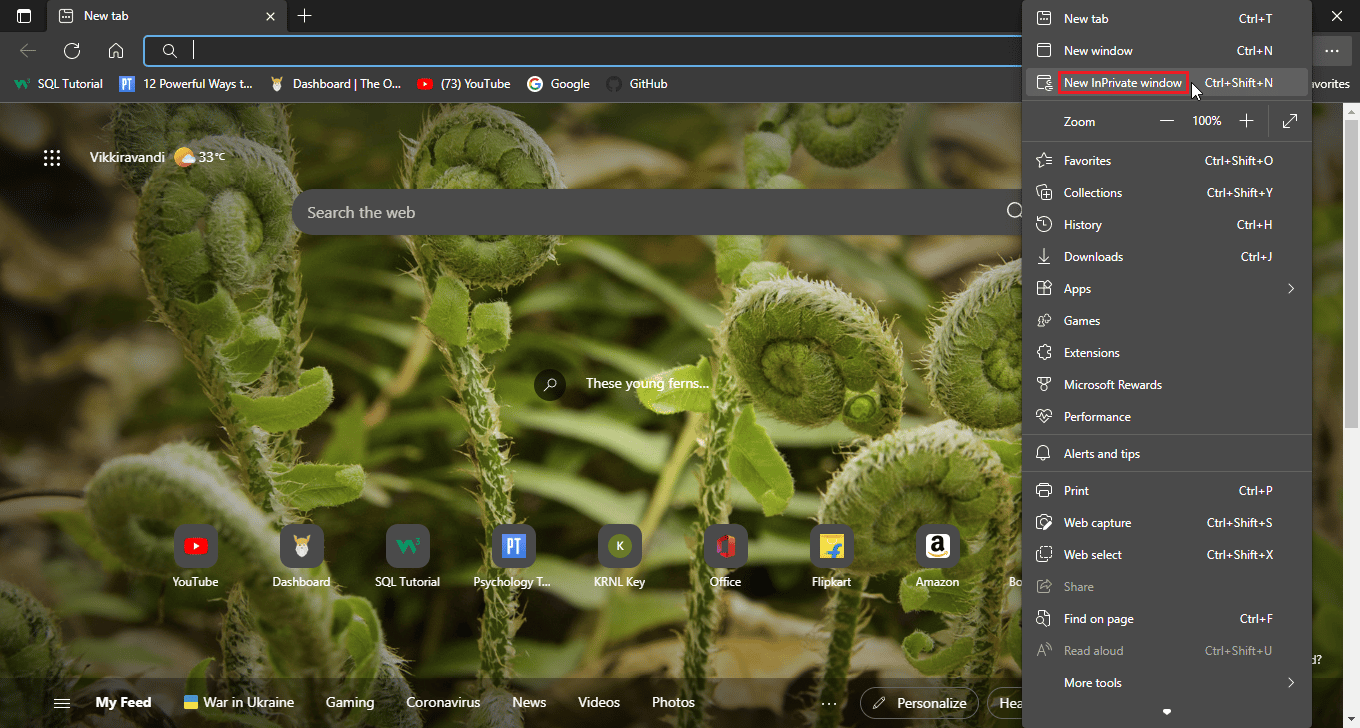
Yöntem 6: Varsayılan Tarayıcı Ayarlarını Geri Yükle
Gizli moda geçmek sorununuzu çözdüyse, tarayıcınız için varsayılan ayarları göz önünde bulundurmak isteyebilirsiniz.
Seçenek I: Google Chrome'da
1. Google Chrome Ayarlarına gidin.
2. Şimdi, tarayıcının sol bölmesinde Sıfırla ve temizle'ye tıklayın.
3. Son olarak, ayarları orijinal varsayılanlarına geri yükle adlı bir seçenek.
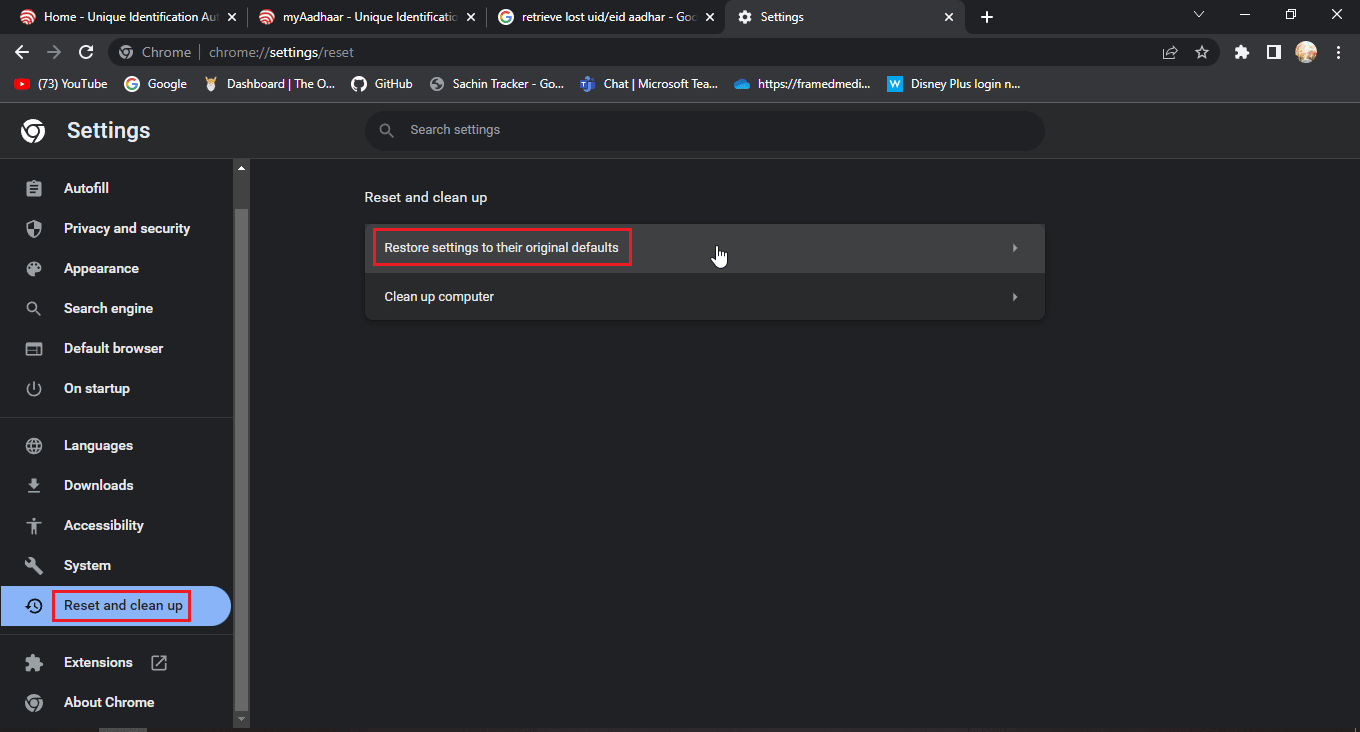
4. Son olarak, Ayarları sıfırla seçeneğine tıklayın.
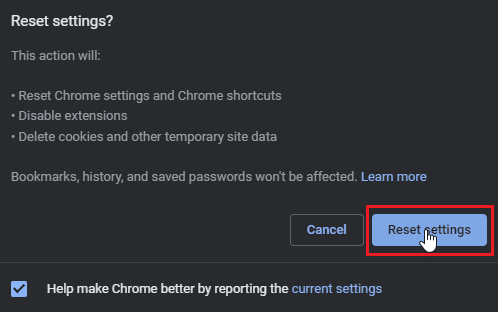
Seçenek II: Mozilla Firefox'ta
1. Mozilla Firefox'u açın ve tarayıcının sağ üst köşesindeki hamburger simgesine tıklayın.
2. Ardından, Yardım'a tıklayın.
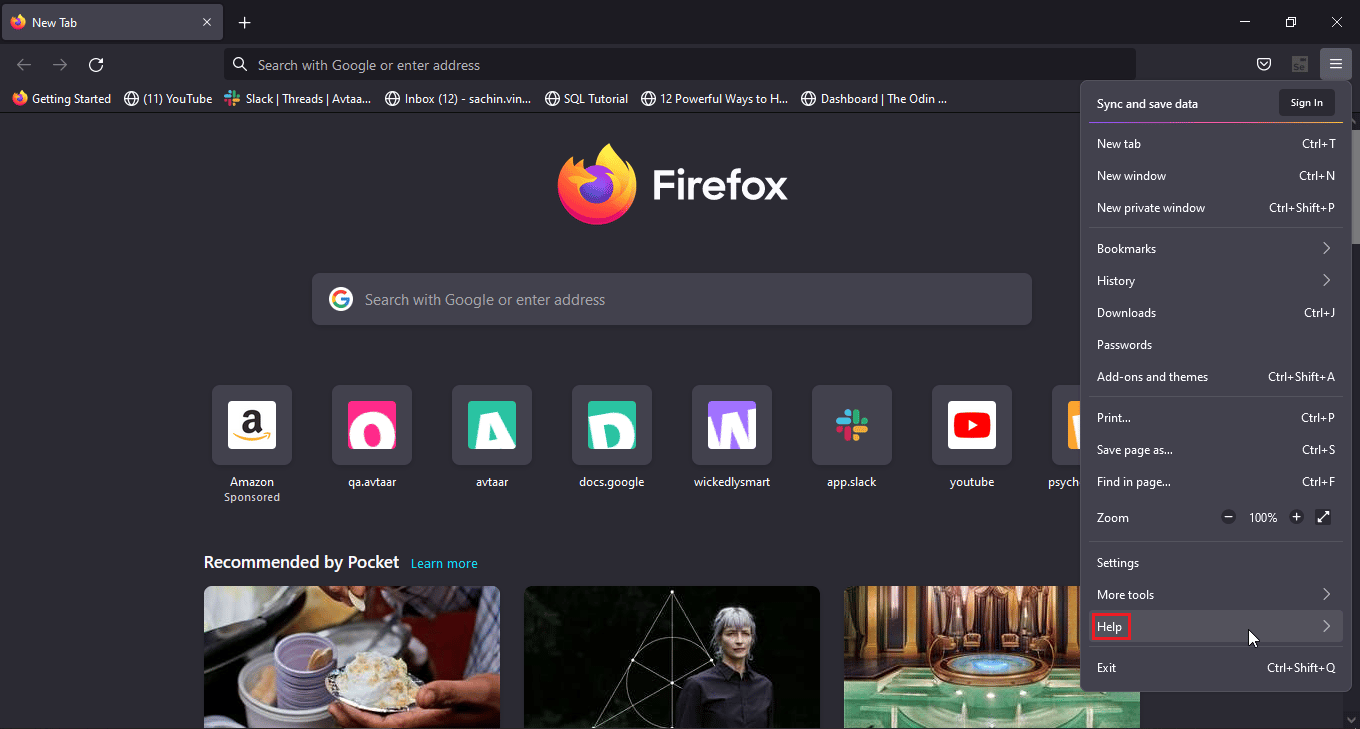
3. Ardından, Diğer sorun giderme bilgileri'ni seçin.
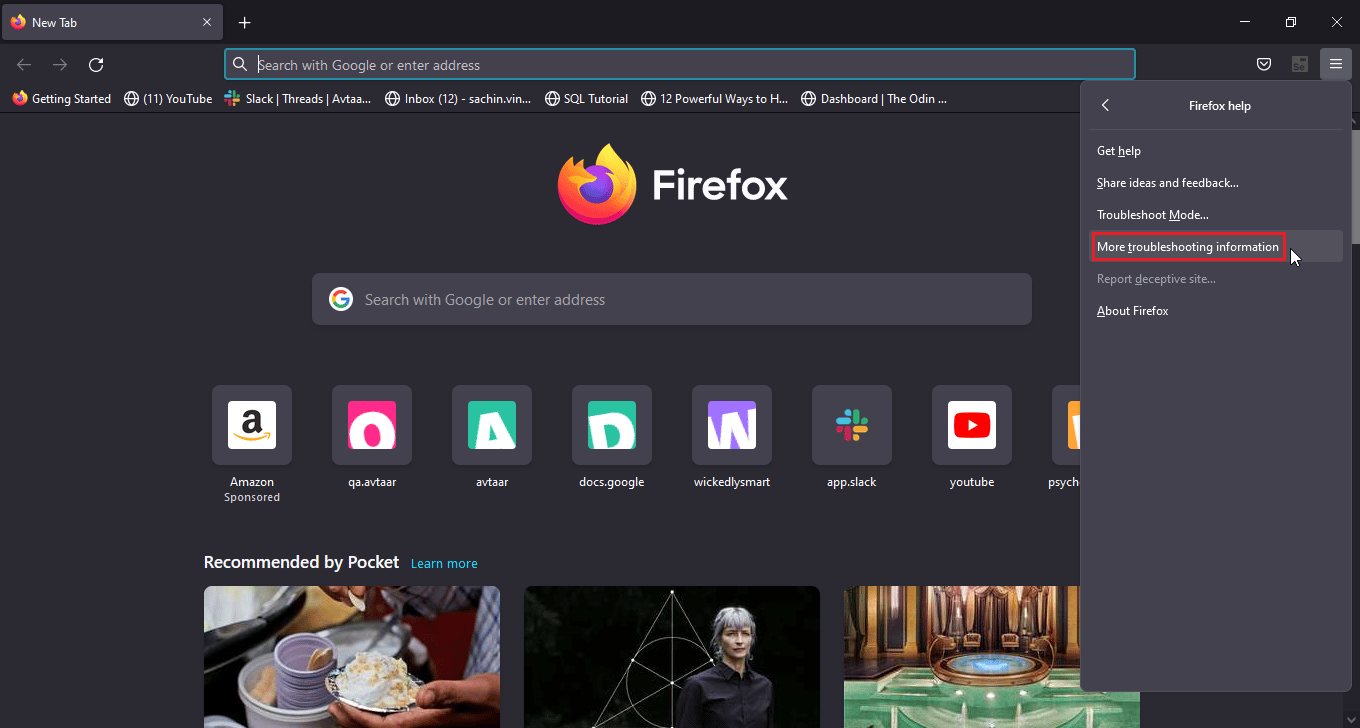
4. Firefox'u varsayılan ayarlara getirmek için Firefox'a bir ayar başlığı verin altında, Firefox'u yenile… seçeneğine tıklayın.
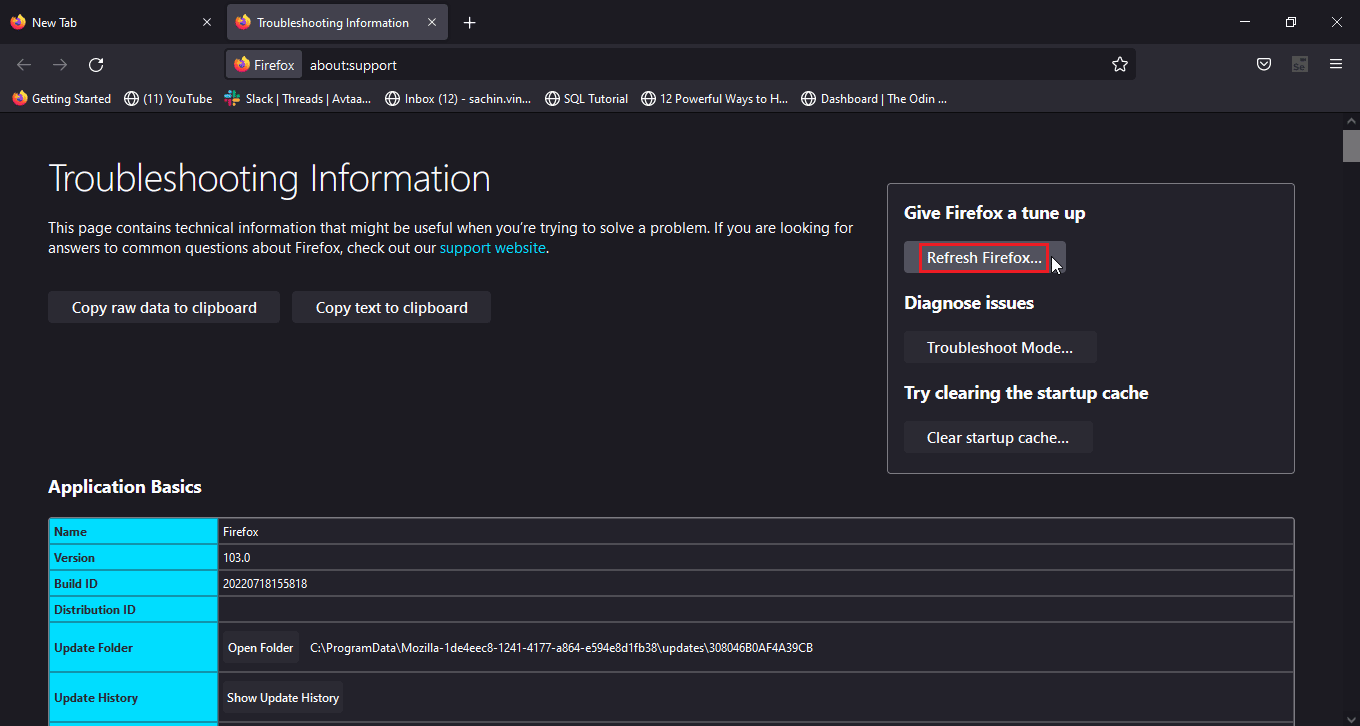
Ayrıca Okuyun: Mozilla Firefox'u Düzeltme Windows 10'da XPCOM Hatasını Yükleyemedi
Seçenek III: Microsoft Edge'de
1. Edge tarayıcısını başlatın ve sağ üst köşeye yakın üç noktayı tıklayın, ardından sol bölmedeki ayarları sıfırla'yı tıklayın.
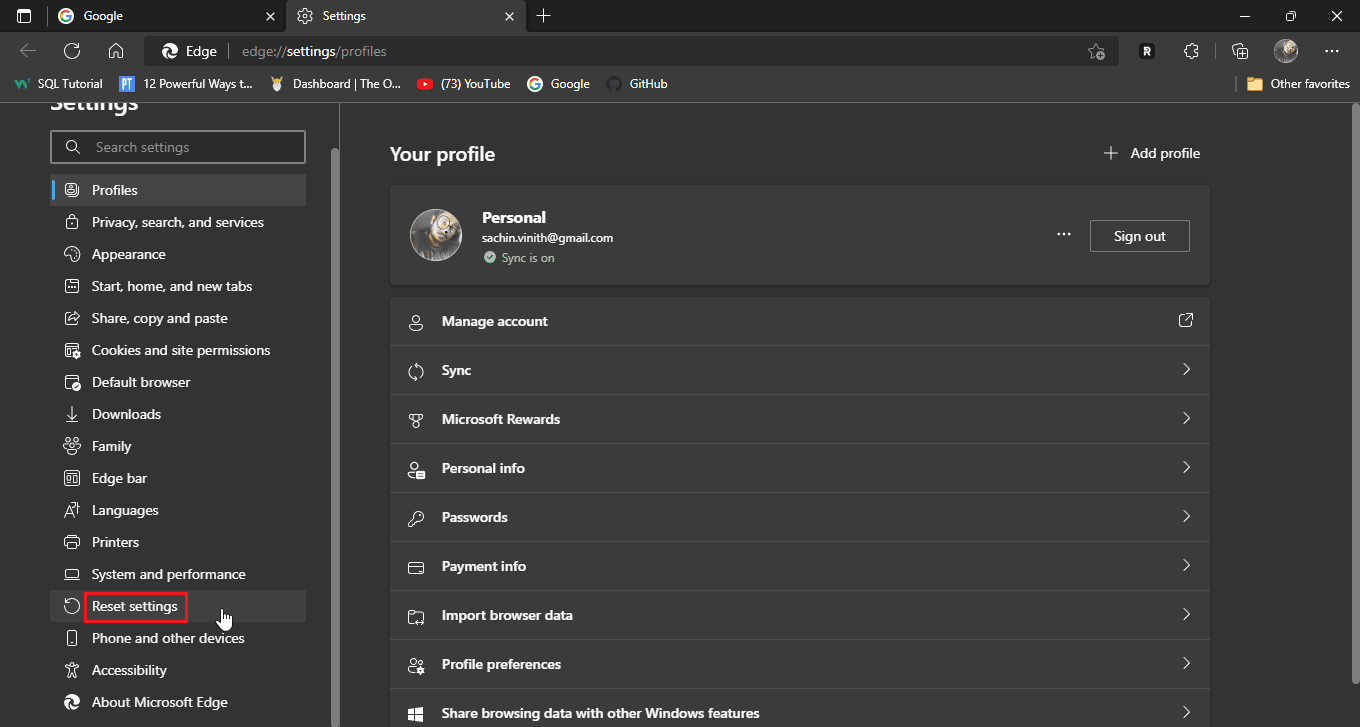
2. Son olarak, ayarları varsayılan değerlerine geri yükle'ye tıklayın.
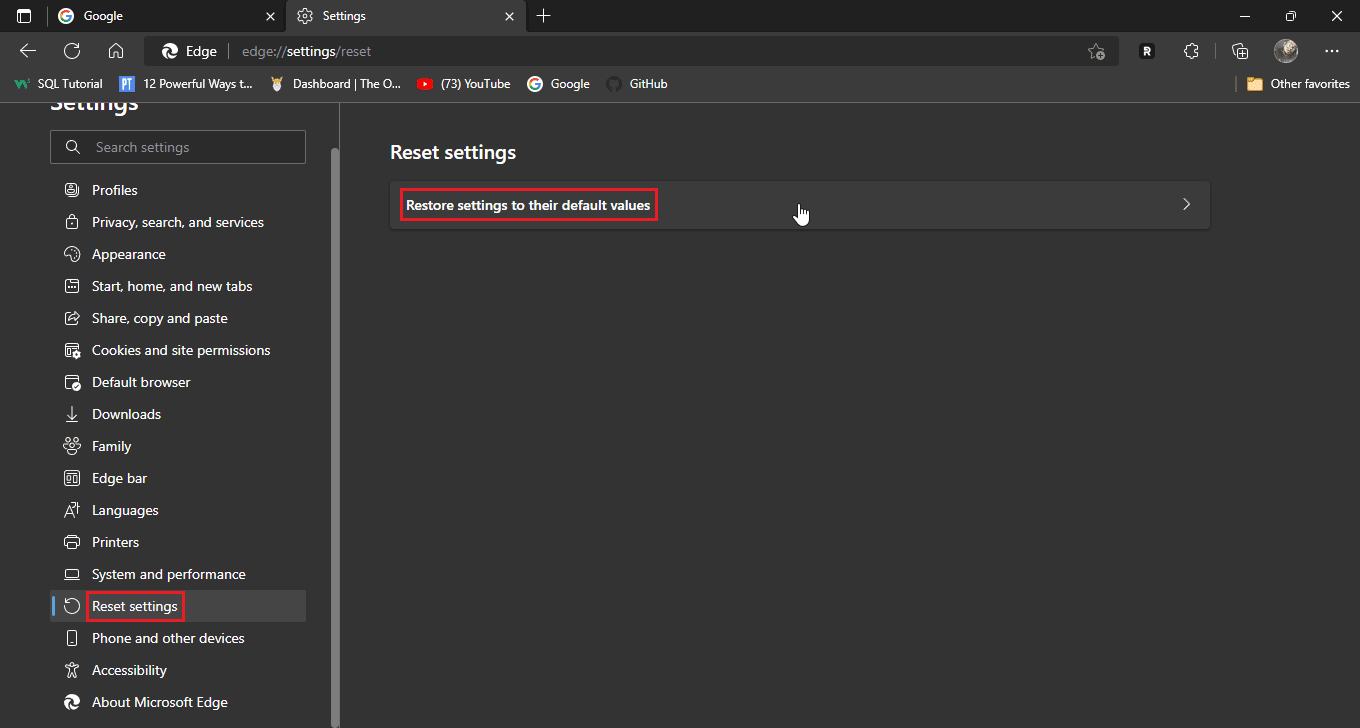
3. Son olarak, sıfırlamaya tıklayın
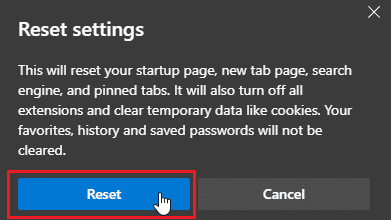
Yöntem 7: Tarayıcıyı Güncelle
Söz konusu sorunu gidermek için web tarayıcınızı güncellemeyi de deneyebilirsiniz.
1. Web tarayıcınızı açın (örn. Google Chrome )
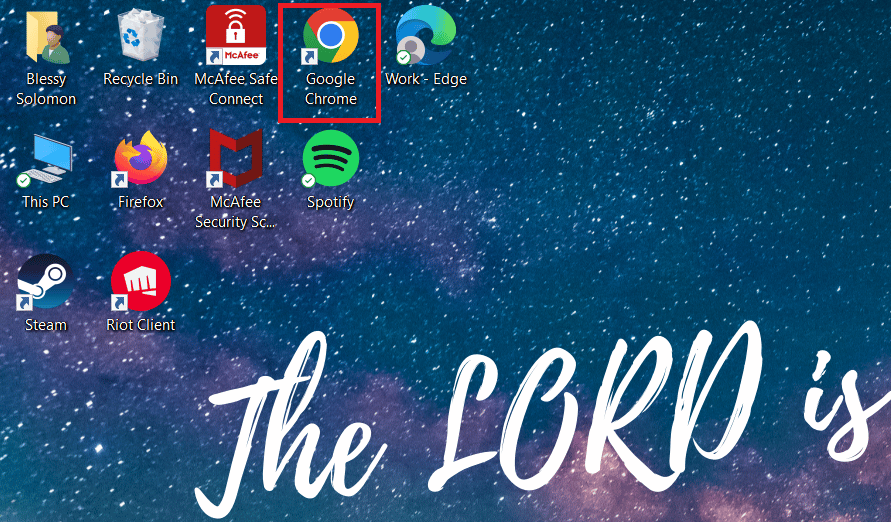
2. Ekranın sağ üst köşesindeki üç nokta simgesine tıklayın.
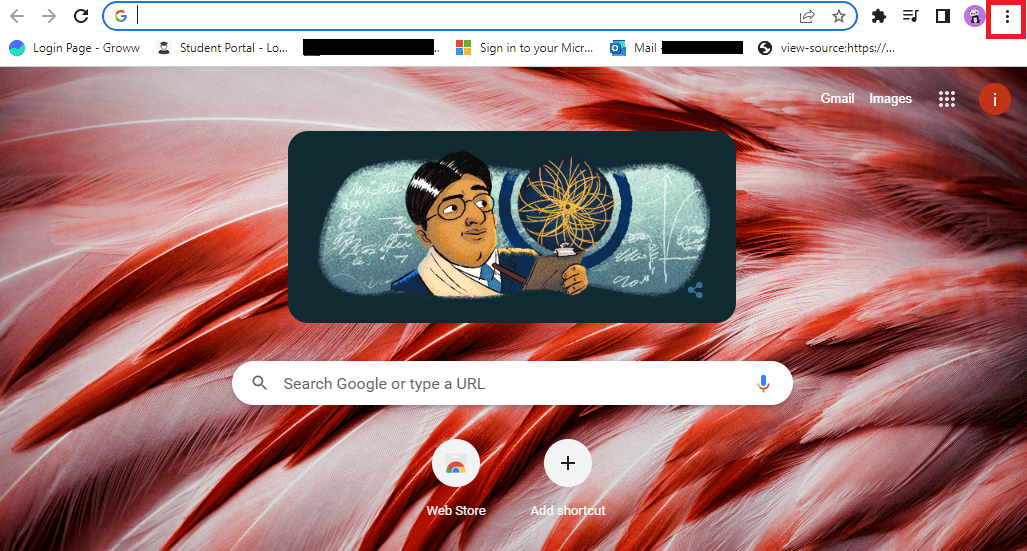
3. Açılır menüde Yardım'a tıklayın.
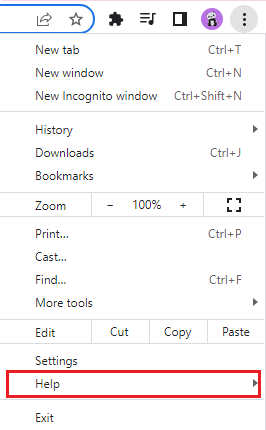
4. İçinde Google Chrome Hakkında'yı seçin.
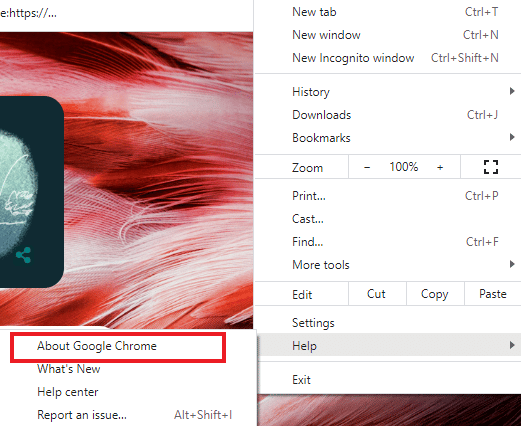
5A. Google Chrome en son sürümüne güncellenirse, Chrome'un güncel olduğunu gösterecektir.
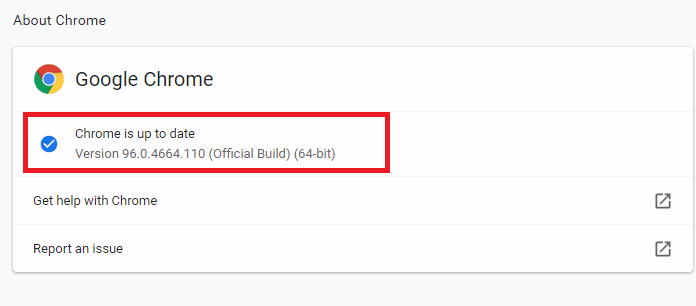
5B. Yeni bir güncelleme varsa, tarayıcı otomatik olarak tarayıcıyı en son sürüme güncelleyecektir. Güncelleme işlemini tamamlamak için Yeniden Başlat'a tıklayın.
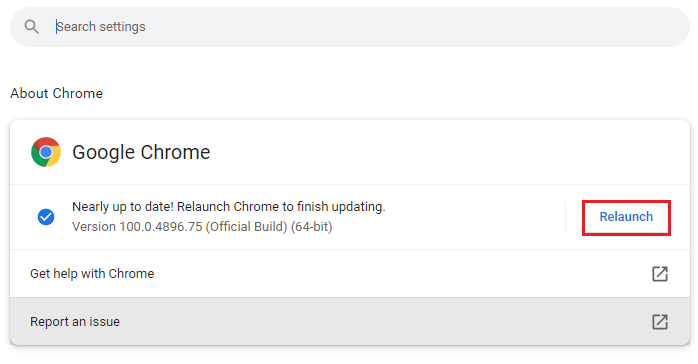
Ayrıca Okuyun: Chrome'da Güvenli Bağlantı Kurmanın 12 Yolu
Yöntem 8: Windows'u Güncelleyin
Windows 10 veya Windows 11 kullanıyorsanız, güncellemeler yüklenmemiş olabilir veya hizmetler bozulabilir. Lütfen Windows sisteminin güncel olup olmadığını kontrol edin, Windows için neden bir güncellemeye ihtiyaç duyulduğunu düşünebilirsiniz, Bunun nedeni, yeni Tarayıcı yapılarının yeni Windows güncellemeleri göz önünde bulundurularak oluşturulmuş olmasıdır, bu nedenle en son güncellemeleri hem Windows'ta hem de Tarayıcıda tutmak, Beğendiğiniz web sitesini kullanırken maksimum işlevsellik elde ettiğinizden emin olun. Windows 10'un en son güncellemelerini indirip yüklemek veya Windows 11 güncellemelerini nasıl indirip kuracağınızı öğrenmek için kılavuzumuzu takip edin. Bu, Disney Plus oturum açma başarısız sorununu çözebilir.
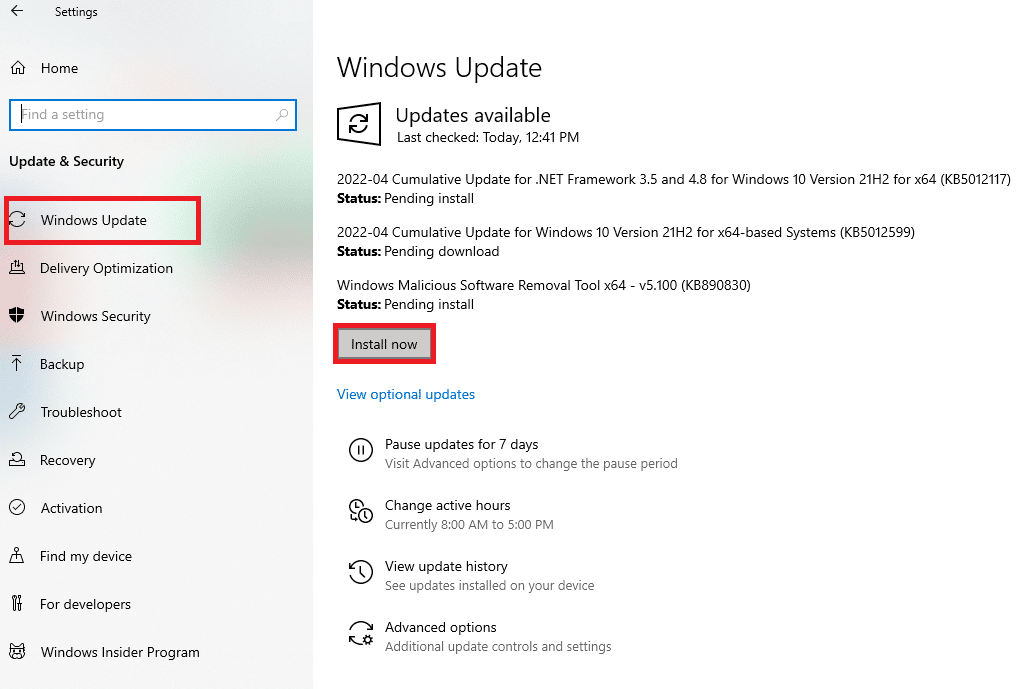
Yöntem 9: Web Tarayıcısını Değiştir
Varsayılan tarayıcınız Microsoft Edge ise, aynı şeyin tüm tarayıcılarda olup olmadığını görmek için Google Chrome veya Mozilla Firefox gibi başka bir tarayıcının yeni bir yüklemesini deneyebilirsiniz, Bu bir web sitesi olduğundan, deneyebilir ve test edebilirsiniz. indirdiğiniz tarayıcılarda çalışıp çalışmadığını görmek için tarayıcılar.
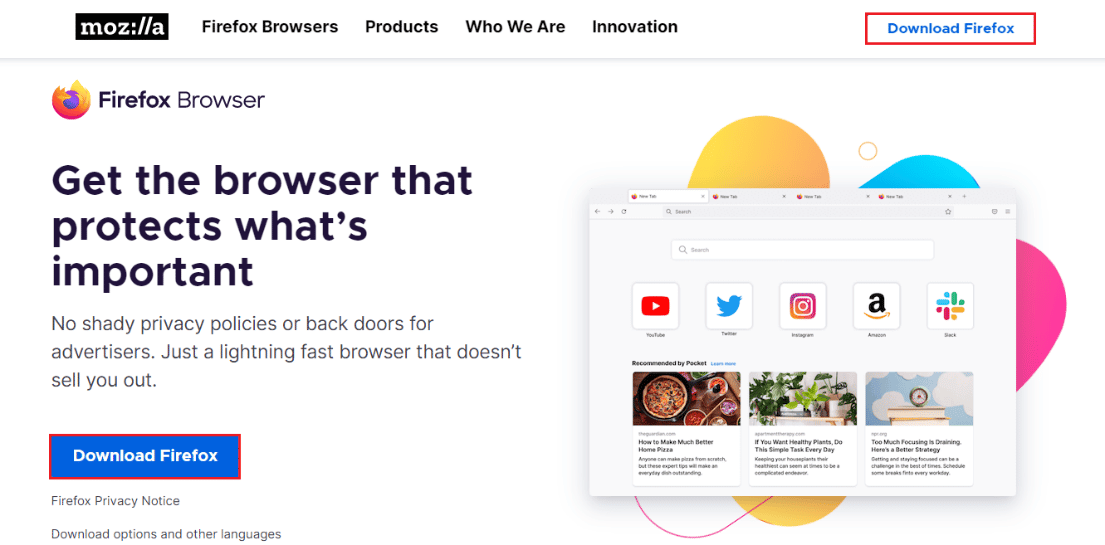
Yöntem 10: Kötü Amaçlı Yazılım Taramasını Çalıştırın
Bilgisayarınızda Kötü Amaçlı Yazılım veya Virüs varsa, bu, bilgisayarınızın internet bağlantı hızında ve RAM'de sorunlara neden olabilir ve Disney Plus Web Sitesini de etkileyebilir. Bilgisayarınızı Kötü Amaçlı Yazılımlara ve Virüslere karşı ayrı ayrı tarayın, varsa bunları kaldırmak için olası bulaşmaları ekarte edin, Kötü Amaçlı Yazılım/Antivirüs programınız yüklüyse, Disney Plus oturum açma başarısız sorununu gidermek için bir kötü amaçlı yazılım taraması çalıştırın. Bilgisayarımda virüs taraması yapmak için kılavuzumuzu okuyun.
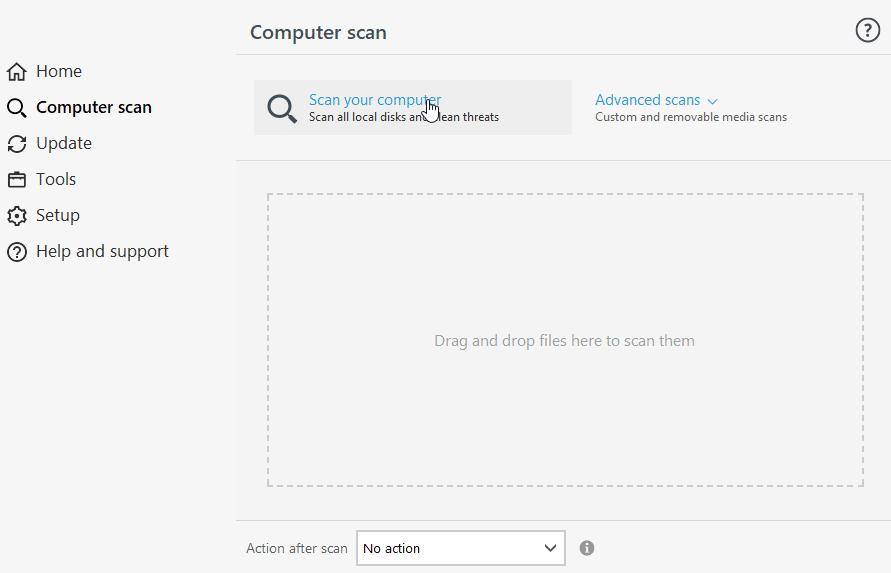
Bu, Disney Plus giriş sayfasının yüklenmeme sorununu çözecektir.
Ayrıca Okuyun: Disney Plus Hotstar Uygulamasının Yüklenmemesini Düzeltin
Yöntem 11: Disney Plus Desteği ile İletişime Geçin
Bu düzeltmelerin çoğu başarısız olursa ve sorununuz için bir çözüm bulamadıysanız, sorunu resmi olarak ellerine alabilmeleri için sorununuzu doğrudan Disney desteğine bildirmeyi deneyebilirsiniz.
1. Sorununuzu bildirmek için Disney Plus sayfasının en altına gidin.
2. Şimdi Geri Bildirim'e tıklayın.
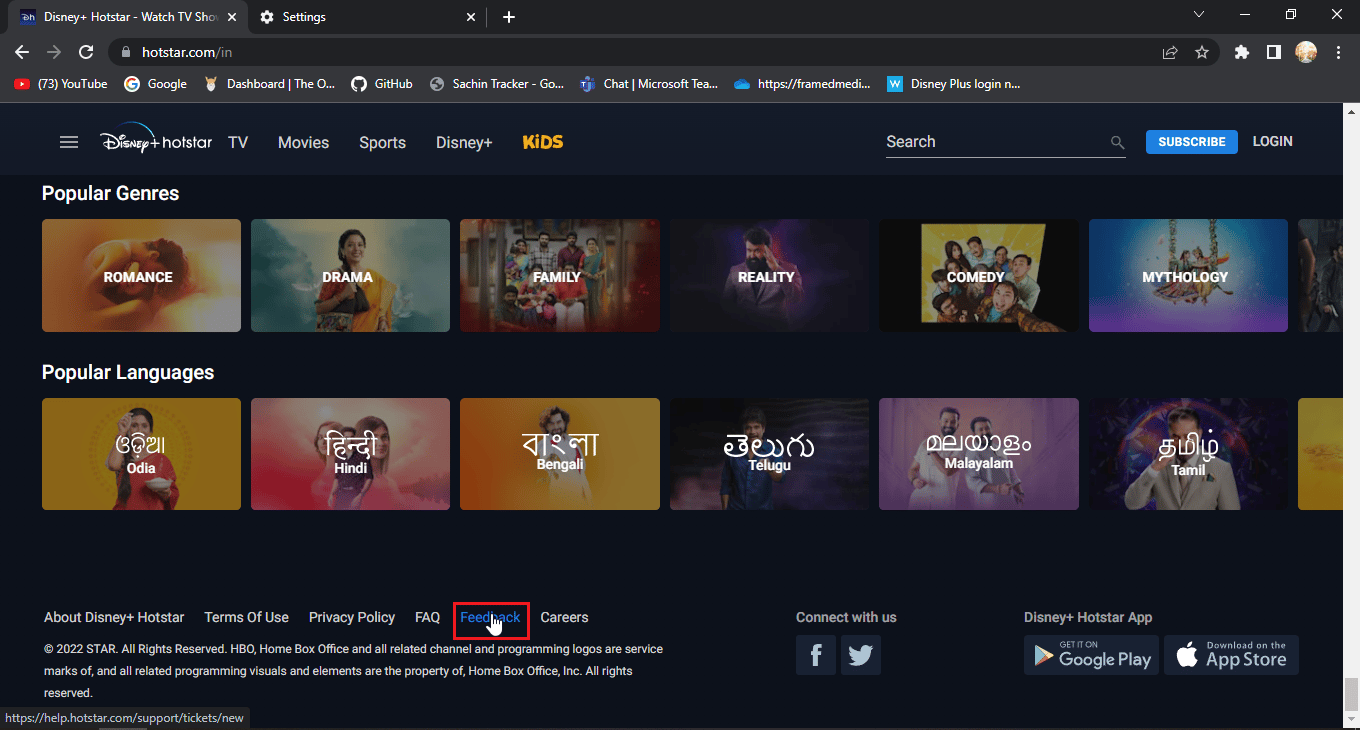
3. Bu sizi yardım masası adlı bir sayfaya götürecektir.
4. Burada, konu hakkında daha fazla bilgi sahibi olabilmeleri ve iletişime geçebilmeleri için ayrıntıları verebilirsiniz.
5. E-posta adresinizi veya telefon numaranızı girin.
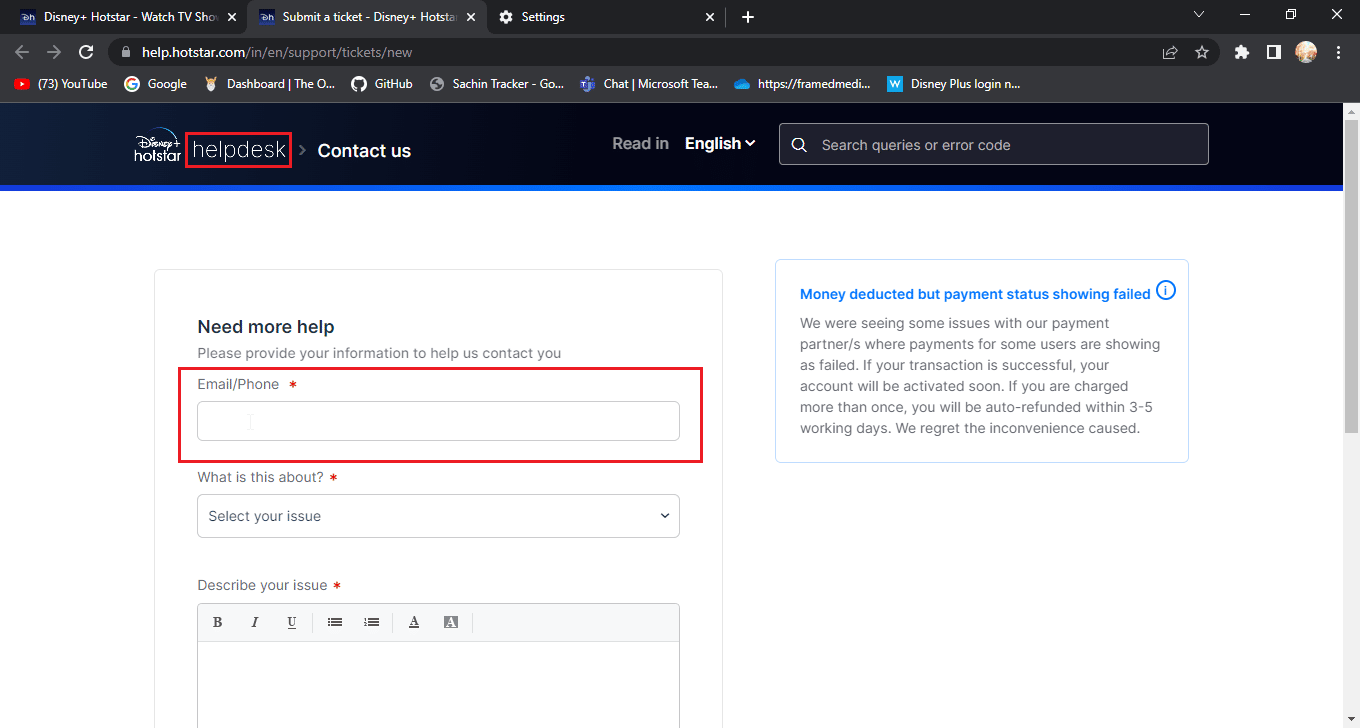
6. İlgili sorunla ilgili kategori için açılır kutuyu seçin.
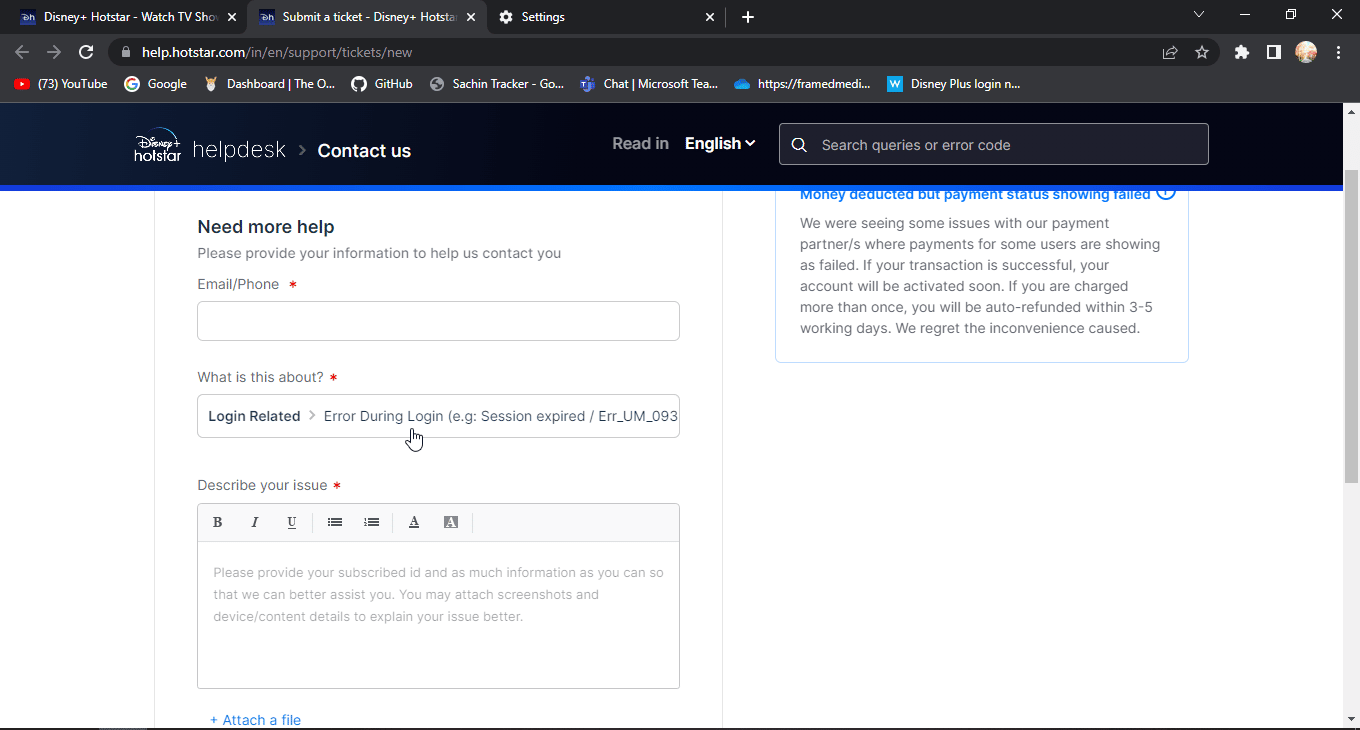
7. Disney Plus oturum açma başarısız olduğunda sorununuzu ayrıntılı olarak açıklayın.
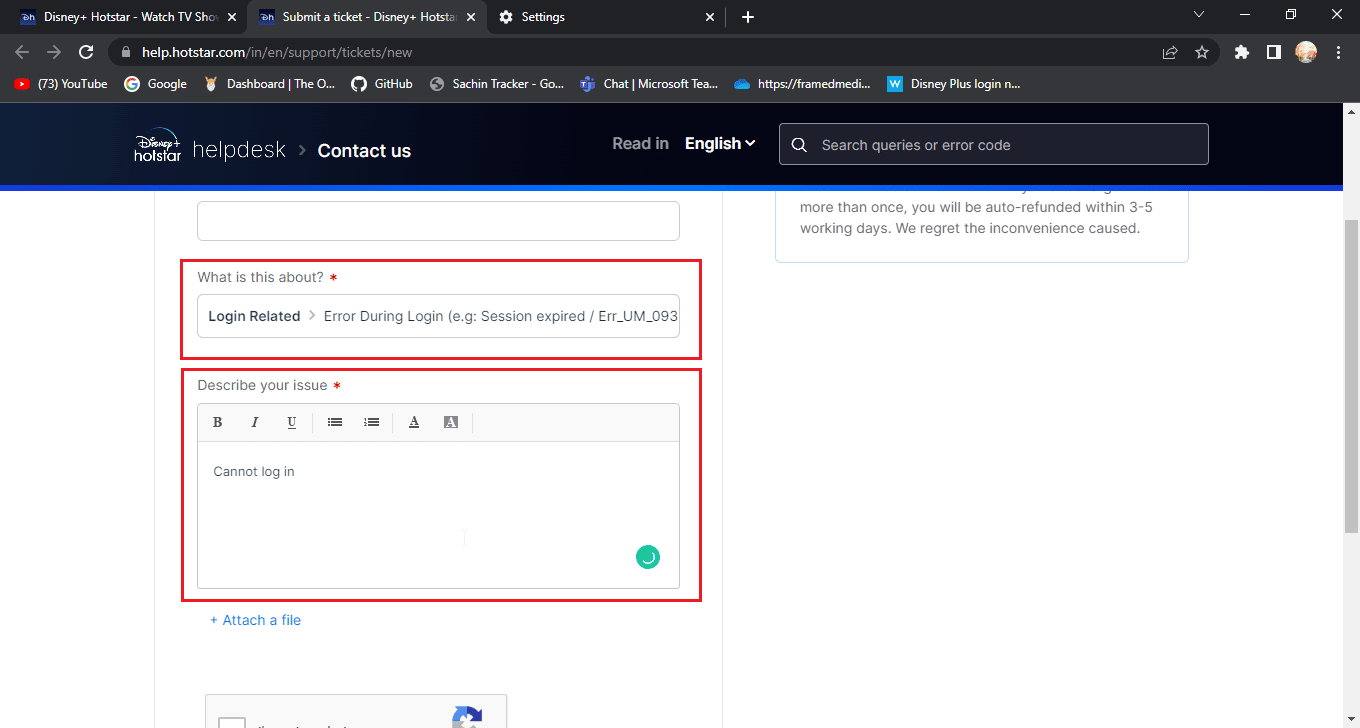
8. Hata veya aksaklık ile ilgili ekran görüntülerinizi ekleyebilirsiniz .
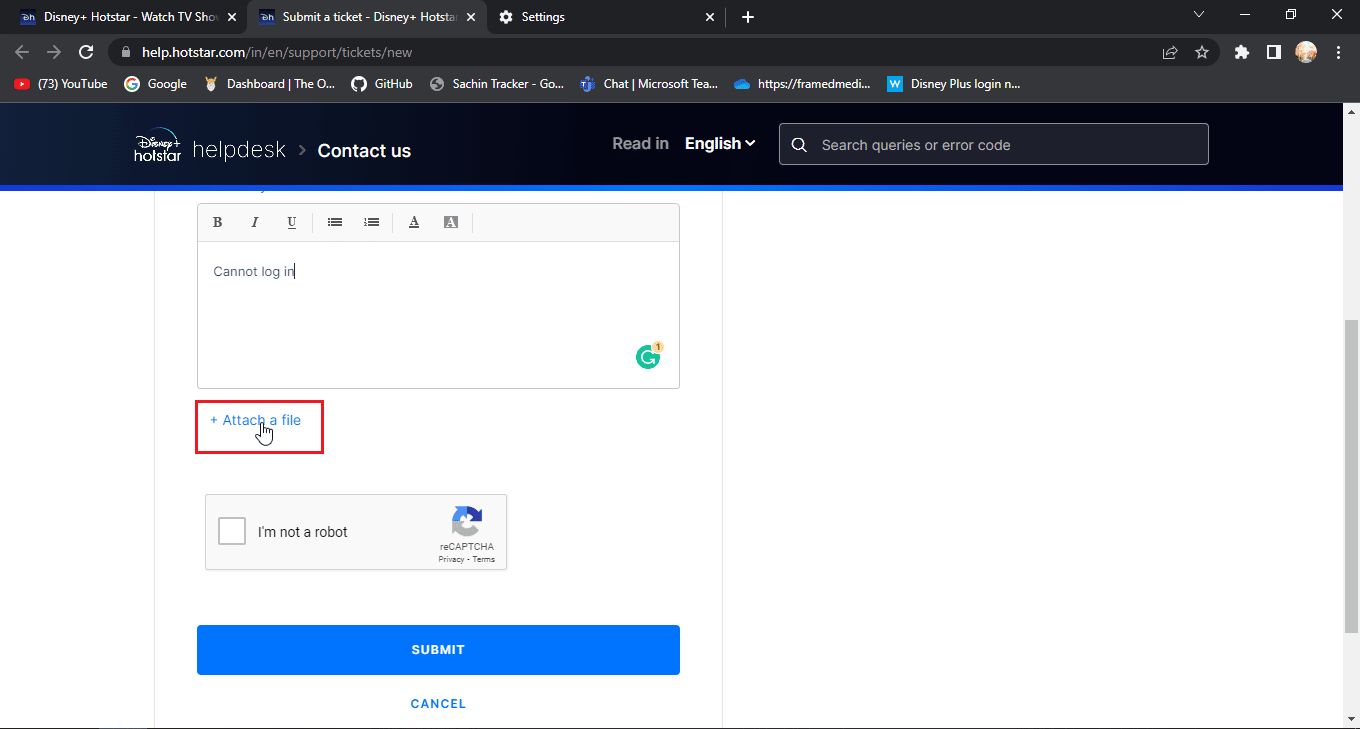
9. Şimdi, Ben robot değilim'e tıklayın.
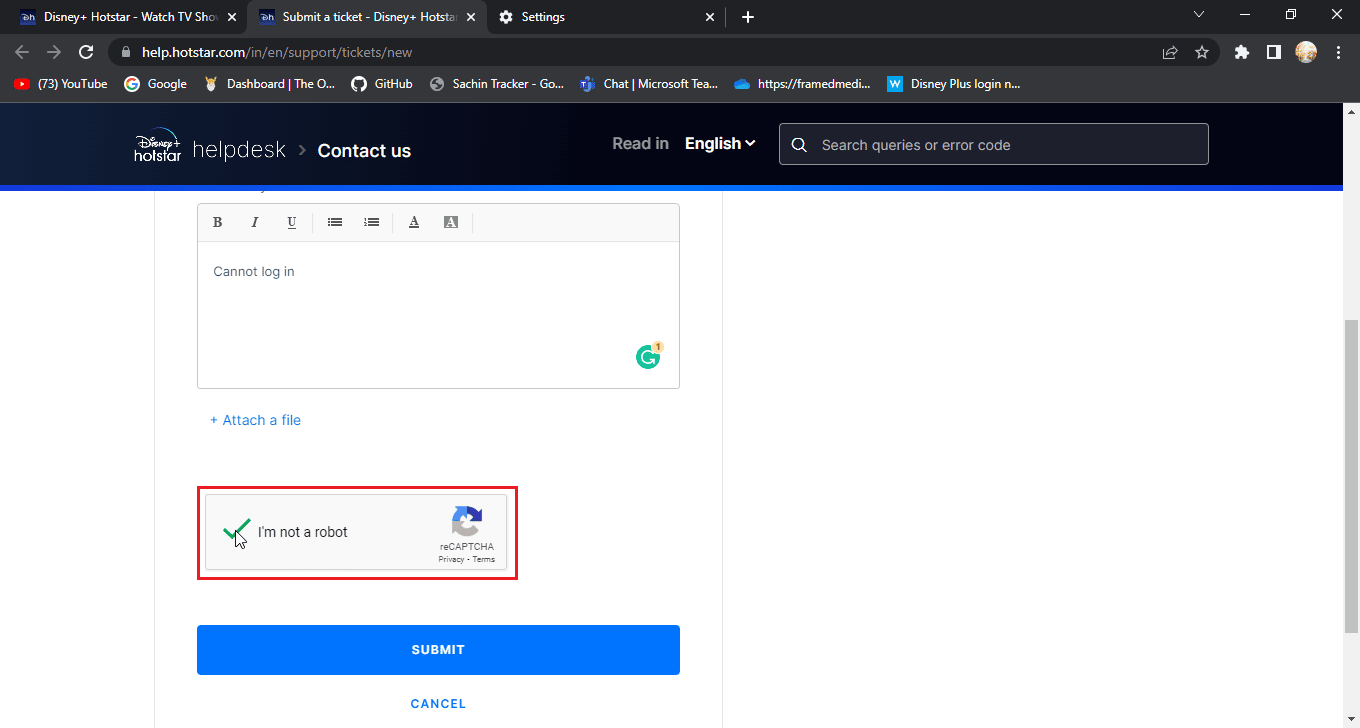
10. Son olarak GÖNDER'e tıklayın.
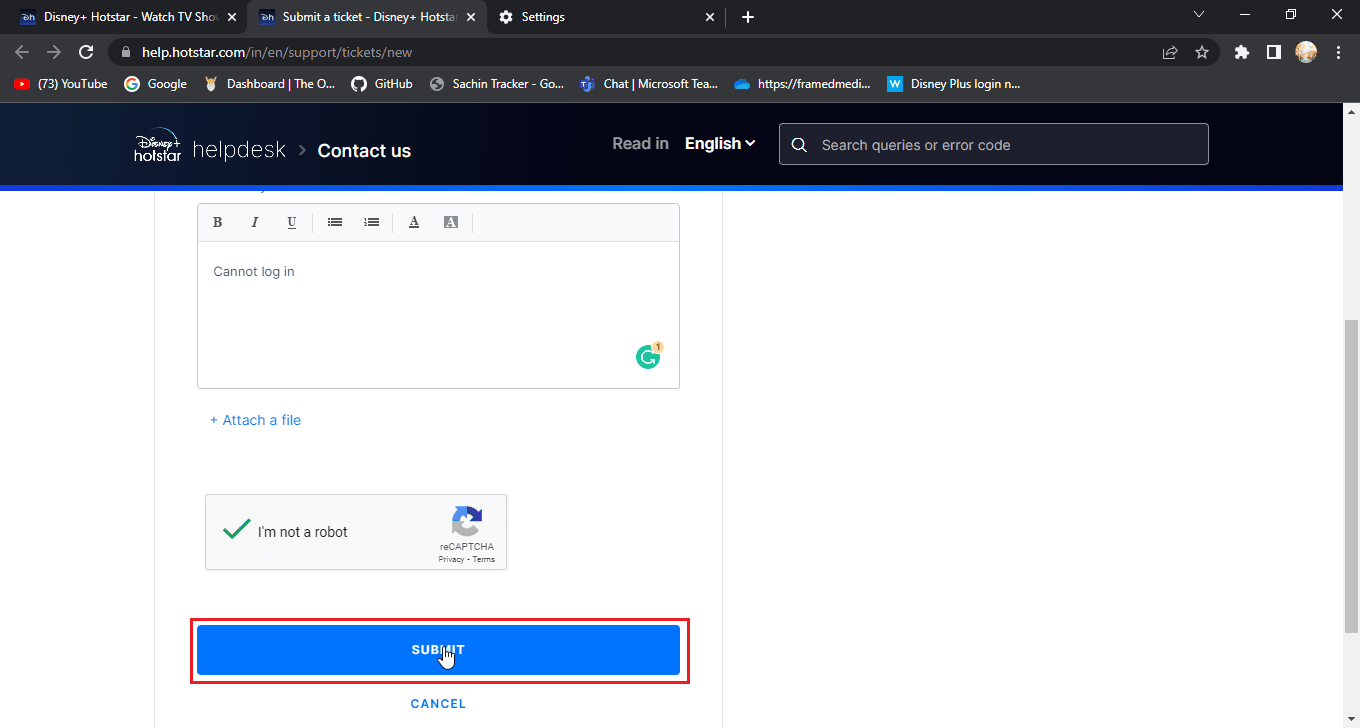
Sık Sorulan Sorular (SSS)
S1. Disney Plus'ta Sorun mu var yoksa Sunucu mu kapalı?
Ans. Disney Plus sunucu kapatma mesajları, resmi Disney Plus Twitter tanıtıcısı aracılığıyla iletilecektir. Bu, web sitesi bakımı için yapılır.
S2. Disney hesabıma neden giriş yapamıyorum?
Ans. Bunun çeşitli nedenleri vardır, bu sorunu çözmek için lütfen yukarıdaki kılavuzu izleyin.
S3. Disney hesabına zaten ödeme yaptım, Disney neden benden tekrar ödeme yapmamı istiyor?
Ans. Bu, kullanıcıların karşılaştığı yaygın bir şeydir, çoğunlukla kullanıcının farklı bir numarayla oturum açmasından kaynaklanır, abone olduğunuz numarayla oturum açmayı deneyin.
Önerilen:
- Waze E-posta Hesabı Nasıl Doğrulanır
- Hulu Hata Kodu 2 998'i Düzeltin
- Disney Plus'ın Roku'da Çalışmamasını Düzeltin
- Disney Plus Korumalı İçerik Lisans Hatasını Düzeltin
Disney Plus giriş sayfasının yüklenmemesinin nasıl düzeltileceğine ilişkin yukarıdaki makalenin yararlı olduğunu ve sorunu çözebildiğinizi umuyoruz. Makaleyle ilgili herhangi bir öneriniz veya sorunuz varsa, lütfen bunları aşağıdaki yorumda bırakmaktan çekinmeyin.