Discord Güncellemesi Başarısız mı? Düzeltmenin 7 Yolu
Yayınlanan: 2023-06-13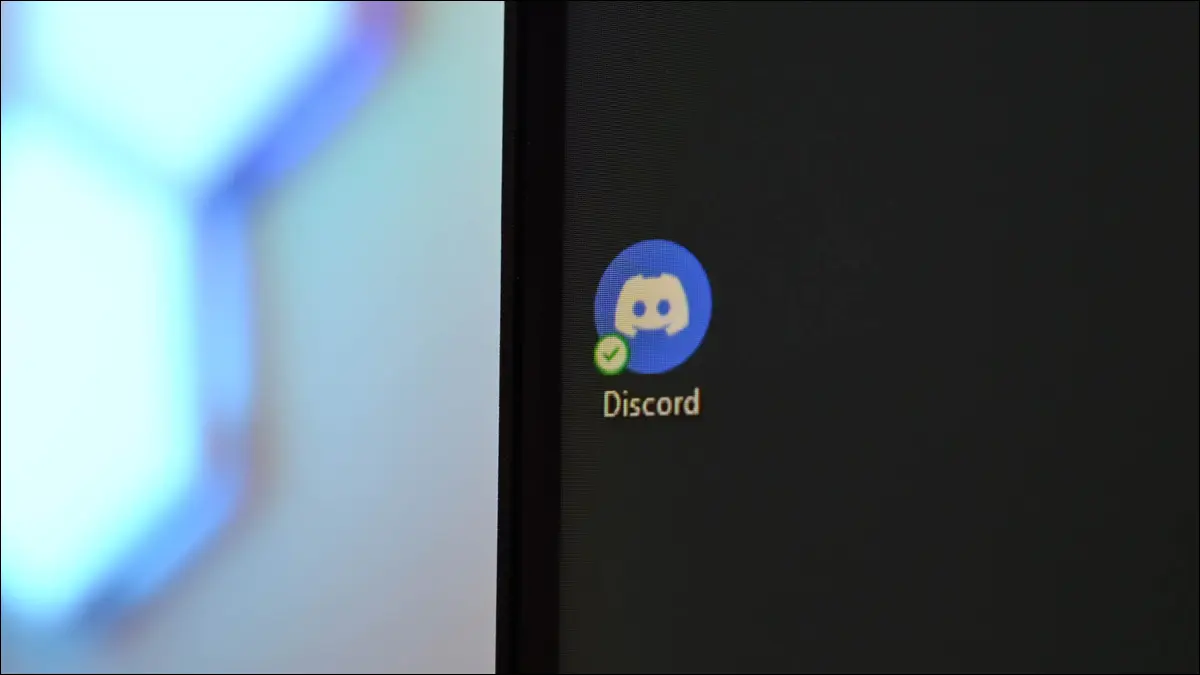
Bilgisayarınızda Discord'u güncellemeye çalışırken bir hata mı alıyorsunuz? Discord'un güncelleme sürecini etkileyebilecek birkaç sorun var. Neyse ki, sorundan kurtulmanız ve Discord'u başarıyla güncellemeniz için birkaç çözümümüz var.
Discord Güncellemem Neden Başarısız?
Discord Güncellenemediğinde Nasıl Düzeltilir
1. İnternet Bağlantınızı Kontrol Edin
2. Discord'u Yeniden Başlatın
3. Discord'un Kapalı Olup Olmadığını Kontrol Edin
4. Discord'u Yönetici Olarak Başlatın
5. Windows veya Mac Güvenlik Duvarınızı Devre Dışı Bırakın
6. Discord'un Önbelleğe Alınmış Verilerini Temizle
7. Discord'un En Son Sürümünü Manuel Olarak Yükleyin
Discord Güncellemem Neden Başarısız?
Çeşitli faktörler, Discord'un bir Windows, Mac veya Linux bilgisayarda başarısız bir güncelleme döngüsünde takılıp kalmasına neden olabilir. Discord'un güncelleme işlemini bitirmek için ihtiyaç duyduğu güvenilir bir internet bağlantınız olmayabilir. Veya uygulamanız, güncellemenin başarısız olmasına neden olan küçük bir aksaklık yaşıyor olabilir.
Discord'un sunucuları kapalı olabilir ve bu da Discord'un en son güncelleme dosyalarını indiremediği için güncellemenin başarısız olduğunu söyleyip durmasına neden olabilir.
Discord Güncellenemediğinde Nasıl Düzeltilir
Bozuk bir Discord güncellemesinin birkaç nedeni olduğundan, sorununuza neden olabilecek her şeyi düzelten aşağıdaki çözümleri deneyin. Bu yöntemlerden biri veya daha fazlası sizi Discord'un başarısız güncelleme döngüsünden kurtaracaktır.
1. İnternet Bağlantınızı Kontrol Edin
Discord, güncellemelerini internet üzerinden indirir ve uygulamanızın bunu yapmasına izin vermek için aktif bir internet bağlantınızın olması gerekir. Hatalı bir bağlantıyla Discord, uygulama güncellemelerini işleyemez ve bu güncellemelerin başarısız olmaya devam etmesine neden olur.
Bilgisayarınızda bir web tarayıcı açıp bir site açarak internet bağlantınızı kontrol edebilirsiniz. Siteniz yüklenemezse, suçlu muhtemelen internet bağlantınızdır.
Yönlendiricinizi yeniden başlatmak, kablosuz ağınıza yeniden bağlanmak ve diğer sorun giderme ipuçlarını takip etmek gibi temel düzeltmeleri uygulayarak bağlantınızı düzeltmeyi deneyebilirsiniz.
2. Discord'u Yeniden Başlatın
İnternet bağlantınızın çalıştığını doğruladıktan sonra uygulanacak bir sonraki düzeltme, Discord uygulamanızı yeniden başlatmaktır. Uygulamanızda, güncellemelerinizin yüklenememesine neden olan küçük bir teknik sorun olabilir.
Diğer birçok uygulamanın aksine, Discord'un sağ üst köşesindeki "X"e tıklamak uygulamayı tamamen kapatmaz; uygulamayı yalnızca bilgisayarınızın sistem tepsisine gönderir. Uygulamadan gerçekten çıkmak için bir seçenek daha belirlemeniz gerekecek.
Bunu Windows'ta yapmak için Discord'un sağ üst köşesindeki "X"e tıklayın. Ardından, sistem tepsinizde Discord'a sağ tıklayın ve "Discord'dan Çık" ı seçin. Uygulamayı "Başlat" menüsünde bulup seçerek yeniden başlatın.
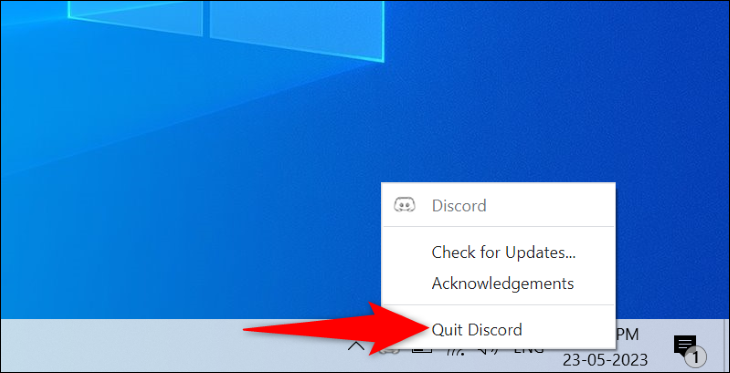
Mac'te Discord'u yeniden başlatmak için uygulamanın menü çubuğunda Discord > Discord'dan Çık'ı seçin. Ardından, uygulamayı "Launchpad"de seçerek (veya tercih ettiğiniz uygulama başlatma yöntemini kullanarak) yeniden başlatın.
3. Discord'un Kapalı Olup Olmadığını Kontrol Edin
Discord'un sunucuları kapanmış ve Discord güncellemesinin yanıt vermemesine neden olmuş olabilir. Çok nadiren olur, ancak teknik sorunlar sunucuların geçici olarak kapanmasına neden olabilir.
Platformun gerçekten kapalı olup olmadığını kontrol etmek için Discord'un Durum sitesine gidin ve platform durumunu kontrol edin. Bu site size "Arama" ve "Ödemeler" işlevleri gibi çeşitli Discord hizmetlerinin durumunu da söyler.
Discord gerçekten kapalıysa, şirketin sorunu çözüp tekrar açmasını beklemeniz gerekir. Maalesef sorunu çözmek için yapabileceğiniz hiçbir şey yok.
4. Discord'u Yönetici Olarak Başlatın
Discord'un güncellenmemesinin bir nedeni, uygulamanın sisteminizde belirli değişiklikler yapmak için gerekli izinlere sahip olmamasıdır. Bu tür sorunlar Windows PC'lerde yaygındır ve uygulamalarınızı yönetici ayrıcalıklarıyla çalıştırarak bunları düzeltebilirsiniz.
Discord'u yönetici olarak çalıştırmak, uygulamanın sisteminizde değişiklik yapmak için ihtiyaç duyduğu tüm izinlere sahip olmasını sağlar. Bunu Windows PC'nizde yapmak için, "Başlat" menüsünü açın ve "Discord"u bulun.

"Discord" a sağ tıklayın ve "Yönetici Olarak Çalıştır" ı seçin. Ardından, "Kullanıcı Hesabı Denetimi" isteminde "Evet"i seçin.

Uygulamanız artık herhangi bir sorun olmadan güncellenmelidir.
5. Windows veya Mac Güvenlik Duvarınızı Devre Dışı Bırakın
Güvenlik duvarınız, bilgisayarınızdaki giden ve gelen ağ bağlantılarını analiz eder. Bu uygulama, Discord'un internete erişimini engelleyerek uygulama güncellemelerinin indirilememesine veya yüklenememesine neden olabilir.
Bu durumda güvenlik duvarınızı geçici olarak kapatın ve uygulamanın güncellenmesine izin verin. Bu yapıldıktan sonra, tekrar korunmak için güvenlik duvarınızı tekrar açın.
Windows'un yerleşik güvenlik duvarını kapatmak için Windows Güvenliği > Güvenlik Duvarı ve Ağ Koruması'na gidin, “(etkin)” yazan ağı seçin ve “Microsoft Defender Güvenlik Duvarı”nı kapatın. "Kullanıcı Hesabı Denetimi" isteminde "Evet"i seçin.
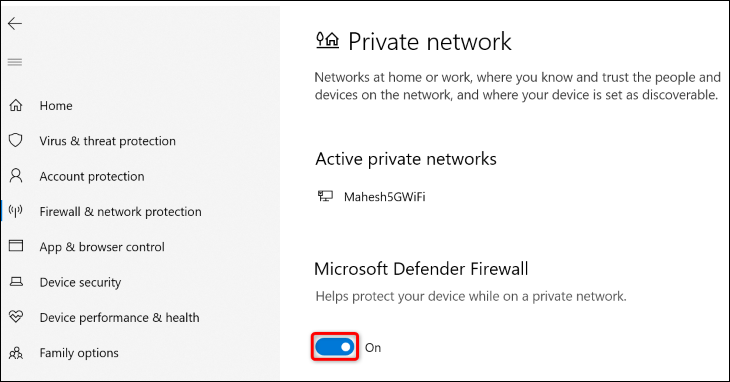
Mac'inizin yerleşik güvenlik duvarını devre dışı bırakmak için bir Terminal penceresi açın ve aşağıdaki komutu yürütün:
sudo varsayılanları /Library/Preferences/com.apple.alf globalstate -int 0 yazar
Mac'inizin yönetici parolasını yazın ve güvenlik duvarını devre dışı bırakmak için Enter tuşuna basın.
Windows veya Mac güvenlik duvarınızı kapattıktan sonra Discord'u başlatın ve uygulamanın güncellenmesine izin verin. Bu bittiğinde, güvenlik duvarınızı tekrar açın. Windows'ta "Microsoft Defender Güvenlik Duvarı" geçişini açın.
Mac'te Terminal'i açın ve aşağıdaki komutu çalıştırın. Komutu yürütmeyi bitirmek için Mac'inizin yönetici parolasını yazmanız gerekecek.
sudo varsayılanları /Library/Preferences/com.apple.alf globalstate -int 1 yaz
Ve hepsi bu.
6. Discord'un Önbelleğe Alınmış Verilerini Temizle
Discord, uygulama kullanım deneyiminizi iyileştirmek için çeşitli dosyaları önbelleğe alır. Bazen bu önbellek bozularak uygulamada çeşitli rastgele sorunlara neden olur. Bu sizin için geçerli olabilir ve güncelleme sorununuz muhtemelen kötü bir uygulama önbelleğinin sonucudur.
Bu durumda, Discord önbelleğinizi temizleyin, sorununuz çözülecektir.
Windows kullanıyorsanız, Windows+R'yi kullanarak “Çalıştır”ı açın, aşağıdaki yolu yazın ve Enter'a basın.
%appdata%\uyumsuzluk
Açık klasörde şu alt klasörleri silin: "Cache", "Code Cache" ve "GPUCache".

Mac'te Discord'un önbelleğini silmek için bir Finder penceresi açın ve Git > Klasöre Git'i seçin. Aşağıdaki yolu girin ve Enter tuşuna basın.
~/Kütüphane/Uygulama Desteği/discord/
Açık klasörde şu klasörleri silin: "Cache", "Code Cache" ve "GPUCache".
Discord önbelleğin şimdi temizlendi. Uygulamayı Windows veya Mac bilgisayarınızda yeniden başlatın ve güncellenmesine izin verin.
7. Discord'un En Son Sürümünü Manuel Olarak Yükleyin
Güncelleme sorununuzu başka hiçbir şey çözemezse, Discord'un en son sürümünü manuel olarak indirip bilgisayarınıza yükleyin. Uygulama tüm bu öğeleri çevrimiçi Discord hesabınızla senkronize ettiğinden, sohbetleriniz, sunucularınız ve diğer öğeler gibi kayıtlı verilerinizi kaybetmezsiniz.
Windows 11'de Discord'u kaldırmak için Ayarlar > Uygulamalar > Uygulamalar ve Özellikler'e gidin. Listede Discord'un yanındaki üç noktayı tıklayın ve "Kaldır"ı seçin. Açık komut isteminde "Kaldır"ı seçin.

Windows 10'da Ayarlar > Uygulamalar'a gidin, Discord'u seçin, "Kaldır"ı seçin ve "Kaldır"ı seçin.
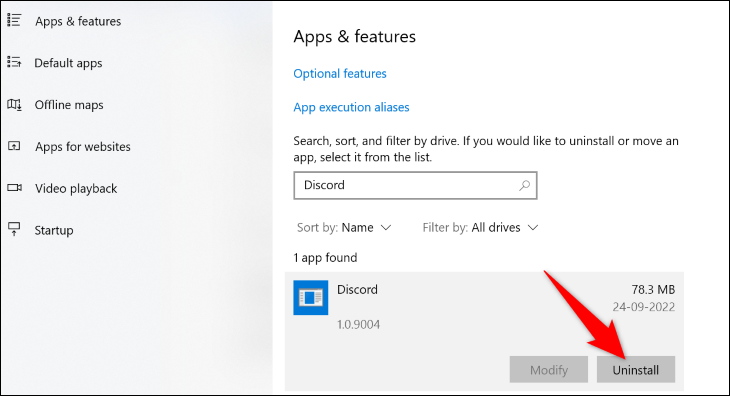
Mac'te Finder'ı açın ve "Uygulamalar"a erişin. Discord'a sağ tıklayın ve "Çöp Kutusuna Taşı"yı seçin.
Discord'u kaldırdığınızda, uygulama yükleyiciyi yeniden indirmek için Discord'un resmi sitesine gidin. Uygulamanın yeni bir kopyasını bilgisayarınıza yüklemek için bu yükleyiciyi kullanın.
PC'nizdeki başarısız bir Discord güncelleme döngüsünden bu şekilde kurtulursunuz. Arkadaşlarınızla keyifli oyunlar ve sohbetler!
İLGİLİ: Kullanmanız Gereken 10 Discord Özelliği
